Как установить мобильные пресеты в Lightroom
Автор Владислав На чтение 2 мин Просмотров 16.3к.
Ранее я уже писал о том, как перенести пресеты с десктопной версии Lightroom в мобильную. Сегодня же я расскажу, как установить мобильные пресеты, так как способ это сделать не один и делается это совсем не так, как на уже привычной полной версии.
Итак, в предыдущей статье мы создали файл формата dng. Именно в таком формате хранятся пресеты для мобильного лайтрума. Можете, кстати, воспользоваться моим файлом для примера (Скачать). Но прежде его нужно извлечь с архива. На Andorid это можно сделать с помощью приложения «RAR», а на iOS с помощью «File Manager».
Итак, способа использовать пресет два.
Первый способ.
Шаг 1. Открываем приложение и нажимаем «Добавить новое фото» (справа внизу левая кнопка). Добавляем ранее скачанный файл в формате dng (или свой).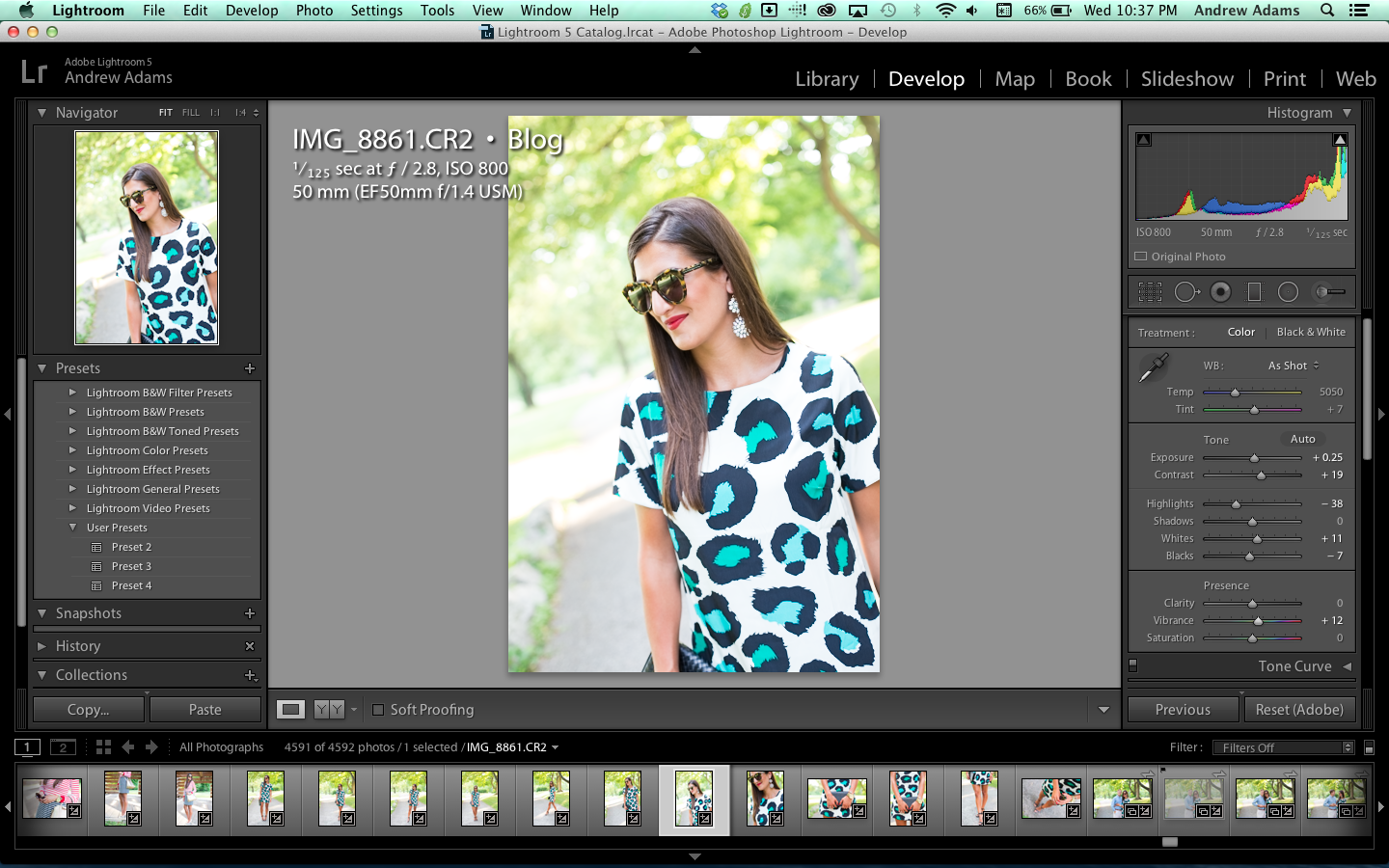
Шаг 2. Нажимаем на загруженное изображение и сверху справа нажимаем самую правую кнопку (3 точки):
Нажимаем «Скопировать настройки» и выбираем что именно нам нужно.
Теперь открываем нужное нам фото и нажимаем «Вставить настройки». Все просто. Но, этот способ неидеален тем, что мы должны хранить эту фотографию и каждый раз повторять данный ритуал. Неудобно, да и не совсем похоже на использование пресета. Поэтому переходим к другому способу.
Второй способ
Шаг 1. Итак, изображение уже загружено, опять нажимаем на кнопку в правом углу (3 точки) и нажимаем кнопку «Создать стиль» и опять же, выбираем те настройки, которые будут доступны в нашем пресете. Даем имя пресету.
Шаг 2. Теперь открываем Вашу фотографию, к которой Вы хотите применить мобильный пресет и листаем нижнюю панель инструментов в самый правый край. Там видим кнопку «Стили». Нажимаем на неё.
Здесь выбираем «Пользовательские стили»
И применяем наш новый мобильный пресет! Готово! Теперь его можно использовать из этой вкладки, а фотографию с форматом dng удалить (так как весят они многовато).
Подписывайтесь на новые уроки по мобильной обработке!
С уважением, Владислав.
Как пользоваться пресетами | Блог про фотосъемку
В этой статье мы расскажем как пользоваться пресетами, моду на которые нам привили блогеры из Инстаграма.
Даже если вы ни разу не фотограф, разобраться с их установкой и применением не составит труда. Именно поэтому они так быстро завоевали популярность.
Если раньше обработка фотографий была доступна только профессиональным фотографам, то теперь ее может освоить каждый.
Да, есть небольшие нюансы, но в целом, цветокоррекция еще никогда не была так доступна как сейчас. И все это благодаря пресетам.
Как пользоваться пресетами в Lightroom
Чаще всего пресетами пользуются в графическом редакторе Adobe Lightroom. Поэтому мы решили начать именно с него.
Но перед тем как пользоваться пресетами в Lightroom или в другой программе, запомните что цветокоррекция будет не естественной, если в итоге небо получится у вас зеленым, кожа синей, трава фиолетовой и так далее. Да, такое иногда случается.
Да, такое иногда случается.
Главный принцип, заключается в том, чтобы привычные нам цвета остались прежними. Белый должен быть белым, серый серым и кожа у людей должна оставаться привычного цвета.
Именно эти моменты сразу бросаются в глаза. Поэтому с ними нужно быть осторожными. С остальными цветами можно экспериментировать.
Последовательность действий для применения пресета на ПК
Если у вас версия Lightroom для настольного компьютера, то последовательность действий для применения пресета будет следующая:
- выбрать фото из библиотеки
- нажать на вкладку “Develop” или “Коррекции” (в русской версии)
- следующая вкладка “Presets” или “Параметры пресетов”
- далее жмем на выбранный пресет (стрелка №3 на фото)
На фото выше эти шаги указаны стрелками. А как добавить пресеты в Lightroom? Просто скопируйте их в папку на диск по такому адресу c:\Users\ваш пользователь\AppData\Roaming\Adobe\Lightroom\Develop Presets. Перед этим не забудьте включить отображение скрытых файлов. После перезапуска ваши новые пресеты появятся в программе.
Перед этим не забудьте включить отображение скрытых файлов. После перезапуска ваши новые пресеты появятся в программе.
Читайте также: Скачать бесплатно пресеты для Лайтрум
Если пресет лег не так как хотелось бы, его можно настроить, двигая ползунки в правой панели. Чаще всего достаточно подправить баланс белого. Ползунок “Temp” на фото.
Как пользоваться пресетами на телефоне
А точнее, как пользоваться пресетами на телефоне именно в Lightroom. Это самая популярная программа для обработки даже на смартфонах. Поэтому расскажем именно про нее. Чтобы не было путаницы, лучше создать под пресеты отдельный альбом.
Как пользоваться пресетами на телефоне
Именно альбом, поскольку пресеты для смартфонов раздают и продают в виде фотографий в формате DNG. Эти фотографии содержат в себе вшитые настройки цветокоррекции, которые можно копировать на свои фотографии.
Читайте также: Скачать бесплатные пресеты для Lightroom
Для этого жмем на вкладке альбомы на “+” и даем название альбому.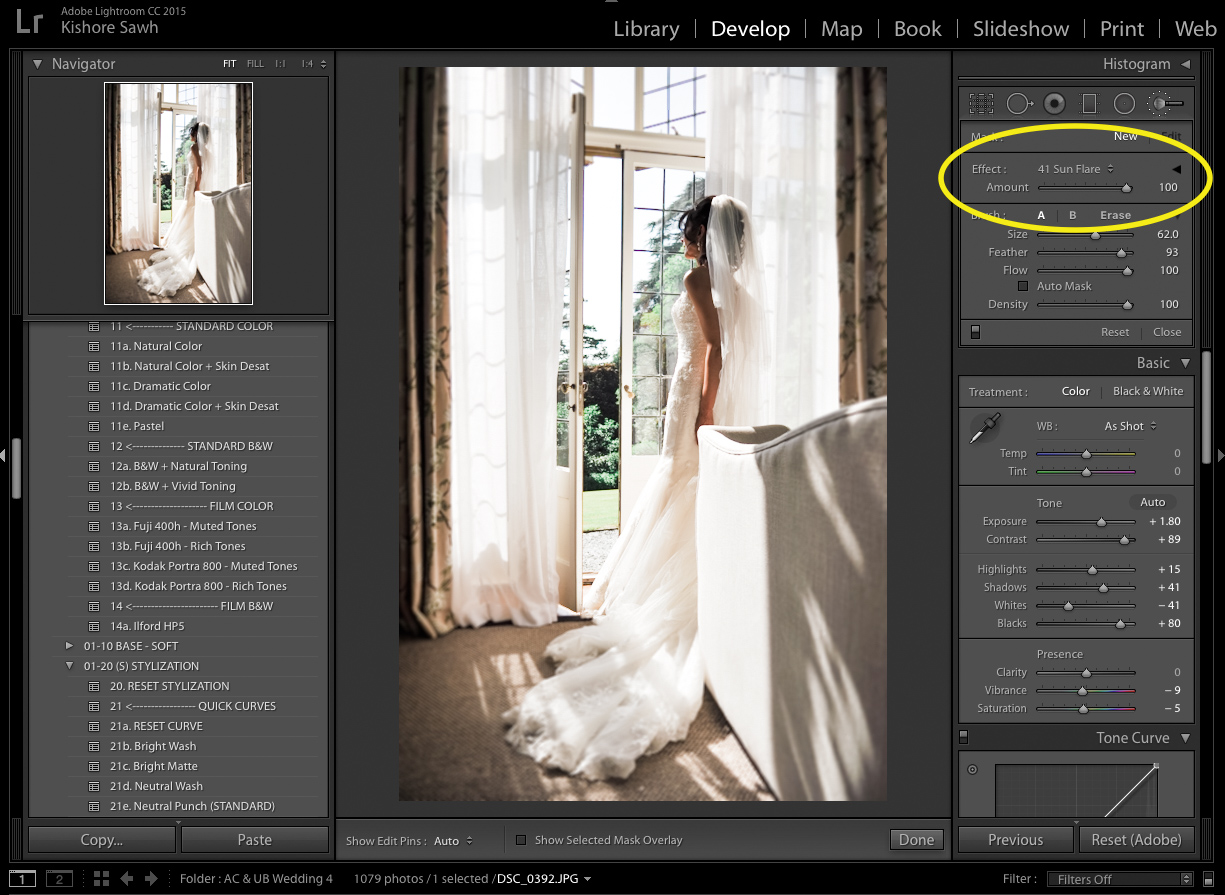 Далее жмем “Добавить из фотопленки” и импортируем фотографии с пресетами в альбом. Потом все очень просто. Открываем фото с пресетом и нажимаем справа вверху на три точки. Выбираем “Копировать настройки”, находим наше фото и, снова используя три точки, нажимаем “Вставить настройки”. Вот и вся магия.
Далее жмем “Добавить из фотопленки” и импортируем фотографии с пресетами в альбом. Потом все очень просто. Открываем фото с пресетом и нажимаем справа вверху на три точки. Выбираем “Копировать настройки”, находим наше фото и, снова используя три точки, нажимаем “Вставить настройки”. Вот и вся магия.
Где скачать пресеты
Мобильные пресеты скачать можно во многих группах в Вконтакте, а также их часто раздают блогеры за репосты или упоминания о них в сториз.
Читайте также: Скачать пресеты для Lightroom
Иногда, даже топовые фотографы раздают свои пресеты бесплатно. Это бывает редко, но такой шанс не стоит упускать. Однако у бесплатных пресетов есть один существенный недостаток. Они раздаются без инструкций. Что делать если пресет не делает тот цвет, который заявлен?
В бесплатных пресетах не всегда получается, даже двигая ползунки настроек, получить нужный результат. Чего не скажешь про платные. С ними всегда прилагается если не видео, то обязательно текстовая инструкция к применению.
В случае с платными пресетами, даже если что-то не получится, всегда можно спросить у фотографа и узнать что сделано не так и как это исправить.
Заключение
Теперь вы знаете как пользоваться пресетами в Инстаграм и на десктопном компьютере. Но не забывайте, чтобы они удачно ложились, подбирайте пресеты с похожими фотографиями. При этом ориентируйтесь на освещение и цветовую гамму.
Если ваше фото сделано на пляже, то ищите пресет с пляжным фото. Если это пейзаж, то нужен пресет с пейзажем. Надеемся принцип выбора пресетов понятен. В любом случае, можно подкрутить настройки и тем самым попытаться исправить цвет в нужную вам сторону.
Подписаться на новости
Как создать свой пресет в Лайтрум
В программе Lightroom существует возможность сохранить набор инструкций по обработке фотографий в виде пресетов.
Представьте, что вы обрабатывали фотографию и в результате получили интересный эффект, который хотели бы использовать в дальнейшем с другими изображениями. Или при обработке фотографий вы обратили внимание, что на начальном этапе обработки используете одни и те же шаги и значения. Вот, чтобы облегчить жизнь и сократить время обработки фотографии и существуют пресеты, наборы команд, которые позволяют одним кликом выполнить над фотографией несколько операций.
Или при обработке фотографий вы обратили внимание, что на начальном этапе обработки используете одни и те же шаги и значения. Вот, чтобы облегчить жизнь и сократить время обработки фотографии и существуют пресеты, наборы команд, которые позволяют одним кликом выполнить над фотографией несколько операций.
Рассмотрим на примере как создать свой пресет в Лайтрум.
Как сделать свой пресет в Лайтрум
В одном из уроков мы получили HDR-эффект на фотографии в Lightroom, процесс несложный, но не быстрый. Давайте создадим пресет «Мой HDR».
Открываем урок по созданию HDR-эффекта, прорабатываем его на предлагаемой фотографии от начала до конца.
Когда желаемый результат достигнут выбираем в меню Develop -> New Preset.
В открывшемся окне в поле Preset nаme указываем название пресета, где он будет находиться и какие параметры урока будет содержать.
Называем пресет «My-HDR», храниться он будет в папке пресетов пользователя «User Presets» и содержать все параметры, кроме автоматических.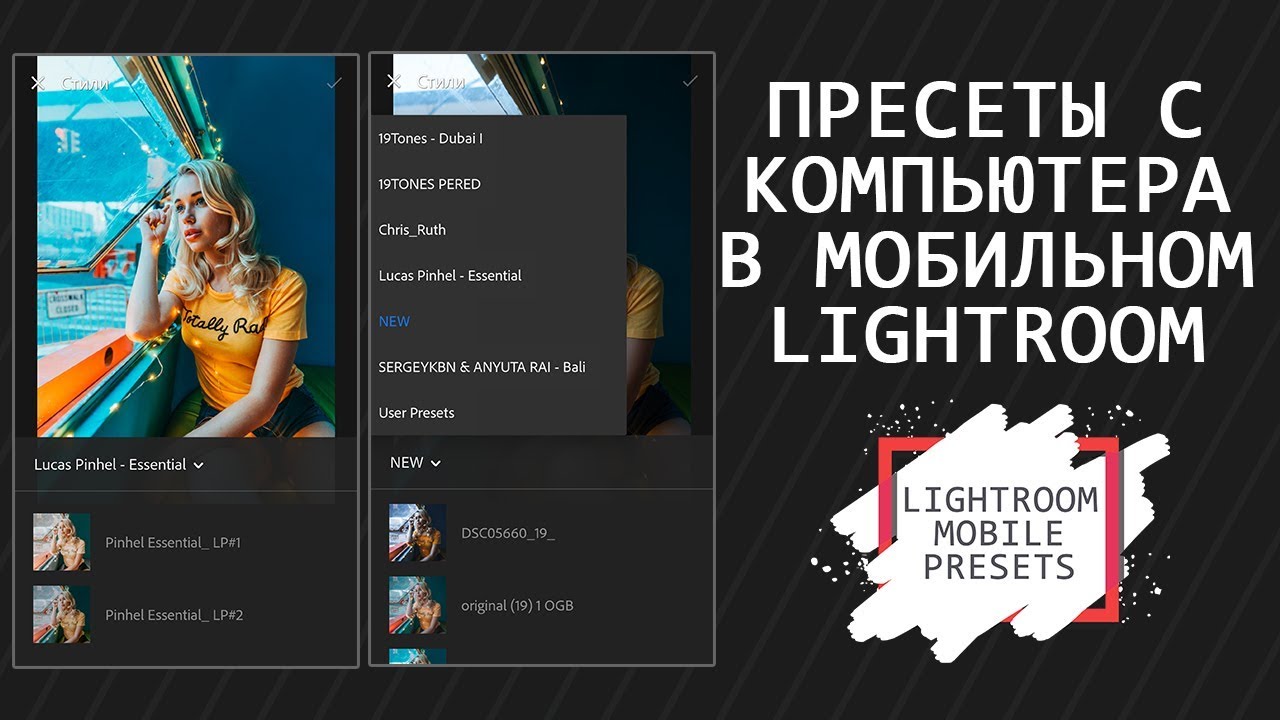 Нажимаем «Create».
Нажимаем «Create».
Пресет готов и отображается в левой панели Lightroom.
Проверяем наш пресет в действии. Импортируем новое изображение.
Нажимаем на My-HDR в левой колонке и любуемся результатом.
P.s. Как добавить новый пресет в Lightroom. Вы скачали пресет из Интернет, но не знаете как его добавить в Lightroom.
- Кликаете правой кнопкой мышки на списке уже установленных пресетов в левой колонке рабочего пространства в режиме «Develop»;
- В открывшемся списке выбираете Import;
- Находите скачанный пресет, кликаете на нем и нажимаете «Открыть».
Готово.
КАК УСТАНОВИТЬ ПРЕСЕТЫ НА ANDROID – Sadov Studio IT
Mobile Presets — нет ничего проще и одновременно профессиональнее.
Больше никаких сложных синхронизаций, переносов с компьютера в телефон и непонятных настроек. Пресеты можно использовать и редактировать в приложении Lightroom Mobile.
В наборах вы получаете сразу готовые к использованию мобильные пресеты.
 ВАЖНО!! Есле вы заходите в магазин через instagram, пожалуйста скопируйте ссылку сайта и вставтье ее в google chrome или в любой другой браузер. Это нужно чтобы у вас не возникало ошибок при оплате и скачивании пресета!
ВАЖНО!! Есле вы заходите в магазин через instagram, пожалуйста скопируйте ссылку сайта и вставтье ее в google chrome или в любой другой браузер. Это нужно чтобы у вас не возникало ошибок при оплате и скачивании пресета!1. Итак Вы подобрали для себя пресет, нажмите кнопку купить. После чего Вы попадаете на форму оплати, введите данные карты нажмите оплатить. В течении нескольких секунд после оплаты вам будет доступен пресет, нажимаем кнопку
2. Дальше выбираем Извлеч в.. после чего нужно выбрать папку куда распаковать пресет, к примеру это может быть папка Download.
3. Скатайте с Play market приложение Adobe Lightroom. Рекомендую первый раз входить с помощью гугл почты, для этого понадобится ввести ел.адрес и пароль, все просто.
4. Чтобы добавить пресеты в телефон, нажмите на значок «+» в правом нижнем углу и вибирете файлы (files). Найдите папку в которую ранеё распаковывали пресет.
Найдите папку в которую ранеё распаковывали пресет.
5. Выделите пресет в формате DNG и добавьте его в галерею Adobe Lightroom . Откройте его, сверху справа видим «значок с тремя точками» далее выберете пункт «создать стиль (Create Preset)«, введите имя стиля, после чего нажмите на « галочку» в правом верхнем углу, так вы сохраните себе пресет.
6. Всё! Пресет в телефоне и готов к использованию!
7. Чтобы применить пресет, нажмите на значок «стили (Presets)» он находится внизу, на панели инструментов. Далее выберете пункт «Пользовательские стили (User Presets)» в котором будут отображаться все ваши пресети и выбирете нужний.
8. Тем же способом накладывайте стили на любую фотографию, которую вы хотите обработать.
9. Готово!
Не забывайте крутить ползунки в настройках и менять Свет и Цвет. Особенно Баланс Белого: Температура и Оттенок.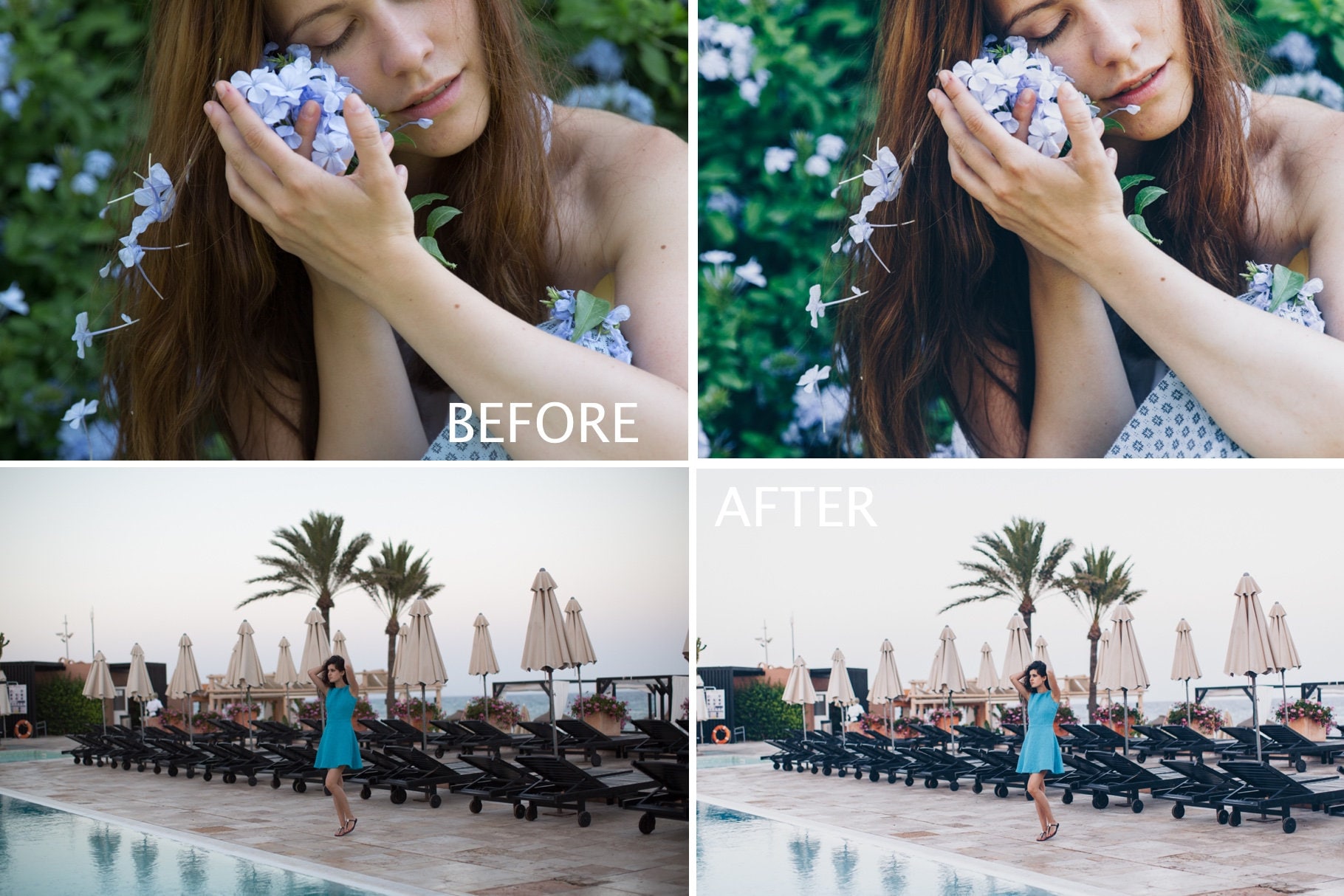
Как создавать пресеты в Lightroom
Каждый хочет тратить как можно меньше времени на постобработку фотографий. В этом уроке мы покажем, как пользоваться пресетами в Lightroom и ускорять процесс обработки.
Если вы работаете в программе Lightroom, то у вас есть возможность не выполнять одну и ту же задачу постоянно, достаточно сделать это один раз.
С этой программой вам и правда не придется повторно проходить все ступени обработки для достижения конкретного эффекта. Хотите небольшую виньетку или холодную тоновую коррекцию? Проделайте шаг за шагом работу, запишите ее в виде пресета и в дальнейшем применяйте этот пресет к другим фотографиям.
Создание пресетов очень упростит для вас процесс коррекции и ретуши.
В этом уроке мы будем рассматривать пресеты, которые существенно сэкономят ваше время. Сначала мы рассмотрим уже имеющиеся в программе пресеты, а затем научимся создавать собственные.
Также расскажем о том, как создавать виртуальные копии, чтобы экспериментировать с разными эффектами и как придать фотографии модный винтажный вид.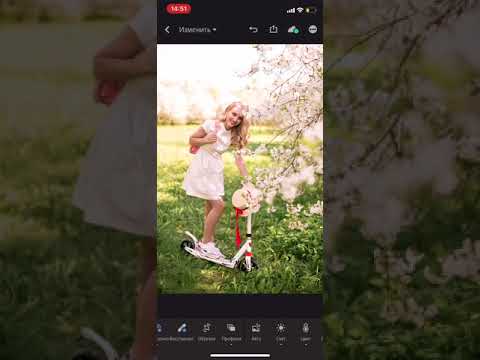
Кроме того, из урока вы узнаете, как устанавливать уже готовые пресеты, скаченные вами из интернета.
Спустя некоторое время в вашем распоряжении будет целая библиотека эффектов, применить каждый из которых вы сможете в один клик мышки.
1. Импортируйте и экспериментируйте
Загружайте стартовый файл и следуйте указаниям! Перетащите файл presets_before.dng в модуль Library и нажмите Import. Выберете изображение и перейдите в раздел Develop. Наведите курсор на встроенные пресеты в панели Presets. Окно навигатора позволяет вам увидеть превью каждого из них. В нашем случае пресет Cold Tone из предложенных пресетов подходит лучше всего.
2. Создание виртуальной копии
Если вы хотите поэкспериментировать с изображением и опробовать различные эффекты, то вам пригодится виртуальная копия. В нижней панели щелкаем по нашей фотографии правой кнопкой мыши и выбираем Create Virtual Copy (Создать Виртуальную Копию). В панели Presets найдите ‘Zeroed’ в нижней части ‘Lightroom General Presets’.
3. Создание ретро эффекта
Перейдите в панель Split Toning (Раздельное Тонирование). Установите следующие значения: Highlights Hue 50, Saturation 40, Shadows Hue 231, Saturation 40, Balance +22. Перейдите в панель Tone Curve (Тоновая Кривая). Ближе к низу кривой установите точку, затем наведите курсор на нижнюю точку (нижний левый угол) и переместите ее чуть вверх.
4. Создание пресета
На панели с пресетами (Presets) щелкните по иконке с плюсом. Создайте новую папку пресета: перейдите в ниспадающее меню Folder (Папка) и выберете New Folder (Новая Папка). Назовите ее ‘Colour effects’, затем нажмите Create. Затем выберете настройки, которые необходимо сохранить: кликните ‘Check None’, а затем выберете Tone Curve и Split Toning. Назовите пресет ‘retro’ и нажмите на кнопку Create.
5. Примените пресеты при импорте
Создайте еще одну виртуальную копию и выберете ‘Zeroed’. Перейдите в панель Camera Calibration (Калибровка Камеры). Опробуйте разные варианты.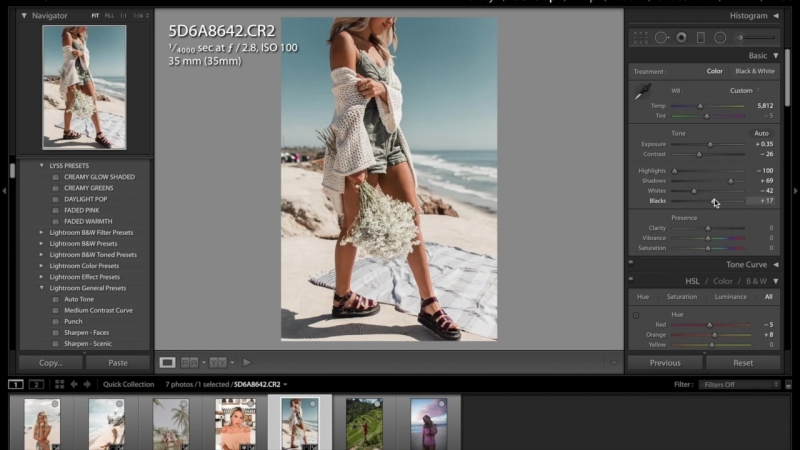
6. Скачивайте бесплатные пресеты
На просторах интернета вы найдете множество ресурсов с бесплатными готовыми пресетами, например, Preset Heaven. Просто скачайте файл с понравившимся пресетом, затем в панели Presets щелкните правой кнопкой мыши по папке, в которую вы хотите установить файл, нажмите Import и выберете файл с пресетом.
Настройки
Еще одним преимуществом пресетов является то, что вы можете выбирать отдельно взятые настройки. При сохранении пресета появляется окно со списком всех внесенных изменений.
Ставя галочку, вы тем самым сохраняете опцию. Если галочка отсутствует, значит, данное изменение не будет применено в дальнейшем к фотографиям, которые вы будете редактировать с помощью этого пресета.
Автор: jmeyer
Как перенести с Lightroom на яндекс диск чтобы сохранить Настройки Возможно такое сделать на телефоне? Или нужен комп?
GIF — это формат анимированных изображений. На заре развития компьютерной техники именно файлы в формате GIF заменяли привычные ныне видеоролики. Сегодня формат GIF снова популярен, и произошло это из-за бурного развития социальных сетей. Например, в Facebook, например, вы можете не только опубликовать или отправить GIF-файл своему другу, но и даже выбрать подходящий видеоряд из целой интернет-библиотеки, встроенной в интерфейс соцсети.
В случае с Instagram дела обстоят несколько иначе. Вы, как владелец аккаунта, можете опубликовать в этой социальной сети фотографию или видеоролик. Однако опубликовать файл в формате GIF у вас просто так не получится — нет, конечно, вы можете выбрать GIF-файл в галерее, но в вашу ленту в Instagram он попадет лишь как статичное изображение.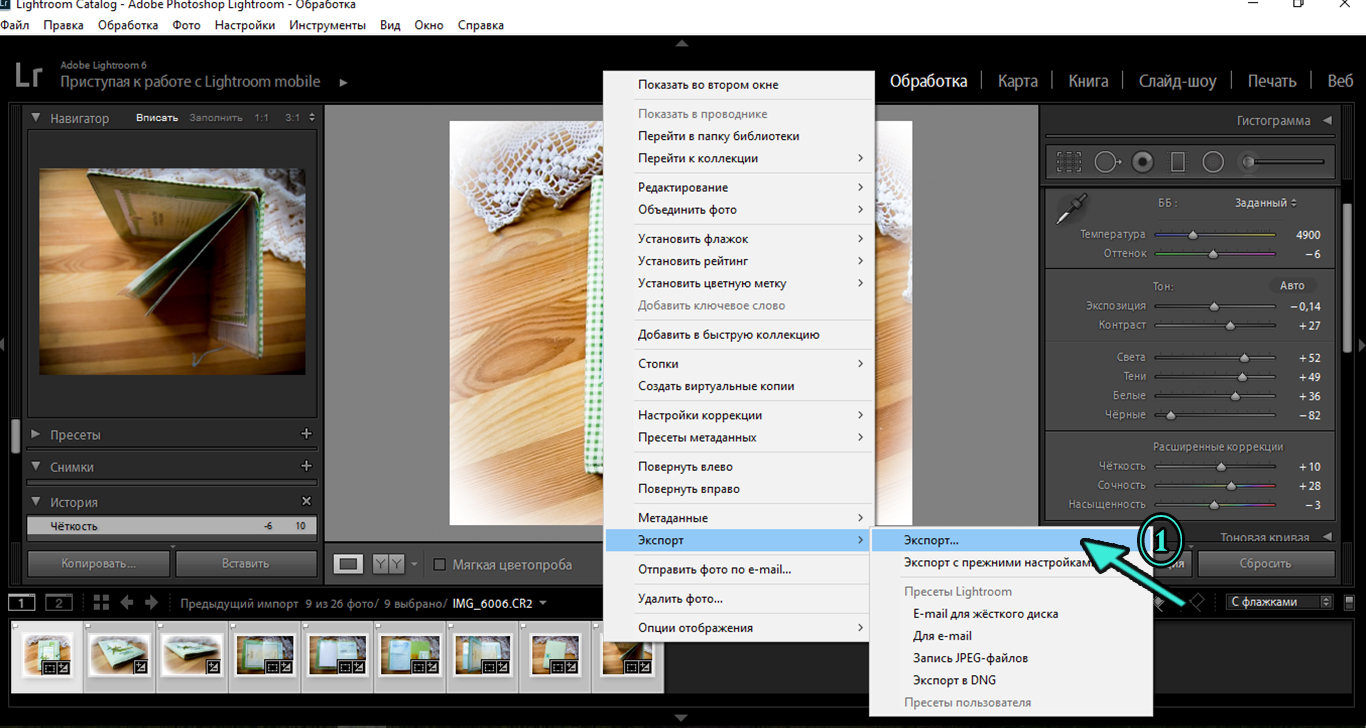 Что же делать? Выход есть! Мы предлагаем вам несколько сценариев, которые позволят вам решить эту задачу. В любом случае, вам нужно преобразовать GIF-файл в формат видеоролика, понимаемого мобильным устройством (форматы MOV, MP4).
Что же делать? Выход есть! Мы предлагаем вам несколько сценариев, которые позволят вам решить эту задачу. В любом случае, вам нужно преобразовать GIF-файл в формат видеоролика, понимаемого мобильным устройством (форматы MOV, MP4).
Сценарий 1. Когда вы точно знаете, какая «гифка» вам нужна.
Если вы где-то когда-то видели какой-то прикольный ролик в формате GIF, и помните его содержание, то вы сможете найти его по ключевым словам. Сервис Giphy является одной из наиболее мощных библиотек GIF-файлов в интернете, здесь можно найти практически любые мемы и забавные картинки. Сервис позволяет автоматически преобразовать нужный вам GIF-файл в видеоряд MP4. Для этого:
- Зайдите на www.giphy.com
- С помощью поисковой строки найдите нужный вам GIF-файл, указав в поле поиска нужные вам ключевые слова. Например, funny dog.
- Нажмите на кнопку социальной сети Instagram, и в открывшемся окне укажите свой адрес электронной почты
- Проверьте почту — вам придет письмо от сервиса, во вложении к которому будет находиться файл с роликом в формате MP4.

- Поместите полученное вложение в галерею снимков вашего смартфона или планшета, и оттуда опубликуйте видеоролик при помощи стандартного приложения Instagram.
Сценарий 2. У вас в смартфоне есть GIF-файл, которого нет на Giphy.com.
Предположим, вы владеете каким-либо видеорядом в формате GIF, который физически находится на вашем мобильном устройстве, и вы хотели бы опубликовать его в Instagram. Самый простой путь — это установить специальное приложение, которое произведет конвертацию. В магазинах приложений Apple AppStore и Google PlayMarket таких приложений довольно много, и все они выполняют одну и ту же функцию — трансформируют GIF-файл в формат MP4. В зависимости от сложности приложения вам могут быть предложены какие-то дополнительные настройки, например, ускорение или замедление видеоряда, запуск в прямой или обратной последовательности, длительность видеоролика и многое другое. Например, довольно хорошей функциональностью обладает приложение GIF Maker for Instagram (iOS).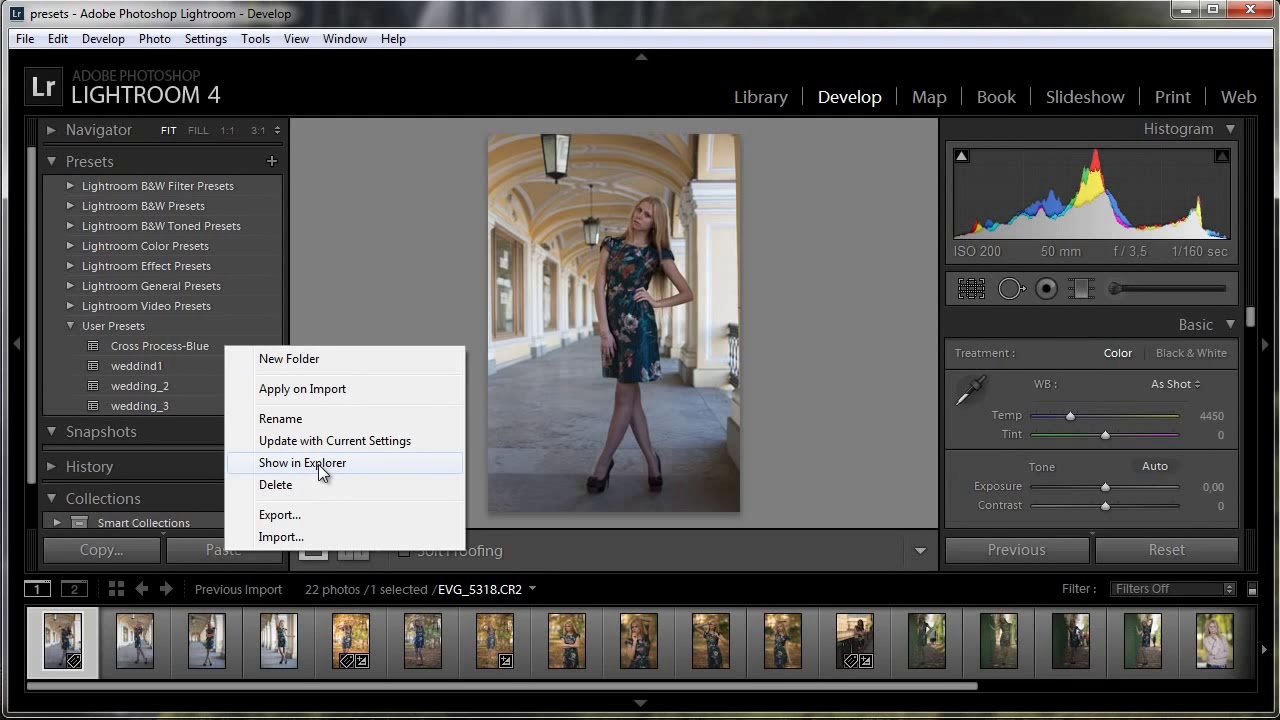 Пользоваться такими приложениями не сложно: нужно лишь загрузить GIF-файл из галереи изображений, указать параметры трансформации и нажать кнопку «Сохранить и опубликовать в Instagram».
Пользоваться такими приложениями не сложно: нужно лишь загрузить GIF-файл из галереи изображений, указать параметры трансформации и нажать кнопку «Сохранить и опубликовать в Instagram».
Сценарий 3. Вы хотите снять короткий видеоролик и из него сделать смешной GIF.
Для этой цели нужны совсем другие приложения, и строго говоря, получившийся результат будет не совсем уж GIF-файлом в привычном смысле. Например, есть фирменное приложение Boomerang (iOS, Android), которое позволяет записывать смешные ролики: вам нужно лишь с его помощью снять ваше видео, и потом, буквально в пару кликов придать ему различные свойства: зациклить и воспроизводить последовательно в одну и другую сторону. Сохраненный результат может быть опубликован сразу в Instagram прямо из этого приложения.
Сценарий 4. Хочу сделать круто!
Для этой цели вам потребуется компьютер и программа для видеомонтажа. Например, Adobe Premiere, Pinnacle Studio, Sony Vegas Pro или любая другая подобная программа.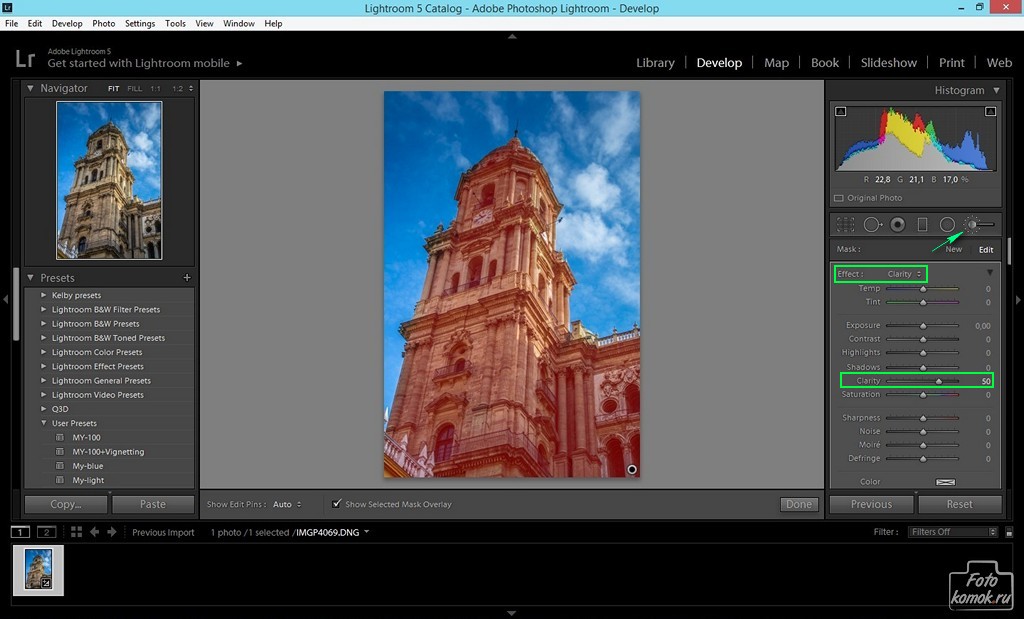 Загрузите в нее исходный файл, например, имеющийся у вас GIF-файл или отснятый видеоряд. Выберите в настройках последовательности на монтажном столе нужные параметры: соотношение сторон 1:1, максимально возможное разрешение и нужную вам длительность видеоряда. Отмечу, что длинные ролики в Instagram вряд ли кто-то досмотрит до конца, и для забавного видео вполне хватит и 10-15 секунд. Переместите нужный вам видеоряд на монтажный стол, наложите подходящую музыку на аудиодорожку и сделайте экспорт в видеофайл. Обращаю ваше внимание, что из таких программ лучше всего экспортировать в наиболее совместимые видеоформаты. Так для смартфонов Apple необходимо использовать формат MOV, кодирование в который будет возможно после установки дополнительных видеокодеков, входящих в набор Apple QuickTime Pro. Этот набор кодеков распространяется на платной основе. Для смартфонов на базе Android подойдут и другие форматы, например, MP4, при условии, что видеофайл будет закодирован стандартным кодеком вроде H.
Загрузите в нее исходный файл, например, имеющийся у вас GIF-файл или отснятый видеоряд. Выберите в настройках последовательности на монтажном столе нужные параметры: соотношение сторон 1:1, максимально возможное разрешение и нужную вам длительность видеоряда. Отмечу, что длинные ролики в Instagram вряд ли кто-то досмотрит до конца, и для забавного видео вполне хватит и 10-15 секунд. Переместите нужный вам видеоряд на монтажный стол, наложите подходящую музыку на аудиодорожку и сделайте экспорт в видеофайл. Обращаю ваше внимание, что из таких программ лучше всего экспортировать в наиболее совместимые видеоформаты. Так для смартфонов Apple необходимо использовать формат MOV, кодирование в который будет возможно после установки дополнительных видеокодеков, входящих в набор Apple QuickTime Pro. Этот набор кодеков распространяется на платной основе. Для смартфонов на базе Android подойдут и другие форматы, например, MP4, при условии, что видеофайл будет закодирован стандартным кодеком вроде H. 264. Получившийся после экспорта файл необходимо перенести в галерею изображений, и оттуда загрузить в Instagram привычным вам способом.
264. Получившийся после экспорта файл необходимо перенести в галерею изображений, и оттуда загрузить в Instagram привычным вам способом.
Надеюсь, я ответил на ваш вопрос. Если будут дополнительные вопросы — задавайте на TheQuestion!
Вопрос: Как установить пресеты для Lightroom? — Компьютеры и электроника
Содержание статьи:
УСТАНОВКА ПРЕСЕТОВ В ЛАЙТРУМ как добавить пресеты в Lightroom?
Видео взято с канала: Школа фотографии Андрея Рогозина
Как установить пресеты на телефон в Lightroom Mobile
Видео взято с канала: Vitaly Rubtsov
Пресеты Лайтрум для начинающих. Как установить и создать свои пресеты
Видео взято с канала: Будь в Фокусе
Как установить ПРЕСЕТЫ Lightroom Бесплатно на телефон / Обработка фото на iPhone
Показать описаниеПривет, мои хорошие.
Как установить пресет в Lightroom на Android и iPhone и где их взять о этом я расскажу вам в этом видео. .
.
Приятного просмотра ☕️.
Группа с бесплатными пресетами https://vk.com/lightroomcc.
Мой ТЕЛЕГРАММ канал, все мои новые видео вы найдёте тут https://t.me/lenkaanch ⭐️.
ПОДПИСЫВАЙСЯ на канал Beauty/fashion/instagram https://www.youtube.com/c/LenaAnch.
Канал-обработка фото, видео, аудио https://www.youtube.com/c/BlonDetka.
Актерский и творческий канал https://www.youtube.com/channel/UCT-RaUV5NGJD7DfMKZVwpDw.
_
Для ПРИУМНОЖЕНИЯ ДОХОДА пользуюсь вкладом AMIR Capital и вам рекомендую. В неделю вам приходит от 0,5% до 4,5% с вашего вклада. В Беларуси все легализовано..
Регистрация: https://amir.capital/?partner=1f2f7a98-35c6-463c-ba3a-152d84699497.
_
Телеграмм канал https://t.me/lenkaanch.
INSTAGRAM https://instagram.com/lenkaanch/.
TikTok https://www.tiktok.com/@lenkaanch/.
VK http://vk.com/id85436713 http://vk.com/lena.anch.
Почта [email protected]
Я использую партнескую сеть mediacube http://mediacu.
 be/stQYBbS.
be/stQYBbS.ленка анч,lenka anch,минск,лайтрум,пресеты для lightroom на телефон,ПРЕСЕТЫ Lightroom,ПРЕСЕТЫ Lightroom Бесплатно,ПРЕСЕТЫ Lightroom Бесплатно на телефон,Обработка фото,Обработка фото на iPhone,lightroom mobile presets free download dng,lightroom,lightroom mobile tutorial,инстаграм,instagram,продвижение в инстаграм,как раскрутить инстаграм,фотография,lightroom tutorial,lightroom mobile tutorial preset,lightroom tutorial new 2019,каскадеры,елена анч,iPhone,Android
Видео взято с канала: LENKA ANCH
Как установить пресеты в Lightroom и Photoshop
Видео взято с канала: Pavel Vozmischev
Как скачать и установить пресеты в lightroom cc 2019
Видео взято с канала: Anton Mac Win
Уроки Lightroom. Урок 12. ПРЕСЕТЫ. Установка пресетов в программе Adobe LIGHTROOM.
Видео взято с канала: Игорь Гончаров
Как установить пресеты в бесплатное мобильное приложение Lightroom
Как установить предустановки Millennium в бесплатное мобильное приложение Lightroom
Мы ждали, казалось, вечность, чтобы получить возможность использовать пресеты в Lightroom Mobile. И нам пришлось ждать еще дольше, чтобы дать вам возможность использовать пресеты Lightroom в бесплатной версии Lightroom Mobile!
И нам пришлось ждать еще дольше, чтобы дать вам возможность использовать пресеты Lightroom в бесплатной версии Lightroom Mobile!
С этой новой коллекцией предустановок Lightroom даже МОБИЛЬНЫЕ ПОЛЬЗОВАТЕЛИ теперь могут использовать предустановки для создания великолепных профессиональных редакций Light & Airy со своих цифровых устройств.Независимо от того, были ли ваши фотографии сделаны на телефон или цифровую зеркальную камеру, ваши изображения будут выглядеть красиво.
Шаг 1. Распакуйте файлыПервое, что вам нужно сделать, это разархивировать папку с загруженными пресетами. Вы легко можете сделать это на компьютере. На ПК просто щелкните правой кнопкой мыши заархивированную папку и выберите «Извлечь все» в меню параметров. На Mac просто дважды щелкните файл, а утилита Mac для разархивирования сделает все остальное.
Если вам нужно сделать этот шаг на iPhone или iPad, просто нажмите на заархивированный файл, и он будет распакован. Если вам нужно сделать это на телефоне Android, вам нужно будет загрузить на свой телефон приложение Files by Google или WinZip (приложение для Android). Для получения дополнительной помощи по разархивированию загруженных вами Pretty Presets на телефон посетите эту страницу.
Если вам нужно сделать это на телефоне Android, вам нужно будет загрузить на свой телефон приложение Files by Google или WinZip (приложение для Android). Для получения дополнительной помощи по разархивированию загруженных вами Pretty Presets на телефон посетите эту страницу.
Шаг 2: Сохраните предустановки
Если вы разархивировали предустановки на своем компьютере, вам нужно будет сохранить файлы предустановок в вашем любимом облачном хранилище, чтобы вы могли получить к ним доступ на своем мобильном телефоне. Вам также необходимо будет разрешить доступ к этим файлам на вашем телефоне через то же приложение облачного хранилища.
Если вы распаковали предустановленную загрузку на свой телефон, вы можете пропустить этот шаг. Убедитесь, что вы знаете, где находятся распакованные файлы на вашем телефоне или устройстве.
Шаг 3. Откройте приложение Lightroom Mobile CC
Это действительно простой шаг. Просто откройте бесплатное приложение Lightroom.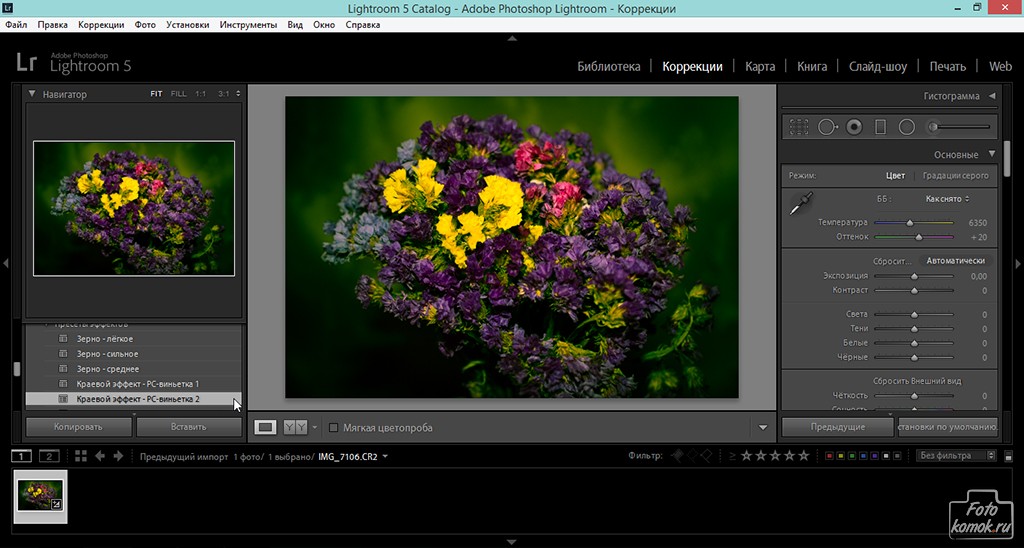 После его открытия вы можете добавить файлы DNG / Preset (следующий шаг).
После его открытия вы можете добавить файлы DNG / Preset (следующий шаг).
Шаг 4: Добавьте файлы DNG / пресетов
Чтобы добавить предустановку, щелкните параметр (…) Настройки в правом верхнем углу приложения.
Выберите опцию Добавить фото .
На следующем экране выберите место, из которого вы будете извлекать файлы DNG / Preset. Если вы сохранили их на свой телефон, выберите «Из фотопленки». Если вы сохранили их в облачном хранилище, выберите «Из файлов».
Выберите файлы DNG / Preset, которые вы хотите импортировать. Этот шаг может немного отличаться в зависимости от вашего мобильного телефона, однако большинство телефонов предлагают способ выбора нескольких файлов / изображений.
ПРИМЕЧАНИЕ. Файлы предустановок — это файлы DNG. При первом открытии изображения может появиться сообщение об ошибке «Не удается загрузить файл». Это нормально. В любом случае нажмите галочку в углу.
Шаг 5: Создание предустановок Lightroom из файлов DNG
Щелкните один из недавно импортированных файлов, затем щелкните три точки внутри круга в верхнем правом углу экрана. Оттуда выберите «Создать предустановку» в появившемся меню.
Оттуда выберите «Создать предустановку» в появившемся меню.
Дайте вашему пресету имя. Мы рекомендуем вводить то же имя, что и на лицевой стороне предустановленного изображения (для простоты).
Вы также должны поместить предустановку в группу предустановок. По умолчанию он находится в группе пользовательских настроек. Создание новой группы с именем вашей новой коллекции сохранит предустановки из каждой коллекции вместе.
Выполните эти же действия для каждого файла DNG / пресета.
Использование ваших новых пресетов
А теперь самое интересное!
Выберите изображение в мобильном приложении Lightroom, которое вы хотите отредактировать.Проведите пальцем влево по нижним параметрам, пока не увидите «Предустановки», и нажмите на этот параметр. Он откроется с вашей последней использованной коллекцией предустановок. Нажав на название коллекции, вы можете выбрать новую коллекцию, которую вы только что установили.
Просматривайте предустановки, пока не найдете тот, который вам нравится.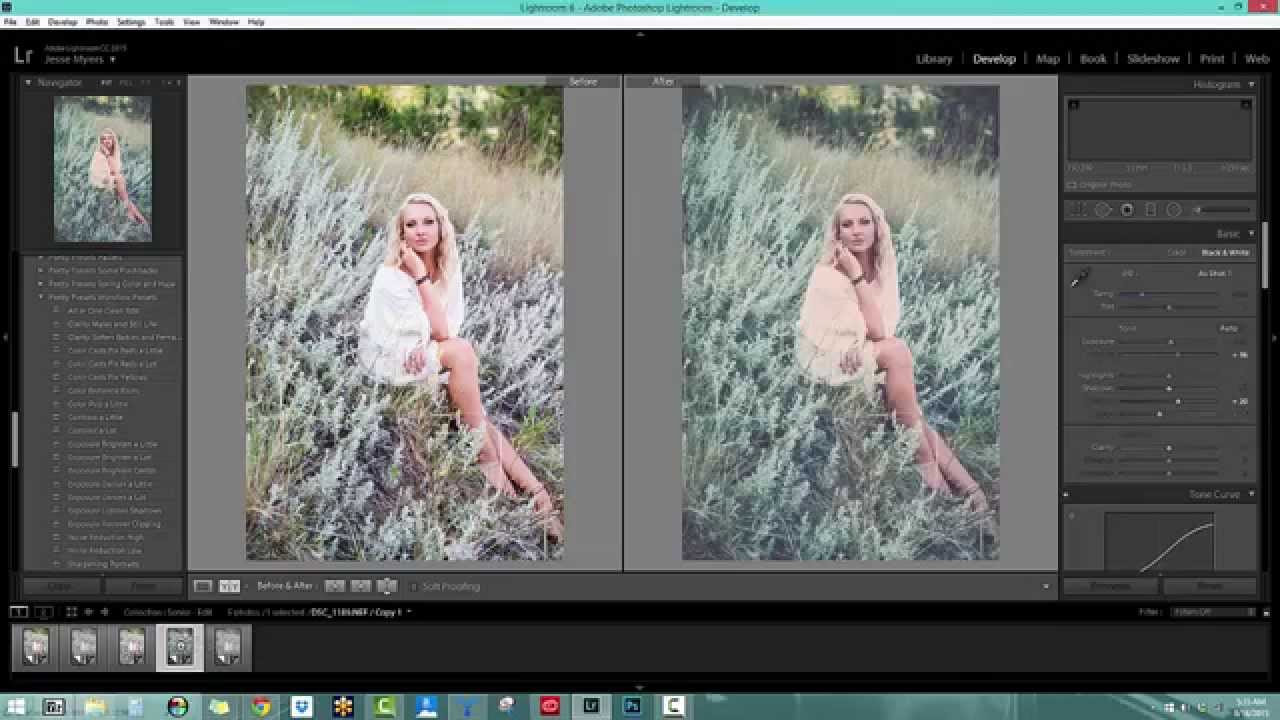 Когда вы закончите добавлять свой пресет, щелкните галочку в правом нижнем углу.
Когда вы закончите добавлять свой пресет, щелкните галочку в правом нижнем углу.
ПРИМЕЧАНИЕ: Наши предустановки не изменят вашу экспозицию или баланс белого, поскольку эти настройки могут отличаться для каждого изображения.Мы рекомендуем вам внести эти корректировки по мере необходимости до или после выбора предустановки.
Наслаждайтесь! Редактирование фотографий и получение красивых результатов очень вдохновляет. Мы будем рады, если вы поделитесь своими изменениями в нашей группе Pretty Presets for Lightroom на Facebook!
Обязательно присоединяйтесь к нашей группе Lightroom на Facebook (щелкните изображение ниже)
Если вы в большей степени визуально обучаетесь, просмотрите наш видеоурок ниже, который поможет вам установить мобильные предустановки:
Как установить предустановки в бесплатном Lightroom Mobile — Видеоурок
Дополнительные учебные пособия по Lightroom для мобильных устройств
1. Как выполнять пакетное редактирование в Lightroom Mobile
Как выполнять пакетное редактирование в Lightroom Mobile
У вас есть какие-либо вопросы или комментарии о том, как установить или использовать пресеты Light & Airy Millennium в бесплатном Lightroom Mobile? Оставьте нам комментарий ниже — мы будем рады услышать от вас! И ПОЖАЛУЙСТА, ПОДЕЛИТЬСЯ нашим учебником с помощью кнопок социальных сетей (мы очень ценим это)!
Гейл Вехар
Инструктор по Lightroom
Привет !! Я Гейл.Я жена моего красивого мужа и мама 4 прекрасных детей. В свободное время я работаю фотографом и блогером в Mom and Camera. Я обожаю делиться своей любовью к фотографии с другими. Я провожу уроки фотографии и регулярно делюсь советами и рекомендациями по фотографии в своем блоге. Я там часто бываю — я бы хотел, чтобы вы зашли и навестили!
Как установить пресеты в Lightroom Mobile
Если вам нужен более быстрый способ редактирования фотографий, пресеты — отличный вариант. Единственная проблема в том, как установить пресеты в Lightroom Mobile? Независимо от того, создали ли вы свои собственные пресеты в Lightroom Desktop или недавно приобрели мобильные пресеты LR в Интернете, не сразу понятно, как перенести их в приложение.
Единственная проблема в том, как установить пресеты в Lightroom Mobile? Независимо от того, создали ли вы свои собственные пресеты в Lightroom Desktop или недавно приобрели мобильные пресеты LR в Интернете, не сразу понятно, как перенести их в приложение.
К счастью, есть несколько способов установить пресеты в Lightroom Mobile, как с настольным компьютером, так и без него.
Чтобы установить новую предустановку в Lightroom Mobile, импортируйте файл предустановок DNG в приложение. После импорта перенесите их в модуль редактирования, затем создайте новый пресет.Вы можете сделать это, щелкнув три точки в правом верхнем углу экрана и выбрав «Создать предустановку». Это сохранит настройки файла DNG как новый набор настроек, который позже можно будет применить к другим изображениям.
В этом руководстве я расскажу вам, как загрузить любой пресет в Lightroom Mobile. Независимо от того, используете ли вы бесплатную версию или являетесь подписчиком Adobe Creative Cloud, варианты, которые у вас есть, немного отличаются.
Для начала давайте сначала обсудим, как установить Lightroom Presets без необходимости в настольном компьютере.Позже мы поговорим о более простом варианте, если вы уже подписались на Creative Cloud и у вас есть несколько предварительных настроек, которые вы хотите синхронизировать между Lightroom CC и Mobile.
Приступим!
Как установить предустановки Lightroom Mobile БЕЗ рабочего стола
Следующие шаги лучше всего подходят, если вы используете только бесплатную версию Lightroom Mobile и не имеете доступа к настольным приложениям. Если вы недавно приобрели пресеты Lightroom Mobile в Интернете, это также будет лучший способ их установить.
Шаг 1. Разархивируйте файл предустановок
Если вы приобрели пакет предустановок, он будет в виде ZIP-файла. На некоторых мобильных устройствах вы не можете распаковать файлы без приложения. К счастью, есть несколько отличных бесплатных приложений для iOS и Android.
Приложение, которое я рекомендую и использую, называется iZip . Это приложение полностью бесплатное и позволяет сохранять извлеченные пресеты в определенное место.
Это приложение полностью бесплатное и позволяет сохранять извлеченные пресеты в определенное место.
Вы можете скачать iZip для iOS и Android здесь.
Шаг 2. Сохраните извлеченные файлы в облачное хранилище
После распаковки файла вы получите доступ ко всем файлам DNG внутри. Поскольку большинство людей не могут напрямую сохранять их в фотопленке, вам необходимо использовать облачное хранилище.
Есть несколько бесплатных вариантов, но мне нравится использовать Dropbox или Google Drive.
Каждый из этих вариантов предоставляет достаточно бесплатного облачного хранилища для любых предустановленных потребностей импорта. Более того, они оба легко доступны из мобильного приложения Lightroom!
Просто создайте новую папку в вашем облачном хранилище и сохраните все ваши предварительно установленные файлы внутри.Цель здесь состоит в том, чтобы сделать их легко доступными , чтобы вы могли найти их позже.
Шаг 3.
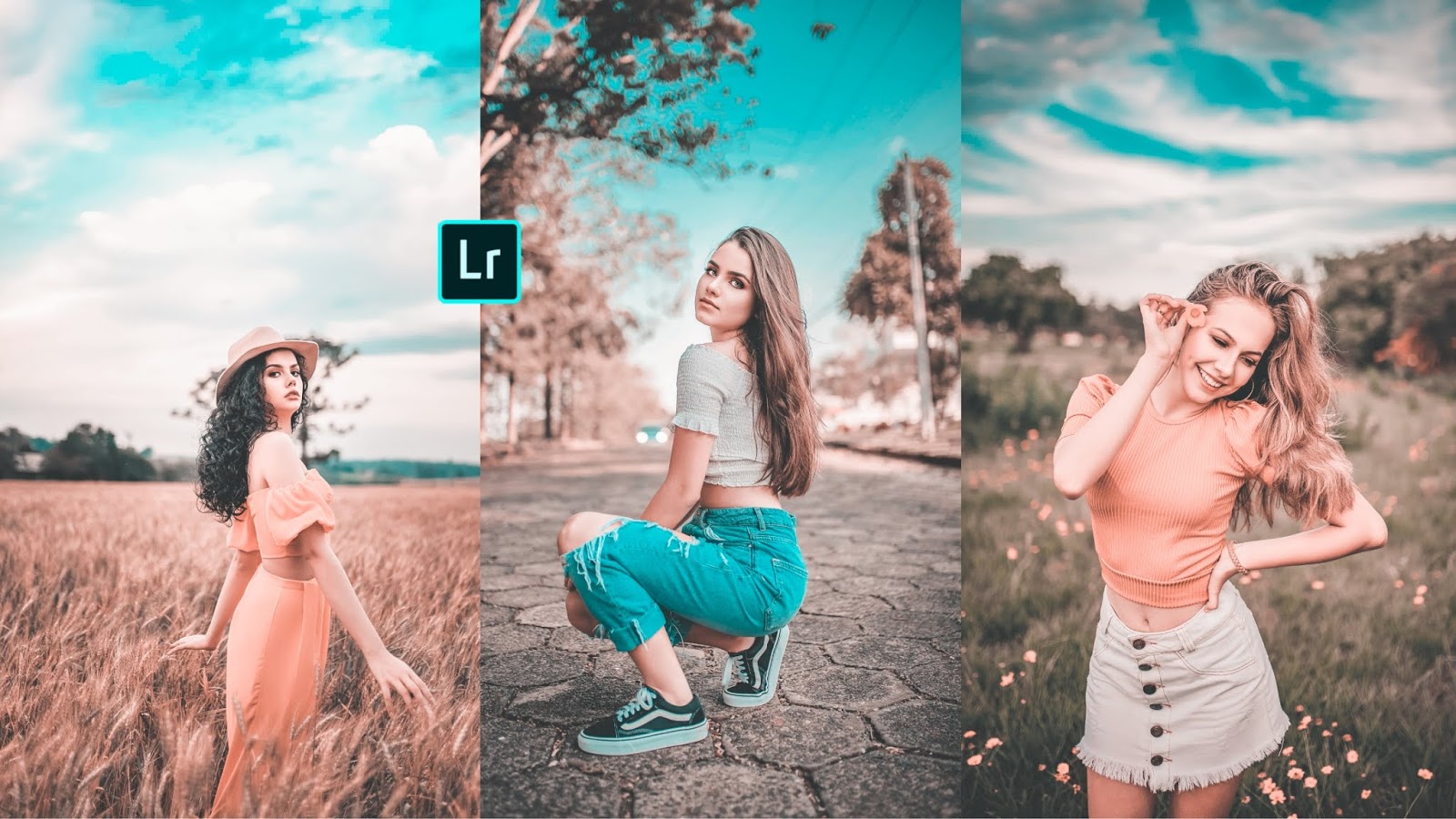 Откройте Lightroom Mobile и импортируйте файлы DNG
Откройте Lightroom Mobile и импортируйте файлы DNGТеперь пора перенести ваши пресеты в Lightroom Mobile. Этот процесс выполняется так же, как и при импорте любого другого изображения с вашего устройства в приложение.
В модуле библиотеки нажмите кнопку Добавить фотографии .
Поскольку предустановки хранятся в облачном хранилище, выберите вариант «Из файлов» .Это позволяет импортировать фотографии не только из камеры, но и из других мест.
На вкладке местоположений выберите приложение , в котором вы сохранили свои предустановки. В данном случае я сохранил их на Google Диске, поэтому выбираю Google Диск. Имейте в виду, что это будет работать только в том случае, если на вашем устройстве установлено выбранное вами приложение облачного хранилища.
Просматривая сохраненные файлы, найдите папку , в которой вы сохранили предустановки Lightroom Mobile.
Чтобы импортировать файл, щелкните его, чтобы перенести в приложение. Теперь он будет сохранен среди других ваших изображений в вашей библиотеке.
Теперь он будет сохранен среди других ваших изображений в вашей библиотеке.
Если вы хотите импортировать несколько фотографий, нажмите на три точки в верхней части окна и выберите «Выбрать». Теперь вы можете импортировать сразу все ваши пресеты LR Mobile.
Это может незначительно отличаться в зависимости от вашего устройства или варианта облачного хранилища, который вы используете.Однако на большинстве смартфонов и планшетов есть возможность выбрать несколько предустановок для импорта.
Шаг 4: Сохраните файлы DNG как новые предустановки
После импортирования всех ваших предустановленных файлов DNG выберите один, чтобы открыть его в модуле редактирования.
Поскольку к этим файлам уже применены предустановки, все, что вам нужно сделать, это сохранить эти настройки как новую предустановку для использования в дальнейшем.
В правом верхнем углу щелкните значок с тремя точками .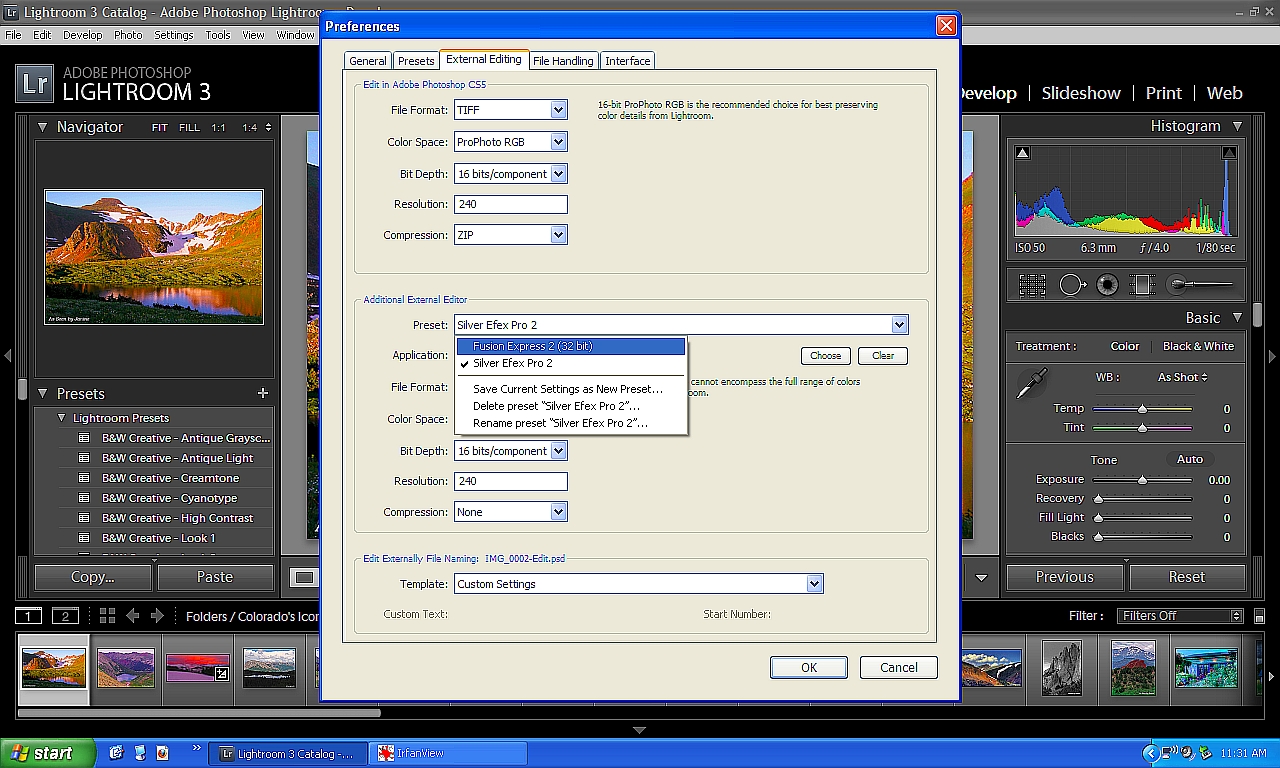
В появившемся новом окне выберите «Создать предустановку».
Вы можете создать имя предустановки, выбрать, где его сгруппировать, и какие корректировки вы хотите включить.
В большинстве случаев лучше просто выбрать все параметры настройки, чтобы случайно не исключить что-то из предустановки. Когда вы будете довольны, нажмите галочку в верхнем углу, чтобы сохранить предустановку.
К сожалению, вам придется промыть и повторить эти шаги со всеми предустановками DNG, которые вы хотите установить.Это может занять некоторое время, особенно если вы устанавливаете большой пакет предустановок. С другой стороны, вам нужно будет сделать это только один раз!
Шаг 5: Примените свои предустановки к другим фотографиям!
Теперь, когда все ваши пресеты Lightroom Mobile установлены, пора приступить к их использованию!
Выберите фотографию, которую хотите отредактировать, и перенесите ее в модуль редактирования. Просматривайте панель инструментов, пока не увидите опцию «Presets» .
Просматривайте панель инструментов, пока не увидите опцию «Presets» .
Здесь вы найдете все установленные вами мобильные предустановки LR, включая только что сохраненные.
Чтобы применить к фотографии, просто нажмите на нее! Как только вы будете довольны настройкой, нажмите галочку, чтобы сохранить изменения.
После применения предустановки вы можете при необходимости вносить дальнейшие изменения в свою фотографию. Иногда нескольких тонких настроек не хватает, чтобы действительно сделать фото после применения предустановки.
И с этим, вы можете приступить к редактированию фотографий профессионального уровня в кратчайшие сроки!
Как синхронизировать Lightroom Mobile с Lightroom Desktop
Для этого дополнительного варианта он значительно быстрее, чем метод, который мы только что рассмотрели.Единственная проблема заключается в том, что у вас должен быть платный подписчик Adobe Creative Cloud.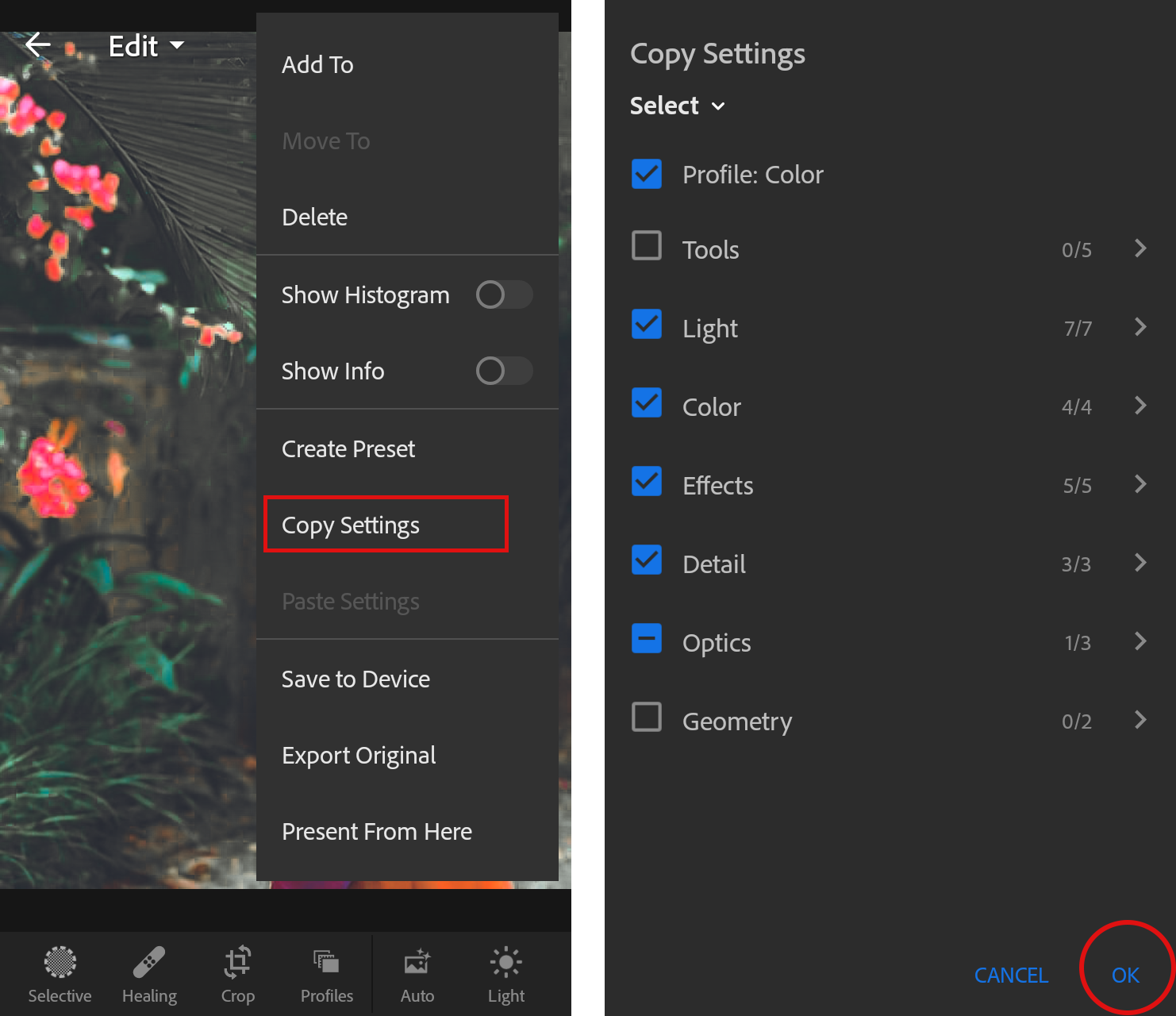
С чем-то вроде плана фотографии, например, вы получаете больше инструментов в Lightroom Mobile и доступ к Lightroom и Photoshop на рабочем столе.
Если вы не подписаны ни на один из планов Adobe, этот вариант вам не подойдет.
Шаг 1. Импорт профилей и пресетов в Lightroom CC
Начиная с Lightroom CC, вы должны убедиться, что все ваши пресеты импортированы.Все, что у вас есть в Lightroom CC, станет доступно в Lightroom Mobile после завершения синхронизации.
Если у вас есть новые пресеты, которые вы хотите добавить, просто перейдите в File> Import Profiles & Presets.
Перейдите к предустановкам, сохраненным на вашем компьютере, и импортируйте их в Lightroom CC. Когда вы работаете на настольном компьютере, предустановленными файлами будут файлов XMP и , а не файлы DNG, с которыми мы работали ранее.
Шаг 2. Включение синхронизации
По умолчанию в Lightroom CC включена синхронизация с другими облачными приложениями Adobe, такими как Lightroom Mobile.
Однако, если вы ставили его на паузу в прошлом, вы захотите снова включить его. Щелкнув значок облака в правом верхнем углу Lightroom CC, убедитесь, что синхронизация включена.
Шаг 3. Откройте Lightroom Mobile
Теперь, когда ваша работа выполнена в Lightroom CC, откройте приложение Lightroom Mobile на своем телефоне или планшете.
В верхней части экрана вы увидите тот же значок облака, что и раньше. Щелкните по нему, чтобы открыть параметры синхронизации.
Убедившись, что в Lightroom Mobile включена синхронизация, теперь вам просто нужно дождаться завершения синхронизации.
После завершения все ваши профили и предустановки из Lightroom CC будут сохранены в Lightroom Mobile и доступны через панель предустановок.
Можно ли использовать предустановки Lightroom для мобильных устройств на рабочем столе?
Вы можете использовать любую предустановку Lightroom Mobile в Lightroom CC, синхронизируя два приложения. После синхронизации все ваши мобильные предустановки появятся на рабочем столе, и их можно будет сразу использовать.Это доступно только тем, кто подписан на один из планов Adobe Creative Cloud с Lightroom. В противном случае у вас не будет доступа к Lightroom CC, что сделает синхронизацию пресетов невозможной.
Функции синхронизации между Lightroom Mobile и Lightroom CC используют облачное хранилище Adobe для передачи мультимедиа между двумя приложениями. Различные типы планов Lightroom предлагают более или менее варианты облачного хранения.
Если вы синхронизируете фотографии, у вас может быстро закончиться место, но если вы просто используете его для синхронизации предварительных настроек, это не будет проблемой.В конце концов, размер одного пресета обычно намного меньше 1 МБ.
В зависимости от того, сколько предустановок и фотографий у вас есть, процесс синхронизации может занять от нескольких минут до нескольких часов. Однако после завершения синхронизации все ваши предустановки появятся как в Lightroom CC, так и в Lightroom Mobile.
Итак, вот как загрузить и установить пресеты в Lightroom Mobile без рабочего стола, ИЛИ как вы можете синхронизировать свои пресеты между LR Mobile и CC. В любом случае, шаги очень просты, но импорт пресетов в LR Mobile вручную может занять довольно много времени.Даже если вы все сделаете правильно, потребуется несколько минут, чтобы все ваши пресеты были готовы к работе.
Искупительным фактором всего этого является то, что ваши пресеты останутся в приложении на неопределенный срок. Таким образом, вам нужно пройти весь процесс только один раз!
Если у вас уже есть подписка на Adobe Creative Cloud (например, с планом фотографии), возможность синхронизации безумно удобна. Вместо того, чтобы делать все вручную, это делает процесс автоматическим.Вы можете узнать больше о планах редактирования фотографий Adobe ЗДЕСЬ.
Теперь, если вы новичок в редактировании фотографий в Lightroom Mobile, обязательно ознакомьтесь с моим предыдущим руководством о том, как получить оранжевый и бирюзовый вид, чтобы помочь вам проявить больше творчества!
Happy Editing,
— Brendan 🙂
Как создавать пресеты в Lightroom Mobile
За последние пару лет Lightroom Mobile превратился из ничем не примечательного фоторедактора в стоящее приложение для постпроизводства, во многом похожее на настольную версию, достойное профессиональных фотографов и энтузиастов.Среди наиболее полезных инструментов мобильного рабочего процесса Lightroom (или любого другого рабочего процесса редактирования фотографий) вы найдете пресеты, те чудеса, которые можно выполнить одним щелчком мыши, которые позволяют добиваться потрясающих результатов последовательным и эффективным образом. К счастью, особенно для тех из нас, кто находится в пути, очень легко импортировать или создавать пресеты в Lightroom для мобильных устройств.
В этой статье мы покажем вам, как создавать свои собственные пресеты в Lightroom Mobile за три простых и быстрых шага. Если вам нужна дополнительная информация о том, как импортировать пресеты (например, те, которые вы приобрели у Visual Flow или другого производителя пресетов) в мобильное приложение Lightroom, обязательно ознакомьтесь с этой статьей.
** Стоит отметить, что вы не можете делиться или продавать пресеты, созданные с помощью Lightroom для мобильных устройств, если они не синхронизированы с Lightroom для ПК.
Шаг 1. Отредактируйте свою фотографию
Создавая пресеты в Lightroom Mobile, вы можете начать с нуля или использовать существующий пресет. Введите свои настройки для контраста, светлых участков, теней или любых других параметров, пока фотография не будет отредактирована по своему вкусу. Мы рекомендуем оставить настройки экспозиции и баланса белого вне предустановки, поскольку они имеют тенденцию меняться от сцены к сцене и могут не применяться так универсально, как другие настройки.Вы всегда можете быстро отрегулировать экспозицию и / или баланс белого после применения предустановки.
Шаг 2. Создайте свой пресет
Когда редактирование будет завершено, нажмите на три точки (…) в верхнем правом углу приложения Lightroom Mobile.
Затем выберите «Создать предустановку» из доступных вариантов.
Оттуда откроется экран «Новый пресет» с опциями для дальнейшей настройки вашего мобильного пресета Lightroom. Не забудьте назвать свой пресет и назначить его группе, например «Пользовательские пресеты».«Присвоение имен и группирование ваших предустановок позволит вам держать все в порядке, что является еще одним важным аспектом поддержания эффективного рабочего процесса редактирования фотографий, независимо от того, какое приложение вы используете.
При выборе таких параметров, как «Свет», «Цвет» и «Эффекты», обязательно выбирайте те, которые имеют более универсальный охват, чтобы вы могли эффективно применить предустановку к более широкой базе изображений. Например, включение обрезки (которые представлены в разделе «Геометрия»), скорее всего, приведет к необходимости внесения дополнительных корректировок в процессе редактирования, поскольку вы редко будете применять одну и ту же обрезку к разным фотографиям.После того, как вы сделали свой выбор, нажмите на галочку в правом верхнем углу приложения, чтобы сохранить новую предустановку.
Шаг 3. Используйте предустановку Lightroom Mobile
После того, как вы сохранили новый мобильный пресет Lightroom, вы можете применять его к своим фотографиям! Просто откройте фотографию, которую вы хотите отредактировать, и нажмите кнопку «Presets» на панели навигации под изображением (см. Ниже).
Затем выберите соответствующую группу предустановок и найдите и примените новую предустановку.Нажмите на свой пресет и нажмите на галочку в правом нижнем углу, чтобы применить его. При необходимости вы можете внести дополнительные настройки (например, экспозицию или баланс белого) перед экспортом или отправкой отредактированной фотографии.
Вы всегда можете синхронизировать отредактированные фотографии в Lightroom на настольном компьютере и мобильном устройстве, что затем позволит вам использовать новые предустановки на обеих машинах.
Заключение
Надеемся, вам понравилась эта статья о том, как создавать пресеты в Lightroom Mobile.Для получения дополнительной информации о Lightroom обязательно ознакомьтесь с нашим бесплатным руководством по использованию Lightroom здесь, на сайте Visual Flow, или посетите наш семинар по освоению Lightroom на slrloungeworkshops.com.
Как добавить пресеты в Lightroom Mobile на Android и iPhone
Благодаря достижениям мобильных телефонов с камерой и программным обеспечением для фотосъемки, таким как Lightroom, сделать ваши фотографии популярными на ходу стало проще. Редактировать изображения с мобильных устройств стало удобнее благодаря предустановкам. Я объясню, как добавить предустановки в Lightroom Mobile, чтобы сделать рабочий процесс постобработки эффективным.
Что вам понадобится
- Lightroom Mobile для Android или iOS
- Файл (ы) предустановок Lightroom
- Настольный компьютер или ноутбук (необязательно)
- Членство в Adobe Creative Cloud (необязательно)
Если у вас еще нет предустановок Lightroom, вы можете загрузить мой бесплатно.
Вы сможете загрузить мои пресеты на свой компьютер или мобильное устройство. Они представлены в формате файла XMP и сжаты в один файл ZIP. Они доступны через Dropbox.Когда вы загружаете их, убедитесь, что вы загрузили весь ZIP-файл, а не каждый файл XMP по отдельности. Это сэкономит ваше время.
Я не предлагаю пресеты Lightroom DNG, потому что со временем они станут бесполезными. Но инструкции по их установке для iPhone приведены ниже.
Подробнее об Adobe Creative Cloud
Планы Adobe Creative Cloud включают Photoshop и Lightroom. Они экономичны для пользователей, серьезно относящихся к своей фотографии. Цены начинаются от 9 долларов.99 в месяц и включает Photoshop и Lightroom + Lightroom Mobile.
Однако нет необходимости иметь платный план Adobe CC, чтобы воспользоваться преимуществами бесплатной версии Lightroom Mobile или установить предустановки.
Как добавить предустановки в Lightroom Mobile с помощью Creative Cloud
Самый простой способ добавить предустановки в приложение Lightroom на устройстве Android или iPhone — использовать настольный компьютер или ноутбук с опциями синхронизации Creative Cloud.
Вам также понадобится новый Lightroom CC, установленный и работающий на вашем компьютере.
После установки предустановок в Lightroom они будут автоматически добавлены в ваше приложение Lightroom Mobile.
Выполните следующие действия, чтобы добавить предустановки в Lightroom CC:
- Откройте Lightroom CC. Убедитесь, что это облачная версия Lightroom, а не Classic.
- Перейдите в меню File → Import Profiles & Presets…
- Выберите файл Presets Lightroom. Файлы должны быть сжатым архивом ZIP или отдельными файлами XMP.
- Щелкните Импорт .
- Примерно через 60 секунд ваши предустановки будут добавлены в Lightroom Mobile.
Вы можете проверить правильность добавления предустановок, открыв изображение в приложении Lightroom Mobile и перейдя на вкладку предустановок. Вы должны увидеть новые доступные пресеты.
Как установить предустановки в Lightroom Mobile без настольного компьютера
Многие фотографы не имеют членства в Creative Cloud, поэтому я научу вас, как устанавливать пресеты в Lightroom Mobile без него.
Android
Для пользователей Android, таких как владельцы серии Samsung Galaxy S или Google Pixel, установка предустановок в приложении Lightroom не представляет труда. Нет необходимости в настольном компьютере или ноутбуке.
Чтобы установить предустановки на Android, выполните следующие действия:
1. Откройте приложение Lightroom на своем устройстве Android.
2. Перейдите в Изменить настройки , выбрав любую фотографию.
3. Щелкните Presets .
4. Щелкните вертикальное многоточие , чтобы открыть предустановленные настройки.
5. Щелкните Импорт предустановок .
6. Выберите файл предустановок. Файлы должны быть сжатым архивом ZIP или отдельными файлами XMP.
Теперь ваш пресет будет доступен в Lightroom для использования.
Если вы загрузили мои пресеты в свое приложение Android Dropbox, вам нужно будет экспортировать эти пресеты и сохранить их локально на мобильном устройстве.Когда вы устанавливаете предустановки, расположение файла обычно находится в разделе «Загрузки» или его можно просмотреть на вкладке «Последние файлы».
Вам также не нужно распаковывать сжатый файл. Вы можете установить весь ZIP-пакет за одну попытку.
iPhone
К сожалению, Lightroom изначально не поддерживает предустановленную установку без настольного компьютера / ноутбука и плана Adobe CC. Это настоящий облом. Прямо сейчас это игра, которую нужно ждать, пока Adobe добавит эту функцию на устройства iOS.
Один из вариантов — использовать 7-дневную бесплатную пробную версию Creative Cloud и воспользоваться его функцией синхронизации. Но этот вариант неэффективен, если вы хотите установить больше пресетов позже.
А пока есть еще один более сложный способ добавления пресетов Lightroom на ваш iPhone. Не рекомендую, потому что это громоздко. Но вы можете установить их без компьютера.
Но на всякий случай дам знать, как это сделать.
Процесс работает примерно так.
Вы загружаете изображение DNG, к которому уже применена предустановка. Вы добавляете изображение DNG в свое приложение Lightroom, а затем сохраняете его настройки редактирования в качестве предустановки.
ФайлыDNG — это файлы изображений Adobe в формате RAW без потерь. Они полезны, потому что они сохраняют больше данных изображения, чем JPEG, и обычно занимают меньше места в цифровом хранилище, чем обычные файлы RAW, такие как файл Canon CR3 или файл Nikon NEF.
Это кажется простым, но, как вы сами увидите, этот метод вызывает затруднения.
Прежде всего, файлы DNG занимают больше места в цифровом хранилище, чем типичный файл предустановок Lightroom XMP или пакет предустановок ZIP.Например, один из моих пакетов предустановок ZIP имеет размер 11 килобайт и включает 11 предустановок. С другой стороны, файл DNG, который я использую в руководстве, имеет размер 2,1 мегабайта и одну предустановку, что почти в 200 раз больше размера ZIP-пакета. Однако вы можете удалить файл DNG после сохранения его в качестве предустановки.
Следующая проблема — нужно устанавливать каждый пресет индивидуально. Думаю, пользователи iPhone к этому привыкли. ????
Как установить предустановки DNG в мобильное приложение Lightroom для iPhone
Первое, что вам нужно сделать, это загрузить пресеты DNG.Лично я их не предлагаю. Но я предполагаю, что они у вас есть, если вы читаете это, или вам придется искать другой источник.
После загрузки файлов DNG на iPhone или iPad выполните следующие действия:
1. Откройте приложение Lightroom.
2. Щелкните значок добавить фотографии .
3. Найдите и выберите файлы DNG. Он может быть в вашем альбоме «Фотопленка» или в «Моих файлах».
4. После выбора файлов DNG щелкните Добавить .
5. Теперь откройте одно из изображений DNG в Lightroom, как если бы вы собирались их редактировать.
6. Щелкните на многоточии в правом верхнем углу.
7. Щелкните Create Preset .
8. Назовите свой пресет и назначьте его группе.
9. Обычно инструменты редактирования по умолчанию можно оставить как есть.
10. Нажмите на галочку подтверждения .
Теперь вы увидите предустановку, доступную в вашем приложении Lightroom Mobile.
Другой вариант применения предустановок DNG к Lightroom Mobile — это копирование и вставка настроек. Проблема в том, что вам придется делать это каждый раз, когда вы захотите применить. Лучше сохранить настройки изображения DNG в качестве предустановки.
Лучшие практики при использовании предустановок в Lightroom Mobile
Текущий предустановленный формат файла Lightroom — XMP. Этот формат файла был представлен в 2018 году. Предыдущий предустановленный формат файла был LRTEMPLATE. Если вы планируете загружать новые пресеты, убедитесь, что они имеют формат XMP, а не LRTEMPLATE.Вы можете столкнуться с проблемами совместимости с LRTEMPLATE или вам может потребоваться преобразовать их в XMP в Lightroom Classic.
Presets могут сэкономить немного времени мобильным фотографам. Однако они не могут творить чудеса, делая каждое изображение поразительным.
Каждая предустановка применяется к каждой фотографии по-разному. Это связано с тем, что изображения имеют разные уровни яркости, контрастности, насыщенности и т. Д.
Лучший способ использовать предустановки — сначала применить их, потому что вы не хотите, чтобы они отменяли какие-либо из ваших предыдущих настроек.
После применения предустановки вы можете начать работать с основными настройками освещения, такими как экспозиция, световые блики, тени и оттуда редактировать.
Узнайте, как установить пресеты в Lightroom Mobile
Получите профессионально выглядящие правки на своем мобильном устройстве, установив предустановки из настольной версии Lightroom прямо в Adobe Lightroom Mobile.
Presets могут быть мощным способом редактирования фотографий с минимальными усилиями. Независимо от того, сделали ли вы их сами или скачали откуда-то еще, они могут помочь вам сосредоточиться на творческой стороне редактирования изображений, а не увязнуть в мелочах цифр, ползунков и кнопок.Предустановки, улучшающие все, от цветов до экспозиции, применения кинематографических стилей до коррекции баланса белого, полезны как для новичков в редактировании изображений, так и для опытных профессионалов.
Настроить и синхронизировать все устройства между устройствами не всегда легко, и я сам столкнулся с некоторыми проблемами. Вот почему я собрал это короткое руководство, в котором я покажу вам, как создавать свои собственные пресеты и переносить их из настольной версии Lightroom (в частности, Lightroom Classic) в Adobe Lightroom Mobile для более профессионального использования в дороге. редактирования, которые сохранят свежесть и стильность ваших фотографий, при этом вам потребуется меньше ручного редактирования.
Сделайте предустановку на рабочем столе
Большую часть времени я редактирую в своей настольной версии Lightroom, и, скорее всего, вы тоже. Итак, я проведу вас через процесс создания собственного пресета в Lightroom Classic на настольном компьютере, прежде чем перейти к Adobe Lightroom Mobile, чтобы применить этот пресет к вашим изображениям на мобильном устройстве. Вот как это сделать:
- Откройте изображение в Lightroom Classic на рабочем столе и начните с перехода к модулю разработки
- Отредактируйте фотографию с помощью инструментов в правой части модуля
- После завершения редактирования оставайтесь в модуле «Разработка» и перейдите на вкладку «Предустановки» на панели в левой части экрана.
- Щелкните значок +, чтобы добавить новые предустановки, и выберите «Создать предустановку»
- Назовите свой пресет и отметьте панели инструментов, которые вы хотите сохранить в пресете. Я рекомендую избегать выборочных настроек, таких как градуированный фильтр и радиальный фильтр, если только это не настройка, которая может применяться ко многим различным композициям.Изменения глаз, кожи или других небольших пятен не будут хорошо переноситься на другие фотографии с другим кадром, поскольку их нужно будет либо изменить, либо удалить.
Загрузите и установите Adobe Lightroom Mobile
На устройстве iOS или Android перейдите в магазин приложений или магазин Google Play (соответственно), чтобы загрузить Adobe Lightroom Mobile. После установки вам будет предложено войти в систему. Войдите, используя существующую информацию профиля Adobe Creative Cloud, и приложение должно синхронизироваться с облаком и начать обновление настроек и информации, включая автоматическое извлечение пользовательских предустановок из настольной версии Lightroom ( при условии, что вы подключились к Интернету с момента создания предустановки).
Я говорю, что должен синхронизировать , потому что мой нет. Я не знаю почему, и я все еще пытаюсь выяснить, что пошло не так, но независимо от того, сколько пресетов я сделал в Lightroom Classic на моем настольном программном обеспечении, они не синхронизировались с моим мобильным приложением. Конечно, я мог бы просто создать новую предустановку в Lightroom Mobile, но что, если у вас уже есть набор предустановок, которые хорошо работают? Что ж, вам не нужно тратить свое время на воссоздание каждого пресета на вашем интеллектуальном устройстве, потому что я нашел время, чтобы выяснить, как установить пресеты в Adobe Lightroom Mobile, чтобы вам не приходилось это делать.Следуйте инструкциям ниже, чтобы решить эту проблему.
Если это не работает, сделайте это
Если учетная запись Lightroom не синхронизируется между устройствами, используйте этот метод для установки предустановок из Lightroom Classic в Adobe Lightroom Mobile. Это займет всего пару минут.
Прежде всего, сохраните предустановку в облачном хранилище.
- В Lightroom Classic перейдите в модуль «Разработка» и перейдите в папку «Presets» на левой панели.
- Прокрутите вниз, чтобы найти свои пользовательские предустановки, и щелкните правой кнопкой мыши, затем нажмите «Показать в проводнике» (или «Показать в Finder» на Mac), чтобы отобразить, где предустановки хранятся локально на вашем компьютере.
- Либо перейдите в меню «Редактировать» (или в Lightroom на Mac)> «Настройки»> «Настройки»> «Показать предварительные настройки для Lightroom Develop».
- После обнаружения выделите пользовательские предустановки и скопируйте их в предпочтительное облачное хранилище, я использовал Google Диск. Вы также можете загрузить предустановки на свое мобильное устройство (будь то смартфон или планшет), если у вас есть способ передачи данных между машинами.
- Загрузите пресет на свое интеллектуальное устройство и перейдите в приложение Adobe Lightroom Mobile.
Поиск предустановки
Откройте Lightroom Mobile и выберите фотографию, к которой вы хотите применить предустановку. Прокрутите нижнюю панель инструментов, пока не дойдете до Presets, и коснитесь ее. Затем нажмите кнопку предустановки и перейдите к многоточию справа, прежде чем выбрать «Импорт предустановок». Перейдите к предустановке, которую вы сохранили в облаке или на локальном запоминающем устройстве, и выберите ее.
Теперь ваш пресет должен быть установлен и готов к использованию. Если он не появляется сразу, просто щелкните стрелку раскрывающегося списка рядом с типом предустановки и прокрутите вниз до конца списка, где указано «Пользовательские предустановки», чтобы выбрать его.Таким образом вы можете импортировать несколько пресетов, независимо от того, сделали ли вы их сами или скачали из других мест.
Сводка
Как я уже упоминал в начале, Lightroom должен автоматически синхронизировать ваши пресеты с вашим членством в Adobe Creative Cloud, поэтому описанные выше действия вручную не потребуются, если вы уже установили их в настольной версии (и наоборот), но не Менее двух раз мои не синхронизировались, поэтому, надеюсь, это руководство поможет вам преодолеть эту неровность на дороге.
Теперь, когда вы все настроили, вы можете воспользоваться предустановками, которые вы создали или загрузили у других, и создавать еще более профессионально выглядящие фотографии на ходу с помощью мобильного устройства и Adobe Lightroom Mobile. Даже если у вас возникнут проблемы с синхронизацией между устройствами, у вас не должно возникнуть проблем с использованием шагов, перечисленных выше, которые работают на момент написания в начале 2021 года.
Как добавить предустановки Lightroom
Adobe Lightroom — одно из лучших программ для ретуширования фотографий, и с помощью предустановок, разработанных для Lightroom, фотографы могут сэкономить много времени.
Мы составили подробное пошаговое руководство по установке пресетов Lightroom как для настольных компьютеров, так и для мобильных устройств.
Учебное пособие по установке предустановок в Lightroom 8.1 и более новых версиях (включая LR 9.1)
1. Запустите приложение Lightroom и щелкните модуль «Разработка».
2. Перейдите на панель Presets и в верхнем правом углу панели Presets щелкните значок «+», а затем нажмите Import Preset.
3. Найдите папку с коллекцией приобретенных пресетов и выберите zip-файл (вы также можете добавить файлы XMP или Lrtemplate, если они уже распакованы).
4. После завершения импорта вы должны увидеть импортированные наборы настроек в новом списке заголовков категорий на панели «Наборы настроек» или в категории «Пользовательские наборы настроек». Вы можете легко переименовать папку во что-то конкретное, щелкнув по ней правой кнопкой мыши.
5. Наслаждайтесь новыми пресетами!
Учебное пособие по добавлению пресетов в Lightroom 7.2 и более ранние версии1. Найдите загруженный пакет пресетов на своем компьютере.
2. Распакуйте / распакуйте загруженный файл .zip. Откройте извлеченную папку и проверьте ее содержимое:
- Папка пресетов (LRtemplate)
- Папка пресетов (XMP)
- Руководство по установке
- Изображения до / после
3. Скопируйте папку пресетов (LRtemplate).
4. Запустите Lightroom.В Windows перейдите в верхнее меню и нажмите «Правка»> «Настройки». На Mac нажмите Lightroom> Настройки.
5. Перейдите на вкладку «Предустановки» и нажмите «Показать папку предустановок Lightroom».
6. Дважды щелкните папку «Lightroom».
7. Дважды щелкните папку «Develop Presets».
8. Вставьте папку Presets (LRtemplate) в папку Develop Presets.
9. Перезапустите приложение Lightroom.
10. Наслаждайтесь новыми пресетами!
Совет : Сохраняйте организованность, создавая папки с конкретными именами для каждого пакета коллекций предустановок, который вы можете установить.
Как установить, использовать и синхронизировать пресеты в Lightroom Mobile
Мобильные пресеты в Lightroom универсальны и просты в использовании. Они могут сделать ваши фотографии более кинематографичными, ностальгическими, яркими и т. Д. Все зависит от вас! Это может помочь вам разработать свой стиль и освоить расширенные инструменты редактирования.
Lightroom поставляется со своими собственными оригинальными предустановками. Это базовые правки, призванные улучшить ваш рабочий процесс редактирования. Большинство фотографов считают, что эти предустановки слишком ограничены. Если вы можете относиться к этому, подумайте о приобретении премиальных пресетов или загрузке бесплатных. Все, что вам нужно знать, это как их устанавливать, использовать и синхронизировать.
Как установить пресеты Lightroom в мобильном приложении (шаг за шагом)1. Загрузите ваши пресеты
Если вы загрузили новые пресеты на свой компьютер, добавьте их в службу хостинга файлов, например Dropbox.Это упростит перенос всех файлов на телефон. Кроме того, вы можете передать файлы прямо на свой телефон с помощью USB-кабеля.
Если вы загрузили свои новые пресеты на свой телефон, вам, вероятно, сначала придется распаковать файлы DNG. Для этого вы можете использовать такие приложения, как WinZip или iZip. Если вы пользователь Android, вы можете разархивировать его, не устанавливая стороннее приложение. После распаковки файлов перейдите в мобильное приложение.
2. Импорт пресетов в мобильное приложение
Откройте приложение Lightroom и создайте новый альбом.Это позволит сохранить все ваши пресеты в одной аккуратной папке. Щелкните значок галереи со знаком плюса рядом с ней. Выберите «Файлы» и щелкните все предустановки, которые хотите импортировать. Ваши файлы DNG должны появиться в течение нескольких секунд.
а. Если вы загрузили файлы через iZip, нажмите «Файлы» и перейдите к файлам iZip.
г. Если вы загружаете / копируете их прямо на свой телефон, выберите Устройство / Фотопленка.
Теперь выберите предустановку, которую вы хотите использовать.
Как использовать предустановкиЕсть 2 метода использования предустановок на мобильном телефоне.
Метод 1 — Копирование и вставка настроек1. Копирование предустановленных настроек
Применение мобильных предустановок Lightroom — очень простой процесс. Нажмите на три точки над или под изображением. (Они могут быть расположены в левом или правом углу в зависимости от вашего устройства.) Прокрутите вниз и нажмите «Копировать настройки». Все выбранные настройки появятся автоматически. Нажмите на галочку, чтобы скопировать их.
Если вы не хотите использовать определенную настройку, вы можете щелкнуть один из флажков, чтобы отменить выбор.Например, если вы не хотите, чтобы ваши фотографии выглядели зернистыми:
- Щелкните стрелку рядом с Effects
- Установите флажок рядом с Grain
2. Применить предустановку к вашим изображениям
Перейти вернитесь в свою папку и выберите изображение, которое хотите отредактировать. Снова нажмите на три точки. Прокрутите вниз и нажмите «Вставить настройки». Ваше фото должно сразу выглядеть иначе. Вот и все!
Вы можете применить предустановки сразу к нескольким изображениям.Перейдите в папку с изображениями и выберите несколько фотографий. Затем нажмите на три точки и нажмите «Вставить настройки». Эта функция платная. Тем не менее, это может быть достойным вложением, если вы хотите создать единообразный вид на фотографиях на смартфоне.
3. Если что-то не так, измените настройки
Готовые пресеты не всегда идеальны. Если фотография выглядит слишком переэкспонированной, насыщенной или зернистой, вы можете изменить настройки вручную. Вы можете думать о пресетах как об основах своей работы.Они позаботятся о самых важных аспектах вашего имиджа. Вы контролируете детали.
Выберите любой значок на экране. Звездочки — это инструменты премиум-класса, поэтому за них придется заплатить. К счастью, вы можете использовать большинство других настроек бесплатно.
Вы можете многое сделать с помощью основных настроек. Вы можете изменить экспозицию, цветовую температуру, текстуру и многое другое. Если у вас есть время поиграться с этими настройками, сделайте это! Это отличный способ познакомиться с различными инструментами Lightroom.
Метод 2 — Сохранение пресетовЭтот метод поможет вам сохранить ваши пресеты в одной аккуратной папке. После сохранения предустановки вам больше не нужно копировать / вставлять ее настройки. Вы можете сохранить этот метод для предустановок, которые хотите использовать регулярно.
1. Создание предустановки
Откройте файл DNG и щелкните три точки над или под изображением. Выберите «Создать предустановку».
2. Назовите предустановку
Присвойте предустановке имя.Вы можете сохранить его в группе. Если вы не создадите группу, мобильное приложение автоматически сохранит ее в пользовательских настройках.
Вы увидите несколько флажков под названием предустановки. Вы можете оставить их как есть или настроить по своему усмотрению.
3. Перейдите к своему изображению и выберите предустановленный значок
Затем вернитесь в свою библиотеку и выберите фотографию, которую хотите отредактировать. Выберите значок предустановки, как показано выше. Это похоже на наложение двух маленьких кружков.
4. Найдите группу, в которой находится пресет
Откроется новое окно. Вы увидите все стандартные группы предустановок (творческие, черно-белые и т. Д.). Выберите группу, которую вы создали, или прокрутите вниз до «Пользовательские предустановки».
Выберите созданную вами предустановку. Это автоматически преобразует вашу фотографию. С этого момента вы можете применить этот пресет к любому понравившемуся изображению.
5. При необходимости отрегулируйте
Если ваша фотография выглядит слишком переэкспонированной или недоэкспонированной, не волнуйтесь.Вы можете быстро внести изменения, выбрав один из инструментов редактирования в приложении.
Бесплатная версия мобильного приложения позволит вам управлять экспозицией изображения, контрастностью, светлыми, белыми, черными и т. Д.
Как синхронизировать предустановки Многие фотографы перешли на Adobe Lightroom Classic CC и Lightroom CC. Эти обновленные версии призваны упростить ваш рабочий процесс редактирования.
Если вы используете как настольные, так и мобильные приложения, вы можете синхронизировать свои предустановки.
Это эффективный способ синхронизировать все ваши ресурсы. Однако он доступен только для пользователей Lightroom Classic и Lightroom Creative Cloud. Если вы используете старую версию Lightroom, вам придется установить свои пресеты вручную.
1. Запустите в настольном приложении Lightroom
Откройте настольное приложение Lightroom CC и перейдите в модуль «Разработка». Здесь находятся ваши пресеты. Щелкните правой кнопкой мыши предустановку, которую хотите синхронизировать. Щелкните Показать в Finder.(Альтернатива Windows должна выглядеть аналогично.)
Скопируйте все предустановки, которые хотите синхронизировать. Вставьте их в другую папку. Это упростит вам поиск в дальнейшем.
2. Импортируйте файлы в настольное приложение Lightroom CC
Откройте Lightroom CC. Перейдите в File> Import Profiles & Presets. Выберите свои предустановки. Они автоматически появятся в Lightroom CC и мобильном приложении.
Когда вы научитесь их устанавливать и использовать, у вас будут полезные инструменты для редактирования на всю жизнь!
Как добавить предустановки в Lightroom Mobile менее чем за 3 минуты
Одним из лучших улучшений Adobe lightroom стала возможность использовать наши собственные пресеты в наших смартфонах, а не только на настольных компьютерах Lightroom.Чтобы сделать это на смартфонах, нам нужно импортировать наши пресеты в Lightroom Mobile, хотя этот процесс не совсем удобен для пользователя. Мы собираемся показать вам весь пошаговый процесс со скриншотами о том, как добавить пресеты в Lightroom Mobile. Имейте в виду, что вы также можете просмотреть видеоверсию этого процесса установки здесь ниже.
Шаг 1. Перенос предустановок на мобильное устройство
Мы собираемся взять смартфон в качестве базового устройства для этого руководства по установке.После загрузки пресетов из вашей учетной записи вам необходимо распаковать файл. Вы можете сделать этот самый шаг, используя такие инструменты, как WinZip / WinRar (для Windows) или iZip (MacOSX). Крайне важно, чтобы вы распаковали файлы, иначе невозможно установить файлы предустановок.
Затем вы увидите папку с файлами с расширением DNG — несмотря на то, что они выглядят как фотографии, это ваши предустановки Lightroom. Вам необходимо загрузить их на свое мобильное устройство с помощью Google Drive, iCloud, Dropbox (или любой другой облачной службы по вашему выбору), отправив их во внутреннее хранилище через карту microSD или USB-мост, или просто отправив их себе по электронной почте и загрузив файлы с устройства.Любой из этих трех шагов гарантирует, что файлы попадут на ваш телефон.
После того, как вы нашли файлы и смогли поместить их в свою фотогалерею, пора запустить мобильное приложение Lightroom.
Шаг 2. Загрузка файлов DNG в мобильное приложение LR
Теперь вам нужно открыть приложение Lightroom Mobile и загрузить в него файл DNG. Для этого сделайте так, как если бы вы собирались импортировать общие фотографии для редактирования, а затем выберите файлы DNG, которые вы получили от нас.
файлов DNG должны отображаться следующим образом, с указанием имени предустановки на каждой фотографии.Это очень удобно для следующего шага.
Шаг 3 — Создание предустановок
Ну, вот и самое неприятное. Поскольку вы не можете импортировать новые пресеты со своего ПК или установить их непосредственно в приложении LR Mobile, вам необходимо создать их из файлов DNG. Для этого откройте каждую из фотографий в формате DNG, перейдите на вкладку Presets (Предустановки) и на трех показанных здесь точках
Выберите опцию Create Preset.
Здесь вы должны создать новую коллекцию пресетов, в противном случае она отправит пресет в пользовательские пресеты по умолчанию.Создайте коллекцию с названием пакета. Затем создайте пресет, следуя этой рекомендуемой структуре: Bundle Name — Preset Name. Таким образом, вы не потеряете свои пресеты для Lightroom. Конечно, название полностью зависит от вас, мы предлагаем этот метод для повышения эффективности организации.
После этого обязательно проверьте, работает ли предустановка, импортировав другую фотографию, затем войдя в режим редактирования и выбрав значок предустановок. Вы должны увидеть свою созданную коллекцию пресетов Adobe Lightroom Mobile и все пресеты Lightroom, которые вы создали из цифровых негативных файлов (DNG).
.
