Импорт стилей в Lightroom для мобильных устройств
Последнее обновление Mar 15, 2022 05:05:35 AM GMT
Улучшайте качество фотографий с помощью стилей Lightroom! В Lightroom можно добавить пользовательские стили по вашему выбору на панель Стили.
Примечание.
Если у вас есть подписка Adobe Creative Cloud и вы выполнили вход с помощью Adobe ID, пользовательские стили, созданные в приложении Lightroom для ПК, будут автоматически синхронизированы с мобильными приложениями Lightroom через облачное хранилище.
Импорт стиля в формате DNGПеред импортом любого стиля в формате DNG в библиотеку Стили, необходимо распаковать папку с загруженными стилями и сохранить файлы на мобильном устройстве или загрузить их в облачное хранилище.
Примечание.
Чтобы распаковать загруженные стили на ПК или мобильном устройстве, выполните следующие действия.
- На компьютере под управлением macOS дважды нажмите на файл ZIP. Файл будет автоматически распакован с помощью утилиты macOS.
- На компьютере под управлением ОС Windows нажмите правой кнопкой мыши на файл ZIP и выберите Извлечь все, чтобы распаковать файлы.
- На мобильных устройствах можно использовать любое приложение, позволяющее распаковать загруженный файл ZIP.
После извлечения из архива папки со стилями будет найден один или несколько стилей. Чтобы добавить стиль в формате DNG в библиотеку стилей в Lightroom для мобильных устройств, выполните следующие действия.
Откройте приложение Lightroom на мобильном устройстве и коснитесь Добавить фото.
Перейдите в место сохранения файла DNG и выберите файл, который необходимо импортировать.
- Если вы используете устройство под управлением iOS, коснитесь Из фотопленки, чтобы продолжить.
- Если вы используете устройство под управлением Android, коснитесь Галерея/папка.

Если файлы DNG сохранены в облачном хранилище, коснитесь Из файлов на устройствах под управлением iOS или коснитесь определенной папки облачного хранилища на устройствах с ОС Android.
Добавление фотографий в Lightroom для мобильных устройств (iOS)Добавление фотографий в Lightroom для мобильных устройств (Android)Примечание.
Поскольку стили — это файлы в формате DNG, при открытии файла может появиться сообщение об ошибке «Невозможно загрузить файл». Выполните следующие действия для импорта стилей в формате DNG в библиотеку Lightroom.
Открыв импортированный файл, коснитесь значка с тремя точками в правом верхнем углу экрана.
Коснитесь Создать стиль и добавьте имя для импортированного стиля.
Создание стилей в Lightroom для мобильных устройств (iOS)Создание стилей в Lightroom для мобильных устройств (Android)
Добавьте новый стиль в выбранную группу стилей и коснитесь значка ( ) в верхней части экрана, чтобы его сохранить.
Сохранение стилей в Lightroom для мобильных устройств (iOS)Сохранение стилей в Lightroom для мобильных устройств (Android)
Применение нового стиля
Добавленные стили можно применить к фотографиям, выполнив следующие действия.
Откройте фотографию, к которой необходимо применить стиль. Коснитесь значка Стили в нижней части экрана.
Панель «Стили» в Lightroom для мобильных устройств (iOS)Панель «Стили» в Lightroom для мобильных устройств (Android)Коснитесь раздела Ваши и выберите группу стилей, в которой вы сохранили новый стиль.
Группа стилей в Lightroom для мобильных устройств (iOS) Группа стилей в Lightroom для мобильных устройств (Android)Выберите стиль и коснитесь значка , чтобы применить стиль.
Применение пользовательских стилей в Lightroom для мобильных устройств (iOS)Применение пользовательских стилей в Lightroom для мобильных устройств (Android)
Информация об импорте стилей в формате XMP в Lightroom для мобильных устройств (Android) представлена в разделе Редактирование фотографий.
Связанные материалы
- Утерянные стили в Lightroom
- Редактирование фотографий в Lightroom
- Часто задаваемые вопросы: установка профилей и стилей
- Импорт стилей в Lightroom: руководство
Вход в учетную запись
Войти
Управление учетной записью
Установка пресетов в Adobe Lightroom и Camera Raw. Обучающий блог фотографа Jay Lay
Вы можете посмотреть видео урок о том, как устанавливать пресеты. Либо же читайте инструкцию ниже.
В конце данной статьи можно бесплатно скачать пресет для Lightroom и Photoshop Camera Raw в формате dng и xmp
Telegram канал для фотографовВопрос: как установить пресеты в Lighroom?Ответ: Вам необходимо совершить следующие шаги:Первый способ:
1 способ установки: В панели слева под окном навигатора найдите вкладку «Presets / Стили».
После чего откроется окно.Перетащите в него все пресеты в формате.xmp или.lrtemplate
Затем комбинацией клавиш «Ctrl+A» выделите все пресеты, и нажмите «Import /Импорт»
После этого пресеты должны будут появиться в панелислева в блоке «Presets/стили»
Второй способ:перетащите один или несколько файлов с пресетами прямо на рабочее окно лайтрума. После этого их сразу можно использовать.
Третий способ:-закройте Lightroom
— Распакуйте загруженные вами пресеты куда-нибудь на вашем компьютере, где вы их потом сможете найти
-для Windows. Перейдите в папку C:\Users\<ИМЯПОЛЬЗОВАТЕЛЯ>\AppData\Roaming\Adobe\Lightroom\DevelopPresets
— для Mac OS<your home folder>/Library/ApplicationSupport/Adobe/Lightroom/Develop Presets
-создайте там папку и назовите как Вам надо-скопируйте туда пресеты-запускаем лайтрум, пресеты должны появиться в панели слева.
1. Для того, чтобы установить пресет для Camera RAW в Photoshop, скачайте и разархивируйте архив, далее скопируйте файл.XMP в папку:
- Mac(user)/Library/Application Support/Adobe/Camera Raw /Settings
- Windows(user)/Application Data/Adobe/Camera Raw/Settings or C: Users-[user name]/AppData/Roaming/Adobe/CameraRaw/Settings
2.
Запустите Camera Raw плагин через окно Filter или просто перенесите
фотографию в формате RAW в Photoshop. В меню Presets (с правой стороны)
вы найдете мои пресеты
У меня есть мои авторские сборники пресетов и экшенов, выбирай любой сборник который тебе понравится.
Пресеты + Экшен панельРетушь панель + пресеты 2016-2020)
1990 рубПресетыКоллекция авторских пресетов «Jay Lay 2020 vol.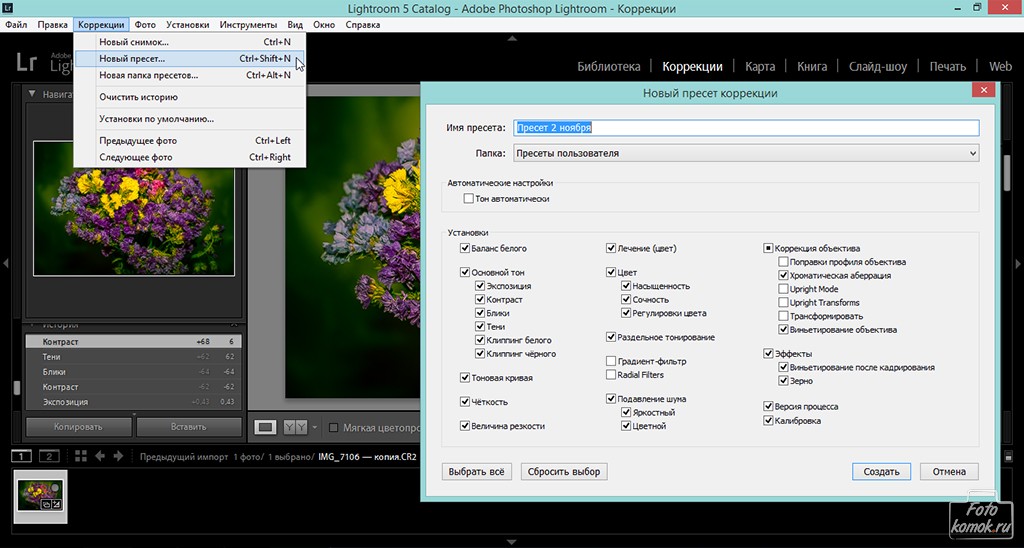 1»
1»
Авторская экшен панель для Photoshор «Jay Lay Retouch Actions»
1490 рубКривые + экшеныНОВИНКА! экшен пак для Photoshop «Jay Lay Retouch & Color»
790 рубПресетыНОВИНКА! Коллекция пресетов Jay Lay «FILMIC»
990 рубПресеты + Экшены + СтилиКоллекция пресетов, экшенов и стилей «Jay Lay the one 2021»890 рубВСЕ КОЛЛЕКЦИИ ПРЕСЕТОВ JAY LAY (2016-2020)
Спецпредложение
1690 рубПресетыКоллекция пресетов Lightroom «Jay Lay Dream Color»
КАК УСТАНОВИТЬ ПРЕСЕТ В LIGHTROOM MOBILE1. Скачайте на телефон DNG файл. Откройте приложение Lightroom.
2. Имопортируйте DNG файл: кликните на (…) Settings option в верхнем правом углу приложения, выберете Add Photos (добавить фотографии), далее укажите путь, где лежит наш DNG файл.
Повторяем эту процедуру со всеми DNG-файлами, пресеты с которых нам необходимы для дальнейшего использования.
3. Создаем Lightroom пресет на основе DNG файла.
Выбираем только что импортированное фото, далее нажимаем на (…) в верхнем правом угле. Из списка выбираем «Create Preset» (создание стиля) и даем название пресету, создаем группу для этого стиля или выбираем уже существующую. Нажимаем на галочку.
4. Теперь что бы применить пресет на ваши фотографии, загружаем свое фото и внизу прокручиваем панель инструментов до presets (стили).
5. В появившемся окне выбираем необходимый пресет. Готово!)
КОММЕНТАРИИ:
Как установить пресеты и профили в Lightroom
Поиск
Последнее обновление: 21 марта 2022 г. 18:30:41 GMT
Распространенные вопросы об установке пользовательских, сторонних пресетов и профилей в Lightroom.
Как перенести профили из Lightroom Classic в Lightroom?
Справочные инструкции см. в разделе Импорт профилей.
Примечание:
Если вы хотите перенести стили разработки Lightroom Classic в Lightroom, см. раздел «Перенос стилей».
раздел «Перенос стилей».
Как использовать профили и стили Lightroom Classic в Lightroom для мобильных устройств?
Установите Lightroom на рабочий стол.
Запустить рабочий стол Lightroom.
При первом запуске Lightroom для ПК (версия 1.4 от июня 2018 г. или более поздней версии) после установки или обновления существующие профили и стили Lightroom Classic на вашем компьютере автоматически переносятся в Lightroom.
(необязательно) Если вы вносите какие-либо изменения или добавляете новые стили в Lightroom Classic (после автоматического перехода на Lightroom для настольных ПК), выполните одно из следующих действий:
a. Перенос новых/обновленных стилей в Lightroom вручную
Справочные инструкции см. в разделе «Перенос стилей».
б. Используйте диалоговое окно импорта в Lightroom для настольных ПК.

- В строке меню выберите «Файл» > «Импорт профилей и предустановок».
- В появившемся диалоговом окне «Импорт» перейдите по нужному пути и выберите пресеты, которые вы хотите импортировать. Проверьте расположение файла пресетов Lightroom Classic в Win и macOS.
- Щелкните Импорт.
Убедитесь, что приложение Lightroom на вашем мобильном устройстве обновлено до последней версии.
Стили и профили, которые вы установили в Lightroom для настольных ПК, будут автоматически синхронизироваться с Lightroom для мобильных устройств.
Как установить новые пресеты и профили в Lightroom?
В строке меню выберите «Файл» > «Импорт профилей и предустановок».
В появившемся диалоговом окне «Импорт» перейдите по нужному пути и выберите профили или наборы настроек, которые вы хотите импортировать.

Щелкните Импорт.
Примечание:
Дополнительную информацию об импорте пользовательских пресетов DNG и XMP см. в разделе Импорт пресетов.
Как установить пресеты и профили VSCO в Lightroom?
Сначала установите пресеты и профили VSCO в Lightroom Classic.
Пакеты предустановок VSCO включают программу установки, которая обеспечивает поддержку установки как для Lightroom Classic, так и для Lightroom.
- Для Lightroom Classic программа установки в пакетах VSCO устанавливает предустановки, кривые и профили камеры.
- Для Lightroom устанавливаются предустановки и кривые, но не профили камеры.
Открыть Лайтрум .
Вручную импортируйте все профили камер VSCO в Lightroom.

В строке меню выберите «Файл» > «Импорт профилей и предустановок».
В появившемся диалоговом окне «Импорт» перейдите по указанному ниже пути и выберите профили VSCO, которые вы установили в Шаг 1 .
Win : C:\ProgramData\Adobe\CameraRaw\CameraProfiles
Mac : ~/Library/Application Support/Adobe/CameraRaw/CameraProfilesНажмите «Импорт».
Как установить новые профили XRite Passport и профили DNG Profile Creator в Lightroom?
При первом запуске Lightroom после обновления до последней версии существующие профили на вашем компьютере добавляются автоматически. Если вы хотите установить новые профили XRite или DNG Profile Creator после первого запуска, сделайте следующее:
Сохраните профили из XRite или DNG Profile Creator на рабочий стол.
Открыть Лайтрум.
 В строке меню выберите «Файл» > «Импорт профилей и предустановок».
В строке меню выберите «Файл» > «Импорт профилей и предустановок».В появившемся диалоговом окне «Импорт» найдите и выберите профили, сохраненные на шаге 1 .
Щелкните Импорт.
Как установить созданные Camera Raw профили V2 в Lightroom?
В Lightroom выберите «Файл» > «Импорт профилей и предустановок» в строке меню.
В появившемся диалоговом окне «Импорт» перейдите по указанному ниже пути и выберите профили, которые вы хотите импортировать.
Win : C:\ProgramData\Adobe\CameraRaw\CameraProfiles
Mac : ~/Library/Application Support/Adobe/CameraRaw/CameraProfilesЩелкните Импорт.
Войдите в свою учетную запись
Войти
Управление учетной записью
4 шага по установке пресетов в Lightroom Mobile
Хотите добавить пресеты в Lightroom Mobile? Что ж, это руководство о том, как добавить пресеты в Adobe Lightroom для мобильных устройств.
Lightroom Mobile — мощный инструмент, позволяющий редактировать фотографии прямо с мобильного устройства. Одной из наиболее удобных функций Lightroom Mobile является возможность установки пресетов, которые помогут вам добиться целостного и профессионального вида ваших изображений. В этой статье мы шаг за шагом расскажем, как установить пресеты в Lightroom Mobile.
Кроме того, если вы ищете пресеты, обязательно ознакомьтесь с нашими бесплатными пресетами Mobile Lightroom.
Мы рассмотрим следующие темы (нажмите на маркер, чтобы перейти к этому разделу):
Содержание
4 шага по установке пресетов в Lightroom Mobile 1. Загрузите файлы DNG в ваш телефонПосле просмотра большого количества предустановок, одна из них привлечет ваше внимание. После того, как вы купите пресет, он будет загружен в виде файла DNG. Если это так, вы можете сразу перейти ко второму шагу.
Однако некоторые пресеты сжаты в ZIP-файл, чтобы сделать их более компактными. Перед получением файлов .dng вам необходимо извлечь или распаковать эти файлы.
Перед получением файлов .dng вам необходимо извлечь или распаковать эти файлы.
Большинство смартфонов позволяют извлекать файлы с помощью таких приложений, как iZip или RAR, которые можно найти в Play Store.
Если ваш телефон не может этого сделать, вы всегда можете выполнить эту задачу на компьютере.
Вариант AУстановите iZip или RAR на свой телефон. После загрузки сжатого файла запустите iZip и перейдите к открытию загруженного файла. Как только вы закончите с
распаковав файлы, вы можете приступить непосредственно к их импорту в приложение Lightroom.
Вариант BЕсли ваш телефон не может распаковывать ZIP-файлы, вместо этого вы можете использовать ПК или ноутбук для выполнения этой задачи. После загрузки ZIP-файла на свой ПК или ноутбук дважды щелкните файл, чтобы разархивировать и извлечь его. При этом будет создан отдельный файл с тем же именем, но в формате DNG.
Затем переместите файлы DNG на свой телефон.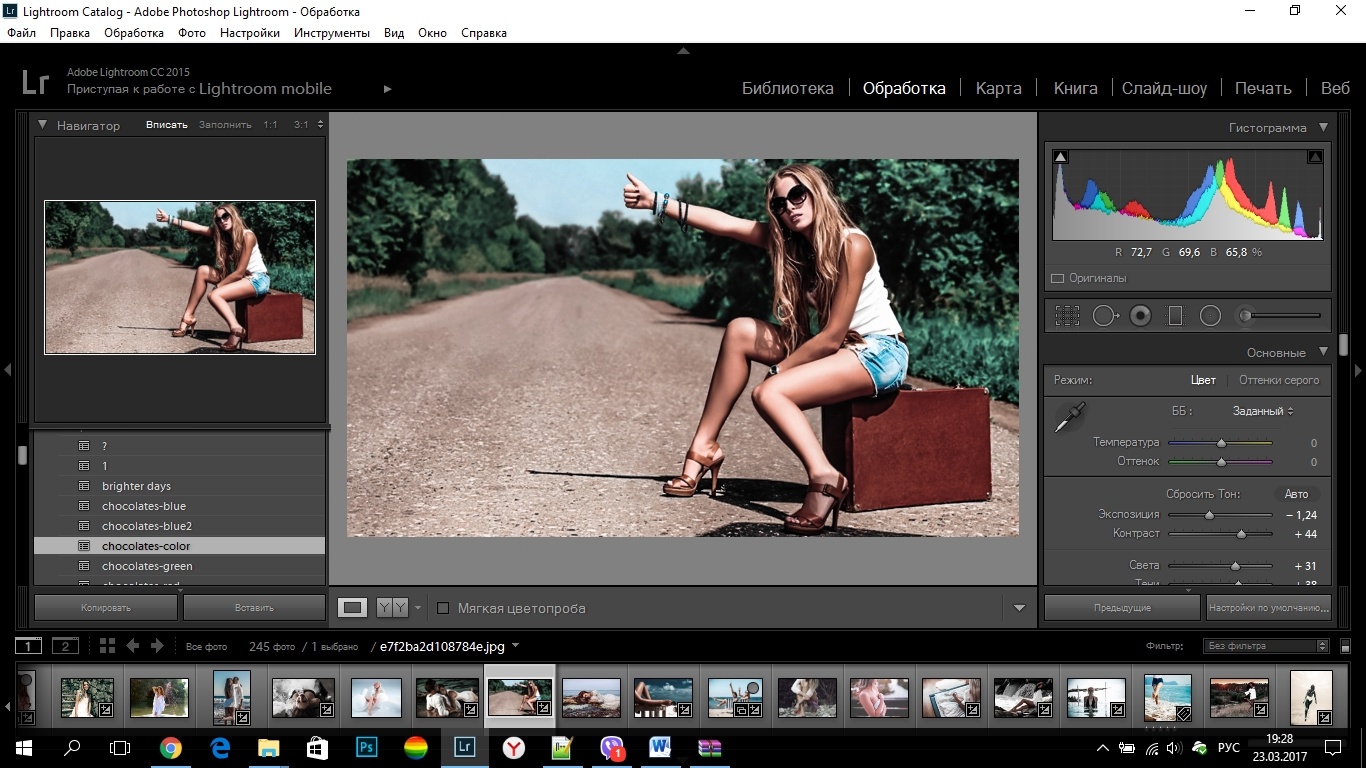 Вы можете сделать это через Dropbox или любым другим удобным для вас способом. Если вы используете Dropbox, вы можете просто перетащить файлы DNG в папку Dropbox и дождаться синхронизации файлов.
Вы можете сделать это через Dropbox или любым другим удобным для вас способом. Если вы используете Dropbox, вы можете просто перетащить файлы DNG в папку Dropbox и дождаться синхронизации файлов.
После завершения синхронизации откройте Dropbox на своем телефоне и экспортируйте каждый файл DNG.
- Откройте Dropbox и коснитесь трех точек рядом с каждым файлом DNG.
- Коснитесь опции «Экспорт».
- Нажмите «Сохранить изображения»
Вот и все; все файлы DNG были сохранены на вашем телефоне.
2. Импорт файлов предустановок в мобильное приложение LightroomПосле сохранения файлов DNG на вашем мобильном телефоне у вас есть так называемые «носители предустановок».
Все, что вам нужно сделать, это добавить их в мобильное приложение Lightroom и сохранить полученные из них пресеты. Они могут отображаться как пустые файлы изображений в вашей фотогалерее. Это не то, о чем стоит беспокоиться.
Это не то, о чем стоит беспокоиться.
- Откройте Lightroom и создайте новый альбом с именем по вашему выбору.
- Откройте только что созданный альбом и коснитесь трех точек в правом верхнем углу. Нажмите на опцию «Добавить фотографии». (Если вы извлекли файлы DNG с помощью iZip, выберите параметр «Из файлов», а затем просмотрите свои файлы iZip. Однако, если вы загрузили пресеты непосредственно в фотопленку через Dropbox или загрузили, выберите параметр «Из фотопленки». )
- Выберите соответствующие файлы DNG и импортируйте их в новый альбом.
Щелкните альбом, содержащий только что импортированные файлы DNG. Откройте первый файл в альбоме и коснитесь значка с тремя точками в правом верхнем углу. Нажмите «Создать пресет».
Откроется экран «Новый пресет», который позволит вам настроить новые пресеты. Вы также можете переименовать пресеты здесь.
После того, как вы настроили пресет по своему вкусу, вы можете добавить его в группу пресетов в мобильном приложении Lightroom. Не стесняйтесь сохранять его в пользовательских пресетах или в новой папке пресетов, чтобы все было организовано.
Затем вы увидите несколько флажков. Каждый флажок определяет параметры (или элементы предустановки), которые вы хотите включить или исключить.
Только те настройки, которые вы выберете здесь, будут применяться к фотографиям, которые вы редактируете с помощью этой предустановки в будущем.
Возможно, вы захотите исключить некоторые настройки, поскольку большинство из них варьируются от изображения к изображению, за исключением тех, которые изменяют насыщенность или экспозицию. Часто композиция одинакова на каждой картине.
После того, как вы настроили предустановку по своему вкусу, коснитесь значка галочки в правом верхнем углу экрана, чтобы сохранить настройки. Каждый пресет может быть настроен таким образом.
Теперь загруженные пресеты готовы к использованию на фотографиях. Для этого вам просто нужно отредактировать свои изображения, как обычно.
- Сначала откройте изображение, которое вы хотите отредактировать, из библиотеки изображений.
- Коснитесь значка «Предустановки» на панели инструментов в нижней части экрана. Найдите свой пресет в нужной группе пресетов в зависимости от того, где вы его сохранили.
- Примените предустановку, просто нажав на нее. Не забудьте нажать на галочку!
Вы можете настроить изображение и продолжить редактирование, если обнаружите, что цвета и композиция все еще нуждаются в небольшой настройке.
Выше приведены полные шаги по добавлению пресетов в мобильное приложение Lightroom. Это так просто!
Для дальнейшего изучения темы добавления пресетов в Lightroom Mobile мы также рекомендуем это видео Зака Сопака:
Что такое пресет Lightroom? Предустановка Lightroom — это готовая комбинация настроек, которые наилучшим образом изменят вашу фотографию. Предустановки позволяют делать изображения светлее или темнее, повышать насыщенность цветов и использовать несколько аспектов для создания единого образа, который можно воспроизвести на нескольких фотографиях.
Предустановки позволяют делать изображения светлее или темнее, повышать насыщенность цветов и использовать несколько аспектов для создания единого образа, который можно воспроизвести на нескольких фотографиях.
Если вы только начали использовать Lightroom на своем телефоне, вам может быть интересно, как добавить пресеты в мобильное приложение Lightroom.
С помощью предустановок можно изменить внешний вид изображения всего одним щелчком мыши.
Это так просто, как кажется. Независимо от того, хотите ли вы использовать эффект гранжа, чтобы ваша фотография выглядела олдскульно, или мечтательный эффект для фотографии в стиле фэнтези, все это можно достичь с помощью предустановок.
предустановка до и послеПредустановки также могут мгновенно улучшать цвета, позволяя сосредоточиться на оттенке или определенных оттенках изображения.
Таким образом, вы можете сделать свою фотографию такой, как если бы она была сделана весной, летом, осенью или зимой.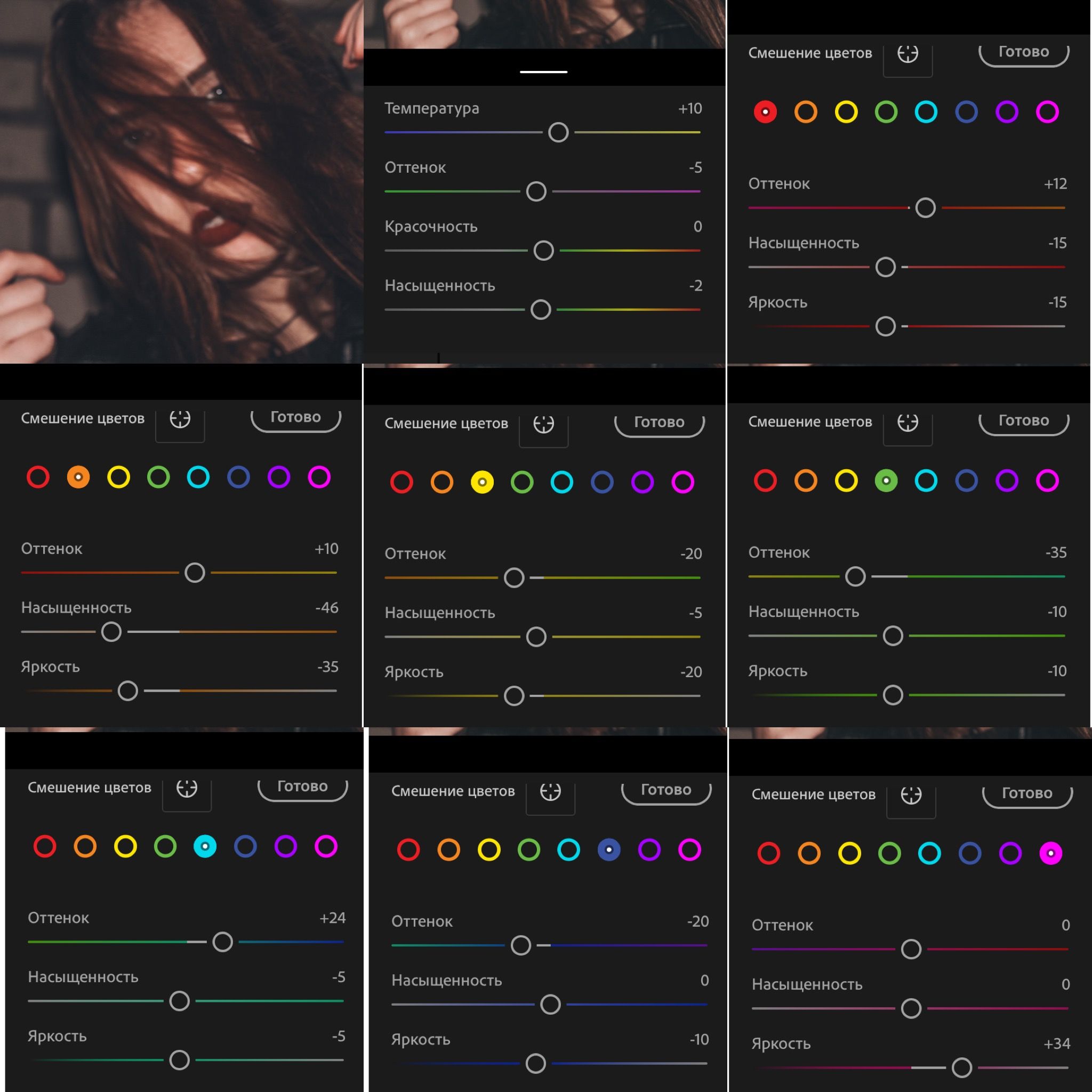
Доступно множество готовых пресетов, поэтому вы можете редактировать их на ходу и менее чем за минуту! Если бы вы спрашивали: «Можно ли загрузить пресеты в лайтрум для мобильных устройств?» или вы хотите узнать, как добавить пресеты в мобильное приложение Lightroom, читайте дальше.
Можно ли использовать пресеты Lightroom на мобильных устройствах?Adobe Lightroom Mobile обычно считается более продвинутым, чем его аналоги для редактирования фотографий. По многочисленным просьбам Adobe даже улучшила мобильное приложение, позволив использовать предустановки без обязательной синхронизации с рабочим столом.
Мобильная версия приложения предоставляет широкий спектр функций, включая осветление и затемнение, управление экспозицией, восстанавливающие кисти и выборочную корректировку отдельных частей изображения. Более того, пользователи могут обрабатывать свои фотографии в формате RAW.
Пресеты Lightroom широко доступны в Интернете. Их огромный ассортимент продается по доступным ценам, их можно легко купить и использовать.
Их огромный ассортимент продается по доступным ценам, их можно легко купить и использовать.
Однако, если у вас есть пресеты, хранящиеся на вашем рабочем столе, вы можете просто синхронизировать их между настольной версией Lightroom и мобильной версией, чтобы получить к ним доступ.
Вам не нужно путаться в том, как установить пресеты в Lightroom для мобильных устройств без настольного компьютера. Мы собираемся провести вас через это шаг за шагом.
Как вы делитесь пресетами Lightroom в мобильном приложении?Если вы планируете создавать пресеты и делиться ими с друзьями через мобильное приложение, у нас для вас плохие новости.
Это пока невозможно. Вам нужно будет использовать настольную версию Lightroom Classic CC или Lightroom CC.
Сначала примените пресет к изображению, которое хотите использовать. Затем выберите «Файл»> «Экспорт с предустановкой»> «Экспорт в DNG» и сохраните.







 В строке меню выберите «Файл» > «Импорт профилей и предустановок».
В строке меню выберите «Файл» > «Импорт профилей и предустановок».