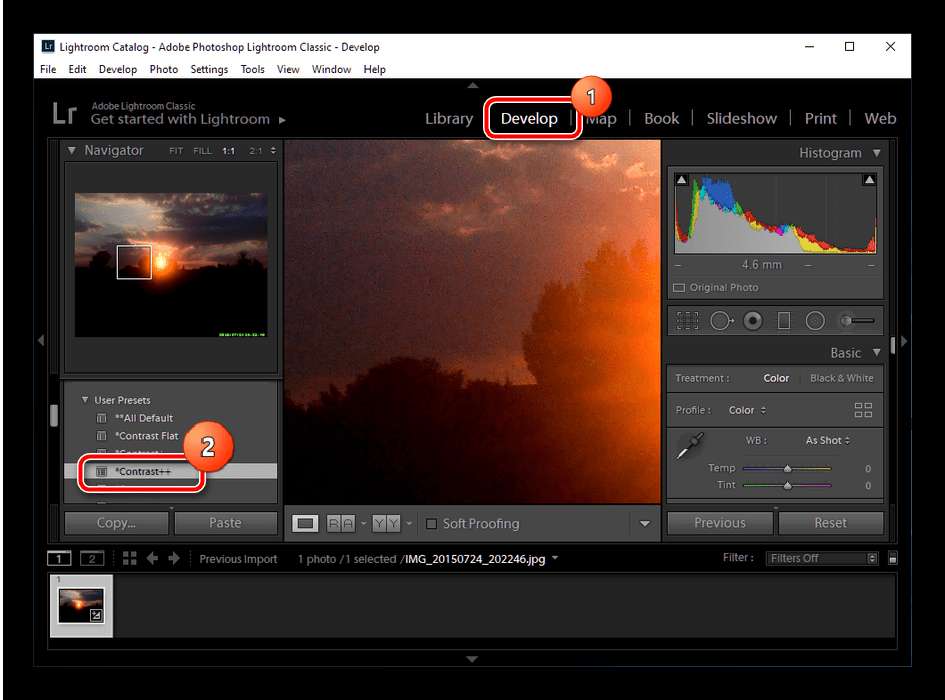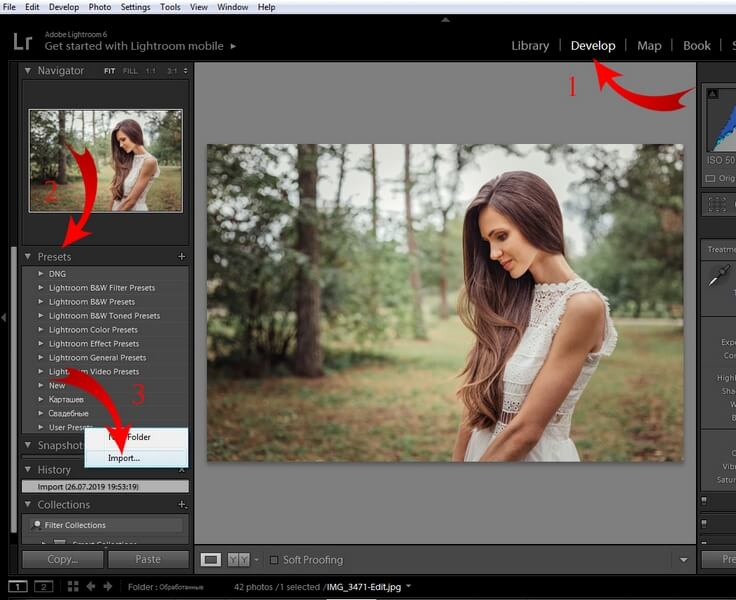пресеты — DISTRICT F
Метка: пресеты
Лайтрум на ходу: набор пресетов «Абрис осени»
Коллекция пресетов «Абрис осени» — это двенадцать туманных, тягучих, атмосферных лайтрум-фильтров в формате dng, посвящённых самому поэтичному и томному времени года.
Новые цветовые шаблоны работают на улучшение экспозиции и яркости (которых зачастую не хватает даже днём в холодные сезоны), при этом добавляют фотографиям оригинальное матовое, лёгкое пастельное покрытие.
Lightroom-пресеты из этого набора (особенно фильтры apple + cinnamon, autumn fog, leaf storm, summer memmories и sweet november) станут хорошим дополнением к осенним городским ландшафтам, фотосессиям на природе, тематическим флетлеям, а также подчеркнут глубину и яркость коричневых, чёрных, жёлтых и красно-оранжевых оттенков. Исключение: селфи, но для их преобразования я подготовила отдельную коллекцию: 20 космических пресетов, которые выведут селфи на новый уровень 🚀
12 пресетов
обработка фотографий пресеты20 космических пресетов, которые выведут селфи на новый уровень 🚀

Большинство пресетов из данного набора также подойдут для флэтлеев, архитектуры и лайфстайл-тематики, так как с их помощью вы сможете интересно обыграть бежевые, белые, серые, чёрные и коричневые оттенки.
Для удобства и ориентирования все названия пресетов были позаимствованы у небесных тел нашей солнечной системы.
20 пресетов для селфи
обработка фотографий пресетыЛайтрум на ходу: набор пресетов «Солнце в зените»
Автоматические цветовые шаблоны — пресеты — это простой и удобный инструмент для комплексной работы с изображениями, позволяющий в мгновения отрегулировать показатели экспозиции, контраста, насыщенности, баланса белого, а также осуществить выборочную коррекцию цветов на целых сериях фото, придав им особый стиль и отразив атмосферу запечатлённого момента.
Всё, что вам нужно — это приложение Lightroom (iOS, Android), в котором вы можете как создать собственные фильтры, так и использовать готовые, найдя их ниже или по тегу «Пресеты» .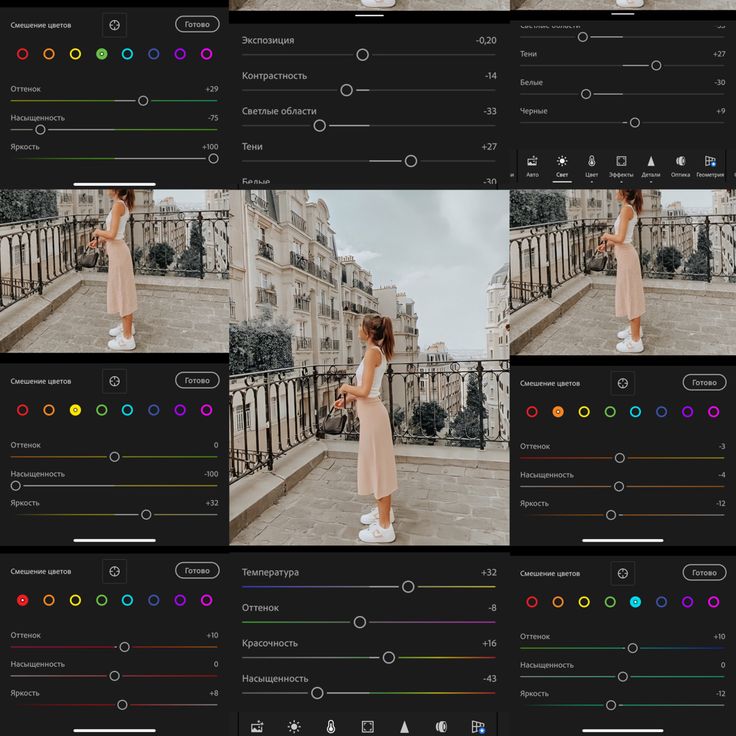
Новый (четвёртый) набор фотофильтров «Солнце в зените» — это летние, яркие, жизнерадостные Lightroom-пресеты, способные привнести энергию и динамику сюжету снимков, подчеркнув насыщенность тёплых оттенков.
пресеты
обработка фотографий пресетыЛайтрум на ходу: набор пресетов «Ритмы улиц»
Как я упоминала в одной из предыдущих статей, настраиваемые пресеты и аутентичные цветовые шаблоны сегодня являются краеугольным камнем, на котором построена любая фотообработка — от любительской до профессиональной. Поскольку это позволяет не только интерпретировать ваше художественное видение, передав атмосферу запечатлённого в кадре момента, но также впоследствии сформировать узнаваемый стиль в социальных сетях, привести профили к единому визуальному целому и выделить вашу страницу из общего потока.
Поэтому, как и обещала, продолжаю делиться с вами идеями и нестандартными цветовыми решениями в виде новой коллекции мобильных шаблонов (dng) для редактирования урбан-снимков, архитектуры, лайфстайла и путешествий.
Набор пресетов «Ритмы улиц» — это шероховатые, густые, укрывистые атмосферные фильтры, призванные добавить фотографиям таинственности и подчеркнуть глубину и многогранность тёмных оттенков, в особенности синего, серого и зелёного цветов.
далее
обработка фотографий пресетыЛайтрум на ходу: набор пресетов «Дымчатая пастель»
Набор пресетов «Дымчатая пастель» — это кремовые, полупрозрачные цветовые шаблоны, призванные исправить недоэкспонирование, снизить контрастность чёрных цветов и, подобно вуали, слегка выровнять тон кожи и добавить мягкости белым и бежевым оттенкам.При формировании пресетов я стремилась исключить варианты с радикальными, «выкрученными» цветовыми сочетаниями, а сделать сбалансированные лайтрум-шаблоны, которые, при необходимости, вы сможете откорректировать в соответствии со своим видением и стилем визуального повествования.
🎥 Азы лайтрума: скачивание и установка пресетов
Лайтрум на ходу: набор пресетов «Абрис осени»
Лайтрум на ходу: набор пресетов «Ритмы улиц»
Лайтрум на ходу: набор пресетов «Солнце в зените»
Лайтрум на ходу: 10 пресетов, которые подвигнут на творческий поиск
20 космических пресетов, которые выведут селфи на новый уровень 🚀
далее
обработка фотографий пресеты🎥 Азы лайтрума: установка и настройка пресетов от District F
 Это, впрочем, не удивительно, ибо эпоха требует готовых решений и быстрых результатов наибольшей ценностью является время и его рациональное использование, а потому настраиваемые цветовые фильтры для Lightroom Mobile как нельзя лучше отвечают этой концепции. Скачал. Настроил. Применил. Мобильные пресеты в разы экономят время, а также позволяют редактировать повседневные фотографии без привязки к ноутбуку, вдохновляя, к тому же, на поиски самобытного визуального повествования.
Это, впрочем, не удивительно, ибо эпоха требует готовых решений и быстрых результатов наибольшей ценностью является время и его рациональное использование, а потому настраиваемые цветовые фильтры для Lightroom Mobile как нельзя лучше отвечают этой концепции. Скачал. Настроил. Применил. Мобильные пресеты в разы экономят время, а также позволяют редактировать повседневные фотографии без привязки к ноутбуку, вдохновляя, к тому же, на поиски самобытного визуального повествования.→ Лайтрум на ходу: 10 пресетов, которые подвигнут на творческий поиск
→ Лайтрум на ходу: набор пресетов «Дымчатая пастель»
→ Лайтрум на ходу: набор пресетов «Ритмы улиц»
видео
видео пресетыЛайтрум на ходу: 10 пресетов, которые подвигнут на творческий поиск
Регулируемые цветовые фильтры — пресеты — одна из наиболее мощных и устойчивых тенденций, установившихся в современном интернет-пространстве, в частности социальных сетях.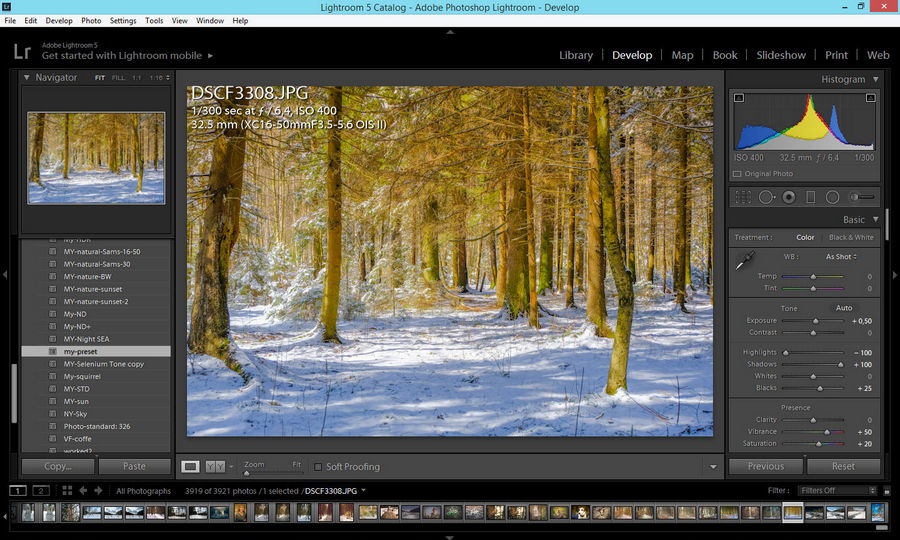 Благодаря фоторедактору Adobe Lightroom создавать собственные настраиваемые шаблоны теперь можно не только в ПК-версии, но и на мобильных устройствах (Android, iOs).
Благодаря фоторедактору Adobe Lightroom создавать собственные настраиваемые шаблоны теперь можно не только в ПК-версии, но и на мобильных устройствах (Android, iOs).
Почему это актуально? Если вы желаете построить гармоничную сетку в инстаграм (или любой другой площадке) и привести фотографии к стилистически выдержанному визуальному целому, то с помощью готовых пресетов в Lightroom вы сможете удобно редактировать изображения буквально на ходу, экономя не только время на обработку, но и привнося экспериментальное, творческое начало в цветокоррекцию ваших снимков.
Далее
обработка фотографий пресетыКак импортировать пресеты в Lightroom Mobile
Подробное пошаговое руководство, которое поможет вам импортировать приобретенные пресеты Lightroom в бесплатное приложение Lightroom Mobile.
Если на вашем телефоне установлена бесплатная версия Lightroom Mobile, для настройки импорта стилей потребуется немного усилий. Не позволяйте этому удержать вас от покупки пресетов Lightroom! Мое пошаговое руководство предлагает подробные и простые инструкции со скриншотами и выделениями, чтобы вы точно знали, что делать!
Обратите внимание, что это руководство предназначено для iPhone , и некоторые шаги могут немного отличаться в зависимости от вашей модели (все скриншоты сделаны на iPhone 8).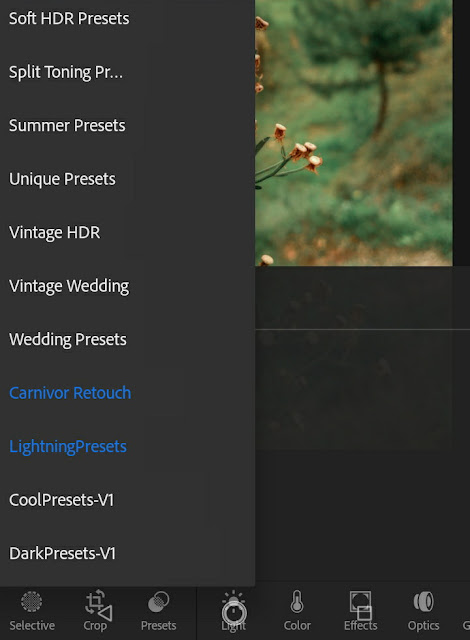 Если кнопка, которую вы ищете, не находится в том же месте, как указано в руководстве, проверьте четыре угла (верхний левый угол экрана, верхний правый, нижний правый или нижний левый) на наличие похожего значка. там, где они обычно размещаются.
Если кнопка, которую вы ищете, не находится в том же месте, как указано в руководстве, проверьте четыре угла (верхний левый угол экрана, верхний правый, нижний правый или нижний левый) на наличие похожего значка. там, где они обычно размещаются.
Если вы используете устройство Android , это руководство может оказаться полезным, но вы также можете посмотреть это видео специально для Lightroom на Android. Если вы ищете, как загрузить пресеты в Lightroom на настольном компьютере, вы можете найти мое руководство здесь!
Шаг 1. Загрузите приложение для распаковки
Если вы уже загрузили бесплатное приложение Lightroom и приобрели классные предустановленные фильтры, следующим шагом будет загрузка приложения, которое позволит вам легко распаковывать вложения из электронной почты в ваш телефон. Пресеты In Color (и большинство пресетов Lightroom для мобильных устройств) доставляются в виде файлов DNG в заархивированной папке по электронной почте.
Я рекомендую скачать приложение Zip & Rar (оно сохранится как Zip & Unzip на вашем телефоне), и поверьте мне в этом, потому что я протестировал 5 различных zip-приложений на своем iPhone, и это было самым простым в использовании, поддерживало тип файла DNG, И, бонус , это эстетично!
Шаг 2.
 Откройте ZIP-файл в своем электронном письме
Откройте ZIP-файл в своем электронном письмеПосле того, как вы загрузили приложение, откройте электронное письмо с покупкой предустановки Lightroom и нажмите на ссылку. Выберите, в каком браузере вы хотите его открыть. На снимке экрана показан zip-файл в Safari.
Шаг 4. Разархивируйте пресеты в приложении для распаковки
Нажмите «Открыть в «Заархивировать и разархивировать». ZIP-файл автоматически откроется в приложении Unzip. Коснитесь папки «Primary _ In_Colour_Presets» и выберите «Разархивировать» во всплывающем меню.
После распаковки файла в ваших файлах появится новая разархивированная папка. Коснитесь этой папки. Здесь вы можете увидеть несколько папок. Нажмите на тот, у которого есть ваши предустановки и DNG или Mobile в качестве заголовка (см. изображение, например: The Primary Collection Mobile). Файлы DNG предназначены для мобильных устройств, XMP для настольных компьютеров, а пресеты In Color также включают информационный PDF-файл с практическими руководствами, подобными этому.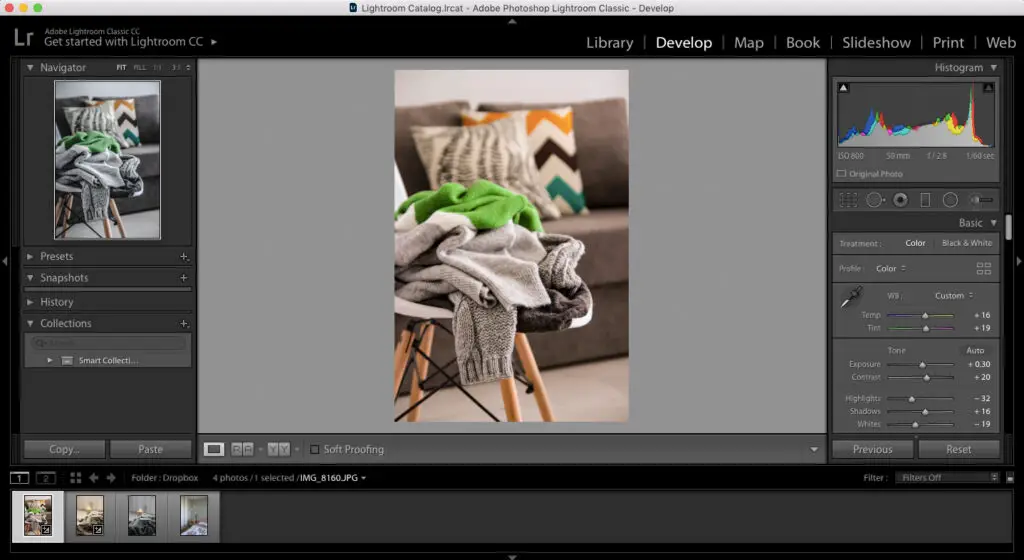
После того, как вы откроете мобильную папку с файлами .dng, вы увидите список пресетов в приобретенном вами пакете пресетов. Нажмите «Выбрать» в правом верхнем углу и коснитесь каждого предустановленного файла, чтобы выбрать его. Выбрав все пресеты, коснитесь значка «Сохранить в» в левом нижнем углу.
Шаг 5. Сохранение предустановок в Фотопленку
Еще раз проведите пальцем вверх, чтобы увидеть дополнительные параметры на всплывающем экране, а затем нажмите «Сохранить (количество) изображений».
Затем вы можете выйти из приложения Zip & Unzip и открыть приложение Lightroom .
Шаг 6. Импорт пресетов в Lightroom
В Lightroom выберите «Все фотографии» на вкладке «Библиотека». Если вы впервые используете Lightroom и еще не импортировали изображения, сначала убедитесь, что у вас есть хотя бы одна фотография. Чтобы импортировать изображения, коснитесь 3 белых точек в правом верхнем углу и выберите «Добавить фотографии» >
«Фотопленка».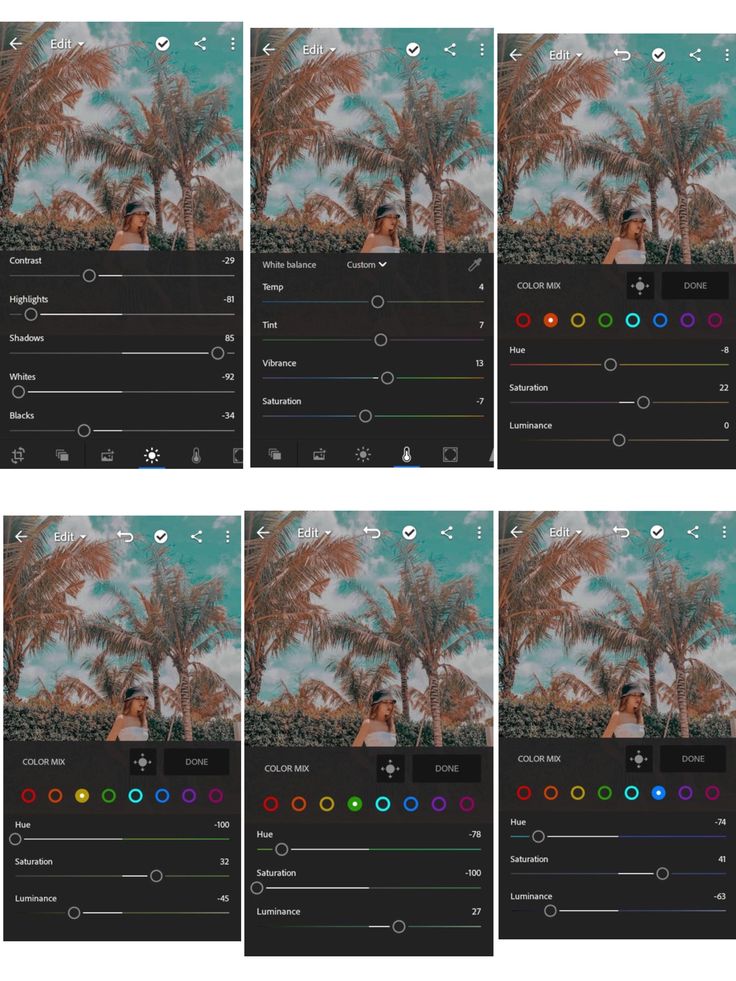
Появится список ваших фотографий, и вы должны увидеть «изображение» черного или серого прямоугольника для каждого сохраненного вами пресета. Нажмите и удерживайте, чтобы выбрать каждый пресет, и обязательно импортируйте хотя бы одно обычное изображение, если вы этого не сделали ранее. Совет: Коснитесь, удерживайте и проведите пальцем по каждому «изображению», чтобы быстрее выбрать несколько файлов.
После того, как вы выбрали все предустановленные «изображения», нажмите «Добавить», и все файлы будут импортированы в вашу библиотеку Lightroom. Все бренды разные, но мои пресеты In Color будут отображаться в вашей библиотеке Lightroom в виде радужного градиента с названием каждого пресета в тексте.
Шаг 7. Сохранение пресетов в папке группы пресетов
Почти готово! Теперь вам нужно вручную сохранить каждый пресет в списке пресетов в Lightroom. Нажмите на первое предустановленное «изображение» (на фото мой пресет Matcha). Не волнуйтесь, если изображение выглядит размытым или зернистым; эти файлы преднамеренно имеют низкое разрешение для экономии места, и это не повлияет на предустановку.
Нажмите на первое предустановленное «изображение» (на фото мой пресет Matcha). Не волнуйтесь, если изображение выглядит размытым или зернистым; эти файлы преднамеренно имеют низкое разрешение для экономии места, и это не повлияет на предустановку.
После того, как вы нажали на первое «изображение», проведите пальцем влево по меню в нижней части экрана. Вы увидите значок с надписью «Предустановки» (обведен красным ниже). Коснитесь значка, чтобы открыть списки предустановок. Если вы впервые импортируете коллекцию пресетов, вы, скорее всего, увидите стандартные пресеты, поставляемые с Lightroom, такие как «Цвет», «Ч/б» и т. д. Пока что вы можете игнорировать их.
Затем нажмите значок с тремя точками в белом круге в правом верхнем углу и выберите «Создать пресет». ( Примечание: Вы можете выбрать этот значок и нажать «Создать пресеты» на любой вкладке нижнего меню (свет, цвет и т. д.). Вам не обязательно находиться на вкладке Presets. Однако, если вы новичок в Lightroom, я думаю, что это отличный способ познакомиться с вкладкой пресетов и посмотреть, где будут жить ваши пресеты.)
д.). Вам не обязательно находиться на вкладке Presets. Однако, если вы новичок в Lightroom, я думаю, что это отличный способ познакомиться с вкладкой пресетов и посмотреть, где будут жить ваши пресеты.)
Появится новая страница меню. Я рекомендую вам создать новую группу пресетов . Таким образом, вы можете сохранять различные коллекции пресетов и оставаться организованными. Если вы решите не создавать новую группу пресетов, ваши пресеты будут автоматически сохранены в «Предустановки пользователя» .
Чтобы создать новую группу пресетов, коснитесь стрелки рядом с «Пользовательские пресеты» в разделе «Группа пресетов». Затем выберите «Создать новую предустановленную группу» внизу всплывающего окна. Назовите свою коллекцию пресетов (я рекомендую называть ваши группы в честь названия бренда, т.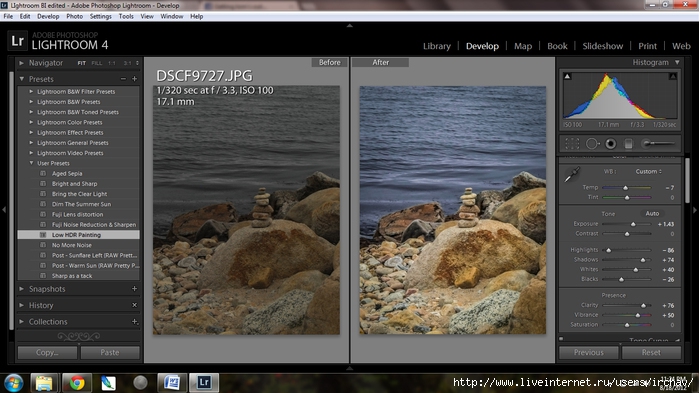 е. In Color Presets), затем нажмите «Готово».
е. In Color Presets), затем нажмите «Готово».
Возврат на страницу меню «Новая предустановка», назовите свой пресет в текстовом поле вверху. Я рекомендую сохранить имя, которое создатель дал пресету, поэтому, если вы увидите понравившуюся фотографию в социальных сетях, вы узнаете, какой пресет он использовал. В Color Presets все названы на изображении, которое вы увидите в Lightroom, чтобы упростить этот процесс!
После того, как вы назвали свой пресет и выбрали или создали для него новую группу пресетов, коснитесь галочки в правом верхнем углу. (Помните, что он может появиться в другом углу экрана.)
Этот пресет теперь можно найти в группе пресетов, которую вы для него создали! Коснитесь X в левом нижнем углу, чтобы вернуться к только что сохраненному предустановленному файлу, а затем стрелку влево в верхнем левом углу, чтобы вернуться к «Все фотографии».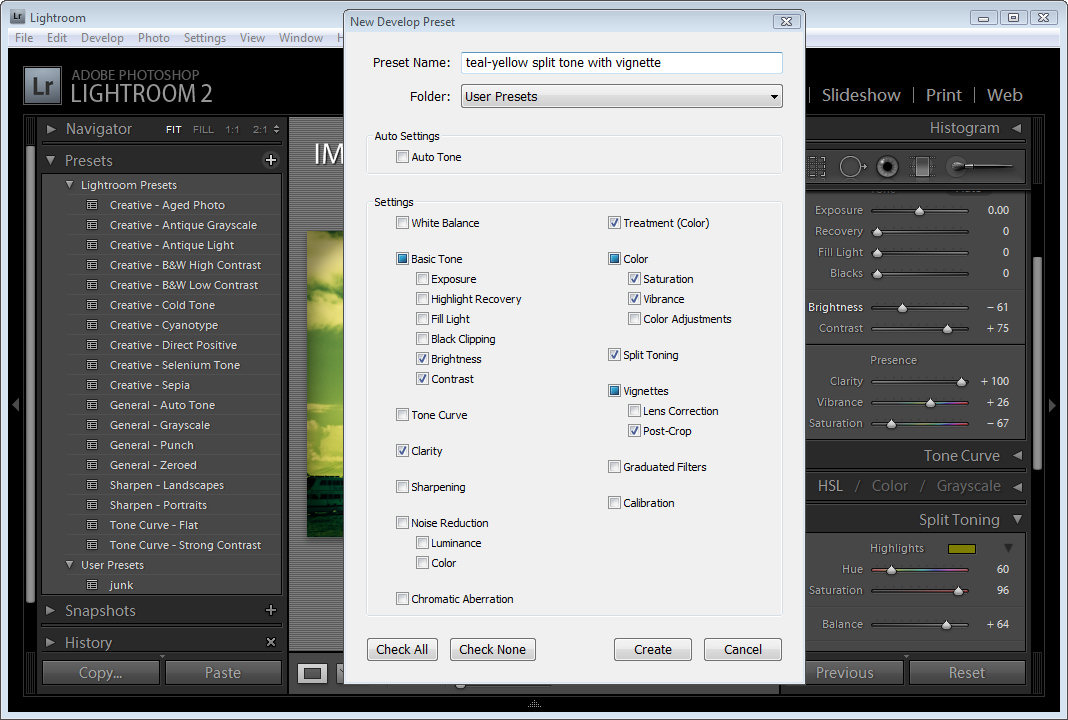
Повторяйте этот процесс с каждым импортированным предустановленным «изображением», пока все они не будут сохранены в новой группе предустановок. (Вам может понадобиться выбирайте новую группу пресетов каждый раз, когда вы сохраняете и дайте имя следующему пресету.)
Шаг 8 — Примените новые пресеты к своим фотографиям!
А теперь самое интересное! Коснитесь любого изображения в библиотеке Lightroom, чтобы открыть его. Проведите пальцем влево по нижнему меню, пока не увидите значок «Предустановки». Коснитесь значка, чтобы открыть свои пресеты!
Если ваша новая группа предустановок не отображается, коснитесь стрелки вниз рядом с названием группы, чтобы просмотреть все группы предустановок. Вы можете провести вверх по этому меню, чтобы увидеть больше. Выберите группу, которую хотите использовать, а затем коснитесь каждой предустановки, чтобы просмотреть ее на выбранной фотографии.
Вы можете нажать на каждый пресет, чтобы увидеть, как он будет выглядеть на этом изображении, и когда вы выберете лучший, нажмите на галочку в правом нижнем углу, чтобы применить его!
Теперь вы сможете применить любую предустановку к любому изображению одним нажатием кнопки. Не забывайте: пресетов Lightroom тоже можно настраивать! Исследуйте каждую вкладку в нижнем меню , особенно «Свет» и «Цвет» вкладок. Если вам нужно осветлить или затемнить фотографию, вы можете легко сделать это с помощью ползунка «Экспозиция» на вкладке «Свет». Если вы хотите сделать изображение более холодным или теплым, вы можете сделать это с помощью ползунков синего/желтого и зеленого/пурпурного на вкладке «Цвет».
Не забывайте: пресетов Lightroom тоже можно настраивать! Исследуйте каждую вкладку в нижнем меню , особенно «Свет» и «Цвет» вкладок. Если вам нужно осветлить или затемнить фотографию, вы можете легко сделать это с помощью ползунка «Экспозиция» на вкладке «Свет». Если вы хотите сделать изображение более холодным или теплым, вы можете сделать это с помощью ползунков синего/желтого и зеленого/пурпурного на вкладке «Цвет».
Помните, что все изображения разные! Большинство пресетов будут отлично смотреться на различных изображениях, но некоторые из них, возможно, потребуется немного отрегулировать, чтобы они соответствовали вашей уникальной фотографии. Ищете, как импортировать пресеты в Lightroom для ПК? Смотрите мое руководство здесь. У меня также есть отличное руководство о том, как максимально эффективно использовать пресеты Lightroom. Получайте удовольствие и не стесняйтесь Напишите мне в Instagram , если у вас есть другие вопросы о пресетах Lightroom!
Закрепите на потом.

Стиль жизни, ФотографияНиколь Морли Lightroom, Lightroom для мобильных устройств, практическое руководство, Пресеты Lightroom, импорт пресетов, пресеты LightroomКомментарий
0 лайковКАК УСТАНОВИТЬ ПРЕСЕТЫ LIGHTROOM (ПРИЛОЖЕНИЕ ДЛЯ ANDROID) Профессиональные пресеты Lightroom в один клик
КАК УСТАНОВИТЬ ПРЕСЕТЫ LIGHTROOM (ПРИЛОЖЕНИЕ ДЛЯ ANDROID) – Пресеты Flourish: профессиональные пресеты Lightroom в один клик перейти к содержаниюЧТО ТАКОЕ ЛАЙТРОМ?
Lightroom — младший брат фотошопа, специализирующийся на редактировании фотографий. Это приложение позволяет улучшить ваши фотографии без сложного редактирования или кардинальных преобразований. Теперь существуют разные версии и варианты использования Lightroom с телефона на компьютер, и сегодня мы сосредоточимся на том, как установить пресеты Lightroom в бесплатное мобильное приложение
Мы создали наши пресеты, чтобы упростить ваше редактирование и сэкономить ваше время.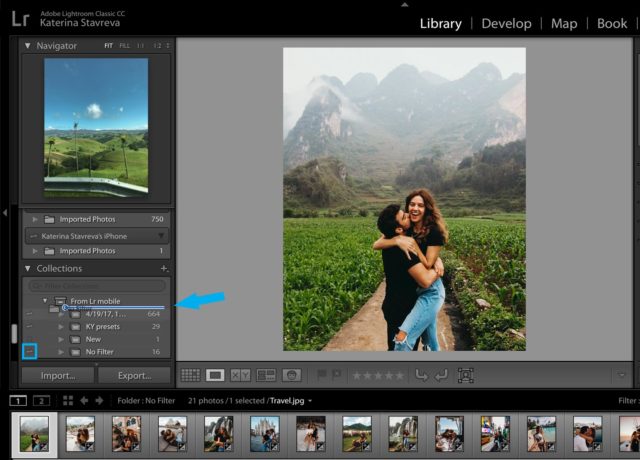 используя при этом наш полный опыт в редактировании фотографий. Являетесь ли вы профессионалом или нет, вы заслуживаете красивых фотографий.
используя при этом наш полный опыт в редактировании фотографий. Являетесь ли вы профессионалом или нет, вы заслуживаете красивых фотографий.
УСТАНОВКА ПРЕДУСТАНОВОК LIGHTROOM
Недостатком бесплатного приложения Lightroom являются ограниченные возможности и отсутствие доступа к переносу на компьютер или установке с помощью перетаскивания (по крайней мере, на данный момент), но эй! Я вас прикрыл, вы просто установите их вручную, как босс!
Давайте приступим к установке пресетов! Весь процесс занимает всего несколько минут, и чем больше вы практикуетесь, тем проще он становится. Теперь, когда я знаю это наизусть, мне буквально требуется меньше минуты, чтобы вручную установить пакет на свой телефон.
ШАГ 1. ПОЛУЧИТЕ ПРИЛОЖЕНИЕ И ЗАРЕГИСТРИРУЙТЕСЬ В КАЧЕСТВЕ БЕСПЛАТНОГО ПОЛЬЗОВАТЕЛЯ.
Загрузите приложение Lightroom от Adobe, так как оно является разработчиком.
Используйте любой из этих способов регистрации для быстрой регистрации, помните, что вам не нужно соглашаться на подписку, чтобы использовать приложение, если вы не хотите платить за нее каждый месяц.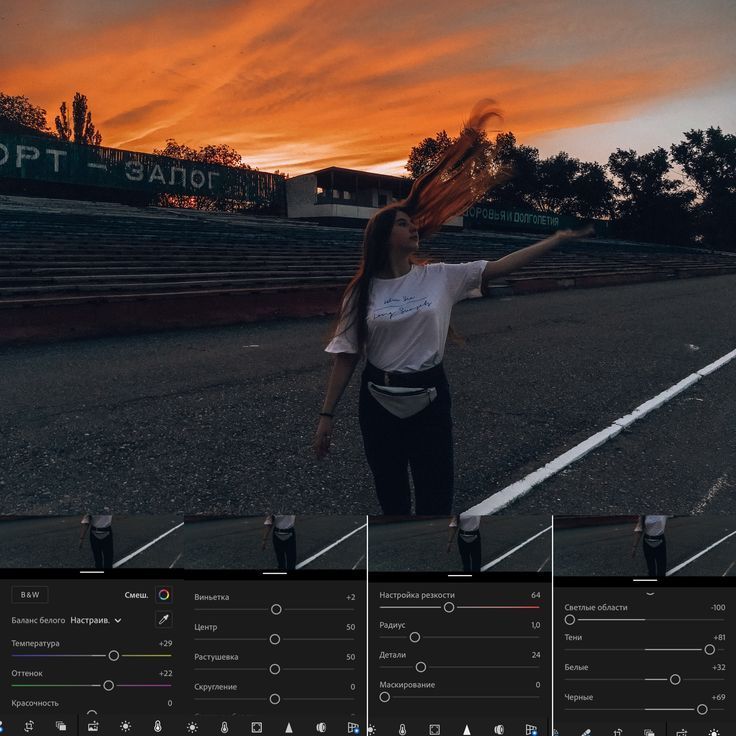
ШАГ 2. СКАЧАТЬ ЗАКАЗ
Мы предоставляем вам мобильные пресеты в виде файлов DNG. Это особый формат фотографий, в котором все преобразования применяются для того, чтобы оставаться поверх фотографии и, следовательно, могут быть обнаружены вашим приложением. По сути, это волшебный тип файла, который будет содержать ваш фильтр внутри вашего приложения.
Вы обнаружите, что мы доставляем вам пресеты непосредственно в разархивированном виде для более простой установки с инструкцией, которую вы можете держать при себе.
- Нажмите на название пресета, чтобы сохранить его в загружаемых файлах прямо на телефоне.
Они находятся в вашем приложении «Мои файлы» в папке загрузки.
- Откройте приложение «Мои файлы» в приложениях по умолчанию, откройте загрузки, и вы найдете свои файлы DNG, содержащие ваши пресеты.
ШАГ 3. ОТКРЫТИЕ ФАЙЛОВ DNG В ПРИЛОЖЕНИИ LIGHTROOM
Откройте свое первое изображение DNG в большом размере и с помощью кнопки «Поделиться» отправьте его в приложение Lightroom. Проведите пальцем к следующей фотографии и повторяйте процесс, пока не сделаете это со всеми фотографиями DNG в пакете
Проведите пальцем к следующей фотографии и повторяйте процесс, пока не сделаете это со всеми фотографиями DNG в пакете
ШАГ 4. СОЗДАЙТЕ СВОЙ ПРЕДУСЕТ
Ваши файлы DNG теперь находятся в вашем приложении Lightroom, и они успешно перенесли предустановку внутри приложение все, что осталось сделать, это сохранить их вручную, и вот как вы это делаете:
- Откройте первый файл DNG в большом
- Убедитесь, что вы находитесь в режиме редактирования в левом углу (обычно это происходит автоматически).
- Выберите 3 верхние маленькие точки в правом углу
- Откроется новая вкладка. Выберите « Создать пресет» в списке.
- Откроется вкладка «Создание»:
- Переименуйте предустановку после имени в файле DNG, например «COSY»
- Прямо под полем имени нажмите «пользовательские настройки», откроется опция группы — создайте новую группу и переименуйте ее в соответствии с названием пакета: «HOME» в нашем случае.

- Подтвердите все, и ваш первый пресет будет создан.
Вы вернетесь к своему первому файлу DNG после завершения процесса создания, и теперь вы можете повторить шаг для второго изображения.
- Проведите по экрану, чтобы перейти к следующему.
- Выберите 3 верхние точки в правом углу
- Выберите «Создать предустановку»
- Переименуйте пресет после имени файла DNG в нашем случае «PILLOW»
- Группа автоматически должна быть «ДОМАШНЯЯ», если не изменить ее, открыв список
- Подтвердить все
Теперь вы создали свой второй пресет! Вы можете повторить этот шаг для других пресетов вашего пакета!
ШАГ 5. НАЙДИТЕ ПРЕДУСТАНОВКИ
- Откройте изображение, которое вы хотите отредактировать, используя новые пресеты!
- Прокрутите панель инструментов внизу, чтобы открыть предустановленный инструмент.
- Ваши пресеты не будут отображаться автоматически, вы найдете их в списке групп, и вот как:
- Откройте меню, нажав на имя над пресетами по умолчанию, например «цвет».
 Как добавить пресеты в лайтрум на андроид: Пресеты в Lightroom: где найти, как добавить и применить | Статьи | Фото, видео, оптика
Как добавить пресеты в лайтрум на андроид: Пресеты в Lightroom: где найти, как добавить и применить | Статьи | Фото, видео, оптика