Как увеличить резкость в Фотошопе.
В этом уроке рассмотрим пару способов увеличения резкости фотографии в фотошоп.
Итак, имеем нечеткую фотографию, это может случиться по разным причинам: промах при фокусировке, запачканные стекла объектива, определенные природные условия, и просто некачественный объектив.
Весь процесс увеличения резкости для Photoshop CS6 показан ниже в видеоролике.
Результат, то что мы видим ниже.
— Первый способ как увеличить резкость в Фотошопе.
Самый простой и распространенный, фильтр «Unsharp Mask».
Штатный фильтр программы Photoshop. Принцип работы фильтра прост, он выделяет, места контрастных переходов цветов, делая переход более резким и контрастным. Пользоваться фильтром для увеличения резкости очень просто. В верхнем меню «Filter» находим раздел «Sharpen», а там в свою очередь «Unsharp Mask».
Видим три настройки:
1.Amount — уровень действия фильтра, чем больше значение, тем выше резкость. Очень большие значения могут привести к неприятным результатам, таким как появление артефактов.
2.Radius — радиус распространения фильтра, измеряется в пикселях, опять же контролируется визуально, ведь в обработке добиваемся только естественности.
3.Treshold — порог применения фильтра, как правило при неправильном использовании, придает фотографии некую «пластмассовость».
Для моей фотографии, размером 750×499 px, значения получились следующими:
Amount — 122%
Radius — 0,5 px
Treshold — 0 levels (как правило не использую)
Посмотрим разницу:
— Второй способ как увеличить резкость в Фотошоп.
С помощью фильтра «High Pass…» и наложения в режиме «Overlay».
Итак, берем нашу нерезкую фотографию, делаем дубликат слоя.
В верхнем меню выбираем Filter=>Other=>High Pass…
Выбираем значение параметра, при котором будут видны именно те места, где требуется детализация.
Далее меняем режим наложения слоя на «Overlay» и там же параметром «Opacity» настраиваем глубину эффекта.
Результат увеличения резкости в Фотошопе, можем увидеть при сравнении:
— Следующий вариант, может быть основан на любом способе, увеличения резкости фотографии в фотошопе. Скорее его можно рассматривать как художественный прием.
Скорее его можно рассматривать как художественный прием.
Увеличение резкости с применением History Brush.
Повышаем резкость фотографии с использованием, например первого способа (Unsharp Mask). Воспроизводим действия из первого варианта.
Далее в окне «History», делаем отметку в квадратике напротив «Unsharp Mask», и переходим строкой выше, выделяя строку «Open».
Теперь в левом меню инструментов, выбираем инструмент «History Brush».
Выбираем размер мягкой кисти, устанавливаем значение «Opacity» в районе 60-ти, и теперь рисуем кистью резкость на фотографии. И именно в тех местах, которые нам, были бы интереснее всего выделить.
Данный способ можно использовать не только для повышения резкости, а для любых действий в Фотошоп.
3 способа усиления резкости для любого случая.
В этом уроке по Фотошоп мы рассмотрим разные способы усиления резкости и ситуации, в которых они используются. Давайте приступим.
Почему мы не используем Резкость, Резкость+ и Резкость на краях
В меню Photoshop Усиление резкости вы найдете четыре фильтра, которые я игнорирую: Стабилизация изображения, Резкость, Резкость+ и Резкость на краях. Давайте посмотрим, почему.
Давайте посмотрим, почему.
Стабилизация изображения является мощным фильтром с очень специфическим назначением: удаление размытия от дрожания камеры. Эту тему можно рассмотреть в отдельном уроке, но он не имеет к резкости никакого отношения. На мой взгляд, однако, чтобы избежать дрожания камеры, лучше использовать подходящую выдержку, а не полагаться на Photoshop.
Стабилизация изображения – это прекрасный фильтр, но он не участвует в процессе усиления резкости.
Фильтр Резкость является базовым для Резкость+ и Резкость на краях. Все эти три устаревших фильтра Adobe
А теперь давайте рассмотрим фильтры, которые следует использовать.
Контурная резкость: быстро и просто
Контурная резкость – это пленочная техника, где размытая копия вычитается из оригинального изображения; это создает «нерезкую маску» краев. Затем маска применяется для увеличения контраста на этих краях.
Вы можете самостоятельно приблизительно имитировать этот эффект в Photoshop:
- Преобразуйте изображение в черно-белое.
- Продублируйте исходное изображение.
- Примените небольшое размытие по Гауссу.
- Измените режим наложения на Вычитание. Это создаст нерезкую маску на краях.
- Создайте новый слой и примените Объединить видимые.
- Измените режим наложения на Экран и отключите слой с нерезкой маской.
- Исходный файл теперь будет выглядеть более резким (достаточно плохо).
Процесс создания контурной резкости, описанный выше.
В этом уроке я покажу вам механику применения фильтра Контурная резкость в Photoshop; он гораздо лучше справляется с задачей, чем описанная вверху техника. Чем повторять одни и те же шаги, лучше давайте посмотрим, когда именно нужно применять фильтр Контурная резкость.
Чем повторять одни и те же шаги, лучше давайте посмотрим, когда именно нужно применять фильтр Контурная резкость.
Контурная резкость – это самый простой управляемый метод усиления резкости ваших изображений. Он не самый лучший, но быстрый и простой в использовании. Для изображений, которым требуется небольшое количество общего усиления резкости, это очень удобный способ.
Я усилил резкость этого изображения для урока с помощью фильтра Контурная резкость.
«Умная» резкость, о которой мы поговорим далее, использует те же общие принципы, что и Контурная резкость. Если нет необходимости использовать дополнительные функции, то фильтр Контурная резкость будет лучшим выбором.
После того, как я усиливаю резкость файла в полном разрешении – обычно с помощью «умной» резкости или техники Цветовой контраст, о которой мы тоже поговорим – я уменьшаю копию файла до нужного мне размера. Затем я использую Контурную резкость, чтобы добавить немного резкости файлу, подготовленному для экспорта. Изображения, которые были уменьшены, например, до веб-размера, утратят небольшое количество резкости. Умеренное применение Контурной резкости является быстрым и приемлемым способом усилить резкость изображения.
Изображения, которые были уменьшены, например, до веб-размера, утратят небольшое количество резкости. Умеренное применение Контурной резкости является быстрым и приемлемым способом усилить резкость изображения.
«Умная» резкость: лучший универсальный вариант
«Умная» резкость – это лучший фильтр для усиления резкости в Photoshop. Здесь у вас есть полный контроль над тем, как применяется усиление резкости по всему изображению. Лучше всего повышать резкость в средних тонах. И для этого вам нужна «Умная» резкость».
Чтобы применить этот фильтр, создайте новый слой Shift-Command-N и Объединить видимые. Теперь вы работаете на копии исходного изображения и всех правках, которые вы сделали.
Перейдите Фильтр > Усиление резкости > «Умная» резкость… Если дополнительные параметры не видны, щелкните на Тени/Света, чтобы раскрыть их.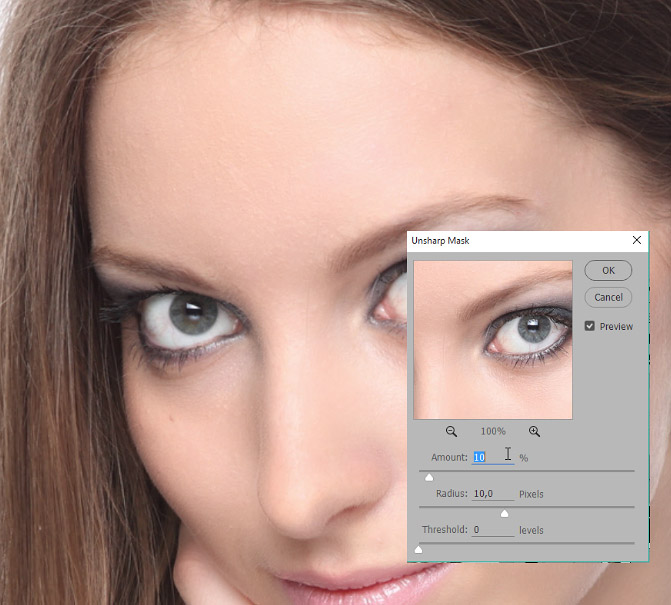
Диалоговое окно «Умной» резкости.
Варианты здесь немного другие, поэтому давайте рассмотрим, что они делают:
- Вместо Изогелия используется Уменьшить шум, чтобы предотвратить появление шумов при чрезмерном усилении резкости. Чем больше процент, тем более избирательно будет применяться усиление резкости. Но слишком высокие значения сделают изображение «пластмассовым».
- Удалить имеет три варианта: Размытие по Гауссу, Размытие при малой глубине, Размытие в движении. Размытие по Гауссу наиболее подходит в большинстве случаев. Если вы пытаетесь удалить размытие от движения камеры или объекта, то Размытие при малой глубине или Размытие в движении могут подойти.
- Ослабление эффекта контролирует то, как резкость применяется в тенях и светах. Значение 0% означает, что в них резкость так же усилена, как по всему изображению.
 Значение 100% говорит о том, что резкость не усилена совсем.
Значение 100% говорит о том, что резкость не усилена совсем. - Ширина тонового диапазона определяет, какие участки считаются тенями и светами. Малое число означает, что только самые темные и светлые участки изображения будут затронуты.
- Радиус используется для контроля над смежными пикселями в тенях и светах. Каждый пиксель, который находится в пределах радиуса значения пикселей тени или света, будут также рассматриваться, как тени и света. Это предотвращает чрезмерное усиление резкости небольших цветовых вариаций.
Чтобы использовать «Умную» резкость, начните сверху диалогового окна и спускайтесь вниз. Как и в случае с Контурной резкостью, введите Эффект между 100% и 200%, а затем понемногу увеличивайте радиус до тех пор, пока вас не удовлетворит резкость в средних тонах. На данный момент не затрагивайте участки теней и света.
Если шум не является проблемой полутонов, то установите Уменьшить шум на низкое значение. Я обычно использую 0%.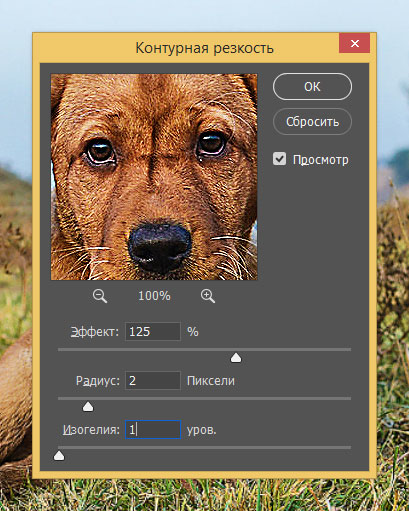
Посмотрите на участки теней на изображении. Они обычно имеют самые большие проблемы с шумом. Если усиление резкости создает некоторые проблемы, увеличьте Ослабление эффекта, пока они не исчезнут.
В зависимости от изображения, вы можете также использовать Ширину тонового диапазона, чтобы определить, что Photoshop рассматривает как тень. Если у вас проблемы только в самых темных участках, то уменьшите значение. Или же, на мой взгляд, около 50% обычно работает хорошо.
Посмотрите на те участки, где тени граничат со средними тонами и светами. Поиграйте со слайдером Радиус до тех пор, пока переход не будет выглядеть хорошо, а резкость не слишком слабая и не слишком интенсивная.
Наконец, повторите процесс для светов. Нажмите OK, и вы закончили.
Если резкость слишком интенсивна, вы можете снизить непрозрачность слоя. На самом деле это отличный способ вместо того, чтобы потратить время на тонкую настройку каждого слайдера в диалоговом окне, лучше немного переусердствовать с резкостью.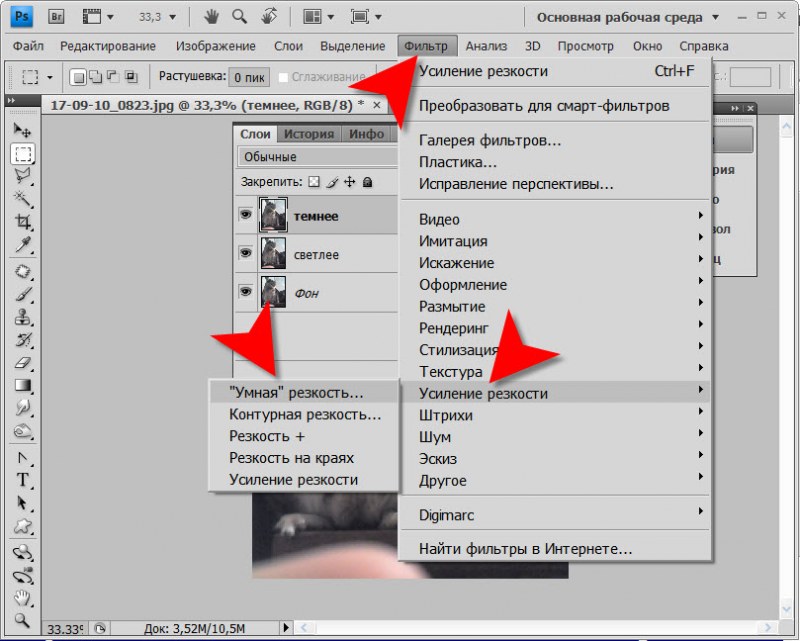
На изображение слева резкость была усилена с помощью Контурной резкости, на среднем с помощью «Умной» резкости, а справа – разница между ними. Вы можете увидеть разницу в тенях и светах там, где я намеренно не усиливал резкость в деталях.
«Умная» резкость должна быть вашим обычным способом общего повышения резкости изображений. С ним у вас есть полный контроль над тем, как резкость воздействует на тени, средние тона и света.
Цветовой контраст: выборочная резкость
Фильтры Контурная резкость и «Умная» резкость прекрасно подходят для общего усиления резкости, но они более ограничены, когда речь идет об усилении резкости определенных участков изображения, таких как глаза модели.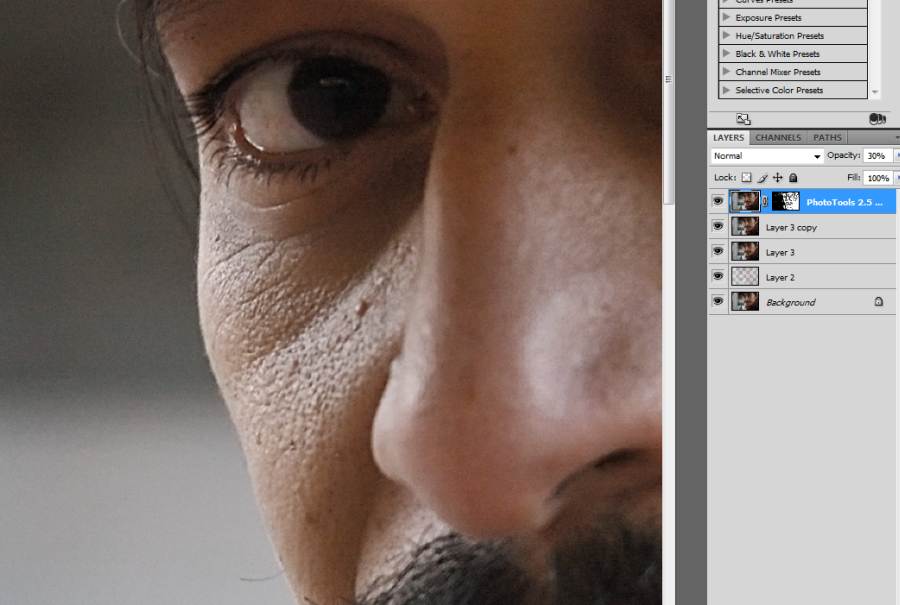 Возможность усилить резкость некоторых деталей, при этом не затрагивая другие, является важной часть креативного усиления резкости.
Возможность усилить резкость некоторых деталей, при этом не затрагивая другие, является важной часть креативного усиления резкости.
Я использовал три слоя Цветового контраста, чтобы усилить резкость различных участков этого изображения.
Мой любимый инструмент для таких целей – это Цветовой контраст. Вы найдете его в Фильтр > Другие. Он создает нерезкую маску без ее применения. Это означает, что вы можете точно видеть, на какие края он воздействует, и наложить маску на те участки изображения, к которым хотите ее применить.
Итоги С помощью фильтров Контурная резкость, «Умная» резкость и Цветовой контраст вы сможете удовлетворить все потребности. Независимо от того, зачем вы хотите усилить резкость изображения, один из этих инструментов подойдет для этих целей. Существуют другие, более продвинутые техники, но, если вы не являетесь ретушером высокого класса, вы не увидите в них никаких преимуществ.
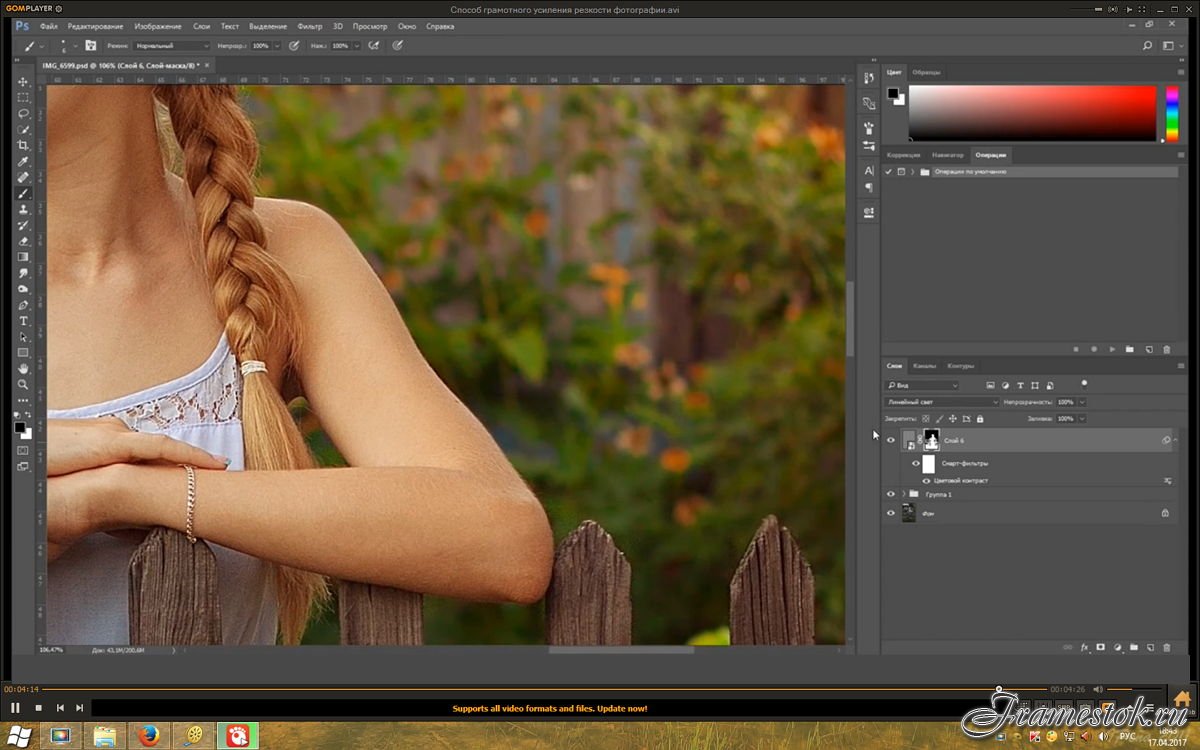
Автор: Harry Guinness
Перевод: Татьяна Сапрыкина
Повышение резкости / Creativo.one
В этом уроке вы узнаете несколько способов повышения резкости изображения, позволяющих «обойти» недостатки встроенных фильтров резкости в фотошоп. Какие же это недостатки? Начнем по порядку:
1. Вокруг контрастных объектов могут возникнуть цветовые ореолы.
2. Возрастает цветовой и монохроматический шум. Если второй не так уж страшен, от него даже не всегда нужно избавляться, то первый буквально режет глаза.
Как правило, в процессе работы над улучшением фотографии резкость приходится повышать несколько раз, что может еще больше усугубить положение.
Как же избежать подобных проблем? Начинающих (да и не только) пользователей это нередко ставит в тупик.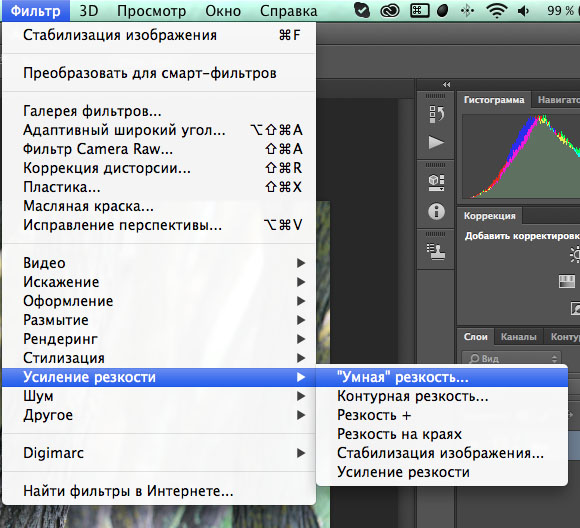 Но существует несколько способов, плюс их вариации и комбинации, которые позволяют повышать резкость, не увеличивая шумы и артефакты. Итак, начинаем работу.
Но существует несколько способов, плюс их вариации и комбинации, которые позволяют повышать резкость, не увеличивая шумы и артефакты. Итак, начинаем работу.
1 способ:
1. Открываем наше изображение. Сразу же переводим его в режим Lab Изображение-Режим-Lab (Image-Mode-Lab).
2. Выбираем палитру Каналы (Channels) , нажимаем CTRL+1, чтобы выбрать канал Яркость (Lightness), затем ~ , чтобы видеть изображение в цвете.
3. Применяем к данному каналу Фильтр-Резкость-Контурная резкость (Filter- Sharpen-Unsharp Mask).
Настройки зависят от конкретного изображения. Многие не знают, как правильно пользоваться этим фильтром. Сейчас мы исправим этот пробел в знаниях.
Итак, первое, что нужно сделать — установить значение Эффект (Amount) в пределах 80 – 150, в зависимости от разрешения изображения. Затем понемногу увеличиваем значения Радиуса (Radius) до появления видимых огрехов и артефактов. Далее увеличиваем значение Порога (Threshold) до исчезновения данных шероховатостей, но сохранения эффекта резкости контуров.
Далее увеличиваем значение Порога (Threshold) до исчезновения данных шероховатостей, но сохранения эффекта резкости контуров.
4. Нажимает CTRL+ ~ , чтобы выбрать композитный канал. Затем, как в пункте 1, переводим изображение обратно в режим RGB.
2 способ:
1. Открываем изображение. Копируем на новый слой CTRL+J.
2. К этому слою применяем Фильтр-Другие-Цветовой контраст (Filter-Other-High Pass), с радиусом около 1 (зависит от разрешения изображения, но большой ставить не рекомендую, далее объясню почему).
3. Нажимаем CTRL+SHIFT+U, чтобы обесцветить изображение. Это очень важный момент! Так как мы убрали с данного слоя информацию о цвете (а она безусловно есть, хотя слой выглядит серым), это позволит избежать увеличения цветовых шумов.
4. Меняем режим наложения слоя на Перекрытие (Overlay). Можно это сделать в палитре Слои, либо нажав SHIFT+ALT+O.
Можно это сделать в палитре Слои, либо нажав SHIFT+ALT+O.
5. Если результат вас не устраивает, например, резкость повысилась слишком сильно, нужно уменьшить непрозрачность слоя. Если же нужно увеличить эффект, скопируйте слой нужное количество раз (CTRL+J).
Если пытаться сразу сильно увеличить резкость, установив большое значение радиуса в пункте 2, это приведет к ухудшению качества изображения.
3 способ: тот же второй, но адаптированный для отсканированных фотографий. Думаю, многие оценят его эффективность. Рисунков не привожу, чтобы не повторяться.
1. Открываем изображение, копируем на новый слой.
2. Повторяем пункт 2 из предыдущего способа, но значение радиуса устанавливаем значительно больше, примерно от 4 и выше, в зависимости от разрешения.
3. Далее нужно размыть слой с помощью Фильтр — Шум — Пыль и царапины (Filter-Noise-Dust & Scratches), так, чтобы удалить зерно, но оставить контуры изображений.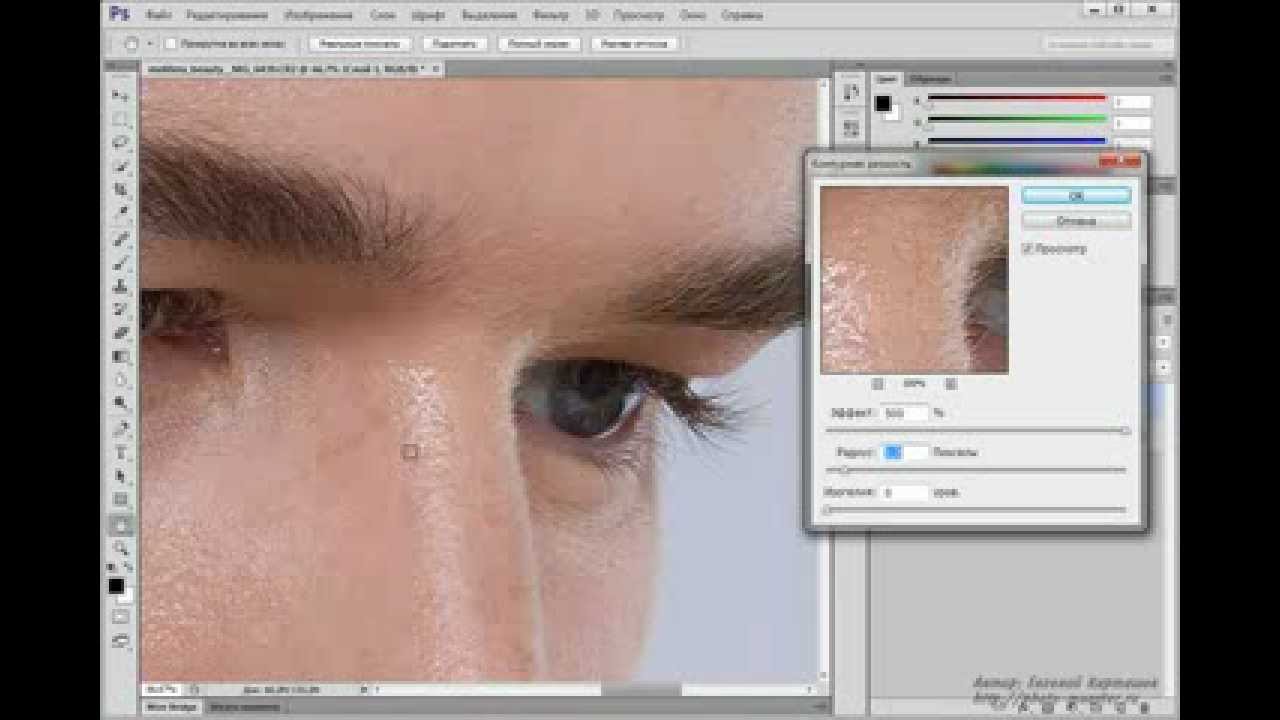
4. Затем повторяем действия 3-5 из предыдущего рецепта.
Для того, чтобы в будущем не тратить время на выполнение этих действий, можно создать экшены, то есть операции, для каждого выбранного способа.
В одном из следующих уроков вы узнаете еще один способ повышения резкости. Он достаточно сложен, поэтому я не стал загромождать данный урок его описанием.
Желаю творческих успехов!
Автор: Евгений Карташов.
Как правильно увеличить резкость фотографии в Photoshop
Причины, из-за которых вам понадобится улучшить четкость фотографий, могут быть разными. Кого-то не устраивает смазанный или размытый снимок, кто-то хочет вернуть резкость, утерянную при уменьшении размера изображения. Третьи хотят отретушировать архивную фотографию своих родственников.
В любом случае вам придется прибегнуть как такому инструменту, как усиление резкости. Сделать это можно практически в любом фоторедакторе. Мы покажем, как пользоваться подобным инструментом в самом популярном редакторе изображений — Adobe Photoshop. Конечно, ради увеличения резкости не нужно ставить эту программу. Но если она есть, почему бы не воспользоваться ее поистине безграничными возможностями.
Конечно, ради увеличения резкости не нужно ставить эту программу. Но если она есть, почему бы не воспользоваться ее поистине безграничными возможностями.
К тому же вы всегда можете установить Photoshop бесплатно и увеличить резкость любой фотографии в несколько простых кликов.
Чаще всего резкость улучшают перед тем, как выставить фотографию в интернете. Поэтому не забудьте сначала уменьшить ее размер до нужного (обычно это 1200×800 или 900×600 пикселей). Затем обязательно проведите коррекцию цвета или, как минимум, поправьте яркость и контрастность. Резкость надо изменять в последнюю очередь, перед сохранением отредактированного файла.
Нужные вам инструменты вы найдете в меню «Фильтр > Усиление резкости». Их шесть:
• «Умная резкость»
• Контурная резкость
• Резкость +
• Резкость на краях
• Стабилизация изображения
• Усиление резкости
Не пугайтесь большого числа фильтров. Нам подойдет первый — «умная резкость». В нем три параметра: «эффект» (величина повышения резкости), «радиус» (количество пикселей, которые затронет повышение) и «уменьшить шум». Можете сразу выставить универсальные значения: 120 – 1 – 10. Для разных типов изображений требуются разные значения, но об этом в следующий раз. Старайтесь подбирать такие параметры, чтобы увеличение резкости не бросалось в глаза. Если повышение резкости видно, значит, вы переборщили с улучшением.
В нем три параметра: «эффект» (величина повышения резкости), «радиус» (количество пикселей, которые затронет повышение) и «уменьшить шум». Можете сразу выставить универсальные значения: 120 – 1 – 10. Для разных типов изображений требуются разные значения, но об этом в следующий раз. Старайтесь подбирать такие параметры, чтобы увеличение резкости не бросалось в глаза. Если повышение резкости видно, значит, вы переборщили с улучшением.
Не забудьте в окне фильтра отметить пункт «Просмотр», чтобы сразу видеть изменения. Если изменить масштаб, они станут более заметными. Также вы можете улучшить резкость, открыв вкладку «Тени/Света». Там вы найдете еще несколько настроек. Но для первого знакомства в с этим фильтром достаточно трех параметров: эффект, радиус и уменьшить шум.
Ольдскульные дизайнеры по привычке пользуются инструментом «контурная резкость», где используется немного иная тройка параметров: эффект, радиус и изогелия.
Пока не научитесь хорошо владеть увеличением резкости, отредактированные изображения сохраняйте под другим именем, чтобы не удалять исходные фотографии.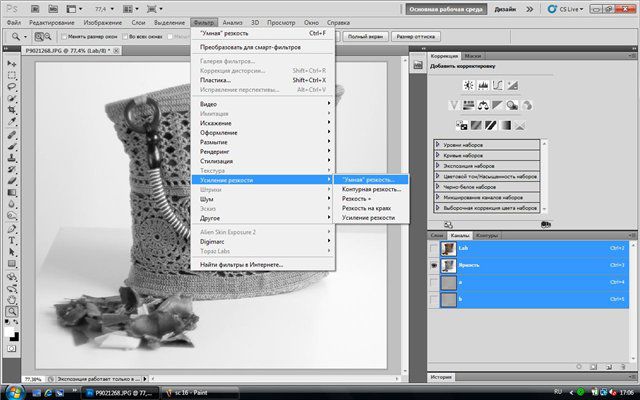 Вдруг к ним придется вернуться.
Вдруг к ним придется вернуться.
P.S. Наилучшего результата по повышению резкости в Фотошопе можно добиться при использовании дополнительных слоев, но это тема для отдельного разговора.
|
Самое популярное на сайтеНовые материалы |
Детальное увеличение резкости в Photoshop.
В интернете можно найти массу статей о различных способах увеличения резкости и работе с sharp-фильтрами в Photoshop. Все эти способы по своему замечательны, но все они — расчитаны на обработку резкости по всей фотографии. А часто бывает так, что нанести резкость на всю фотографию — нельзя. Могу вылезти сильные шумы или картинка получиться «перешарпленой».
Мы расскажем вам о простом и очень эффективном способе — детального увеличения резкости. Вы сможете увиличить резкость только на том участке изображения, где вам это нужно — акцентировать внимание на глазах или на руках или выделить определенный элемент одежды. Вы сможете обработать только ту часть кадра, которая вам нужна. Это очень мощный и эффективный инструмент работы фотографа.
Способ детального увеличения резкости основываеться на работе с инструментом History Brush. Это очень интересный и многофункциональный инструмент Adobe Photoshop. Суть работы History Brush в том, что это своебразная машина времени. У нас есть раздел Histrory — в нем отмечаются все наши действия во время обработки и мы можем вернуться к любому шагу обработки. Сама по себе это уже очень интересная возможность, но History Brush позволяет расширить ее функционал.
History Brush — это кисточка, с помошью которой мы можем «врисовывать» в нашу фотографию элементы из любого прошедшего шага обработки.
Для этого надо просто поставить галочку рядом с нужным шагом обработки в History — и все — можно рисовать!
Итак, у нас есть History Brush и задача — увиличить резкость только на некоторых участках кадра. Как мы это сделаем?
1. Возьмем фотографию и попробуем увеличить резкость только на глазах модели.
2. Для этого сначала нанесем резкость на всю картинку.
3. А теперь обращаемся к History — возвращаемся на шаг назад. Как мы видим, шаг с увелечением резкости — остался в History и мы можем с ним работать. Выделим галочкой шаг с увеличенной резкостью.
4. Возьмем History Brush и поставим нужную нам прозрачность в настройках History Brush.
5. И теперь мы можем кисточкой рисовать резкость!
Как мы видим — это очень простой, но потрясающе эффективный способ.
Теперь, при обработке фотографий, вы сможете увеличивать резкость только там, где это вам действительно нужно.
А наглядно увидеть увеличение резкости с помошью History Brush можно в нашем видео-уроке
Автор: Александр СветЖЖ: sashasvet.livejournal.com
Twitter: twitter.com/sashasvet
Как повысить резкость фотографии в Фотошопе
Несмотря на современнейшие усовершенствования и нововведения в интеллектуальный фильтр «Умная резкость» (Smart Sharpen), а также, доработку «Контурной резкости» (Unsharp Mask), способ, описываемый в уроке, является весьма конкурентоспособным и во многих даёт гораздо лучший.
Как повысить резкость фотографии в Фотошопе
Вот изображение, которое я буду использовать в этом уроке:
А вот готовый результат.
Давайте начнём. Открываем изображение в Photoshop и сразу дублируем фоновый слой.
В дальнейшем мы будем работать с копией, Photoshop автоматически назвал новый слой-копию «Слой 1» (Layer 1).
Изменим режим наложение копии на «Перекрытие» (Overlay). Наше изображение стало слишком контрастным:
Не волнуйтесь, это временно )))
А сейчас мы применим к слою-копии фильтр «Цветовой контраст». Пройдите по вкладке главного меню Фильтр —> Другое —> Цветовой контраст (Filter —> Other —> High Pass). Откроется диалоговое окно фильтра:
Фильтр высоких частот в Photoshop очень прост в использовании. Он имеет всего-лишь одну настройку, задающую интенсивность фильтра, это «Радиус» (Radius). Изменить это значение Вы можете, перетащив ползунок, либо, введя цифры с клавиатуры.
И, что важно для нас конкретно в этом случае, фильтр имеет предварительный просмотр действия в самом документе.
Чтобы увеличить резкость фотографии, перетащите ползунок влево, чтобы уменьшить — вправо. Лучше всего начинать со значения радиуса около 2-х пикселей или даже меньше, в зависимости от размеров изображения. В этом уроке я использую изображение шириной 1000 пикселей, поэтому значение 2 слишком высокое. Если значение слишком высокое, у краёв предметов на картинке появляются ореолы, как сейчас у меня, поэтому, я перетащу ползунок влево до значения 1,2, что даёт оптимальный результат:
Если Вы работаете с более крупным изображением, следует применять большее значение радиуса, но увеличивать радиус надо осторожно, т.к. чем меньше радиус — тем выше чёткость, поэтому важно не переборщить. Далее мы рассмотрим некоторые приёмы тонкой настройки чёткости изображений.
Изменение режимов наложения для улучшения резкости фотографии
После того, как мы предварительно увеличили чёткость фотографии, одни из способов дальнейшей настройки является изменение режима наложения дубликата фонового слоя.
В настоящее время мы используем режим наложения «Перекрытие» (Overlay), который нивелирует усиление резкости по всей площади фотографии. Увеличить чёткость на краях можно, изменив режим наложения на «Жёсткий свет» (Hard Light).
Если же Вы хотите уменьшить резкость картинки, выберите режим наложения «Мягкий свет» (Soft Light).
Для сравнения я привёл фрагменты трёх вариантов изображений с увеличенной резкостью с разными режимами наложения. В левом использован режим «Мягкий свет», в среднем — «Перекрытие», а в правом — «Жёсткий свет»:
Т.к. сами изображения имеют небольшой размер, то разница между ними неявные, но, если Вы работаете с крупным изображением, то отличия будут очевидны.
Смягчение резкости за счет снижения непрозрачности слоя
Еще одним способом точной корректировки резкости является изменение непрозрачности верхнего слоя. Для получения желаемого результата я понижу непрозрачность слоя до 80%.
Кроме того, для того, чтобы увеличить чёткость не на всей фотографии, а в отдельных её областях, Вы можете добавить к верхнему слою слой-маску и закрасить чёрным цветом ненужные зоны фото.
Ссылка на источник
Повышение резкости изображений в Photoshop с помощью фильтра высоких частот
Узнайте, как быстро и легко повысить резкость ваших изображений в Photoshop с помощью фильтра высоких частот и как найти лучшие настройки резкости для вашего изображения! Для Photoshop CC и CS6.
Автор Стив Паттерсон.
Когда пришло время повысить резкость изображения, большинство пользователей Photoshop обращаются к одному из двух фильтров повышения резкости: «Маска нерезкости» или «Умная резкость». Но фильтр высоких частот также отлично подходит для повышения резкости изображений, и его намного проще использовать, без каких-либо запутанных опций, которые вы найдете с этими двумя другими фильтрами.
В этом уроке я объясню, что значит повысить резкость изображения в Photoshop, и почему фильтр высоких частот является таким мощным инструментом повышения резкости. Вы узнаете, как найти лучшие настройки для использования с вашим изображением, и я покажу вам, как применить фильтр высоких частот неразрушающим образом, чтобы вы могли повысить резкость изображения без каких-либо постоянных изменений. Я буду использовать Photoshop CC, но все, что вы узнаете, полностью совместимо с Photoshop CS6.
Приступим!
Загрузите это руководство в виде готового к печати PDF-файла!
Что означает «повышение резкости изображения»?
Чтобы понять, почему фильтр высоких частот Photoshop так хорош для повышения резкости изображений, он помогает понять, как работает повышение резкости в целом.
Повышение резкости изображения, как и хороший фокус, — это иллюзия. Он работает за счет увеличения контраста по краям изображения. Photoshop считает, что край — это любая область, в которой происходит резкое резкое изменение яркости между соседними пикселями.
Увеличение контраста по краям делает светлую сторону края светлее, а темную сторону темнее. Ваш мозг тогда интерпретирует увеличенный контраст как «более резкий». Чем больше мы увеличиваем контрастность краев, тем резче получается изображение.
Почему фильтр высоких частот отлично подходит для повышения резкости изображения?
Таким образом, повышение резкости изображения сводится к увеличению контраста краев. Но какое отношение это имеет к фильтру высоких частот Photoshop? Что ж, прежде чем мы сможем увеличить контраст по краям, нам сначала нужно найти этих краев. А High Pass — это фильтр с обнаружением краев . Он ищет края на изображении и выделяет их. Области, не являющиеся краями, игнорируются.
После того, как края выделены, мы можем объединить результаты High Pass с одним из режимов наложения Photoshop, повышающих контраст, чтобы легко увеличить контрастность краев, не затрагивая другие части изображения!
Как повысить резкость изображений в Photoshop с помощью High Pass
Итак, теперь, когда мы знаем, что повышение резкости изображения означает увеличение контрастности по краям, и что фильтр высоких частот Photoshop обнаруживает эти края, давайте узнаем, как повысить резкость изображения с помощью высоких частот!
Чтобы продолжить, вы можете использовать любое изображение, нуждающееся в некоторой резкости.Я буду использовать эту фотографию, которую я скачал с Adobe Stock:
Исходное изображение. Фото: Adobe Stock.
Шаг 1. Преобразование фонового слоя в смарт-объект
Начните с преобразования слоя изображения в смарт-объект . Таким образом, фильтр высоких частот может применяться как неразрушающий интеллектуальный фильтр .
На панели «Слои» изображение находится на фоновом слое:
Панель «Слои», показывающая нерезкое изображение.
Чтобы преобразовать слой в смарт-объект, щелкните значок меню в правом верхнем углу панели «Слои»:
Щелкните значок меню панели «Слои».
И выберите Преобразовать в смарт-объект из меню:
Выбор «Преобразовать в смарт-объект».
Значок смарт-объекта появляется в правом нижнем углу эскиза предварительного просмотра, сообщая нам, что изображение теперь безопасно внутри смарт-объекта.
Любое усиление резкости, которое мы добавляем с помощью фильтра высоких частот, теперь будет применяться к самому смарт-объекту, оставляя исходное изображение нетронутым:
Значок смарт-объекта.
Шаг 2: Выберите фильтр высоких частот
Затем выберите фильтр высоких частот, перейдя в меню Filter в строке меню, выбрав Other , а затем выбрав High Pass :
Идем в Filter> Other> High Pass.
Как только вы выберете High Pass, ваше изображение станет серым:
Первоначальный результат после выбора фильтра высоких частот.
Шаг 3. Отрегулируйте значение радиуса, чтобы выделить края.
Диалоговое окно фильтра высоких частот очень простое в использовании, есть только окно предварительного просмотра и ползунок радиуса под ним.Давайте посмотрим, как работает фильтр высоких частот:
Фильтр высоких частот Photoshop.
Как работает фильтр высоких частот Photoshop
High Pass заполняет все изображение ровным нейтральным серым цветом. Затем он ищет края на изображении (области с резким изменением яркости между соседними пикселями) и выделяет их, делая светлую сторону края светлее, а темную сторону темнее. Некрайние области остаются плоскими серыми.
Значение Radius влияет на ширину выделения края, управляя количеством пикселей, выходящих наружу от края, которые должны быть включены и выделены как часть края.
Другими словами, значение радиуса в 1 пиксель будет означать, что фильтр высоких частот выделяет только один пиксель по обе стороны от края. Но увеличение значения радиуса до 10 пикселей расширит выделение наружу и включит по 10 пикселей с каждой стороны.
Как найти наилучшее значение радиуса для повышения резкости изображения
Поскольку цель повышения резкости изображения — увеличить контраст только по краям, мы хотим сохранить минимальную ширину выделения, что означает, что более низкие значения радиуса работают лучше всего.
И самый простой способ найти наилучшее значение радиуса для вашего изображения — начать с перетаскивания ползунка радиуса влево до значения 0,1 пикселя :
Установка минимального значения радиуса.
При минимальном значении все изображение заполняется сплошным серым цветом, края не видны.
Это означает, что , а не , означает, что на изображении нет краев или что фильтр верхних частот не может их обнаружить. Это просто означает, что значение радиуса в данный момент слишком низкое, чтобы края были видны:
При минимальном значении радиуса края не видны.
Чтобы края были видны, медленно увеличивайте значение радиуса, перетаскивая ползунок вправо. Увеличу свой до 5 пикселей:
Увеличение значения радиуса.
И обратите внимание, что теперь мы видим тонкую, но явную подсветку по краям.
Здесь блики появляются вокруг морды и перьев совы, а также на ветке дерева. Но другие области изображения, которые не являются частью края, остаются сплошными серыми:
При увеличении значения радиуса видны детали края.
Установка слишком большого значения радиуса
Будьте осторожны, не увеличивайте значение радиуса слишком далеко, иначе будет выделена слишком большая часть изображения.
Например, я увеличу значение радиуса до чего-то экстремального, например, 40 пикселей:
Установка слишком большого значения радиуса.
Это указывает Photoshop увеличить ширину краев до 40 пикселей с каждой стороны. И теперь почти каждая часть изображения считается краем. Даже размытые объекты на заднем фоне, резкость которых обычно не требуется, теперь выделяются как края:
Пример того, что происходит, когда мы слишком сильно увеличиваем значение радиуса.
Оптимальное соотношение цены и качества
Для получения наилучших результатов повышения резкости выберите значение радиуса, достаточно большое, чтобы выделить края, при этом сохраняя эти блики как можно ближе к краям.
Точное значение радиуса, которое вам нужно, будет зависеть как от размера вашего изображения, так и от количества деталей. Как правило, лучше всего подходят значения от 2 до 5 пикселей.
Для моего изображения я уменьшу радиус до 3 пикселей:
Установка радиуса на 3 пикселя.
И при этом более низком значении выделение краев становится более тонким, но все же видимым. Это результат, который мы ищем:
Эффект с радиусом всего 3 пикселя.
Шаг 4: Закройте фильтр высоких частот
Когда вы закончите, нажмите OK, чтобы закрыть диалоговое окно фильтра высоких частот:
Закрытие диалогового окна.
И на панели Layers мы видим High Pass в виде интеллектуального фильтра под изображением:
Панель «Слои», отображающая интеллектуальный фильтр высоких частот.
Загрузите это руководство в виде готового к печати PDF-файла!
Шаг 5: Увеличьте резкость изображения, изменив режим наложения фильтра
Теперь, когда края выделены, мы можем повысить резкость изображения, просто изменив режим наложения фильтра высоких частот.
Дважды щелкните значок Blending Options справа от имени фильтра:
Открытие параметров наложения смарт-фильтра.
А затем в диалоговом окне «Параметры наложения» измените Mode (сокращение от Blend Mode) на один из режимов наложения Photoshop с повышением контрастности.
Вы захотите попробовать следующие режимы наложения: Overlay , Soft Light , Hard Light и Linear Light :
.Изменение режима наложения фильтра высоких частот.
Как режимы наложения влияют на резкость изображения
Все режимы контрастного наложения Photoshop скрывают области нейтрального серого, что означает, что плоские серые некраевые области из фильтра высоких частот исчезают. И поскольку они исчезли, они никак не влияют на резкость нашего изображения.
Между тем, светлые участки фильтра используются для увеличения контраста по краям, делая светлую сторону краев светлее, а темную сторону темнее.
Повышение резкости с режимами наложения Overlay и Soft Light
Два наиболее часто используемых режима наложения для повышения резкости изображений с помощью High Pass — это Overlay и Soft Light .
Overlay обеспечивает более высокий контрастный эффект, что приводит к большей резкости, в то время как Soft Light дает более низкий контраст и более тонкую резкость.
Слева — результат использования Overlay, а справа — повышение резкости с помощью Soft Light. Имейте в виду, что разница в резкости не так заметна на этих маленьких снимках экрана, как на вашем собственном большом изображении:
Результат повышения резкости с помощью Overlay (слева) и Soft Light (справа).
Повышение резкости с режимами наложения Hard Light и Linear Light
Если наложение по-прежнему дает меньшую резкость, чем нужно, попробуйте режимы наложения Hard Light или Linear Light .Оба результата приведут к еще большей резкости, причем линейный свет будет самым сильным.
Слева — усиление резкости с помощью Hard Light, а справа — Linear Light:
Результат повышения резкости с использованием Hard Light (слева) и Linear Light (справа).
Ознакомьтесь с основными советами и приемами работы с режимом наложения в Photoshop!
Шаг 6. Настройте резкость, уменьшив непрозрачность фильтра.
После того, как вы выбрали режим наложения, вы можете точно настроить степень резкости, отрегулировав Непрозрачность фильтра высоких частот.
Чем больше вы уменьшите непрозрачность, тем сильнее вы уменьшите эффект резкости:
Уменьшение непрозрачности фильтра высоких частот.
Шаг 7. Закройте диалоговое окно «Параметры наложения»
Нажмите OK, чтобы закрыть диалоговое окно Blending Options, и все готово:
Щелкните OK, чтобы закрыть диалоговое окно.
Узнайте, как сгладить и смягчить кожу в Photoshop
Как включать и выключать повышение резкости изображения
Чтобы сравнить исходное изображение без резкости с версией с повышенной резкостью, просто включите и выключите интеллектуальный фильтр High Pass, щелкнув его значок видимости на панели «Слои»:
Включение и выключение заточки.
Слева мое исходное изображение, а справа версия с повышенной резкостью:
Исходное изображение (слева) и изображение с повышенной резкостью (справа).
Дополнительные способы повышения резкости изображений в Photoshop
И вот оно! Чтобы узнать больше о способах повышения резкости изображений в Photoshop, каждый из которых имеет свои преимущества, ознакомьтесь с моими уроками по простому повышению резкости с помощью маски Unsharp и использованию Smart Sharpen для повышения резкости профессионального уровня!
Или посетите наш раздел редактирования фотографий, чтобы получить больше уроков по Photoshop.И не забывайте, что все наши руководства теперь доступны для загрузки в формате PDF!
Как повысить резкость изображения в Photoshop (шаг за шагом!)
Когда-нибудь было изображение, которое не выглядело бы резким на 100%? Не волнуйся. Бывает, и это нормально. К счастью, вы можете узнать, как повысить резкость изображения при постобработке.
Повышение резкости изображения — одна из основных вещей, которую нужно изучить, когда вы хотите начать редактирование фотографий.
Давайте посмотрим, как повысить резкость изображения в Photoshop.
Что нужно знать, прежде чем повышать резкость фотографии
Есть несколько вещей, которые вы должны знать об увеличении резкости изображения в Photoshop.
Ознакомьтесь с пределами заточки
Существуют ограничения на степень увеличения резкости, которую вы можете применить. Каждое цифровое изображение требует некоторого повышения резкости, но слишком большое повышение резкости сделает ваши изображения неестественными. Также важно помнить, что нельзя отредактировать размытую фотографию, чтобы она казалась в фокусе.
Остерегайтесь ореолов и шума
Если применить слишком сильный эффект повышения резкости, по краям появятся ореолы. В какой-то момент становится заметно, что вы увеличили резкость изображения, и оно выглядит некрасиво.
Повышение резкости сделает шум более заметным, как на изображении выше. По этой причине вы должны применить фильтр, например, шумоподавление, прежде чем повышать резкость изображения.
Использовать отдельные слои для разных сред
Лучший способ повысить резкость изображений в Photoshop — использовать отдельные слои.
В зависимости от конечного материала вам потребуется разная степень резкости. Сделайте отдельные слои для печати, трафарета и т. Д.
Как повысить резкость изображения в Photoshop
Я покажу вам, как повысить резкость изображений с помощью Unsharp Mask и Smart Sharpen . Это лучшие фильтры повышения резкости в Photoshop. Оба дают вам больше контроля, чем остальные фильтры.
Маска нерезкости используется чаще всего, потому что в отличие от остальных фильтров она не увеличивает шум.
Вы можете подумать, что Unsharp Mask — странное название для фильтра повышения резкости. Название происходит от техники фотолаборатории. Из-за своего происхождения Unsharp Mask считается самым традиционным методом повышения резкости.
«Нерезкость» в названии происходит из-за того, что в этой технике используется негативное размытое изображение, которое создает маску для исходной фотографии. Эта маска вычитается из оригинала, чтобы определить наличие краев. После всего этого контраст выборочно увеличивается по этим краям с помощью этой маски.Конечный результат — более резкое изображение.
Давайте посмотрим, как повысить резкость изображения в Photoshop. В качестве первого примера я буду использовать эту фотографию, сделанную в Индии.
© Joris HermansШаг 1. Откройте фотографию и продублируйте фон
Откройте фотографию, которую хотите сделать резче. Щелкните правой кнопкой мыши фоновый слой и выберите «Дублировать слой…».
Появится новое окно. После того, как вы нажмете ОК, новый слой появится поверх фонового слоя.
Установите режим наложения нового слоя на «Яркость».Это предотвратит появление цветной бахромы по краям.
К этому новому слою нужно применить резкость.
Шаг 2. Примените резкость к изображению
Сначала попробуйте фильтр «Маска нерезкости» и используйте «Умную резкость» на новом слое или другом изображении. Никогда. наносите оба на один и тот же слой.
1. Маска нерезкости
Увеличение до 100%. Перейдите в меню «Фильтр»> «Увеличить резкость» и выберите фильтр «Нерезкая маска…». Откроется окно «Маска нерезкости».
Убедитесь, что вы выбрали опцию Preview и чтобы вы могли видеть различные области изображения, которые вы хотите сделать более резкими.
Эффект повышения резкости можно увидеть как на маленьком эскизе предварительного просмотра, так и на фотографии в рабочей области.
Ползунок Amount устанавливает степень резкости. Обычно для просмотра на экране любого цифрового фотофайла требуется около 60% резкости. Если вы хотите делать большие отпечатки, вы можете выбрать от 100 до 200.
Радиус определяет количество пикселей, окружающих края, которые влияют на резкость. Выбор правильного уровня радиуса имеет решающее значение, когда дело доходит до заточки.Чем больше значение радиуса, тем заметнее будет резкость. Я бы рекомендовал использовать около 1 или 2 для большинства изображений.
Используйте ползунок «Порог», чтобы предотвратить такие эффекты, как постеризация и изменение цвета. Если вы не используете большую резкость, вы можете оставить этот ползунок на значении 0.
При увеличении резкости для печати может потребоваться метод проб и ошибок, прежде чем вы узнаете правильные настройки. Это зависит от множества факторов, таких как тип вашей камеры, размер сенсора или размер печати.
2. Интеллектуальная резкость для еще лучшего результата
Не забудьте использовать этот фильтр на новом слое или попробовать его на другом изображении. Вы не хотите использовать два разных фильтра повышения резкости для одного и того же изображения.
Увеличение до 100%. Перейдите в меню «Фильтр»> «Повышение резкости» и выберите «Интеллектуальная резкость…». фильтр. Появится окно Smart Sharpen.
Не забудьте выбрать опцию «Предварительный просмотр» и отодвинуть окно в сторону.
Установите для параметра Amount значение около 150% для начала.
Обычно вы можете оставить Радиус равным 1 или 2. Если вы хотите воздействовать на более широкую область, вы можете увеличить значение Радиуса.
В отличие от Unsharp Mask, фильтр Smart Sharpen имеет ползунок шумоподавления . Используйте его, когда после повышения резкости становится заметен шум.
Используйте выпадающее меню «Удалить», чтобы установить алгоритм, который Photoshop будет использовать для повышения резкости.
Размытие по Гауссу — это то, что использует фильтр Unsharp Mask. Lens Blur применит более тонкую резкость и уменьшит ореолы.Размытие в движении попытается удалить размытие, вызванное движением камеры или объекта. Каждый инструмент подходит для разных типов изображений, поэтому убедитесь, что вы выбрали тот, который лучше всего подходит для вашей фотографии.
Вы можете установить угол размытия рядом с раскрывающимся меню.
Используйте ползунки под Тени / Света, чтобы удалить светлые или темные ореолы, если они кажутся слишком сильными.
Поэкспериментируйте с настройками при высоких значениях, чтобы увидеть, что они делают и как они влияют на внешний вид всего изображения.
Опять же, каждый файл камеры или конечный носитель требует разной степени резкости. Помните, что никогда не следует полагаться на Photoshop, чтобы сохранить размытое изображение, поскольку вы не можете сделать изображение не в фокусе резким.
Как выборочно повысить резкость частей изображения
Если вы не хотите применять повышение резкости ко всему изображению, вы можете использовать выборочное повышение резкости . Например, вы можете решить заточить только глаза человека.
Я покажу вам три способа выборочной резкости на портрете, который я снял в Индии.
© Joris HermansИспользуйте кисть для выборочной резкости
Шаг 1. Дублируйте фон
Шаг 2: Применение резкости
Повторите предыдущий ШАГ 2 и примените резкость к новому слою изображения.
Шаг 3. Добавьте маску слоя
Выберите верхний слой изображения на панели слоев и нажмите «Добавить маску слоя». Миниатюра белой маски появится рядом с миниатюрой слоя.
Белый цвет представляет видимые области слоя.На данный момент видны все области заостренного слоя.
Шаг 4: Скройте резкий слой
Нажмите CTRL + I на клавиатуре, чтобы инвертировать слой. Вроде ничего не изменилось, но эскиз маски теперь черный. Это означает, что заостренный слой больше не виден.
Шаг 5: Раскрасьте белым
Выберите малярную кисть на панели инструментов и выберите мягкую кисть. Убедитесь, что установлен цвет , белый и выделена миниатюра маски.
Начните закрашивать глаза или любые другие области, которые нужно усилить. Рисуйте по изображению, а не по миниатюре маски.
Рисование белым цветом снова покажет скрытые области заостренного слоя.
Это позволяет повысить резкость только той части изображения, которая требует повышения резкости. Например, в портретной или модной фотографии кожа должна выглядеть как можно более мягкой, а резкость требуется только для глаз.
Позже вы можете применить дополнительную резкость к замаскированному слою, если это необходимо.Повышение резкости будет видно только в тех областях, которые вы закрасили белым.
Повышение резкости выбранного изображения
Шаг 1. Нарисуйте выделение
Выберите слой изображения на панели слоев и нарисуйте выделение с помощью любого из инструментов выделения. Достоинством этого метода является возможность Уточнить края .
Возможно, вам не нужна четкая линия между резкими и нерезкими частями фотографии. В этом случае щелкните выделение правой кнопкой мыши и выберите параметр «Уточнить края».Вы можете узнать больше об использовании этого инструмента здесь.
Шаг 2. Нанесите маску нерезкости
Перейдите в меню «Фильтр»> «Увеличить резкость» и выберите фильтр «Нерезкая маска…». После настройки параметров нажмите ОК. Таким образом будет резкость только выбранной области.
Используйте инструмент повышения резкости для быстрых результатов
Шаг 1: Выберите инструмент Sharpen Tool
Выберите инструмент Sharpen Tool на панели инструментов. Если вы не можете его найти, удерживайте инструмент «Размытие», и он должен появиться рядом с ним.
Шаг 2: Отрегулируйте кисть
Вы можете изменить тип, размер и силу кисти на панели параметров. Я рекомендую вам поддерживать низкую твердость, поскольку вам, вероятно, не нужна грубая линия вокруг заостренной области.
Шаг 3. Рисуем кистью
Выделив верхний слой на панели слоев, проведите кистью по областям изображения, которые вы хотите сделать более резкими. Если резкость недостаточно заметна, вы можете попробовать отрегулировать силу кисти и перекрасить желаемую область.
Заключение
Каждый файл цифровой фотографии требует некоторой резкости. Вот почему инструмент повышения резкости в Photoshop — это то, чему должен научиться каждый фотограф. Однако интенсивность всегда зависит от атрибутов файла и конечного носителя.
Будьте осторожны с количеством применяемой заточки. Легко переборщить.
Выполнив описанные выше шаги, вы увидите разницу, которую может иметь хорошо сделанная заточка!
Поднимите свою фотографию на новый уровень с функцией «Фотография разблокирована»!
Основы Photoshop: повышение резкости и шумоподавление
Урок 9: Повышение резкости и снижение шума
/ ru / photoshopbasics / уровни-кривые-и-цвет / содержание /
Введение
Photoshop включает несколько инструментов, которые можно использовать для исправления изображений.В этом уроке мы покажем вам, как внести следующие исправления:
- Повышение резкости : Если изображение на менее четкое , чем вы хотели бы, вы можете повысить его резкость .
- Подавление шума : Если изображение имеет много шума или зернистости, вы можете уменьшить шум изображения .
Мы также рассмотрим важность правильного использования этих инструментов. При неправильном использовании повышение резкости и шумоподавление могут вызвать проблемы.Если их использовать осторожно, они станут отличным способом добавить блеска вашим изображениям.
Если вы хотите продолжить, вы можете загрузить некоторые или все изображения примеров . Просто щелкните любое из изображений ниже, чтобы открыть полноразмерную версию, затем щелкните полноразмерную версию правой кнопкой мыши и выберите Сохранить изображение как , чтобы сохранить его на свой компьютер.
Заточка
Иногда изображение может быть не таким четким, как вам хотелось бы. Повышение резкости может помочь сделать изображение четким и четким за счет усиления краев объектов на изображении.Однако добавление слишком большой резкости может на самом деле ухудшить внешний вид изображения или привести к потере деталей изображения.
Как видите, правильная резкость делает фотографию четкой. Например, на центральном изображении легко увидеть края птичьих перьев. Добавление слишком большой резкости может привести к тому, что края будут выглядеть преувеличенными и неестественными (они известны как ореолы , ), как на изображении справа. Вы также могли заметить, что фон в изображении с чрезмерной резкостью имеет много добавленных шума изображения или зернистости.
Каждый раз, когда вы применяете повышение резкости, вам нужно критически взглянуть на изображение, чтобы увидеть, получаете ли вы желаемый результат. Вам часто нужно делать осторожные настройки, чтобы получить нужную резкость, не создавая других проблем, таких как ореолы или шум.
Попробуй!
Перетащите ползунок в интерактивном меню ниже, чтобы настроить резкость изображения. Постарайтесь сделать изображение четким, но не чрезмерно резким.
Для достижения наилучших результатов мы рекомендуем использовать веб-браузер Chrome с этими интерактивными материалами.
Маска нерезкости
Маска нерезкости Фильтр — распространенный способ повышения резкости изображений в Photoshop. Используя этот инструмент, вы сможете управлять несколькими настройками, в том числе:
- Количество : количество определяет, насколько резкость будет применена. Количество, которое вам понадобится, зависит от нескольких факторов, включая общий размер изображения, поэтому поэкспериментируйте с этой настройкой.
- Радиус : Радиус управляет размером деталей, которые будут заточены, поэтому обычно лучше использовать очень низкое значение для этой настройки.Мы рекомендуем радиус от 0,3 до 0,5 для большинства изображений, хотя может оказаться полезным использовать немного больший радиус (от 1 до 1,5) для изображений с более высоким разрешением.
- Порог : Повышение резкости делает шум изображения более заметным. Увеличение порога может помочь уменьшить это, указав маске нерезкости игнорировать определенные части изображения . Однако это также может означать, что разные части изображения не повышаются последовательно.Вот почему мы рекомендуем большую часть времени оставлять этот параметр на 0 , если только повышение резкости не создает большого дополнительного шума.
Чтобы применить нерезкую маску:
- Щелкните правой кнопкой мыши слой, который хотите повысить резкость, затем выберите Дублировать слой . Вы примените резкость к этому дублированному слою, что предотвратит случайное изменение оригинала.
- Появится диалоговое окно. Введите имя для нового слоя, затем нажмите ОК .В этом примере мы назовем его Sharpened .
- Выделив новый дублирующий слой, перейдите в Filter > Sharpen > Unsharp Mask . Если вы используете Photoshop Elements, вам нужно перейти к Enhance > Unsharp Mask .
- Появится диалоговое окно. Установите желаемый размер радиуса , затем выберите величину резкости , которую нужно добавить. Мы рекомендуем поэкспериментировать с разной степенью резкости, чтобы увидеть, что лучше всего выглядит.Вы можете посмотреть на окно предварительного просмотра , , , окно над ползунками, чтобы увидеть, как повышение резкости влияет на изображение.
- Щелкните окно предварительного просмотра, чтобы переключить предварительный просмотр с и на . Это простой способ сравнить заточенную версию с оригиналом. Чтобы просмотреть другую часть изображения, щелкните и перетащите курсор в окне предварительного просмотра. Обратите внимание, что вы также увидите предварительный просмотр в главном окне документа .
- Продолжайте изменять настройки, пока не будете довольны результатом, затем щелкните OK .Будет применена маска нерезкости.
Попробуй!
Откройте файл примера hawk_fullsize.jpg , продублируйте фоновый слой и примените маску нерезкости. Отрегулируйте настройки, чтобы найти баланс между резкостью и потерей деталей.
Чтобы узнать больше о повышении резкости, просмотрите этот учебник от Cambridge in Color.
Наконечники для заточки
Вот несколько советов по достижению наилучших результатов при заточке:
- Если вы увеличите величину резкости, которая будет добавлена, обычно будет точка, в которой края изображения начнут светиться, из-за чего они будут выглядеть преувеличенными.Каждый раз, когда вы видите, что это происходит, попробуйте уменьшить значение , чтобы резкость выглядела более естественной.
- Если резкость по-прежнему выглядит немного неестественной, вы можете попробовать уменьшить непрозрачность слоя с резкостью, чтобы сделать эффект более тонким.
- Обратите внимание, что повышение резкости не может исправить изображение, которое очень размыто или не в фокусе . Лучше всего он работает с четкими изображениями, которые имеют слегка мягкий вид .
- Хотя маска нерезкости является полезным инструментом, Photoshop также включает другие фильтры повышения резкости, которые можно найти в меню Фильтр > Резкость .Некоторые фильтры, такие как Sharpen и Sharpen More , применяют предустановленную степень повышения резкости. Другие, такие как Smart Sharpen , дают вам еще больше способов настроить параметры (хотя это также означает, что использовать его еще сложнее, чем маску нерезкости).
Чтобы узнать больше об использовании Smart Sharpen, просмотрите это видео от Adobe.
Снижение шума
Некоторые изображения могут иметь много шума , из-за чего они выглядят зернистыми .Вы можете компенсировать это, уменьшив шум изображения , как в примере ниже.
Понятие снижения шума
Когда вы применяете шумоподавление, вы фактически удаляете информацию из изображения. Из-за этого важно использовать эту функцию осторожно, чтобы избежать удаления слишком большого количества шума, который может привести к размытости и потере деталей . Цель уменьшения шума не в том, чтобы полностью удалить весь шум с изображения; вместо этого вы просто пытаетесь сделать изображение чище и яснее.
Как и в случае с повышением резкости, вы всегда должны критически смотреть на изображение, чтобы увидеть, получаете ли вы желаемый результат. При уменьшении шума может быть неизбежна потеря небольшого количества деталей, поэтому вам нужно будет внести осторожные изменения, чтобы найти правильный баланс. Часто лучше удалить меньше шума, чтобы сохранить как можно больше деталей.
При использовании этого инструмента вы сможете управлять несколькими настройками, в том числе:
- Strength : этот параметр управляет общим уровнем подавления шума, которое будет применяться.Мы рекомендуем начинать с этой настройки с максимального значения (10) , потому что это упростит просмотр эффекта других настроек. После того, как вы отрегулировали другие настройки, вы можете уменьшить силу по мере необходимости, чтобы получить желаемое количество шумоподавления.
- Сохранить детали : определяет, сколько деталей исходного изображения будет сохранено. Если вы используете слишком низкое значение, изображение потеряет много деталей. Однако все, что слишком высоко, нейтрализует эффект шумоподавления.Вы захотите поэкспериментировать с этой настройкой, пока не будете удовлетворены результатом.
- Уменьшить цветовой шум : Иногда шум будет выглядеть как небольшие пятна отдельных цветов, которые известны как цветовой шум . Увеличение параметра «Уменьшение цветового шума» поможет уменьшить это. Однако слишком высокое значение этого параметра может привести к слиянию разных цветов на вашем изображении, поэтому мы рекомендуем использовать относительно низкое значение для большинства изображений.
- Детали резкости : уменьшение шума изображения также приводит к потере резкости изображения.Этот параметр позволяет добавить резкости обратно к деталям изображения. Однако, как и в случае с Preserve Details , это может нейтрализовать эффекты шумоподавления, поэтому будьте осторожны, не устанавливайте его слишком высоко.
Попробуйте!
Перетащите ползунок в интерактивном меню ниже, чтобы настроить уровень шумоподавления. Помните, что удаление слишком большого количества шума приведет к потере деталей на изображении. Постарайтесь найти такой уровень, при котором изображение будет выглядеть чистым, не теряя при этом слишком много деталей.
Чтобы применить шумоподавление:
- Щелкните правой кнопкой мыши нужный слой, затем выберите Дублировать слой . Вы примените шумоподавление к этому дублированному слою, что предотвратит случайное изменение оригинала.
- Появится диалоговое окно. Введите , имя для дублированного слоя, затем нажмите ОК . В этом примере мы назовем его Noise Reduction .
- Выбрав новый дублирующий слой, перейдите в Filter > Noise > Reduce Noise .
- Появится диалоговое окно. Уделите время настройке каждого параметра, следуя приведенным выше инструкциям. Вы можете посмотреть на предварительный просмотр , , окно , слева от ползунков, чтобы увидеть эффект.
- Щелкните окно предварительного просмотра, чтобы переключить предварительный просмотр с и на . Это простой способ сравнить шумоподавление с оригиналом. Чтобы просмотреть другую часть изображения, щелкните и перетащите курсор в окне предварительного просмотра. Обратите внимание, что вы также увидите предварительный просмотр в главном окне документа .
- Продолжайте настраивать параметры, пока не будете удовлетворены результатами, затем щелкните OK . Будет применяться шумоподавление.
Попробуй!
Откройте файл примера global_building_fullsize.jpg , продублируйте фоновый слой и примените шумоподавление. Отрегулируйте настройки, чтобы найти баланс между шумоподавлением и потерей деталей.
Вызов!
Если вы хотите попрактиковаться в внесении корректировок, которые мы рассмотрим в этом уроке, вы можете загрузить некоторые или все наши изображения-примеры .Просто щелкните любое из изображений ниже, чтобы открыть полноразмерную версию, затем щелкните полноразмерную версию правой кнопкой мыши и выберите Сохранить изображение как , чтобы сохранить его на свой компьютер.
- Откройте файл примера flower_fullsize.jpg в Photoshop.
- Дублируйте фоновый слой, затем примените маску нерезкости . Уделите время настройке различных параметров, сравнивая увеличенную версию с оригиналом.
- Откройте ferris_wheel_fullsize.jpg пример файла.
- Дублируйте фоновый слой, затем примените шумоподавление . Уделите время настройке различных параметров, сравнивая шумоподавление с исходным.
- Когда вы закончите редактирование, используйте функцию Сохранить для Интернета , чтобы экспортировать изображения в формате JPEG.
/ ru / photoshopbasics / делать больше со слоями / content /
Как повысить резкость изображения в Photoshop (3 способа!)
Знание того, как повысить резкость изображения в Photoshop, — полезный навык для любого фотографа.
Размытые изображения возникают по разным причинам. Возможно, у вас была камера с автофокусом, и точка фокусировки была установлена не в том месте.
Возможно, проблема в вашем оборудовании, и ваш объектив просто не дает самых резких изображений. Это обычная проблема с непрофессиональными зум-объективами.
Или, возможно, ваше изображение было идеально четким, но выглядит немного нечетким, когда вы загружаете его в свои социальные сети из-за алгоритмов сжатия из Facebook или Instagram.
Какой бы ни была причина, возможность повысить резкость изображений в Photoshop означает, что у вас всегда есть решение. Есть много способов сделать это, и какой из них лучше всего зависит от вашего рабочего процесса и того, для чего вы хотите использовать изображение.
Здесь я рассмотрю некоторые из наиболее распространенных и полезных процессов.
Хотите более быстрый и простой способ повышения резкости изображений?
Topaz Sharpen AI — лучшее приложение для исправления размытых фотографий. Посмотрите здесь >>
Что такое резкость изображения?
Кредит: Рики Харавала
Резкость изображения — это количество деталей, которые вы получаете из области в фокусе.Посмотрите, например, на это изображение — фон намеренно размыт.
Это метод, который позволяет выделить объект, потому что он находится в фокусе. Однако не все они имеют одинаковую резкость.
Разница между изображениями «до» и «после» заключается в количестве деталей, которые можно четко определить в области лица.
Как сделать размытое изображение четким в Photoshop?Невозможно изменить фокус фотографии после того, как она сделана, но то, что вы можете сделать, , — это добавить эффект резкости в Photoshop.
Это достигается за счет увеличения контраста по краям, чтобы они выглядели более четко очерченными.
Итак, когда Photoshop обнаруживает большую разницу между более светлыми и темными областями, он увеличивает контраст, чтобы сделать разницу более очевидной.
Конечно, есть предел возможностей Photoshop. Если изображение слишком размытое, превратить его в четкое изображение будет невозможно.
Вернемся к примеру изображения выше. Я могу сделать объект резче, чтобы вы могли видеть каждый волосок на лице, но я не смогу сфокусировать фон.
Пределы резкости изображенияОграничение того, что вы можете или не можете сфокусировать, — не единственное, что существует, когда дело доходит до повышения резкости изображения в Photoshop.
У этих инструментов также есть ограничение на то, сколько они могут сделать резкости, прежде чем у них появятся неприятные побочные эффекты. Одна из самых серьезных проблем — ореол.
Ореол означает, что вокруг наиболее контрастных областей изображения начинает появляться яркая рамка. Эта граница называется ореолом.
Эта проблема возникает не только из-за повышения резкости; это также может произойти с изображениями HDR и другими изменениями, когда они превышены.
Еще одна сложность возникает, если на вашем изображении есть шум. Шум — это не связанная с этим проблема, но он становится гораздо более заметным, если вы примените какой-либо фильтр или технику повышения резкости.
Итак, лучше избавиться от шума перед использованием любого из следующих методов.
Как повысить резкость изображения в Photoshop
Есть много способов увеличить резкость в Photoshop.Только в категории «Повышение резкости» есть шесть различных фильтров, а также другие инструменты и методы, которые вы можете найти в разных разделах программы.
Эта статья о трех наиболее распространенных и, на мой взгляд, наиболее полезных: Unsharp Mask, High Pass и Smart Sharpen.
Я дам вам пошаговое описание каждого из них, но давайте начнем с краткого объяснения, что они собой представляют:
- Unsharp Mask дает вам некоторые настройки, которые вы можете настроить вручную, в сочетании с отличным алгоритмом.Это отличный компромисс между полностью автоматической и ручной регулировкой.
- High Pass — самый простой в использовании, при этом обеспечивая отличные результаты. Он работает с новым слоем, предназначенным для поиска краев и работы только с ними.
- Фильтр Smart Sharpen дает вам максимальный контроль. Кроме того, вы можете сохранить настройку в качестве предустановки для использования на нескольких изображениях и создать более эффективный рабочий процесс.
Давайте подробнее рассмотрим, как можно использовать каждый из них.
1. Использование маски нерезкостиШаг 1. Дублируйте слой
Найдите нужное изображение и откройте его в Photoshop. По умолчанию он открывается как заблокированный фоновый слой.
Вы всегда должны работать в отдельных слоях. Во-первых, у вас всегда будет оригинал нетронутым, чтобы вернуться к нему, если что-то пойдет не так.
Во-вторых, даже если все идет как надо, работа с разными слоями позволяет вам применять разную степень резкости к разным областям или даже использовать маски, чтобы оставить некоторые области без какой-либо резкости.
Чтобы дублировать слой, щелкните его правой кнопкой мыши и выберите в меню «Дублировать слой». Это откроет панель свойств для нового слоя.
Вы можете переименовать его здесь или сделать это позже. Оставьте все как есть и нажмите ОК. Это создаст копию вашего фона на отдельном слое.
Шаг 2. Измените режим наложения
Выделив этот новый слой, откройте меню Blending Modes и измените значение с Normal на Luminosity.
Мы делаем это, потому что мы просто собираемся работать с контрастом, а режим наложения «Яркость» учитывает яркость пикселей. Таким образом, это не повлияет на цвет или насыщенность изображения.
Шаг 3. Применение фильтра маски нерезкости
Зайдите в меню Filter, Sharpen, Unsharp Mask. Откроется диалоговое окно.
Здесь вы можете увидеть увеличенную область вашего изображения, чтобы увидеть, что меняет фильтр. Убедитесь, что опция предварительного просмотра отмечена, и вы также можете видеть изменения в общем изображении.
Начните перемещать ползунки, чтобы применить фильтр. Ползунок Amount будет управлять степенью резкости. По моему опыту, около 50 будут работать хорошо, не вызывая слишком много побочных эффектов. Но это может меняться от изображения к изображению, поэтому просто переместите его и найдите правильный баланс.
Радиус устанавливает количество пикселей, на которые будет воздействовать фильтр. Помните, как мы говорили, что повышение резкости работает за счет увеличения контраста по краям между темными и светлыми областями? Что ж, изменение радиуса определяет, сколько пикселей следует рассматривать как «край» и, следовательно, на сколько пикселей влияет эффект.
Ползунок Threshold указывает, какой контраст должен быть между зонами, чтобы он считался краем и, следовательно, к нему применялся фильтр.
Когда все будет готово, нажмите ОК.
Шаг 4: Точная настройка
Вы можете точно настроить эффект повышения резкости изображения, изменив непрозрачность слоя. Помните, он должен выглядеть резким, но естественным.
Вы также можете использовать маски слоя, чтобы применить маску нерезкости к определенным частям изображения.Просто нажмите кнопку «Создать маску слоя» в нижней части панели «Слои».
Это создаст маску для покрытия определенных областей слоя. Закрасьте черным то, что вы хотите скрыть маской, и оставьте белым то, что вы хотите видеть.
Шаг 5: Сохранить
Вот и все. Если результат вас устраивает и вам не нужно возвращаться для дальнейшего редактирования, вы можете «Свести изображение» в меню «Слои». Затем сохраните ваш файл.
2.Использование фильтра высоких частотШаг 1. Дублируйте слой
Откройте ваше изображение в Photoshop. Как я объяснял в методе «Нерезкая маска», всегда рекомендуется работать с отдельным слоем. В данном случае это не просто предложение, это необходимо для процесса заточки.
Это связано с тем, что повышение резкости происходит путем смешивания исходного изображения и слоя с фильтром высоких частот. Итак, просто перетащите фоновый слой на кнопку «Новый слой», чтобы сделать копию.
Шаг 2: преобразовать в смарт-объект
Использование смарт-объектов также рекомендуется в качестве дополнения к вашему рабочему процессу, однако оно не всегда так важно, как другие.
Для этого процесса это полезно, потому что это позволит вам вернуться к фильтру и настроить его, помня, что вы не сможете увидеть эффект до его применения.
Сказав это, выберите только что созданную фоновую копию и щелкните ее правой кнопкой мыши. Затем выберите в меню «Преобразовать в смарт-объект».
Теперь вы будете работать неразрушающим образом, и все фильтры, которые вы примените к этому слою, будут смарт-фильтрами.
Шаг 3. Применение фильтра высоких частот
Теперь перейдите в меню Filter, Other, High Pass. Этот фильтр помещает нейтральный серый слой поверх вашего изображения. Затем на этом сплошном цвете Photoshop отметит найденные края.
Способ, которым Photoshop знает, какие края следует маркировать, задается радиусом. Ползунок «Радиус» работает аналогично ползунку «Маска нерезкости»: он определяет, сколько пикселей вокруг контрастирующих будет считаться частью края для повышения резкости.
Другими словами, значение 1 говорит Photoshop, что нужно управлять только одним пикселем с каждой стороны края.
После этого, если ползунок находится в самом низком значении, вы увидите только плоский серый слой. Если вы сдвинете его до максимума, вы увидите все изображение целиком, потому что все считается краем.
Итак, как найти лучшее соотношение цены и качества? Вы хотите, чтобы контур объекта или область, которую вы хотите повысить резкость, были четко очерчены, чтобы другие области не появлялись в сером слое.
Начните с наименьшего значения и медленно сдвиньте его вправо, пока не найдете золотую середину. Не волнуйтесь — поскольку вы превратили его в смарт-объект, вы можете вернуться к фильтру и настроить радиус столько раз, сколько захотите. Затем нажмите ОК.
Шаг 4. Измените режим наложения
Хорошо, теперь новый слой создается поверх исходного изображения. Режим наложения по умолчанию — Нормальный.
Это не будет смешивать его с исходным фоном.В результате вы увидите только серый слой с границами, которые вы видели при предварительном просмотре. Чтобы увидеть эффект повышения резкости, вам нужно совместить оба слоя.
В меню «Режим наложения» в верхней части панели вы можете выбрать тот, который лучше всего подходит для вас.
Если вы работаете с одной из последних версий Photoshop, вы можете просто навести на них курсор, и вы увидите предварительный просмотр того, как будет выглядеть ваше изображение. Если нет, вы должны применить каждый из них, чтобы узнать.
Обычно хорошо работают режимы наложения Overlay или Hard Light.Но вы также можете попробовать Soft Light для более тонкого эффекта или Vivid Light для сильной резкости.
Шаг 5: Точная настройка
В этом случае также можно изменить прозрачность фильтра. Просто нажмите на ползунки рядом с фильтром на панели слоев.
Вы также можете вернуться, чтобы отрегулировать значение радиуса, если обнаружите, что оно слишком много или слишком мало. Просто дважды щелкните по нему, чтобы снова открыть диалоговое окно. Вы можете делать это столько раз, сколько вам нужно.
Шаг 6: Сохранить
Когда вы закончите работу с фильтром и вам больше не нужно будет возвращаться, вы можете сгладить слои из меню «Слои» и сохранить изображение.
3. Использование интеллектуальной резкостиШаг 1. Дублировать слой
Инструмент Smart Sharpen — еще один эффективный инструмент для повышения резкости изображений в Photoshop.
Как и в случае с другими, первое, что вы должны сделать после открытия изображения, — это продублировать свой слой.Таким образом вы сохраните исходное изображение.
Это можно сделать в меню «Слои», «Дублировать слой». Или вы можете сделать это на панели «Слои», щелкнув слой правой кнопкой мыши, чтобы открыть меню.
Шаг 2. Откройте фильтр Smart Sharpen.
Вы можете получить доступ к этому из меню «Фильтр», «Резкость», «Умная резкость». Это откроет диалоговое окно, в котором будут настройки по умолчанию.
Если вас это не устраивает, вы можете начать перемещать ползунки вручную, чтобы создать собственный фильтр, который можно сохранить в качестве предустановки.Или, если у вас уже есть сохраненный, вы можете загрузить его.
Шаг 3. Настройте фильтр
Начните с перемещения ползунка «Сумма». Это установит степень резкости. Затем переходите к настройке радиуса. Он работает так же, как фильтр «Маска нерезкости». Разница здесь в третьем слайдере: шумоподавление.
Фильтр Smart Sharpen позволяет контролировать этот нежелательный побочный эффект с помощью ползунка. Начните настраивать его, чтобы уменьшить шум. Не заходите слишком далеко, иначе эффект повышения резкости тоже начнет исчезать.
Еще одна особенность Smart Sharpen — это возможность удалить некоторую размытость из-за определенных проблем.
Помните, как вначале я говорил вам, что нерезкое изображение может быть по разным причинам? Что ж, этот фильтр нацелен на некоторые из них определенным образом.
Установите в меню «Удалить» значение «Размытие линзы», если проблема связана с используемой оптикой. Или используйте параметр «Размытие в движении», если размытие возникает из-за движущегося объекта или дрожания камеры.
Вы можете открыть раздел Highlights / Shadows, если вам нужно исправить любые ореолы, вызванные процессом повышения резкости.
Как только вы будете готовы, просто нажмите OK, и фильтр будет применен.
Шаг 4. Точная настройка и сохранение
Как и в других случаях, вы можете выполнить точную настройку с помощью масок или непрозрачности, а затем сохранить свою работу, когда она будет готова.
Заключительные слова
Надеюсь, вам понравилась эта статья о том, как сделать ваши фотографии немного резче!
Помните: сначала решите, что вы хотите повысить резкость, а затем сосредоточьтесь на том, что вам кажется наиболее естественным. Не переусердствуйте с заточкой, какой бы заманчивой она ни была!
Наконец, если у вас нет времени на один из описанных выше шагов и вы бы предпочли, чтобы приложение позаботилось о вашем размытом изображении, ознакомьтесь с этим руководством по Topaz Sharpen AI.
Как повысить резкость изображения в Photoshop с помощью инструмента Smart Sharpen Tool
Получение четких изображений идеально, но не во всех сценариях съемки реалистично.
Сделать снимок с минимальным размытием или без него особенно сложно в условиях низкой освещенности, настроек, когда цвет вашего объекта приближается к цвету фона, или при съемке действий, где необходимо учитывать движение.
К счастью, в Photoshop 2020 невероятно легко повысить резкость снимка.
На самом деле это всего три шага.
Ознакомьтесь с продуктами, упомянутыми в этой статье:Adobe Photoshop (от 239,88 долларов США в Adobe)
MacBook Pro (от 1299,99 долларов США при наилучшей покупке)
Microsoft Surface Pro 7 (от 1029 долларов США при наилучшей покупке)
Как повысить резкость изображения в Photoshop1. Откройте Photoshop и загрузите изображение, которое хотите повысить резкость, на холст.
2. Откройте «Фильтр», расположенный на главной панели инструментов в верхней части приложения.
3. Прокрутите до «Резкость». Прокрутите варианты, пока не увидите «Умная резкость …» и выберите его.
Выберите «Умная резкость»… «из списка. Эмма Уитман / Business InsiderИ вот так ваше изображение будет четким, как огурец.
Хотя Smart Sharpen автоматически калибрует более резкое изображение, если вы хотите дополнительно настроить фильтр, вы можете поработать и протестировать настройки, в том числе удаление линз или размытие при движении.
Вы можете редактировать большое количество настроек, чтобы сделать резкость более или менее интенсивной.Эмма Уитман / Business InsiderТакже есть кисть Sharpen, которую можно использовать для увеличения резкости определенных частей изображения вручную. Вы можете найти его на палитре инструментов в левой части экрана — щелкните правой кнопкой мыши значок, похожий на каплю воды (между ведром с краской и инструментами масштабирования), и выберите «Инструмент повышения резкости».
Легко повышайте резкость изображения в Photoshop
Иногда вам может казаться, что ваши фотографии слишком гладкие или размытые.Увеличивая их резкость, вы можете добавить контраста по краям объектов. Сделайте свой объект более заметным и драматичным, а также добавьте объема, научившись повышать резкость изображения в Photoshop.
Ищете, как исправить размытые изображения? Photoshop может творить чудеса и помочь вам добиться наилучших результатов в ваших фотографиях. В то же время его сложно освоить из-за множества особенностей. Если вы ищете альтернативу, Luminar — это программа для редактирования, которая поможет вам повысить резкость изображения и быстро и легко придать ему прекрасные эффекты.
Люминар 3
Luminar 3 — Время имеет значение
Самый быстрый способ выделить ваши фотографии Сложное редактирование фотографий стало проще с помощью инструментов
на базе искусственного интеллекта
- Акцент AI 2.0
- AI Sky Enhancer
- Более 70 мгновенных образов
- Быстро стирайте ненужные объекты
- Denoise
- Заточка
- и — более
Как повысить резкость изображения в Photoshop
Практически любая фотография выиграет от небольшого повышения резкости, поскольку она добавляет контраст.Однако важно знать пределы возможностей своей фотографии и не переусердствовать.
Вот самый быстрый и простой способ повысить резкость изображений в Photoshop:
1. Откройте изображение в Photoshop.
2. Выберите слой с фотографией на панели Layers и перейдите в меню Filter . Выберите Convert for Smart Filters , чтобы вы могли увеличивать резкость без постоянного изменения фотографии.
Фото Криса Уилсона3. Примените фильтр Unsharp Mask.
4. В меню «Фильтр» выберите «Резкость»> «Маска нерезкости».
Фото Криса Уилсона5. В диалоговом окне Unsharp Mask перетащите ползунки для достижения желаемого эффекта.
Фото Криса Уилсона6. Сохраните фотографию.
Это суть того, как повысить резкость изображения в Photoshop. Однако есть много деталей, которые мы могли бы добавить. Например, вы можете дважды щелкнуть инструмент Zoom на панели Tools , чтобы увеличить масштаб до 100%, чтобы можно было точно оценить резкость.
Если вам нужно изменить резкость, вы можете легко это сделать, дважды щелкнув «Маска нерезкости» на панели «Слои » , чтобы снова открыть диалоговое окно «Маска нерезкости ».
Unsharp Mask
Как видите, в приведенном выше примере мы использовали маску Unsharp Mask для повышения резкости изображения. Unsharp Mask — это фильтр повышения резкости изображения, в котором есть ползунки для величины, радиуса и порога.
- Ползунок Amount позволяет установить силу эффекта повышения резкости.Чем больше вы сдвинете, тем больше будет резкость.
- Ползунок Radius устанавливает ширину эффекта повышения резкости по краям объектов. С помощью этого элемента управления вы можете управлять резкостью пикселей по краям фотографии.
- Ползунок Threshold помогает контролировать общую резкость области изображения. Используйте его, чтобы минимизировать резкость элементов, которые вы не хотите подчеркивать, например, зернистости неба. Сдвигая его вправо, вы можете минимизировать резкость чрезмерно резких пикселей.
Поэкспериментируйте с этими ползунками, чтобы выбрать, какой из них лучше всего подходит для повышения резкости размытых изображений. Имейте в виду, что эффект будет зависеть от размера вашего изображения, поскольку маска Unsharp Mask фокусируется на пикселях.
Smart Sharpen
Есть ли другие способы устранения размытия изображения? Вы можете использовать фильтр Smart Sharpen для повышения резкости размытых изображений и добавления контрольной резкости. Базовые и расширенные настройки включают элементы управления, которые позволяют вам играть с разной резкостью, тенями, светами и т. Д.Чем S mart Sharpen отличается от Unsharp Mask ? Smart Sharpen рекомендуется для целевого повышения резкости, поскольку он минимизирует шум в малоконтрастных областях. С другой стороны, фильтр Unsharp Mask хорош для повышения резкости на выходе.
Вот как применить Smart Sharpen:
1. Откройте фотографию.
2. На панели «Слои » щелкните слой изображения или фон , затем нажмите Ctrl-J (Windows) или Cmd-J (Mac) , чтобы скопировать его.Щелкните правой кнопкой мыши дублированный слой и выберите Convert to Smart Object .
3. Выберите Фильтр> Резкость> Интеллектуальная резкость . Откроется диалоговое окно.
4. В меню Preset выберите Default.
5. Опустите ползунок Reduce Noise , чтобы увидеть полный эффект повышения резкости.
Фото Криса Уилсона6. Выберите значение Amount для силы заточки. Увеличивайте значение радиуса , пока не увидите эффекты ореола вдоль острых краев, затем уменьшите его ровно настолько, чтобы удалить ореолы.Теперь изображение может выглядеть слишком резким, но не волнуйтесь; вы можете отрегулировать его, настроив значения Radius, Fade Amount и Tonal Width в Highlights.
7. Чтобы сравнить версии изображения без резкости и с повышенной резкостью, нажмите кнопку Preview в диалоговом окне. Вы по-прежнему можете изменять детали и повышать резкость размытого изображения по своему вкусу. Когда закончите, сохраните изображение.
Еще одним преимуществом использования фильтра Smart Sharpen является возможность сохранять настройки и использовать их с другими фотографиями в будущем.
Фильтр высоких частот
Еще один способ повысить резкость изображения в Photoshop — применить фильтр высоких частот . Это отличный инструмент для повышения резкости изображения, если вы не хотите экспериментировать с разными ползунками, поскольку у него только одна очень эффективная настройка.
1. Установите минимальную шкалу радиуса и нажмите OK. Этот параметр позволяет добавить к изображению оттенки серого.
Фото Криса Уилсона2. Измените режим наложения для вашей фотографии.
Фото Криса УилсонаИспользуйте все, что захотите: наложение, мягкий свет, жесткий свет или линейный свет. При изменении режима наложения вы можете увидеть резкость фотографии и области, над которыми нужно поработать.
Фото Криса Уилсона3. Щелкните OK.
4. Сохраните проект или экспортируйте фотографию для дальнейшего использования.
Если вас не устраивают результаты, вы можете изменить радиус и режим наложения, чтобы добиться идеального баланса резкости. Вот как размыть изображение, если вам нужен противоположный рабочий процесс.
Фильтр уменьшения дрожания
Иногда вам нужно сделать изображение более резким, потому что движение камеры вызывает дрожание. В Photoshop есть отличный инструмент, специально разработанный для уменьшения размытия изображения, вызванного случайным дрожанием камеры. Этот инструмент называется фильтром «Снижение дрожания», и его можно найти в меню «Фильтр»> «Резкость». Его основная функция — минимизировать размытие, возникающее в результате нескольких типов движения камеры, включая линейное, дугообразное, вращательное и даже зигзагообразное. Вот как использовать этот фильтр для устранения размытия изображения:
1.Откройте изображение в фотошопе.
2. Выберите Filter> Sharpen> Shake Reduction . Photoshop автоматически проанализирует область изображения, наиболее подходящую для уменьшения дрожания, определит характер размытия и экстраполирует соответствующие исправления на все изображение.
Фото Криса Уилсона3. Исправленное изображение будет отображаться в диалоговом окне Shake Reduction . Теперь вы можете применить к нему другие корректировки.
4. Сохраните свою работу, если она вас устраивает.
Если вы не видите никакой разницы, нажмите Preview option , чтобы увидеть изображение до и после применения фильтра. Или используйте любой другой инструмент для резкости фотографий, чтобы выполнить свою работу.
Повышение резкости областей изображения
Последний инструмент, о котором мы поговорим сегодня, — это Sharpen . Его основная функция — увеличить контраст по краям фотографии. Это, в свою очередь, увеличивает видимую резкость. Чем чаще вы используете этот инструмент для области фотографии, тем больше резкости вы получаете.Совет. Если инструмент Sharpen не отображается, нажмите и удерживайте инструмент Blur.
Фото Криса Уилсона1. Откройте изображение в Photoshop.
2. Выберите кончик кисти и установите параметры для режима наложения и силы.
3. Выберите Sample All Layers для увеличения резкости с использованием данных из всех видимых слоев. Если этот параметр не выбран, инструмент Sharpen использует данные только из активного слоя.
4. Выберите Protect Detail , чтобы улучшить детали и минимизировать пиксельные артефакты.Вы можете отменить выбор этого параметра, если хотите получить более драматический эффект повышения резкости.
5. Перетащите мышью на ту часть изображения, которую вы хотите сделать более резкой, и очистить ее от размытия.
Фото Криса УилсонаЭто отличный инструмент, если вы хотите, чтобы работа выполнялась быстро и легко. Если ваше изображение слишком размытое, вы также можете посмотреть эту статью, чтобы узнать, как сделать размытое изображение четким.
Как повысить резкость изображения в Luminar
Luminar — отличная программа, если вы хотите повысить резкость изображений, но не хотите тратить слишком много времени на ознакомление с инструментами.Интерфейс Luminar изящный и простой, он идеально подходит для начинающих, которые только начинают редактировать, а также для опытных фотографов, которые хотят получить максимальную отдачу от программы редактирования. Давайте проанализируем альтернативный способ повышения резкости изображений без использования Photoshop.
Фильтр повышения резкости
Вы можете быстро и легко добиться эффекта повышения резкости с помощью фильтра повышения резкости в Luminar. Когда вы выбираете его, вы увидите разные ползунки, которые контролируют результат. Давайте рассмотрим их по очереди:
- Количество — Определяет степень общей резкости.
- Радиус — Определяет размер области вокруг каждой точки, которую вы хотите увеличить. Меньший радиус влияет на мелкие детали. Обратите внимание, что эта регулировка работает рука об руку с ползунком количества, и регулировка одного существенно повлияет на другой. Установка любого из ползунков на высокий уровень может привести к значительному искажению цвета и контрастности. Поэтому, если вы хотите, чтобы фотография выглядела естественно, не переусердствуйте.
- Маскировка (порог) — дает вам контроль над тем, какие области корректируются.Например, вы можете выборочно увеличивать контраст в областях, которые уже имеют высокий контраст (например, глаза или листва), не добавляя слишком большого контраста тем областям, которые вы хотите сделать гладкими (например, кожа или небо). С другой стороны, если вы хотите настроить все равномерно, оставьте ползунок маскирования на 0.
Повышение резкости фотографий в Luminar
Хотите узнать, как сделать снимок размытым? Вот четкие инструкции по использованию этого инструмента для повышения резкости изображения в Luminar:
1.Выберите свое изображение в Luminar.
2. Добавьте фильтр Sharpening в свою рабочую область, щелкнув Добавить фильтры , затем выбрав Sharpening в категории Issue Fixers .
3. Настройте ползунки Amount, Radius, Masking, и Dehalo , чтобы добиться наилучшего эффекта.
Фото Евгения Чеботарева4. Когда результат вас удовлетворит, просто нажмите Apply и Luminar сохранит вашу работу.
Нет ничего проще, правда?
Custom Looks
Самое лучшее в редактировании в Luminar — это то, что вы можете сохранить настройки резкости в пользовательском Look . После внесения изменений в изображение просто нажмите Filters> Save Luminar Look . В следующий раз, когда вы откроете Custom Looks на панели Looks , ваши эффекты уже будут там.
Фото Евгения ЧеботареваНастройки синхронизации
Если вы не хотите сохранять полностью новый Look , но вам нравится эффект вашей фотографии и вы хотите придать такой же эффект другим фотографиям в вашей библиотеке, вы можете просто скопировать и вставьте настройки в другие фотографии, не повторяя тот же рабочий процесс.Какая экономия времени!
Luminar — отличный инструмент, если вы хотите научиться быстро и легко сделать снимок размытым. В нем есть умные ползунки и отличные фильтры, которые помогут вам быстро достичь наилучших результатов. Если вы ищете альтернативу сложным инструментам Photoshop, попробуйте Luminar и посмотрите, подходит ли он для вашего рабочего процесса. Просто нажмите кнопку ниже, чтобы попробовать это бесплатно.
Люминар 3
Luminar 3 — Время имеет значение
Самый быстрый способ выделить ваши фотографии Сложное редактирование фотографий стало проще с помощью инструментов
на базе искусственного интеллекта
- Акцент AI 2.0
- AI Sky Enhancer
- Более 70 мгновенных образов
- Быстро стирайте ненужные объекты
- Denoise
- Заточка
- и — более
Как повысить резкость изображений в Photoshop
В этом уроке вы узнаете, как повысить резкость изображений в Photoshop .
Практически каждая фотография, которую вы делаете, может получить некоторую степень повышения резкости.
Photoshop дает вам несколько вариантов применения повышения резкости к изображению, как вы увидите в соответствующем видео для этого урока.
Но независимо от того, какой метод вы используете, вы должны понимать, что Photoshop CC не может вернуть или добавить какие-либо новые детали к фотографии.
Photoshop может создать иллюзию резкости только за счет увеличения контрастности краевых пикселей.Создается впечатление, что на изображении больше деталей.
Инструменты, которые мы рассмотрим для повышения резкости изображений в Photoshop, — это фильтр Smart Sharpen и фильтр Camera RAW.
Существует три типа повышения резкости, которые можно применить к фотографии: Повышение резкости при захвате, Творческая резкость и Повышение резкости на выходе. Но в этом видео мы в основном сосредоточимся на повышении резкости захвата.
Виды заточки
Заточка захвата
Повышение резкости, которое вы применяете к изображению, чтобы восстановить резкость, потерянную в процессе захвата изображения на датчик и преобразования его в цифровой формат.Процесс демозаики.
Чтобы компенсировать эту потерю деталей, при открытии файла RAW в CameraRAW или Lightroom вы увидите, что для параметра Sharpening «Amount» по умолчанию установлено значение 25.
Если вы откроете JPG, вместо этого вы увидите, что для параметра Amount установлено значение 0, потому что ваша камера или устройство увеличивает резкость во время процесса сжатия.
Творческая резкость
Применяется выборочно, исходя из художественных замыслов. Это эффект, который обычно не бывает реалистичным или незаметным.
Заточка выхода
Последний шаг перед выводом. Выполняется после уменьшения размера изображения и перед его экспортом в формате JPEG или перед печатью изображения. И печать, и уменьшение изображения могут смягчить его, и может потребоваться небольшое повышение резкости, чтобы вернуть некоторые детали.
Как повысить резкость изображений в программе Photoshop Camera Raw
В этом письменном руководстве мы сосредоточимся на повышении резкости фотографий в Photoshop с помощью Camera Raw. Видео для этого урока показывает другие методы.
Думаю, что Camera Saw — лучшее решение.
100% Просмотр
Начните с изменения вида.
При применении резкости всегда просматривайте изображение на 100%, чтобы вы могли увидеть, как это влияет на изображение, любой другой вид неточен или вводит в заблуждение.
Ползунок суммы
Ползунок «Количество» управляет интенсивностью эффекта повышения резкости.
Если вы слишком сильно увеличите резкость, это может создать ореолы на краях или увеличить шум на фотографии, поэтому всегда рекомендуется делать настройки как можно более тонкими.
Нет правил или настроек, которые вы должны всегда использовать. Степень резкости, которая выглядит хорошо, зависит от контрастности текстуры изображения. Единственное, что кажется верным в большинстве случаев, — это то, что вы должны вносить тонкие корректировки.
Слайдер радиуса
Помните, что ползунок повышения резкости только создает иллюзию деталей и резкости, добавляя контраст к краям. Он делает одну сторону края темнее, а другую — светлее.
Этот эффект более заметен на краях, которые уже содержат контраст. Как гора на фоне неба.
Независимо от того, какое у вас изображение, если вы присмотритесь, вы увидите контраст, темные и светлые края, которые создают эффект повышения резкости.
Ползунок «Радиус» регулирует толщину края, по которому применяется контраст. Меньшие значения дают более тонкую кромку, а большие значения дают более толстую кромку.
Слайдер детализации
Как следует из названия, ползунок «Детали» управляет степенью резкости деталей изображения.
Низкое значение, такое как 0, увеличивает резкость только больших краев, в то время как высокое значение увеличивает резкость даже самых маленьких краев или деталей.
Обратите внимание, что при перетаскивании ползунка «Детали» вправо вы начинаете добавлять эффект повышения резкости к областям с мелкими деталями.
При перемещении ползунка «Детали» в крайнее правое положение увеличивается шум, поскольку эффект повышения резкости применяется даже к мельчайшим деталям фотографии.
Слайдер маски
Ползунок «Маскирование» определяет, где применяется эффект.
При значении «0» к изображению не применяется маскировка, и все изображение становится резким.
При перетаскивании ползунка «Маскирование» вправо эффект повышения резкости начинает исчезать в областях без особых деталей, таких как небо.
Если у вас возникли проблемы с просмотром того, что делает ползунок маскирования, вы можете удерживать Alt (Mac: Option) при перетаскивании ползунков.
Если ползунок Маскировка установлен на 0, вы увидите, что изображение станет белым, что означает, что эффект повышения резкости применяется ко всему изображению.
Но если я сдвину ползунок вправо, вы начнете видеть, что некоторые области станут черными.
Черный скрывает эффект повышения резкости, а белый цвет раскрывает эффект повышения резкости.
Ползунок «Маскирование» помогает убрать лишний шум, создаваемый ползунками « Amount » и « Detail ».
Уменьшение шума, вызываемого заточкой
Обратите внимание на шум на изображении, когда вы его повышаете.
Вы можете до некоторой степени избежать компромисса между резкостью и шумом, используя ползунок «Маскирование». Но в некоторых случаях у вас все равно будет заметный шум по краям.
Уменьшить шум в Camera Raw в Photoshop просто.
Щелкните вкладку «Подробности» и в разделе «Подавление шума» перетащите ползунок «Яркость» вправо.

 Значение 100% говорит о том, что резкость не усилена совсем.
Значение 100% говорит о том, что резкость не усилена совсем.