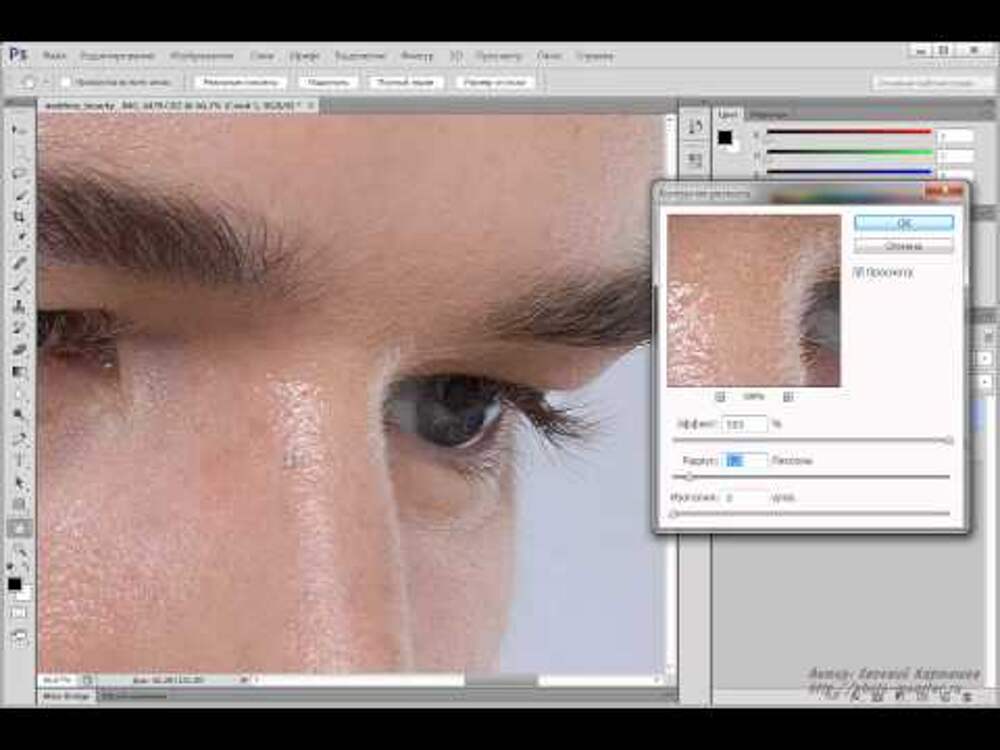Что такое резкость и как поднимать её в Photoshop, Lightroom и онлайн | Статьи | Фото, видео, оптика
Вы сделали всё, что могли, но картинка никак не дотягивает до качества «вот того фотографа»? Снимок кажется как будто слегка нечётким? При съёмке крупного портрета хочется сделать акцент на глаза? Фотографии не хватает выразительности?
В любой из этих ситуаций спросите себя — поднимали ли вы резкость? Это простой и быстрый способ сделать фотографию более броской и качественной. Рассказываем, что такое резкость и как увеличить резкость бесплатно онлайн, а также в Photoshop и Lightroom.
Резкость добавит снимку глянцевости и поднимет его качество / Фото: Елизавета Чечевица
Резкость фото — что это?
Резкость изображения — это то, насколько сильно отличаются между собой пиксели разной яркости, которые находятся рядом друг с другом. Проще говоря, чем больше разница светлого и тёмного на фотографии, тем выше резкость.
Место, где встречаются светлые и тёмные участки картинки (например, ресницы и кожа, тёмные волосы и светлый фон, небо и линия лесополосы и т.д.), называют контрастной границей. И, говоря про резкость, предполагается, что эффект происходит именно за счёт увеличения контраста контрастной границы.
Чем тогда добавление резкости отличается от повышения контраста? Визуально это ведь совершенно разные операции, а выходит, что почти одно и то же!
Действительно, определение резкости чем-то похоже на определение контраста. Разница в том, что, поднимая резкость, мы повышаем микроконтраст — делаем светлые пиксели светлее, а тёмные — темнее, но лишь по тонкой линии контрастной границы.
Посмотрите на то, как изменились блики в глазах после поднятия резкости — на контрастных границах (блик и белок, блик и радужка) появились тёмные, почти чёрные каёмки / Иллюстрация: Елизавета Чечевица, Фотосклад.Эксперт
Получается, когда мы поднимаем резкость, мы всего лишь осветляем светлое и затемняем тёмное.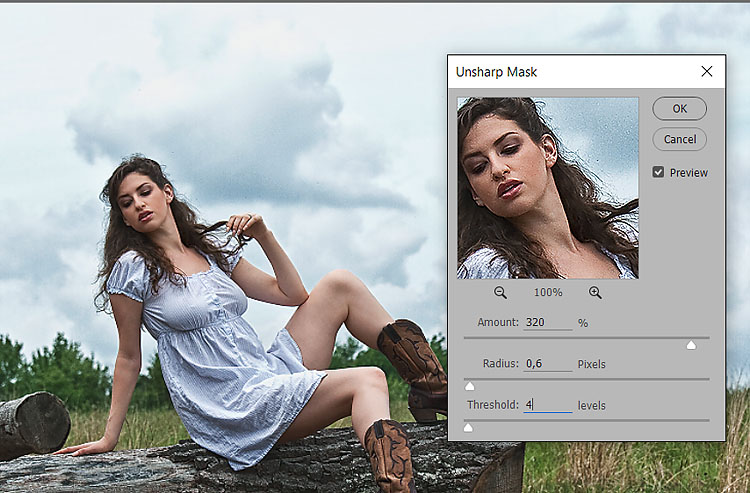 Таким образом мы обманываем наше восприятие и нам кажется, что картинка стала более чёткой и детализированной.
Таким образом мы обманываем наше восприятие и нам кажется, что картинка стала более чёткой и детализированной.
Как увеличить резкость в Photoshop
Часто в Photoshop одно и то же действие можно сделать несколькими способами. Резкость — не исключение. Мы покажем два способа повысить резкость в Photoshop, которые займут не больше минуты. Какой из них использовать — вопрос личного удобства, так как качество результата зависит не от метода, а от выбранных вами настроек.
Улучшить резкость через фильтр Краевой контраст / High Pass
1. Откройте фотографию и обязательно сделайте дубликат исходного слоя. Для этого, находясь в палитре Слои / Layers, нажмите правой кнопкой мыши по слою Фон / Background и выберите команду Дублировать слой / Duplicate Layer.
Важное примечание: если до того, как поднимать резкость, вы уже работали с данной фотографией — ретушировали, меняли цвет, поднимали контраст, накладывали фильтры и т.д., то ваш первый шаг меняется.
Вместо дубликата исходника кликните левой кнопкой мыши на самый верхний слой и создайте объединенную копию всех слоёв, нажав сочетание клавиш Ctrl + Shift + Alt + E.
Кликните на дубликат исходника/объединённую копию всех слоёв и перейдите в меню Фильтр / Filter — Другое / Other — Краевой контраст/ High pass / Скриншот: Елизавета Чечевица, Фотосклад.Эксперт
2. Если фотография превратится в серый отпечаток, не пугайтесь — так и надо. Теперь нужно выбрать силу поднятия резкости. Для этого регулируйте параметр Радиус / Radius.
Говоря просто, он обозначает, где именно и какой толщины тёмные и светлые ореолы он будет создавать на контрастных границах. Упрощая ещё сильнее — что будет проступать на сером отпечатке, там и будет подниматься резкость. Чем больше, тем больше и грубее будет повышаться резкость.
Хороший рабочий радиус для аккуратного повышения резкости — от 0,5 пикселей до 1,5. При этом, чем больше картинка, тем больше можно поставить радиус / Иллюстрация: Елизавета Чечевица, Фотосклад. Эксперт
Эксперт
Выбрав нужный радиус, нажмите Ok и перейдите к следующему — финальному — шагу.
3. Фотография до сих пор представляет собой непонятное серое месиво. Чтобы это исправить, переведите серый слой в режим наложения Перекрытие / Overlay.
После того, как картинка получит нужный режим наложения, на ней опять появятся детали, цвет, но также поднимется резкость / Иллюстрация: Елизавета Чечевица, Фотосклад.Эксперт
Три варианта что делать, если результат слишком грубый:
– Вместо режима Перекрытие / Overlay поставить режим наложение Мягкий свет / Soft Light — результат будет более аккуратным.
– Уменьшить Непрозрачность / Opacity слоя с резкостью. Кнопка находится справа от режимов наложения.
– Удалить слой с резкостью и переделать с другим радиусом.
Увеличить резкость с помощью фильтра Нерезкое маскирование / Unsharp Mask
Этот способ также хорош и быстр, но разница в том, что у дубликата слоя не нужно менять режим наложения, а вместо одного параметра — Радиус — здесь фотограф регулирует сразу три ползунка.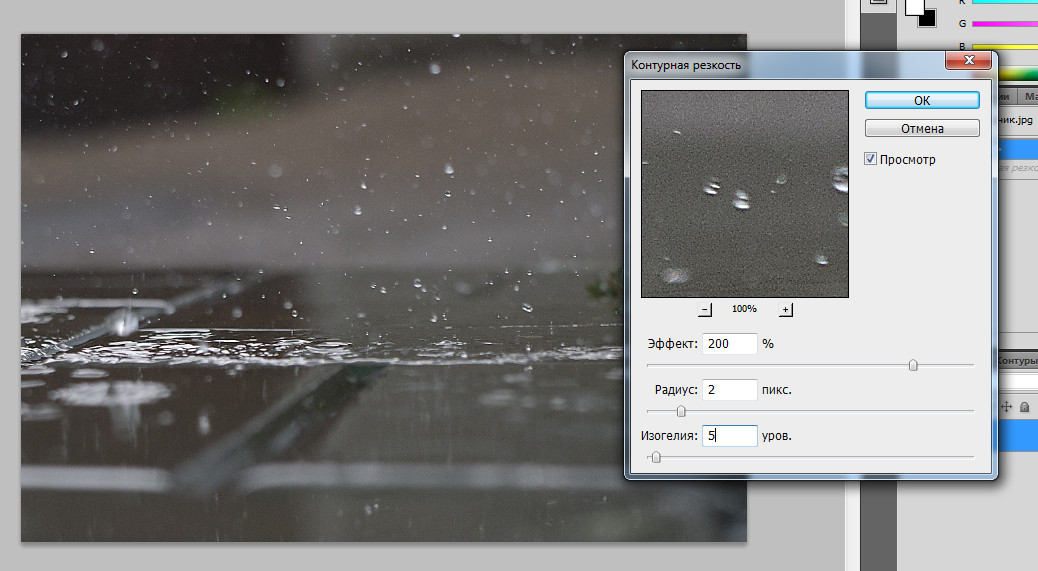
1. Создайте дубликат исходника (горячие клавиши Ctrl + J), либо, если вы уже обрабатывали изображения и у него несколько слоёв, встаньте на верхний слой и сделайте объединённую копию всех нижележащих слоёв (сочетание горячих клавиш Ctrl + Shift + Alt + E)
2. Кликните левой кнопкой мыши на созданный вами дубликат/копию всех слоёв и перейдите в Фильтр / Filter — Резкость / Sharpen — Нерезкое маскирование / Unsharp Mask.
3. В открывшемся окне поднимите резкость, регулируя три ползунка:
Если нажать Превью / Preview, будет видно, как меняется резкость на финальном изображении. Если оставить, как на скриншоте, результат будет виден только в маленьком окошке. Удобно, чтобы смотреть до и после / Иллюстрация: Елизавета Чечевица, Фотосклад.Эксперт
– Количество / Amount. Сила воздействия фильтра. Чем больше этот параметр, тем выше резкость. Лучше не доводить ползунок до самых высоких значений — результат получится грубым и некрасивым, могут вылезть шумы. Рекомендуемое значение — не больше 200%.
Рекомендуемое значение — не больше 200%.
– Радиус / Radius. Задаёт ширину создаваемых ореолов. Чем радиус больше, тем толще и заметнее будут ореолы. Рекомендуемое значение — от 0,5 до 2.
– Порог / Threshold. Позволяет указать программе, что именно считать контрастной границей, где поднимать резкость, а где оставить как есть. Это нужно, чтобы настроить резкость аккуратнее, попытаться убрать возможные шумы, которые могли появиться в процессе, и не допустить, чтобы резкость поднималась там, где вам не надо. Измеряется в уровнях. Чем больше число уровней, тем больше он подавляет резкость. Здесь рекомендаций нет — всё индивидуально и зависит от конкретной фотографии. Некоторые фотографы вообще не трогают этот ползунок.
4. Выставив нужные значения ползунков, нажмите Ok. Готово!
Быстро поднять резкость в Lightroom
Для поднятия резкости может быть достаточно первых двух ползунков — Количество и Радиус / Иллюстрация: Елизавета Чечевица, Фотосклад.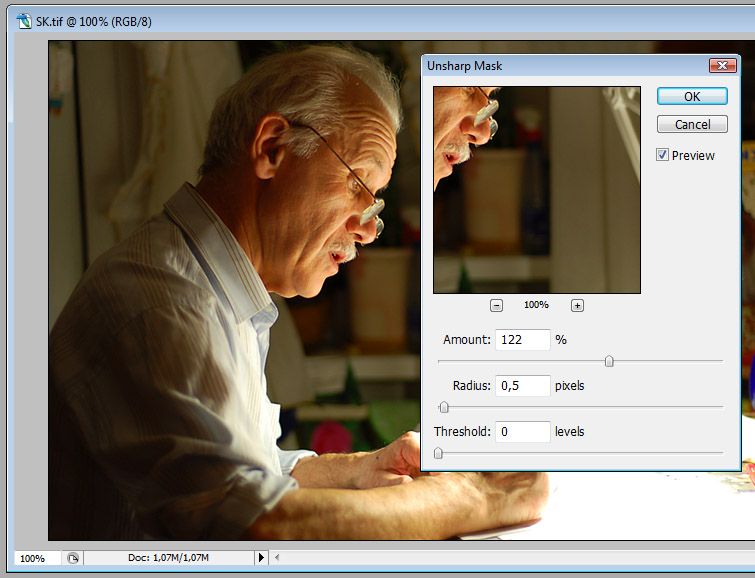 Эксперт
Эксперт
1. Загрузите фотографию в Lightroom и перейдите во вкладку Коррекция / Develop.
2. Найдите вкладку Детализация / Detail и группу ползунков Резкость / Sharpening.
3. Поднимите резкость, регулируя 4 ползунка:
– Количество / Amount. Сила повышения резкости. Чем больше значение ползунка, тем выше резкость.
– Радиус / Radius. Уже известная нам ширина тёмных и светлых ореолов, которые отвечают за эффект резкости.Чем радиус значение, тем толще и заметнее ореолы. Идеальное значение — 0,5-2 пикселя.
– Детализация / Detail. Проявляет мелкую текстуры. Может существенно проявить шумы, поэтому этот ползунок используют осторожно и редко.
– Маскирование / Masking. То же самое, что Порог / Threshold в Photoshop. Чем больше параметр, тем с большего числа контрастных границ резкость пропадает. Например, при правильной настройке она останется на глазах, но уйдёт с кожи.
Поднять резкость онлайн — три бесплатных сервиса
Если лень открывать Photoshop или Lightroom, поднять резкость можно бесплатно онлайн. Мы собрали для вас три быстрых и интуитивно понятных сервиса.
Мы собрали для вас три быстрых и интуитивно понятных сервиса.
1. Mass-images.pro
Резкость регулируется двумя ползунками Радус (как Радиус в Photoshop или Lightroom) и Сила (соответствует ползунку Количество в Photoshop или Lightroom) / Скриншот: Елизавета Чечевица, Фотосклад.Эксперт
2. Anytools.pro
После повышения резкости выберите формат изображения. Для этого нажмите на кнопку Формат в сервисе Mass-images.pro и Тип в Anytools.pro. / Скриншот: Елизавета Чечевица, Фотосклад.Эксперт
3. Wtools.io
Резкость регулируется с помощью одного ползунка. Скачать картинку можно всего в двух форматах на выбор — PNG или JPEG / Иллюстрация: Елизавета Чечевица, Фотосклад.Эксперт
Как повысить резкость краев в Photoshop
Как партнер Amazon, мы зарабатываем на соответствующих покупках.
Повышение резкости изображений в Photoshop — это последний шаг к тому, чтобы края были красивыми и четкими.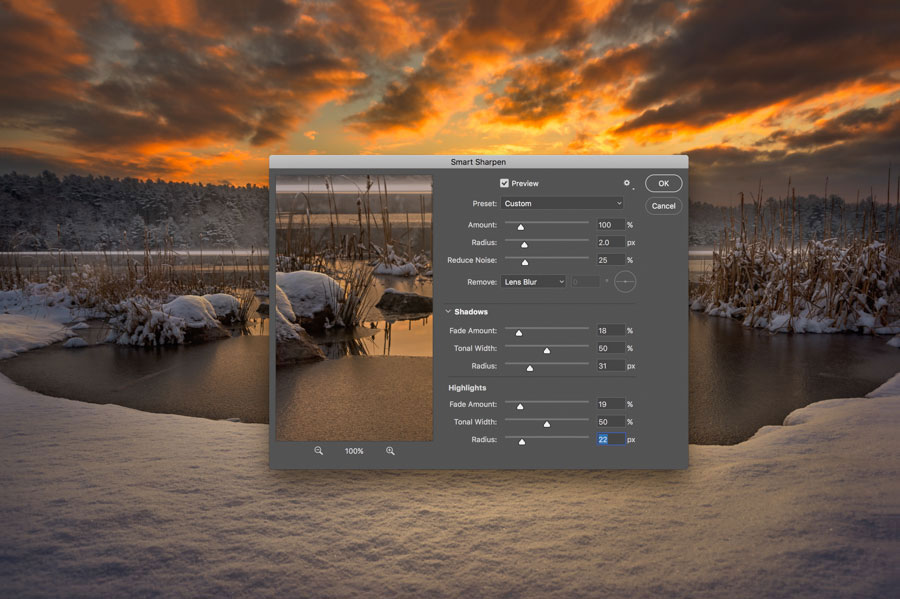 Этот процесс можно выполнить с помощью фильтров, хотя лучше делать это вручную, чтобы контролировать свои действия. Продолжайте читать, чтобы узнать, как повысить резкость краев в Photoshop.
Этот процесс можно выполнить с помощью фильтров, хотя лучше делать это вручную, чтобы контролировать свои действия. Продолжайте читать, чтобы узнать, как повысить резкость краев в Photoshop.
Быстрая Навигация
- Как повысить резкость краев в Photoshop
- Как повысить резкость краев с помощью Smart Sharpen
- Как повысить резкость краев с помощью нерезкой маски
- Как повысить резкость краев с помощью маски краев
- Заключение
Как повысить резкость краев в Photoshop
Повышение резкости улучшает четкость краев изображения, и, к счастью для нас, Photoshop поставляется с различными инструментами, которые помогут вам с этой задачей.
- Повышение резкости с помощью умной резкости
- Повышение резкости с помощью маски нерезкости
- Повышение резкости с помощью маски края
Как повысить резкость краев с помощью Smart Sharpen
Умная резкость — это новый фильтр, который может определять края и сгладить края не мешая всему изображению.
Возможности фильтра «Умная резкость»
Вы можете повышать резкость, а затем ослаблять резкость в тени и выделять области изображения отдельно. Обнаружив края, он создает меньше цветовых ореолов, чем нерезкие маски. Фильтр может повышать резкость краев без повышения резкости благодаря опции уменьшения шума.
Smart Sharpen позволяет выбирать между тремя алгоритмами:
- Гауссово размытие: это метод, который использует фильтр «Контурная резкость».
- Размытие объектива: определяет детали и края изображения и обеспечивает более четкие и уменьшенные ореолы резкости.
- Размытость: уменьшает эффект размытия из-за движения объекта или камеры. Он позволяет сохранять настройки для будущих проектов, повышая скорость и согласованность.
Как применить фильтр «Умная резкость»
Открыть фото который нуждается в заточке. На панели слоев щелкните фон, затем нажмите Ctrl + J, чтобы продублировать его. Щелкните правой кнопкой мыши дубликат слоя , а затем выбрать преобразовать в смарт-объект.
Щелкните правой кнопкой мыши дубликат слоя , а затем выбрать преобразовать в смарт-объект.
Перейдите в Фильтр и выберите резкость; отсюда выберите умную резкость. Откроется диалоговое окно Smart Sharpen.
В меню предустановок вы можете установить предпочтительные элементы управления.
- количество: Процесс повышения резкости краев в Photoshop начинается с регулировка светлой и темной сторон. Чем выше контраст краев, тем четче выглядит фотография. Интеллектуальная резкость применяет ползунок количества для управления контрастностью изображения.
- Радиус: Значение радиуса контролирует толщину краев фотографии. Это значение радиуса определяет количество пикселей, которые выходят наружу от края. Чем толще края, тем больше контраста вы получите от настройки количества.
- Снизить уровень шума: Шум может повредить ваше изображение поскольку он вызывает внезапное изменение яркости между пикселями. Photoshop обнаружит края, делая резкость шума в целом, что изменит качество вашей фотографии.
 Уменьшите нежелательный шум, не затрагивая важные края.
Уменьшите нежелательный шум, не затрагивая важные края. - Удалить: Повышает резкость изображения с помощью специального алгоритма повышения резкости. Три используемых алгоритма — это то, что мы обсуждали выше. Угол определяет направление движения Опция размытия в движении элемента управления Удалить.
При необходимости уменьшите резкость в светах и тенях. Иногда, в зависимости от фотографии и контрастности краев, ореолы резкости могут казаться слишком сильными. Вы можете настроить их с помощью следующих элементов управления:
- Количество затухания: Регулирует степень повышения резкости в светлых или темных участках.
- Тональная ширина: Это Управляет диапазоном тонов в светлых участках или тенях, которые изменяются. Чтобы увеличить или уменьшить его значение, переместите ползунок влево или вправо.
- Радиус: он регулирует ширину области вокруг пикселей, используемую для определения того, находится ли пиксель в светлых или темных областях.

Если вы удовлетворены своим редактированием, нажмите OK.
Как повысить резкость краев с помощью нерезкой маски
Маска нерезкости повышает резкость изображения за счет увеличения контраста по краям изображения. Вместо обнаружения краев он идентифицирует значения пикселей, которые отличаются от соседних пикселей на определенную величину.
Затем маска увеличивает контрастность соседних пикселей, делая светлые пиксели светлее, а темные темнее, создавая иллюзию большей детализации.
Как применить фильтр нерезкой маски
По данным The Wall Street Journal, в сфере недвижимости фото может стоить до 1,000 долларов. Таким образом, Имея хорошо заточенное фото недвижимости увеличит продажи вашего дома.
На этой ноте давайте начнем применять фильтр Unsharp Mask.
Преобразуйте слой изображения в смарт-объект
- Щелкните значок меню в правом верхнем углу панели «Слои».
- Затем выберите Преобразовать в смарт-объект. Это позволяет применять маску «Контурная резкость» в качестве смарт-фильтра, и вы можете редактировать ее, если вам нужно внести некоторые изменения.

Применение и настройка фильтра «Контурная резкость»
Выберите фильтр нерезкой маски, щелкнув, чтобы отфильтровать, затем увеличьте резкость. Отрегулируйте ползунки количества, порога и радиуса, чтобы увеличить контрастность краев, отрегулировать ширину и повысить резкость краев.
- Перетаскивание ползунка количества увеличивает количество контраста во всех пикселях. Затем усиление контраста создает более выдающуюся резкость.
- Отрегулируйте ползунок радиуса, чтобы узнать количество пикселей у края, которое повлияет на повышение резкости. Чем больше радиус, тем шире эффект и больше резкость.
- Используйте наилучшее пороговое значение для вашего изображения, поскольку оно указывает, насколько пиксели с резкостью должны отличаться от окружающих их пикселей, прежде чем они будут считаться краевыми пикселями. Когда они считаются краевыми пикселями, они будут корректироваться фильтром повышения резкости.
Предотвратить изменение цвета
Иногда применение нерезкой маски может сделать уже яркие цвета насыщенными.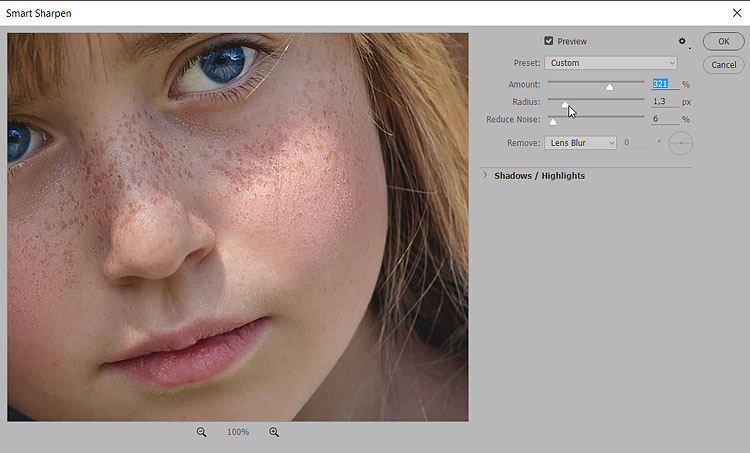 Чтобы предотвратить это:
Чтобы предотвратить это:
- Нажмите на параметры смешивания справа от имени фильтра.
- Затем измените режим наложения с нормального на яркость. Это сохраняет цвет исходного изображения.
Как повысить резкость краев с помощью маски краев
Во-первых, нам нужно будет создать новую маску еще до того, как мы начнем повышать резкость. Это потому, что у нас должна быть маска, которая будет воздействовать только на края нашего изображения, не затрагивая какую-либо область фотографии с деталями, иначе она будет выглядеть слишком зашумленной.
Создать маску
- Откройте свое изображение в фотошопе, переключитесь на список каналов и выберите наиболее контрастный канал.
- Дублируйте выбранный канал, щелкнув его правой кнопкой мыши и выбрав тот же канал; после этого назовите его, как вам угодно.
- Найдите края, выбрав «Фильтр»> «Стилизация»> «Найти края».
- Инвертируйте изображение, выбрав «Выбрать изображение» > «Коррекция» > «Инвертировать».

Утолщение краев
Теперь нам нужно утолщать края. Сделать это,
- Выберите: Фильтр > Другое > Максимум.
- Установите радиус на меньшее число и нажмите OK, чтобы утолщать края и рандомизировать пиксели.
- Выберите «Фильтр» > «Шум» > «Медиана». Установите радиус на меньшее число и нажмите OK. Это усредняет соседние пиксели.
- Выберите «Изображение» > «Коррекция» > «Уровни» и установите высокую точку черного, чтобы избавиться от случайных пикселей. Вы также можете выполнить подкраску черным цветом, если необходимо восстановить последнюю краевую маску.
- Выберите «Фильтр» > «Размытие» > «Размытие по Гауссу», чтобы растушевать края.
Следующим шагом является:
- На панели каналов щелкните дубликат, удерживая нажатой клавишу Ctrl, чтобы края маскировали выделение.
- На панели слоев убедитесь, что ваш выбор все еще виден.
- Выберите «Выделение» > «Инвертировать». Кроме того, вы можете нажать Ctrl + I, и это инвертировать маску чтобы черное стало белым, а белое стало черным
- Теперь, когда выделение активно на слое изображения, вы готовы применить к слою резкость; выберите «Фильтр» > «Резкость» > «Нерезкая маска».
 Установите нужные параметры и нажмите ОК.
Установите нужные параметры и нажмите ОК.
Помните, что вы можете изменить непрозрачность слоя повышения резкости, чтобы контролировать эффект. В этом видео M&J Bloomfield вы узнаете, как выборочно заточить только край детализируйте свою фотографию с помощью Photoshop.
Заключение
Теперь вы знаете различные инструменты и способы резкость краев в фотошопе. Отправляйтесь туда и примените свои новые знания к редактированию фотографий и совершенствуйте свое мастерство. Помните, практика делает совершенным.
Как повысить резкость изображения в Photoshop с помощью инструмента Smart Sharpen Tool
- Вы можете повысить резкость изображения в Photoshop с помощью инструмента Smart Sharpen.
- Повышение резкости изображения в Photoshop может помочь улучшить изображение и особенно полезно, если изображение было размытым, когда вы его делали.

- Вы можете повысить резкость изображения всего за несколько шагов в Photoshop 2020.
- Посетите домашнюю страницу Business Insider, чтобы узнать больше.
Съемка четких изображений идеальна, но не реалистична во всех фотосценариях.
Сделать снимок с минимальным размытием или без него особенно сложно в условиях низкой освещенности, при настройках, когда цвет объекта приблизительно совпадает с цветом фона, или при съемке движущихся объектов, когда необходимо учитывать движение.
К счастью, повысить резкость снимка в Photoshop 2020 невероятно просто.
На самом деле нужно всего три шага.
Ознакомьтесь с продуктами, упомянутыми в этой статье:Adobe Photoshop (от 239,88 долларов в Adobe)
MacBook Pro (от 1299,99 долларов в Best Buy)
Microsoft Surface Pro 7 (от 1029 долларов в Best Buy) 90 033
Как повысить резкость изображения в Photoshop 1.
2. Откройте «Фильтр», расположенный на главной панели инструментов в верхней части приложения.
3. Прокрутите до пункта «Резкость». Прокрутите параметры, пока не увидите «Умная резкость…», и выберите его.
Выберите «Умная резкость…» из списка. Эмма Уитман/Business InsiderИ вот так ваш образ станет хрустящим, как огурец.
В то время как Smart Sharpen автоматически калибрует более четкое изображение, если вы хотите дополнительно настроить фильтр, есть настройки, которые вы можете изменить и протестировать, включая удаление линзы или размытие движения.
Существует также кисть Sharpen, которую можно использовать для повышения резкости определенных частей изображения вручную. Вы можете найти его в своей палитре инструментов в левой части экрана — щелкните правой кнопкой мыши значок, который выглядит как капля воды (между инструментами «Ведро с краской» и «Масштаб»), и выберите «Инструмент повышения резкости».
Как удалить страницы из файла PDF на компьютере Mac или добавить страницы двумя способами
Как изменить фон на устройстве с Windows 10 с помощью настроек или ярлыка
Как инвертировать цвета любого изображения в Photoshop за 3 простых шага на пользовательском изображении
Как создать в Photoshop пользовательское GIF, чтобы поделиться им в тексте и в социальных сетях
Эмма Уитман
Эмма Уитман — внештатный журналист из Эшвилла, штат Северная Каролина, с большим интересом пишет об оборудовании, компьютерных играх, политике и личных финансах.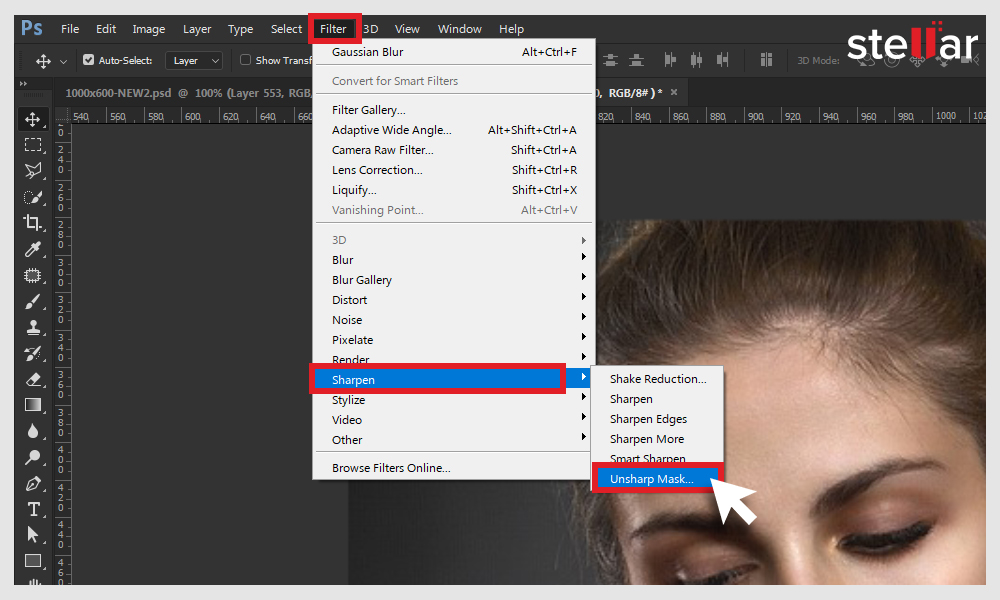 Она бывший криминальный репортер ежедневной газеты, а также много писала о барменстве для Insider. Она может или не может судить о вашем заказе напитков, когда вы находитесь за барной стойкой.
Следуйте за ней в Твиттере на @emwity.
Она бывший криминальный репортер ежедневной газеты, а также много писала о барменстве для Insider. Она может или не может судить о вашем заказе напитков, когда вы находитесь за барной стойкой.
Следуйте за ней в Твиттере на @emwity.
ПодробнееПодробнее
Insider Inc. получает комиссию, когда вы покупаете по нашим ссылкам.
Как сделать выборочную резкость в Photoshop — DigitalRev
Перейти к содержимому
Искать:
Левая сторона — оригинал, а правая — выборочно заточенная версия.Tech
от digitalrev
При повышении резкости портретов рекомендуется применять эффект только там, где это необходимо, а не глобально. Существует несколько способов выборочного повышения резкости изображения, но этот метод дает вам точный контроль над расположением эффекта и создает естественный резкий вид без неприглядных ореолов.
Шаг 1
Дважды скопируйте фоновый слой, нажав Ctrl+J (это Command+J на Mac). Выделите оба этих новых слоя и щелкните значок Создать новую группу в нижней части панели слоев — этот значок выглядит как папка.
В Photoshop CC нажатие на значок «Новая группа» переместит два выбранных слоя в новую группу. Если вы используете более старую версию Photoshop, вам нужно перетащить два слоя в новую группу. Переименуйте группу в Заострите для облегчения идентификации в дальнейшем.
Шаг 2
Выберите группу, которую вы только что создали, чтобы выбрать ее. Затем измените режим наложения, щелкнув там, где указано Normal на панели слоев. В раскрывающемся меню выберите Overlay . Затем выберите верхний слой в группе и измените режим наложения на Vivid Light .
Шаг 3
Не снимая выделения с верхнего слоя, инвертируйте его, нажав Ctrl+I (или Command+I на Mac). Изображение в окне предварительного просмотра вернется к своему первоначальному виду.
Инвертировать слой Vivid LightШаг 4
Теперь вы можете применить резкость, добавив Surface Blur к верхнему слою. Выделив верхний слой в группе, выберите Filter→Blur→Surface Blur . Значения будут зависеть от размера вашего изображения, но начните с Радиус 10 и Порог 10 . Изучите предварительный просмотр и настройте значения, чтобы устранить ореолы. Шаг 5 Для этого выберите группу «Резкость», а затем нажмите значок «Добавить слой-маску» на панели «Слои». Там, где слой-маска белого цвета, усиление резкости будет видно. Везде, где маска слоя черная, резкость будет невидимой.
Создайте маску слоя, чтобы выборочно скрыть эффекты группыШаг 6
Выбрав маску слоя, нажмите Ctrl+I (или Command+I на Mac), чтобы инвертировать цвета, повернув белый слой-маска черный.

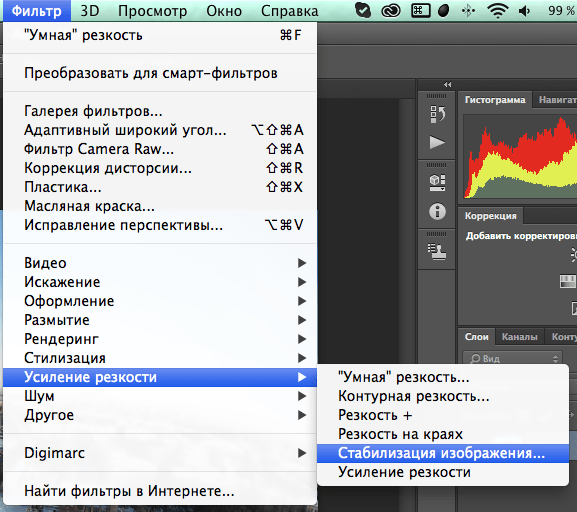 Уменьшите нежелательный шум, не затрагивая важные края.
Уменьшите нежелательный шум, не затрагивая важные края.


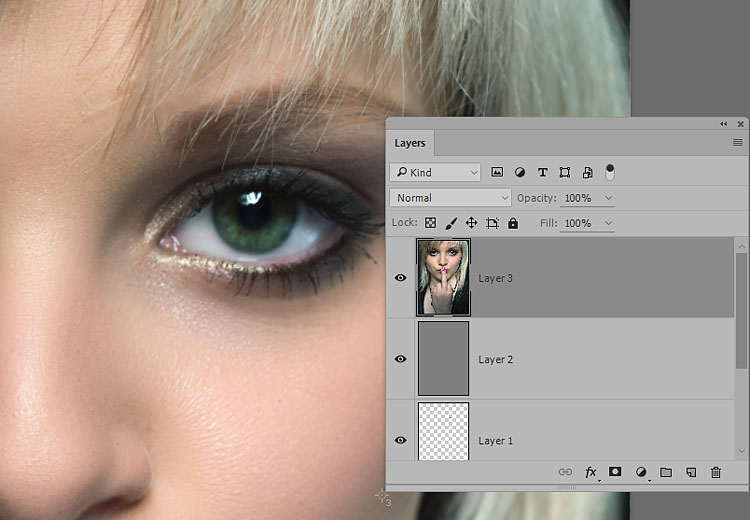 Установите нужные параметры и нажмите ОК.
Установите нужные параметры и нажмите ОК.