Создание анимации «Белый шум на экране TV»
Теперь открываем панель «Шкала времени», она находится по вкладке главного меню «Окно» (Window —> TimeLine) и нажимаем на стрелочку рядом с центральной кнопкой, в выпадающем списке выбираем «Создать анимацию кадра» (Create Frame Animation), нажимаем на эту кнопку:
Выбор режима анимации кадра.
В панели слоёв переходим на самый нижний слой и отключаем видимость всех слоёв, кроме нижнего. На шкале времени автоматически создан первый кадр анимации с изображением нижнего слоя панели слоёв. Нажмите на время отображения кадра для его изменения на 0,04 секунды, как показано на рисунке. Наши две используемые панели и документ должны на данный момент выглядеть так:
Вид документа, панели слоёв и панели анимации. Первый кадр анимации создан.
Нажмите на кнопку создания нового кадра анимации (1), затем включите видимость второго слоя снизу (2), но никак не наоборот!!! :
Создание второго кадра анимации.
Таким же образом создайте остальные кадры анимации, по числу слоёв в панели слоёв.
Внизу слева шкалы времени переключите режим воспроизведения на «Постоянно», затем нажмите кнопку «Запуск воспроизведения анимации. Если вы всё сделали правильно, то анимация должна запуститься:
Предварительная анимация шума. Для наглядности время отображения кадра в этом рисунке я сделал 0,09 сек, а не 0,04.
Собственно, анимация готова. Теперь надо настроить по вашему вкусу тональность шума. Мы сделаем это с помощью корректирующих слоёв.
Выделим все слои, имеющиеся в панели слоёв (Ctrl+Alt+A) и сгруппируем их (Ctrl+G).
Внимание! Производить любые добавления корректирующих слоёв, равно как и изменения из настроек, можно только тогда, когда активен первый кадр на шкале времени!
Добавим к группе корректирующий слой «Цвет» (Solid Color), цвет устанавливаем на чисто белый, а режим наложения изменим на «Разница» (Difference).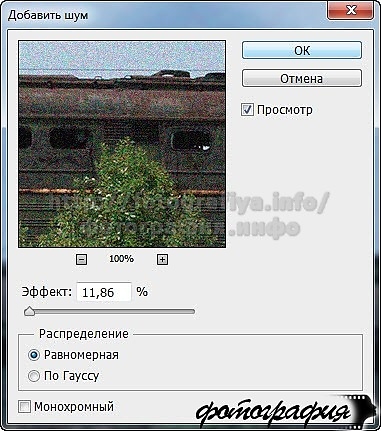
Инверсия цветов анимации с помощью корректирующего слоя.
Далее можно добавить ещё один слой «Цвет» (Solid Color), установить цвет заливки слоя на чёрный и уменьшить непрозрачность по вкусу, я уменьшил где-то до 50-ти процентов:
Затемнение анимации с помощью корректирующего слоя.
Этим мы полностью изменили чисто белые пиксели, сделав их средне-серого цвета.
Осталось сохранить анимацию. Можно нажать Ctrl+Alt+Shift+S и сохранить как GIF-анимацию (подробнее сохранение как GIF показано в видеоуроке), а можно создать видео MP4 через импорт видео.
Как убрать шум на фото: фотошоп и шумодав — технодроид
Как уменьшить шум в Фотошопе?
В правой части рабочего окна располагаются все нужные вам ползунки. Они разбиты на два раздела. Один посвящен работе с резкостью. Другой же нужен для уменьшения шума. Именно со второй группы начинается наша работа по устранению цифрового шума. Иногда достаточно повысить параметр «Светимость». В других случаях придется ещё и с четырьмя другими параметрами поработать. И лишь в самых запущенных случаях придется переходить к первому разделу, пытаясь вернуть резкость.
Другой же нужен для уменьшения шума. Именно со второй группы начинается наша работа по устранению цифрового шума. Иногда достаточно повысить параметр «Светимость». В других случаях придется ещё и с четырьмя другими параметрами поработать. И лишь в самых запущенных случаях придется переходить к первому разделу, пытаясь вернуть резкость.
В нашем случае потребовалось подрегулировать всего один параметр. Резкость чуть ухудшилась, но это заметно лишь при прямом сравнении двух снимков при 100-процентном масштабе. Зато мы избавились от мозолящих глаза точек. Отныне вы знаете о том, как уменьшить шум в Фотошопе. Не говоря уже о том, что вы ознакомились с ещё одним преимуществом RAW-формата. Если у вас имеется хорошая камера и у вас есть достаточное количество времени на обработку, то старайтесь сохранять изображения именно в нём. Последующая работа в Adobe Camera RAW позволяет вытянуть из кадра всё. В дальнейшем его даже можно попытаться продать в фотостоках. Но это уже тема отдельного урока.
Убираем зернистость с фото
Чтобы убрать зернистость и улучшить качество снимка, достаточно выполнить всего несколько простых действий в программе. Следуйте инструкции, и качественный результат обеспечен!
Шаг 1. Установите программу
- прочитать пользовательское соглашение;
- выбрать папку, где будет находиться программа;
- создать ярлык на рабочем столе для быстрого доступа.
После завершения процесса можно приступать к уменьшению зернистости фото.
Шаг 2. Добавьте изображение
Запустите редактор. Выберите действие «Открыть фотографию». Найдите нужную папку на компьютере и укажите файл для обработки.
Стартовое меню программы
Шаг 3. Устраните зернистость фотографии
Чтобы уменьшить шум, выберите раздел «Изображение», далее «Устранение дефектов», а затем «Шумы на фото». Программа автоматически снизит зернистость фотографии.
В разделе есть другие эффекты, которые позволят улучшить качество любого снимка
Если в каких-то местах вы недовольны результатом, можно воспользоваться функцией «Кисть отмены». Она находится на панели инструментов. Настройте ее размер, жесткость и степень прозрачности, и сотрите там, где необходимо.
Она находится на панели инструментов. Настройте ее размер, жесткость и степень прозрачности, и сотрите там, где необходимо.
Делайте это аккуратно и не ставьте высокие значения прозрачности
Вы можете размыть задний план фотографии, скрыв цифровой шум. Сделать это можно с помощью трех инструментов: «Размытие фона», «Фильтр размытия» и «Кисть размытия». Первый — самый удобный способ. Он находится в разделе «Эффекты». Выделите объект, и замкните контур. Настройте степень размытости и растушевки границ. Нажмите «Применить».
Для устранения шумов достаточно установить минимальные значения
Шаг 4. Отредактируйте фотографию
Если картинку получилась слегка размытой, повысьте резкость фото. Нажмите «Изображение» — «Фильтры». Далее выберите одну из предложенных функций: «Резкость», «Нерезкая маска» или «Сильная резкость». Также в этом же разделе можно выбрать «Устранение дефектов» — «Не хватает четкости». Вы можете увеличить резкость точечно с помощью кисти.
Функции отличаются по степени резкости
Вы можете продолжить редактирование снимка: настроить яркость, контрастность, насыщенность, цветовой баланс, добавить эффекты и резкость, скорректировать светлые и темные участки с помощью кисти, применить фильтры.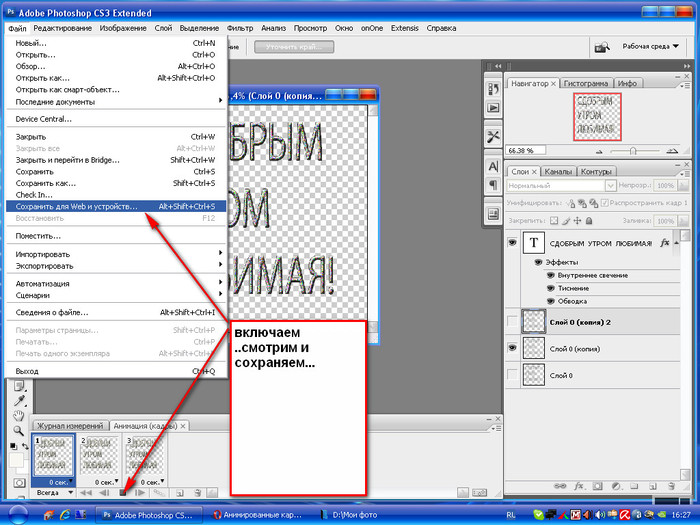
Эффекты могут воздействовать на все изображение или определенную часть фотографии
Шаг 5. Сохраните результат
После окончания работы, необходимо сохранить результат на компьютер. Экспортировать итог можно в большинстве популярных форматах: JPEG, PNG, GIF, BMP, TIFF. Нажмите «Файл» — «Сохранить», укажите папку и введите название файла. Все готово!
Чтобы точнее настроить параметры, выберите «Сохранить для интернет»
Теперь вы знаете, как убрать шумы на фото с помощью программы Домашняя Фотостудия. Этот фоторедактор позволит вам также проработать каждую деталь снимка. Он обладает дружелюбным интерфейсом. Даже начинающий пользователь освоится за считанные минуты. Никакие дефекты больше не заставят вас удалить снимки!
Параметры раздела «Уменьшение шума»
Как уже говорилось мною выше, я собираюсь сосредоточить своё внимание именно на трёх ползунках. Самое главное вы должны знать, для чего предназначены эти опции
- Luminance (Светимость): данный тип шума напрямую связан с яркостью любого пикселя, содержащегося на фотографии.
 Этот шум чаще всего связан с более высокими значениями ISO, то есть чувствительность датчика камеры усиливается в попытке зафиксировать как можно больше света в кадре. Из-за этого усиления шум появляется случайно на всей фотографии, и пиксели, которые должны иметь одинаковое значение яркости, слишком светлые или слишком тёмные. Ползунок «Светимость», расположенный на панели Detail (Детализация) в Camera RAW, использует алгоритм сравнения определённых пикселей с окружающими пикселями и изменяет уровень яркости любых значений. Перемещение ползунка вправо может уменьшить этот тип шума на фото, но это имеет свою цену. Шум может быть уменьшен до такой степени, что фотография покажется чем-то похожим на кадр мультфильма или картину.
Этот шум чаще всего связан с более высокими значениями ISO, то есть чувствительность датчика камеры усиливается в попытке зафиксировать как можно больше света в кадре. Из-за этого усиления шум появляется случайно на всей фотографии, и пиксели, которые должны иметь одинаковое значение яркости, слишком светлые или слишком тёмные. Ползунок «Светимость», расположенный на панели Detail (Детализация) в Camera RAW, использует алгоритм сравнения определённых пикселей с окружающими пикселями и изменяет уровень яркости любых значений. Перемещение ползунка вправо может уменьшить этот тип шума на фото, но это имеет свою цену. Шум может быть уменьшен до такой степени, что фотография покажется чем-то похожим на кадр мультфильма или картину. - Luminance Detail (Сведения о яркости): данный ползунок можно считать порогом, поскольку он по существу останавливает действия ползунка яркости от уменьшения шума, дойдя до определённого уровня предела. Если вы переместите ползунок «Сведения о яркости» влево до упора, то ползунок светимости будет продолжать сглаживать фотографию по мере его передвижения вправо.

- Luminance Contrast (Контраст яркости): этот параметр контролирует и поддерживает контрастность фотографии. По мере того, как ползунок «Светимость» смещается вправо, тем самым уменьшается шум и снижается контраст. Перемещая данный ползунок вправо, Camera RAW пытается сохранить этот контраст, но, если переместить слишком далеко, на фотографии могут появиться пятна.
Подавление шума в Фотошопе
Перед работой над подавлением шума в Фотошопе давайте ознакомимся с теорией: Цифровой шум на снимках возникает не всегда, вы и сами это прекрасно знаете. Если съемка происходит в условиях хорошего освещения (желательно на природе), а значение чувствительности стоит не выше ISO 100, то бояться нечего. В такие моменты шум может появиться только на безоблачном небе, если его в кадре очень много. Но и это бывает не всегда.
Всё меняется в случае изменения условий съемки и повышения чувствительности.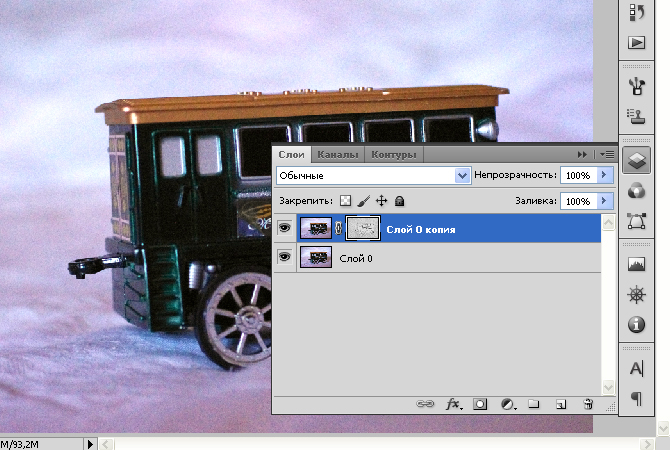 Дальше всё зависит от конкретной фотокамеры. Профессиональные зеркалки позволяют повышать ISO до невероятных значений. Простенькие зеркальные фотоаппараты на это уже не способны. При их использовании шум начинает мешать уже при значении ISO 400-800. Ну а о компактах и говорить нечего. При их использовании вовсе не рекомендуется менять значение ISO со стандартной «сотки».
Дальше всё зависит от конкретной фотокамеры. Профессиональные зеркалки позволяют повышать ISO до невероятных значений. Простенькие зеркальные фотоаппараты на это уже не способны. При их использовании шум начинает мешать уже при значении ISO 400-800. Ну а о компактах и говорить нечего. При их использовании вовсе не рекомендуется менять значение ISO со стандартной «сотки».
Функция подавления шума в Lightroom
В модуле Develop в программе Adobe Photoshop Lightroom вы найдете раздел под названием Detail, где располагаются нужные нам инструменты Sharpening и Noise Reduction. Инструмент Noise Reduction разбивается на два подраздела: Luminance (Яркость) и Color (Цвет). Каждая из категорий имеет свой набор корректирующих слайдеров.
Слайдер Luminance отвечает за зернистость, а слайдер Color за цвет шума. Соответственно первый слайдер будет смягчать зернистость, в то время, как второй будет работать с элементами, цвет которых выбивается из общей картины. Поскольку программа разграничивает области подавления шума, вы можете понять, какой тип шума преобладает на вашей фотографии.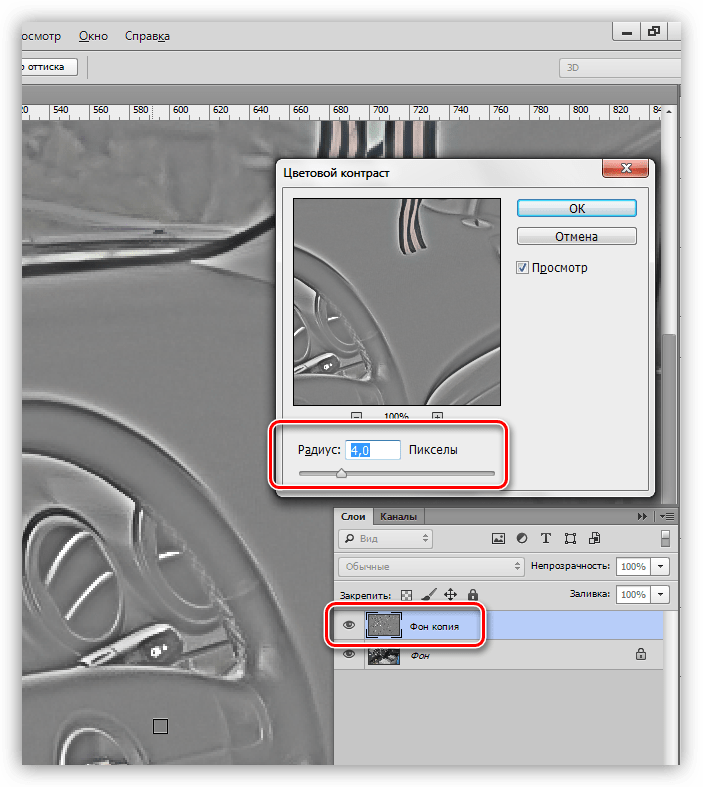
Подавление шума Luminance
В первой секции инструмента Noise Reduction находятся слайдеры, относящиеся к Luminance (Яркость): Luminance, Detail и Contrast. Они контролируют три аспекта яркостного шума.
- Ползунок Luminance фокусируется на зернистости шума. По мере увеличения эффекта, зерна будут всё больше и больше сливаться. Если вы уведете ползунок слишком далеко, то такие детали, как волосы и текстура ткани просто пропадут.
- Следующий ползунок Detail (Детализация) регулирует порог эффекта, который создает изменение в Luminance. То есть он помогает восстановить некоторые детали, которые были потеряны после использования слайдера, отвечающего за яркость шума (Luminance).
- И наконец, слайдер Contrast (Контраст) влияет на контраст каждого отдельного “зерна”. Работает он аналогично стандартному инструменту, отвечающему за контрастность, но в меньшем масштабе. Эффект от его использования трудноуловим даже при значении 100.
Подавление шума Color
Далее следует секция со слайдерами, регулирующими подавление цветового шума. К ним относятся: Color, Detail и Smoothness. Они контролируют три аспекта цветового шума.
К ним относятся: Color, Detail и Smoothness. Они контролируют три аспекта цветового шума.
- Слайдер Color воздействует на “цветную рябь” на вашей фотографии, приводя пиксели к цветовой однородности. Но если вы уведете слайдер слишком далеко, то все похожие цвета смешаются и сгладятся.
- Слайдер Detail работает аналогично одноименному слайдеру в секции Luminance и регулирует порог создаваемого эффекта.
- Слайдер Smoothness определяет, насколько плавным будет переход между исправленными цветами. Он аналогичен ползунку Contrast. Его эффект также едва уловим.
Почему на фотографии появляется шум
Причин появления шума немного, и на часть из них вы можете повлиять.
- Некачественная матрица фотоаппарата
- Высокое значение ISO при съемке
- Неправильная обработка фотографии
Если вас интересует физика процесса проявления шума и не пугает слово «флюктуация», то рекомендую статью: Визуальный шум цифровых камер на CambridgeColor.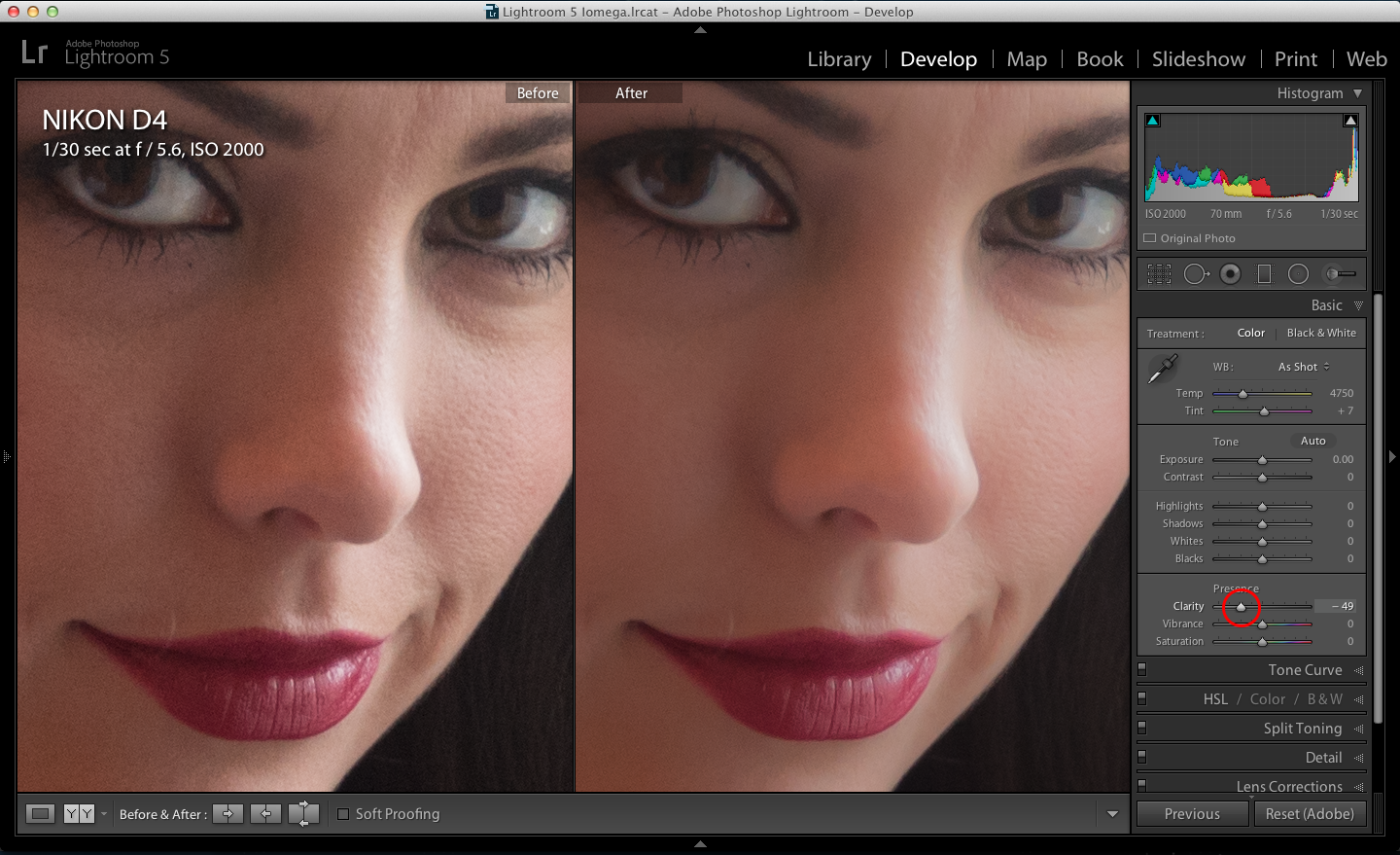
Шумы матрицы фотоаппарата
Это источник постоянного цифрового шума, повлиять на который невозможно.
Шумность матрицы определяется качеством изготовления и взаимосвязь проста.
Чем дешевле фотоаппарат, тем более дешевая матрица в нем установлена, и тем большее количество шума вы получите на фотоснимках.
Отмечу, что при длительной работе матрица фотоаппарата перегревается, что приводит к появлению или увеличению количества шума. Длительной работой матрицы фотоаппарата можно считать съемку на выдержках в несколько часов или съемку большого количества кадров без остановки.
Разумеется, матрицы дешевых фотоаппаратов более подвержены нагреву.
Высокое значение ISO при съемке
Из предыдущих абзацев следует вывод, что дорогой фотоаппарат позволит избежать шума в кадре. Это верный вывод, пока вы не начнете снимать на высоких значениях ISO.
Дорогой фотоаппарат не избавляет от шума на фотографиях. Дорогой фотоаппарат снимает на более высоких значениях ISO, что приводит к меньшей зашумленности снимка. Но, это не означает, что шума в кадре не будет совсем.
Но, это не означает, что шума в кадре не будет совсем.
Приведу пример.
Дешевые фотоаппараты порождают обилие цифрового шума при съемке на 400ISO. Топовые фотоаппараты обладают подобным уровнем шума при съемке на 6500ISO и выше.
Запомните.
Чем хуже фотоаппарат, тем больше шума вы получите при поднятии ISO.
Порог появления шума зависит от качества матрицы фотоаппарата. Сделайте серию тестовых фотографий, последовательно поднимая ИСО, и рассмотрите кадры в 100% масштабе. Вы увидите, при каком значении ИСО уровень шума станет неприемлем.
Как снимать ночью без шума
Опишу отдельно, хоть это и частный случай.
Снимая ночью, неопытный фотограф вынужден поднимать ISO, чтобы обеспечить короткую выдержку для съемки с рук.
Поднятие ISO приводит к увеличению количества цифрового шума, и чем хуже матрица фотоаппарата, тем большее количества шума будет на итоговом кадре.
Как этого избежать?
Очень просто.
Используйте съемку на низком ISO и штатив для съемки.![]() Также может помочь использование встроенной или выносной вспышки.
Также может помочь использование встроенной или выносной вспышки.
Качество снимков, полученных при использовании встроенной вспышки будет ужасным. Но описание этих страстей выходит за рамки темы этой статьи.
Уменьшаем шум на этапе обработки
Приём 8. Встроенный фильтр в фотошопе
Фильтр уменьшения шума, встроенный в фотошоп, реагирует на дви типа шума: хроматический (цветовой) и яркостный (световой). Цветовой шум — это случайная вариация цвета пикселя, характерен для картинок, снятых при высоком ИСО, и представляет собой множество разноцветных крапинок. Этот шум не является большой проблемой, потому что его удаление не сильно повреждает мелкие детали снимка. Яркостный же шум — штука неприятная, потому что является случайной вариацией яркости пикселей. Удаление яркостного шума неизбежно приводит к уничтожению мелких деталей картины. Что лучше: шум или размытые мелкие детали? Ответ, как всегда, где-то посередине.
Стандартные настройки
В стандартных настройка мы видим четыре основных параметра:
- Степень шумо-давления(Strength).
 Именно этот параметр отвечает за удаление сложного яркостного шума. Как показывает практика, оптимальные значения данного параметра — это 7-8. Если меньше — результат будет неудовлетворительным, больше — всё замылится.
Именно этот параметр отвечает за удаление сложного яркостного шума. Как показывает практика, оптимальные значения данного параметра — это 7-8. Если меньше — результат будет неудовлетворительным, больше — всё замылится. - Степень сохранения деталей (Preserve Details). При удалении шумов теряется резкость мелких деталей. Данный параметр позволяет ограничить потерю этих деталей. Наилучший результат достигается при значениях 40-60%. Если поставить больше, удаление шумов будет неэффективно в областях с мелкими деталями.
- Степень подавления цветных шумов (Reduce Color Noise). Чем выше данное значение, тем менее насыщенен цвет. Значение по вкусу. Мы в данном случае выбрали 25%.
- Увеличение резкости изображения (Sharpen Details). Данный параметр возвращает резкость потерянным деталям за счёт усиления контрастности контуров. Ни в коем случае не злоупотребляйте данным параметров, иначе контуры будут выглядеть неестественно и опять «вылезут» шумы.
В стандартных настройках есть ещё чек-бокс Удалить JPEG артефакты (Remove JPEG Artefacts), который во включенном состоянии сглаживает различные артефакты JPEG-компрессии. Но нормальные
Но нормальные герои всегда идут в обход микростокеры обрабатывают файлы без компрессии, то есть в 16-битном TIFF. Поэтому им этот чек-бокс не нужен. Но если очень любопытно, попробуйте включить его и посмотреть, как фотошоп пытается из несжатого файло удалить последствяи компрессии.
Продвинутые настройки
В продвинутых настройках мы имеем возможность посмотреть шумность картинки по каналам: синий (Blue), красный (Red), зелёный (Green). Обычно один из каналов шумнее других. В нём мы и пытаемся достигнуть компромис между двумя параметрами: интенсивность шумоподавления (Strength) и сохранение деталей (Preserve Details).
В данном случае нам удалось уменьшить шум (Strength=10), сохранив детали в ветвях деревьев (Preserve Details = 50%).
Приём 9. Плагины для фотошопа
Фильтр Reduce Noise несомненно является одним из лидеров в данной области. Однако, несмотря на это, на рынке существуют и другие продукты, которые могут быть использованы, как stand-alone инструменты, а могут быть интегрированы в фотошоп, как плагины.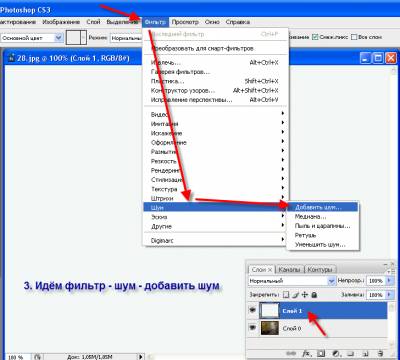 К ним относятся Neat Image, Noise Ninja, Nik Multimedia Dfine, Digital GEM и другие.
К ним относятся Neat Image, Noise Ninja, Nik Multimedia Dfine, Digital GEM и другие.
Мы выбрали Neat Image для сравнения с Reduce Noise. Одним из преимуществ Neat Image является наличие профилей. Профили зависят от модели фотокамеры и предназначены для более эффективного шумаподавления. Профили можно скачать с сайта Neat Image.
Подавление шума в фотоаппарате
Первый способ – использование функции шумодава, которая присутствует в большинстве, если не во всех, современных моделях камер. Эта технология довольно проста, но и довольно несовершенна.
После создания кадра активизируется шумодав, который ищет пиксели шума (обычно это красные, синие и серые точки) и заменяет их на соседние пиксели естественного цвета.
Недостаток этой технологии в том, что шумодав часто заменяет не те пиксели и место замены получается размытым. Именно по этой причине автоматическое подавление шума часто отключается.
Как правило, чтобы отключить шумодав в камерах Nikon и Canon нужно зайти в меню режима съемки и отключить пункты:
- Подавление шума при длительной выдержке
- Подавление шума при высоких ISO
Как отключить шумодав в конкретной камере, читайте в инструкции к вашей модели.
Как бороться с шумом
Экспресс метод
Самый простой и самый быстрый. Используется, например, в стандартном просмотрщике Windows. Усреднение пикселов в определенный области, а попросту размытие (блюр). Да-да, обычное размытие очень хорошо справляется с шумом, правда при этом теряются детали изображения, но шум пропадает напрочь. Особенно этот метод с успехом применяется для изображений с высоким разрешением более 5000 пикселов по горизонтали, когда наличие мелких деталей изображения не столь критично. Взял разблюрил, потом уменьшил разрешение до 1600×1200 и все, на выходе четкое изображение без шума, вполне пригодное для публикации в Интернет.
Как это сделать.
Загружаем изображение в Photoshop и открываем фильтр Filter/Blur/Gaussian Blur.
Фильтр Gaussian Blur
Результат применения фильтра
RGB каналы
| Структура шума в красном канале | Структура шума в зеленом канале | Структура шума в синем канале |
Как видно из приведенных рисунков, шум достигает своего максимального значения в красном и синем каналах. Вот их-то и нужно блюрить, а зеленый канал не содержит такого количество шума, соответственно значение размытия в фильтре Gaussian Blur можно уменьшить. С помощью такого нехитрого приема можно сохранить большее число деталей на фотографии и при этом избавиться от шума.
Вот их-то и нужно блюрить, а зеленый канал не содержит такого количество шума, соответственно значение размытия в фильтре Gaussian Blur можно уменьшить. С помощью такого нехитрого приема можно сохранить большее число деталей на фотографии и при этом избавиться от шума.
Можно пойти еще дальше и провести еще более избранную очистку от шума. Для этого надо перевести изображение в цветовое пространство CMYK (Image/Mode/CMYK Color) и там уже будет четыре цветовых канала, к каждому из которых можно применить фильтр Gaussian Blur.
CMYK — каналы
Стандартный метод
Следующий способ борьбы с шумом тоже быстрый, но требует чуть-чуть больше времени. Это стандартный фильтр Photoshop CS5. Этот фильтр был и в предыдущих версиях редактора, но в CS5 он претерпел много изменений и стал выдавать очень недурные результаты. Правда на больших изображениях немножко подтормаживает. Фильтр находится в: Filter/Noise/Reduce Noise.
Фильтр Reduce Noice
Результат применения фильтра Reduce Noise
Альтернативный метод
Как и предыдущий метод данный позволяет отдельно работать с цветовой и световой компонентами шума. Помимо этого можно еще понижать шум отдельно в красно-зеленом компоненте и в желто-синем, что придает некую гибкость. Этот способ частенько используется профессионалами. Впервые этот метод был упомянут Дэном Маргулисом в его книгах.
Помимо этого можно еще понижать шум отдельно в красно-зеленом компоненте и в желто-синем, что придает некую гибкость. Этот способ частенько используется профессионалами. Впервые этот метод был упомянут Дэном Маргулисом в его книгах.
Вот алгоритм его использования.
Переводим изображение в цветовое пространство LAB посредством Image/Mode/Lab Coor. И прменяем фильтр Gaussian Blur по отдельности к каждому каналу «Lightness», «a» и «b».
LAB — каналы
Результат работы фильтра Gaussian Blur.
«lightness»=3.5
«a»=4
«b»=4
Что такое цифровой шум
В фотоаппаратах, которые использовались до появления цифровой техники, фотография фиксировалась на целлулоидной плёнке, покрытой соединениями серебра. Плёнка выпускалась разных степеней чувствительности, что позволяло получать хорошее изображение при разном освещении. В цифровых фотоаппаратах, объектив фокусирует кадр на полупроводниковой матрице. Это тонкая пластина из чистого кремния, на которой по специальной технологии создаются миллионы фототранзисторов. Каждый такой элемент называется пиксель. Он преобразует полученное, через оптику, количество света в электрический потенциал.
Каждый такой элемент называется пиксель. Он преобразует полученное, через оптику, количество света в электрический потенциал.Для корректной работы светочувствительного элемента, на него подаётся определённое питающее напряжение от аккумулятора фотоаппарата. В процессе работы этой цифровой системы на выходе получается не только полезный сигнал, но и цифровой шум (зерно, помехи, дефекты). Эти помехи, прежде всего, определяются физическими процессами, протекающими в полупроводниковых элементах. Визуально они представляют собой мельчайшие цветные точки, появляющиеся на фотографии. Такие точки могут иметь разный размер, цвет и яркость. В обычной фотографической практике рассматриваются два вида дефектов:
- Яркостные;
- Цветовые или хроматические.
При некоторых видах съёмки на фотографии может возникнуть ещё одна разновидность помех – это дефекты от слишком продолжительной выдержки. Такие шумы возникают при астрофотографии на снимках звёзд и галактик.
Уменьшение шума съёмкой + обработкой
Приём 5. HDR
Если мы используем «традиционный» HDR, то есть слияние трёх разных снимков одного и того же объекта при разных экспоциях, то мы получим картинку с широким динамическим диапазоном (то есть цвета не потеряются ни в тенях, ни в светах). К тому же, уровень шумов будет значительно ниже, чем у псевдо-HDR, когда из одного кадра создаются несколько фотографий с разными экспозициями, что, как уже говорилось выше, чревато созданием шумов от пост-обработки.
Приём 6. Чёрный кадр
Цифровые фотокамеры содержат миллионы фотоэлементов, «рисующих» пиксели. И, к сожалению, эти фотоэлементы иногда ведут себя неадекватно во время длинных экспозиций. Результатом их неадекватного поведения являются так называемые «горячие пиксели», которые проявляюся в виде белых точек в тёмных областях фотографии. Для уменьшения данного эффекта современные камеры содержат функции шумоподавления, суть которых заключается в том, чтобы сделать абсолютно чёрный кадр с той же выдержкой, что и исходная картинка. Этот чёрный кадр выявляет горячие пиксели и способствует их удалению, например, посредством интерполяции цвета соседних пикселей.
Этот чёрный кадр выявляет горячие пиксели и способствует их удалению, например, посредством интерполяции цвета соседних пикселей.
Если камера не поддерживает эту функцию или мы не хотим её использовать, то чёрный кадр можно создать вручную, а потом использовать его для устранения горячих пикселей в фотошопе (через каналы и маски).
Как снять и использовать чёрный кадр
Снимите сначала кадр, который вам необходим. Затем закройте объектив и снимите кадр с теми же установками, что и предыдущий снимок. Для этого, скорее всего, понадобится сфокусироваться в ручном режиме.
Теперь у вас имеется черный кадр, который можно использовать для обработки серии снимков. Можно, например, записать Action, который будет делать следующее:
- Открываем снимок, на котором хотим устранить горячие пиксели. Делаем его копию. Копию аккуратно размываем по Гауссу со значением 5. Таким образом мы закрашиваем горячие пиксели цветом близлежащих к ним пикселей.
- Создаём ещё один слой, в котором помещаем чёрный кадр.
 Из этого слоя мы будем делать маску. Для этого перейдём в каналы. Выбираем канал, где горячие пикселы наиболее контрастны (белые на чёрном). Выбираем его и в нижней панельке каналов выбираем «Загрузить канал как выделение» (Ctrl+щелчок по каналу).
Из этого слоя мы будем делать маску. Для этого перейдём в каналы. Выбираем канал, где горячие пикселы наиболее контрастны (белые на чёрном). Выбираем его и в нижней панельке каналов выбираем «Загрузить канал как выделение» (Ctrl+щелчок по каналу). - Удаляем чёрный кадр. На картинке, размытой по Гауссу, будут выделены закрашенные горячие пиксели. В нижней панельке слоёв щёлкаем по «Добавить маску уровня». Сливаем все слои и радуемся результату.
Иногда даже использование ISO 100 и ETTR не даёт совершенно бесшумной картинки. И даже в таких случаях можно уменьшить шум. Для этого нужно 10-20 совершенно идентичных кадров (со штатива и при одном и том же освещении). И затем их нужно смешать в фотошопе при помощи функции Median (File->Scripts->Statistics->Median). Эта функция усреднит значения пикселей с одинаковыми координатами, а значит, если там был шум, то есть аномальные пиксели, то они будут замещены нормальными пикселями, которые статистически получатся на большинстве кадров.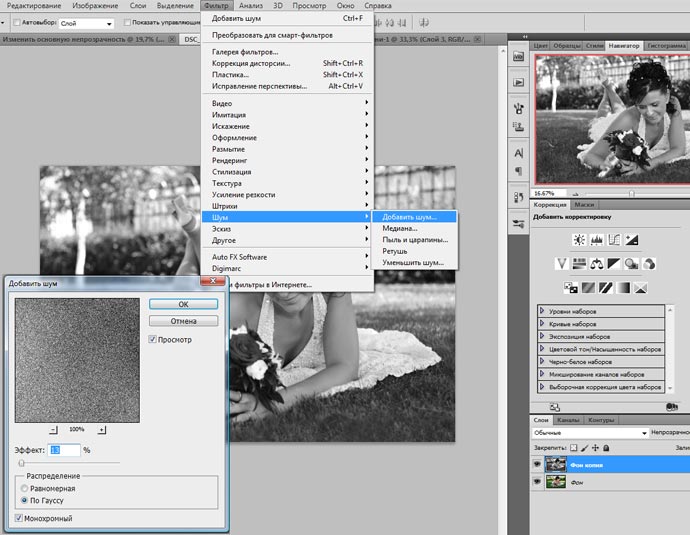
Удаление шума в Фотошопе
Некоторым может показаться, что удаление шума в Фотошопе — это очень просто и отчасти это так. Нужно лишь задействовать соответствующий фильтр или плагин, если таковой установлен. И совсем хорошо, когда фотография сохранена в формате RAW. Дело в том, что именно с такими снимками работать легче всего. Но к этой теме мы вернемся ближе к окончанию урока. Пока же мы возьмем в качестве примера снимок ночного города. Он получен при помощи одной из самых дешевых «мыльниц». Светочувствительность матрицы в этот момент была увеличена до ISO 800. Неудивительно, что цифровой шум виден очень сильно.
Откройте подобный снимок и перейдите по пути «Фильтр>Шум>Уменьшить шум».
Появится диалоговое окно. В левой его части отображается кусочек кадра в 100-процентном масштабе. Вы можете выбрать для показа любую область снимка, достаточно лишь щелкнуть по ней левой кнопкой мыши. В правой области диалогового окна располагаются несколько ползунков. Именно с их помощью можно попытаться удалить цифровой шум. Но при этом придется смириться с небольшой потерей детализации и резкости. В противном случае на изображении появятся уже гораздо более заметные точки, влияющие на восприятие снимка хуже шума. Ещё этот фильтр позволяет избавиться от артефактов, возникающих при сжатии JPEG-файла. Для этого необходимо поставить флажок около соответствующего пункта. Но помогает это только при работе с крупными фотографиями, переконвертированными из одного формата в другой. В остальных случаях действие этого пункта проявляется слабо.
Но при этом придется смириться с небольшой потерей детализации и резкости. В противном случае на изображении появятся уже гораздо более заметные точки, влияющие на восприятие снимка хуже шума. Ещё этот фильтр позволяет избавиться от артефактов, возникающих при сжатии JPEG-файла. Для этого необходимо поставить флажок около соответствующего пункта. Но помогает это только при работе с крупными фотографиями, переконвертированными из одного формата в другой. В остальных случаях действие этого пункта проявляется слабо.
Когда результат вас устроит — нажмите кнопку «OK». Либо поставьте флажок около пункта «Дополнительно». Это позволит вам работать отдельно с каждыми каналами. Но этим стоит заниматься только с действительно важными фотографиями. Наша же задача — научиться основам работы в Фотошопе.
Как вы видите ниже, результат получился удовлетворительный. Мы потеряли резкость, которая и без того была никудышной, но цифровой шум исчез едва ли не полностью. Некоторые его признаки теперь можно заметить лишь на синем небе.
Как добавить эффект шума в фотошопе. Как уменьшить шум в фотографии: шумодавы. Расширенные настройки фильтра
Вообще шум целая, неприятная проблема цифровых фотографий, сделанных в темное время суток и сейчас мы с вами эту проблему за решаем. Для начала давайте откроем наше изображение с шумом и оценим ситуацию в целом.
Заходим в меню Файл/Открыть или воспользуемся горячими клавишами CTRL+O . Кстати, ещё можно открыть изображение с помощью функции «Открыть как… » (ALT+SHIFT+CTRL+O ), находим и выбираем наше изображение с шумом, затем справа от поля «Имя файла», выбираем открыть как тип файла «Camera Raw» и наше изображение сразу же открывается в фильтре Camera Raw.
Я открываю свое изображение первым, обычным способом, чтобы далее показать как зайти в специальный фильтр «Camera Raw», выбрать нужную вкладку и провести операции по устранению шума. Теперь давайте оценим моё изображение, в котором присутствует цветовой и яркостный шум. Вот оно:
Вот оно:
Изображение с цветовым и яркостным шумом
Шума в этом изображение больше чем достаточно. Вы наверное уже начали сомневаться, что у нас что-то получится.. Конечно же, полностью весь шум убрать не получится, но сделать изображение менее шумным легко. Переходим от теории к практике!
Шаг №1
Итак, я открыл своё изображение в Фотошоп, теперь мне нужно зайти в специальный фильтр — «фильтр Camera Raw». Для этого я захожу в верхнее меню Фильтр/Фильтр Camera Raw , либо воспользуюсь горячими клавишами (SHIFT+CTRL+A ).
Заходим в меню Фильтр/Фильтр Camera Raw…
Шаг №2
Перед нами открывается окошко фильтра Adobe Camera Raw. Ставим галочку наверху в пункте «Контрольный просмотр», чтобы сразу видеть изменения изображения во время работы в фильтре. Далее выбираем вкладку «Детализация», у меня эта третья иконка слева. В нижнем левом углу можно менять масштаб изображения, скоро это нам понадобится.
Окно фильтра Adobe Camera Raw
Шаг №3
Находим ползунок «Цветность» и потихоньку передвигаем его вправо, до тех пор, пока не исчезнут цветовые точки. Не старайтесь на этом этапе убрать яркостный шум, пока что мы убираем только цветовой шум (цветовые точки). Как только цветовые точки исчезнут, сразу перестаём двигать ползунок.
Не старайтесь на этом этапе убрать яркостный шум, пока что мы убираем только цветовой шум (цветовые точки). Как только цветовые точки исчезнут, сразу перестаём двигать ползунок.
Увеличили масштаб изображение до 300%
Вот что у нас получилось на данном шаге после не сложных манипуляций ползунком «Цветность». Обратите внимание, что цветные точки (цветовой шум) полностью исчезли с изображения. Теперь осталось убрать яркостный шум.
Цветовой шум в виде цветовых точек полностью убран
Шаг №4
Теперь давайте приступим к устранению яркостного шума. Для того, чтобы это сделать находим ползунок «Светимость» и медленно двигаем его в правую сторону, параллельно наблюдая за нашим изображением. Когда будет достаточно, определяем в каждом случае индивидуально, но значение «Светимости» при любом раскладе всегда выше значения «Цветности». Вот что получилось:
Вот такую картинку мы получили, шум практически полностью исчез
Шаг №5
В результате всех наших манипуляций, резкость изображения уменьшилась. Для того, чтобы увеличить резкость, необходимо подвигать вправо ползунки «Эффект» или «Сведения о яркости». Можно подвигать два этих ползунка или любой один из них.
Для того, чтобы увеличить резкость, необходимо подвигать вправо ползунки «Эффект» или «Сведения о яркости». Можно подвигать два этих ползунка или любой один из них.
Но имейте ввиду, двигать ползунки нужно очень осторожно, потому что получается обратный эффект, чем больше вы добавляете резкости, тем больше появляется шум. В конце не забудьте нажать кнопку «Ок» для того чтобы сохранить все изменения.
Осторожно добавляем резкость
Теперь давайте посмотрим на результат всей нашей работы по устранению шума из изображения. В итоге мы получили изображение на котором практически отсутствует шум, результат вполне достойный. Думаю теперь у вас отпадет вопрос о том как убрать шум в Фотошоп .
Вот что получилось после обработки по удалению шума
Сегодня мы рассмотрим, что такое шум в цифровых фотографиях и как его избежать.
Шум в цифровых снимках является наследием зерна, которые встречалось в негативах и позитивах пленочных снимков. Однако зерно считается благородным явлением, а вот шум таковым не считается. Для того, чтобы разобраться откуда появляется шум и как с ним бороться нужно разобраться с его природой.
Для того, чтобы разобраться откуда появляется шум и как с ним бороться нужно разобраться с его природой.
Цифровой шум проявляется как элемент цифрового изображения. Его размеры близки к размеру пикселя. Существует два вида шума — хроматический и яркостной. Уровень шума зависит от установленного значения ISO — светочувствительности, а также уровня черного. Уровнем черного называют систематическую поправку, основанную на значении уровня темного тока. Уровень темного тока измеряется устройством по группе пикселей, которые находятся в полной темноте. Не будем слишком глубоко погружаться в физику процесса. Если выражаться как можно проще — хроматический шум проявляется на высоких значениях ISO. Каждая камера имеет своё значение высокого ISO. Приведем пример. Canon 350D проявляет шум на значении ISO равном 600. При этом шум достаточно отчетливо виден. При этом Canon 5D mark II только начинает шуметь на фото при значении ISO = 3000.
Нужно запомнить одно правило. Лучше избегать появления шума при съемке, чем бороться с ним во время обработки.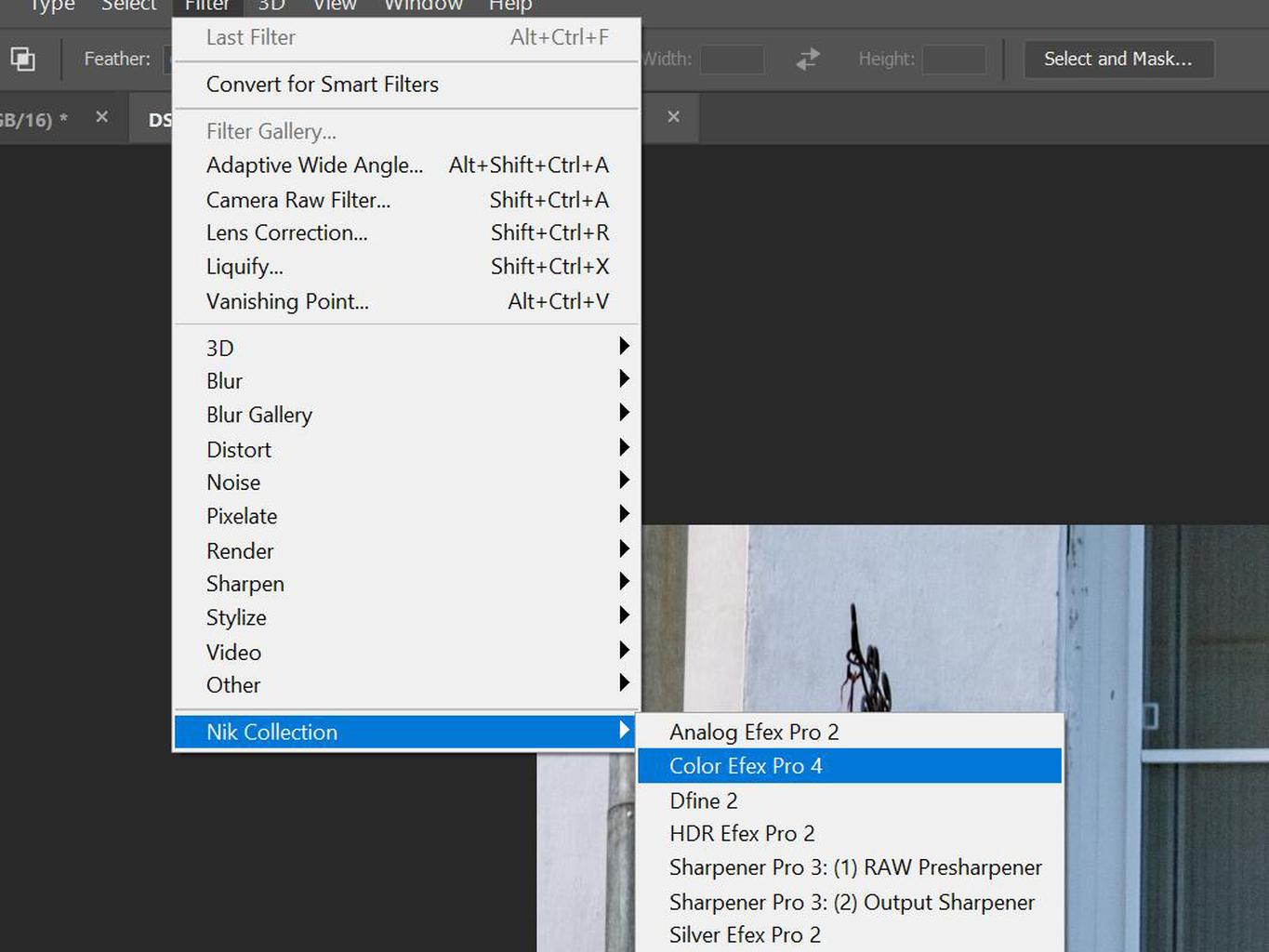 Также стоит придерживаться еще нескольких правил:
Также стоит придерживаться еще нескольких правил:
1. Ночью и в сумерках с высоким значением ISO лучше не снимать.
2. Темные закрытые помещения лучше снимать со штативом.
3. При съемке закатов или восходов лучше использовать длинные выдержки, чем высокое ISO.
4. При слабом освещении используйте вспышку, но ни в коем случае не завышайте ISO.
Если же после съемки вы обнаружили на фотографиях шум, можно воспользоваться его подавлением с помощью программных методов. Полностью избавиться от шума, убрать его не удастся, но заметно снизить уровень шума вполне возможно. Все программы дают побочный эффект после применения фильтра. Он проявляется в снижении контраста и замыливании снимка. Если, к примеру, использовать снимок автомобиля, то применение фильтра по удалению шума приведет к потере деталей в гранях кузова, рисунке колес, решетке радиатора и т.д. Хотя сглаживание фактуры снимка пойдет фотографии на пользу. Для восстановления резкости и деталей снимка придётся пользоваться не только программой для удаления шума, но и использовать маски и слои.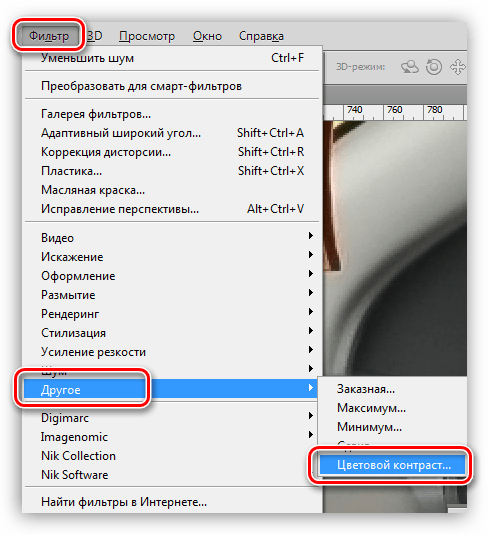
Мы сравним принципы работы и эффективность двух программ для подавления шума. В тесте будет использовано изображение автомобиля Mazda от Premus.
Рассмотрим мы два популярных программных продукта — это Imagenomic Noiseware Professional, а также Noise Ninja. Они оба выпускаются как дополнительный модуль для программы Photoshop и как отдельное приложение. Приступим к тесту.
Это наш тестовый снимок:
Первым испытаем плагин Noiseware.
Вот как выглядит интерфейс:
К базовым функциям программы можно отнести: снижение шума, усиление и защита деталей. Имеется и набор пресетов для разных типов и жанров съемки. Есть заготовки от портрета до пейзажа. Есть и вкладки для более детальной настройки плагина — это Детализация (Detail), Частота (Frequency), Диапазон цвета (Color Range), Диапазон тональности (Tonal Range). Не углубляясь в подробности программы, посмотрим на эффект от применения фильтра.
Как вы могли заметить, результат очевиден. За несколько кликов удалось избавить изображение от огромного количества шума, убрать шум. Потери деталей незначительны. Обратите внимание на то, каким ровным стало небо.
За несколько кликов удалось избавить изображение от огромного количества шума, убрать шум. Потери деталей незначительны. Обратите внимание на то, каким ровным стало небо.
Второй выступает плагин Noise Ninja.
Вот как выглядит его интерфейс:
В этом тесте, мы не используем ни каких особых настроек. Вся обработка выполняется в автоматическом режиме. И вот что у нас получилось.
Количество шума значительно уменьшилось. Как и Noiseware, Noise Ninja тоже уменьшил детализацию на траве.
На следующем снимке показан эффект от наложения дубликата оригинального слоя с маской, восстанавливающей детализацию травы.
Вот как это выглядит:
Каждый, кто занимается обработкой фотографий, сталкивается с проблемами, вызываемыми шумом. Применение описанных фильтров значительно повышает качество снимка. Надеюсь, этот урок был полезен всем, кто сталкивается с проблемой шумов на фото.
Шум может испортить самую красивую фотографию, поэтому так важно умение убирать его программными методами. Средствами фотошоп можно существенно улучшить зашумленную фотографию, повысив ее качество с помощью специальных фильтров.
Средствами фотошоп можно существенно улучшить зашумленную фотографию, повысив ее качество с помощью специальных фильтров.
На фотографии, взятой для примера зашумленность фона видна только при приближении, однако она портит впечатление от работы. Попробуем исправить это с помощью стандартного фильтра программы .
Выбираем Фильтр>Шум>Уменьшить шум и выставляем значения в открывшемся диалоговом окне. Для этого изображения настройки следующие:
В итоге цветовой шум ушел, и в общем изображение стало выглядеть гораздо лучше:
Исправить в фотошоп можно даже фото очень низкого качества. Пример фото с сильным цветовым шумом, сделанного при плохом освещении:
Открываем изображение в Camera Raw; для этого надо выбрать Файл>Открыть как и выбрать следующий формат:
Первое, что нужно сделать – убрать шумы цветности, для этого заходим в соответствующее меню фильтра, отмеченное пиктограммой черных треугольников.
Выставляем светимость на максимум, после чего отрегулируем параметр «Сведения о яркости», чтобы изображение не казалось плоским. После применения этих настроек на превью видно, что фото стало размытым и потеряло четкость контуров. Вернуть резкость можно с помощью меню «Регулировка резкости» — отрегулируйте положение рычага «Эффект» и «Радиус», пока не получите удовлетворительный результат.
После применения этих настроек на превью видно, что фото стало размытым и потеряло четкость контуров. Вернуть резкость можно с помощью меню «Регулировка резкости» — отрегулируйте положение рычага «Эффект» и «Радиус», пока не получите удовлетворительный результат.
Теперь можно оценить качество улучшенного изображения с помощью фото до и после.
Фильтр «Добавить шум» предназначен для добавления зернистости и неоднородностей на изображение, которые проявляются, например, при съемке на высокочувствительную пленку. Данный фильтр с успехом применяется для снижения полосчатой структуры в выделенных областях с растушевкой или заливках градиентом и создания более реалистичного вида сильно отретушированным областей, а также для создания слоя текстуры. В поле «Эффект» можно определить степень действия фильтра, с помощью флажка «Монохроматический» задать тип распределения шума, а с помощью переключателей «Равномерный» или «По Гауссу» указать режим распределения шума. Переключатель «Равномерный» равномерно распределяет шум, а переключатель «По Гауссу» создает разнородную структуру шумов. Флажок «Монохроматический» применяет фильтр с использованием имеющихся тонов изображения, не меняя самих цветов.
Флажок «Монохроматический» применяет фильтр с использованием имеющихся тонов изображения, не меняя самих цветов.
Ретушь
Обнаруживает в изображении края (участки, в которых присутствуют существенные изменения цвета) и производит размытие всей выделенной области, кроме этих краев. В результате такого размытия происходит удаление шума, а детали сохраняются. Этот фильтр успешно себя зарекомендовал в устранении полосчатой структуры или визуального шума, который появляется при сканировании журнальных страниц или иной печатной продукции.
Пыль и царапины
Фильтр «Пыль и царапины» снижает визуальный шум путем изменения непохожих пикселей.
Медиана
Фильтр «Медиана» снижает визуальный шум на слое путем смешения значений яркости пикселей с выделенной областью. Для каждого пикселя усредняются цвета соседних пикселей, попадающих внутрь окружности заданного радиуса. При этом будут игнорироваться пиксели, цвет которых резко отличается от среднего значения в круге, а центральный пиксель будет окрашен в усредненный цвет.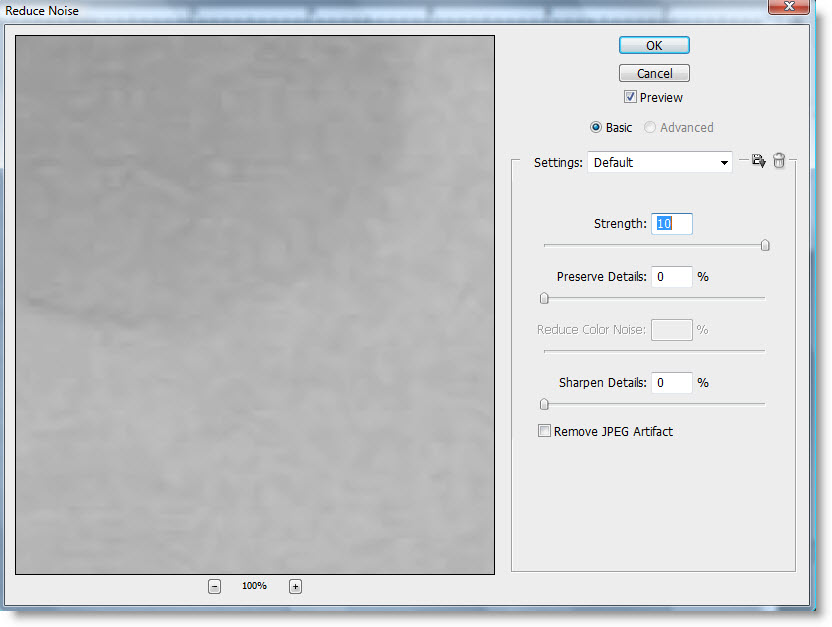 Данный фильтр можно с успехом применять для снижения артефактов движения на изображении или нежелательных шумов, которые могут появиться на отсканированной фотографии.
Данный фильтр можно с успехом применять для снижения артефактов движения на изображении или нежелательных шумов, которые могут появиться на отсканированной фотографии.
В этом уроке по Photoshop мы научимся создавать имитацию зернистости, как на фотографии с пленки. Подойдет любая версия Photoshop, но если вы работаете с Photoshop CS3 или более поздней версией (у нас Photoshop CS5), то благодаря смарт-фильтрам, впервые появившимся в Photoshop CS3, у вас будет возможность в любой момент отрегулировать любой параметр спецэффекта. Если у вас версия Photoshop CS2 или более ранняя, просто пропускайте шаги, относящиеся к смарт-фильтрам, и у вас все получится.
В сегодняшнем уроке мы будем использовать вот этот кадр:
Поскольку зерно очень мелкое, возможно, рассмотреть его на скриншоте будет трудно, но вот хотя бы примерно то, что вы получите в итоге (мы увеличили часть изображения, чтобы было лучше видно). Ваша фотография будет крупнее, и зерно будет заметнее. Мы расскажем, как можно будет подрегулировать спецэффект в конце урока:
Давайте начнем!
Шаг 1: Добавим новый слой, залив его 50%-ным серым, и установим режим
OverlayДавайте первым делом создадим в нашем документе Photoshop новый слой, в котором и будет находиться зерно, имитирующее пленку, чтобы не повредить оригинальное изображение. Обычно для этого мы просто нажимаем на иконку New Layer в нижней части панели слоев , и Photoshop создает новый пустой слой, но в данном случае нам необходимо залить его серым и поменять режим смешивания, так что будем делать все это одновременно при помощи диалогового окна New Layer. Нажмите на иконку New Layer , удерживая Alt (Win) / Option (Mac):
Обычно для этого мы просто нажимаем на иконку New Layer в нижней части панели слоев , и Photoshop создает новый пустой слой, но в данном случае нам необходимо залить его серым и поменять режим смешивания, так что будем делать все это одновременно при помощи диалогового окна New Layer. Нажмите на иконку New Layer , удерживая Alt (Win) / Option (Mac):
Photoshop отобразит диалоговое окно с опциями для создания нового слоя, прежде чем его добавить. В верхней части окна зададим название нового слоя Film grain , затем поменяем режим смешивания на Overlay и чуть ниже выберем опцию Fill with Overlay — neutral color (50 % gray), поставив в окошке галочку:
Закончив, нажмите OK, и диалоговое окно закроется. Вам покажется, что ничего не изменилось, но в панели слоев вы заметите, что Photoshop добавил новый слой Film grain, расположив его над оригинальным слоем Background L ayer. Выбран режим смешивания Overlay, на миниатюре слоя , которая находится слева от его названия, вы видите, что он залит 50%-ным серым (этот оттенок серого находится ровно посередине между черным и белым). Мы не видим этого серого в документе, потому что благодаря режиму смешивания Overlay этот серый цвет сейчас прозрачен:
Выбран режим смешивания Overlay, на миниатюре слоя , которая находится слева от его названия, вы видите, что он залит 50%-ным серым (этот оттенок серого находится ровно посередине между черным и белым). Мы не видим этого серого в документе, потому что благодаря режиму смешивания Overlay этот серый цвет сейчас прозрачен:
Шаг 2: Преобразуем слой
New Layer в смарт-объектЕсли вы работаете в Photoshop CS2 или более ранней версии, этот шаг можете пропустить. Если у вас Photoshop CS3 или более поздняя версия, нажмите на маленькую иконку меню , расположенную в правом верхнем углу панели слоев:
В появившемся меню выберите Convert to Smart Object :
Опять же кажется, что ничего не изменилось, но в нижнем правом углу миниатюры слоя Film grain появилась иконка, символизирующая, что слой теперь является смарт-объектом. Это значит, что все фильтры этого слоя станут смарт-фильтрами , и, как мы увидим позднее, до самого конца работы мы сможем вносить в них коррективы:
Шаг 3: Добавляем шум с помощью фильтра
Add NoiseВ меню в верхней части экрана выберите Filter , затем Noise , затем Add Noise :
Появится диалоговое окно фильтра Add Noise . Шум, который мы добавим, и станет зерном. Чтобы увеличить количество шума, сдвиньте ползунок Amount . Обычно подходящим оказывается значение 10 % , но все равно лучше следить за изображением, чтобы выбрать оптимальный показатель для вашей фотографии. Проверьте, выбраны ли опции Gaussian и Monochromatic в нижней части диалогового окна:
Шум, который мы добавим, и станет зерном. Чтобы увеличить количество шума, сдвиньте ползунок Amount . Обычно подходящим оказывается значение 10 % , но все равно лучше следить за изображением, чтобы выбрать оптимальный показатель для вашей фотографии. Проверьте, выбраны ли опции Gaussian и Monochromatic в нижней части диалогового окна:
Закончив, нажмите OK, и диалоговое окно Add Noise закроется. Мы увеличили участок своего изображения, чтобы добавленный шум был лучше виден:
Если в шаге 2 вы превратили слой Film grain в смарт-объект, в панели слоев под ним вы увидите фильтр Add Noise в списке смарт-фильтров. Вскоре мы к этому вернемся:
Шаг 4: Применяем фильтр
Gaussian BlurСейчас шум кажется жестковатым и не похож на пленочное зерно, поэтому давайте сделаем его мягче с помощью легкого размытия. В верхней части экрана снова выберите Filter , затем Blur , затем Gaussian Blur :
Откройте Filter > Blur > Gaussian Blur
В нижней части диалогового окна установите значение Radius около 0,5 пикселей . Этого должно быть достаточно, чтобы шум стал мягче, но не «поплыл»:
Этого должно быть достаточно, чтобы шум стал мягче, но не «поплыл»:
Нажав OK, закройте диалоговое окно. Готово! Мы создали зерно, как на пленочной фотографии:
Корректировка
Если вам кажется, что зерно слишком уж бросается в глаза, одним из вариантов корректировки будет снижение непрозрачности слоя Film grain . Опция Opacity находится в правом верхнем углу панели слоев. Чем ниже ее значение, тем сильнее будет проступать оригинальное изображение:
Еще один вариант — сменить режим смешивания слоя Film grain layer с Overlay на Soft Light , это менее контрастный вариант смешивания, чем Overlay:
Если поменять режим смешивания на Soft Light, зерно также станет менее интенсивным
И наконец, если вы пользуетесь Photoshop CS3 или более современной версией и, как мы и показывали, сделали все фильтры смарт-фильтрами, в любой момент можно вернуться к их диалоговому окну и откорректировать спецэффект, не теряя в качестве. Список использованных фильтров вы увидите в панели слоев под слоем Film grain . Двойной щелчок по названию фильтра откроет соответствующее диалоговое окно. Например, мы откроем диалоговое окно фильтра Add Noise:
Список использованных фильтров вы увидите в панели слоев под слоем Film grain . Двойной щелчок по названию фильтра откроет соответствующее диалоговое окно. Например, мы откроем диалоговое окно фильтра Add Noise:
Двойным щелчком по названию смарт-фильтра Add Noise открывается его диалоговое окно
Окно открывается, и Photoshop позволяет нам отрегулировать значение Amount, чтобы снизить или увеличить количество шума. Закончив, нажимаем OK, и окно закрывается. Смарт-фильтры — это прекрасное нововведение в Photoshop, так что если вы все еще пользуетесь CS2 или более ранней версией, это веская причина задуматься о ее смене.
Вот и все!
Источник — photoshopessentials.com
Как убрать шум и добавить резкость в Фотошоп | Creativo
Photoshop фильтры Регулировка резкости (Sharpening) и Уменьшение шума (Noise Reduction) — две функции, которые помогут улучшить качество фотографий, снятых в условиях плохого освещения, особенно если вы не можете контролировать свет — например, на концертах (в этом уроке приведена рекламная фотография мюзикла Fame, сделанная фотографом Tigz Rice) или свадьбах.
Примечание переводчика: для работы с уроком вам потребуется плагин Camera Raw и Adobe Bridge той же версии, что и Photoshop. Если вы пользуетесь версией Adobe Photoshop CS6, то для редактирования фотографии в режиме Camera Raw, нужно перейти в меню Файл > Обзор в Mini Bridge (File > Browse in Mini Bridge), затем найти нужную фотографию и кликнуть по ней правой кнопкой мыши. В выпадающем меню выберите Открыть с помощью > Camera Raw (Open with > Camera Raw). При работе с Photoshop CS6 можете пропустить первые два шага. Если вы работаете в Photoshop CC, то для редактирования фотографии в режиме Camera Raw, нужно перейти в меню Фильтр — Camera Raw.
Используя эти Camera Raw фильтры, вы сможете спасти фотографии, получившиеся не такими резкими, как ожидалось.
В этом уроке Tigz продемонстрирует, как можно всесторонне использовать эти инструменты, включая информацию о том, как каждый слайдер повлияет на результат ретуширования.
Вы узнаете зачем фильтру Уменьшение шума (Noise Reduction) нужны слайдеры Цвет(Color) и Яркость (Luminance) – и который из них трогать первым — а также зачем нужны Детали (Detail), Контраст (Contrast) и Смягчение (Smoothing).
Для Резкости (Sharpening) автор покажет вам работу параметров Эффект (Amount), Радиус (Radius), Детали (Detail), а также Маскирование (Masking).
В итоге Tigz покажет, как применять эти фильтры так, чтобы к ним можно было вернуться позже — на случай, если их нужно отредактировать из-за других сделанных корректировок.
Шаг 1Откройте необходимое изображение, конвертируйте фоновый слой в Смарт-объект. Для этого кликните правой кнопкой мыши по слою, после чего в выпадающем меню выберите Преобразовать в смарт-объект (Convert To Smart Object).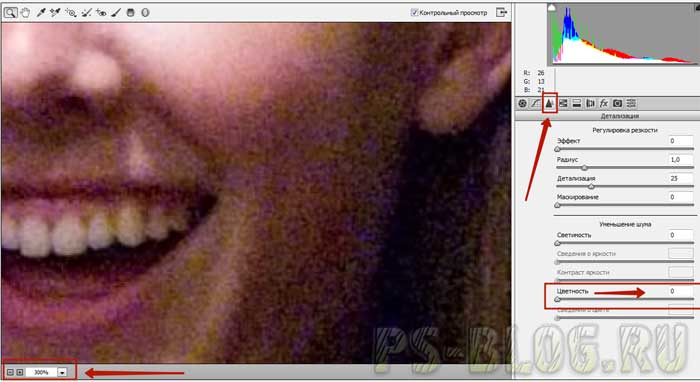 Это позволит редактировать примененные фильтры позже.
Это позволит редактировать примененные фильтры позже.
Перейдите в меню Фильтр > Camera Raw (Filter > Camera Raw). Откроется меню плагина Adobe Camera Raw.
Шаг 3При помощи параметров вкладки Основные (Basic), находящихся на правой панели, перетяните слайдеры, поправив экспозицию и баланс тонов изображения (для более подробной информации прочитайте урок «Ретушируем фотографии при помощи плагина Adobe Camera Raw»
Шаг 4Когда вы станете довольны результатом, переходите к инструментам Регулировка Резкости (Sharpening) и Уменьшение шума (Noise Reduction).
Оба инструмента находятся на вкладке Детализация (Detail), третьей слева.
Шаг 5Регулировка резкости (Sharpening) контролируется одним основным слайдером – Эффект (Amount) — и тремя дополнительными: Радиус (Radius), Детализация (Detail), Маскирование (Masking).![]()
Слайдер Эффект (Amount) управляет количеством резкости, применяемой к изображению. «Правильное количество» резкости зависит от предпочтений, но значение 25-35 будет оптимальным.
Шаг 6Радиус (Radius) контролирует зону сжатия резкости вокруг краев объектов на фотографии. По умолчанию установлено значение 1.0, что означает всего один пиксель ширины вдоль каждого края. Всего можно сгруппировать до трех пикселей.
Снова, «правильное количество» параметра будет зависеть от конкретного изображения и личного вкуса, но 1.0 отлично справится с задачей.
Шаг 7Слайдер Детализация (Detail) отвечает за расположение резкости на фотографии: он применяется к изображению с контрастными краями или низкими значениями при съемке с высоким ISO.
По умолчанию параметр Детализация (Detail) установлен на 25, но, как и для предыдущих параметров, «правильное количество» зависит от ваших предпочтений, а также самой фотографии. Для живой съемки, которая часто может быть слишком зернистой, значение 25 будет отличным.
Для живой съемки, которая часто может быть слишком зернистой, значение 25 будет отличным.
Маскирование (Masking) завершает набор из четырех инструментов группы Регулировка резкости (Sharpening) и является лучшим из трех дополнительных слайдеров. Он позволяет получить максимум контроля над тем, в каких участках изображения применяется резкость.
Если при перетаскивании слайдера удерживать нажатой клавишу Alt, можно увидеть, к каким зонам будет применяться резкость. Все черные участки не будут тронуты, в то время как белые участки делаются резче.
Шаг 9Теперь давайте перейдем к модулю Уменьшение шума (Noise Reduction). Он убирает лишний шум с изображений, возникающий при съемке с высоким ISO, а также сглаживает тона, если сенсор камеры был выставлен на максимум.
Работая с Уменьшением шума (Noise Reduction), начните со слайдера Цветность(Color). Он оценивает цвет шума и смешивает его с подходящим цветом, чтобы он подходил к конкретной зоне изображения.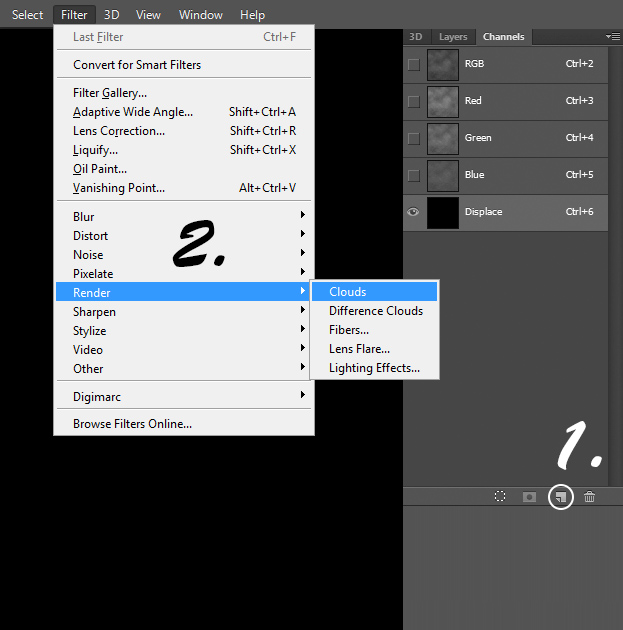 Обычно слайдер достаточно установить на отметке 20-30.
Обычно слайдер достаточно установить на отметке 20-30.
Для улучшения финального результата можете воспользоваться второстепенными слайдерами – Детализация (Detail) и Смягчение (Smoothness).
Слайдер Детализация (Detail) контролирует то, как много деталей будет показываться после сортировки цвета. Я обычно оставляю его на стандартном значении — 50%.
Шаг 11Слайдер Смягчение (Smoothness) сглаживает неоднородный цвет, возникающий при съемке, и лучше всего работает на отметке 60-80%.
Шаг 12Работа с Цветностью (Color) позволяет вам сделать небольшие правки перед переходом к самому серьёзному слайдеру – Светимость (Luminance). Последний сглаживает все изображение, поэтому в результате можно получить потерю резкости.
Слайдер Светимость (Luminance) — невероятно мощный инструмент. Для изображений, снятых с ISO до 2000 достаточно отметки 25%.
Шаг 13Сведения о яркости (Detail) и Контраст яркости (Contrast) позволяют вернуть некоторые детали, утраченные после применения Светимости (Luminance). Однако, обычно вместе с деталями возвращается шум.
Мы перешли сначала к Цветности (Color), тем самым минимизируя эффект от Светимости (Luminance), поэтому оба упомянутых выше слайдера можно оставить со значениями по умолчанию.
Шаг 14После того, как вы станете довольны полученным результатом, нажмите ОК, чтобы подтвердить внесенные изменения. На панели слоев появится новый слой Smart Filters. В нем содержится вся информация фильтра Camera Raw.
Шаг 15Поскольку мы работали со Смарт-объектом, внесенные изменения можно откорректировать. Для этого просто дважды кликните по слою Camera Raw Filter на панели слоев.
Примечание переводчика: в Adobe Photoshop CS6 эта функция не работает. Чтобы отредактировать внесенные изменения, дважды кликните по небольшой кнопке с двумя полосами и двумя треугольниками над миниатюрой фотографии на панели Mini Bridge.
Поделиться своей работой и задать вопрос можно на странице урока сайта photoshop-master.ru
KeiGi | Имитация текстуры кожи
Имитация текстуры кожи
В этом уроке я расскажу про 2 способа, которыми пользуюсь сама, когда мне нужно заменить или добавить искусственную текстуру кожи на фотографии в фотошопе.
Канал на YouTube
Первый способ
1.Создать новый слой, зажав Alt и нажав на иконку создания нового слоя
2.Назвать его skin texture (например), выбрать режим наложения Soft Light (Мягкий свет) и поставить галочку Fill with Soft-Light-neutral color (50% gray) (Заливка 50% серым)
3.Чтобы лучше видеть происходящее, переведем слой в режим наложения Normal
4.Идем в Filter (Фильтр) — Noise (Шум) — Add Noise (Добавить шум)
5.Ставим значение Amount (Значение) 10%, Gaussian (По Гауссу) и Monochromatic (Монохромное)
6.Идем в Filter (Фильтр) — Stylize (Стилизация) — Emboss (Тиснение)
7.Angle (Угол) 111, Height (Высота) 29, Amount (Значение) 64.
8.Идем в Filter (Фильтр) — Noise (Шум) — Median (Медиана)
9.Ставим Radius (Радиус) 1
10.Переводим слой обратно в режим наложения Soft Light (Мягкий свет)
11.Зажимаем Alt и нажимаем иконку создания маски (черной)
12.Берем белую кисть и красим там, где нам нужно проявить текстуру. По желанию снизьте непрозрачность слоя.
Второй способ
1.Создать новый слой, зажав Alt и нажав на иконку создания нового слоя
2.Назвать его skin texture (например), выбрать режим наложения Soft Light (Мягкий свет) и поставить галочку Fill with Soft-Light-neutral color (50% gray) (Заливка 50% серым)
3.Чтобы лучше видеть происходящее, переведем слой в режим наложения Normal
4.Идем в Filter (Фильтр) — Noise (Шум) — Add Noise (Добавить шум)
5.Ставим значение Amount (Значение) 10%, Gaussian (По Гауссу) и Monochromatic (Монохромное). Это действие помогает имитировать более крупную текстуру кожи.
6.Идем в Filter (Фильтр) — Blur (Размытие) — Gaussian Blur (Размытие по Гауссу), чтобы смягчить ее.
7.Ставим значение 1,8
8.Идем в Filter (Фильтр) — Noise (Шум) — Add Noise (Добавить шум)
9.Ставим значение Amount (Значение) 5%, Gaussian (По Гауссу) и Monochromatic (Монохромное). Это действие помогает имитировать более мелкую текстуру кожи.
10.Идем в Filter (Фильтр) — Blur (Размытие) — Gaussian Blur (Размытие по Гауссу)
11.Ставим значение 0,9
12.Следующие шаги не обязательны, но помогают подкрасить слой в теплый оттенок, чтобы добавить естественности.
Идем в Image (Изображение) — Adjustments (Коррекция) — Curves (Кривые)
13.Выбираем канал Red (Красный)
14.Ставим точку посередине со значением Output 128 и Input 128
15.Поднимаем точку черного до значения Output 151 и Input 163
16.Ставим точку со значением Output 154 и Input 159
17.Выбираем канал Blue (Синий)
18.Ставим точку посередине со значением Output 128 и Input 128
19.Ставим точку со значением Output 110 и Input 115
20.Ставим точку со значением Output 146 и Input 44. Нажимаем Ок.
21.Переводим слой обратно в режим наложения Soft Light (Мягкий свет)
22.Зажимаем Alt и нажимаем иконку создания маски (черной)
23.По желанию можно нажать Ctrl/Cmd+T и трансформировать с зажатием Shift полученную текстуру, делая ее больше или меньше, подстроив под размер нужной области.
24.Берем белую кисть и красим там, где нам нужно проявить текстуру. По желанию снизьте непрозрачность слоя.
Ставь лайк, если статья была полезна (:
Создаем эффект стариной фотографии в Photoshop – Часть 1
Это первая часть учебного пособия, состоящего из двух уроков, по созданию изображения с эффектом старины в Photoshop.
Уверен, что вы уже встречались с руководствами по созданию эффекта старых, поврежденных фотографий. Ничего страшного. Уверен, вы все равно узнаете из моего руководства что-то новое.
Я расскажу вам, как придать фотографии старинный вид. Горячие клавиши буду приводить в скобках сразу после команды. Они указаны для операционной системы Windows. Для Mac alt=option и ctrl=command (клавиша «яблоко»). Итак, приступим.
Во-первых, приведу картинку до обработки:
и после:
Как только вы откроете картинку в Photoshop, используйте инструмент «Рамка» (crop tool) (c). Старинные фото обычно квадратной формы, потому сделаем наше фото таким. Зажмите клавишу shift, делая выделение. Примените инструмент к картинке с небольшим запасом по краям, — нам понадобится немного лишнего места:
Зажмите alt и дважды кликните по слою в палитре слоев. Затем продублируйте, перетащив иконку слоя на значок «Новый слой» (или, выбрав слой, нажмите ctrl+j). Зайдите в меню Фильтр – Размытие – Размытие по Гауссу (Filter > Blur > Gaussian Blur). Нам нужно размыть картинку так, чтобы некоторые детали исчезли, но их контуры были видны. Я использовал настройку 1,2:
Задайте слою маску, нажав на кнопку с изображением круга в прямоугольнике, в нижней части палитры слоев. Возьмите инструмент «Градиент» (gradient tool) (g) и установите «Радиальный».
Убедившись, что маска выбрана, начните применять градиент с точки фокуса. Чем дальше от начальной точки вы уведете курсор, тем больше картинки окажется в фокусе. Если происходит наоборот, поменяйте цвета переднего плана и фона, нажав их, затем попытайтесь еще раз.
Должно получиться примерно так:
Следующим шагом мы добавим зернистости. Снова продублируйте нижний слой и переместите его выше слоя с размытием. Зайдите в меню Фильтр – Шум – Добавить шум (Filter > Noise > Add Noise). Добавляйте шума столько, чтобы можно было разглядеть основные объекты фотографии. Я использовал значение 11,88%:
В палитре слоев измените режим смешивания с «Нормальный» (Normal) на «Мягкий свет» (Soft Light). Можете поэкспериментировать с режимами. Каждый из них даст различную картинку:
Теперь придадим фото эффект сепии. Кликните на кнопку внизу палитры слоев (наполовину черный круг). Выберите «Цветовой фон/Насыщенность» (Hue/Saturation). Когда появится диалоговое окно, отметьте галочку «Тонирование» (Colorize) справа внизу.
Смените оттенок на желто – красный и уменьшите насыщенность. Немного осветлите, так как большинство старых фотографий не передают настоящего черного цвета. Когда результат будет устраивать, нажмите Ok:
И наконец, добавим виньетки. Создайте новый слой. Сделайте выделение с помощью инструмента «Овальная область» (marquee tool).
Выберите режим «быстрой маски» (quick mask mode) (q). В меню Фильтр – Размытие – Размытие по гауссу (Filter > Blur > Gaussian Blur) увеличьте уровень размытия почти до предела. Выйдите из режима быстрой маски (mask mode) (q). Должно появиться круглое выделение внутри вашего рисунка.
Зайдите в меню Выделение – Инвертировать (Select > Inverse) (ctrl+shift+i) и получившиеся выделение заполните черным. Чтобы сделать это, убедитесь, что цвет фона стоит черный, затем нажмите ctrl+delete. Если цвет переднего плана выбран черным – можете нажать alt+delete.
Снимите выделение (ctrl+d). Настройте непрозрачность (opacity) слоя на свое усмотрение. Мне нравится очень тонкая виньетка, потому непрозрачность я поставил 42%. Эта настройка меняется в правом верхнем углу палитры слоев:
Последняя статья серии находится здесь.
Данная публикация является переводом статьи «Antiquing Digital Images in Photoshop – Part 1» , подготовленная редакцией проекта.
Как состарить фотографию c помощью фотошопа
В этой статье я поделюсь интересным способом обработки изображений: расскажу, как с помощью программы фотошоп состарить фотографию.
Это придаст ей особенный шарм. Сделать фото «из далекого прошлого» или, если быть точнее, состарить изображение предлагаю двумя способами. Подробнее о каждом из них читайте ниже.
Способ 1 — Использование корректирующего слоя
Для обработки подойдет любая фотографию, но если на ней будет изображено что-то не очень современное – это еще больше придаст натурализма нашему жанру. Я буду использовать фото с девушкой на скутере.
Шаг 1
Чтобы состарить изображение, прежде всего, нужно обесцветить фотографию.
Для этого необходимо создать новый Корректирующий слой, нажав на черно-белый кружок внизу слоев, а затем выбрать тип слоя Черно-белое. После этого настройте глубину черного цвета для каждого оттенка отдельно.
Я сделал таким образом, что бы девушка была чётче и её руки не сливались. Также поставьте галочку рядом с настройкой Оттенок. Эта функция затонирует изображение с определённым оттенком. Выберем оттенок оранжевого, чтобы оно выглядело старше.
Шаг 2
Теперь добавим картинке немного шума, это будет напоминать текстуру матовой фотографии и, конечно же, добавит необходимую нам «старость». Для этого в меню Фильтры перейдем в Шумы и выберем Добавить Шум. Распределение должно быть равномерным, размер зерна не должен быть слишком большим.
Шаг 3
Для следующего шага потребуется подобрать подходящую текстуру.
Выбрав приятную для вас текстуру старой фотографии загружаем ее новым слоем поверх картинки, и растягиваем, использовав Трансформацию. Для этого зажмите сочетание клавиш Ctrl + T или выберете этот режим в меню Редактирование – Свободное трансформирование.
Шаг 4
После наложения текстуры необходимо подобрать этому слою правильный режим наложения. В зависимости от фотографий он может быть разным: Перекрытие, Мягкий цвет, Умножение, Экран. Я буду использовать режим наложения Замена светлым. Текстура легла хорошо, но слишком заметна. Чтобы она не так бросалась в глаза, снижу Непрозрачность, например, на 20%. От текстуры остались видны серые пятна. Они мне не нужны, поэтому можно создать новый корректирующий слой Цветовой тон/Насыщенность. Чтобы он действовал только на слой с текстурой, создадим для него Обтравочную маску.
Шаг 5
Для редактирования корректирующего слоя, поставьте галочку рядом с настройкой Тонирование, а затем подберите цвет, близкий к тону фотографии. После можно убавить яркость и насыщенность.
Шаг 6
Все, готово: приглушенный цвет, справа едва заметен отпечаток пальца, посередине красуется небольшая царапина. Выглядит довольно приятно и действительно напоминает старую фотографию.
Способ 2 — Коррекция изображения
Для состаривания фотографии с помощью второго способа я буду использовать вот это изображение.
Шаг 1
Как и в первом варианте, для начала нужно обесцветить фото. Для этого воспользуемся Функцией Обесцветить, которая находится в меню Изображение – Коррекция. Также это можно сделать быстрее, зажав горячие клавиши Ctrl + Shift + U.
Получился черно-белый вариант. К слову, в данном способе нельзя регулировать глубину черных или светлых оттенков, как мы делали в первом случае, здесь программа настраивает все автоматически.
Шаг 2
Далее воспользуйтесь инструментом Фотофильтр, который находится в меню Изображение, раздел Коррекция.
Шаг 3
Нужно выбрать фильтр Сепия и увеличить плотность до 100%. Если хочется усилить эффект, то последнее действие можно повторить.
Шаг 4
А затем нужно наложить текстуру, как мы проделывали это в первом варианте состаривания изображения.
Я использовал режим наложения Умножение, а после чего понизил Непрозрачность слоя до состояния, когда фотография перестает выглядеть слишком темной.
Шаг 5
Еще один необходимый шаг — наложить шумы, это придаст легкую потертость, которая так свойственна состаренным изображениям.
Фотография готова!
Заметили ошибку в тексте — выделите ее и нажмите Ctrl + Enter. Спасибо!
Как добавить зернистость в Photoshop
Как свадебный фотограф, обладающий уникальным стилем фотографии, вы знаете, что хотите создавать изображения, которые действительно впечатлят ваших невест и женихов. И хотя ShootDotEdit редактирует свадебные изображения для вас по лучшим ценам в отрасли, мы также верим, что у вас есть талант и творческая сила, чтобы сделать эту горстку изображений действительно выделяющейся. И поэтому мы хотим поделиться с вами некоторыми советами по редактированию о том, как добавить зернистость в Photoshop — это ценный навык, который нужно получить.Добавление зернистости может создать вневременной пленочный вид для ваших изображений, который можно быстро добавить к вашим фотографиям при постобработке, если у вас есть навыки. В этом посте мы специально рассмотрим, как добавить зернистость пленки в Photoshop, чтобы добиться желаемого вида свадебных изображений.
Как добавить зернистость в Photoshop
Как профессиональная компания по редактированию свадебных фотографий, мы понимаем, насколько важно для вас понимать различные способы корректировки ваших изображений.И это включает добавление зернистости к вашим изображениям в Photoshop.
Есть несколько причин, по которым вы можете решить добавить зернистость к своим изображениям, в том числе:
Устранение / исправление проблем
Могут быть изображения, которые вам нравятся, но что-то в них не так. Например, изображение может быть слишком резким, фокусировка отключена или слишком много шума. Такое бывает при съемке свадебных приемов. Добавление зернистости к вашим свадебным изображениям может помочь устранить эти проблемы и создать изображение, которое ближе к вашему первоначальному видению снимка.
Стилистический выбор
Еще одна причина, по которой вы можете добавить зернистость в свои изображения, заключается в том, что вам нравится, как они выглядят, или это поможет лучше соответствовать вашему уникальному стилю фотографии. Добавление зерна в Photoshop может придать вашим изображениям вид пленки.
Теперь давайте рассмотрим, как добавить зернистость пленки к вашим изображениям в Adobe Photoshop. Продолжайте читать ниже шаги.
Связанный: Как исправить волосы в Photoshop
1. Как добавить зернистость в Photoshop. Шаг 1. Добавьте новый слой.
Первым шагом к добавлению зернистости пленки к изображениям в Lightroom является добавление нового слоя.Это обязательный шаг в вашем процессе, поэтому вы избегаете корректировки исходного изображения.
Обычно, когда вы добавляете новый слой, вы просто щелкаете значок «Новый слой» в нижней части панели «Слои», и Photoshop добавляет новый пустой слой.
Чтобы проследить процесс добавления зернистости пленки к изображениям, залейте новый слой серым цветом, измените его режим наложения и выполните следующие действия:
- Нажмите клавишу «Option» («Alt» для Windows). Щелкните значок «Новый слой», чтобы открыть диалоговое окно.
- В верхней части диалогового окна «Новый слой» назовите новый слой в соответствии с вашим конкретным соглашением об именах. Используйте имя, которое легко найти для использования в будущем. В этом сценарии это будет что-то тесно связанное с «зерном». Например, вы можете использовать «Зернистость пленки».
- Обновите режим до режима «Overlay». Установите флажок «Заливка нейтральным цветом (50% серого)», который находится внутри флажка.
- По завершении нажмите «ОК».
Чтобы увидеть новый слой, просто войдите в панель «Слои».На панели вы увидите новый слой под названием «Зернистость пленки». Этот слой будет располагаться над слоем «Фон» на панели, а «эскиз предварительного просмотра» (расположенный слева от имени слоя) будет заполнен на 50% серым.
По теме: Можете ли вы относиться к рассказам этих профессиональных фотографов о том, что пошло не так во время постобработки?
Полезный совет
После создания нового слоя вы не увидите серый цвет в документе. Причина этого в том, что режим наложения «Overlay» делает области с 50% серого прозрачными.Оттенок 50% серого находится прямо между черным и белым.
2. Как добавить зернистость в Photoshop. Шаг 2: преобразовать в смарт-объект
Следующим шагом будет преобразование нового слоя в смарт-объект. Для этого выполните следующие действия:
- Щелкните «Фильтр» в меню вверху.
- Выберите «Преобразовать в смарт-объект».
- Нажмите «ОК».
Теперь, когда вы смотрите на миниатюру предварительного просмотра слоя для фильтра «Зернистость пленки», в правом нижнем углу появляется маленький значок.Этот значок означает, что слой был преобразован в смарт-объект. После создания смарт-объекта любые фильтры, которые вы применяете к слою, можно редактировать в любой момент.
По теме: ознакомьтесь с этими 5 советами по технике Photoshop, чтобы ускорить рабочий процесс после свадьбы
3. Как добавить зернистость в Photoshop. Шаг 3: примените фильтр шума.
Третий шаг для добавления зернистости в Photoshop — это применение фильтра «Добавить шум». Для выполнения этого действия выполните следующие действия:
- В верхнем меню нажмите «Фильтр».
- Выберите «Шум», а затем нажмите «Добавить шум». Это откроет диалоговое окно.
- Перетащите ползунок «Количество» вправо, чтобы увеличить шум, применяемый к изображению. Значение «Сумма» зависит от того, что лучше всего подходит для вашего изображения, что сводится к вашему уникальному стилю фотографии.
- Нажмите «ОК», когда вы закончите, чтобы закрыть диалоговое окно.
По теме: Что происходит, когда вы хотите узнать, как уменьшить шум для ваших изображений в Photoshop? Мы собрали сообщение в блоге, наполненное советами о том, как уменьшить шум в Photoshop!
Полезный совет
Не снимайте выделения с параметров «Гауссовский» и «Монохромный» в нижней части диалогового окна.
Альтернативные варианты добавления зернистости в Photoshop. Шаг 3
В качестве альтернативного варианта добавления шума к изображениям в Photoshop вы можете получить доступ к «Галерее размытия». Для этого выполните следующие действия:
- В верхнем меню нажмите «Фильтр», а затем «Галерея размытия». Наведите указатель мыши на «Галерея размытия», чтобы увидеть несколько вариантов галереи.
- Откройте галерею «Шум» и внесите необходимые изменения.
Связано: Как использовать инструмент «Пластика» в Photoshop
Полезные корректировки при изучении того, как добавлять зернистость в Photoshop
Использовать размытие по Гауссу
Если шум выглядит слишком резким, его можно смягчить, слегка размыв.Вернитесь в «Меню фильтров» вверху экрана. Выберите «Размытие», а затем «Размытие по Гауссу».
В нижней части диалогового окна установите «Радиус» на 0,5 пикселя. Этого должно быть достаточно, чтобы смягчить шум, не делая его слишком размытым. Нажмите «ОК», чтобы закрыть диалоговое окно.
Уменьшите непрозрачность
Если вы обнаружите, что фильтр «Зернистость пленки» слишком интенсивный, настройте эффект, уменьшив непрозрачность слоя «Зернистость пленки».
В правом верхнем углу панели «Слои» найдите параметр «Непрозрачность».Чем больше вы уменьшите непрозрачность, тем больше будет просвечивать исходное изображение под ним.
Изменить режим наложения
Еще один способ сделать слой «Зернистость пленки» более тонким — это изменить режим наложения слоя с «Наложение» на «Мягкий свет». «Мягкий свет» — это версия с меньшей контрастностью режима наложения «Наложение».
Повторно открыть смарт-фильтры
Если вы хотите настроить созданные эффекты без потери качества изображения, повторно откройте диалоговые окна фильтров.Вы увидите названия используемых фильтров под слоем «Зернистость пленки» на панели «Слои». Чтобы снова открыть их, дважды щелкните имя фильтра.
Photoshop повторно открывает диалоговое окно фильтра, позволяя настроить «Количество», чтобы добавить больше или меньше шума к изображению. Когда вы закончите настройку, нажмите «ОК», чтобы закрыть диалоговое окно фильтра.
По теме: Вы знаете, как добавить текстуру к изображениям в Photoshop?
Чтобы закончить свой файл, вы можете объединить все слои и экспортировать.
Дополнительные советы по редактированию фотографий!
Когда вы знаете, как добавить зернистость в свои изображения в Photoshop, вы можете быстро применить стиль и добиться желаемого результата. Хотя мы рекомендуем разрешить специалистам взять на себя большую часть пост-продакшн-работы, и мы приглашаем вас взглянуть на расценки на ShootDotEdit, когда вы будете готовы это сделать, может быть полезно понять, как применять определенные корректировки к свой собственный, особенно если у вас есть особый стиль или внешний вид.
Помимо Photoshop, Adobe Lightroom предлагает различные функции, которые помогут вам поддерживать быстрый и оптимизированный рабочий процесс для вашего фотографического бизнеса. Узнайте, как эксперт Джаред Платт использует Lightroom в своем рабочем процессе после свадьбы, и ознакомьтесь с более продвинутыми советами по редактированию Lightroom здесь!
Имитация зерна пленки в изображении
Как имитировать зернистость пленки в изображении
Шаг 1. Добавьте новый слой, заполненный 50% серого, и установите его наложение
.Давайте начнем с добавления нового слоя в наш документ Photoshop, чтобы разместить зернистость пленки, чтобы мы никоим образом не повредили исходное изображение.Обычно, чтобы добавить новый слой, мы просто щелкаем значок New Layer в нижней части панели слоев, и Photoshop добавляет для нас новый пустой слой, но нам нужно заполнить наш новый слой серым цветом и изменить его режим наложения. , так что давайте сделаем все это сразу, используя диалоговое окно «Новый слой». Удерживая нажатой клавишу Alt (Win) / Option (Mac), щелкните значок New Layer :
Удерживая нажатой клавишу «Alt» (Win) / «Option» (Mac), щелкните значок «Новый слой».
Удерживая нажатой клавишу «Alt» (Win) / «Option» (Mac) при щелчке по значку «Новый слой», Photoshop открывает диалоговое окно «Новый слой» перед добавлением слоя. Назовите новый слой Зернистость пленки в верхней части диалогового окна, затем измените Mode на Overlay и выберите параметр Fill with Overlay-нейтральный цвет (50% серый) прямо под ним, щелкнув внутри флажок:
Диалоговое окно «Новый слой».
Нажмите OK, когда закончите, чтобы закрыть диалоговое окно.Кажется, что с изображением в окне документа ничего не произойдет, но если мы посмотрим на панель «Слои», мы увидим, что Photoshop добавил новый слой с именем «Зернистость пленки» над фоновым слоем. Для слоя установлен режим наложения Overlay, и мы можем видеть на миниатюре предварительного просмотра слева от имени слоя, что слой заполнен 50% серым (оттенок серого непосредственно между черным и белым). . Причина, по которой мы не видим серый цвет в документе, заключается в том, что режим наложения Overlay делает области с 50% серого прозрачными.Вам не нужно понимать это, чтобы реализовать этот эффект, но ознакомьтесь с нашим учебником «Пять основных режимов наложения для редактирования фотографий», если вы хотите узнать больше:
Новый слой «Зернистость пленки» теперь находится над изображением на фоновом слое.
Шаг 2. Преобразование нового слоя в смарт-объект
Если вы используете Photoshop CS2 или более раннюю версию, вы можете пропустить этот шаг. Для пользователей Photoshop CS3 и новее: щелкните маленький значок меню в правом верхнем углу панели «Слои»:
Щелкните значок меню.
Выберите Преобразовать в смарт-объект в появившемся меню:
Выберите «Преобразовать в смарт-объект» в меню панели «Слои».
Опять же, в окне документа ничего не происходит, но в правом нижнем углу эскиза предварительного просмотра слоя зернистости пленки появляется маленький значок, сообщающий нам, что слой был преобразован в смарт-объект. Это означает, что любые фильтры, которые мы применяем к слою, будут добавлены как Smart Filters и останутся полностью редактируемыми даже после завершения эффекта, как мы увидим позже:
На миниатюре предварительного просмотра для слоя зернистости пленки появляется небольшой значок смарт-объекта.
Шаг 3. Примените фильтр «Добавить шум»
Перейдите к меню Filter в строке меню в верхней части экрана, выберите Noise , затем выберите Add Noise :
Выберите «Фильтр»> «Шум»> «Добавить шум».
Откроется диалоговое окно «Добавить шум». Шум, который мы добавляем здесь, станет нашей зернистостью пленки. Перетащите ползунок Amount вправо, чтобы увеличить количество шума, применяемого к изображению. Значение Amount около 10% обычно работает хорошо, но всегда полезно следить за окном документа, когда вы перетаскиваете ползунок, чтобы определить значение, которое лучше всего подходит для вашего изображения.Убедитесь, что в нижней части диалогового окна выбраны параметры Gaussian и Monochromatic :
Используйте ползунок «Количество», чтобы отрегулировать уровень шума в изображении.
По завершении нажмите «ОК», чтобы закрыть диалоговое окно «Добавить шум». Вот увеличенное изображение моего изображения, чтобы было легче увидеть добавленный шум:
Изображение после добавления шума.
Если вы преобразовали слой зерна пленки в смарт-объект на шаге 2, вы увидите фильтр «Добавить шум», указанный как смарт-фильтр под слоем зерна пленки на панели «Слои».Мы вернемся к нему в ближайшее время:
На панели «Слои» теперь отображается фильтр «Добавить шум» как смарт-фильтр.
Шаг 4: Применение фильтра размытия по Гауссу
Шум выглядит слишком резким для нашего эффекта зернистости пленки, поэтому давайте смягчим его, слегка размыв. Вернитесь в меню Filter вверху экрана и на этот раз выберите Blur , затем выберите Gaussian Blur :
Перейдите в Фильтр> Размытие> Размытие по Гауссу.
Установите значение Radius в нижней части диалогового окна примерно на 0.5 пикселей . Этого должно быть достаточно, чтобы смягчить шум, не делая его слишком размытым:
Перейдите в Фильтр> Размытие> Размытие по Гауссу.
Нажмите ОК, чтобы закрыть диалоговое окно, и все готово! Теперь у нас есть смоделированная зернистость пленки, добавленная к изображению:
Эффект после смягчения шума.
Точная настройка результатов
Если вы обнаружите, что зернистость пленки слишком интенсивная, один из способов точной настройки эффекта — это понизить непрозрачность слоя зернистости пленки.Вы найдете опцию Непрозрачность в правом верхнем углу панели «Слои». Чем больше вы уменьшите непрозрачность, тем больше будет видно исходное изображение под ним:
Уменьшите непрозрачность слоя зерна пленки, чтобы уменьшить интенсивность эффекта.
Еще один способ сделать зернистость пленки более тонкой — изменить режим наложения слоя зерна пленки с Overlay на Soft Light , который является более низкой контрастной версией режима наложения Overlay:
Изменение режима наложения на «Мягкий свет» также снизит интенсивность эффекта.
Наконец, если вы используете Photoshop CS3 или новее, и вы добавляли свои фильтры как смарт-фильтры, как и я, вы можете повторно открыть диалоговые окна фильтров в любое время и внести изменения для точной настройки эффекта без каких-либо дополнительных действий. потеря качества изображения. Вы увидите названия используемых нами фильтров, перечисленных под слоем «Зернистость пленки» на панели «Слои». Чтобы повторно открыть любой из них, просто дважды щелкните на имени фильтра. Например, я дважды щелкну фильтр «Добавить шум»:
.Повторное открытие смарт-фильтра «Добавить шум», дважды щелкнув его имя на панели «Слои».
Photoshop повторно открывает для меня диалоговое окно фильтра, позволяя мне настроить значение «Сумма», чтобы добавить больше или меньше шума к изображению. Когда я закончу, я могу просто щелкнуть OK, чтобы снова закрыть диалоговое окно фильтра. Смарт-фильтры — отличное недавнее дополнение к Photoshop и одна из многих причин рассмотреть возможность обновления, если вы все еще используете CS2 или более раннюю версию:
Вы можете вернуться и отрегулировать уровень шума в любое время благодаря интеллектуальным фильтрам.
Adobe Photoshop — Эффект шумового фильтра с прозрачностью
Adobe Photoshop — Эффект шумового фильтра с прозрачностью — Graphic Design Stack ExchangeСеть обмена стеков
Сеть Stack Exchange состоит из 177 сообществ вопросов и ответов, включая Stack Overflow, крупнейшее и пользующееся наибольшим доверием онлайн-сообщество, где разработчики могут учиться, делиться своими знаниями и строить свою карьеру.
Посетить Stack Exchange- 0
- +0
- Авторизоваться Зарегистрироваться
Graphic Design Stack Exchange — это сайт вопросов и ответов для профессионалов, студентов и энтузиастов графического дизайна.Регистрация займет всего минуту.
Зарегистрируйтесь, чтобы присоединиться к этому сообществуКто угодно может задать вопрос
Кто угодно может ответить
Лучшие ответы голосуются и поднимаются наверх
Спросил
Просмотрено 20к раз
Можно ли получить эффект фильтрации шума, подобный приведенному ниже, но с прозрачными белыми частями?
Моя идея состоит в том, чтобы использовать это как наложение фонового изображения CSS.png, который позволит просвечивать цвет фона.
Создан 10 окт.
Джеймс684830111 золотой знак22 серебряных знака88 бронзовых знаков
0Существует метод, который позволяет вам делать это, даже не задумываясь:
В фотошопе:
- ЕСЛИ необходимо ,
Ctrl + Lи переместите верхнюю белую стрелку в центр достаточно, , чтобы получить белый фон (Кроме того, вы можете переместить верхнюю черную стрелку к центру, чтобы черный цвет черный) (в этом случае этот шаг не требуется). - Выберите инструмент «Кисть».
- В верхнем меню:
Edit> Define brush preset(Поскольку был выбран инструмент «Кисть»), созданная кисть будет сразу выбрана. - Создайте новый документ
Ctr + Nбез цвета фона (сделайте его больше, чем исходное изображение, чтобы вам не приходилось сильно целиться). - Щелкните
D(по умолчанию используется черный цвет переднего плана). - Щелкните один раз в документе, чтобы поместить изображение на кисть.
- В верхнем меню:
Изображение> Обрезать> Основание: прозрачные пиксели
Может показаться, что здесь много шагов, но вы можете сделать это очень и очень быстро.
Создан 10 окт.
Йоонас15k11 золотой знак3131 серебряный знак5353 бронзовых знака
0Для прозрачного шума
- Создайте новый слой с желаемым цветом оставшегося шума.
- Добавьте маску к слою на шаге 1.
- Перейдите в: Фильтр -> Шум -> Добавить шум.
- Выберите желаемое количество шума и нажмите «ОК».
- Повторяйте шаги 3 и 4 до тех пор, пока не будет желательно окончательное количество прозрачного шума.
- (Необязательно) Выберите слой из шага 1 и примените непрозрачность, чтобы уменьшить шумовой эффект.
Создан 02 мар.
КерриКерри7111 серебряный знак11 бронзовый знак
0Намного лучше использовать Fireworks.Все что нужно сделать
- Сохранить или экспортировать текстуру шума как gif
- Выберите фоновый объект.
- Найдите текстуру, щелкнув раскрывающееся меню «Текстура».
- Включите прозрачность, установив флажок «Прозрачность».
- Белые пиксели в текстуре шума исчезнут
- Необязательно — Установите значение%, чтобы установить «Количество текстуры» наложения фона
Скриншот — http://cl.ly/image/2h543A131p3k
Создан 25 ноя.
Еще один быстрый способ сделать это в Photoshop — это:
- Создать новый документ (с белым фоном)
- Создайте новый слой (
Cmd + Shift + N) - Примените фильтр
Filter> Noiseи установите его, как вам нравится -
Дважды щелкнитена слое (Новый) или выберитеBlending Optionв слое Панель / меню - Установите
Blend IfThis Layer‘s white point value примерно на 213–222 - Скрыть фоновый слой
-
Сохранить для Интернета...PNG-24 с прозрачной пленкой
СОВЕТ : Вы можете OPT + щелкнуть / ALT + щелкнуть по белой точке , чтобы разделить ее на диапазон
Создан 25 ноя.
Я построил по методу Керри, отлично работает:
- Создайте белый слой
- Добавьте необходимое количество шума
- Переверните, сгладьте
- Скопируйте слой в буфер обмена
- Создайте новый слой черного (или любого другого цвета).
- Добавьте к нему маску слоя
- Alt + щелкните маску слоя, чтобы ее можно было редактировать
- Вставить, вернуться к нормальному виду
Вуаля! Слой с маской, имитирующей шум
Создан 13 апр.
Только что нашел это веб-приложение: http: // noisepng.com /
Это именно то, что вам нужно, генерирует прозрачный шумовой фон и имеет множество настроек.
Создан 26 апр.
Graphic Design Stack Exchange лучше всего работает с включенным JavaScriptВаша конфиденциальность
Нажимая «Принять все файлы cookie», вы соглашаетесь, что Stack Exchange может хранить файлы cookie на вашем устройстве и раскрывать информацию в соответствии с нашей Политикой в отношении файлов cookie.
Принимать все файлы cookie Настроить параметры
Как имитировать идеальную зернистость пленки в Photoshop — Medialoot
От цифровых к пленочным фотографиям
С годами фотография переросла в цифровую эпоху, и очень редко можно увидеть фотографии, сделанные на пленку.Однако есть что-то, что заставляет нас пропустить этот старый эффект шума / зернистости на фотографиях с химическим проявлением, и мы хотим придать этот эффект нашим цифровым фотографиям.
Иногда, когда нам нужно выполнить ретушь фотографии и в процессе заменить фон или удалить элементы с фотографии, чтобы получить достойный результат, мы также должны имитировать зернистость исходного изображения. Есть бесконечное количество способов сделать это, но сегодня я собираюсь показать вам, как вы можете легко имитировать зерно в Photoshop, очень простыми шагами и с возможностью легкой корректировки без необходимости переделывать процесс.
Шаг 1
Откройте изображение в Photoshop.
Шаг 2
Перейдите в Layer> New> Layer. Назовите этот слой «Film Grain» и нажмите OK.
Шаг 3
Перейдите в меню «Правка»> «Заливка». В разделе «Содержание» выберите «50% серого» и убедитесь, что для режима установлено значение «Нормальный», для непрозрачности — 100%, а параметр «Сохранить прозрачность» снят.
Шаг 4
Перейдите в Слой> Смарт-объекты> Преобразовать в смарт-объект.
Шаг 5
Выбрав слой «Film Grain», установите режим наложения на «Overlay».
Шаг 6
Выберите «Фильтр»> «Шум»> «Добавить шум». Установите желаемое количество зерна (я буду использовать 4,3% для более заметного эффекта). Выберите «Гауссово» распределение, обязательно отметьте «Монохроматическое» и нажмите «ОК».
Шаг 7
Не снимая выделения со слоя «Film Grain», перейдите в Filter> Blur> Gaussian Blur. В зависимости от того, сколько зерна вы добавили на предыдущем шаге, вы можете установить радиус с большим или меньшим количеством пикселей. Установите желаемый радиус и нажмите ОК.В этом случае я буду использовать только 0,3 пикселя.
Несколько заключительных советов
Так же, как мы делали наш эффект зернистости в смарт-объекте, мы можем легко изменить значения зернистости и степень размытия, просто дважды щелкнув имя эффекта под слоем «Зернистость пленки». Это большое преимущество, потому что, хотя это простой процесс, нет необходимости повторять все шаги снова, если мы хотим внести некоторые коррективы в наш эффект.
Учебное пособие по Photoshop: добавление зернистости к вашим фотографиям
Вот изображение, с которым мы будем работать в этом уроке.Фотография / Радж Лалвани
При правильном использовании добавление зернистости к фотографиям может творить чудеса с изображением. Адитья Наир показывает вам все, что вам нужно помнить при добавлении зерна в Photoshop .
Чтобы добавить шум к изображению в Photoshop, просто выберите «Фильтр»> «Шум»> «Добавить шум» и выберите нужное количество. Но это не причина для написания этого руководства. За годы работы с Photoshop я придумал свои собственные предпочтения, когда дело доходит до добавления шума к фотографиям.Таким образом, это руководство не только пошагово по добавлению шума, но и является списком этих рекомендаций.
Кроме того, хотя я использовал Photoshop CS6, этот учебник можно использовать для всех, кто использует Photoshop CS2 или выше.
Шаг 1. Преобразовать в смарт-объект
Непосредственное добавление зернистости к слою изображения — деструктивный процесс, поскольку отменить его позже невозможно. Чтобы этого избежать, выберите фоновый слой (слой с изображением), затем перейдите в меню «Слой»> «Смарт-объекты»> «Преобразовать в смарт-объект».Вы также можете просто щелкнуть правой кнопкой мыши на фоновом слое и выбрать «Преобразовать в смарт-объект».
Выберите фоновый слой (слой с изображением), затем перейдите в Слой > Смарт-объекты> Преобразовать в смарт-объект . Вы также можете просто щелкнуть правой кнопкой мыши на фоновом слое и выбрать «Преобразовать в смарт-объект».
Шаг 2: Добавить шум
Теперь перейдите в Фильтр> Шум> Добавить шум. Создавая слой смарт-объекта, шум добавляется как отдельный слой фильтра, и его можно легко настроить позже.
Перейдите к Фильтр> Шум> Добавить шум.
Шаг 3: Типы шума
Photoshop позволяет вам выбирать между равномерным и гауссовым шумом.
Равномерный шум: Как следует из названия, использование этого параметра добавляет случайный цветовой шум одинаковой интенсивности по всему изображению. Эффект заметно более тонкий, чем гауссовский шум.
Равномерный шум
Гауссов шум: Этот тип шума добавляет больше шума к полутонам и меньше шума к теням и светлым областям изображения.Я предпочитаю использовать гауссовский шум, потому что добавление шума к средним тонам делает изображение в целом более резким.
Гауссов шум
Монохроматический шум: Я считаю, что цветовой шум мешает, поэтому я предпочитаю использовать монохроматический шум. Выберите этот параметр, чтобы добавить к изображению только черные, белые и серые точки шума.
Это функция, которая применяется как к равномерному, так и к гауссовскому шуму.
Монохроматический шум
Шаг 4. Контроль уровня шума
Очевидно, мы до сих пор преувеличивали количество шума на изображении.Пора это исправить! Под фоновым слоем вы должны увидеть подслой с надписью «Добавить шум». Дважды щелкните по нему, чтобы снова открыть фильтр шума. На этот раз выберем более приличную сумму.
Количество шума, которое вы выберете, будет зависеть от разрешения изображения (изображение с низким разрешением потребует меньше шума, чтобы оно было заметным), а также от вашего собственного эстетического вкуса. Для этой картинки мы выбираем значение семь.
Количество добавляемого шума будет зависеть от разрешения изображения, а также от вашего собственного эстетического вкуса.
Шаг 5. Использование опции предварительного просмотра
Чтобы переключаться между версией изображения до и после, установите и установите флажок «Предварительный просмотр».Это простой способ увидеть, насколько изменилось ваше изображение, прежде чем вы подтвердите свое редактирование.
Переключайтесь между версиями до и после с помощью параметра Предварительный просмотр.
Шаг 6: Последние штрихи
Шум не очень приятен в теневых областях изображения (еще одна причина использовать гауссовский вместо однородного шума). Чтобы уменьшить шум в тенях (или полностью избавиться от него), выберите маскирующий слой, щелкнув по миниатюре слоев. Это будет пустой белый слой, следующий под названием Smart Filter.
Теперь выберите инструмент «Кисть» подходящего размера и жесткости, выберите черный цвет переднего плана и начните закрашивать области, которые вы хотите замаскировать. Если вы хотите избавиться от всего шума, установите непрозрачность инструмента «Кисть» на 100%. С другой стороны, если вы хотите только уменьшить интенсивность шума, вы можете уменьшить непрозрачность.
Шум не очень приятен в теневых областях изображения. Это легко исправить, замаскировав тени на фото.
Окончательное изображение:
Ta da!
Шаг 7: Контрастность и резкость
Этот шаг не имеет ничего общего с шагами из вышеприведенного урока, но является отличным способом повысить контраст и общую резкость изображения с помощью инструмента «Шум» и режимов наложения слоев.
Дважды щелкните слой «Добавить шум» и увеличьте количество шума, которое вы хотите добавить.
Дважды щелкните слой «Добавить шум» и увеличьте количество шума, которое вы хотите добавить.
Дважды щелкните кнопку «Параметры наложения фильтра» (выделена красным ниже).
Дважды щелкните кнопку «Параметры наложения фильтра» (выделена красным ниже).
Появится меню параметров наложения. Измените режим наложения на Мягкий свет и соответственно отрегулируйте Непрозрачность. Вы также можете использовать маскировку слоя, чтобы замаскировать области, где вы не хотите шума (как упоминалось в шаге 6).
Окончательное изображение:
— плавник —
Теги: Шум, Adobe Photoshop, контраст, зерно, Повышение резкости, Учебники по Photoshop, Режимы наложения слоев, Мягкий свет, Наложение, Добавить шум в Photoshop, Маскирование слоя, Смарт-объекты, Photoshop CS6, CS5, CS4, CS3, CS2: Часть 13.Специальные эффекты :: Adobe Photoshop 7. Практическое руководство :: Adobe :: eTutorials.org
В цифровых изображениях шумом называется грубый пуантилистский узор, который применяется для создания графического ощущения в изображении. Шум часто используется, когда изображение изначально размытое и не позволяет повысить резкость стандартными фильтрами Photoshop. В этом случае вам может понравиться эффект, созданный при добавлении шума и создании графического вида изображения, маскирующего недостаточную резкость.
Открыть файл
Выберите «Файл», «Открыть» и выберите файл, который нужно изменить.
Выберите фильтр шума
Выберите «Фильтр», «Шум», «Добавить шум», чтобы открыть диалоговое окно «Добавить шум».
Установить сумму
Переместите ползунок «Количество», чтобы контролировать уровень шума в изображении. Наблюдайте за эффектом как в окне предварительного просмотра в диалоговом окне, так и в области исходного изображения.
Установить раздачу
Выберите параметр «Равномерное» или «Гауссово», чтобы управлять применением эффекта.Параметр Гаусса имеет тенденцию более точно имитировать шум, который появляется на эмульсии фотопленки.
Выберите монохроматический эффект
Установите или снимите флажок Монохроматический и посмотрите, как этот параметр влияет на изображение. По умолчанию к изображению добавляется шум с использованием пикселей случайного цвета. На некоторых изображениях эти цвета могут отвлекать; Параметр «Монохроматический» добавляет шум с использованием пикселей в градациях серого.
Применить эффект
Щелкните OK, чтобы закрыть диалоговое окно «Добавить шум» и применить эффект.
Шум на слое Вместо того, чтобы применять фильтр «Шум» непосредственно к изображению, создайте новый слой, залитый цветом. Примените фильтр «Шум» к новому слою, а затем отрегулируйте непрозрачность или режимы наложения, чтобы объединить цветной слой со слоем изображения. Этот подход позволяет вам включать и выключать эффект и применять его выборочно с использованием масок слоя (см. Часть 11, Задача 7, «Как добавить маску слоя»). |
Chunky noise — Photoshop для Windows
Мое самое большое разочарование в фильтре «Добавить шум» состоит в том, что вы не можете указать размер отдельных пятнышек шума.Как ни крути, шум бывает только квадратами размером в 1 пиксель. Вам может прийти в голову, что вы можете увеличить шумовые точки на слое, применив фильтр «Максимум» или «Минимум». Но на практике это просто заполняет изображение, потому что между пикселями шума недостаточно места для размещения точек большего размера.
К счастью, Photoshop предоставляет несколько альтернатив. Один из них — фильтр Pointillize, который добавляет точки переменного размера и затем окрашивает эти точки в соответствии с исходными цветами изображения.Pointillize и введите 5 в поле выбора размера ячейки. После нажатия Enter, чтобы применить фильтр, я нажал Ctrl + Shift + F, чтобы убрать фильтр, изменив значение непрозрачности на 50 процентов. Эффект похож на наложение коротких кусочков шума.
- Пуантилизировать, полутоновый узор 50%
Рис. 10-40: Результаты применения нескольких различных шумоподобных фильтров, включая «Пуантилизм», «Полутоновый узор» и «Зернистость».

 Этот шум чаще всего связан с более высокими значениями ISO, то есть чувствительность датчика камеры усиливается в попытке зафиксировать как можно больше света в кадре. Из-за этого усиления шум появляется случайно на всей фотографии, и пиксели, которые должны иметь одинаковое значение яркости, слишком светлые или слишком тёмные. Ползунок «Светимость», расположенный на панели Detail (Детализация) в Camera RAW, использует алгоритм сравнения определённых пикселей с окружающими пикселями и изменяет уровень яркости любых значений. Перемещение ползунка вправо может уменьшить этот тип шума на фото, но это имеет свою цену. Шум может быть уменьшен до такой степени, что фотография покажется чем-то похожим на кадр мультфильма или картину.
Этот шум чаще всего связан с более высокими значениями ISO, то есть чувствительность датчика камеры усиливается в попытке зафиксировать как можно больше света в кадре. Из-за этого усиления шум появляется случайно на всей фотографии, и пиксели, которые должны иметь одинаковое значение яркости, слишком светлые или слишком тёмные. Ползунок «Светимость», расположенный на панели Detail (Детализация) в Camera RAW, использует алгоритм сравнения определённых пикселей с окружающими пикселями и изменяет уровень яркости любых значений. Перемещение ползунка вправо может уменьшить этот тип шума на фото, но это имеет свою цену. Шум может быть уменьшен до такой степени, что фотография покажется чем-то похожим на кадр мультфильма или картину.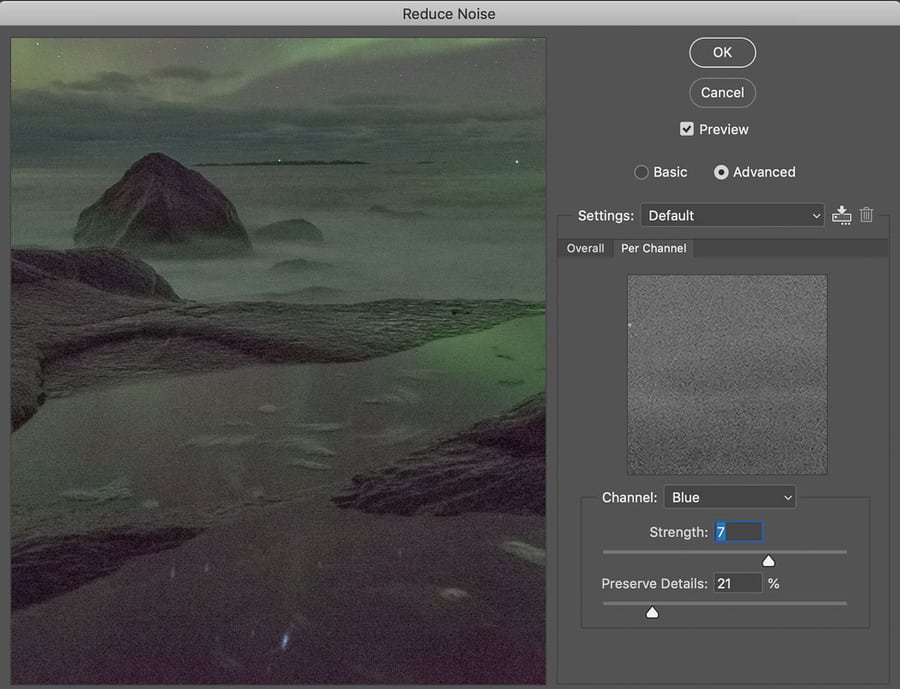
 Именно этот параметр отвечает за удаление сложного яркостного шума. Как показывает практика, оптимальные значения данного параметра — это 7-8. Если меньше — результат будет неудовлетворительным, больше — всё замылится.
Именно этот параметр отвечает за удаление сложного яркостного шума. Как показывает практика, оптимальные значения данного параметра — это 7-8. Если меньше — результат будет неудовлетворительным, больше — всё замылится. Из этого слоя мы будем делать маску. Для этого перейдём в каналы. Выбираем канал, где горячие пикселы наиболее контрастны (белые на чёрном). Выбираем его и в нижней панельке каналов выбираем «Загрузить канал как выделение» (Ctrl+щелчок по каналу).
Из этого слоя мы будем делать маску. Для этого перейдём в каналы. Выбираем канал, где горячие пикселы наиболее контрастны (белые на чёрном). Выбираем его и в нижней панельке каналов выбираем «Загрузить канал как выделение» (Ctrl+щелчок по каналу).