Как применить настройки ко всем фото в лайтруме?
Как применить настройки ко всем фото в лайтруме?
Что бы применить настройки ко всем выделенным снимкам, нажмите кнопку Sync Settings на правой панели модуля Library. Появится окно, в котором вам нужно будет отметить галочками те параметры, которые вы хотите синхронизировать.
Что такое пресеты и как их использовать?
Пресет — это файл с набором настроек. То есть вы можете скопировать с него заданные параметры и применить для обработки своей фотографии. В файле могут быть все стандартные настройки: баланс белого, яркость, тени, экспозиция и любые другие.
Как перенести параметры обработки одной фотографии на другие?
Выделив обработанный снимок, нажимаем клавиши CTRL+SHIFT+C. Откроется окно, в котором нужно выбрать, какие настройки копировать. После нажатия на Copy («Копировать») настройки будут скопированы. Перейдём к снимку, на который хотим перенести настройки, и нажмём CTRL+SHIFT+V.
Как экспортировать пресеты из Лайтрума на телефоне?
Для сохранения в мобильном Лайтруме скачанных из интернета пресетов необходимо:
- Если вы загрузили архив, то распаковать его с помощью мобильного архиватора. …
- После извлечения на внутреннем накопителе смартфона появится папка с названием mobile_presets. …
- С помощью верхнего меню переключитесь на «Папки устройства». …
- Готово!
Как выбрать несколько фото в Lightroom?
Если нужно выбрать несколько фотографий сразу, можно их выбирать по одной, отмечая галочками. Также можно выбрать их с зажатой клавишей Cmd (выбранные фото отмечаются светлой рамкой) или с Shift (выбирается диапазон между двумя фото, на которые вы кликните), и поставить галочку на одной из них.
Как сохранить все фотографии в лайтруме?
Как в Лайтруме сохранить сразу все фото Используйте сочетание клавиш «Ctrl+A», чтобы выделить сразу все файлы и нажмите «Export».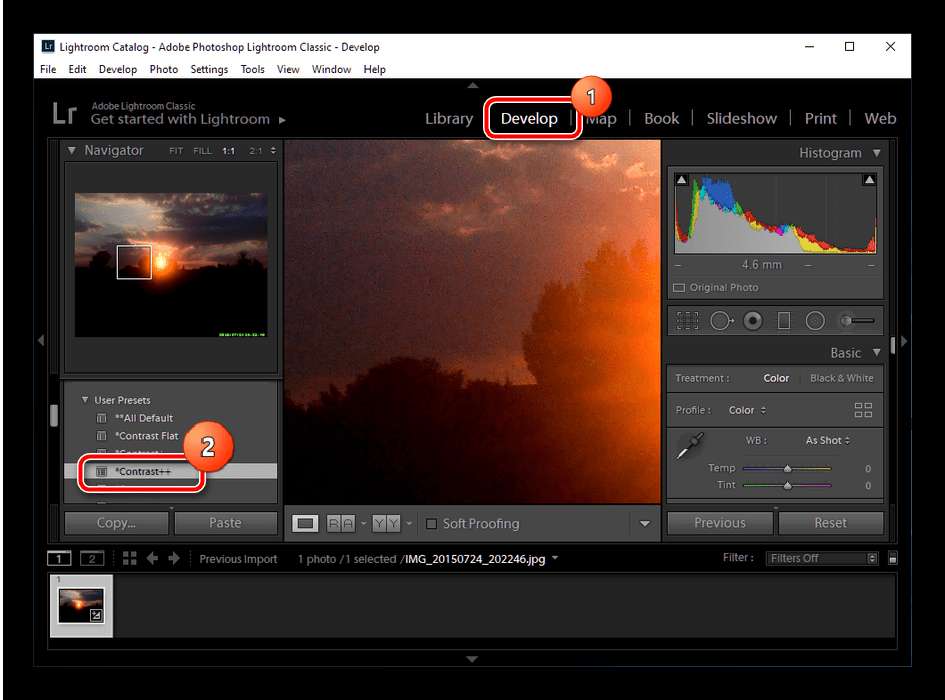 Все выделенные изображения сохранятся с применёнными изменениями.
Все выделенные изображения сохранятся с применёнными изменениями.
Как выделить все фото в библиотеке лайтрум?
Как выделить все фото в Лайтруме Воспользуйтесь универсальной комбинацией клавиш «Ctrl+A», чтобы выделить все изображения в фоторедакторе, либо при импорте каталогов нажмите кнопку «All Photos».
Как выделить фотографии в папке?
Чтобы выделить несколько несмежных файлов или папок, нажмите и удерживайте клавишу Ctrl и щелкните каждый из элементов, которые нужно выделить. Чтобы выбрать все файлы и папки в окне, нажмите на панели инструментов кнопку Упорядочить и выберите команду Выделить все.
Как отметить фото в лайтруме?
Выберите одну фотографию в представлении «Сетка» или в кинопленке и нажмите клавишу P, чтобы отметить выбор, или клавишу X, чтобы отметить ее как отклоненную. Удерживая нажатой клавишу Shift, нажмите клавишу P или X, чтобы установить флажок и выбрать следующую фотографию.
Как удалить фото из библиотеки лайтрум?
Как в Лайтруме удалить фото из библиотеки Кликните правой кнопкой мыши по выделенным объектам. Перед вами появится окно, где будут указаны возможные варианты действия: «Удалить полностью фото с диска», «Удалить из каталога(Remove)» или «Выйти из меню удаления».
Как очистить хранилище в лайтруме?
Хранилище Lightroom | Как удалять фотографии навсегда Войдите в учетную запись Lightroom в Интернете. Выберите Удалено на левой боковой панели. Файлы в папке Удалено автоматически удаляются через 60 дней. Выберите файлы, которые вы хотите безвозвратно удалить из облака, а затем выберите .
Как удалить фото из Лайтрума на Маке?
Чтобы удалить фотографию из коллекции, а также из каталога, выберите ее и нажмите Ctrl+Alt+Shift+Delete (Windows) или Command+Option+Shift+Delete (Mac OS).
Как удалить все пресеты из Лайтрумъ?
— Если удалять штучно — кликаем правой кнопке по пресету и выбираем «Delete». — Если удалять пресеты «оптом». Нас интересует вкладка Edit —> Preferences —> Presets —> Show Lightroom presets Folder….
— Если удалять пресеты «оптом». Нас интересует вкладка Edit —> Preferences —> Presets —> Show Lightroom presets Folder….
Как сбросить все настройки в лайтруме?
Нажмите и удерживайте клавиши Shift + Alt. Нажмите Да (Win) или Сбросить настройки (Mac) для подтверждения.
Как сохранить фото в лайтруме на телефоне?
Сохранение, публикация и экспорт фотографий из Lightroom для мобильных устройств (Android)…Сохранение на устройстве
- Выполните одно из следующих действий. Откройте изображение, которое необходимо экспортировать, в режиме Лупа. …
- Коснитесь значка в правом верхнем углу.
- В появившемся меню коснитесь Сохранить на устройстве.
Как сохранить свой пресет в лайтруме?
В меню выберите Develop -> New Preset или нажмите Ctrl+Shift+N. Дайте название новому пресету, задайте папку, где он будет находиться в программе и выберите параметры, которые хотите сохранить. Нажмите, «Create».
Нажмите, «Create».
Как применить свой пресет в лайтрум?
Как использовать пресеты в Lightroom Для того чтобы воспользоваться пресетами нужно находиться в рабочей области Develop. Слева от изображений в списке функций нужно открыть вкладку «Presets». Выберите из нескольких настроек нужный пресет и кликните на него левой кнопкой мыши. Изменения сразу отобразятся на фотографии.
Как добавить пресеты в Light Room?
В меню Edit (Win) или Lightroom (Mac) выберите Preferences. Зайдите во вкладку Presets и нажмите кнопку Show Lightroom Presets Folder… . Откроется папка с пресетами. Выберите Develop Presets, внутри вы найдете папку User Presets, в которой находятся добавленные вами пресеты.
Как добавить пресеты в Lightroom на айфоне?
Откройте страницу любого из пресетов и нажмите кнопку «Скачать». После того, как вы нажмете кнопку «Скачать» — пойдет загрузка. На iOS 12: откроется специальная страничка, где нужно будет нажать «Открыть в Lightroom» или выбрать Lightroom через кнопку «Еще». На iOS 13: подтвердите загрузку пресета кнопкой «Загрузить».
На iOS 13: подтвердите загрузку пресета кнопкой «Загрузить».
Как создать свой пресет в лайтрум на телефоне?
Как сделать свой пресет в Лайтрум
- Кликаете правой кнопкой мышки на списке уже установленных пресетов в левой колонке рабочего пространства в режиме «Develop»;
- В открывшемся списке выбираете Import;
- Находите скачанный пресет, кликаете на нем и нажимаете «Открыть».
Как установить пресеты в Инстаграм?
Чтобы установить пресеты для Instagram в Lightroom на смартфоне, действуйте следующим образом:
- добавьте в приложение фотографию, за которой закреплен пресет, который вы хотите использовать;
- зайдите в меню, нажав на три точки в правом верхнем углу, и выберите опцию «скопировать настройки»;
Куда скачиваются файлы с яндекс диска на айфоне?
Подключите телефон к компьютеру по USB, разрешите на iPhone доступ к фотографиям, найдите в проводнике устройство Apple iPhone, кликните правой кнопкой по нему и нажмите импорт изображений и видео (скриншот).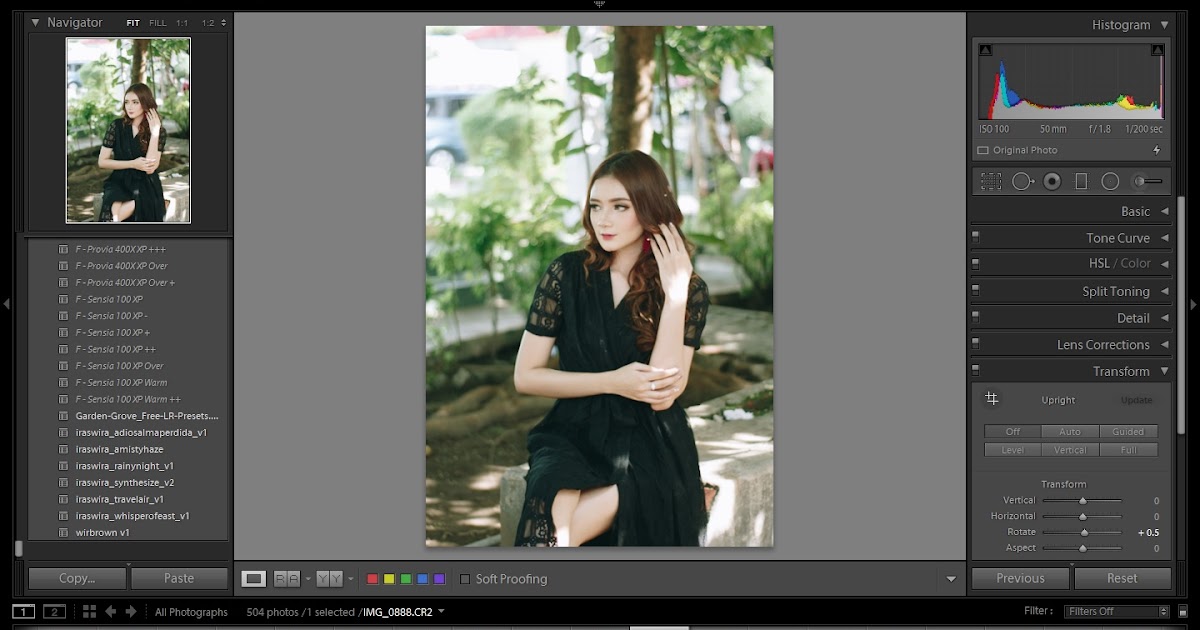 Как правило, данные сохраняются в папку изображения.
Как правило, данные сохраняются в папку изображения.
Lightroom Presets • Саша Анашина — свадебный фотограф
Пресет — это сохранённый набор настроек, таких как: экспозиция, баланс белого, тонировка, кривые и т.д., с помощью которых вы можете в один клик изменить цвет вашей фотографии, она станет интереснее и выразительнее.
Сможет ли он исправить плохую фотографию? Нет) Это не магия. Сможет ли улучшить и правильно расставить акценты на хорошем исходнике? Да!) Именно для этого он и нужен)
Я не буду как популярные блогеры писать о том, что мои пресеты универсальны и ложатся на все фото. Потому что сама не раз покупала у тех самых блогеров этот товар и сказать, что он не ложился на мои фотографии — не сказать ничего) Мы все снимаем по-разному и на разную технику, более того мы видим по-разному) и что для одного тёплое фото, для другого — мерзко-грязное, что для одного идеальный чистый цвет, для другого — скучный и неинтересный)
Несмотря на всё это мне хочется верить, что большинству из вас мои пресеты подойдут и придутся по вкусу) Ведь в конце концов они нравятся мне) А мне угодить не так-то просто))))
Не стоит пугаться, если цвет не ляжет сразу. Покрутите ползунки экспозиции и баланса белого и вы увидите, как картинка начнёт меняться) Таким образов вы сможете максимально подогнать её к своему идеалу)
Покрутите ползунки экспозиции и баланса белого и вы увидите, как картинка начнёт меняться) Таким образов вы сможете максимально подогнать её к своему идеалу)
Для того, чтобы получить пресет необходимо указать свой email и оплатить товар. Ссылка на него придёт вам на почту в течение 24 часов.
Поскольку пресет — это цифровой товар и вы не можете вернуть его, я, к сожалению, не могу возместить средства.
Инструкция по установке
Rainy Mood
Один из моих самых ранних пресетов, которым я пользовалась 2 года назад) но именно в этот момент вы начали писать мне и спрашивать, как именно получается такой цвет)
Идеален для пасмурных и даже дождливых историй)
Купить за 600 ₽
Для компьютераДля телефонаСъёмки с этим пресетом
Country
Самый мой вкусный карамельный оттенок)))
Тёмный, но светлый, мягкий, но насыщенный) каждый видит его по-своему)
Купить за 600 ₽
Для компьютераДля телефонаСъёмки с этим пресетом
Soft and Cute
Такой цвет получился при переделывании пресета Country, поэтому их кривые немного похожи) Задачей было сделать более светлый и лёгкий пресет, при этом максимально избавиться от перенасыщенных паразитных оттенков и слишком большого контраста.
Картинка с ним смотрится максимально мягко и нежно)
Купить за 600 ₽
Для компьютераДля телефонаСъёмки с этим пресетом
Autumn Bride
Пресет создавала специально под конкретную свадьбу, так как невесте нравился мой стиль, но хотелось более ярких и сочных цветов на фото.
В итоге мне самой понравилось то, что получилось и пресет у меня прижился и использовался в других работах)
Купить за 600 ₽
Для компьютераДля телефонаСъёмки с этим пресетом
Black and White
За последние полгода полюбила чёрно-белые фото всей душой 🖤 чему поспособствовал именно этот пресет)
В конце концов классика всегда в моде)
Купить за 600 ₽
Для компьютераДля телефонаСъёмки с этим пресетом
Купить все за
Инструкция по установке
ДЛЯ КОМПЬЮТЕРА
- Запустите Lightroom и перейдите в Develop module.

- Перейдите в панель Presets в левой части экрана. Кликните правой кнопкой мыши и выберите Import.
- Выберите скачанный файл в формате XMP и нажмите Import.
- Вуаля! Теперь вы можете применять пресет для своих снимков!
ДЛЯ ТЕЛЕФОНА
- Запустите Lightroom на своём телефоне и нажмите на синюю иконку с плюсом в правом нижнем углу.
- У вас откроется Галерея всех фотографий в телефоне, где вы должны выделить галочкой все скачанные чуть ранее файлы пресетов в формате DNG, после чего нажать кнопку Добавить. Выбранные пресеты импортируются в приложение Lightroom.
- Откройте пресет, которым вы хотите обработать свою фотографию и нажмите на иконку с тремя точками в правом верхнем углу.
- В выпавшем меню выберите пункт «Скопировать настройки» и, убедившись, что на всех пунктах стоят галочки, нажмите кнопку «Ок».
- Теперь вы можете импортировать в приложение своё фото (так же, как описано в п.2), открыть его, вновь нажать на иконку с тремя точками в правом верхнем углу и в выпавшем меню выбрать пункт «Вставить настройка».

- Тадааа! Пресет применился к вашей фотографии!
Импорт пресетов в Lightroom для мобильных устройств
Поиск
Последнее обновление 07 марта 2022 г., 11:01:46 GMT
Улучшите свои фотографии с помощью пресетов в Lightroom! Lightroom позволяет добавлять пользовательские стили по вашему выбору на панель «Стили».
Если вы подписались на план Adobe Creative Cloud и вошли в систему с помощью Adobe ID, пользовательские стили, которые вы создаете в приложении Lightroom для настольных ПК, будут автоматически синхронизироваться с вашими мобильными приложениями Lightroom через облачное хранилище.
Прежде чем импортировать какой-либо пресет DNG в библиотеку пресетов, сначала необходимо разархивировать папку загруженных пресетов и сохранить файлы на мобильном устройстве или загрузить их в облачное хранилище.
Чтобы разархивировать загруженные пресеты на настольном компьютере или мобильном устройстве, выполните следующие действия:
- На Mac дважды щелкните заархивированный файл.
 Ваш файл будет автоматически разархивирован утилитой Mac.
Ваш файл будет автоматически разархивирован утилитой Mac. - В Windows щелкните правой кнопкой мыши заархивированный файл и выберите «Извлечь все», чтобы разархивировать файлы.
- На мобильных устройствах вы можете использовать любое приложение, позволяющее распаковывать загруженный заархивированный файл.
После распаковки папки пресетов вы найдете один или несколько пресетов. Чтобы добавить пресет DNG в библиотеку пресетов в Lightroom для мобильных устройств, выполните следующие действия:
Откройте приложение Lightroom на мобильном устройстве и нажмите «Добавить фотографии».
Перейдите к месту, где вы сохранили файл DNG, и выберите тот, который вы хотите импортировать.
- Если вы используете устройство iOS, нажмите «Из фотопленки», чтобы продолжить.
- Если вы используете устройство Android, нажмите «Галерея/Папка».
Если вы сохранили файлы DNG в облачном хранилище, нажмите «Из файлов» на устройствах iOS и выберите конкретную папку облачного хранилища на устройствах Android.
Добавить фото в Lightroom для мобильных устройств (iOS)Добавить фото в Lightroom для мобильных устройств (Android)
Поскольку предустановленные файлы представляют собой файлы DNG, при открытии файла может появиться сообщение об ошибке «Не удается загрузить файл». Продолжайте выполнять шаги, чтобы импортировать пресеты DNG в библиотеку Lightroom.
Открыв импортированный файл, коснитесь трехточечного значка в правом верхнем углу экрана.
Трехточечный значок в Lightroom для мобильных устройств (iOS)Трехточечный значок в Lightroom для мобильных устройств (Android)Нажмите «Создать пресеты» и добавьте имя для нового импортированного пресета.
Создание предустановок в Lightroom для мобильных устройств (iOS)Создание предустановок в Lightroom для мобильных устройств (Android)Добавьте новую предустановку в выбранную группу предустановок и коснитесь значка ( ) ) в верхней части экрана, чтобы сохранить предустановку.
Вы можете использовать недавно добавленные предустановки на своих фотографиях, выполнив следующие действия:
Откройте фотографию, к которой вы хотите применить предустановку.
Панель пресетов в Lightroom для мобильных устройств (iOS)Панель пресетов в Lightroom для мобильных устройств (Android) Коснитесь панели Presets в нижней части экрана.
Коснитесь панели Presets в нижней части экрана.Нажмите «Ваши» и выберите группу пресетов, в которой вы сохранили новый пресет.
Группа пресетов в Lightroom для мобильных устройств (iOS) Группа пресетов в Lightroom для мобильных устройств (Android)Выберите предустановку и коснитесь значка , чтобы применить предустановку.
Применение пользовательских стилей в Lightroom для мобильных устройств (iOS)Применение пользовательских стилей в Lightroom для мобильных устройств (Android)
Информацию об импорте предустановок XMP в Lightroom для мобильных устройств (Android) см. в разделе «Редактирование фотографий».
- Потерянные пресеты в Lightroom
- Редактировать фотографии в Lightroom
- Часто задаваемые вопросы: установка профилей и пресетов
- Импорт пресетов в Lightroom: Учебник
Войдите в свою учетную запись
Войти
Управление учетной записью
Как установить пресеты в Adobe Lightroom 4, 5, 6 (Windows)
Используете ли вы Adobe Lightroom 4, 5, 6 или более раннюю версию Lightroom CC (2015)? Это руководство покажет вам, как установить пресеты на компьютер с Windows.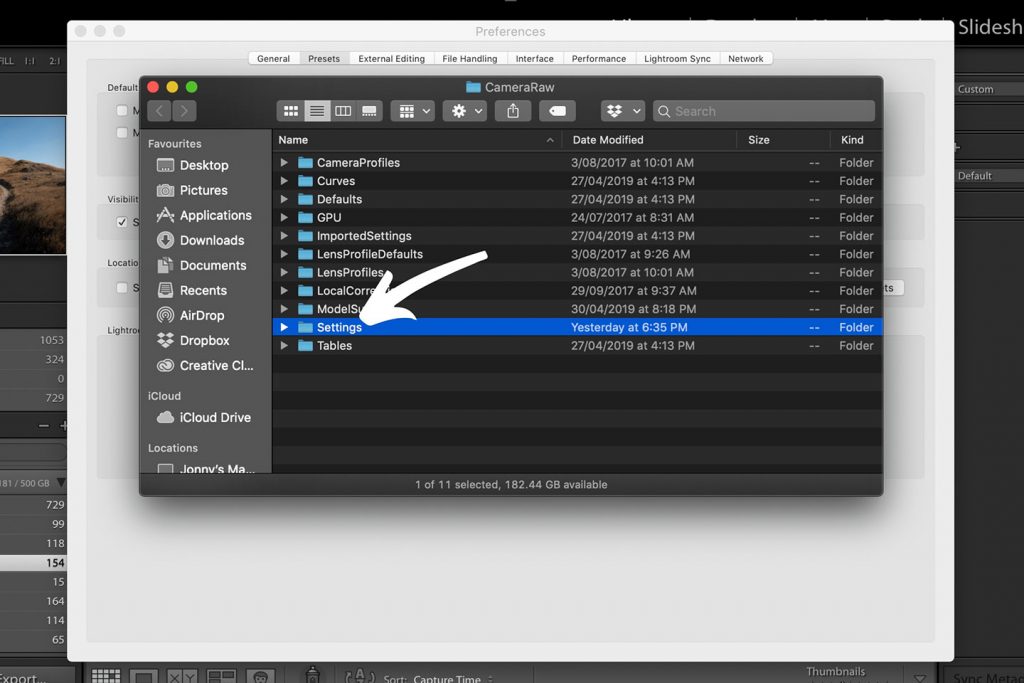
Обратите внимание, что пресеты, загруженные с Contrastly, совместимы с Lightroom 4, 5, 6, CC и Classic CC, а также с последней версией Adobe Camera Raw (ACR).
Наши предустановленные коллекции поставляются в виде zip-файла. Просто разархивируйте файл в место, которое вы запомните, например, на рабочий стол или в папку загрузок.
.lrtemplate или .xmp?
После распаковки файла вы заметите, что в основной папке Contrastly есть две папки: lrtemplate и xmp .
Исторически сложилось так, что формат файла .lrtemplate
Мы предоставляем файлы форматов .lrtemplate и .xmp, чтобы наши клиенты могли устанавливать наши пресеты в большинстве версий Lightroom. Вот краткое изложение:
- Если вы используете Adobe Lightroom 4, 5, 6 или более раннюю версию CC (2015), используйте файлы .
 Как добавить скачанный пресет в лайтрум: Пресеты в Lightroom: где найти, как добавить и применить | Статьи | Фото, видео, оптика
Как добавить скачанный пресет в лайтрум: Пресеты в Lightroom: где найти, как добавить и применить | Статьи | Фото, видео, оптика



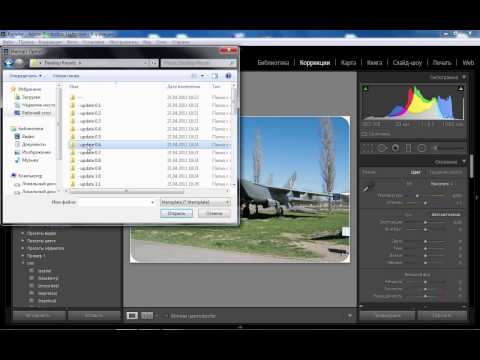 Ваш файл будет автоматически разархивирован утилитой Mac.
Ваш файл будет автоматически разархивирован утилитой Mac.
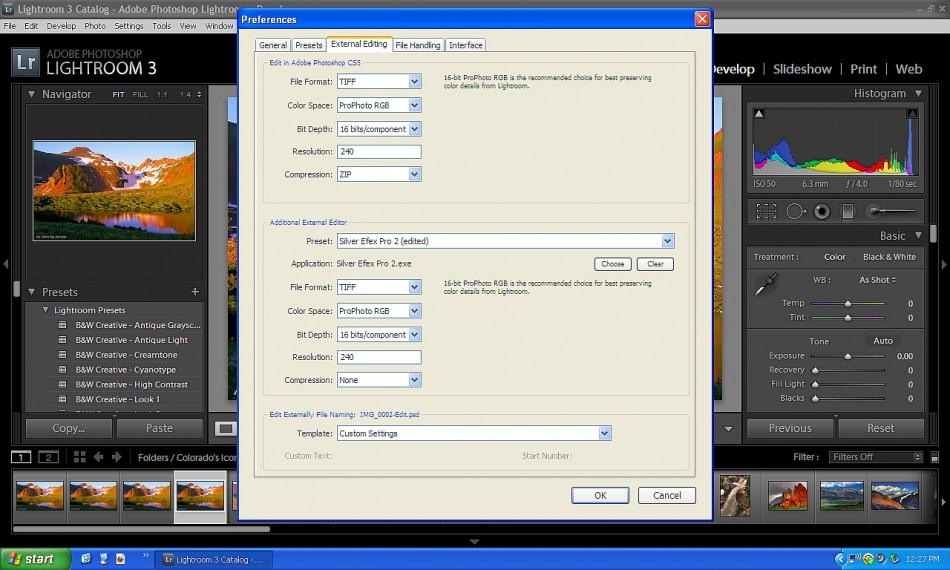 Коснитесь панели Presets в нижней части экрана.
Коснитесь панели Presets в нижней части экрана.