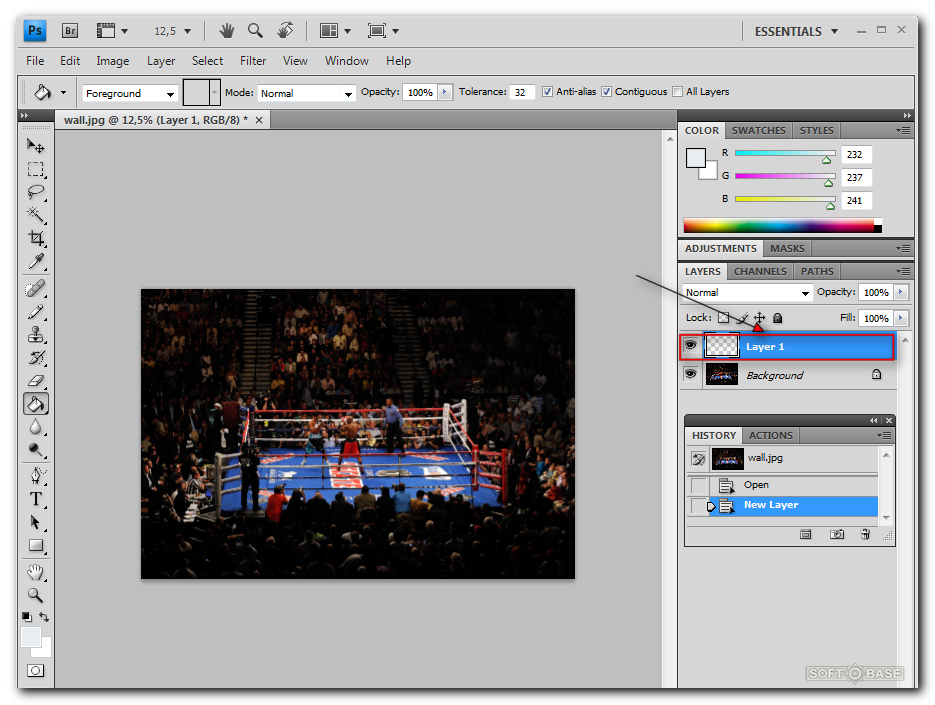7.2. Создать слой
7.2. Создать слой
Команда Создать слой… запускает диалог «Создать новый слой», с помощью которого можно добавить новый пустой слой в стопку слоёв изображения, поверх активного слоя.
7.2.1. Активация команды
7.2.2. Описание диалога «Новый слой»
Рисунок 16.106. Диалог «Новый слой»
Below the title «Create a new layer», the name of the image that this new layer will belong to, is displayed. To the right of the title a thumbnail of that image is shown. This will enable you to check that you are adding the layer to the correct image when there is more than one image open.
- Имя слоя
The name of the new layer. It does not have any functional significance; it is simply a convenient way for you to remember the purpose of the layer.
 The default name is «Layer»,
but it remembers the last name you used. If a layer with the name
you chose already exists, a number is automatically appended to it
to make the name unique (e.g., «Layer #1») when you
click OK to create the layer.
The default name is «Layer»,
but it remembers the last name you used. If a layer with the name
you chose already exists, a number is automatically appended to it
to make the name unique (e.g., «Layer #1») when you
click OK to create the layer.- Цветовая метка
If you click on one of these color buttons, the «Eye» icon box of the created layer will have this color. This can help you identify or group layers to make them easier to spot when you have a lot of layers in your image.
- Режим
A layer’s mode determines how the layer is combined with the layers below it. The default is «Normal». The drop-down list offers a wide choice of layer modes, also known as blend modes.
 On the right, there is another drop-down list to select between
«Default» or «Legacy» layer modes.
On the right, there is another drop-down list to select between
«Default» or «Legacy» layer modes.Layer modes are described in more detail in Layer Modes and Legacy Layer Modes.
- Пространство смешивания, Composite space
The color space used for blending or compositing the layer with the layers below it. «Blending» determines how the colors of the upper and lower layer are mixed together, and «compositing» how the upper and lower layer are merged together with respect to the transparency of each pixel.
Depending on the layer mode (see above) one or both of these settings may be disabled. It is only enabled for layer modes where setting this has any effect.

The linear and perceptual encodings are described in choosing precision and encoding and in the Glossary.
Примечание When changing the layer mode, both Blend space and Composite space are always reset to Auto to make sure the settings make sense for that particular layer mode.
- Режим совмещения
The layer Mode, sometimes referred to as its «blend mode» (Normal, Multiply, etc.

There are two regions of interest when compositing the layer against its backdrop: the opaque region of the backdrop, and the opaque region of the layer. The layer’s blend mode determines how to combine the colors of the intersection of these two regions: i.e., the common opaque region of both the backdrop and the layer (pixels belonging to only one of these regions don’t need to be combined with anything, and retain their original color).
The layer’s composite mode determines which part of these regions to keep, and which to discard.
The example images below show the composition of two layers — the bottom layer containing a red feathered circle, and the top layer containing a green feathered circle — using «Addition» mode, and different composite modes (applied to the top layer).
Объединение: сохраняет непрозрачные области и слоя и его задника, т.е. объединяет их.
Рисунок 16.107. Пример для параметра «Объединение»
Обрезка до фона: сохраняет непрозрачные области только задника (и таким образом включает общую непрозрачную область и в задник и в слой, то есть их пересечение).
Рисунок 16.
 108. Пример для параметра «Обрезка до фона»
108. Пример для параметра «Обрезка до фона»Обрезка до слоя: сохраняет непрозрачные области только слоя (включая, таким образом, общую непрозрачную область и в задник и в слой, то есть их пересечение).
Рисунок 16.109. Пример для параметра «Обрезка до слоя»
Пересечение: сохраняет непрозрачные области и задника и слоя, т.е. их пересечения.
Рисунок 16.110. Пример для параметра «Пересечение»
Авто: режим «Авто» не является отдельным режимом совмещения, но скорее соответствует одному или другому режиму совмещения,в зависимости от режима смешивания: для режимов «Нормальный», «Растворение» и «Объединение» он соответствует «Объединению», а для других режимов (поддерживающих различные режимы совмещения) он соответствует режиму «Обрезка до фона».

- Непрозрачность
Настраивает непрозрачность картины на холсте. Значение по умолчанию. — 100%.
- Width, Height
Размер нового слоя. По вызове диалога, эти параметры принимают значения размера изображения. Их можно изменить с помощью двух полей ввода. Единицы измерения размера можно указать из предлагаемого списка.
- Offset X, Offset Y
The default origin of the new layer is the upper left corner of the image canvas. Here, you can set the exact position of the layer. By choosing a negative offset, you can set the layer to be partially outside the image canvas.
- Заливка
There are five options for filling the new layer: the current Foreground color, the current Background color, White, Transparency, and the current Pattern.

- Переключатели
These switches on the right side of this dialog are described in the Layer Dialog documentation. See Layer Attributes (Visible and Linked), and Layer Characteristics (Lock pixels, Lock position and size, Lock alpha).
Что такое слой в AutoCAD и как его создавать
Что такое слой в Автокад?
Очень часто в системе AutoCAD необходимо поменять цвет объекта, толщину и тип линий. Правда, постоянно менять параметры линии при вычерчивании то одного объекта, то другого — не самое продуктивное занятие.
Для удобства и эффективности работы в системе AutoCAD предусмотрено использование так называемых слоев. Поэтому, давайте более подробно разберем, что такое слой в пакете AutoCAD и для чего он нужен.
Каждый слой в AutoCAD представляет собой прозрачный лист бумаги, на котором начерчены определенные объекты, например, только внешние или внутренние несущие стены, перегородки, окна и т.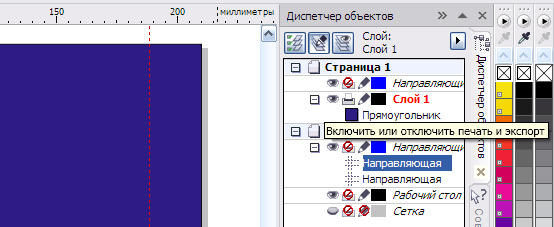 д.
д.
При наложении слоев друг на друга и получается окончательный чертеж. Причем вы можете создать необходимое количество слоев.
Работа со слоями в Автокаде 2015 осуществляется с помощью Диспетчера параметров и специальных команд. Вот несколько операций, которые можно производить со слоями:
① Каждому слою в AutoCAD можно задавать свое персональное имя.
② Для каждого слоя можно установить свой цвет, тип и толщину линии.
③ Любой из слоёв можно сделать видимым или невидимым.
④ Для каждого слоя можно установить свои параметры печати.
Таким образом, работа со слоями в Автокаде дает массу преимуществ. Т.е. вы можете группировать объекты одного типа на отдельных слоях.
Также каждому слою можете назначать свои параметры черчения (тип, цвет и толщину линий), которые будут использоваться автоматически при выборе слоя.
Вы можете мгновенно изменять чертежи. Например, сделав слой с перегородками невидимым.
Список имеющихся на чертеже слоев доступен на вкладке «Главная» в группе «Слои».
Что такое нулевой слой в Автокаде?По умолчанию для новых чертежей создается нулевой слой в Автокаде (слой AutoCAD «0»). Он предназначен для того, чтобы каждый проект содержал как минимум один слой. Слой «0» нельзя удалить. Также его не получится переименовать.
Все остальные слои в Автокаде Вы создаете и настраиваете сами.
Как показывает практика на нулевом слое удобно создавать блоки AutoCAD. Это связано с некоторой особенностью очистки чертежа после блоков.
Для чего нужен слой defpoints в Автокаде?Defpoints — это служебный слой AutoCAD, который появляется автоматически в чертеже при добавлении хотя бы одного размера. Этот слой отвечает за ручки привязки размеров к объектам Автокада. Этот слой нельзя ни удалить, ни переименовать. Поэтому при работе в программе не обращайте на него никакое внимание.
Поэтому при работе в программе не обращайте на него никакое внимание.
Давайте на практике посмотрим, как происходит работа со слоями Автокад. В качестве примера откройте чертеж из папки C:\Program Files\Autodesk\AutoCAD 2013\Sample\Sheet-Sets\Manufacturing. В этой папке находятся примеры чертежей, которые помещаются на вашем компьютере при установке AutoCAD.
Я открою чертеж «VW252-02-1000.dwg».
Просмотрите список слоев, имеющихся в нем. В списке найдите слой «Dimentions» (в переводе с англ. «размеры») и щелкните мышкой по изображению лампочки перед названием слоя. В результате лампочка как бы «потухнет».
Теперь щелкните мышкой в любом месте рабочего пространства за пределами списка слоёв. Что изменилось?
С чертежа исчезли все размеры. Т.е. мы сейчас просто отключили слой с размерами.
Теперь опять раскройте список слоёв и еще раз щелкните по лампочке. И перейдите в рабочее пространство.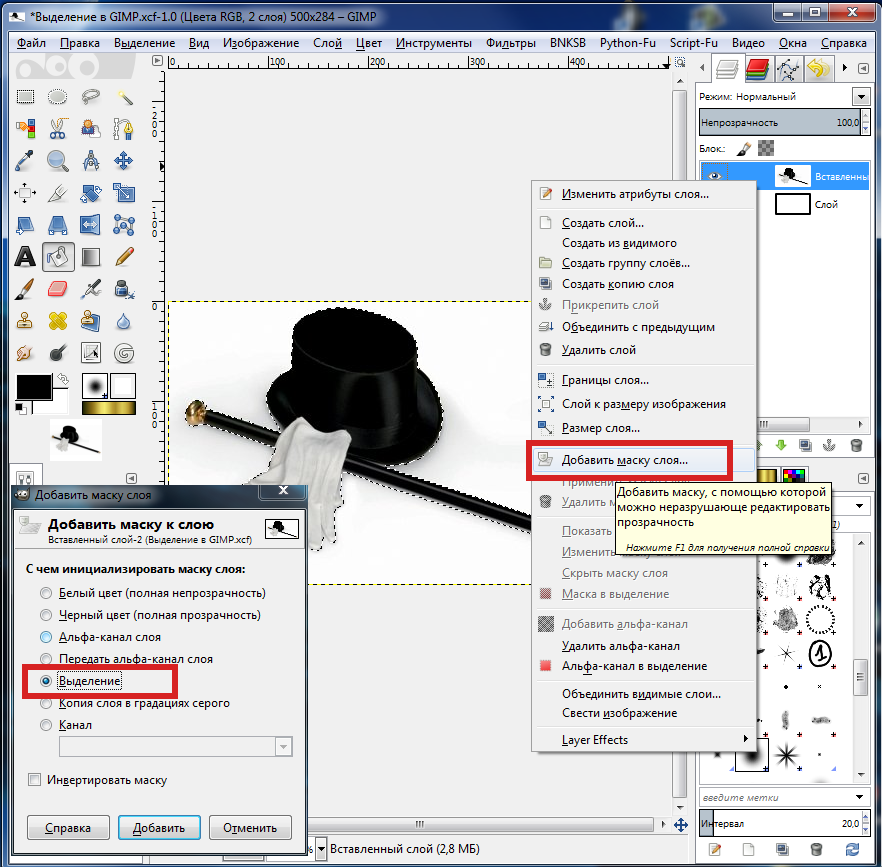 Слой с размерами станет видимым. Это небольшой пример, как пользоваться слоями в Автокаде.
Слой с размерами станет видимым. Это небольшой пример, как пользоваться слоями в Автокаде.
Как создать слой в Автокаде?
Диспетчер свойств слоевВ этой статье речь пойдет о том, как создать слой в Автокаде. Также рассмотрим основные свойства, которые можно назначать одновременно всем объектам, лежащим на отдельном слое.
Создание слоев в АвтокадеВсе операции со слоями производятся в специальном диалоговом окне «Диспетчер свойств слоев».
Вызвать его можно действиями, которые показаны
В окне приведен список всех имеющихся на чертеже слоёв с указанием их свойств и параметров. Я открыл новый чертеж, поэтому сейчас не создано ни одного нового слоя. А имеется только слой по умолчанию «0».
Чтобы добавить новый слой в AutoCAD, необходимо нажать вверху диалогового окна на кнопку «Новый».
В результате будет создан (добавлен) новый слой в Aвтокаде со стандартными настройками. Теперь Вам будет предложено ввести его имя. По умолчанию слои именуются «Слой1», «Слой2» и т. д. Однако я рекомендую давать слоям более осмысленные названия. Например, «оси», «внешние стены», «перегородки», «окна», «двери» и т.д.
Теперь Вам будет предложено ввести его имя. По умолчанию слои именуются «Слой1», «Слой2» и т. д. Однако я рекомендую давать слоям более осмысленные названия. Например, «оси», «внешние стены», «перегородки», «окна», «двери» и т.д.
Итак, мы разобрались как в Автокаде 2015 раскрыть окно «Слои», а также подробно рассмотрели, как создать новый слой. Теперь узнаем, что содержит Диспетчер слоев Автокад и какие свойства можно присваивать сгруппированым объектам.
Для любого слоя можно настроить цвет, тип линии и толщину (вес линии). Это позволит одновременно всем объектам, лежащим на том или ином слое единоразово присвоить данные свойства.
1) Один из самых часто задаваемых вопросов «Как изменить цвет слоя в Автокаде?» Сделать это достаточно просто: нужно нажать на квадратик, визуально отвечающий за цвет слоя, после чего откроется палитра для выбора нужного цвета, как показано
2) На практике встречается также такой вопрос «Как поменять толщину слоя Автокад?» За это отвечает столбец «Вес линий». Более подробно про это свойство читайте в статье «Линии в AutoCAD и работа с ними«.
Более подробно про это свойство читайте в статье «Линии в AutoCAD и работа с ними«.
3) Очень полезное свойство «Тип линии». По умолчанию выбрана слошная линия (Continuous). Чтобы ее изменить достаточно нажать на название типа линии, после чего выбрать «Загрузить». Более подробно про типы линий AutoCAD читайте так же в статье «Линии в AutoCAD и работа с ними«.
Как редактировать слои в Автокаде?Редактирование слоев в Автокаде подразумевает изменение тех или иных свойств, которые ранее были присвоены слою. Это может быть цвет, тип и вес линий. Часто требуется переименовать слой, т.к. изначально может быть допущена опечатка. Итак, любые измения следует выполнять в Диспетчере свойств слоев Автокад, который вызывается так, как показано на рис. 1.
Ранее мы рассмотрели как менять свойства слоев, давайте более подробно разберем, как переименовать слой в Автокаде? Откройте диалоговое окно «Диспетчер свойств слоёв».
Чтобы переименовать слой в AutoCAD, дважды (с небольшим интервалом) щелкните левой кнопкой мыши по имени слоя.
Теперь имя слоя станет доступно для редактирования. Введите новое имя слоя. По окончанию закройте диспетчер.
Имя слоя может содержать до 255 символов: букв, цифр и нескольких специальных символов. Кстати, пробелы в имени слоя Автокад ставить можно, а вот такие символы < > / \ “ : ; ? * | = ‘ не могут содержаться в названии.
Еще одна особенность: слой по умолчанию «0» в системе AutoCAD переименовать нельзя!
Источник данного материала:
http://autocad-specialist.ru
Как создать новый слой в Illustrator за 10 секунд
Работа со слоями в Illustrator может принести вам только пользу. Это делает ваши работы более организованными и позволяет редактировать определенную часть изображения, не затрагивая остальные. Вот почему важно знать, как работать со слоями в Adobe Illustrator.
Если честно, у меня не было привычки использовать слои в Illustrator, потому что для меня это было что-то вроде Photoshop. Но из опыта я узнал, что важно работать со слоями и в Adobe Illustrator.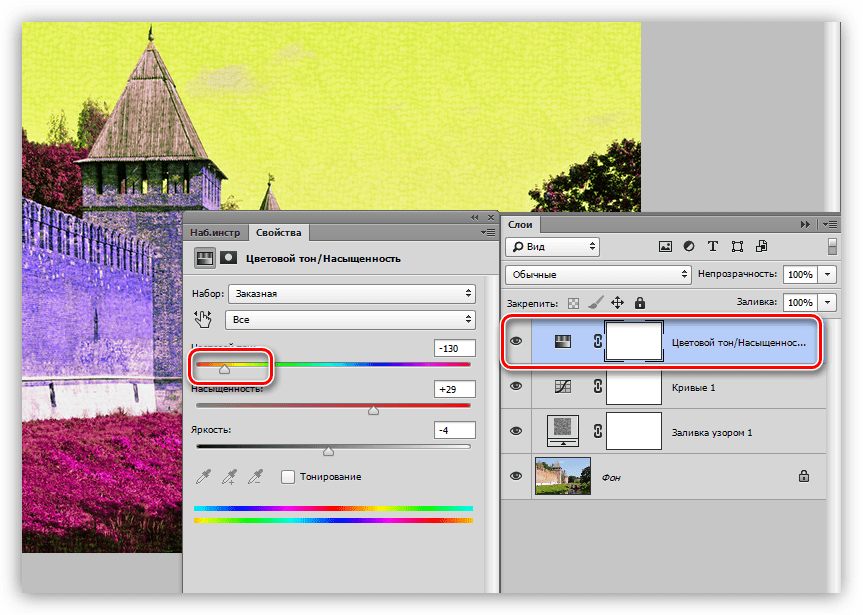
Я удалял или перемещал части, которые не хотел, так много раз, что на самом деле мне потребовалось много времени, чтобы переделать мою работу. Да, уроки извлечены. Используйте слои! Я нисколько не преувеличиваю, вот увидите.
В этой статье вы узнаете, как открывать панель «Слои», добавлять и использовать слои в Adobe Illustrator.
Содержание
- Общие сведения о слоях
- Как добавить новый слой в Adobe Illustrator
- Как использовать слои в Illustrator
- Как изменить имя слоя в Adobe Illustrator?
- Как изменить порядок слоев в Adobe Illustrator?
- Как объединить слои в Adobe Illustrator?
- Заключение
Понимание слоев
Итак, что такое слои и зачем их использовать?
Под слоями можно понимать папки с содержимым. Каждый слой имеет один или несколько объектов, которые могут быть текстом, изображениями или фигурами. Слои помогают вам управлять вашим произведением искусства. Нет конкретного правила, как вы ими управляете, поэтому не стесняйтесь создавать то, что вам подходит.
Нет конкретного правила, как вы ими управляете, поэтому не стесняйтесь создавать то, что вам подходит.
Вы можете увидеть, что именно находится в каждом слое, нажав на значок папки.
Когда вы работаете с определенным слоем, другие слои остаются нетронутыми. На самом деле это одно из самых больших преимуществ работы со слоями. Иногда вы тратите часы, а то и дни на создание образа. Наверняка вы не захотите отредактировать его по ошибке.
Как добавить новый слой в Adobe Illustrator
Создание нового слоя займет у вас менее десяти секунд. Но прежде всего найдите свою панель слоев.
В новых версиях Illustrator панель «Слои» должна автоматически отображаться в правой части окна.
Если нет, вы можете настроить его, перейдя в верхнее меню. Начнем с самого быстрого способа. Два щелчка: Слои > Создать новый слой . Самый новый слой появится сверху. В этом случае уровень 5 является самым новым уровнем.
Я же говорил, меньше десяти секунд.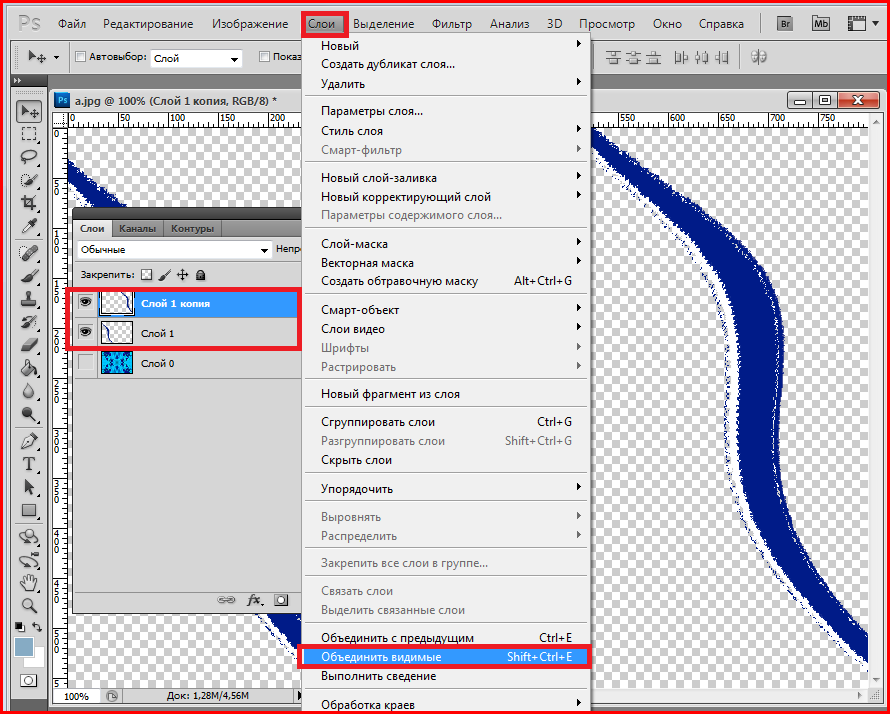
Другой способ создания нового слоя также прост и позволяет настроить некоторые параметры.
Шаг 1 : Щелкните скрытое меню на панели «Слои».
Шаг 2 : Щелкните Новый слой .
Шаг 3 : Вы можете настроить Параметры слоя или просто нажать OK .
Помните, всегда убедитесь, что вы работаете с правильным слоем. Слой, над которым вы работаете, должен быть выделен, или вы можете увидеть цвет контура на монтажной области.
Например, я знаю, что работаю над слоем формы 1, потому что контур красный.
На панели слоев выделен слой формы 1.
Как использовать слои в Illustrator
По мере того, как в процессе создания появляется больше слоев, рекомендуется давать им имена или менять их порядок, чтобы ваша работа была организованной. Вы также можете сгруппировать или объединить слои, когда закончите работу над ними.
Как изменить имя слоя в Adobe Illustrator?
Чтобы назвать слой, просто дважды щелкните текстовую часть слоя на панели «Слои». Вы можете изменить имя прямо на панели. Иногда Layer Options появится всплывающее окно, и вы также можете изменить его оттуда.
Вы можете изменить имя прямо на панели. Иногда Layer Options появится всплывающее окно, и вы также можете изменить его оттуда.
Как изменить порядок слоев в Adobe Illustrator?
Наверное, вы всегда хотите, чтобы текст отображался над изображением, верно? Таким образом, вы можете переместить текстовый слой над изображением. Вы можете добиться этого, щелкнув текст и перетащив его перед слоем изображения. Или наоборот, кликните по слою с изображением и перетащите его после слоя с текстом.
Например, здесь я переместил текстовый слой поверх слоя с изображением.
Как объединить слои в Adobe Illustrator?
Если вы хотите объединить несколько слоев, просто выберите слои, нажмите на скрытое меню и выберите Merge Selected .
Заключение
Теперь вы узнали, как создавать слои и как они работают. Воспользуйтесь этой замечательной функцией, которую Adobe Illustrator предлагает вам для управления и организации вашей творческой работы. Это быстро и просто, нет оправдания лени 😉
Это быстро и просто, нет оправдания лени 😉
Информация о Джун Эскалада
Окончила специальность «Креативная реклама», более восьми лет работала графическим дизайнером, специализируясь на брендинге и иллюстрации. Да, Adobe Illustrator — мой лучший друг, и я увлечен искусством и дизайном.
Использование слоев | Справка SketchUp
В LayOut слои позволяют управлять объектами на страницах документа следующим образом:
- Общий или не общий: Обычные слои не разделяют объекты между страницами, но общие слои делают это.
- Порядок прорисовки: Объекты верхнего слоя отображаются поверх объектов нижнего слоя.
- Видимость: Слой (и, следовательно, его объекты) может быть видимым или скрытым.
- Состояние блокировки или разблокировки: Вы не можете случайно (или преднамеренно) редактировать объекты слоя, если слой заблокирован.

Вы создаете слои, перемещаетесь по ним и управляете ими на панели «Слои», показанной на следующем рисунке (как панель выглядит в Microsoft Windows). Чтобы открыть панель «Слои», щелкните ее имя в области панели или, если ее нет на экране, выберите «Окно» > «Слои» . В крайнем правом столбце одностраничный значок указывает на обычный слой; четырехстраничный значок указывает на общий слой.
Совет: Когда вы выбираете шаблон для нового документа LayOut, шаблон обычно включает как минимум два слоя: слой по умолчанию и общий слой, который называется «На каждой странице». Эти предустановленные слои помогут вам упорядочить содержимое без необходимости настраивать слои. Некоторые шаблоны включают дополнительные слои. Например, шаблон раскадровки может иметь слой Page-Specific Elements, содержащий блоки, в которые вы вставляете содержимое раскадровки. Шаблон основной надписи с титульным листом имеет слой титульного листа и еще один слой, который называется «На каждой внутренней странице».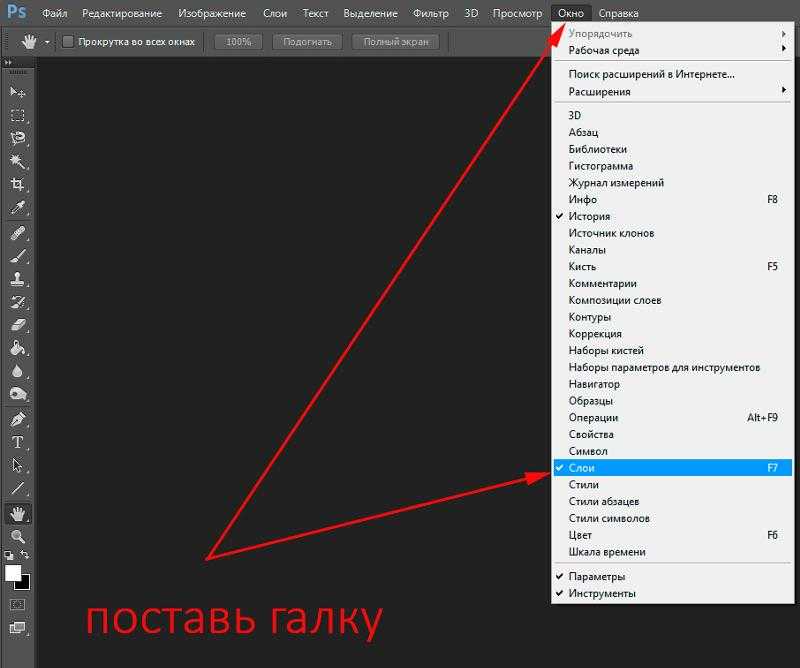 (Подробнее о выборе шаблона для документа LayOut см. в разделе Создание и сохранение документа LayOut. Подробную информацию о создании собственных шаблонов см. в разделе Создание шаблона в LayOut.)
(Подробнее о выборе шаблона для документа LayOut см. в разделе Создание и сохранение документа LayOut. Подробную информацию о создании собственных шаблонов см. в разделе Создание шаблона в LayOut.)
В следующих разделах вы узнаете, как создавать слои документа LayOut и перемещаться между ними, а также использовать все функции панели «Слои».
Содержание
- Общие сведения об обычных и общих слоях
- Создание и удаление слоев
- Добавление или перемещение содержимого на слой
- Переключение видимости и блокировка слоев
- Изменение типа слоя
Общие сведения об обычных и общих слоях
В программе «Макет» обычные слои (также называемые отдельными слоями ) позволяют управлять видимостью содержимого документа. Например, если вы хотите отделить текст от объектов модели SketchUp, вы можете поместить каждый тип объекта на отдельный слой. Если вы используете обычные слои, вам просто нужно не забыть создать или переместить каждый тип объекта в соответствующий слой на каждой странице.
Общие слои отображают содержимое на каждой странице. Если вам нужно отобразить логотип, заголовок или другой элемент на каждой странице вашего документа, поместите его на общий слой, и вам нужно разместить элемент только один раз.
Примечание: В LayOut слой по умолчанию — это слой, на котором отображается весь ваш контент, ну… по умолчанию — то есть, если вы вообще не используете слои. Слой по умолчанию работает как обычный слой.
Создание и удаление слоев
Когда вы создаете слой, у вас есть доступ к этому слою на каждой странице вашего документа LayOut, включая новые страницы, которые вы добавляете. Чтобы создать новый обычный или общий слой, выполните следующие действия:
- На панели «Слои» щелкните значок Кнопка «Добавить новый слой» (знак плюс). Новый обычный слой появляется в списке слоев панели «Слой» и становится активным слоем, на что указывает красный значок карандаша.
- Дважды щелкните имя нового слоя, чтобы открыть его для редактирования, или выберите его и нажмите Enter, как показано на следующем рисунке (так, как панель отображается в Mac OS X).

- Введите имя слоя и нажмите Введите . Например, если вы хотите, чтобы слой содержал все заголовки вверху, Заголовок — интуитивно понятное название.
- (Необязательно) Чтобы сделать слой общедоступным, щелкните одностраничный значок в крайнем правом столбце слоя, и значок изменится на четырехстраничный, что указывает на общий слой.
Совет: Чтобы список слоев был организован на панели «Слои», вы можете переместить слой вверх или вниз в списке, щелкнув и перетащив слой в нужное место. Перемещение слоя вверх или вниз в списке управляет порядком прорисовки объектов. Таким образом, если ваш слой SketchUp указан выше слоя «Измерения», модели SketchUp рисуются поверх (и скрывают) конечные точки размеров.
Если вам когда-нибудь понадобится удалить слой, выберите его на панели «Слои» и щелкните значок «Удалить выбранный слой» (знак минус).
Добавление или перемещение содержимого в слой
Пока вы не выберете другой слой, все содержимое, которое вы добавляете в документ LayOut, отображается на слое по умолчанию.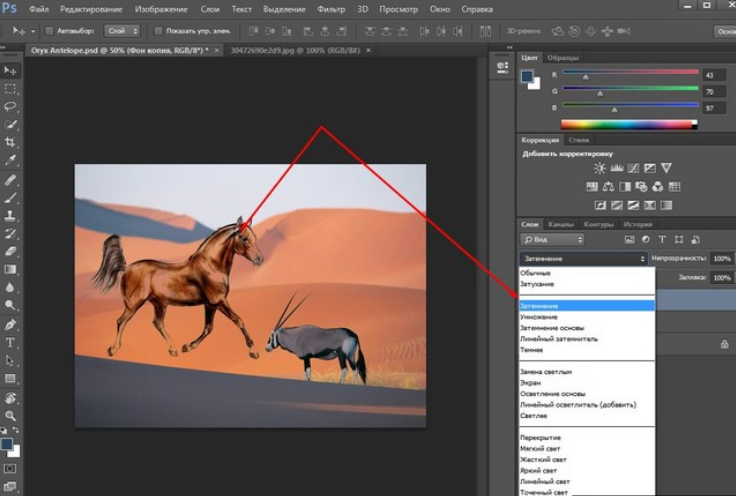 Когда вы выбираете слой на панели «Слои», он становится активным слоем, и вместо него к этому слою добавляется содержимое.
Когда вы выбираете слой на панели «Слои», он становится активным слоем, и вместо него к этому слою добавляется содержимое.
Совет: Чтобы отслеживать, какой слой активен, найдите красный значок карандаша. Например, на следующем рисунке значок красного карандаша указывает на то, что выбран слой «Заголовок», поэтому любое содержимое, добавляемое, когда этот слой активен, будет отображаться на слое «Заголовок».
Совет: Если вы не уверены, на каком слое появляется объект, выберите его в области рисования, и рядом с его слоем на панели «Слои» появится синяя точка. Например, на следующем рисунке синяя точка указывает на то, что выбран слой «Этап строительства». Если вы по ошибке добавили содержимое не в тот слой, вы можете переместить содержимое с одного слоя на другой.
Совет: Если вы не уверены, на каком слое появляется объект, выберите его в области рисования, и рядом с его слоем на панели «Слои» появится точка.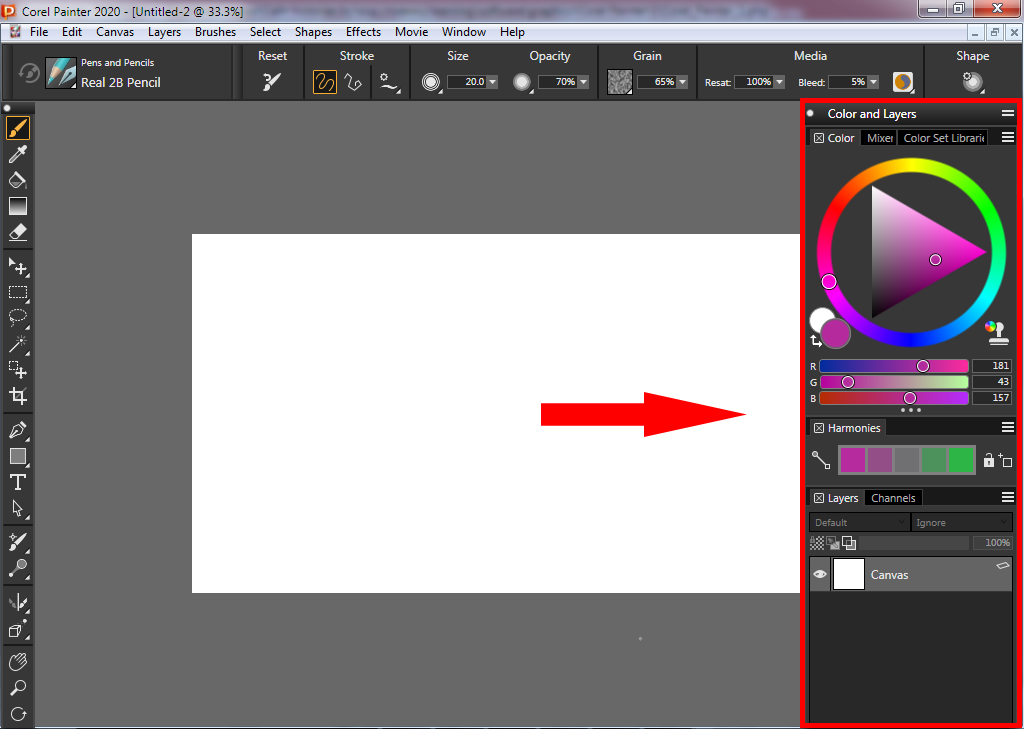 Например, на следующем рисунке синяя точка указывает на то, что выбран слой «Этап строительства». Если вы по ошибке добавили содержимое не в тот слой, вы можете переместить содержимое с одного слоя на другой слой того же типа. По умолчанию объекты в общих слоях выделяются темно-красным цветом, а объекты в слоях, не являющихся общими, выделяются синим цветом.
Например, на следующем рисунке синяя точка указывает на то, что выбран слой «Этап строительства». Если вы по ошибке добавили содержимое не в тот слой, вы можете переместить содержимое с одного слоя на другой слой того же типа. По умолчанию объекты в общих слоях выделяются темно-красным цветом, а объекты в слоях, не являющихся общими, выделяются синим цветом.
Чтобы переместить любой объект на другой слой, выполните следующие действия:
- На панели «Слои» выберите слой, в который вы хотите поместить объекты. Этот слой становится активным слоем.
- С помощью инструмента Select () выберите объекты, которые вы хотите переместить. На панели «Слои» рядом с текущим слоем выбранного содержимого появляется синяя точка.
- Контекстно щелкните по выделению и выберите Переместить на текущий слой в появившемся меню. Объекты теперь отображаются на активном слое.
- Контекстно щелкните по выделенному, наведите указатель мыши на Перейти к слою в появившемся меню и выберите Текущий во всплывающем меню.
 Кроме того, вы можете выбрать любой разблокированный слой во всплывающем меню. Если вы используете этот параметр, вам не нужно сначала выбирать слой, как отмечалось в шаге 1. Теперь объекты появляются на выбранном вами слое.
Кроме того, вы можете выбрать любой разблокированный слой во всплывающем меню. Если вы используете этот параметр, вам не нужно сначала выбирать слой, как отмечалось в шаге 1. Теперь объекты появляются на выбранном вами слое.
Если во время команды перемещения выбрана группа, все объекты в этой группе также будут перемещены на тот же слой.
Переключение видимости и блокировка слоев
Когда вы упорядочиваете содержимое на слое, вы можете переключать видимость содержимого или блокировать объекты на слое.
- Чтобы переключить видимость слоя, щелкните значок Видимость (глаз). Когда слой не виден, значок «Видимость» становится серым, а не черным. Щелкните значок «Видимость» еще раз, чтобы увидеть содержимое слоя. Независимо от того, является ли слой обычным или общедоступным, настройка видимости применяется только к текущей странице. Так, например, вы можете использовать общий слой для отображения объекта на каждой странице, кроме титульной, изменив видимость только на титульной странице.

- Чтобы заблокировать слой, чтобы его содержимое нельзя было редактировать, щелкните значок Блокировка . Когда слой заблокирован, его значок замка закрывается. Щелкните значок блокировки еще раз, чтобы разблокировать слой и открыть замок. Блокируете ли вы обычный или общий слой, он блокируется на каждой странице.
Изменение типа слоя
Вы можете изменить обычный слой на общий слой или наоборот.
- Когда обычный слой становится общим слоем, вас попросят выбрать, содержит ли слой объекты на нескольких страницах: вы можете включить только объекты с текущей страницы или собрать объекты со всех страниц. Чтобы выполнить это волшебство, просто щелкните значок одностраничного слоя в крайнем правом столбце панели «Слои». Значок изменяется на четырехстраничный значок, который указывает на общий слой, и содержимое слоя отображается на каждой странице.
- Когда общий слой становится обычным слоем, вы должны решить, как изменение повлияет на содержимое слоя.
 Как добавить слой: Как создать новый слой в Фотошопе CS6 и CC
Как добавить слой: Как создать новый слой в Фотошопе CS6 и CC

 The default name is «Layer»,
but it remembers the last name you used. If a layer with the name
you chose already exists, a number is automatically appended to it
to make the name unique (e.g., «Layer #1») when you
click OK to create the layer.
The default name is «Layer»,
but it remembers the last name you used. If a layer with the name
you chose already exists, a number is automatically appended to it
to make the name unique (e.g., «Layer #1») when you
click OK to create the layer. On the right, there is another drop-down list to select between
«Default» or «Legacy» layer modes.
On the right, there is another drop-down list to select between
«Default» or «Legacy» layer modes.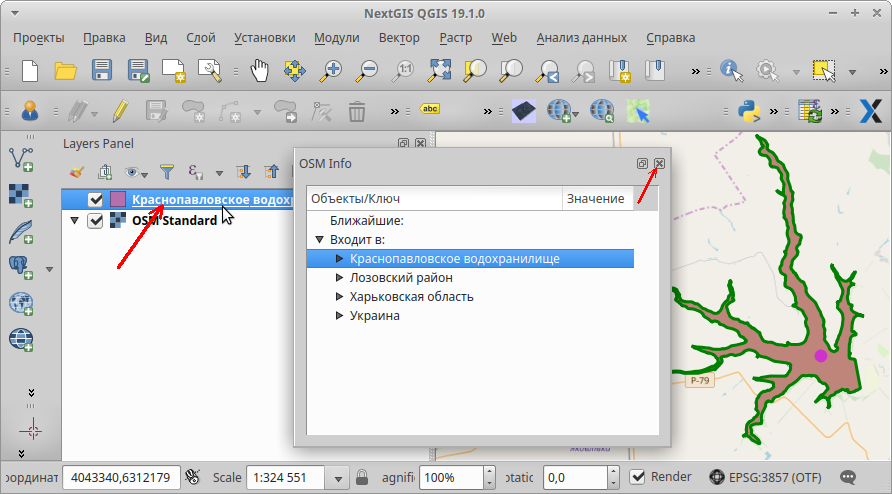

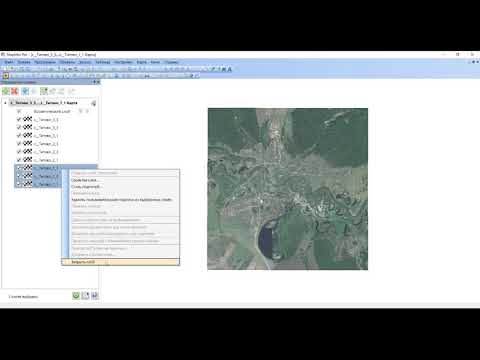
 108. Пример для параметра «Обрезка до фона»
108. Пример для параметра «Обрезка до фона»



 Кроме того, вы можете выбрать любой разблокированный слой во всплывающем меню. Если вы используете этот параметр, вам не нужно сначала выбирать слой, как отмечалось в шаге 1. Теперь объекты появляются на выбранном вами слое.
Кроме того, вы можете выбрать любой разблокированный слой во всплывающем меню. Если вы используете этот параметр, вам не нужно сначала выбирать слой, как отмечалось в шаге 1. Теперь объекты появляются на выбранном вами слое.