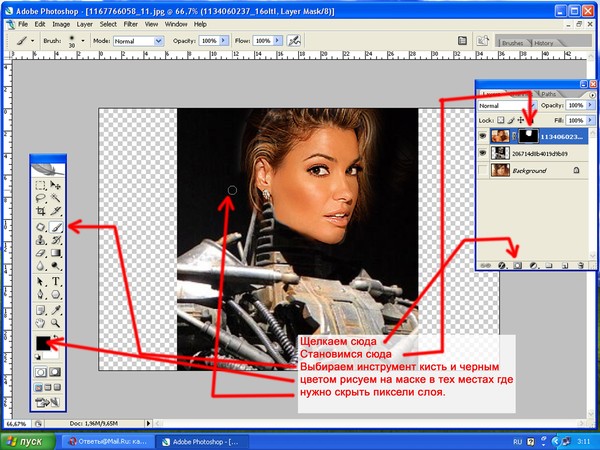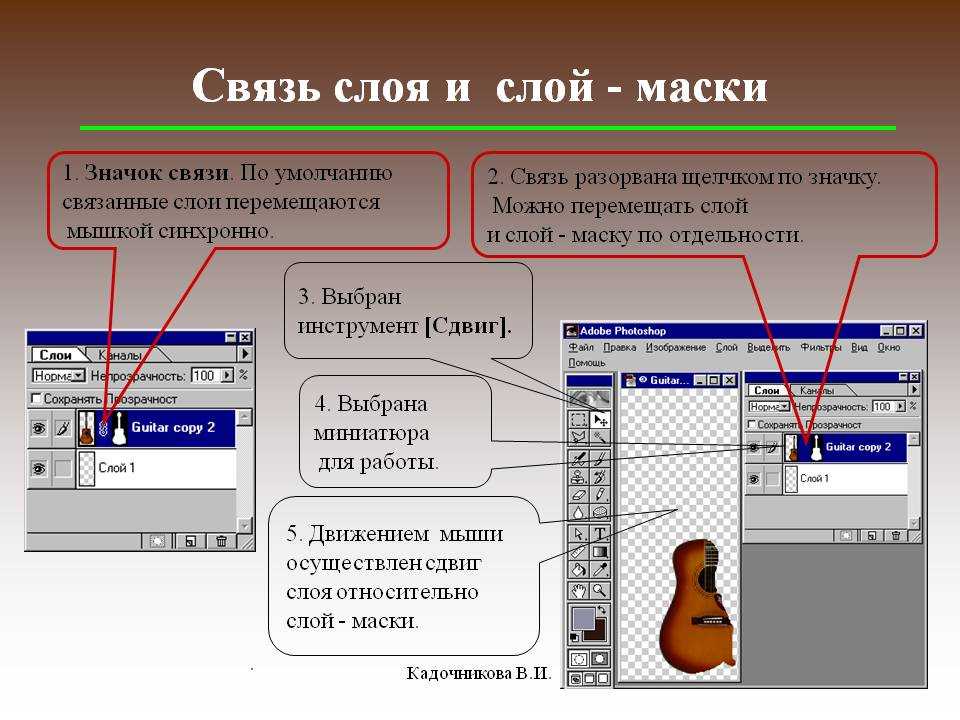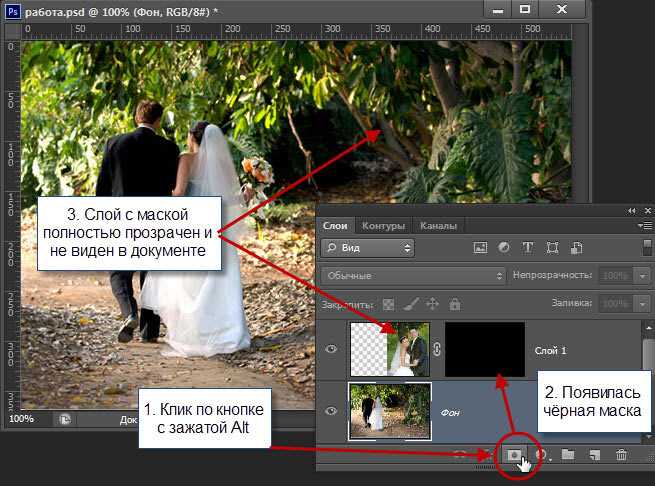Применение маскирования—Справка | ArcGIS for Desktop
Доступно с лицензией Advanced.
- Создание маскирующего слоя
- Использование маскирующего слоя
- О печати и экспорте карт с масками
В ArcMap маскирование переменной глубины — это техника прорисовки, применяемая для того, чтобы скрыть части слоев, которые попадают под символы и аннотации. В данной статье рассказывается, как использовать полигоны для маскирования слоев карты, лежащих ниже, чтобы закрыть слишком плотно расположенные символы и сделать карту более читаемой.
Маскирование применяется для прочищения карт, на которых символы и аннотации расположены очень плотно. Можно использовать полигональный слой маски, чтобы закрыть определенные аспекты одного слоя, и добавить слой текста карты и других символов поверх маски. Цель этих действий- сделать карту более читаемой.
На рисунке ниже множество полигонов аннотаций заполнены узором от условных обозначений.
На рисунке ниже показана карта, на которой линии горизонталей и объекты аннотаций перекрывают друг друга. Однако, при использовании маски для аннотации, части контурных линий становятся скрытыми, тогда как гипсометрическая цветовая заливка рельефа остается видимой.
Создание маскирующего слоя
Вы можете использовать любой полигональный класс пространственных объектов для создания масок. Обычно требуется создать отдельные маски, использующие символы или аннотации определенного слоя.
Для создания масок используются несколько инструментов геообработки:
Тупиковые маски (Cul-de-Sac Masks)
Контурные маски (Feature Outline Masks)
Маски пересечения слоев (Intersecting Layers Masks)
Инструмент Контурные маски (Feature Outline Masks) работает со слоем из текущего документа карты, открытого в ArcMap или с любым файлов слоя (.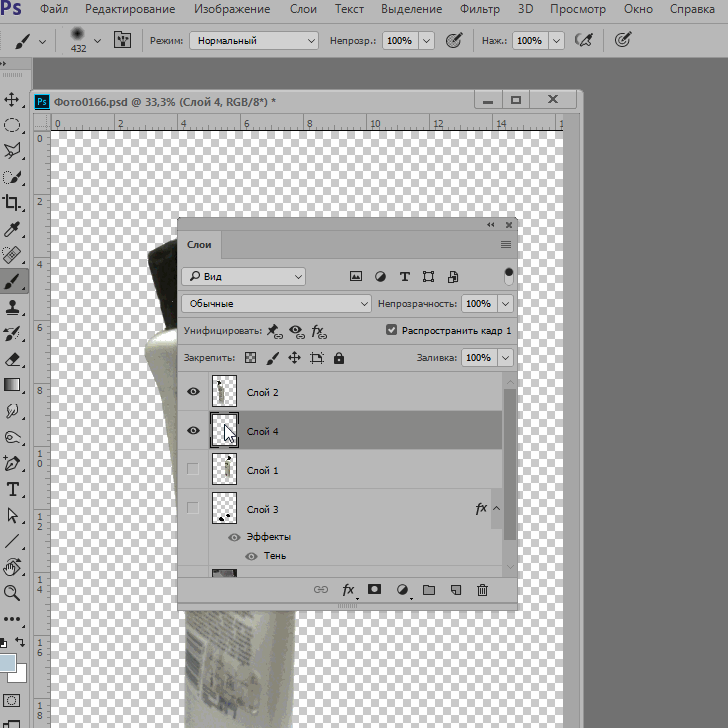 lyr). Выходной класс полигональных объектов сохраняется в базе геоданных. Эти полигоны масок впоследствии применяются для маскирования частей слоев, которые попадут под определенные символы или объекты аннотаций.
lyr). Выходной класс полигональных объектов сохраняется в базе геоданных. Эти полигоны масок впоследствии применяются для маскирования частей слоев, которые попадут под определенные символы или объекты аннотаций.
Маска создается путем определения границы или области между объектом и краем маски и использования контурного метода. Контурные методы включают в себя
- Exact (Точный)— маска создается, в точности повторяя форму объекта (текста), включая внутренние промежутки.
- Convex Hull (Выпуклая оболочка)— маска создается для отображения только формы, не включая внутренние промежутки. Например, будет представлено слово, но не каждая буква внутри слова.
- Box (Прямоугольник)— маска представляет собой прямоугольник, описанный вокруг объекта.
Шаги:
Нажмите кнопку Окно ArcToolbox (ArcToolbox window) в главном меню, чтобы открыть окно ArcToolbox.
Перейдите к группе инструментов маскирования (Masking Tools), расположенному в наборе инструментов Картография (Cartography Tools).

- Дважды щелкните на инструменте Контурные маски (Feature Outline Masks), чтобы открыть его, затем задайте параметры и выполните создание класса полигональных объектов, которые будут использоваться при маскировании.
Использование маскирующего слоя
Вы можете использовать любой полигональный класс пространственных объектов для создания масок. В предыдущем разделе описывается один из способов создания класса объектов, который может быть использован в качестве маскирующего слоя.
Маскирующие слои можно применять для маскировки одного или нескольких слоев.
Шаги:
- Сначала добавьте маскирующий класс пространственных объектов как слой в таблицу содержания карты.
- В таблице содержания щелкните правой кнопкой на фрейме данных и откройте диалоговое окно Расширенные опции рисования (Advanced Drawing Options).
- Включите опцию Отображать с использованием опций маскирования, определенных ниже (Draw using masking options specified below).
 Отключите опцию, если вы хотите отключить маскирование.
Отключите опцию, если вы хотите отключить маскирование. - В списке Маскирующий слой (Masking Layers) выберите слой, который вы хотите использовать в качестве маски.
- В списке Маскируемые слои (Masked Layers) выберите слои, которые вы хотите закрыть маской.
- Нажмите кнопку ОК.
Подсказка:
Отдельные уровни символов в символе можно исключить из маскирования при помощи опции Применять уровни к маскируемым слоям (Enable to associate levels to masked layers) в этом диалоге, что даст больший контроль при работе с масками.
О печати и экспорте карт с масками
Учитывайте, что добавление масок на карту может повлиять на производительность отрисовки, печать карты и экспорт карты. При создании масок для карты вам необходимо решить для себя три основных вопроса:
- Число масок
- Сложность масок
- Будут ли маски использоваться для полигональных объектов с заполнением маркерами или линейными символами
Увеличение числа масок, усложнение масок, маскирование поверх символов маркеров или полигональных заливок приведет к замедлению отображения карты на экране. К тому же, при печати и экспорте можно не получить корректные выходные данные из-за ограничений форматов графических файлов, в которых хранится результат экспорта карты, содержащей маски.
К тому же, при печати и экспорте можно не получить корректные выходные данные из-за ограничений форматов графических файлов, в которых хранится результат экспорта карты, содержащей маски.
Для улучшения производительности и надежности отрисовки, а также печати и экспорта, самым важным правилом будет упрощение масок и сведение к минимуму их использования.
При маскировании аннотаций, в большинстве случаев достаточно типа маски CONVEX_HULL. Если вам нужны более детальные текстовые маски, используйте тип EXACT_SIMPLIFIED.
Как правило, при маскировании значительных объемов текста на относительно большой карте избегайте использования типа маски EXACT, поскольку он создает слишком много сложных масок.
Связанные темы
Как добавить слой–маску в Photoshop
‘).insertBefore(«.youmightalsolike»),$(‘
‘). insertBefore(«#quiz_container»),$(‘
insertBefore(«#quiz_container»),$(‘
‘).insertBefore(«#newsletter_block_main»),ha(!0),b=document.getElementsByClassName(«scrolltomarker»),a=0;a
В этой статье:
Как применить маску ко всему слою
Как скрыть или показать часть слоя
Как использовать инструмент «Выделение и маска»
Дополнительные статьи
Источники
Из данной статьи вы узнаете, как создать слой-маску, которая позволяет скрывать или показывать участки других слоев в Adobe Photoshop.
Шаги
1
Откройте или создайте файл в Photoshop. Дважды щелкните по иконке Photoshop, которая имеет вид синего квадрата с буквами «Ps», затем нажмите Файл в строке меню в верхней части экрана и выполните одно из следующих действий:
- Нажмите Открыть…, а затем дважды щелкните по проекту, чтобы открыть существующий файл.
- Нажмите Создать.
 .., чтобы создать новый документ, затем добавьте изображения, которые вы хотите использовать.
.., чтобы создать новый документ, затем добавьте изображения, которые вы хотите использовать.
2
Убедитесь, что вы не выделяли часть изображения. Для этого можно нажать Выделение в строке меню в верхней части окна, затем выбрать Отменить выделение в выпадающем меню.
3
Выберите слой. В разделе «Слои» окна Photoshop щелкните по слою, для которого вы желаете применить маску.
4
Выберите Слои в строке меню. Она находится в верхней части окна. После этого откроется выпадающее меню.
- На компьютерах Mac этот пункт находится в верхней части экрана.
5
Выберите Слой-маска. Этот пункт находится в выпадающем меню. Далее появится всплывающее меню.
6
Нажмите Скрыть все. Этот пункт находится во всплывающем меню. Теперь весь выбранный слой будет скрыт.

7
Сохраните изменения в проекте. Нажмите Файл в левом верхнем углу, а затем Сохранить в выпадающем меню.
- Если вы создали новый проект, то откроется окно «Сохранить как», в котором нужно будет ввести имя файла, выбрать местоположение и нажать кнопку Сохранить.
Реклама
1
Откройте или создайте файл в Photoshop.
Дважды щелкните по иконке Photoshop, которая имеет вид синего квадрата с буквами «Ps», затем выберите Файл в строке меню в верхней части экрана и выполните одно из следующих действий:- Нажмите Открыть…, а затем дважды щелкните по проекту, чтобы открыть существующий файл.
- Нажмите Создать…, чтобы создать новый документ, затем добавьте изображения, которые вы хотите использовать.
2
Убедитесь, что вы не выделяли часть изображения.
 Для этого можно выбрать Выделение в строке меню в верхней части окна, затем нажать Отменить выделение в выпадающем меню.
Для этого можно выбрать Выделение в строке меню в верхней части окна, затем нажать Отменить выделение в выпадающем меню.3
Выберите слой. В разделе «Слои» окна Photoshop щелкните по слою, для которого вы желаете применить маску.
4
- Рамка используется для выделения больших участков без детализированный проработки края. Щелкните по иконке в виде пунктирной линии в верхней части раздела «Инструменты», после чего нажмите и, удерживая нажатие, перетаскивайте курсор мыши вокруг участка, который нужно показать или скрыть.
- Перо используется для выделения мелких деталей. Щелкните по иконке в виде перьевой ручки в разделе «Инструменты», затем нажмите и, удерживая нажатие, перетаскивайте курсор мыши вокруг участка, который нужно показать или скрыть.

5
Выберите Слои в строке меню. Она находится в верхней части окна. После этого откроется выпадающее меню.
- На компьютерах Mac этот пункт находится в верхней части экрана.
6
Выберите Слой-маска. Этот пункт находится в выпадающем меню. Далее появится всплывающее меню.
7
Выберите Показать выделенную область или Скрыть выделенную область. В первом случае будет отображаться только выделенная область, а остальная часть слоя останется скрыта под маской, тогда как во втором случае будет скрыта выделенная область, а остальная часть слоя будет отображаться.[1] X Источник информации
8
Перемещайте маску при необходимости. Если нужно переместить маску, чтобы она отобразилась над другим слоем, то нажмите и, удерживая нажатие, перетаскивайте слой с маской в разделе «Слои» вверх или вниз в нужное положение.

9
Сохраните изменения в проекте. Нажмите Файл в левом верхнем углу, а затем Сохранить в выпадающем меню.
- Если вы создали новый проект, то откроется окно «Сохранить как», в котором нужно будет ввести имя файла, выбрать местоположение и нажать кнопку Сохранить.
Реклама
1
Назначение инструмента «Выделение и маска». Он позволяет выбрать такую часть изображения, которая станет «белой» частью слоя-маски, что удобно при попытках убрать изображение человека на фоне (или наоборот).
2
Откройте или создайте файл в Photoshop. Дважды щелкните по иконке Photoshop, которая имеет вид синего квадрата с буквами «Ps», затем выберите Файл в строке меню в верхней части экрана и выполните одно из следующих действий:
- Нажмите Открыть…, а затем дважды щелкните по проекту, чтобы открыть существующий файл.

- Нажмите Создать…, чтобы создать новый документ, затем добавьте изображения, которые вы хотите использовать.
- Нажмите Открыть…, а затем дважды щелкните по проекту, чтобы открыть существующий файл.
3
Выберите слой. В разделе «Слои» окна Photoshop щелкните по слою, который нужно превратить в маску.
4
Щелкните Выделение. Эта вкладка находится в верхней части окна Photoshop (ОС Windows) или экрана компьютера (Mac). После этого откроется выпадающее меню.
5
Выберите Выделение и маска …. Пункт находится в середине выпадающего меню. После этого откроется окно «Свойства» в правой стороне окна Photoshop.
6
Щелкните по выпадающему списку «Вид». Список находится в верхней части раздела «Свойства» в правой части окна программы. Далее откроется выпадающее меню.
7
Нажмите Калька. Пункт находится в выпадающем меню. Он позволяет выбрать часть изображения, которую следует использовать как слой-маску.

- Также можно просто нажать клавишу O.
8
Выберите инструмент «Быстрое выделение». Щелкните по иконке в виде кисти в верхней части столбца с кистями в левой части окна или нажмите клавишу W.
- Если прозрачность изображения установлена выше или ниже 50 процентов, то сначала следует переместить ползунок «Прозрачность» в меню справа на отметку 50 процентов.
- Возможно, данный инструмент уже выбран.
9
Выберите участок, который нужно сохранить. Нажмите и, удерживая нажатие, перетаскивайте курсор мыши вокруг той части изображения, которую нужно показать. Прозрачность всех выбранных участков изображения начнет уменьшаться.
- Все невыделенные части будут вырезаны после завершения выделения.
10
Удалите нечеткие детали. Размытые детали — это остатки изначального фона слоя.
 Из-за них ваше изображение может выглядеть неаккуратно, но их можно удалить с помощью следующих действий:[2]
X
Источник информации
Из-за них ваше изображение может выглядеть неаккуратно, но их можно удалить с помощью следующих действий:[2]
X
Источник информации - Снова щелкните по выпадающему списку «Вид».
- Выберите На черном или На белом в зависимости от цвета вашей фотографии.
- Нажмите кнопку R, чтобы выбрать инструмент «Уточнить края».
- Нажмите и, удерживая нажатие, перетаскивайте курсор вокруг краев изображения.
11
Сделайте необходимые поправки. Для окончательной проверки отсутствия неаккуратных деталей щелкните по выпадающему списку «Вид» и выберите Черно-белый, затем выберите кисть «Быстрое выделение» и щелкните по мелким черным точкам внутри участка изображения.
- Фон всего изображения тоже будет черным. Его не нужно трогать.
12
Сохраните изображение как слой-маску. Щелкните по раскрывающемуся списку «Вывод в» справа и выберите Слой-маска в выпадающем меню, после чего нажмите OK в нижней части меню справа.

13
Сохраните изменения в проекте. Нажмите Файл в левом верхнем углу, а затем Сохранить в выпадающем меню.
- Если вы создали новый проект, то откроется окно «Сохранить как», в котором нужно будет ввести имя файла, выбрать местоположение и нажать кнопку Сохранить.
Реклама
Советы
- Дважды щелкните по слою-маске в разделе «Слои», чтобы изменить параметры Плотность и Растушевка. Эти ползунки позволяют регулировать прозрачность маски и резкость края маски.
Реклама
Предупреждения
- Если применять маску к части слоя, то ничего не изменится, если сам слой не находится поверх слоя, который нужно показать.
Реклама
Источники
Об этой статье
На других языках
Как добавить слой–маску в Photoshop — Wiki How Русский
Из данной статьи вы узнаете, как создать слой-маску, которая позволяет скрывать или показывать участки других слоев в Adobe Photoshop.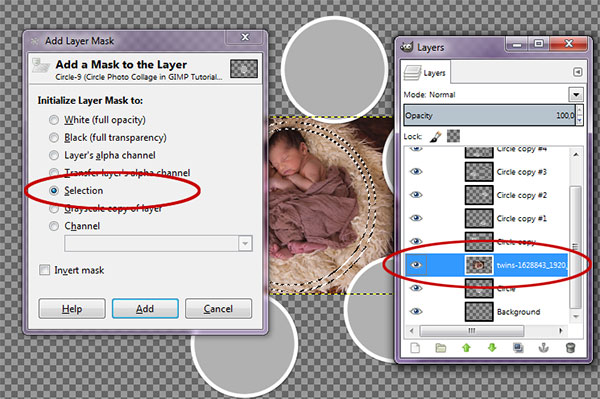
Эту страницу просматривали 12 408 раз.
Реклама
7.23. Добавить маску слоя
7.23. Добавить маску слоя
Команда «Добавить маску слоя» добавляет маску слоя. к активному слою. Отображает диалоговое окно, в котором вы можете установить начальные свойства маски. Если слой уже имеет маску слоя, пункт меню нечувствителен и затенен.
Маска слоя позволяет определить, какие части слоя непрозрачны, полупрозрачные или прозрачные. См. Слой-маску раздел для получения дополнительной информации.
7.23.1. Активация команды
7.23.2. Описание диалогового окна «Добавить маску слоя»
Рисунок 16.114. Диалоговое окно «Добавить маску слоя»
- Инициализируйте маску слоя, чтобы
В этом диалоговом окне вы можете выбрать несколько вариантов начального содержимого маска слоя:
- Белый (полная непрозрачность)
С этой опцией маска слоя сделает все слой полностью непрозрачный.
 Это означает, что вы не будете
обратите внимание на любую разницу во внешнем виде слоя
пока вы не рисуете на маске слоя.
Это означает, что вы не будете
обратите внимание на любую разницу во внешнем виде слоя
пока вы не рисуете на маске слоя.- Черный (полная прозрачность)
С этой опцией маска слоя сделает все слой полностью прозрачен. Это представлено на изображении по клетчатому узору, по которому вам нужно будет рисовать чтобы сделать любую часть слоя видимой.
- Альфа-канал слоя
С этой опцией содержимое альфа-канала используются для заполнения маски слоя. Альфа-канал сам не изменен, поэтому прозрачность частично видимые области увеличиваются, что приводит к более прозрачный слой.

- Альфа-канал слоя переноса
Этот параметр устанавливает маску слоя как предыдущую. опция, но сбрасывает альфа-канал слоя до полного непрозрачность потом. Эффект заключается в передаче информация о прозрачности из альфа-канала в слой-маска, оставив слой с тем же внешним видом как прежде. Видимость слоя теперь определяется только маской слоя, а не альфа-канал. Если вы сомневаетесь, выберите этот вариант вместо этого «Альфа-канал слоя», потому что он оставить внешний вид без изменений.
- Выбор
Эта опция преобразует текущий выбор в слой маска, чтобы выделенные области были непрозрачными, а невыделенные области прозрачны.
 Если какие-либо области частично
выбранный, вы можете нажать на
Быстрая маска
кнопку, чтобы помочь вам предсказать, какие эффекты будут.
Если какие-либо области частично
выбранный, вы можете нажать на
Быстрая маска
кнопку, чтобы помочь вам предсказать, какие эффекты будут.- Копия слоя в градациях серого
Этот параметр преобразует сам слой в маску слоя. Это особенно полезно, когда вы планируете добавлять новые содержимое на слой впоследствии.
- Канал
С этой опцией маска слоя инициализируется с созданную ранее маску выделения, сохраненную в Диалог канала. Примечание: обычные каналы RGBA не являются частью этого списка, в нем перечислены только дополнительные созданные вами каналы.

- Инвертировать маску
Если вы установите флажок «Инвертировать маску» в нижней части диалогового окна результирующая маска инвертируется, так что прозрачные области становятся непрозрачными и наоборот.
Когда вы нажимаете кнопку OK, миниатюра Маска слоя появляется справа от миниатюры слоя в диалоговом окне Слои.
Использование масок слоя — Руководство пользователя Pixelmator Pro
Маска слоя похожа на дополнительный лист, который вы можете поместить поверх слоя или группы слоев, чтобы скрыть его части. Маски слоев неразрушающие, потому что даже если части, которые они скрывают, больше не отображаются, исходный слой полностью сохраняется, и если вы отключите или удалите маску, весь слой снова появится. Вы также можете вернуться, чтобы внести коррективы в маски слоя после их добавления.
Вы также можете вернуться, чтобы внести коррективы в маски слоя после их добавления.
Поместите маску поверх слоя или группы слоев
- На боковой панели «Слои» нажмите, чтобы выберите слой или группу слоев.
Выполните одно из следующих действий:
- Выберите Формат > Маска > Добавить маску (в меню Формат вверху экрана).
- На боковой панели «Слои» Control ⌃ щелкните слой или группу слоев и выберите «Добавить маску». Вы также можете Вариант ⌥ — нажмите «Добавить маску», чтобы добавить маску и скрыть слой.
- На боковой панели «Слои» Control ⌃ щелкните слой или группу слоев и нажмите «Выбрать маску». Просмотрите свое устройство, чтобы найти изображение, которое вы хотите использовать в качестве маски.
- Удерживая клавишу Command, перетащите любое изображение, фигуру, текст или изображение из Finder на слой, чтобы создать маску.
Редактирование маски слоя
Когда вы накладываете маску слоя на изображение, по умолчанию она полностью белая.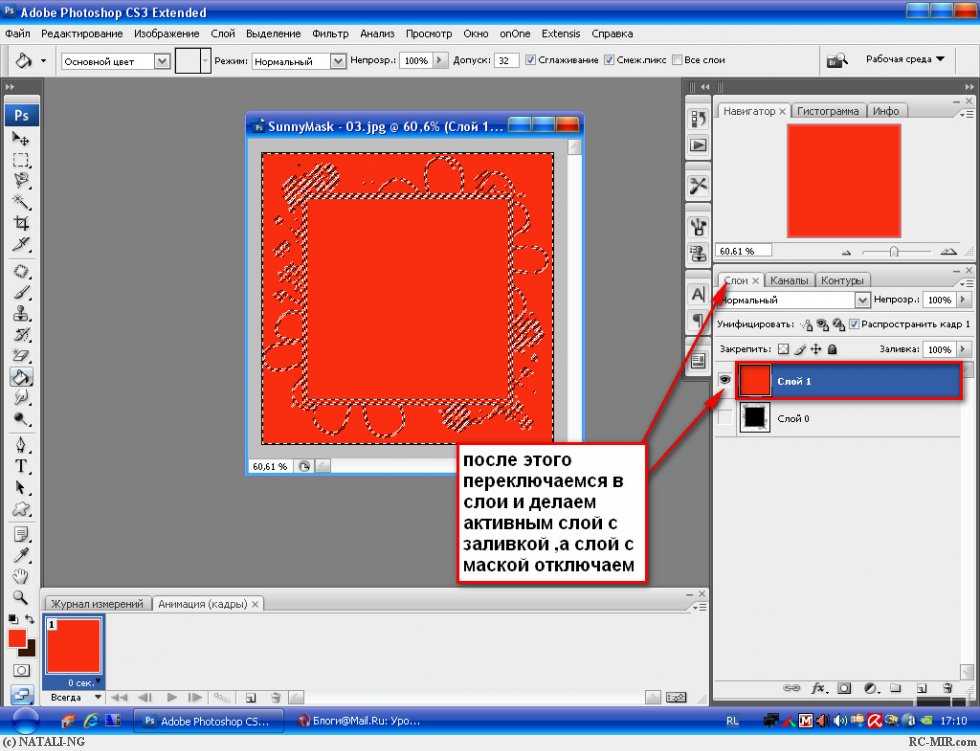 Полностью белые части маски на 100% прозрачны, то есть видно все, что ниже белых областей. Если вы закрасите маску чистым черным цветом, области, которые вы закрашиваете, будут полностью скрыты. Чистый белый цвет прозрачен на 100 %, чистый черный — на 0 %, а оттенки серого варьируются от 1 % до 9.Прозрачность 9 % — самый темный серый цвет имеет прозрачность 1 %, 50 % серый — прозрачность 50 %, а не совсем белый — прозрачность 99 %.
Полностью белые части маски на 100% прозрачны, то есть видно все, что ниже белых областей. Если вы закрасите маску чистым черным цветом, области, которые вы закрашиваете, будут полностью скрыты. Чистый белый цвет прозрачен на 100 %, чистый черный — на 0 %, а оттенки серого варьируются от 1 % до 9.Прозрачность 9 % — самый темный серый цвет имеет прозрачность 1 %, 50 % серый — прозрачность 50 %, а не совсем белый — прозрачность 99 %.
- Чтобы отредактировать маску слоя, вам сначала нужно ее выбрать. Выполните одно из следующих:
- В боковой панели «Слои» выберите или включите слой маски. Вы узнаете слои маски из значок рядом с ними. Если слой маски вычтен, нажмите кнопку «Маска», чтобы открыть его.
- Выберите замаскированный слой и выберите Формат > Маска > Редактировать маску (из меню «Формат» в верхней части экрана).
Выберите инструмент «Рисование» и нарисуйте маску черной или белой кистью, чтобы отредактировать ее.

Если вы хотите постепенно вывести слой из полностью скрытого состояния, выберите инструмент «Заливка цветом» и залейте маску слоя чистым черным цветом или нажмите Command ⌘ + I на клавиатуре, чтобы инвертировать маску. Затем вы можете рисовать белым или серым цветом, чтобы открыть слой.
Совет: При работе со слоями-масками особенно полезны сочетания клавиш D (сбрасывает первичный и вторичный цвета в Pixelmator Pro на черный и белый) и X (переключает между первичным и вторичным цветами).
Уточнение маски слоя
После внесения изменений в маску ее можно уточнить с помощью инструмента «Уточнить маску».
- Чтобы выбрать инструмент «Уточнить маску», выполните одно из следующих действий.
- На боковой панели «Слои» Control ⌃ — щелкните маску слоя и выберите «Уточнить маску».
- В боковой панели «Слои» Control ⌃ щелкните замаскированный слой и выберите «Уточнить маску».
- Выберите слой, поверх которого вы разместили маску.
 Затем выберите «Формат » > «Маска» > «Уточнить маску » (меню «Формат» расположено у верхнего края экрана).
Затем выберите «Формат » > «Маска» > «Уточнить маску » (меню «Формат» расположено у верхнего края экрана).
- Уточните маску, настроив параметры на панели «Параметры инструмента»:
- Округлость формы: Настройка степени округления контура маски.
- Edge Softness: Настройте степень смягчения краев контура маски. С более мягкими краями маскируемая область будет лучше сочетаться с другими частями изображения, если вы скопируете или отредактируете ее.
- Развернуть: Изменить размер маски.
- Маска Тема: Автоматически создает маску для объекта на изображении.
- Smart Refine: Используйте алгоритм на основе машинного обучения для интеллектуального обнаружения сложных деталей, таких как волосы или мех, по краям маски и автоматического уточнения контура.
- Инверсия маски: Инверсия маски делает непрозрачные области маскированного изображения прозрачными и наоборот.

Добавить или вычесть области из маски:
- Используйте кисть «Уточнить края», чтобы добавлять или удалять только края маски.
- Используйте кисть быстрого выбора, чтобы добавить или вычесть из маски, как если бы вы использовали инструмент быстрого выбора.
- Используйте основную кисть, чтобы добавить или вычесть что-то из маски, как если бы вы рисовали обычной кистью.
Включение или выключение маски слоя
Выполните одно из следующих действий:
На боковой панели «Слои» установите флажок видимости рядом с маской, чтобы включить ее, или снимите флажок, чтобы отключить ее.
На боковой панели «Слои» Control ⌃ щелкните маску слоя и выберите «Отключить (или включить) маску».
На боковой панели «Слои» Control ⌃ щелкните замаскированный слой и выберите «Маска» > «Отключить (или включить) маску».
Выберите слой, поверх которого вы разместили маску.
 Затем выберите «Формат » > «Маска» > «Отключить маску 9».0020 или Включить маску (из меню «Формат» в верхней части экрана).
Затем выберите «Формат » > «Маска» > «Отключить маску 9».0020 или Включить маску (из меню «Формат» в верхней части экрана).
Безвозвратно удалить маску слоя
Выполните одно из следующих действий:
На боковой панели «Слои» Control ⌃ — щелкните маску слоя и выберите «Удалить маску».
На боковой панели «Слои» Control ⌃ щелкните замаскированный слой и выберите «Удалить маску».
Выберите слой, поверх которого вы разместили маску. Затем выберите «Формат» > «Маска» > «Удалить маску» (из меню «Формат» в верхней части экрана).
Выберите слой, поверх которого вы разместили маску. Затем нажмите Backspace ⌫ на клавиатуре.
Связывание и разъединение маски слоя
Если вам нужно переместить или преобразовать слой или его маску отдельно друг от друга, вы можете разъединить маску слоя.
Чтобы связать или разъединить маску слоя, выполните одно из следующих действий:
На боковой панели «Слои» дважды щелкните линию связи маски.

На боковой панели «Слои» Control ⌃ щелкните маску слоя и выберите «Связать (или разъединить) маску».
На боковой панели «Слои» Control ⌃ щелкните замаскированный слой и выберите «Маска» > «Связать (или отменить связь) маску».
Выберите слой, поверх которого вы разместили маску. Затем выберите Format > Mask > Link Mask или Unlink Mask (в меню «Формат» в верхней части экрана).
Слои и их маски соединены линией связи. Если линия связи сплошная — маска связана. Если линия пунктирная, это означает, что маска не связана.
Переместить или скопировать маску слоя с одного слоя на другой
Чтобы переместить маску слоя:
- На боковой панели «Слои» с режимом просмотра «Список» перетащите миниатюру маски слоя с одного слоя на другой. Вы также можете перетаскивать маски из одного документа Pixelmator Pro в другой. В новом документе будет создана копия исходной маски.

Чтобы скопировать маску слоя:
- На боковой панели «Слои» в режиме просмотра «Список» нажмите и удерживайте клавишу Option ⌥ и перетащите маску слоя с одного слоя на другой. Вы также можете копировать маски из одного документа Pixelmator Pro в другой.
Создание маски слоя из изображения
Вы можете создать маску слоя из любого изображения на вашем Mac. Любые области маски изображения, которые являются 100% черными, будут скрыты, области, которые являются 100% белыми, будут непрозрачными, в то время как любые другие промежуточные цвета частично скроют слой.
- На боковой панели «Слои» выберите слой, который вы хотите замаскировать.
- Выберите «Формат » > «Маска» > «Выбрать маску» (в меню «Формат» в верхней части экрана).
- Выберите изображение для использования в качестве маски слоя и нажмите «Добавить маску».
Создание маски слоя из выделения
В Pixelmator Pro вы можете создавать маски слоя из выделения. Любые области за пределами активного выделения будут скрыты, любые частично выделенные области будут частично скрыты, а все полностью выделенные области будут полностью показаны.
Любые области за пределами активного выделения будут скрыты, любые частично выделенные области будут частично скрыты, а все полностью выделенные области будут полностью показаны.
- Выделите изображение.
Выполните одно из следующих действий:
- Нажмите «Выбор и маска» в Панель параметров инструмента. Затем во всплывающем меню «Вывод» выберите «Маска» или «Новый слой с маской».
- Выберите слой, который вы хотите замаскировать. Затем выберите «Формат » > «Маска» > «Добавить маску » (меню «Формат» расположено у верхнего края экрана).
- На боковой панели «Слои» Control ⌃ — щелкните слой, который вы хотите замаскировать, и выберите «Добавить маску».
- Опция ⌥ — нажмите «Добавить маску», чтобы скрыть внутреннюю часть выделения, а не то, что находится за его пределами.
После этого вы можете внести изменения в маску слоя, отредактировав ее.
Перемещение и изменение размера маски слоя
Маску слоя можно перемещать независимо от слоя, который она маскирует.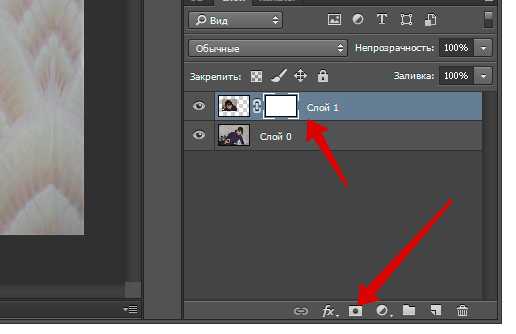
- Выберите слой или группу слоев, поверх которых вы разместили маску.
- Выберите «Формат» > «Маска» > «Редактировать маску» (в меню «Формат» в верхней части экрана).
Выберите инструмент «Расстановка» и перетащите маску на изображение, чтобы переместить ее, или перетащите один из маркеров маски, чтобы изменить ее размер.
Совет: Чтобы переместить замаскированный слой вместе с его маской, просто переместите сам слой.
Инвертировать маску слоя
Инверсия маски делает непрозрачные области маскированного изображения прозрачными и наоборот.
- На боковой панели «Слои» щелкните, чтобы выбрать маску слоя.
- Выполните любое из следующих действий:
- Выберите «Формат » > «Инвертировать цвета » (в меню «Формат» в верхней части экрана).
- Нажмите Command ⌘ + I на клавиатуре.
- В боковой панели «Слои» Control ⌃ щелкните замаскированный слой и выберите «Маска» > «Инвертировать цвета».
 Как добавить слой маску: 7.24. Применить маску слоя
Как добавить слой маску: 7.24. Применить маску слоя


 Отключите опцию, если вы хотите отключить маскирование.
Отключите опцию, если вы хотите отключить маскирование.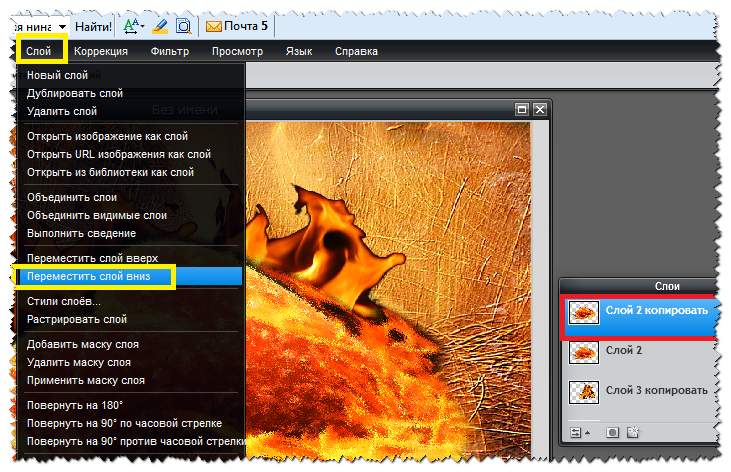 .., чтобы создать новый документ, затем добавьте изображения, которые вы хотите использовать.
.., чтобы создать новый документ, затем добавьте изображения, которые вы хотите использовать.
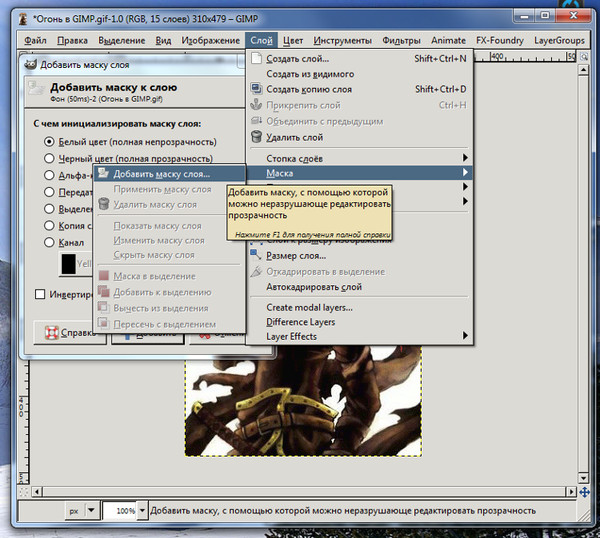 Для этого можно выбрать Выделение в строке меню в верхней части окна, затем нажать Отменить выделение в выпадающем меню.
Для этого можно выбрать Выделение в строке меню в верхней части окна, затем нажать Отменить выделение в выпадающем меню.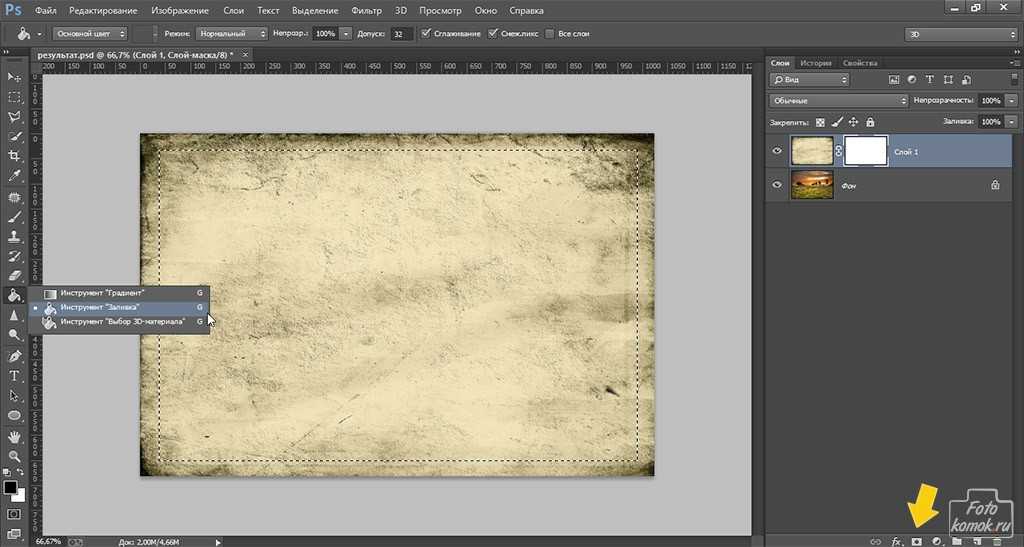
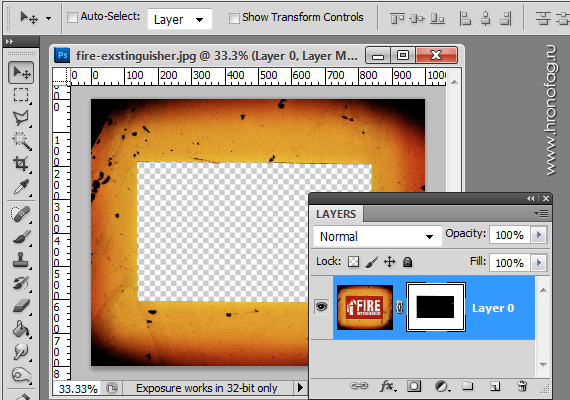
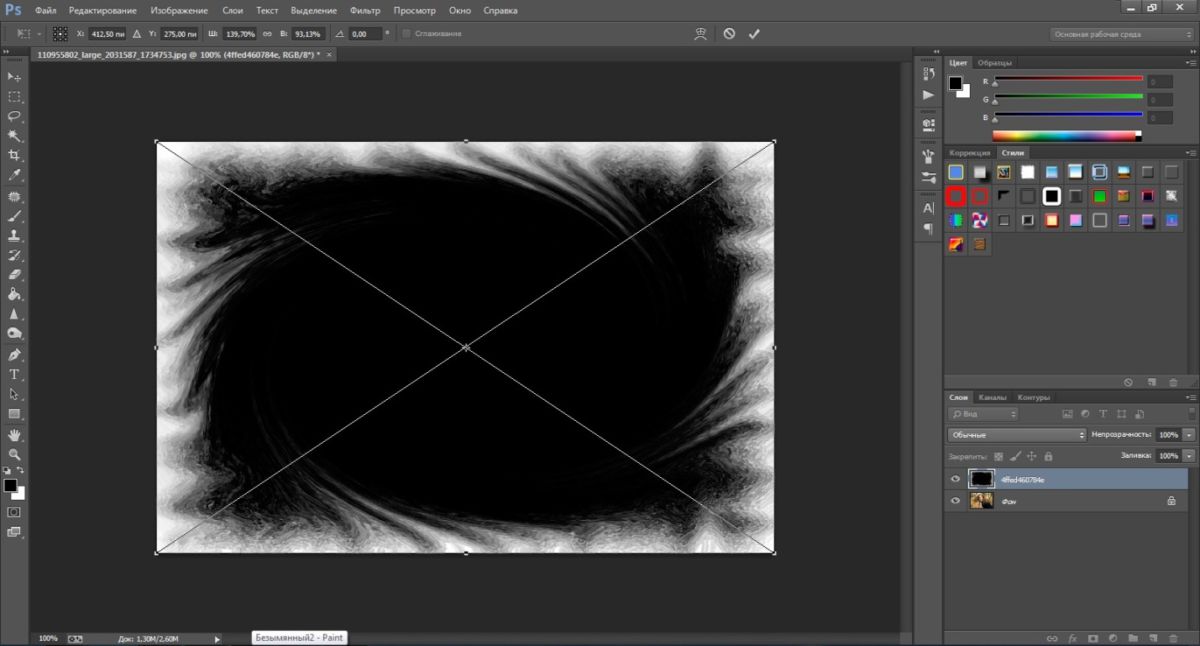

 Из-за них ваше изображение может выглядеть неаккуратно, но их можно удалить с помощью следующих действий:[2]
X
Источник информации
Из-за них ваше изображение может выглядеть неаккуратно, но их можно удалить с помощью следующих действий:[2]
X
Источник информации 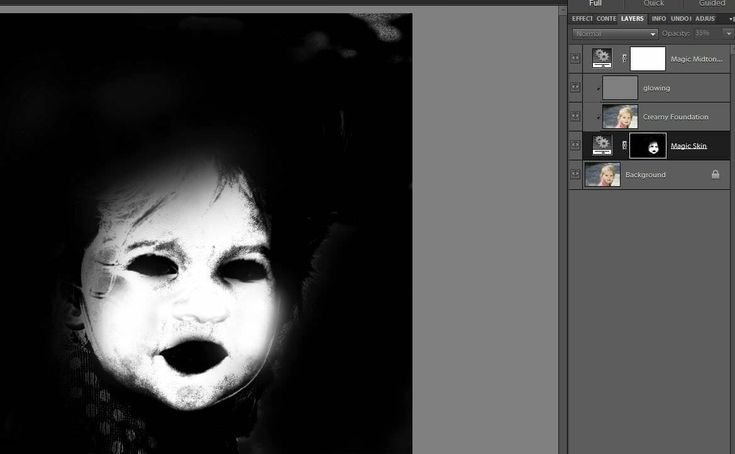
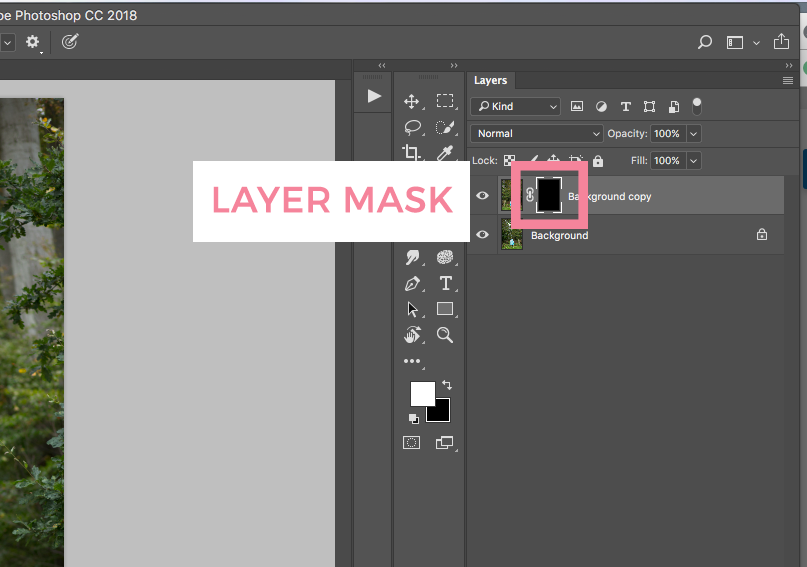 Это означает, что вы не будете
обратите внимание на любую разницу во внешнем виде слоя
пока вы не рисуете на маске слоя.
Это означает, что вы не будете
обратите внимание на любую разницу во внешнем виде слоя
пока вы не рисуете на маске слоя.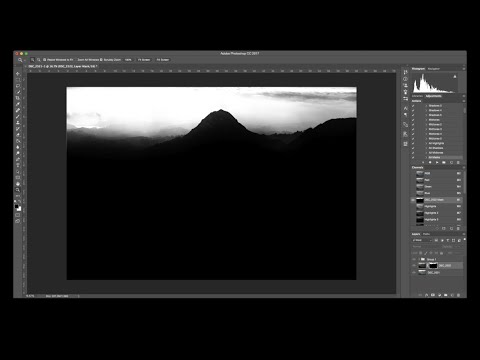
 Если какие-либо области частично
выбранный, вы можете нажать на
Быстрая маска
кнопку, чтобы помочь вам предсказать, какие эффекты будут.
Если какие-либо области частично
выбранный, вы можете нажать на
Быстрая маска
кнопку, чтобы помочь вам предсказать, какие эффекты будут.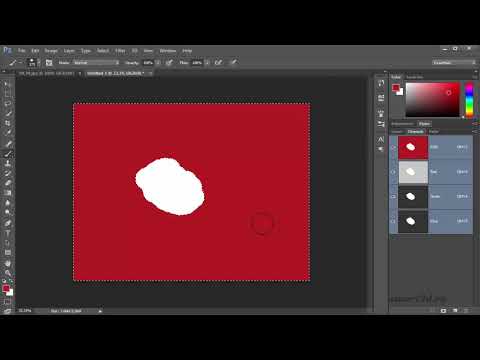
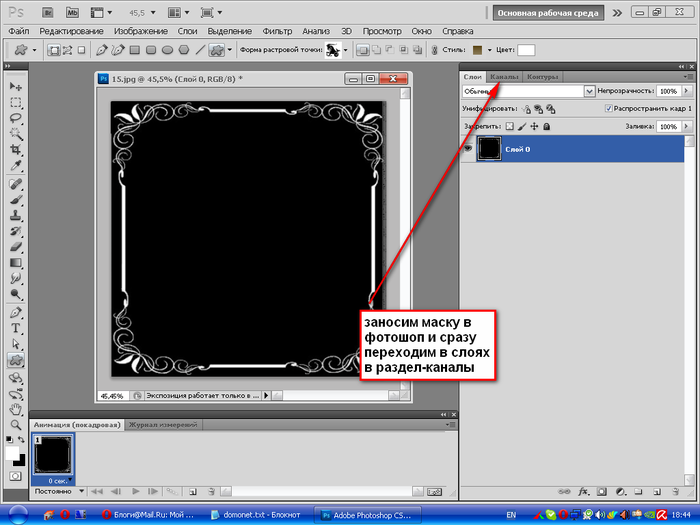
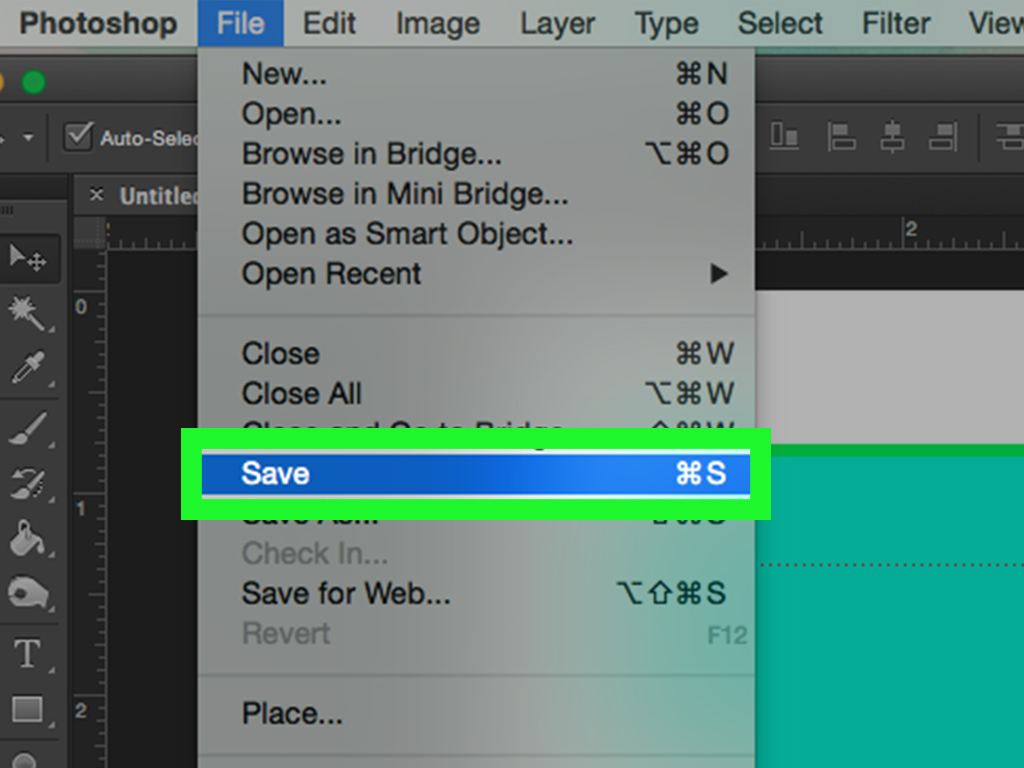 Затем выберите «Формат » > «Маска» > «Уточнить маску » (меню «Формат» расположено у верхнего края экрана).
Затем выберите «Формат » > «Маска» > «Уточнить маску » (меню «Формат» расположено у верхнего края экрана).
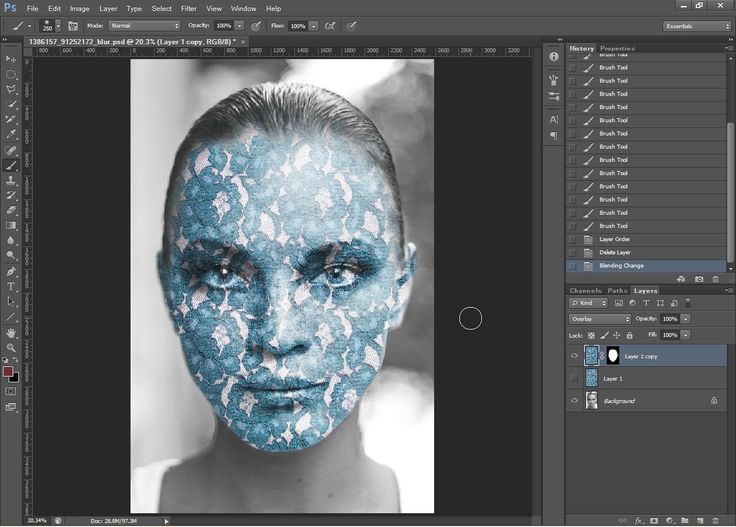 Затем выберите «Формат » > «Маска» > «Отключить маску 9».0020 или Включить маску (из меню «Формат» в верхней части экрана).
Затем выберите «Формат » > «Маска» > «Отключить маску 9».0020 или Включить маску (из меню «Формат» в верхней части экрана).