что это такое и как пользоваться
В современном мире без работы с программой Фотошоп, увы, не обойтись. И на каком-то этапе работы с ней может понадобиться информация, как создать слой-маску.
Данная статья расскажет Вам о том, как пользоваться маской в Фотошопе.
Для пользователей программой Фотошоп знание о том, как пользоваться маской, очень важно, поскольку зачастую возникает необходимость в использовании данного слоя.
У него есть масса преимуществ. Во-первых, по своей эффективности маска-слой ничуть не уступает ластику. Во-вторых, этот инструмент позволяет за считанные секунды сделать невидимой ту или иную область на изображении. Ну и в-третьих, с инструкцией по его использованию сможет разобраться даже ребенок.
Что такое маска слоя?
Маска слоя является одним из самых существенных и значимых приемов в программе Photoshop. Основные задачи маски — маскировать или скрывать какую-либо область изображения или ограничивать область действия какого-либо инструмента. Маска — это своего рода черно-белое изображение, содержащее черный цвет, белый цвет и все оттенки серого. Белый цвет проявляет (100% непрозрачности), черный цвет — маскирует (100% прозрачности), а серый цвет — предназначен для создания разной степени прозрачности. Таким образом, вы можете поиграть с этими цветами, чтобы получить эффект с резким или плавным переходом.
Маска — это своего рода черно-белое изображение, содержащее черный цвет, белый цвет и все оттенки серого. Белый цвет проявляет (100% непрозрачности), черный цвет — маскирует (100% прозрачности), а серый цвет — предназначен для создания разной степени прозрачности. Таким образом, вы можете поиграть с этими цветами, чтобы получить эффект с резким или плавным переходом.
Маску можно добавить на любой тип слоя: текстовый слой, слой с формой, смарт-объект и так далее. Так же можно добавить маску сразу для нескольких слоев, но прежде их нужно сгруппировать, то есть вы можете добавить маску слоя и к группе слоев.
Маска слоя подобна инструменту Eraser Tool (E) (Ластик), вы можете ее удалять, корректировать, не беспокоясь об изображении, находящемся на этом слое. Помните, что инструмент ластик можно использовать только для растрированных слоев.
Подборка лучших видео уроков по фотошоп:
Видео
Портрет в стиле Dream art в Фотошоп
Видео
Как вырезать волосы в Photoshop
Видео
Как правильно вырезать фон или объект в photoshop
Видео
Как добавить маску к слою?
Маску можно добавить к любому типу слоев или даже к группе слоев. Для того, чтобы добавить маску к слою, нужно нажать на значок Add Layer Mask (Добавить слой-маску) внизу панели слоев. Посмотрите на изображение ниже, мы добавили белую маску — это означает, что все изображение видно и никаких изменений вы не увидите. Возьмите инструмент Brush Tool (B) (Кисть) черного цвета и проведите ею по изображению, в результате эта часть скроется.
Для того, чтобы добавить маску к слою, нужно нажать на значок Add Layer Mask (Добавить слой-маску) внизу панели слоев. Посмотрите на изображение ниже, мы добавили белую маску — это означает, что все изображение видно и никаких изменений вы не увидите. Возьмите инструмент Brush Tool (B) (Кисть) черного цвета и проведите ею по изображению, в результате эта часть скроется.
Существует еще один способ как добавить маску. Перейдите в меню Layer > Layer Mask (Слои — Слой-маска) и выберите один из двух вариантов: Reveal All (Показать все) — белая маска и Hide All (Скрыть все) — черная маска. Какую маску выбрать — решать вам. Если вам нужно скрыть большую часть изображения, то удобней выбрать черную маску, и наоборот, если большая часть изображения должна остаться не скрытой, тогда удобней использовать белую маску.
Как использовать слой-маску?
Вы уже знаете, как добавлять маску к слою, и теперь я хочу показать вам, как ее использовать. Для начала убедитесь, что вы находитесь на маске, для этого кликните по миниатюре маски слоя.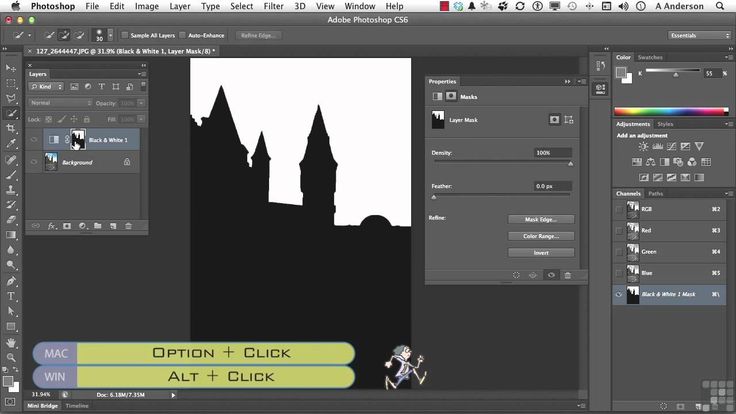 Все зависит от того, какой эффект вы хотите получить, например, вы можете обрисовать маску инструментом Brush Tool (B) (Кисть). В этом случае можно использовать любой инструмент Photoshop: Smudge Tool (Палец), Eraser Tool (E) (Ластик), Selection Tools (Инструменты выделения) и другие, так же к маске, как и к обычному слою, можно применять различные фильтры, градиенты и так далее. Единственное ограничение — это цвета, использовать можно только черный, белый и оттенки серого.
Все зависит от того, какой эффект вы хотите получить, например, вы можете обрисовать маску инструментом Brush Tool (B) (Кисть). В этом случае можно использовать любой инструмент Photoshop: Smudge Tool (Палец), Eraser Tool (E) (Ластик), Selection Tools (Инструменты выделения) и другие, так же к маске, как и к обычному слою, можно применять различные фильтры, градиенты и так далее. Единственное ограничение — это цвета, использовать можно только черный, белый и оттенки серого.
На панели инструментов выберите Brush Tool (B) (Кисть) черного цвета и обрисуйте ею фон вокруг девушки, чтобы его скрыть. Как вы видите, на изображении ниже для девушки я добавил новый фон с пляжем.
Как сделать тень от объекта в Photoshop
При добавлении новых объектов на фотографию важно не забыть добавить и тени от них. Либо же тени можно добавить, чтобы оживить немного снимок. Добавлять тень нужно правильно. Она должна падать под тем же углом, что и остальные тени на фото. Но как сделать тень в Photoshop? В этой статье мы покажем на примерах, как сделать тень от объекта в Photoshop.
Начнём со случая, когда тень можно нарисовать кистью. Такой вариант подойдёт, если тени нужны рассеянные. Рассеянная тень — это тень, которая не имеет чёткой границы перехода из затемнённой части в осветлённую. Она не обязательно должна показывать полностью силуэт объекта.
Прежде, чем сделать тень от объекта, нужно внимательно продумать проекцию тени. Откроем снимок в Photoshop.
Судя по небу на этом фото, день был пасмурный. Тени от столбов и пеликанов практически не видны. Мысленно предположим, что солнце светит на пеликанов фронтально. Благодаря облакам тени будут очень рассеяны. Значит, можно не стараться прорисовывать чёткий силуэт. И пусть тени будут немного вытянутыми.
Когда продумали положение и форму теней, создаём новый слой Shift+Ctrl+N. Становимся на него, вызываем инструмент «Кисть»/Brush (клавиша B). Цвет кисти чёрный, кисть мягкая, размер регулируется клавишами [ и ], они же Х и Ъ.
И просто рисуем на новом слое тени по своей задумке. Если где-то промазали и залезли на сам объект, можно будет убрать ластиком (клавиша E). Для удобства рисунок можно масштабировать с помощью клавиш Ctrl+ и Ctrl-. Можно прокрасить и теневую сторону деревянных столбов.
Чтобы тени стали реалистичнее, убавим прозрачность слоя до 35%. Для этого, стоя на слое, переместите влево ползунок на параметре «Непрозрачность»/Opacity на палитре слоёв. Если что-то не получилось, нажмите отмену Ctrl+Alt+Z нужное количество раз.
Photoshop инструменты и фильтры, используемые для маски слоя
Как я уже рассказывал вам в предыдущем разделе, что есть множество инструментов и фильтров, которые можно применять к маске слоя. В этом разделе я покажу вам наиболее часто используемые инструменты и фильтры, и какие эффекты могут получиться в результате.
Brush Tool (B) (Кисть)
Инструмент кисть в основном используется для обрезания изображения или удаления/замены фона.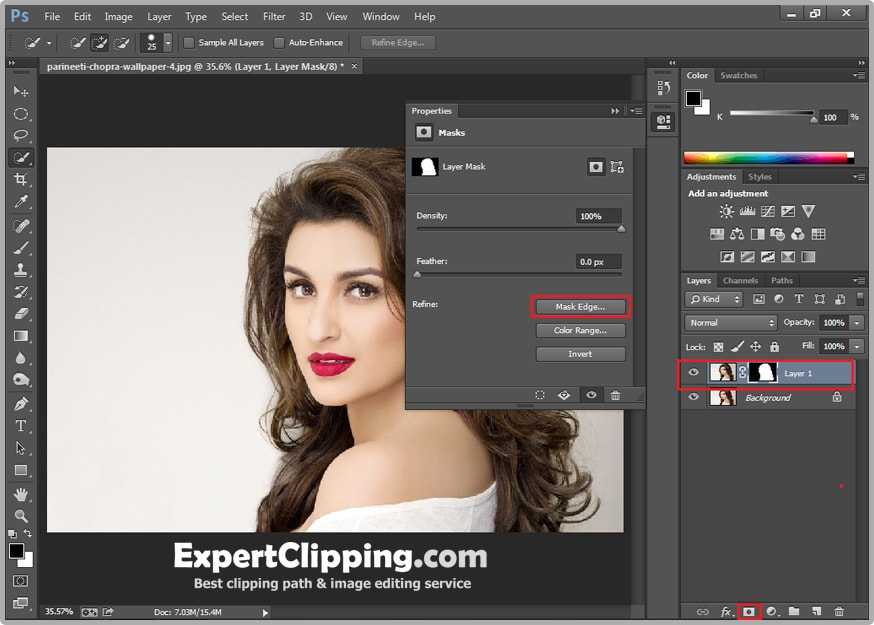 В предыдущем разделе я показал вам, как без особого труда можно заменить фон при помощи маски слоя.
В предыдущем разделе я показал вам, как без особого труда можно заменить фон при помощи маски слоя.
Gradient (Градиент)
Градиенты в маске используются для плавных переходов между двумя или несколькими фотографиями. Для наглядного примера я выбрал две фотографии с девушками. Первое фото с девушкой (фото 1) поместите выше второго фото (фото 2) и добавьте к слою фото 1 маску. Затем выберите инструмент Gradient Tool (G) (Градиент) в редакторе установите черно-белый градиент, смотрите изображение ниже.
Перейдите на миниатюру маски слоя и проведите линию градиента так, чтобы заполнить правую часть фотографии с первой девушкой черным цветом. В результате получился красивый плавный переход между двумя фотографиями. Данный эффект может быть полезен при создании свадебных фотоальбомов, различных коллажей и т.д.
Text Tool (T) (Текст) и Shape (Формы)
В качестве маски слоя можно так же использовать текстовый слой. На панели инструментов выберите Text Tool (T) (Текст) и введите любое слово или фразу.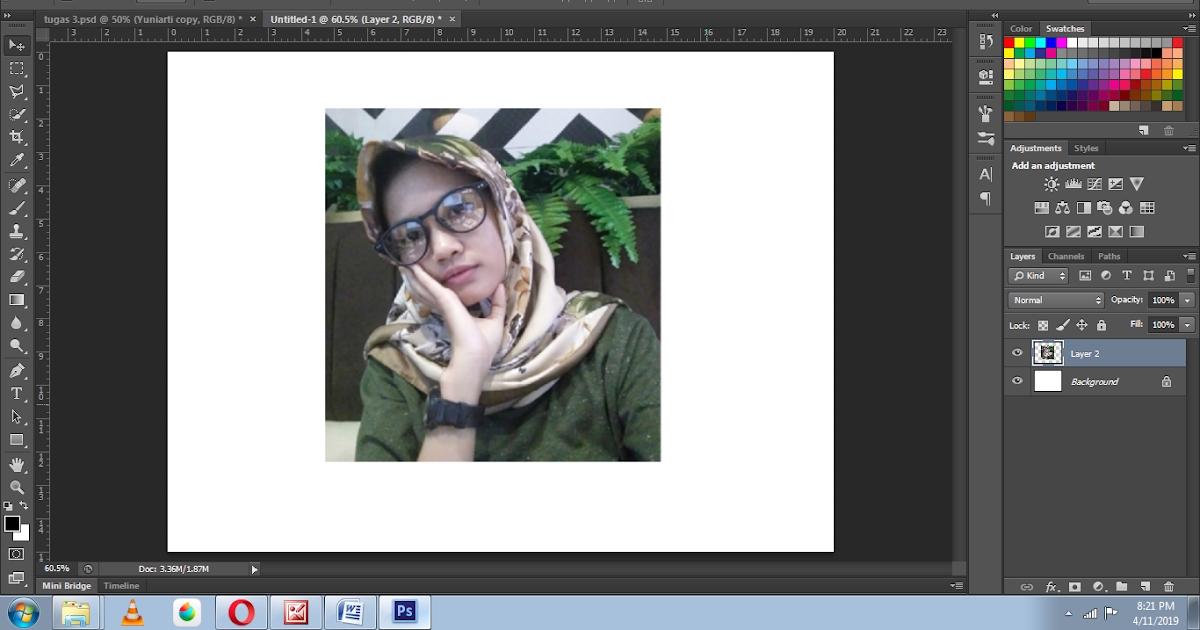 После этого нужно создать выделение для текста, для этого нажмите Ctrl + клик по миниатюре текстового слоя. Затем перейдите на слой с изображением девушки и нажмите на значок Add Layer Mask (Добавить слой-маску), убедитесь, что текстовый слой находится ниже слоя с изображением девушки. Смотрите изображение ниже. Такой же эффект можно получить, используя Clipping Mask (Обтравочная маска).
После этого нужно создать выделение для текста, для этого нажмите Ctrl + клик по миниатюре текстового слоя. Затем перейдите на слой с изображением девушки и нажмите на значок Add Layer Mask (Добавить слой-маску), убедитесь, что текстовый слой находится ниже слоя с изображением девушки. Смотрите изображение ниже. Такой же эффект можно получить, используя Clipping Mask (Обтравочная маска).
Selection Tools (Инструменты выделения)
Вы можете создать выделение из любого слоя, не только из текстового, и добавить его в качестве маски слоя, как в предыдущем разделе. Таким образом, перед тем, как добавить маску к слою с изображением, при помощи любого инструмента выделения (например, Lasso Tool (L) (Лассо)) создайте выделение. Так же вы можете добавить быструю маску, используя формы растрируемого слоя.
Filters (Фильтры)
Используя различные фильтры и маску слоя, можно получить красивые и необычные эффекты, создать интересные рамки, гранжевый эффект, полутоновый узор и многое другое. Все зависит от вашей фантазии и знания программы Photoshop. Давайте рассмотрим это на практике. На слое с изображением девушки создайте прямоугольное выделение и добавьте к этому слою маску. В результате изображение уменьшится в размере, часть его не удалится, а просто замаскируется. Перейдите на миниатюру маски, зайдите в меню Filter > Pixelate > Color Halftone (Фильтр — Оформление — Цветные полутона) и введите значения, как показано на изображении ниже.
Все зависит от вашей фантазии и знания программы Photoshop. Давайте рассмотрим это на практике. На слое с изображением девушки создайте прямоугольное выделение и добавьте к этому слою маску. В результате изображение уменьшится в размере, часть его не удалится, а просто замаскируется. Перейдите на миниатюру маски, зайдите в меню Filter > Pixelate > Color Halftone (Фильтр — Оформление — Цветные полутона) и введите значения, как показано на изображении ниже.
У вас должен получиться красивый узор на краях изображения, который можно использовать для украшения своих фотографий.
Другие варианты
После того, как вы добавили маску к слою, вы можете редактировать его, рисуя на ней оттенками серого цвета, как и в предыдущих разделах. Но если сделать клик правой кнопкой мыши по миниатюре маски, то в списке выпадающего меню можно увидеть и другие команды для работы с маской. Давайте их рассмотрим:
- Disable Layer Mask (Выключить слой-маску) — данная команда временно отключает маску слоя.
 Простым нажатием на миниатюру маски, она снова включена.
Простым нажатием на миниатюру маски, она снова включена. - Delete Layer Mask (Удалить слой-маску) — команда, которая удаляет маску полностью.
- Apply Layer Mask (применить слой-маску) — данная команда объединяет маску и содержимое слоя, в результате получается растрированный слой.
- Другие варианты команд: Add Mask To Selection (Добавить маску к выделенной области), Subtract Mask From Selection (Вычесть маску из выделенной области) и Intersect Mask With Selection (Пересечение маски с выделенной областью).
Создание длинных теней при помощи векторных фигур
Шаг 1
Выберите инструмент Rectangle Tool (U) и создайте чёрный квадрат, покрывающий почти весь холст. Этот квадрат должен быть прямо над фоновым слоем.
Шаг 2
Активируйте режим Free Transform (Ctrl + T), зажмите клавишу Shift и поверните чёрный квадрат на 45 градусов.
Шаг 3
Измените ширину чёрного квадрата, чтобы его стороны проходили через углы красного квадрата.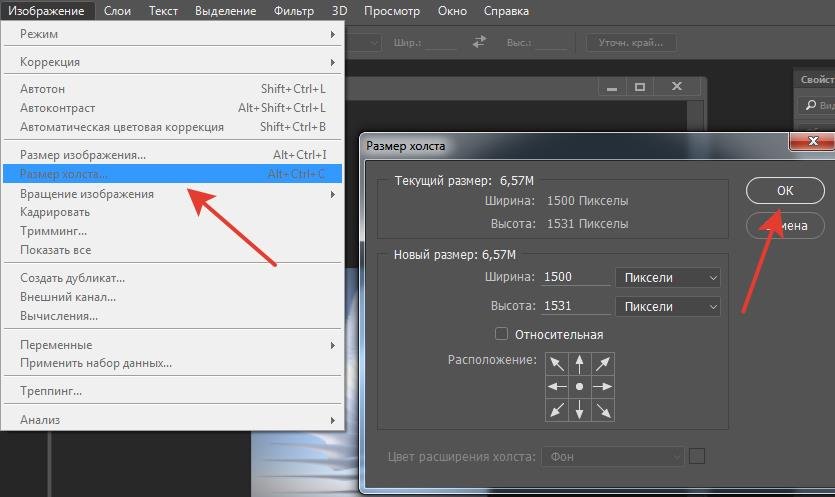
Шаг 4
Переместите чёрный квадрат так, чтобы его сторона стала диагональю красного квадрата.
Шаг 5
Уменьшите Fill (заливку) чёрного квадрата до 0%.
Шаг 6
К слою с квадратом примените стиль Gradient Overlay через иконку fx в нижней части панели слоёв.
Это самый простой способ создать такую тень.
Создаём маску из слоя
Можно создать маску из слоя при помощи Clipping Paths (Пути скрепления) без использования инструментов выделения и маски слоя.
Чтобы создать путь скрепления нужно сохранить созданный путь. Для этого инструментом перо создайте контур, затем перейдите на панель Paths (Контуры) рядом с панелью слоев. Сделайте двойной клик по слою Рабочий контур, в результате должно появиться окно Save Path (Сохранить контур), введите название и нажмите ОК. Сделайте клик правой кнопкой мыши по контуру и выберите Clipping Path (Обтравочный контур или пути скрепления). После этого изменений вы никаких не увидите, но если вы импортируете данный документ в программу Illustrator, используя команду Place (Поместить), то документ будет обрезан соответственно созданному вами контуру.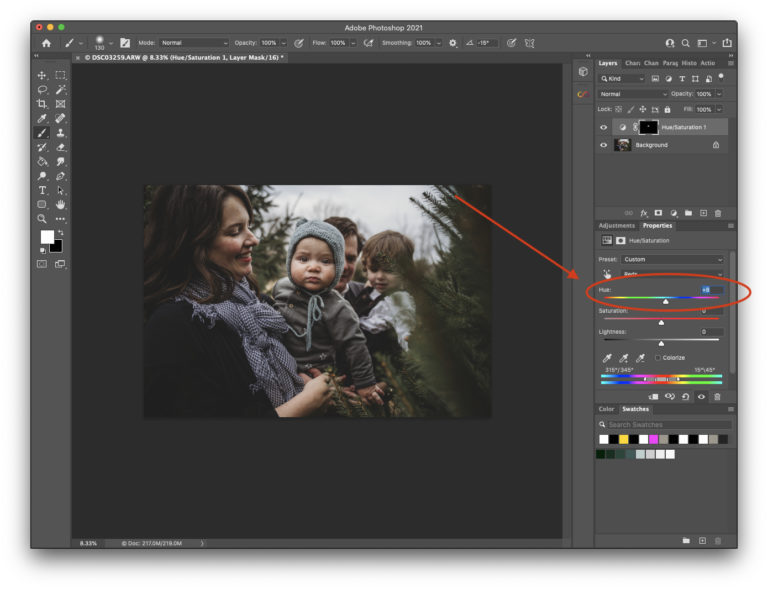
Связывание
Чтобы выполнить связывание теней, нужно сделать карту смещения, в основе которой станет альфа-канал. Создается она в такой последовательности:
- активация фонового слоя;
- выделение необходимых объектов на обрабатываемом изображении;
- копирование изображения в буфер обмена;
- переход в опцию «Каналы», где и создается альфа-канал;
- клик на пиктограмму чистого листа;
- вставка из буфера обмена фонового изображения;
- снятие выделения.
Далее для редактирования наложенной тени потребуется открыть диалоговое окно «Уровни». Данный инструмент предоставляет возможность изменить контрастность. Например, можно произвести смещение черного ползунка вправо, а белого влево. Там отображается еще и серый ползунок, но его перемещать не нужно.
Для размытия следует воспользоваться фильтром «Размытие про Гроссу». Затем потребуется сохранить созданный документ, к примеру, в формате PSD на жестком диске, это и будет картой смещения. Затем необходимо произвести активацию слоя с тенью, выполнив команды «Фильтр» — «Искажение» — «Смещение». В открывшемся диалоговом окне установить непосредственно в поле «Масштаб по горизонтали» и «Масштаб по вертикали», например, значения по 20%.
Затем потребуется сохранить созданный документ, к примеру, в формате PSD на жестком диске, это и будет картой смещения. Затем необходимо произвести активацию слоя с тенью, выполнив команды «Фильтр» — «Искажение» — «Смещение». В открывшемся диалоговом окне установить непосредственно в поле «Масштаб по горизонтали» и «Масштаб по вертикали», например, значения по 20%.
Создание красивой надписи в Photoshop
Также можно подкорректировать режим наложения применив функцию «Умножение», изменить значения непрозрачности, произвести размытие и при необходимости удалить ненужные детали тени.
Маски слоя. » Adobe Photoshop
Возможно, вы уже заметили недостаток помещения объектов на слои путем простого удаления фона. Если фон удален, его уже не вернуть, не исправить ошибки выделения объекта. Этот недостаток преодолевается использованием маски слоя. Маска слоя представляет собой специальный, ассоциированный со своим слоем, канал.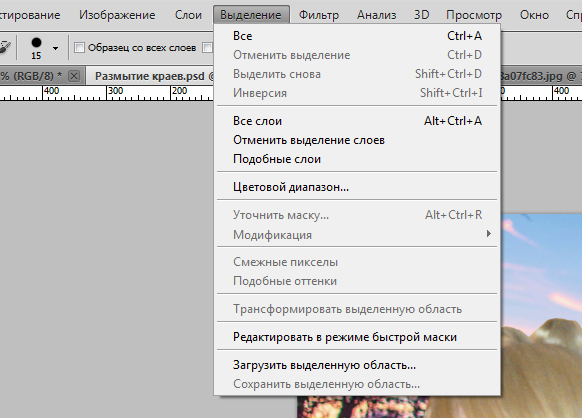 Каждый слой может иметь одну и только одну маску. Она определяет, какие области слоя будут видимы, а какие нет. Область маски черного цвета маскирует пикселы слоя, находящиеся под ней — они становятся прозрачными. Маска белого цвета не изменяет прозрачность пикселов, находящихся под ней. Области маски оттенков серого цвета частично меняют прозрачность пикселов слоя. Пикселы, ставшие прозрачными под маской слоя, не потеряны. Можно их снова сделать видимыми, отредактировав маску. То есть маска слоя представляет собой окно, через которое вы смотрите на слой, — изображение видимо только внутри окна.
Каждый слой может иметь одну и только одну маску. Она определяет, какие области слоя будут видимы, а какие нет. Область маски черного цвета маскирует пикселы слоя, находящиеся под ней — они становятся прозрачными. Маска белого цвета не изменяет прозрачность пикселов, находящихся под ней. Области маски оттенков серого цвета частично меняют прозрачность пикселов слоя. Пикселы, ставшие прозрачными под маской слоя, не потеряны. Можно их снова сделать видимыми, отредактировав маску. То есть маска слоя представляет собой окно, через которое вы смотрите на слой, — изображение видимо только внутри окна.
Создание маски слоя.
Для создания масок слоя в меню Layer (Слои) имеется целый набор команд Add Layer Mask (Добавить маску слоя). Выполнив любую из них, Photoshop создаст для активного слоя маску.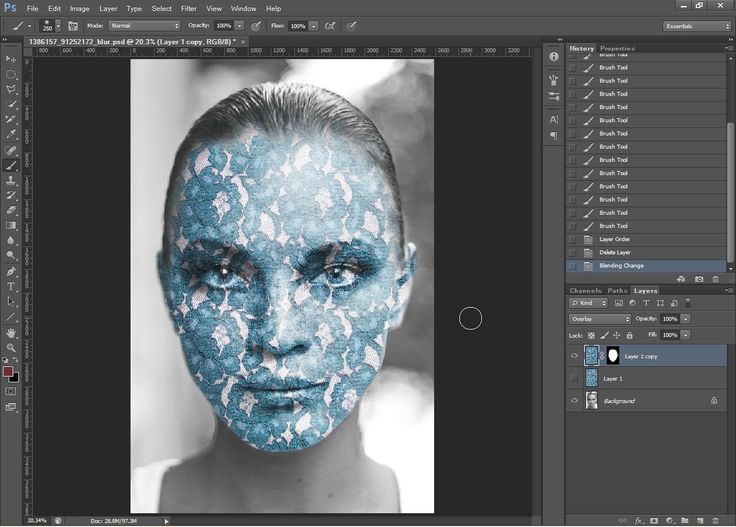 В зависимости от выбранной команды произойдет следующее.
В зависимости от выбранной команды произойдет следующее.
- Reveal All (Показать все). Будет создана маска слоя, полностью заполненная белым цветом. Такая маска слоя в точности соответствует выделенному (немаскированному) изображению. Все содержимое слоя будет видимо, и для того, чтобы замаскировать часть слоя, надо будет залить соответствующую область маски слоя черным цветом.
- Hide All (Спрятать все). Созданная маска слоя будет целиком заполнена белым цветом. Такая маска слоя соответствует полностью маскированному изображению. Все содержимое слоя будет невидимо, и для того, чтобы сделать видимой часть слоя, надо будет залить соответствующую область маски слоя белым цветом.
- Reveal Selection (Показать выделенную область).
 Команда доступна только при наличии в документе выделенной области и создает маску слоя, в которой выделенная область будет залита белым цветом, а остальная часть черным. В результате видимой окажется только выделенная область слоя.
Команда доступна только при наличии в документе выделенной области и создает маску слоя, в которой выделенная область будет залита белым цветом, а остальная часть черным. В результате видимой окажется только выделенная область слоя. - Hide Selection (Спрятать выделенную область). Команда доступна только при наличии в документе выделенной области и создает маску слоя, в которой выделенная область будет залита черным цветом, а остальная часть белым. В результате видимым окажется весь слой за исключением выделенной области. Миниатюра маски слоя видна в строке слоя в палитре Layers (Слои) справа от миниатюры самого слоя.
Связь слоя и его маски.
- Откройте палитру Channels (Каналы).
 Маска слоя видна в палитре Channels(Каналы) как обычный альфа-канал. Имя канала написано курсивом, чтобы бросалось в глаза его отличие от обычных альфа-каналов. Имя канала сформировано из имени слоя с добавлением слова Mask.
Маска слоя видна в палитре Channels(Каналы) как обычный альфа-канал. Имя канала написано курсивом, чтобы бросалось в глаза его отличие от обычных альфа-каналов. Имя канала сформировано из имени слоя с добавлением слова Mask. - Щелкните на пиктограмме видимости канала, и его содержимое отобразится в окне документа. Как видите, маска закрывает на изображении темные участки. Маскированные области слоя считаются прозрачными, что вы и наблюдали сразу после создания маски.
- Отключите видимость канала маски и снова перейдите в палитру Layers (Слои). Обратите внимание на пиктограмму с изображением звеньев цепи между миниатюрами слоя и маски слоя. Она говорит о том, что слой и маска слоя связаны, то есть любые операции трансформирования и перемещения будут производиться с ними одновременно.
- Зеркально отразите изображение пустыни командой Flip Horizontal (Зеркальное отражение по горизонтали) из подменю Transform (Трансформирование) меню Edit (Редактирование).
 Как видите, маска слоя тоже отобразилась зеркально вместе с изображением на слое. Если бы они не были связаны, то отражение было быприменено только к слою.
Как видите, маска слоя тоже отобразилась зеркально вместе с изображением на слое. Если бы они не были связаны, то отражение было быприменено только к слою. - Выберите в палитре инструментов инструмент Move (Перемещение) и переместите слой со слой-маской влево и вниз. При перемещении связь между слоем и его маской также сохраняется.
Если связь между слоем и его маской нежелательна, то щелчок на пиктограмме цепи, расположенной между их миниатюрами в палитре Layers (Слои), разорвет ее. После этого перемещение и трансформирование слоя и маски слоя станут независимыми. маска слоя позволяет сохранить исходное изображение в неприкосновенности, чтобы оно было доступно в любой момент. Вы всегда можете оценить результат маскирования путем временного отключения маски слоя.
Отключение маски слоя.
- В палитре Layers (Слои) щелкните на миниатюре маски слоя, удерживая при этом клавишу Shift
- Щелкните на миниатюре маски слоя еще раз. Красный крест исчезнет, и маска слоя снова закроет часть изображения на слое. Ту же функцию выполняет и команда Disable Layer Mask (Отключить маску слоя) из меню Layer (Слои), но использование меню это, как всегда, самый медленный способ работы.
Редактирование маски слоя.
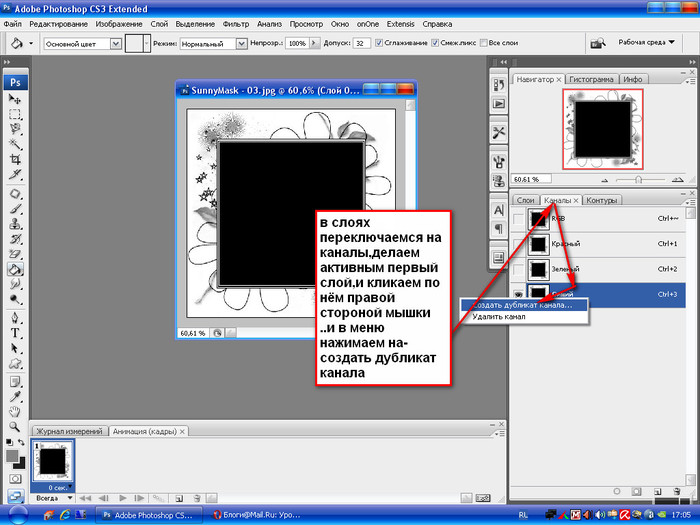
Маску слоя, как и обыкновенную маску, можно редактировать непосредственно. Для этого ее можно выбрать в палитре Channels (Каналы), но быстрее действовать прямо в палитре Layers (Слои). Щелкните на миниатюре слой — маски, удерживая нажатой клавишу Alt . В окне документа появится маска. Ее можно увеличить — дорисовав черную область, или уменьшить — удалив черную область. Если в слое-маске присутствуют серые тона, то в этих местах объект будет полупрозрачным.
Удаление маски слоя.
Чтобы удалить маску слоя, можно воспользоваться командой Remove Layer Mask (Удалить маску слоя) из меню Layer (Слои). Однако быстрее и естественнее перетащить мышью миниатюру маски слоя в палитре
Однако быстрее и естественнее перетащить мышью миниатюру маски слоя в палитре
Объединение двухслойных масок в Photoshop для создания более качественных масок
Иногда мы сталкиваемся с выделением на наших изображениях, которое невозможно сделать точно. В этом уроке я покажу, как комбинировать две маски слоя в Photoshop, создавать сложные выделения и идеальные маски.
В этом уроке я покажу, как комбинировать две маски слоя в Photoshop, создавать сложные выделения и идеальные маски.
В этом уроке используется предыдущая версия нашей панели яркости, методы все еще актуальны для нашей текущей панели.
В этом уроке я решаю проблему, с которой столкнулся, пытаясь выделить гору. Я хотел создать контраст в скале на горе, не затрагивая другие части изображения. Маски Luminosity отлично справляются с выделением камня, но выделения слишком сильно сливаются с его окружением. Используя инструмент «Цветовой диапазон», я также могу выделить гору. Проблема с этим выбором, его жесткие края ужасно смотрятся на снегу. Таким образом, оба инструмента имеют некоторую ценность, но ни один из них не достаточен для выполнения чистых корректировок. Поэтому, чтобы сделать наилучший выбор, мне нужно объединить две маски слоя в фотошопе. См. подробности ниже о том, как делаются выборки и как их комбинировать для создания сложных выборок.
Поэтому, чтобы сделать наилучший выбор, мне нужно объединить две маски слоя в фотошопе. См. подробности ниже о том, как делаются выборки и как их комбинировать для создания сложных выборок.
Создание выделений
Restricted 3 Luminosity Selection: диапазон тонов в горной породе узок, поэтому я выбрал маску ограниченной яркости для своего выделения. Это дало мне лучшую отправную точку для выбора камней. Он также выбрал множество других областей изображения, и их было нелегко ограничить. Это означало, что этот выбор сам по себе не позволит мне корректировать скалу изолированно.
Выбор цветового диапазона: Используя инструмент выбора цветового диапазона, я смог сделать четкое выделение камня. Он выбрал другие области изображения, но ничего, что могло бы вызвать проблемы. Я бы просто закрасил эти области позже. Хотя выбор цветового диапазона был очень точным, его края были жесткими и сливались со снегом. Когда я пытался добавить контраста, эффект на снегу был ужасным, и контраст размывался.
Объединение двух масок слоя в Photoshop для создания сложных выделений
Мне требовалось сочетание двух масок. Это дало бы мне лучшее из обоих вариантов и идеальную маску для моей настройки контраста. В слои Photoshop встроена возможность комбинировать маски. Вы можете добавить две маски, вычесть одну из другой или пересечь две маски. В этом случае мы хотим пересечь две маски. Сочетая эти две маски, я получаю лучшее из обоих миров. У меня есть маска с сильным изолированным выделением из инструмента «Цветовой диапазон». И у меня есть гладкая растушеванная маска из набора масок с ограниченной яркостью.
Процесс комбинирования масок очень прост. Загрузите любую из масок в качестве выделения, удерживая CMD (CTRL) и щелкнув левой кнопкой мыши по маске. С загруженным выделением щелкните правой кнопкой мыши вторую маску, и появится меню, показанное на изображении. Выберите параметр «Пересечь маску с выделением», чтобы объединить две маски в одну. Используя комбинированное выделение, создайте корректирующий слой с идеальной маской.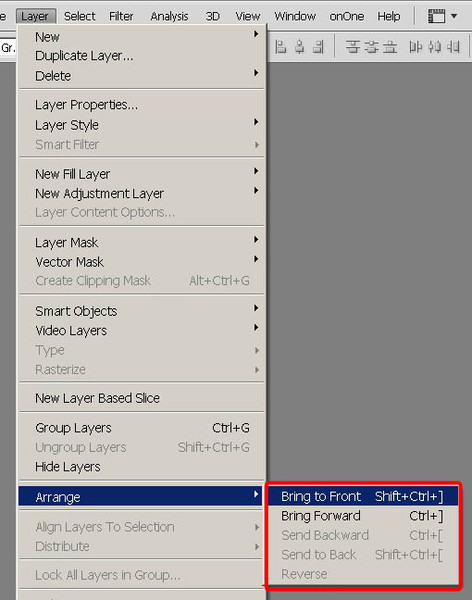
Как использовать маски Photoshop [+ сочетания клавиш] — Smashing Magazine
- 16 минут чтения
- Графика, Photoshop
- Поделиться в Твиттере, LinkedIn
Об авторе
Том Джаннаттасио с радостью делает вещи в nclud. Он работает редактором Smashing Magazine и преподает в Центре цифровых изображений Бостонского университета. Он … Больше о Том ↬
Дизайн — это плавный и меняющийся процесс, в котором слои постоянно модифицируются и корректируются. По мере усложнения возрастает и потребность в гибком сохранении данных. Изучение методов неразрушающего редактирования поможет вам создавать документы, которые гнутся вместе с вашим творчеством. Маски Photoshop являются краеугольным камнем этого процесса. Они не только сохраняют важные пиксельные данные, но и позволяют создавать гибкие элементы интерфейса. В этой статье мы рассмотрим технические аспекты и творческие преимущества использования масок в вашем рабочем процессе.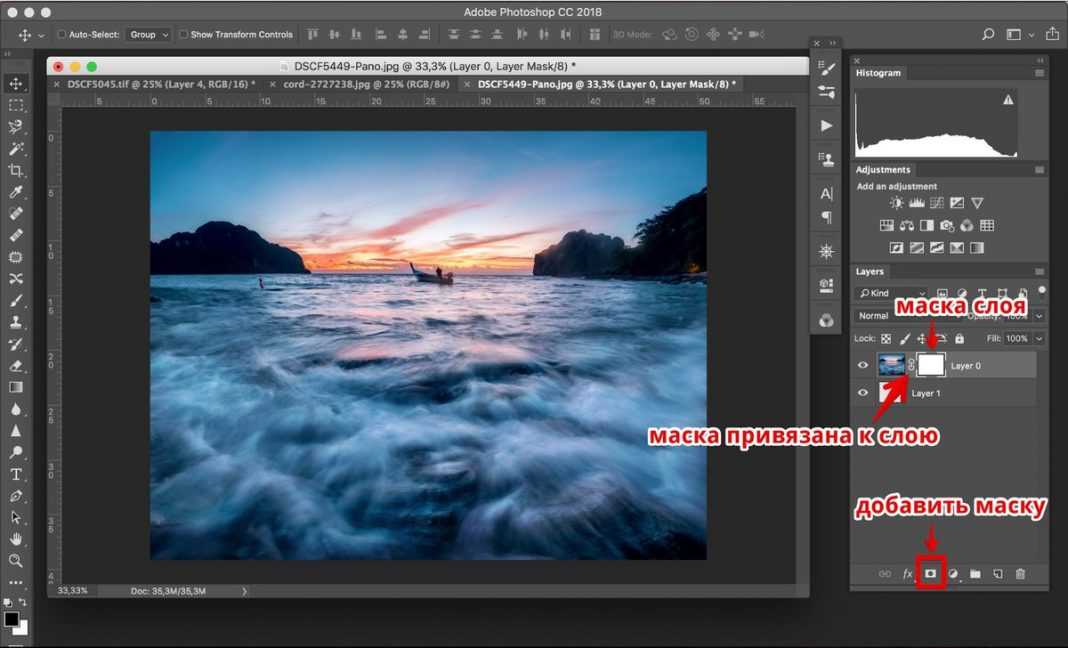 [Обновлено 02 февраля 2017 г.]
[Обновлено 02 февраля 2017 г.]
Photoshop предлагает пять методов маскирования: пиксельные маски, векторные маски, быстрые маски, обтравочные маски и обтравочные контуры, каждый из которых определяет непрозрачность пикселей, не затрагивая исходные данные. У каждого из них есть свои плюсы и минусы, и знание того, какой метод использовать, чрезвычайно важно для создания чистых, гибких и правильно замаскированных слоев.
Пиксельные маски
Пиксельные маски определяют значения непрозрачности на основе растрового изображения со значениями оттенков серого, которые попиксельно соответствуют исходному слою. Это делает их идеальными для маскировки сложных фотографических изображений (например, волос на модели или листьев на дереве). Пиксельные маски допускают 100 оттенков серого, которые напрямую соответствуют процентам непрозрачности. Возможность изменять непрозрачность уникальна для пиксельных масок, что делает их бесценным инструментом.
Пиксельные маски идеально подходят для извлечения сложных фотографических изображений.
Хотя пиксельные маски легко модифицировать, они подходят не для всех ситуаций. Из-за их растрового формата их масштабирование может вызвать нежелательные артефакты и интерполированную размытость. Гладкие кривые и идеальные края также могут быть сложными для создания при рисовании маски. В таких обстоятельствах векторные маски были бы предпочтительнее.
Пиксельные маски не следует использовать, когда вам может потребоваться изменить масштаб.
Создание
Создать пиксельную маску так же просто, как выбрать слой или группу слоев и нажать кнопку «Добавить маску слоя» в нижней части палитры слоев. Второй эскиз будет добавлен к слою, что даст вам предварительный просмотр маски. По умолчанию он будет полностью белым. Однако, если при создании маски у вас был активен выбор, этот выбор будет использоваться для определения значений оттенков серого в маске.
После создания маски ее можно редактировать, как если бы это были любые другие пиксельные данные, щелкнув миниатюру маски. Затем вы можете закрасить черным цветом, чтобы скрыть области, или белым, чтобы показать их. Маску также можно настроить с помощью настроек и фильтров, таких как «Кривые», «Порог», «Нерезкая маска» и «Размытие по Гауссу».
Затем вы можете закрасить черным цветом, чтобы скрыть области, или белым, чтобы показать их. Маску также можно настроить с помощью настроек и фильтров, таких как «Кривые», «Порог», «Нерезкая маска» и «Размытие по Гауссу».
Закрашивание маски черным цветом очень похоже на использование ластика.
Режимы просмотра
При создании маски существует несколько способов просмотра данных маски. Option + нажатие на миниатюре отобразит на холсте только маску; это отлично подходит для точной настройки областей, но не позволяет вам видеть фактический слой во время работы. Если вы хотите одновременно видеть и маску, и слой, вы можете просмотреть маску как наложение Ruby. Просто нажмите с выбранным слоем, чтобы включить или выключить наложение. Цвет и непрозрачность наложения также можно изменить, дважды щелкнув миниатюру маски. Кроме того, если вы хотите временно снять маску, вы можете включать и выключать ее на 9 секунд.0056 Shift + клик на миниатюре маски.
Отключение маски и включение наложения может помочь в точной настройке.
Каналы
Каждый раз, когда выбирается слой с маской, маска отображается как временный альфа-канал в палитре Каналы. Отсюда вы можете сохранить канал для последующего использования, перетащив канал на кнопку «Создать новый канал» в нижней части палитры или выбрав «Новый канал» во всплывающем меню. Вы также можете изменить настройки наложения Ruby для маски, дважды щелкнув миниатюру канала. Поскольку временный канал становится доступным всякий раз, когда выбран замаскированный слой, вы можете использовать некоторые сочетания клавиш для переключения между фактическим слоем и его маской. Нажатие Command + выберет маску, а Command + 2 вернет вас к данным слоя.
Временный канал доступен при выборе слоя с маской.
Больше после прыжка! Продолжить чтение можно ниже ↓
Векторные маски
Векторные маски помогают там, где пиксельные маски не работают. Определяя форму маски с помощью контуров, векторные маски обеспечивают превосходный уровень точности и гибкости . Они идеально подходят для определения форм с помощью чистые, четкие линии, такие как элементы интерфейса.
Определяя форму маски с помощью контуров, векторные маски обеспечивают превосходный уровень точности и гибкости . Они идеально подходят для определения форм с помощью чистые, четкие линии, такие как элементы интерфейса.
Векторные маски идеально подходят для маскировки объектов с четкими краями.
Недостатком векторных масок является то, что они не могут изменять непрозрачность пикселей; в основном они либо 0, либо 100. По этой причине многие задания маскирования требуют гибридной реализации. Используя векторную маску для определения сплошных краев и пиксельную маску для более сложных областей или для изменения непрозрачности, вы можете эффективно извлекать объекты, обеспечивая при этом максимальную гибкость.
Создание
Чтобы добавить векторную маску к существующему слою, просто Command + нажмите кнопку «Добавить маску слоя» в нижней части палитры слоев. Если путь в данный момент активен, маска будет создана с его использованием. В противном случае маска будет пустой. Затем пути можно добавлять, вычитать или изменять, щелкая миниатюру маски.
В противном случае маска будет пустой. Затем пути можно добавлять, вычитать или изменять, щелкая миниатюру маски.
Возможность создавать гибкие элементы интерфейса — одно из лучших преимуществ векторных масок. Использование инструмента «Форма» (U) в режиме «Слои-формы» позволяет быстро создать слой-заливку с векторной маской. Эти слои гораздо более гибкие, чем растровый уровень, и идеально подходят для создания кнопок, правил и других элементов, размеры которых можно изменять без интерполяции данных.
Благодаря гибкости векторных масок они идеально подходят для таких элементов интерфейса, как кнопки.
Режимы просмотра
Нажав на миниатюру векторной маски в палитре слоев, вы можете отобразить или скрыть контуры, сохраненные в маске. К этим путям также можно получить доступ из палитры Path, но только если выбран сам слой. Включение и выключение маски можно выполнить с помощью Shift + щелчка миниатюры.
Пути
Подобно тому, как маски слоя появляются в палитре каналов, временный рабочий путь будет отображаться в палитре путей, когда выбран слой с векторной маской.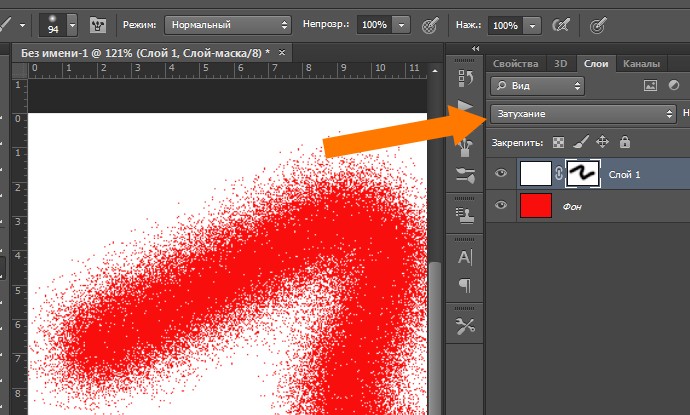 Затем вы можете сохранить маску, перетащив ее на кнопку «Создать новый путь» в нижней части палитры или выбрав «Сохранить путь» во всплывающем меню. К этому временному пути можно получить доступ в любое время, сначала выбрав инструмент выбора пути ( A ), а затем нажав Enter ; его можно закрыть, нажав Введите еще раз. Вы также можете быстро создать выделение из активного пути, нажав Command + Enter .
Затем вы можете сохранить маску, перетащив ее на кнопку «Создать новый путь» в нижней части палитры или выбрав «Сохранить путь» во всплывающем меню. К этому временному пути можно получить доступ в любое время, сначала выбрав инструмент выбора пути ( A ), а затем нажав Enter ; его можно закрыть, нажав Введите еще раз. Вы также можете быстро создать выделение из активного пути, нажав Command + Enter .
Применение
Перед применением векторной маски к слою его необходимо сначала растрировать, щелкнув правой кнопкой мыши миниатюру векторной маски и выбрав Растеризовать векторную маску. Если у слоя уже есть пиксельная маска, две маски будут объединены вместе, чтобы создать единую пиксельную маску. Затем его можно применить, как и любую другую маску слоя (щелкнув правой кнопкой мыши миниатюру и выбрав «Применить маску слоя»).
Быстрые маски
Режим быстрой маски позволяет вам создать выделение с помощью инструментов редактирования пикселей, а не примитивных инструментов выделения. Это более логичный подход к созданию сложной маски с переменной непрозрачностью. Вы можете получить доступ к этому режиму, нажав кнопку «Быстрая маска» на панели инструментов или нажав Q .
Это более логичный подход к созданию сложной маски с переменной непрозрачностью. Вы можете получить доступ к этому режиму, нажав кнопку «Быстрая маска» на панели инструментов или нажав Q .
В режиме быстрой маски вы больше не будете редактировать текущий слой. Вместо этого вы будете редактировать наложение Ruby, которое можно редактировать, как если бы это были обычные пиксельные данные. По умолчанию при входе в этот режим весь холст покрывается полупрозрачным красным цветом. Затем вы можете покрасить в белый цвет, чтобы удалить наложение, и в черный, чтобы добавить его обратно. Быстрая маска — это, по сути, более визуальное представление выделения. Таким образом, каждая область, которую вы удаляете из наложения, добавляется к выделению.
Режим быстрой маски позволяет быстро закрасить выделение.
Опции
Вы можете изменить способ отображения режима быстрой маски , дважды щелкнув кнопку «Быстрая маска» на панели инструментов.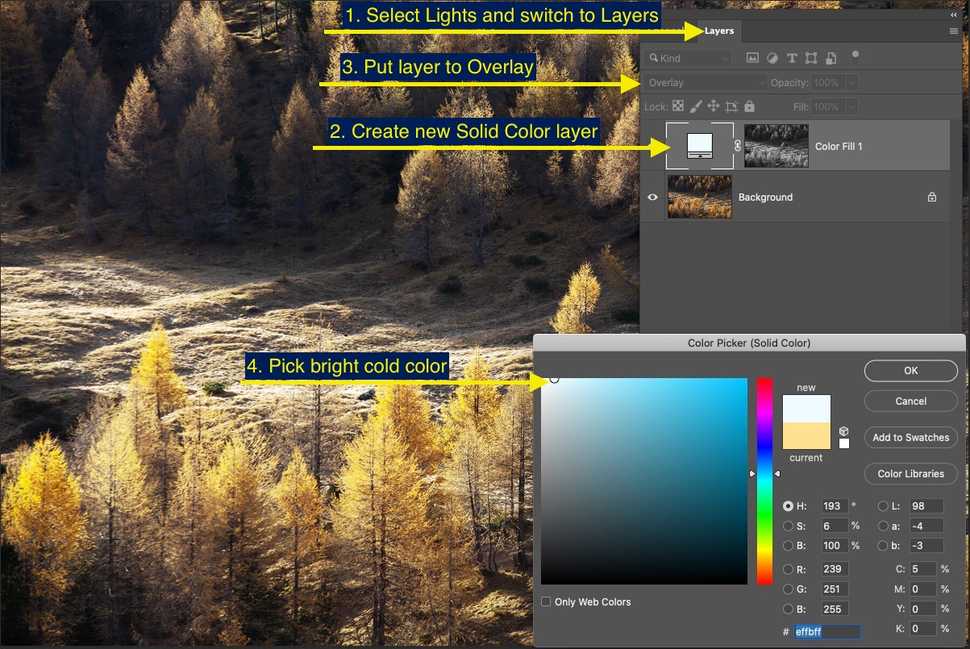 Здесь вы можете изменить цвет и непрозрачность маски, а также указать, указывает ли цвет маски на замаскированные области или на выделенные области. Лично я нахожу закрашивание выделенных областей более интуитивно понятным, чем закрашивание замаскированных областей, которое используется по умолчанию.
Здесь вы можете изменить цвет и непрозрачность маски, а также указать, указывает ли цвет маски на замаскированные области или на выделенные области. Лично я нахожу закрашивание выделенных областей более интуитивно понятным, чем закрашивание замаскированных областей, которое используется по умолчанию.
В меню «Параметры быстрой маски» можно изменить цвет, непрозрачность и цель наложения.
Сохранение
После создания быстрой маски ее можно сразу применить к слою, создав маску слоя, или сохранить ее для последующего использования. Выбрав Selection → Save Selection , вы можете сохранить свой выбор как новый канал или применить его к существующему каналу. Это позволяет вам вернуться к выбору в любое время, нажав Control + 9.0057 канал в палитре каналов или выбрав Selection → Load Selection
Сохранение быстрой маски создает новый канал.
Обтравочные маски
Часто возникают ситуации, когда для нескольких слоев требуется одна и та же маска. Вы можете сгруппировать слои и замаскировать группу слоев, но это не всегда идеально. Обтравочные маски позволяют слою просто принять непрозрачность нижележащего слоя. Это чрезвычайно полезно при использовании корректирующих слоев; обрезав их до слоя, вы можете применить корректировки к одному слою, не затрагивая слои под ним.
Вы можете сгруппировать слои и замаскировать группу слоев, но это не всегда идеально. Обтравочные маски позволяют слою просто принять непрозрачность нижележащего слоя. Это чрезвычайно полезно при использовании корректирующих слоев; обрезав их до слоя, вы можете применить корректировки к одному слою, не затрагивая слои под ним.
Самый простой способ создать обтравочную маску — Option + щелчок между двумя слоями в палитре слоев, когда появится курсор обтравочной маски. Кроме того, вы можете нажать Command + Option + G , чтобы обрезать слой до слоя, расположенного под ним. Любое количество слоев может быть обрезано до одного основного слоя, но обрезанный слой нельзя использовать как обтравочную маску.
Обтравочные маски отлично подходят для ограничения корректирующих слоев. (Источник изображения)
Обтравочные контуры
Обтравочные контуры очень похожи на векторные маски, за исключением того, что они применяются ко всему документу, а не к слою или группе слоев.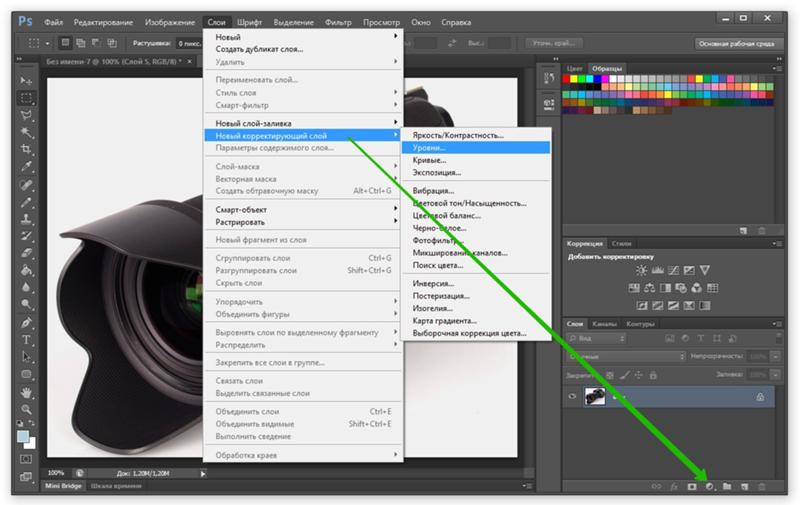 В основном они используются дизайнерами полиграфии для указания объектов уникальной формы, которые импортируются в программу макета страницы. Путь импортируется вместе с изображением, чтобы обеспечить четкие четкие края.
В основном они используются дизайнерами полиграфии для указания объектов уникальной формы, которые импортируются в программу макета страницы. Путь импортируется вместе с изображением, чтобы обеспечить четкие четкие края.
Чтобы создать обтравочный контур, сначала убедитесь, что он сохранен; наличия временного рабочего пути недостаточно. Вы должны выбрать «Сохранить путь» из всплывающего меню в палитре «Пути», если ваш путь не сохранен. Затем во всплывающем меню выберите «Обтравочный контур». Внешний вид вашего документа не изменится, но если вы импортируете документ в Illustrator с помощью команды «Поместить», он будет обрезан по пути.
Выделение и маска
Палитра «Маски», представленная в CS4, добавляет несколько полезных функций, помогающих создавать и уточнять как пиксельные, так и векторные маски. Впервые вы можете растушевать маску и изменить ее плотность без потери исходной маски.
Выбор и маска были отличным дополнением к Photoshop CC.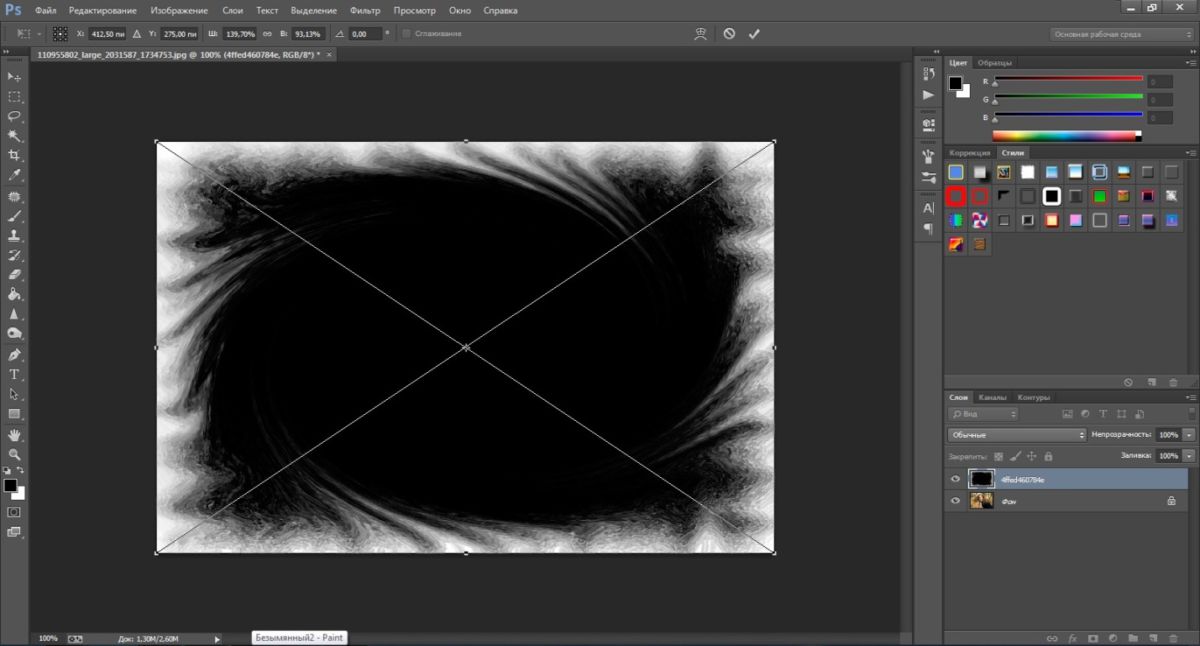
Кнопки создания/просмотра
В верхней части палитры находятся две кнопки, которые можно использовать для выбора маски слоя или векторной маски или для ее создания, если она не существует.
Плотность
Ползунок плотности определяет, насколько прочной будет маска. При значении 100% полностью замаскированные области будут полностью прозрачными. Когда плотность установлена на 50%, те же области будут прозрачными только на 50%.
Растушевка
Растушевка краев маски раньше требовала применения размытия по Гауссу, которое разрушало исходную форму маски. С помощью палитры «Маски» теперь вы можете в любое время изменить степень растушевки, сохраняя при этом исходные данные маски.
С помощью ползунка «Растушевка» теперь можно изменять мягкость маски на лету.
Край маски
Меню «Край маски» предоставляет некоторые долгожданные функции, которые помогают в уточнении периметра маски .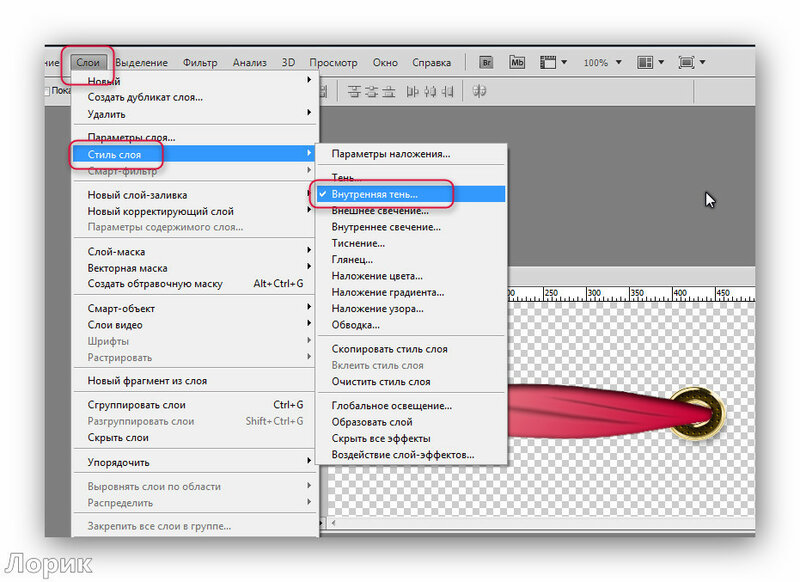 Они очень удобны, когда извлеченный объект все еще приобретает цвет на замаскированном фоне.
Они очень удобны, когда извлеченный объект все еще приобретает цвет на замаскированном фоне.
Радиус Параметр «Радиус» аналогичен растушевке, но сохраняет некоторую четкость краев. Это может быть полезно для уменьшения неудобных или чрезмерно острых краев сложных форм.
Контраст Контрастность просто изменяет контраст краевых элементов, что помогает сделать любые мягкие края более четкими. Использование этого в сочетании с радиусом может помочь удалить нежелательные артефакты в маске.
Радиус и контраст можно использовать для удаления нежелательных артефактов.
Гладкая Smooth упрощает сложные края маски. Это может быть полезно, если вы нарисовали маску вручную и вам нужно быстро убрать некоторые шероховатости.
Перо Эта команда растушевки почти идентична основной команде растушевки палитры «Маска», но она больше ограничивает размытие краем маски. Разница небольшая, но заметная.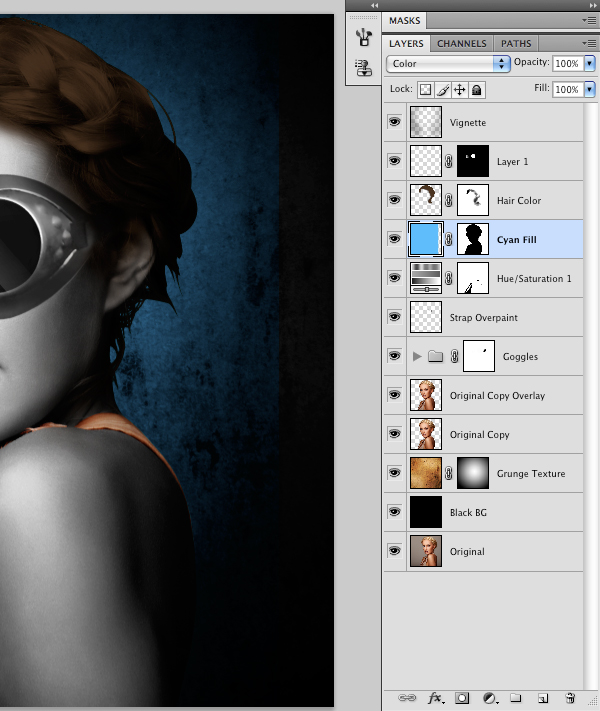
Контракт/Расширение Ползунок Contract and Expand позволяет увеличивать и уменьшать края маски. Это чрезвычайно полезно для уменьшения нежелательных цветовых полос.
Режим предварительного просмотра В верхней части палитры находятся пять различных режимов предварительного просмотра, которые позволяют просматривать маску в виде выделения с марширующими муравьями, быстрой маской с рубиновым наложением, черной матовой, белой матовой маской или маской в оттенках серого.
Цветовой диапазон
Меню «Цветовой диапазон» — один из самых мощных способов выделения изображения из равномерно окрашенного фона. Всего за несколько кликов и настроек можно аккуратно замаскировать даже самый сложный объект. Дополнительные сведения см. в разделе «Методы» чуть ниже.
Методы
Каждое задание по маскированию уникально и требует различных методов создания и уточнения. Тем не менее, некоторые распространенные методы могут значительно повысить эффективность и максимизировать гибкость ваших масок.
Цветовой диапазон
Когда ваша задача маскирования требует выделения объекта из равномерно окрашенного фона (во многом похоже на процесс редактирования видео с помощью хроматической рирпроекции), самым быстрым средством часто является команда Цветовой диапазон. Сначала с помощью инструмента «Пипетка» выберите основной цвет фона. Затем вы можете использовать инструменты «Добавить в образец» и «Удалить из образца», чтобы уточнить выбор цвета. Ползунок размытости позволяет расширить диапазон выбранных цветов. Если данные о цвете существуют для его поддержки, этот процесс быстро справится с утомительной задачей.
Инструменты «Пипетка» позволяют легко выбрать небо на фотографии.
Каналы
Маска часто прячется в одном из каналов слоя, ожидая разблокировки. В зависимости от используемого изображения вы можете найти канал с сильным контрастом между целевым объектом и его окружением. Вы даже можете попробовать временно изменить цветовой режим на Lab или CMYK, чтобы предоставить альтернативные параметры канала.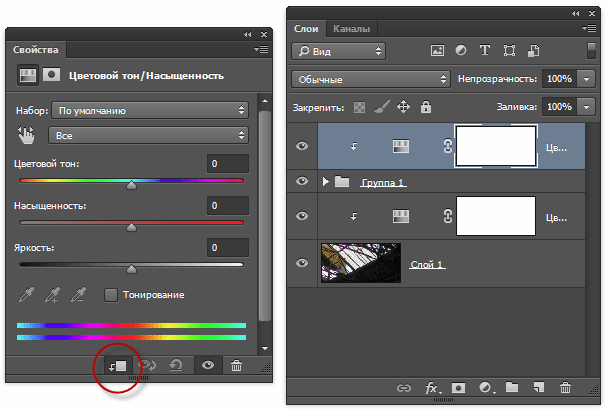 Как только вы найдете канал с достаточно сильным контрастом, Command + щелкните , чтобы создать выделение. Затем примените выделение в качестве маски слоя. Затем вы сможете настроить его, как и любую другую маску.
Как только вы найдете канал с достаточно сильным контрастом, Command + щелкните , чтобы создать выделение. Затем примените выделение в качестве маски слоя. Затем вы сможете настроить его, как и любую другую маску.
- Исходное изображение имеет насыщенные яркие цвета, что дает прекрасную возможность создать маску с использованием каналов.
- Красный канал имеет контраст между передним планом и фоном, поэтому мы начнем с него. Мы скопировали и вставили его на новый слой, а затем инвертировали.
- Зеленая чашка по-прежнему очень заметна, поэтому мы преобразовали синий канал в слой и будем использовать его для подавления зеленой и красной чашек.
- Установив режим наложения слоя синего канала на «Умножение», мы можем эффективно стереть любые посторонние белые области.
- Затем два слоя выравниваются и применяются в качестве маски слоя к исходному изображению. Это оставляет нам чисто замаскированную синюю кружку.
Гибрид пикселей/векторов
Объекты довольно часто имеют сочетание острых краев и мягких размытых краев.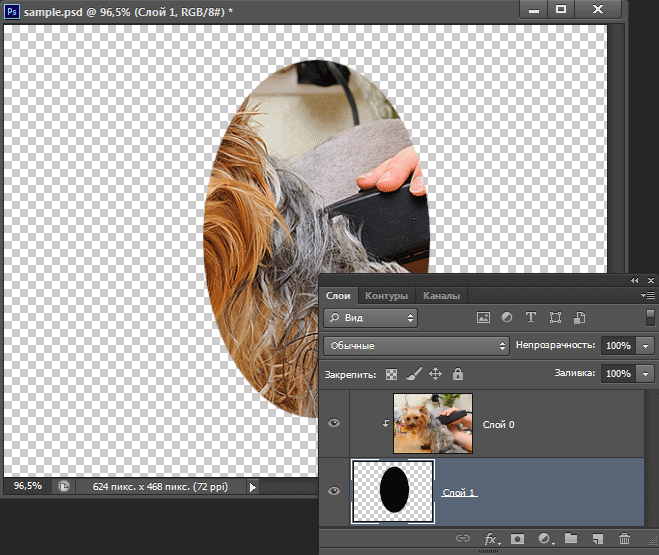 В таких случаях лучше всего использовать как пиксельную, так и векторную маску. Одним из распространенных примеров этого является извлечение фигуры. Вы можете использовать инструмент «Перо», чтобы нарисовать все гладкие края вдоль тела фигуры, а затем использовать пиксельную маску, чтобы нарисовать мелкие детали, такие как волосы.
В таких случаях лучше всего использовать как пиксельную, так и векторную маску. Одним из распространенных примеров этого является извлечение фигуры. Вы можете использовать инструмент «Перо», чтобы нарисовать все гладкие края вдоль тела фигуры, а затем использовать пиксельную маску, чтобы нарисовать мелкие детали, такие как волосы.
Несколько масок
Бывают случаи, когда вы хотите применить к слою более одной маски. Вы можете применить маску, щелкнув слой правой кнопкой мыши и выбрав «Применить маску слоя», после чего вы можете применить новую маску. Это, однако, не идеально, потому что данные за маской будут потеряны.
Гораздо лучший способ создать смарт-объект из слоя и замаскировать новый слой. Позволяет применять две маски к одному слою без потери данных. Фактически, при необходимости вы можете повторять этот процесс снова и снова.
Преобразование слоя в смарт-объект позволяет добавлять несколько масок без потери данных.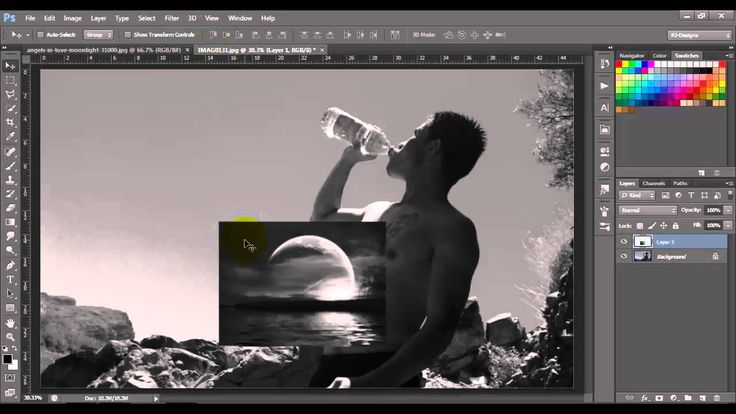
Стили слоя
Если вы когда-либо добавляли маску к слою со стилями слоя, все могло получиться беспорядочно, особенно если у маски были мягкие края или переменная непрозрачность. Это связано с тем, что по умолчанию Photoshop использует комбинацию непрозрачности слоя вместе с любыми масками на нем, чтобы определить область, используемую стилями слоя. Это желательно, но также может быть неприятностью. Чтобы противостоять поведению по умолчанию, откройте меню «Параметры наложения» для слоя и примените «Эффекты скрытия маски слоя» или «Эффекты скрытия векторной маски».
Беспорядок часто можно исправить с помощью параметра «Маска слоя скрывает эффекты».
Смешать обрезанные слои как группу
По умолчанию Photoshop предполагает, что все слои в стеке отсечения должны смешиваться с базовым слоем до того, как базовый слой смешивается со слоями под ним. Иногда это имеет смысл, но в других случаях вам может понадобиться, чтобы обрезанные слои приняли форму базового слоя, но не режим наложения.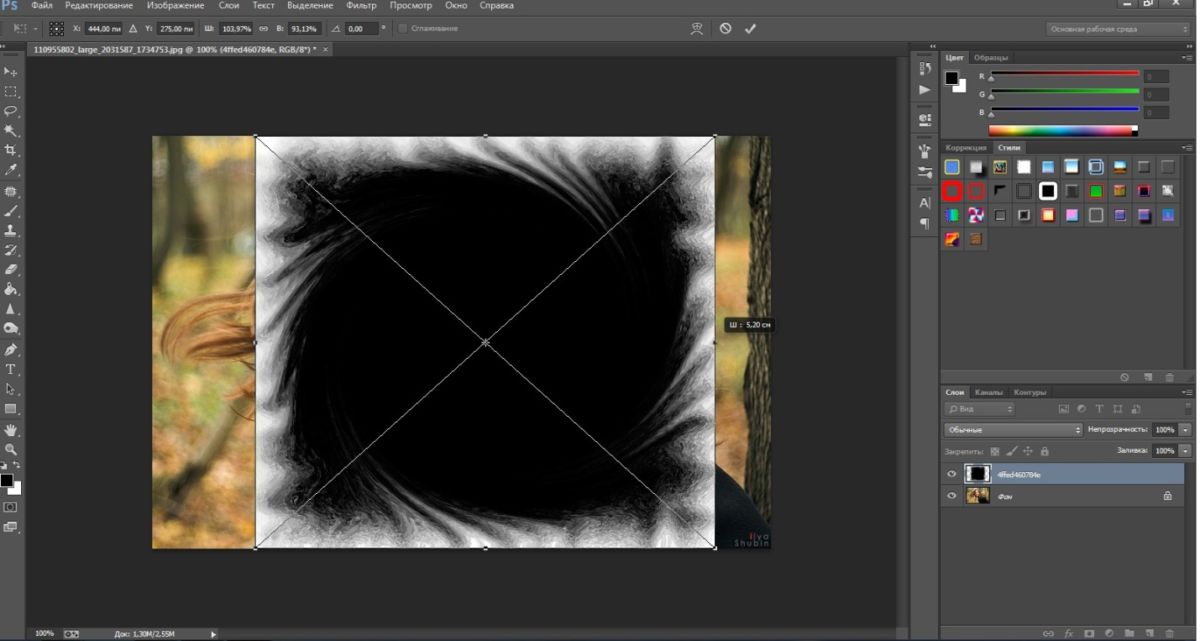 Чтобы предотвратить такое поведение, откройте меню «Параметры наложения» для базового слоя (щелкните правой кнопкой мыши слой и выберите «Параметры наложения») и снимите флажок «Смешать обрезанные слои как группу». Теперь каждый из обрезанных слоев будет смешиваться с нижележащими слоями, как если бы они не были обрезаны.
Чтобы предотвратить такое поведение, откройте меню «Параметры наложения» для базового слоя (щелкните правой кнопкой мыши слой и выберите «Параметры наложения») и снимите флажок «Смешать обрезанные слои как группу». Теперь каждый из обрезанных слоев будет смешиваться с нижележащими слоями, как если бы они не были обрезаны.
Маски типов
Вместе с инструментом «Текст» на панели инструментов сгруппирован инструмент «Текстовая маска» с обманчивым названием. Он позволяет вам создавать текст так же, как обычный инструмент для ввода текста; но после фиксации тип преобразуется в выделение. Это выделение можно преобразовать в маску слоя, но его больше нельзя будет редактировать. Это не идеально. Если редактируемость важна, вы можете создать слой обычного типа и использовать его в качестве основы для обтравочной маски. Это единственный способ маскировать объекты по форме шрифта без потери возможности редактировать текст. Возможно, когда-нибудь Photoshop позволит нам создать редактируемую маску типа для слоя.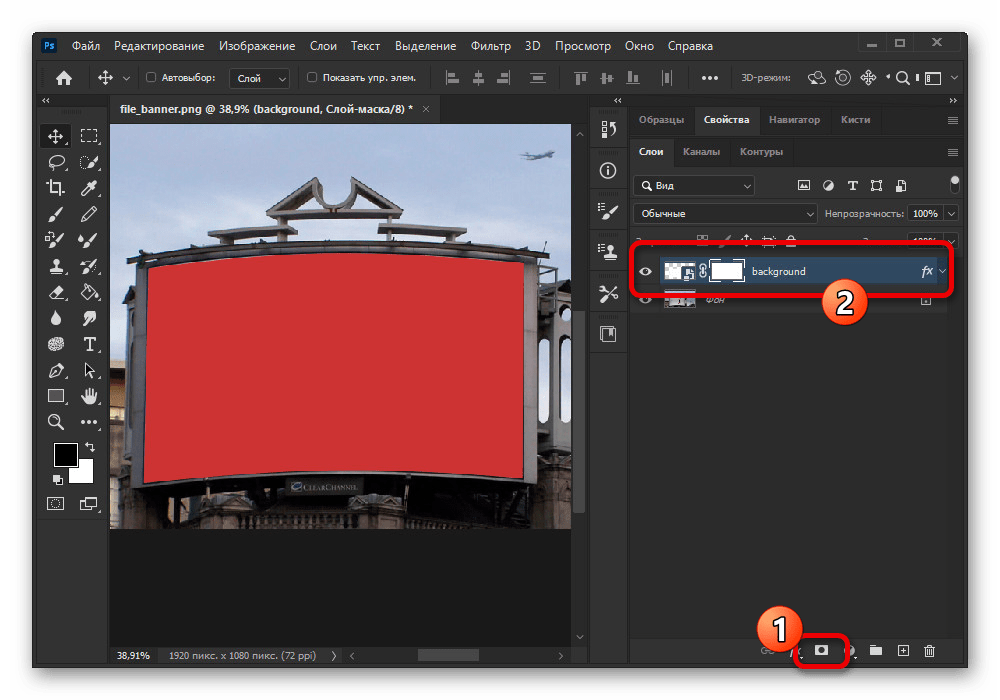
Удаление краевых полос
Даже после использования команды «Уточнить края» в палитре «Маски» вы можете обнаружить случайных цветных краев, оставленных вдоль края вашей маски. Вот тут-то и пригодится ручная работа кистью. Здесь можно использовать инструмент «Кисть», но я рекомендую «Восстанавливающую кисть», «Штамп» или «Палец», потому что они лучше сочетаются с объектом.
Сначала создайте новый слой и прикрепите его к замаскированному слою. Затем установите выбранный вами инструмент для выборки всех слоев. Теперь вы можете выбрать область образца и закрасить края; исходные данные слоя будут сохранены. Часто изменение режима наложения кисти помогает сохранить детализацию слоя.
сочетания клавиш
- Посмотреть маска слоя в качестве наложения
- Команда +
Установите фокус слоя для маски слоя - Команда + 2
СОЗДАНИЕ СОЕДИНЕНИЕ Фокусировки слоя для данных слоя - 3
Установите фокус слоя для слоя. Как добавить слой маску в фотошопе cs6: что это такое и как пользоваться
Как добавить слой маску в фотошопе cs6: что это такое и как пользоваться

 Простым нажатием на миниатюру маски, она снова включена.
Простым нажатием на миниатюру маски, она снова включена.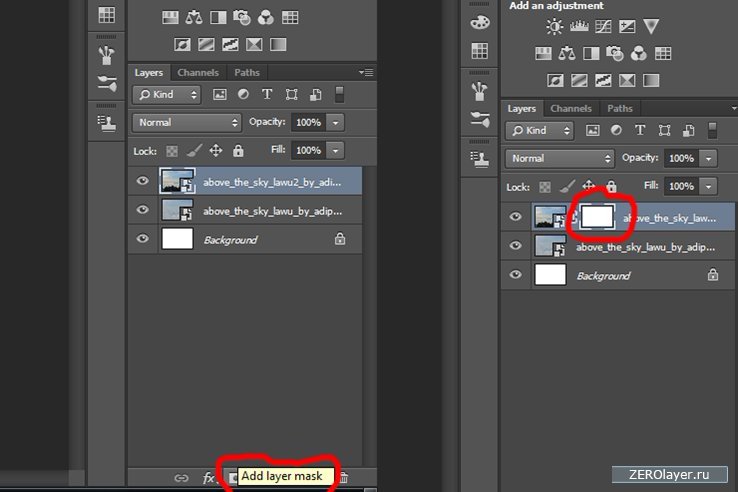 Команда доступна только при наличии в документе выделенной области и создает маску слоя, в которой выделенная область будет залита белым цветом, а остальная часть черным. В результате видимой окажется только выделенная область слоя.
Команда доступна только при наличии в документе выделенной области и создает маску слоя, в которой выделенная область будет залита белым цветом, а остальная часть черным. В результате видимой окажется только выделенная область слоя. Маска слоя видна в палитре Channels(Каналы) как обычный альфа-канал. Имя канала написано курсивом, чтобы бросалось в глаза его отличие от обычных альфа-каналов. Имя канала сформировано из имени слоя с добавлением слова Mask.
Маска слоя видна в палитре Channels(Каналы) как обычный альфа-канал. Имя канала написано курсивом, чтобы бросалось в глаза его отличие от обычных альфа-каналов. Имя канала сформировано из имени слоя с добавлением слова Mask. Как видите, маска слоя тоже отобразилась зеркально вместе с изображением на слое. Если бы они не были связаны, то отражение было быприменено только к слою.
Как видите, маска слоя тоже отобразилась зеркально вместе с изображением на слое. Если бы они не были связаны, то отражение было быприменено только к слою.