Создаем анимацию в фотошопе. Как создать анимацию в Photoshop. Пошаговая инструкция Как создать анимацию в фотошоп на русском
02.08.2016 27.01.2018
В этом уроке мы научимся создавать анимацию. Анимация — это изображение, которому придано движение, в отличии от статических изображений (например, фотографий) оно может менять кадры или части кадра.
С латыни Anima переводится как «душа». Можно сказать, что, создавая анимацию, мы «одушевляем» картинку, придаем ей жизнь.
Панель Анимации появилась в Adobe Photoshop CS3, до этого, в версии CS, возможность создавать анимацию осуществлялась посредством отдельной программы, Image Ready CS2, которая поставлялась вместе с Adobe Photoshop. Сейчас, в новых версиях Adobe Photoshop инструмент для создания анимации включен в программу и имеет название Шкала времени . Урок выполнен в Adobe Photoshop 2015.5, если у вас более ранняя версия программы, некоторые настройки могут отличаться, но основные понятия идентичны.
Давайте приступим к изучению создания анимации. Откройте картинку, которую хотите «оживить»,
Создаем три новых пустых слоя, Слои-Новый-Слой (Layer- New -Layer) или нажмите на миниатюру создания нового слоя в панели слоев .
Назовите их, соответственно, «1», «2», «3». Это поможет не запутаться в дальнейшем.
Выбираем инструмент Кисть (Brush) :
Нажимаем сперва на треугольничек у размера кисти, потом на шестеренку слева:
Откроется меню загрузки кистей:
Загрузим кисти звездочек (https://cloud.mail.ru/public/G2co/RTne1N3f9):
Выбираем одиночные кисточки и, меняя размер, рисуем на тех трех слоях, что мы создали ранее. Цвет кисточки — белый или приближенный к белому. Главное, не располагать их в одном районе на всех слоях, старайтесь хаотично разбрасывать звездочки по всему небу.
Ну а теперь самое главное: переходим к магии оживления картинки. Идем в меню Окно-Шкала времени (Window-Timeline ), появится вот такое окошко:
Панель анимации имеет два типа: временная шкала и покадровая анимация . Первый тип редко используется, потому что предназначен в основном для работы с видео, переключимся на покадровую , для этого нажмем на кнопку «Создать шкалу времени для видео», а потом вот на этот значок:
Откроется следующее окошко:
Для создания нового кадра нажимаем вот на эту иконку:
Анимация у нас простенькая, хватит три кадра. К существующему по умолчанию добавляем ещё два кадра, далее становимся на слой с девушкой и котиком и делаем видимым его и первый слой со звездочками (для это просто щелкаем по глазику у слоя на панели слоев ):
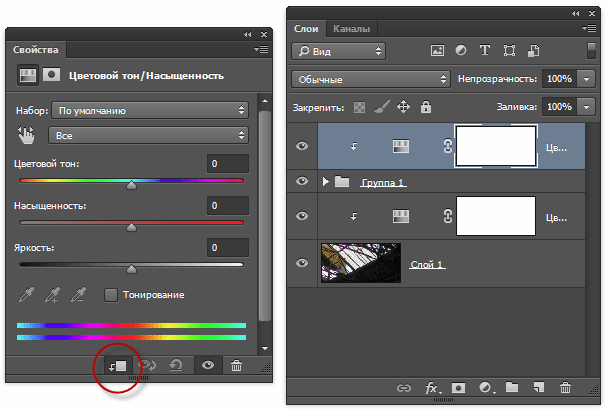 Слой с девушкой и котом видимый всегда. Для наглядности скриншоты для второго и третьего кадра:
Слой с девушкой и котом видимый всегда. Для наглядности скриншоты для второго и третьего кадра:С зажатой клавишей Shift выделяем все слои на панели анимации, щелкаем правой кнопкой мыши и изменяем длительность кадра, с 5 секунд , установленных по умолчанию, до, к примеру, 0,2 секунды . Щелкаем на кнопку «Выбор параметров цикла» и изменяем значение на «Постоянно»:
Если установлен параметр «Однократно» , то анимашка проиграется один раз и остановится, при параметре «Постоянно» она будет «мигать» беспрерывно.
Чтобы посмотреть, как выглядит анимация, кликаем по этой кнопке:
Для более плавного перехода между кадрами можно добавить промежуточных кадров — сделайте активным кадр в панели анимации и нажмите вот этот значок:
Появится окно, в котором можно выбрать количество, расположение и стиль промежуточных кадров. Я добавила первым двум кадрам 3 промежуточных кадра с такими настройками:
А последнему, третьему, кадру, тоже 3, но уже с другими настройками, чтобы зациклить анимацию и чтобы звездочки плавно появлялись и исчезали, без рывков и резких переходов:
Ну вот мы и сделали анимацию в фотошоп, осталось только сохранить.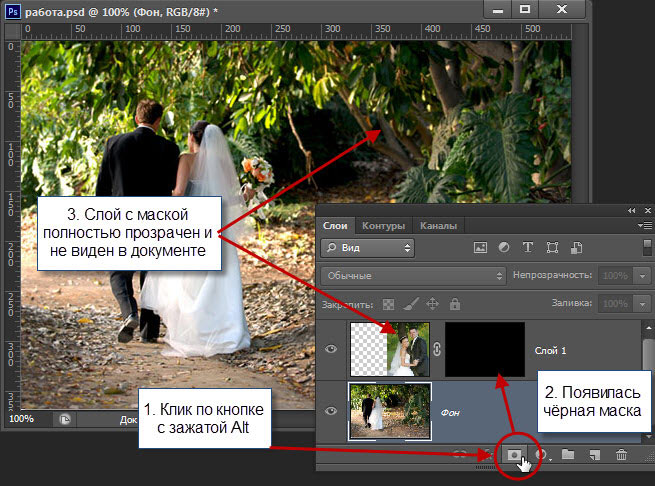 Переходим в Файл-Экспортировать-Сохранить для веб (старая версия) (File — Export — Save for Web (old version )):
Переходим в Файл-Экспортировать-Сохранить для веб (старая версия) (File — Export — Save for Web (old version )):
Выбираем формат Gif , так же можно выбрать количество цветов (чем больше цветов, тем больше будет весить файл, но чем меньше цветов, тем хуже качество), размер. Остальные параметры можно оставить по умолчанию.
Вот и все! Мы научились делать анимацию в фотошопе!
В этой статье я расскажу о том, что такое анимация в фотошопе. Мы с вами посмотрим, как работает анимация в фотошопе на примере создания новогоднего баннера.
Я буду работать в Adobe Photoshop CS6. Интерфейс у меня русский, поскольку я пишу с работы.
Дома у меня стоит английская версия, и вам я советую учиться на английской версии, вот почему:
- Вы легко сможете ориентироваться в программе на любом языке (после английского на русском вы легко сможете находить инструменты, ведь это ваш родной язык, а после русской могут возникнуть проблемы с адаптацией).

- Большинство хороших уроков написаны именно на английском.
- Локализации программы часто отличаются друг от друга, качество перевода интерфейса иногда оставляет желать лучшего. Некорректный перевод инструментов может запутать начинающего изучать программу человека.
Приступаем к созданию анимации в фотошопе CS6
Запускаем фотошоп.
Создаем новый документ File -New (Ctrl+N).
В открывшемся окне задаем размеры баннера: 600 х 120, назовем его «Новогодний баннер» -> «Ок».
Создаем фон
Я заранее подбираю материалы, которые буду использовать в работе(фоны, шрифты и т.п.).
Открываем подготовленную текстуру: Ctrl+O. Скачать используемую мной текстуру вы можете .
Открываем палитру слоев «Layers» — F7.
Выделяем окно с текстурой, перетаскиваем слой из палитры слоев на слой с баннером.
Если текстура оказалась слишком маленькой или очень большой по сравнению с баннером, откорректируйте ее размер при помощи трансформации «Ctrl+T».
В уголках изображения появятся маленькие квадратные маркеры. Зажмите Shift, чтобы сохранить пропорции сторон при изменении размера, потяните за угловой маркер по диагонали, уменьшая или увеличивая размер изображения, пока фоном не будет заполнена вся поверхность баннера.
После того, как подогнали текстуру по размеру баннера, переходим к ее цветокоррекции.
Заходим в меню «Image» — «Adjustsments» — «Hue/Saturation» (Изображение — Коррекция — Цветовой тон/Насыщенность).
Я выставила такие настройки, чтобы добиться яркого, насыщенного цвета:
Пишем текст
Создаем новый слой (Ctrl+Shift+N) либо щелкаем по иконке нового слоя в палитре слоев.
Выбираем инструмент «Horizontal Type Tool» (T).
Выбираем кисть с любой звездой, рисовать будет белым цветом #ffffff. Чтобы выбрать цвет щелкните на маленьком квадратике внизу в левой панели.
На новом слое рисуем звездочки в произвольных местах. Чтобы звезды получились поярче, кликаем по несколько раз в одном месте.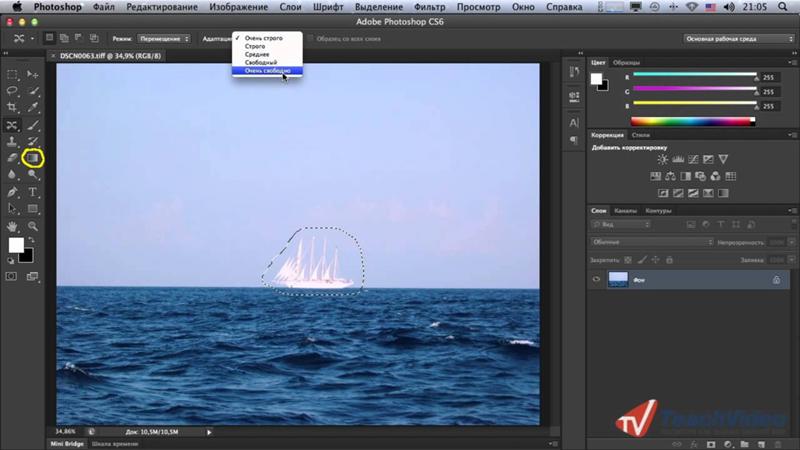 Вот что получилось у меня:
Вот что получилось у меня:
Делаем дубликат слоя (Ctrl+J). Щелкаем на иконку глаза в палитре слоев, чтобы скрыть видимость предыдущего слоя.
Выделите верхний слой с копией звезд. На панели слева выберите инструмент «Lasso Tool(L)».
Выделяем каждую звезду по очереди, нажимаем «V»(инструмент Move Tool) и переносим на любое другое место, таким образом у нас в разных кадрах звездочки будут на разных местах, благодаря чему создастся эффект мерцания.
После того, как передвинете все звезды на другое место, создайте дубликат слоя, на котором работали (Ctrl+J), скройте предыдущий слой в палитре слоев, щелкнув на глазик, и снова повторите операцию по перемещению звезд на новые места, вы также можете дорисовать несколько новых звезд.
Таким образом, у нас получится 3 слоя со звездами, в каждом из которых звезды будут находиться на разных позициях.
Все готово.
Переходим к созданию анимации в фотошопе
Открываем временную шкалу. Заходим в меню «Window» — «Timeline» (Окно — Шкала времени).
В появившейся панели шкала времени находим кнопку посередине «Create Video Timeline» (Создать временную шкалу для видео).
После этого шкала изменит вид. Теперь тыкаем в левый нижний угол окна по иконке с тремя квадратиками, чтобы создать в покадровую анимацию.
У нас открылась панель покадровой анимации. Сейчас в ней только один кадр, в котором показаны все видимые слои (содержание выделенного кадра показывается в основном окне на мониторе).
Переходим в палитру слоев — F7. Нам необходимо сейчас отключить два верхних слоя со звездами(щелкните по глазу), оставив видимым только один. Это будет первым кадром.
Перейдите в палитру слоев. Отключите первый слой со звездами, включите второй. Таким образом, во втором кадре у нас будут показываться звезды уже в других местах.
Опять кликаем на значок нового кадра. Выключаем второй слой со звездами, включаем третий.
Обратите внимание на время под каждым кадром, это продолжительность показа кадра. 5 сек, которые стоят по умолчанию, для нас очень много — анимация будет тормозить, щелкнем на стрелочку и установим длительность каждого кадра по 0,1 сек.
5 сек, которые стоят по умолчанию, для нас очень много — анимация будет тормозить, щелкнем на стрелочку и установим длительность каждого кадра по 0,1 сек.
Для того, чтобы кадры менялись плавно нам нужно создать промежуточные кадры между ключевыми. Для этого, находясь на первом кадре, щелкаем на значок с несколькими кружками внизу на временной панели.
В появившемся окне указываем сколько промежуточных кадров мы хотим создать. Я поставлю 2. Для всех кадров, кроме последнего, ставим «Следующий кадр».
Между первым и вторым ключевыми кадрами у вас появилось 2 промежуточных.
Теперь встаем на 2ой ключевой кадр(теперь он 4ый по счету), опять нажимаем на значок с кружками и создаем еще 2 промежуточных кадра. Теперь нам осталось замкнуть последний и первый кадр для получения плавной анимации.
Выделяем последний кадр в шкале времени. Нажимаем на кружки. В появившемся окне, в строке «Промежуточные кадры» выбираем «Первый кадр», кадров добавляем все так же 2.
Теперь под кадрами внизу слева указываем количество повторов воспроизведения анимации «Постоянно».
Выделяем первый кадр, нажимаем треугольничек вправо «Play», чтобы посмотреть что получилось.
Выбираем формат файла для сохранения GIF, нажимаем «Сохранить…», выбираем директорию, куда будем сохранять, жмем опять «Сохранить».
Итак, в этом уроке мы посмотрели как сделать анимацию в фотошопе CS6.
Надеюсь, вы узнали что-то новое и полезное из этого урока.
Сделаем анимацию в фотошопе
С самого начала дадим определение…
Что такое гиф анимация?
Это анимированное изображение, т.е. изображение, которое может двигаться. Гиф анимацию можно сделать из нескольких изображений, либо из видео. Сегодня, возможно, сделать анимацию онлайн. Загрузите изображения, нажмите создать и будет вам готовая гиф анимация. Так же можно сделать гиф анимацию из видео.
Сегодня мы займемся созданием гиф анимацией в программе Photoshop.
Нам нужны фотографии, изображения, картинки. Я не буду вам рассказывать, как редактировать фотографии! Мы будем заниматься одним процессом создания анимации!
У меня возникла необходимость сделать гиф анимацию. Я подумал, почему бы на основе этой анимации не написать страницу посвященной теме создания анимации в фотошопе!?
Опишем полностью процесс создания анимации!
Открываем фотошоп, на каждое изображение создаем отдельный слой.
Как создать отдельный слой для анимации?
Я делаю так: загрузили все изображения в фотошоп, вырезаем нужную часть изображения и вставляем эти куски в отдельный файл. Отдельный файл нужен для того, чтобы ненароком не испортить какую-то фотографию, у вас на компьютере!
Когда вы вставляете вырезанный кусок в анимацию, то слой создается автоматически!
Если у вас нет пункта меню –«Анимация», то нажмите в выпавшем меню, показать все пункты меню.
В самом низу программы фотошоп появится меню управлением вашей анимацией.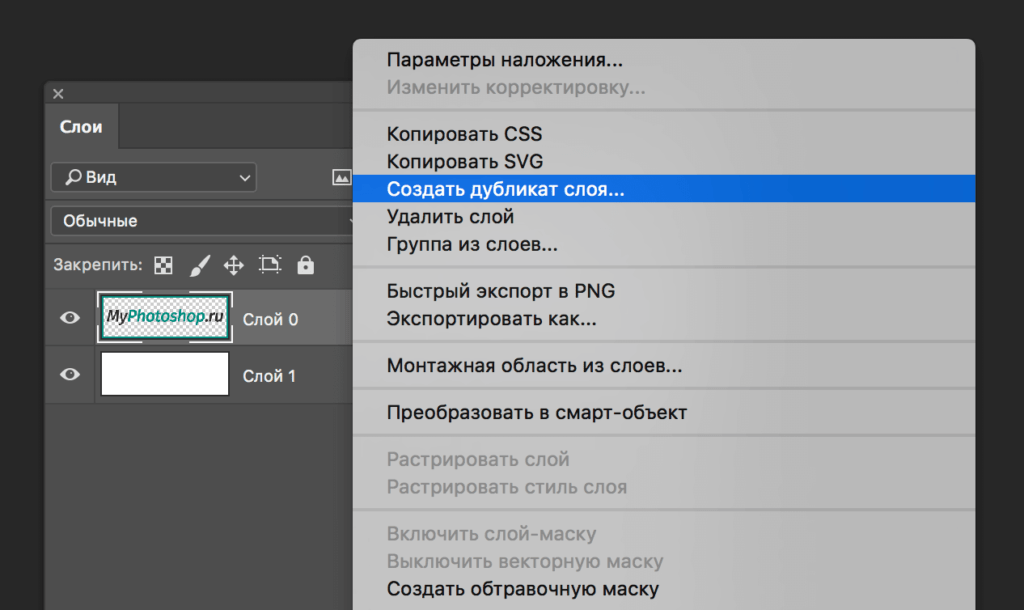 Создаем столько копий выделенных кадров, сколько будет у вас меняться анимация.
Создаем столько копий выделенных кадров, сколько будет у вас меняться анимация.
В моей гиф анимации будет меняться изображение 9 раз. Если вдруг, количество кадров оказалось больше чем вам нужно, то чуть правее кнопки добавить, есть кнопка удалить.
Как задать время показа каждого кадра в анимации?
Нам потребуется показывать каждый кадр разное время. Для того, чтобы отредактировать время показа, нажимаем по маленькой строчке – треугольнику.
В выпавшем меню выбираем нужное время показа каждого кадра. Если вам нужно другое время показа кадра, то выбираем другое и устанавливаем требуемое время.
В этой статье я расскажу о том, что такое анимация в фотошопе. Мы с вами посмотрим, как работает анимация в фотошопе на примере создания новогоднего баннера.
Я буду работать в Adobe Photoshop CS6. Интерфейс у меня русский, поскольку я пишу с работы.
Дома у меня стоит английская версия, и вам я советую учиться на английской версии, вот почему:
- Вы легко сможете ориентироваться в программе на любом языке (после английского на русском вы легко сможете находить инструменты, ведь это ваш родной язык, а после русской могут возникнуть проблемы с адаптацией).

- Большинство хороших уроков написаны именно на английском.
- Локализации программы часто отличаются друг от друга, качество перевода интерфейса иногда оставляет желать лучшего. Некорректный перевод инструментов может запутать начинающего изучать программу человека.
Приступаем к созданию анимации в фотошопе CS6
Запускаем фотошоп.
Создаем новый документ File -New (Ctrl+N).
В открывшемся окне задаем размеры баннера: 600 х 120, назовем его «Новогодний баннер» -> «Ок».
Создаем фон
Я заранее подбираю материалы, которые буду использовать в работе(фоны, шрифты и т.п.).
Открываем подготовленную текстуру: Ctrl+O. Скачать используемую мной текстуру вы можете .
Открываем палитру слоев «Layers» — F7.
Выделяем окно с текстурой, перетаскиваем слой из палитры слоев на слой с баннером.
Если текстура оказалась слишком маленькой или очень большой по сравнению с баннером, откорректируйте ее размер при помощи трансформации «Ctrl+T».
В уголках изображения появятся маленькие квадратные маркеры. Зажмите Shift, чтобы сохранить пропорции сторон при изменении размера, потяните за угловой маркер по диагонали, уменьшая или увеличивая размер изображения, пока фоном не будет заполнена вся поверхность баннера.
После того, как подогнали текстуру по размеру баннера, переходим к ее цветокоррекции.
Заходим в меню «Image» — «Adjustsments» — «Hue/Saturation» (Изображение — Коррекция — Цветовой тон/Насыщенность).
Я выставила такие настройки, чтобы добиться яркого, насыщенного цвета:
Пишем текст
Создаем новый слой (Ctrl+Shift+N) либо щелкаем по иконке нового слоя в палитре слоев.
Выбираем инструмент «Horizontal Type Tool» (T).
Выбираем кисть с любой звездой, рисовать будет белым цветом #ffffff. Чтобы выбрать цвет щелкните на маленьком квадратике внизу в левой панели.
На новом слое рисуем звездочки в произвольных местах. Чтобы звезды получились поярче, кликаем по несколько раз в одном месте. Вот что получилось у меня:
Вот что получилось у меня:
Делаем дубликат слоя (Ctrl+J). Щелкаем на иконку глаза в палитре слоев, чтобы скрыть видимость предыдущего слоя.
Выделите верхний слой с копией звезд. На панели слева выберите инструмент «Lasso Tool(L)».
Выделяем каждую звезду по очереди, нажимаем «V»(инструмент Move Tool) и переносим на любое другое место, таким образом у нас в разных кадрах звездочки будут на разных местах, благодаря чему создастся эффект мерцания.
После того, как передвинете все звезды на другое место, создайте дубликат слоя, на котором работали (Ctrl+J), скройте предыдущий слой в палитре слоев, щелкнув на глазик, и снова повторите операцию по перемещению звезд на новые места, вы также можете дорисовать несколько новых звезд.
Таким образом, у нас получится 3 слоя со звездами, в каждом из которых звезды будут находиться на разных позициях.
Все готово.
Переходим к созданию анимации в фотошопе
Открываем временную шкалу. Заходим в меню «Window» — «Timeline» (Окно — Шкала времени).
В появившейся панели шкала времени находим кнопку посередине «Create Video Timeline» (Создать временную шкалу для видео).
После этого шкала изменит вид. Теперь тыкаем в левый нижний угол окна по иконке с тремя квадратиками, чтобы создать в покадровую анимацию.
У нас открылась панель покадровой анимации. Сейчас в ней только один кадр, в котором показаны все видимые слои (содержание выделенного кадра показывается в основном окне на мониторе).
Переходим в палитру слоев — F7. Нам необходимо сейчас отключить два верхних слоя со звездами(щелкните по глазу), оставив видимым только один. Это будет первым кадром.
Перейдите в палитру слоев. Отключите первый слой со звездами, включите второй. Таким образом, во втором кадре у нас будут показываться звезды уже в других местах.
Опять кликаем на значок нового кадра. Выключаем второй слой со звездами, включаем третий.
Обратите внимание на время под каждым кадром, это продолжительность показа кадра. 5 сек, которые стоят по умолчанию, для нас очень много — анимация будет тормозить, щелкнем на стрелочку и установим длительность каждого кадра по 0,1 сек.
5 сек, которые стоят по умолчанию, для нас очень много — анимация будет тормозить, щелкнем на стрелочку и установим длительность каждого кадра по 0,1 сек.
Для того, чтобы кадры менялись плавно нам нужно создать промежуточные кадры между ключевыми. Для этого, находясь на первом кадре, щелкаем на значок с несколькими кружками внизу на временной панели.
В появившемся окне указываем сколько промежуточных кадров мы хотим создать. Я поставлю 2. Для всех кадров, кроме последнего, ставим «Следующий кадр».
Между первым и вторым ключевыми кадрами у вас появилось 2 промежуточных.
Теперь встаем на 2ой ключевой кадр(теперь он 4ый по счету), опять нажимаем на значок с кружками и создаем еще 2 промежуточных кадра. Теперь нам осталось замкнуть последний и первый кадр для получения плавной анимации.
Выделяем последний кадр в шкале времени. Нажимаем на кружки. В появившемся окне, в строке «Промежуточные кадры» выбираем «Первый кадр», кадров добавляем все так же 2.
Теперь под кадрами внизу слева указываем количество повторов воспроизведения анимации «Постоянно».
Выделяем первый кадр, нажимаем треугольничек вправо «Play», чтобы посмотреть что получилось.
Выбираем формат файла для сохранения GIF, нажимаем «Сохранить…», выбираем директорию, куда будем сохранять, жмем опять «Сохранить».
Итак, в этом уроке мы посмотрели как сделать анимацию в фотошопе CS6.
Надеюсь, вы узнали что-то новое и полезное из этого урока.
Практическое руководство: добавление нескольких штрихов к редактируемому тексту в Photoshop
Дженнифер Уиллс |
Вы когда-нибудь пытались добавить к тексту более одной обводки с помощью панели «Стили слоя» в Photoshop? Вы не можете сделать это традиционным способом. Существует обходной путь, который включает в себя создание копий вашего текста, каждая со своим штрихом разного размера, но это трудоемко, особенно если вам нужно отредактировать текст после создания пары копий.
Если вы используете CS5 или более раннюю версию, лучше использовать смарт-объекты Photoshop. Как только вы освоите один простой прием — преобразование текста в смарт-объект, — вы сможете легко добавлять несколько штрихов, каждый из которых имеет свой цвет и размер. Единственным вашим ограничением будет хороший вкус. Если у вас есть Photoshop CS6, см. конец этого руководства, чтобы узнать о еще более простом методе.
Шаг 1. Начните с текста
Выберите инструмент Photoshop «Текст» (T) и введите слово.
Шаг 2. Добавьте старомодную обводку
На панели «Слои» щелкните значок fx и перейдите к слову «Обводка».
Откроется диалоговое окно «Стиль слоя». В области «Тип заливки» щелкните образец цвета.
В диалоговом окне «Палитра цветов» выберите цвет обводки, который будет рядом с цветом заливки в типе.
Вернувшись в диалоговое окно «Стиль слоя», выберите размер обводки в области «Структура». Нажмите «ОК».
Результат будет выглядеть примерно так:
Шаг 3. Преобразование текста в смарт-объект
В раскрывающемся меню панели «Слои» выберите «Преобразовать в смарт-объект».
Вы узнаете, что это работает, когда Photoshop изменит скобки вокруг слоя «Текст» и добавит забавный значок в нижний правый угол слоя.
Шаг 4. Добавьте обводку к смарт-объекту
Еще раз перейдите на панель «Слои», щелкните значок fx и наведите указатель мыши на слово «Обводка».
В диалоговом окне «Стиль слоя» выберите новый цвет обводки и, если хотите, новый размер обводки.
Нажмите OK, и результаты будут выглядеть следующим образом:
Шаг 5: Добавьте больше штрихов
Теперь вы можете добавить бесконечное количество штрихов, повторяя шаги 3 и 4.
6


