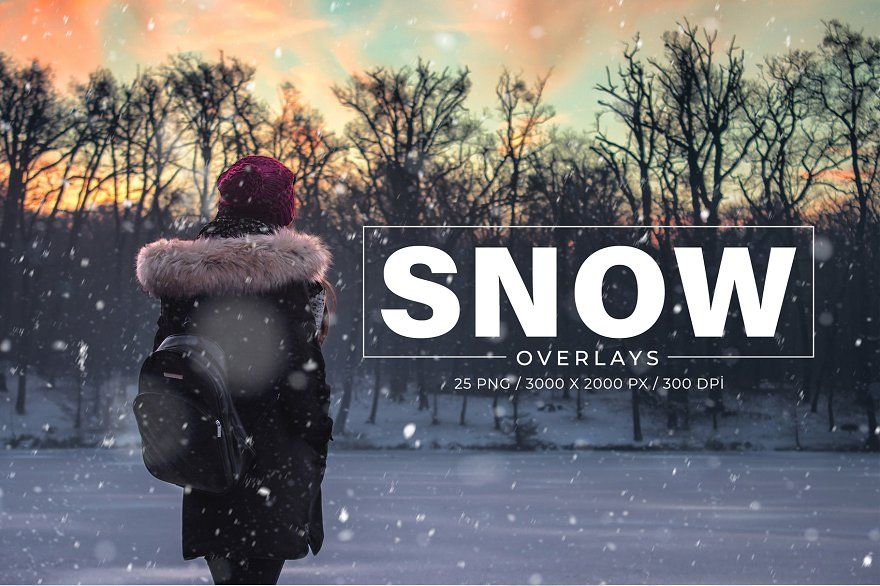Как добавить падающий снег на ваши фотографии с помощью Photoshop
Фотографировать под падающим снегом сложно. Холодно, ваше снаряжение промокает, и все заканчивают сварливым. Зачем вообще выходить на улицу, если вы можете подделать его в Photoshop? Вот как.
Шаг первый: выберите подходящее изображение
Добавление падающего снега на фотографию солнечного пляжа, где все в бикини никогда не будут выглядеть реалистично. Яркий солнечный свет в значительной степени мертвая распродажа, что на самом деле не идет снег. Чтобы эффект сработал, вам нужно выбрать изображение, на котором, вероятно, идет снег. Если у вас есть несколько фотографий из пасмурного дня, когда на земле лежит снег, отлично. В противном случае, просто выберите что-нибудь темное и зимнее, как мой снимок ниже. Это та фотография, на которой вполне вероятно, что большой снегопад только начался.
СВЯЗАННЫЕ: Как улучшить (почти) любую цифровую фотографию, без авто-улучшения
Прежде чем продолжить, вы также должны внести любые другие изменения, которые вы хотите в изображение. Если вы застряли на идеях, посмотрите мою статью о том, как улучшить практически любую цифровую фотографию . Советы, о которых я расскажу, отлично подходят для того, чтобы сделать своеобразную зимнюю фотографию и превратить ее в действительно зимнюю фотографию.
Если вы застряли на идеях, посмотрите мою статью о том, как улучшить практически любую цифровую фотографию . Советы, о которых я расскажу, отлично подходят для того, чтобы сделать своеобразную зимнюю фотографию и превратить ее в действительно зимнюю фотографию.
Шаг второй: Начало работы
СВЯЗАННЫЙ: Лучшие Более дешевые Альтернативы Фотошопу
Откройте фотографию, которую вы используете в Photoshop. Я использую Photoshop CC18, но эти инструменты должны быть доступны в любой последней версии. Вы также должны быть в состоянии повторить много шагов в большинстве хороших графических редакторов .
Перейдите в Layer> New Layer или нажмите Control + Shift + N на клавиатуре (Command + Shift + N на Mac), чтобы создать новый слой. Назовите это как «Снег» и нажмите «ОК».
Затем перейдите в «Правка»> «Заливка», установите для параметра «Содержимое» значение «Черный», для режима наложения «Нормальный» и «Непрозрачность» — 100%, затем нажмите кнопку «ОК».
Теперь вы должны смотреть на чистый черный слой. Верьте или нет, это то, из чего мы собираемся делать снег.
Шаг третий: принеси шум
Перейдите в Filter> Noise> Add Noise.
Установите значение «200%», «Распределение по Гауссу» и убедитесь, что установлен флажок «Монохроматический». Затем нажмите ОК.
Далее перейдите в Filter> Blur> Gaussian Blur.
Введите Радиус где-то между 2 и 7. Чем ниже значение, тем меньше будут ваши снежинки. Я пошел с 4.
Шаг четвертый: создание снежинок
Перейдите в Изображение> Настройки> Порог.
Регулировка порога превращает каждый пиксель выше определенного значения белым, а каждый пиксель ниже черного. Перетащите маленькую стрелку вокруг, пока не получите что-то, что начинает выглядеть как снежинки. Я пошел со значением 124; ваш, вероятно, будет где-то примерно так же.
Затем на панели «Слои» выберите слой «Снег» и измените его режим наложения на «Экран».
Это удалит все черное и оставит только белые снежинки.
Шаг пятый: смешивание снежинок в
Теперь у нас есть что-то, что начинает выглядеть как снежинки, но они как бы сидят сверху изображения, а не выглядят как его часть. Давайте начнем смешивать их немного лучше.
Перейдите в Filter> Blur> Motion Blur.
На самом деле нет никаких настроек Motion Blur, которые будут работать для каждого изображения. Поиграйте с Углом и Дистанцией, пока не получите то, что выглядит хорошо для вас. Я ушел с углом -51º и расстоянием 13 пикселей.
СВЯЗАННЫЕ: Что такое слои и маски в Photoshop?
Затем перейдите в меню «Слой»> «Маска слоя»> «Показать все» или щелкните значок «Маска слоя» на панели «Слои», чтобы добавить белую маску в слой «Снег». Чтобы узнать больше о слоях и масках, посмотрите мой полный урок .
Выберите инструмент «Кисть» с помощью сочетания клавиш B и нажмите кнопку «D», чтобы сбросить его до цветов по умолчанию. Нажмите X, чтобы черный цвет был на переднем плане. Из параметров кисти выберите мягкую круглую кисть. Установите размер на что-то красивое и большое, я выбрал 600. Установите Opacity на 100, а Flow на 20.
Нажмите X, чтобы черный цвет был на переднем плане. Из параметров кисти выберите мягкую круглую кисть. Установите размер на что-то красивое и большое, я выбрал 600. Установите Opacity на 100, а Flow на 20.
Прямо сейчас снежинки падают равномерно по всему изображению. Это не здорово, потому что они как-то скрывают модель, Дани. Возьмите кисть и, выделив маску, нарисуйте несколько раз области изображения, чтобы снежинки не падали так сильно. Это всего лишь небольшое изменение, но теперь вы можете видеть лицо Дани более четко.
Шаг шестой: добавление снежинок
И все, теперь вы применили к своему изображению несколько удивительно выглядящих снежинок. Последний (необязательный) шаг — вернуться и добавить еще один слой или две снежинки с разными значениями. Я добавил еще один со следующими значениями:
- Шум: 200%.
- Размытие по Гауссу: 7.
- Порог: 121.
- Размытие в движении: -15º и 21 пиксель.
Я также убедился, что замаскировал лицо Дани снова.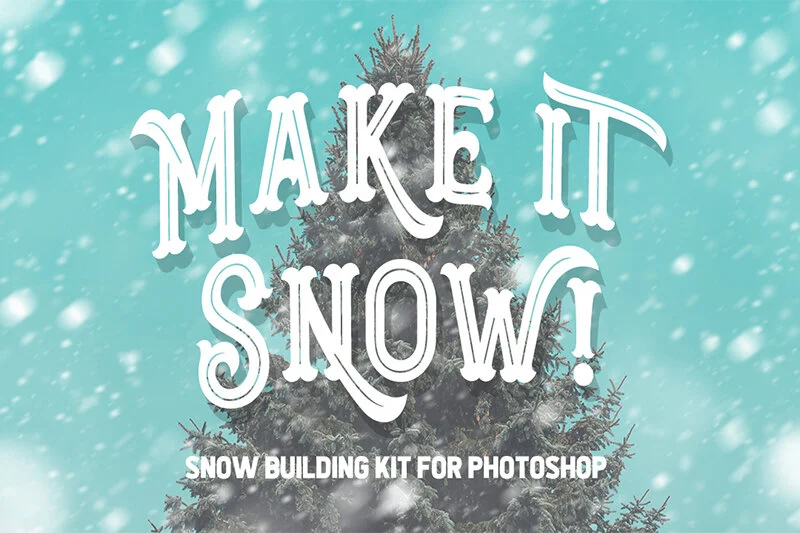
Добавление снежинок является одним из тех простых методов Photoshop, которые вы можете использовать каждый год. Я всегда применяю это к любой рождественской открытке, которую я вынужден сделать для моей мамы.
Как в «Фотошопе» сделать снег. Эффект снега в «Фотошопе»: как сделать
Наверное, каждого, кто начинает осваивать «Фотошоп», обуревает жажда творчества, и в голове становится тесно от невероятно художественных замыслов. Поэтому не исключено, что, услышав, например, слова песни «…снег над палаткой кружится…», начинающий «фотошопоголик» сразу подумает: «Интересно, а как в «Фотошопе» сделать снег?» Если быстро, но не очень реалистично, то делается это так.
Создаем белый снег «черной тушью»
Для начала находим зимнюю композицию (не сыпать же его в пустыне) и грузим в редактор. Создаем над фоном новый слой, заливаем его черным цветом, изменив режим наложения этого слоя на «Экран». Внешне ничего не изменилось.
Ставим в качестве основного белый цвет.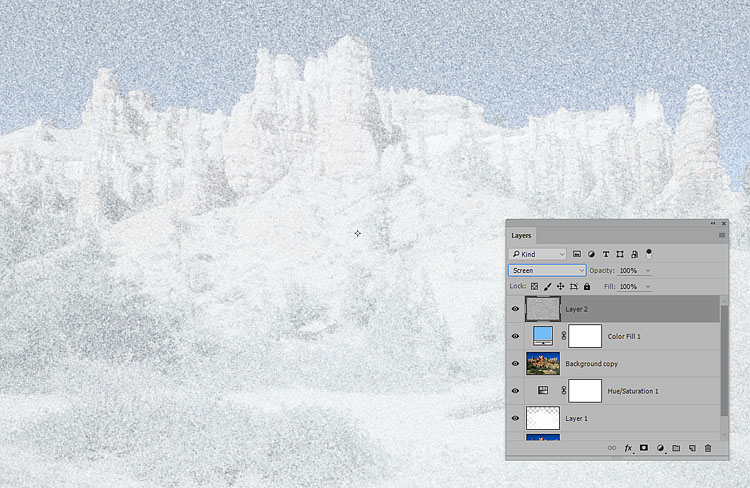 Открываем «Галерею фильтров» в меню «Фильтр» и, выбрав в папке «Эскиз» фильтр «Тушь», подбираем оптимальные для выбранного фона параметры настроек (длина штрихов, их направление и тоновый баланс).
Открываем «Галерею фильтров» в меню «Фильтр» и, выбрав в папке «Эскиз» фильтр «Тушь», подбираем оптимальные для выбранного фона параметры настроек (длина штрихов, их направление и тоновый баланс).
Можно использовать и эффект «Сухая кисть» из папки фильтров «Имитация», где в этом случае нужно настроить только размер кисти, выставив значение не более 3, чтобы «снегопад» не был неестественно обильным.
Теперь размоем «снежный слой» фильтром «Размытие по Гауссу», чтобы «зерна» снега стали хлопьями, и уменьшим непрозрачность на свой вкус.
С первого раза, скорее всего, не получится, но если поэкспериментировать с настройками, можно добиться приличного результата.
Следующий простой способ сделать падающий снег в «Фотошопе», по сути, аналогичен первому, но несколько продвинут по сравнению с ним.
Снег из «шума»
Исходные условия остаются прежними, то есть фон — зимний пейзаж. Над ним создается новый слой и заливается черным, но режим смешивания не меняется.
Открываем «Фильтр», переходим в «Шум», выбираем команду «Добавить шум» и выставляем эффект порядка 150-160 % (распределение по Гауссу, монохромный).
Переходим на фильтр «Размытие» и размываем будущий снег командой «Размытие+». Это, конечно, не самый эффективный размыватель, но в данном случае то что надо.
Картинка шума сейчас мало напоминает снег (мягко говоря), поэтому идем в «Изображение > Коррекция > Уровни» и на диаграмме выходных значений выставляем белый (правый) ползунок где-то на 200-208, а правый (черный) на 160-165. Остальное не трогаем.
Теперь картинка напоминает то ли Млечный Путь, то ли снег при ярком лунном свете, но уже не шум, но, если мы изменим режим наложения на «Экран», все встанет на свои места. Черный цвет исчезнет, но «снежинки» покажутся вам, скорее, прилепленными к изображению, чем падающими с неба.
Чтобы белый «мусор» превратить в падающий снег, в «Фотошопе» имеется специальный фильтр «Размытие в движении», в который мы попадаем, перейдя в «Фильтр > Размытие», и там выставим угол (-60)-(70) градусов, а смещение — 8-10 пикселей.
Вот он стал более реалистичным, но выглядит по-прежнему несколько плоским.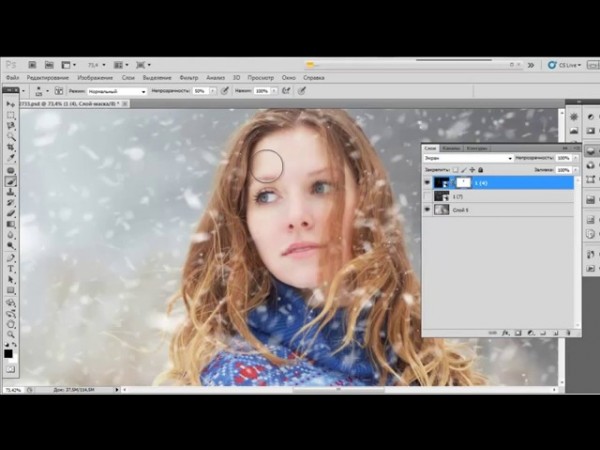 Чтобы вызвать ощущение глубины падающего снега, нужно добавить новый слой с более крупными снежинками.
Чтобы вызвать ощущение глубины падающего снега, нужно добавить новый слой с более крупными снежинками.
Дублируем снежный слой (Ctrl + J), поворачиваем копию на 180 градусов («Редактирование > Трансформирование > Поворот на 180»), затем идем в «Фильтр > Оформление > Кристаллизация». Оставляем размер ячейки по умолчанию (10), так как для нашего случая это в самый раз, но крупные снежинки получились немного угловатыми, поэтому снова заходим в «Фильтр > Размытие» и выбираем «Размытие в движении» с углом там (-60)-(70) градусов и смещением 15-18 пикселей.
Если вам покажется, что снег бледноват, можно объединить оба снежных слоя и затем создать копию этого «тандема», после чего яркость усилится, потому что оба слоя были в режиме наложения «Экран».
Добавляем реалистичный снег в «Фотошоп», управляя только параметрами наложения
Этот экспресс-метод не завалит снегом весенний, летний или осенний пейзаж, но эффект от его применения может вызвать в памяти стихи со словами «зима пришла» или картины с таким названием.
Подберите пейзаж, композиция которого не очень пострадает (а может, и выиграет), если ее припорошить снегом, и загрузите в «Фотошоп».
Создайте новый слой и залейте его белым цветом. Затем двойным щелчком по слою откройте диалоговое окно «Параметры наложения»/Blending Option и в секции «Наложение, если» внизу разделите черный ползунок нижней шкалы («Подлежащий слой») слева на две части (с клавишей Alt) и подвигайте ими, поглядывая на свою картинку, которую вы преображаете, «добавляя» в пейзаж снег, иней, изморозь, а может быть, и лёд.
Эти манипуляции приведут к замещению темных пикселей нижнего слоя белыми, а более светлые пиксели станут чисто-белыми.
Если белого оказалось многовато, можно этому слою добавить маску и мягкой черной кистью подкорректировать, подбирая подходящую непрозрачность.
А сейчас, чтобы усилить реалистичность неумолимого приближения зимы, можно добавить падающий снег, используя уже знакомые эффекты, описанные выше.
Анимация падающего снега
Наверняка многие пользователи подумывают, создавая эффект снега в «Фотошопе», как сделать так, чтобы снежинки ожили и падали по-настоящему? А вот так, например.
Выбираем зимний пейзаж, на фоне которого будет падать снег, открываем картинку в «Фотошопе», создаем новый слой и заливаем его белым цветом.
Берем «Кисть» и, нажав F5, открываем панель её настроек. На вкладке «Форма отпечатка кисти» выбираем форму (для снега подойдет круглая, но можно скачать и кисти-снежинки), размер и жесткость мазка, но главное — задать интервалы (для падающего снега это будет не менее 180-200 %).
На вкладке «Динамика формы» настраиваем колебания размера, минимальный диаметр и колебания формы (снег же неоднородный).
«Рассеяние» должно быть не менее 700 % и, наверное, лучше по обеим осям.
Теперь несколько размашистых мазков кисти по холсту устроят вам подходящий для конкретного пейзажа «снегопад», решив первую задачу (как в «Фотошопе» сделать снег), а сейчас нужно заставить его «повалить с неба».
Прежде чем перейти к созданию анимации, сделайте копию слоя снега, перейдите в полноэкранный режим (F) и, вызвав трансформацию (Ctrl + T), перетащите мышкой дубликат вверх, за пределы холста, расположив его прямо над изображением. Затем, выйдя из полноэкранного режима, нужно оба снежных слоя объединить.
Затем, выйдя из полноэкранного режима, нужно оба снежных слоя объединить.
Теперь будем делать «кино». Откройте шкалу времени, пометив ее галочкой в меню «Окно».
Раскройте список в центре с треугольником справа и, выбрав «Создать анимацию кадра», щелкните по строке, загрузив таким образом на шкалу времени первый кадр анимации.
Дублируем кадр, закинув его на кнопку левее корзины и, нажав Shift, стрелкой вниз на клавиатуре перемещаем на втором кадре слой снега, совместив его верхний край с верхним краем фонового изображения.
Теперь, нажав Ctrl, выбираем оба кадра, жмем кнопку «Создать промежуточные кадры» и добавляем 10-15 кадров (для снега в самый раз).
Проигрываем анимацию, чтобы убедиться, что работает, затем выделяем все кадры, выбрав первый и с клавишей Shift последний. Щелкнув в нижней части любого кадра правой кнопкой, выставляем задержку 0,1–0,2 сек и в строке с подсказкой «Выбор параметров цикла» указываем «Постоянно».
«Снежные» кисти
В начале описания предыдущего метода, разбираясь, как в «Фотошопе» сделать снег, нам пришлось с нуля хлопотать над созданием собственной кисти снега, но ничего зазорного не будет в том, что мы скачаем готовые кисти «разномастных» по всем параметрам снежинок, хлопьев, «крупы» и даже целых снежных зарядов, которых в Сети превеликое множество.
В этом случае шикарный и довольно правдоподобный снегопад можно сделать одним мазком кисти, подобрав соответствующий размер и рисунок.
Простота этого способа позволяет добавить в копилку наиболее ходовых «народных» сравнений новое выражение: «Просто, как в «Фотошопе» сделать снег».
«Наложенный» снег
Этот способ по «сложности» недалеко ушел от предыдущего. Речь идет о текстурах падающего снега в форматах PNG или JPEG , которых тоже полно в свободном доступе.
С прозрачными картинками все просто, а текстуры в формате JPEG вставляются над фоновым изображением на новый слой, для которого нужно лишь изменить режим наложения на «Экран» или «Мягкий свет», а затем при необходимости снизить непрозрачность.
Добавить снег к фото: Бесплатный онлайн-редактор Snow and Christmas
Добавить снег к фото: Бесплатный онлайн-редактор Snow and Christmas | FotorМгновенное добавление снежных эффектов к фотографиям
С помощью виртуального создателя снежинок Fotor можно легко украсить ваши изображения эффектами снега. Просто загрузите свое изображение, выберите снежные наклейки и отрегулируйте размер и расположение для лучшего эффекта снега в фотошопе. С фоторедактором снега от Fotor вам будет легко добиться эффекта, когда вы добавляете снег в Photoshop!
Просто загрузите свое изображение, выберите снежные наклейки и отрегулируйте размер и расположение для лучшего эффекта снега в фотошопе. С фоторедактором снега от Fotor вам будет легко добиться эффекта, когда вы добавляете снег в Photoshop!
Добавить снег к фото сейчас
Огромное количество снежных элементов для зимы
Fotor предлагает большое количество элементов дизайна в различных стилях, чтобы воссоздать блеск и очарование зимнего снега на ваших фотографиях. Помимо эффектов снега для фотографий, вы можете применить наложение снега Fotor в формате png и другие зимние наклейки, включая снеговика, шапки Санты, перчатки и красные шарфы. В любом случае, вы обязательно найдете идеальные эффекты снега и примените их, чтобы сделать снежную картинку для Facebook и Instagram!
Добавить снег на фото прямо сейчас
Дополнительные настройки изображений снега
Помимо добавления снега на фотографии, чтобы оживить зимнее настроение, у вас есть дополнительные возможности для улучшения ваших зимних фотографий. Вы можете добавить подписи или цитаты к изображениям рождественского снега с помощью нашего бесплатного текстового редактора. Тем не менее, зимние фильтры и рамки также доступны в Fotor, чтобы дать волю вашему творчеству!
Вы можете добавить подписи или цитаты к изображениям рождественского снега с помощью нашего бесплатного текстового редактора. Тем не менее, зимние фильтры и рамки также доступны в Fotor, чтобы дать волю вашему творчеству!
Добавить снег на фото прямо сейчас
Портативное приложение для редактирования снега для Android и iOS
Всякий раз, когда у вас есть снимок или селфи, вы можете превратить их в красивые снежные картинки с помощью волшебного приложения для редактирования снега Fotor. Теперь вы можете бесплатно загрузить приложение Fotor, чтобы добавлять снег к фотографиям на любом портативном устройстве. Просто скачайте его, и вы сможете наслаждаться фотоэффектом снегопада в любом месте и в любое время, даже в дороге.
Добавить снег на фото сейчас
Как добавить снег на фото?
- Нажмите кнопку «Добавить снег на фото сейчас», чтобы начать.
- Найдите «Эффекты» на левой панели инструментов, найдите «Снег» в поле поиска, и вы увидите там множество эффектов снега для фотографий.

- Перетащите или загрузите фотографии, на которые вы хотите добавить снег.
- Примените эффекты снега, которые вам нравятся. Управляйте цветами, размером, поворотом и прозрачностью снежных наклеек по мере необходимости.
- Предварительный просмотр и загрузка изображений падающего снега.
Добавить снег на фото прямо сейчас
Создавайте и наслаждайтесь фотографиями зимы и Рождества
Естественно, люди ассоциируют снег, зиму и Рождество вместе, поэтому вы не можете пропустить наши бесплатные рождественские изображения, обои, открытки, клипарт, смайлики и сообщения! Вы можете создавать больше фотографий зимы и Рождества с другими потрясающими функциями Fotor, чтобы оживить праздничное настроение прямо сейчас!
Добавить снег на фото сейчас
Начните добавлять снег на фото, чтобы оживить атмосферу
Скоро зима, чего вы ждете? Теперь пришло время использовать Fotor, чтобы добавить снега на ваши фотографии, чтобы запечатлеть и сохранить лучшие воспоминания об этой зиме!
Добавить снег на фото сейчас
Добавить снег на фото Похожие функции
Добавить снег на фото Похожие сообщения
Как добавить снежинки на фото в Photoshop!
Коул, подождите одну минуту, прежде чем я переверну его… это руководство было создано одним из наших «одноклассников» нашего чрезвычайно популярного сообщества фотографов на Facebook.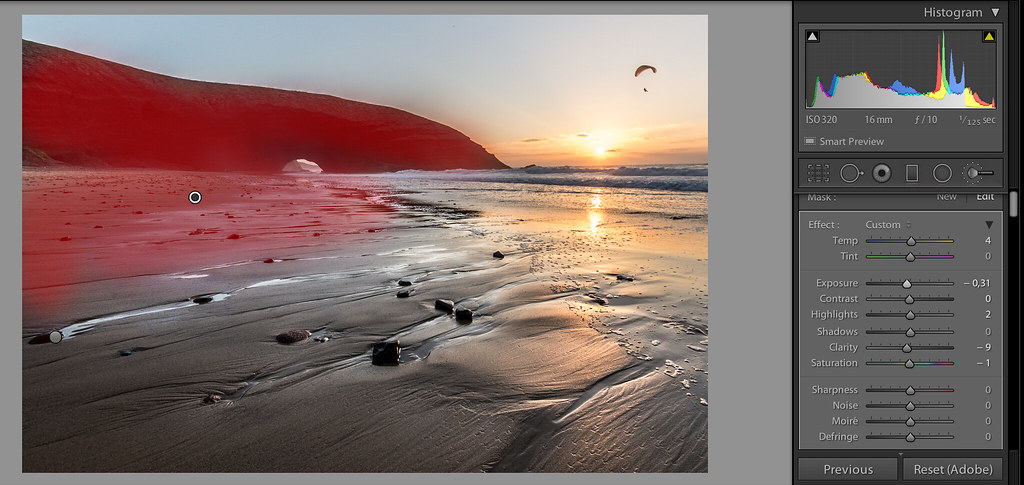
Что означает фокусное расстояние при выборе объектива?…
Пожалуйста, включите JavaScript
Что означает фокусное расстояние при выборе объектива?
Кристиан был достаточно любезен, чтобы поделиться своей последней фотографией в группе, и ответ, чтобы увидеть, КАК он это сделал, был ошеломляющим… на самом деле его дропбокс был приостановлен из-за того, что он отправлял туда слишком много трафика, чтобы люди могли посмотреть его урок… так что, естественно, я пригласил его чтобы поделиться с нами своим учебным пособием здесь, на официальном сайте Cole’s Classroom.
…и нам повезло – он ухватился за шанс.
Остальная часть этого поста на 100% состоит из слов и видеоуроков Кристиана – наслаждайтесь!!!
Кристиан из Коулз Одноклассники.
Недавно я загрузил фото в нашу замечательную группу! Это была красивая девушка с недавней фотосессии на открытом воздухе.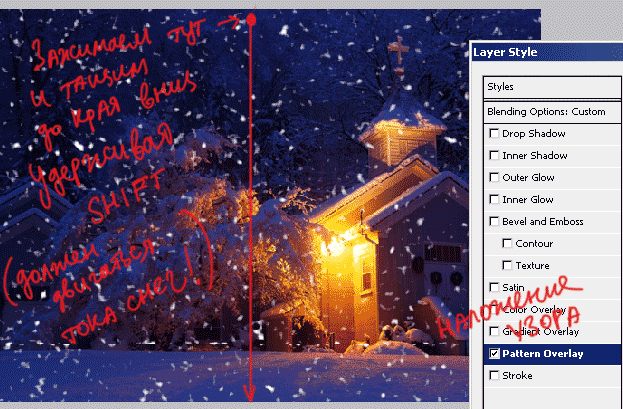 Теперь это было очень просто и скучно, но в то же время красиво.
Теперь это было очень просто и скучно, но в то же время красиво.
Приближается Рождество, а Гусь толстеет, поэтому я подумал, почему бы не поднять настроение и не оживить его, добавив немного снега.
Много негатива по поводу действий и пресетов! Есть так много разновидностей, они бывают всех форм и размеров, и, честно говоря, выбор может быть пугающим.
В этом видеоуроке я использую очень ограниченное количество действий, которые дают потрясающие результаты!
Судя по недавнему опыту, добавление снега к вашему изображению довольно сложно. Это может легко показаться подделкой! При правильном сочетании инструментов, позитивном настрое и терпении вот чего можно добиться! (фото до и после)
Надеюсь, вам понравится этот урок, и если у кого-то возникнут какие-либо вопросы, пожалуйста, не стесняйтесь обращаться ко мне или Коулу. «НЕТ ВОПРОСОВ — ЭТО ГЛУПЫЙ ВОПРОС»
«НЕТ ВОПРОСОВ — ЭТО ГЛУПЫЙ ВОПРОС»
Удачи вам всем и счастливого Рождества
Кристиан
О Кристиане
Меня зовут Кристиан О’Рейли, я владелец компании RGB Photography в Великобритании.
Мне 28 лет, моя первая любовь — дети, вторая — фотография. Я живу и дышу этим, всегда «кадрирую», когда еду, всегда беру с собой хотя бы одну камеру и всегда ищу вдохновения.
Сначала я начал фотографировать как хобби, я купил Nikon D7000 с китовым объективом. Моя первая попытка была на самом деле на свадьбе моей сестры 14 месяцев назад. С тех пор я никогда не оглядывался назад.
Будучи фотографом, люди, кажется, верят, что это «сделай фото» и все! Насколько они неправы? Сколько часов мы тратим изо дня в день, редактируя фотографии, одному Богу известно.
ПОСТРОЙКА – моя сильная сторона! Все свое время, силы, ум и способности я сосредоточил на обучении ПОСТ ПРОДАКШН! В наши дни цифровые зеркальные фотокамеры, файл RAW и Photoshop — это рецепт выдающейся жизни фотографий, которыми люди будут дорожить всю жизнь.