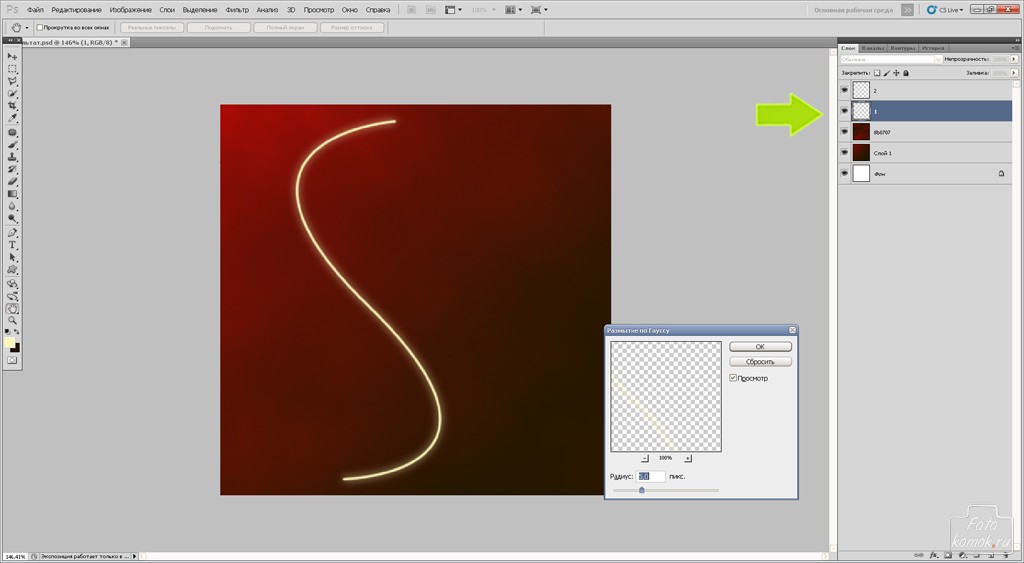пошаговый урок создания эффекта, советы
Каждому фотографу хочется сделать свой снимок уникальным и максимально красивым. Для этого очень часто используются различные эффекты для украшения кадров. Так, например, в последнее время модно добавлять свечение в «Фотошопе», и это не удивительно, так как фотография становится безумно красивой. Чтобы убедиться в этом, необходимо пройти урок, который описан в этой статье.
Яркое свечение в «Фотошопе»
Прежде чем начать, необходимо выбрать фотографию, с которой и будет работать мастер. Это в первую очередь должен быть снимок, на котором свечение смотрится естественно либо дополняет композицию.
Для начала открываем фотографию, на которой и будет яркое свечение в «Фотошопе». После чего создаем еще один дубль. Для этого нужно правой кнопкой нажать на миниатюру и выбрать пункт «Создать дубликат слоя». И также можно создавать не только фотографии, но и какие-либо дизайнерские решения. Для начала хватит и обычного фона для создания свечения в «Фотошопе».
Фон для работы
В первый раз можно попробовать именно с такой заготовкой, она подчеркнет красивый эффект. Создаем новый документ любого размера и заливаем белым цветом. И после этого ставим блик, а для этого необходимо перейти в окно «Фильтр», затем нажать на кнопку «Рендеринг» и далее — «Эффекты освещения». На диалоговом окне, которое открылось, необходимо выбрать такие параметры, которые придутся по вкусу дизайнеру или фотографу. Цвет лучше выбрать темный, чтобы он не сливался с фоном. В данном случае взят цвет #050244.
Световой шар для фотографии
Следующим шагом, конечно же, будет создание самого объекта. Так, создать эффект свечения в «Фотошопе» очень легко. В первую очередь также создается новый слой с режимом смешивания «Экран». После этого необходимо взять инструмент «Овал» и нарисовать выделение, приближенное к ровному кругу. После этого стоит растушевать получившийся объект до 20 пикселей. Это позволяет размягчить ореол для будущей заливки. Необходимо сделать свечение как можно естественнее. Следующим шагом нужно добавить света, а для этого используется такой инструмент, как «Радикальный Градиент», с параметрами, которые понравятся фотографу или дизайнеру. В общем, все зависит от фантазии и творческого настроения человека.
Следующим шагом нужно добавить света, а для этого используется такой инструмент, как «Радикальный Градиент», с параметрами, которые понравятся фотографу или дизайнеру. В общем, все зависит от фантазии и творческого настроения человека.
Как сделать свечение объекта в «Фотошопе»?
После предыдущих действий можно скрыть все слои, кроме овальной области, ее необходимо еще раз продублировать. Дальше нужно прорисовать элементы вспышки, опять же для того, чтобы все выглядело максимально естественно.
Возле окружности создается яркое свечение в «Фотошопе». А для этого нужно открыть окно редактирования, перейти в меню и найти функцию «Трансформирование» и после этого выбрать пункт «Масштабирование». После этого из шарообразного объекта необходимо сделать полоску.
Творческая работа
Следующий шаг является самым интересным, так как можно дать волю фантазии и творчеству. Для начала на полоску накладывают фильтры.
Первый — это «Волна», находится он в меню «Фильтр» и в подпункте «Искажение». Если эффект не устраивает, то с помощью «Свободного трансформирования» можно улучшить результат.
Если эффект не устраивает, то с помощью «Свободного трансформирования» можно улучшить результат.
Вторым эффектом будет «Скручивание», которое находится точно по такому же пути, как и предыдущий пункт. Все фильтры настраиваются по своему вкусу, поэтому и результат зависит только оттого, насколько развита фантазия и творческая сторона фотографа.
А также можно применить все фильтры не один раз, чтобы добиться необходимого свечения. Чтобы закончить картину, включается слой с основным шаром, и все, ответ на вопрос о том, как добавить свечение в «Фотошопе», полностью дан.
Еще один способ
Первые пункты точно такие же, как и в первом варианте. Создаем слой и заливаем любым способом, можно воспользоваться вышеописанным фоном. После этого на изображение нужно наложить определенный стиль. Для этого правой кнопкой мыши нажимаем на миниатюру и выбираем пункт «Наложение градиента», а после, во второй раз уже, — «Перекрытие узора».
После этого уже выбирают фотографию, для которой и создается свечение.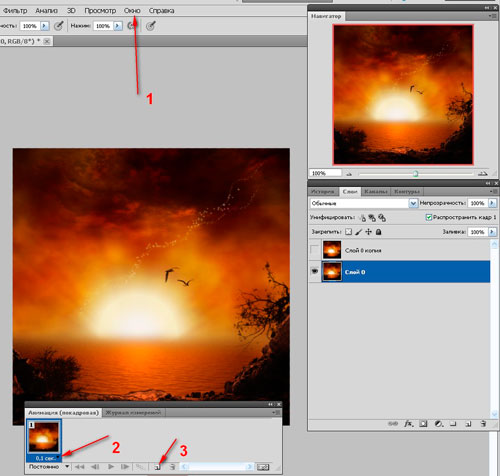 Уроки «Фотошопа» на самом деле очень просты, главное — быть последовательным и внимательным.
Уроки «Фотошопа» на самом деле очень просты, главное — быть последовательным и внимательным.
Создание самого блика
Для следующего шага потребуется инструмент «Эллипс», который находится в геометрических фигурах. Цвет выбираем белый и создаем круг, который и требуется для снимка. После этого стоит применить «Размытие по Гауссу», которое находится в меню «Фильтр». В нашем случае применен радиус в 30 пикселей. Конечно же, он будет разным для каждой фотографии. Главное, не бояться экспериментировать.
Каждый фотограф или дизайнер на этом этапе может добавлять свои эффекты, которые ему покажутся уместными.
Искры
Чтобы яркое свечение в «Фотошопе» казалось максимально естественным, нужно создать искрящиеся нити. А для этого выбирают новую кисть с мягким контуром белого цвета. Ориентироваться можно по настройкам, которые показаны ниже, но не стоит забывать, что самое главное — сделать так, как подсказывает творческая сторона. И, конечно же, все изображение в конечном результате должно выглядеть максимально естественно.
После этого рисуют искры, а к слою добавляют эффект «Внешнее свечение». Для этого нужно нажать правой кнопкой мыши и выбрать необходимый пункт.
И здесь, опять же, открывается воля фантазии. Все настройки можно регулировать согласно вкусу.
Создание дыма
Этот шаг не является обязательным, потому как не для каждой фотографии будет хорошо смотреться такое преобразование. Но все же иногда дым очень сильно украшает яркое свечение в «Фотошопе». Для начала создают новый сло. Кстати, лучше называть каждый кадр своим именем, чтобы хорошо ориентироваться в них. Режим лучше выбрать «Осветление основы», чтобы получился неброский загадочный рисунок. После этого необходимо использовать инструмент «Лассо» с растушевкой не менее 40 пикселей. Затем выделяют ту область, в которой и должен находиться туман. Затем ставят цвета по умолчанию, а это черный и белый оттенки. Необходимо это для того, чтобы создать облака. Нужно перейти в меню «Фильтр», после это найти подпункт «Рендеринг» и уже выбрать необходимый параметр.
Совет: облака могут быть абсолютно разными, и, чтобы добиться тех, которые будут лучше всего смотреться на изображении, можно несколько раз применить шаг, описанный выше. Если результат не удовлетворяет, то можно взять ластик и улучшить его. А также использовать такой параметр, как «Непрозрачность».
Как сделать неоновое свечение в «Фотошопе»
Предыдущие два примера создания бликов больше подходят дизайнеру, так как очень редко можно их настроить красиво под фотографию. Представленный же пример смотрится безумно эстетично практически на любом изображении. Но, помимо этого, создание логотипа также дополнит этот эффект.
Сначала стоит создать новый слой, на котором и будут происходить первоначальные манипуляции. Нужно добавить в кадр «Радикальный градиент». Цвет подобрать можно любой, главное, не делать слишком яркие акценты. На этом примере была использована такая комбинация: #303e4a и #151515. Если фотограф уже выбрал снимок, с которым он собирается работать, то цвета должны быть приближены к оттенкам на изображении. Это все необходимо для того, чтобы сделать как можно реалистичней и естественней неоновое свечение.
Это все необходимо для того, чтобы сделать как можно реалистичней и естественней неоновое свечение.
Теперь создают контур самого эффекта, в данном случае это круг.
Растрируя изображение, необходимо нажать правой кнопкой мыши на миниатюры и выбрать следующие параметры:
- «Перекрытие цвета» — для этого пункта берется белый оттенок, именно он передает центр неоновой трубки.
- «Тиснение» — этот эффект уже передает стекло, и поэтому его нужно использовать как можно нежнее и незаметнее. Здесь стоит поэкспериментировать и выбрать те значения, которые окажутся максимально приятны глазу.
- «Внутренняя тень» — здесь выбирают такие оттенки, которые будут отображать цвет самого эффекта. То есть, если нужно сделать розовое свечение, то и берут такую же палитру.
- «Внутреннее свечение» — его необходимо выбрать так, чтобы произошел мягкий переход между белым и основным цветом.
- «Внешнее свечение и тень» — параметры отвечают за то, как эффект наложится на все изображение в целом.

С помощью таких простых действий можно создать свечение в «Фотошопе», словно поработал настоящий профессионал.
Внешнее свечение. Photoshop. Мультимедийный курс
Внешнее свечение
Стиль Внешнее свечение создает вокруг изображения слоя иллюзию свечения, как, например, от неоновой рекламы (рис. 5.18).
Рис. 5.18. Пример использования стиля Внешнее свечение
Вы можете выбрать цвет свечения или градиент. Кроме того, градиент можно создать самостоятельно.
В раскрывающемся списке Метод выбирают тип свечения: Мягкий или Точный, а с помощью ползунков Размах и Размер устанавливают размер и плотность свечения. Для свечения можно также выбрать любой режим наложения цвета.
Обратите внимание, вы также можете выбрать стиль Внутреннее свечение. Данный стиль действует точно так же, как и Внешнее свечение, но свечение распространяется не наружу, а внутрь изображения.
Итак, после того как стили применены, нажмите кнопку
Чтобы удалить ранее примененный к слою стиль, необходимо просто снова вызвать диалоговое окно Стиль слоя и снять флажки возле тех стилей, которые вы хотите удалить из слоя.
Обратите внимание, что при применении стиля к слою на палитре Слои происходят некоторые изменения. Под слоем, к которому применен стиль, появляется список Эффекты, где перечислены примененные к слою стили. Слева от каждого стиля расположен значок в виде глаза. Это означает, что любой из примененных стилей можно временно отключить, а затем опять включить. Чтобы отключить все примененные стили, нужно щелкнуть кнопкой мыши на значке в виде глаза слева от пункта Эффекты. А если дважды щелкнуть кнопкой мыши на пункте любого стиля на палитре Слои, вы вызовете диалоговое окно Стиль слоя. Список стилей слоя на палитре Слои можно скрыть и вновь отобразить. Для этого используют кнопку, расположенную в правой части слоя на палитре.
Работа со слоями – важный этап работы с редактором Photoshop. Если вы используете программу только для того, чтобы отретушировать или подкорректировать цифровые фотографии, вы, возможно, и не столкнетесь с многослойными изображениями.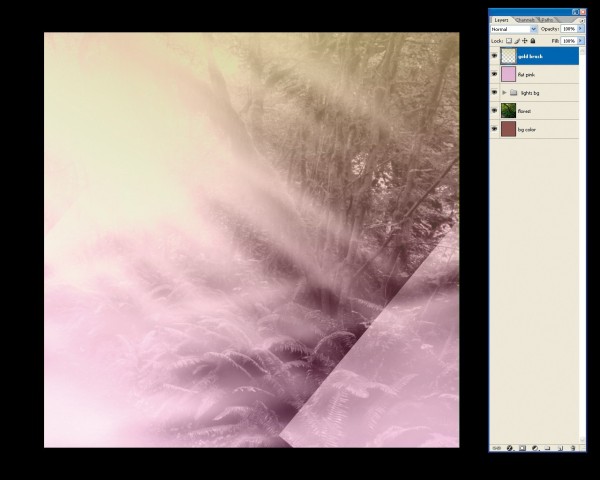 Но как только вы захотите добавить к фотографии текст или заключить фотографию в красочную рамку, вам непременно понадобится создать, как минимум, один новый слой. В дальнейшем вы можете оставить изображение многослойным (в этом случае размер файла будет выше исходного) или объединить слои. Слои, кстати, будут автоматически объединены при сохранении изображения в файл, не поддерживающий многослойные изображения, например JPEG.
Но как только вы захотите добавить к фотографии текст или заключить фотографию в красочную рамку, вам непременно понадобится создать, как минимум, один новый слой. В дальнейшем вы можете оставить изображение многослойным (в этом случае размер файла будет выше исходного) или объединить слои. Слои, кстати, будут автоматически объединены при сохранении изображения в файл, не поддерживающий многослойные изображения, например JPEG.
Данный текст является ознакомительным фрагментом.
Внешнее давление, лень и наставник
Внешнее давление, лень и наставник Еще один момент, без которого большинство людей не в состоянии достичь успеха в жизни, – внешнее давление. Исключением здесь являются гении самомотивации, коих меньшинство! Большинство же в полной мере используют доставшуюся нам отGlow (Свечение)
Glow (Свечение)
Создает эффект свечения вокруг выделенных участков изображения (рис.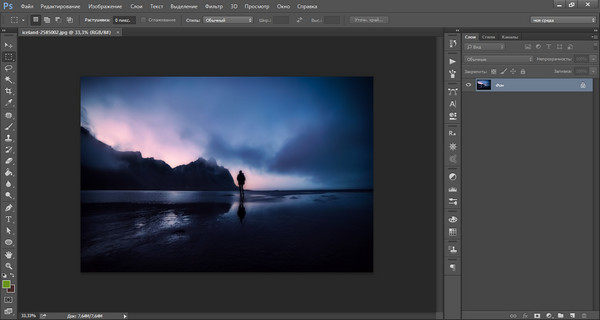 4.19).
Рис. 4.19. Исходное изображение (слева) и пример использования фильтра Glow (Свечение)
4.19).
Рис. 4.19. Исходное изображение (слева) и пример использования фильтра Glow (Свечение)
Outer Glow (Внешнее свечение)
Outer Glow (Внешнее свечение) Эффект Outer Glow (Внешнее свечение) позволяет создать ореол света вокруг контура элемента. При помощи данного эффекта можно акцентировать внимание на определенных элементах изображения, выделять их, увеличивать контрастность, создавать эффект
Inner Glow (Внутреннее свечение)
Inner Glow (Внутреннее свечение) Эффект Inner Glow (Внутреннее свечение), аналогично эффекту внутренней тени, позволяет задать свечение элемента по внутреннему его контуру. Во всем остальном его действие совпадает с действием эффекта Outer Glow (Внешнее свечение) (рис. 8.13). Рис. 8.13.
Вывод на внешнее устройство
Вывод на внешнее устройство
Третий вариант вывода проекта в Studio условно называется выводом на ленту. В действительности в этом режиме вывод можно направить практически на любое устройство, способное принимать видео (и/или аудио): цифровую камеру, аналоговую камеру или
В действительности в этом режиме вывод можно направить практически на любое устройство, способное принимать видео (и/или аудио): цифровую камеру, аналоговую камеру или
Процесс вывода на внешнее устройство
Процесс вывода на внешнее устройство Для вывода проекта на цифровое устройство (камеру) к компьютеру нужно подключить устройство, позволяющее направить видео с компьютера на порт 1394. К счастью, многие из продаваемых сейчас устройств захвата поддерживают еще и вывод
Как создать эффект свечения в Photoshop для портретов (просто)
Эффект свечения в Adobe Photoshop удивительно универсален. Вы можете создать мягкий, мечтательный портрет. Или вы можете пойти на острое неоновое свечение. Есть несколько разных способов заставить ваши портреты светиться. Вы можете быть удивлены тем, насколько это просто.
Как только вы ознакомитесь с основными принципами, вы сможете настроить их под свои нужды.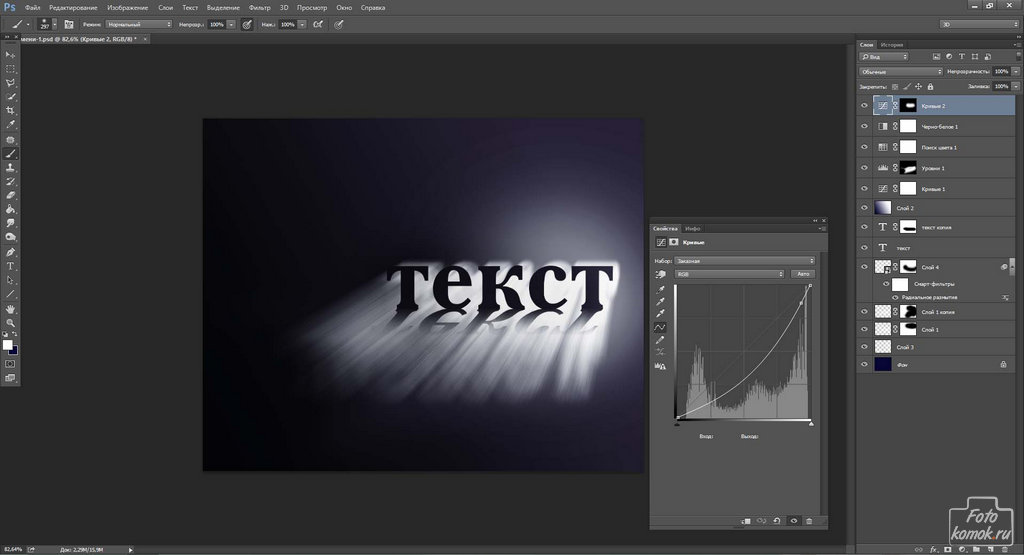 Этот урок шаг за шагом проведет вас по трем способам создания эффекта свечения в Photoshop:
Этот урок шаг за шагом проведет вас по трем способам создания эффекта свечения в Photoshop:
- Эффект свечения Gaussian Blur
- Светящийся эффект подсветки
- Эффект неонового свечения
Следите за новостями и дайте волю своему творчеству!
1. Как добавить эффект свечения с размытием по Гауссу для портретов
Добавление размытия по Гауссу к портрету — самый простой и популярный способ добавления эффекта легкого свечения в Photoshop. Вы можете добавить немного или много. Тебе решать. Давайте добавим мягкое свечение этому портрету балерины.
Шаг 1. Создайте дубликат копии
Откройте изображение в Photoshop. Выберите изображение (слой «Фон»). Сделайте копию, перейдя в раскрывающееся меню Слой и выбрав Слой > Дублировать слой (Ctrl или Command+J). Дважды щелкните заголовок и переименуйте слой «Размытие по Гауссу».
Шаг 2. Преобразование слоя размытия в смарт-объект
Щелкните правой кнопкой мыши слой «Размытие по Гауссу» и выберите «Преобразовать в смарт-объект». В правом нижнем углу миниатюры появится символ. Если это смарт-объект, вы можете изменить степень размытия в любое время.
В правом нижнем углу миниатюры появится символ. Если это смарт-объект, вы можете изменить степень размытия в любое время.
Шаг 3. Добавьте размытие по Гауссу
Перейдите в раскрывающееся меню «Фильтр» и выберите «Фильтр» > «Размытие» > «Размытие по Гауссу». Доступны и другие параметры размытия. Gaussian — самый популярный выбор, потому что он создает плавное размытие. Но не стесняйтесь исследовать другие.
В окне «Размытие по Гауссу» введите число в поле «Радиус» или переместите ползунок вправо, чтобы добавить размытие. Вы можете выбрать из диапазона от 0,1 до 1000 пикселей. Обычно достаточно от 10 до 20 пикселей. Мы интегрируем его на следующем шаге, так что не беспокойтесь, если на данном этапе размытие покажется вам слишком сильным.
Нажмите OK.
Шаг 4. Изменение режима наложения
Выбрав слой размытия, откройте раскрывающееся меню «Режим наложения» в верхней части панели «Слои». По умолчанию установлено значение «Обычный». У вас есть несколько вариантов.
У вас есть несколько вариантов.
Мягкий свет, Наложение и Экран хорошо подходят для добавления эффектов свечения к портрету. Наложение добавляет больше контраста, а экран осветляет экспозицию. И Overlay, и Soft Light добавляют немного насыщенности изображению.
Шаг 5. Уменьшите непрозрачность
Если эффект свечения слишком сильный, уменьшите непрозрачность слоя размытия. Это позволит оригинальному изображению просвечиваться и уменьшит эффект.
Вы можете дополнительно настроить свечение, открыв символ вставки рядом с именем слоя. Дважды щелкните параметр «Размытие по Гауссу», чтобы открыть окно и повторно настроить размытие. Или удалите размытие из выбранных областей с помощью маски слоя.
2. Как добавить эффект свечения бликов для портретов
Добавление размытия ко всему изображению — это быстрый способ создания эффекта свечения на портрете. Вы можете получить более сложное свечение, если добавите его только к бликам… На самом деле тени не светятся.
Photoshop позволяет легко выделять блики и создавать вид светящегося источника света. Давайте добавим сияющий свет к бликам на этом портрете гламурной модели. В качестве последнего штриха мы добавим свечению тонкий цвет.
Шаг 1. Создайте дубликат слоя
Откройте изображение в Photoshop и щелкните правой кнопкой мыши слой «Фон». Выберите Дублировать слой (Ctrl или Command+J).
Шаг 2. Преобразование слоя в смарт-объект
Щелкните правой кнопкой мыши дубликат слоя и выберите «Преобразовать в смарт-объект». В правом нижнем углу миниатюры появляется символ, обозначающий ее как смарт-объект.
Шаг 3: Выберите основные моменты
Чтобы выбрать основные моменты, перейдите в раскрывающееся меню «Выбрать». Выберите Выберите > Цветовой диапазон . Этот инструмент позволяет выбрать диапазон цветов на изображении. Но он также может выбирать тени, средние тона и блики.
В окне «Цветовой диапазон» откройте раскрывающееся меню «Выбрать» и выберите «Света».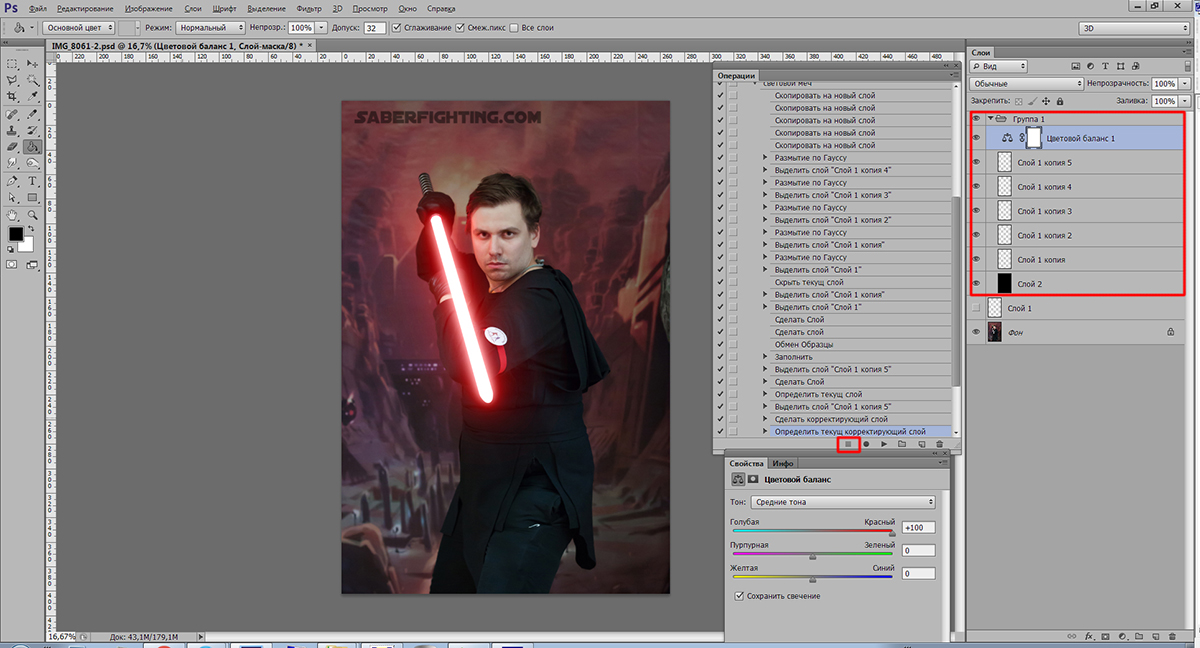 Используйте ползунок «Диапазон», чтобы увеличить или уменьшить диапазон выделения. Вы увидите выбранные (белые) блики в окне предварительного просмотра.
Используйте ползунок «Диапазон», чтобы увеличить или уменьшить диапазон выделения. Вы увидите выбранные (белые) блики в окне предварительного просмотра.
Нажмите OK.
Блики будут окружены марширующими муравьями. Photoshop сохранит силу бликов. Таким образом, переходы между светлыми и средними тонами сохраняются.
Шаг 4. Скопируйте блики в новый слой
Перейдите в раскрывающееся меню «Слой». Выберите «Слой » > «Создать» > «Слой через копирование » (Ctrl или Command+J). Это создаст новый слой, содержащий блики.
Шаг 5. Добавьте размытие по Гауссу к бликам
Выберите новый слой, содержащий блики. Перейдите в раскрывающееся меню «Фильтр». Выберите Фильтр > Размытие > Размытие по Гауссу . Введите значение в пикселях или используйте ползунок, чтобы добавить размытие. Выберите размытие около 100. Не волнуйтесь, если размытие кажется сильным. Мы интегрируем его в изображение на следующем шаге.
Нажмите OK.
Шаг 6. Измените режим наложения и непрозрачность слоя
На слое, содержащем блики, измените режим наложения в верхней части панели «Слои» на Экран и уменьшите непрозрачность примерно до 50%. Режимы наложения «Мягкий свет» и «Наложение» также хорошо работают. Поэкспериментируйте с непрозрачностью, пока не получите тонкое свечение.
Шаг 7. Смешение со стилем слоя (необязательно)
Двойной щелчок по слою, содержащему блики, открывает окно «Стиль слоя». Чтобы точно настроить эффект свечения, используйте ползунки «Смешать, если». Мы будем работать с ползунком «Этот слой».
Слева под градиентом находится вкладка, которая управляет тенями, и вкладка справа, которая управляет бликами. В этом случае нет теней, только блики.
Перемещение правой вкладки к центру удаляет эффект свечения с самых ярких участков. На самом деле мы хотим, чтобы произошло обратное. Мы хотим ограничить свечение самыми яркими бликами.
Удерживая нажатой клавишу Alt или Option, сдвиньте вкладку влево. Вкладка разделена на две части. Это вернет некоторые более темные детали, потерянные в свечении.
Вкладка разделена на две части. Это вернет некоторые более темные детали, потерянные в свечении.
Нажмите OK.
Шаг 8. Добавление цвета к свечению (необязательно)
Чтобы добавить к свечению тонкий цвет, выберите блики. Перейдите в раскрывающееся меню «Слой». Выберите Слой > Новый слой-заливка > Сплошной цвет . Вы также можете поэкспериментировать с добавлением градиента.
Назовите слой и нажмите OK.
Открывается окно выбора цвета. Пробуйте разные цвета, пока не найдете тот, который вам нравится.
По умолчанию Заливка цветом применяется только к выделенному слою. Это показано стрелкой вниз слева от метки.
Если вы не видите стрелку, перейдите в раскрывающееся меню «Слой» и выберите «Слой» > «Создать обтравочную маску» (Alt+Ctrl+G или Option+Command+G).
3. Как добавить эффект неонового свечения для портретов
Используя яркие цвета и режимы наложения, Photoshop позволяет легко создавать эффект неонового свечения. Это добавляет остроты темному портрету.
Это добавляет остроты темному портрету.
Вы можете создать этот эффект, используя методы создания свечения, которые вы уже изучили. Для этого эффекта мы сначала добавим цвет. Затем мы добавим размытие.
Шаг 1. Добавьте градиентную заливку
Откройте изображение в Photoshop. Чтобы добавить неоновые цвета, перейдите в раскрывающееся меню «Слой». Выберите Слой > Новый слой-заливка > Градиент . Вы можете добавить свечение одним цветом. Но с помощью градиентов вы можете добавить два или более разных цвета.
Назовите слой и нажмите OK.
Шаг 2. Выберите угол градиента и цвета
В окне «Градиентная заливка» задайте направление градиента, введя число в поле «Угол» или отрегулировав циркулем. Чтобы воспроизвести этот пример, введите 0. Цвета будут располагаться горизонтально по всему изображению. Не стесняйтесь направлять свет по диагонали.
Нажмите на поле «Градиент», чтобы открыть редактор градиентов. Выберите градиент.
Photoshop поставляется с множеством различных пресетов. Для примера изображения я применил Purple_18. Но попробуйте несколько разных градиентов и выберите тот, который вам нравится.
Цвета и смешивание можно настроить с помощью ползунка цвета в нижней части окна. Квадрат слева показывает цвет в крайнем левом углу вашего изображения. Квадрат справа показывает цвет справа. Фотошоп постепенно сливает цвета в середине кадра.
Чтобы изменить цвета, выберите квадрат, а затем поле Цвет в нижней части окна. Нажмите на ползунок, чтобы добавить больше цветов. Сдвиньте квадраты к середине, чтобы цвета по краям оставались насыщенными.
Чтобы воспроизвести изображение из примера, измените розовый на #cd408f, а синий на #094fc3. Кроме того, сдвиньте розовый квадрат вправо, пока в поле «Местоположение» не появится значение 25%.
Дважды нажмите OK.
Шаг 3. Измените режим наложения
Выбрав слой «Градиентная заливка», измените режим наложения на «Цвет».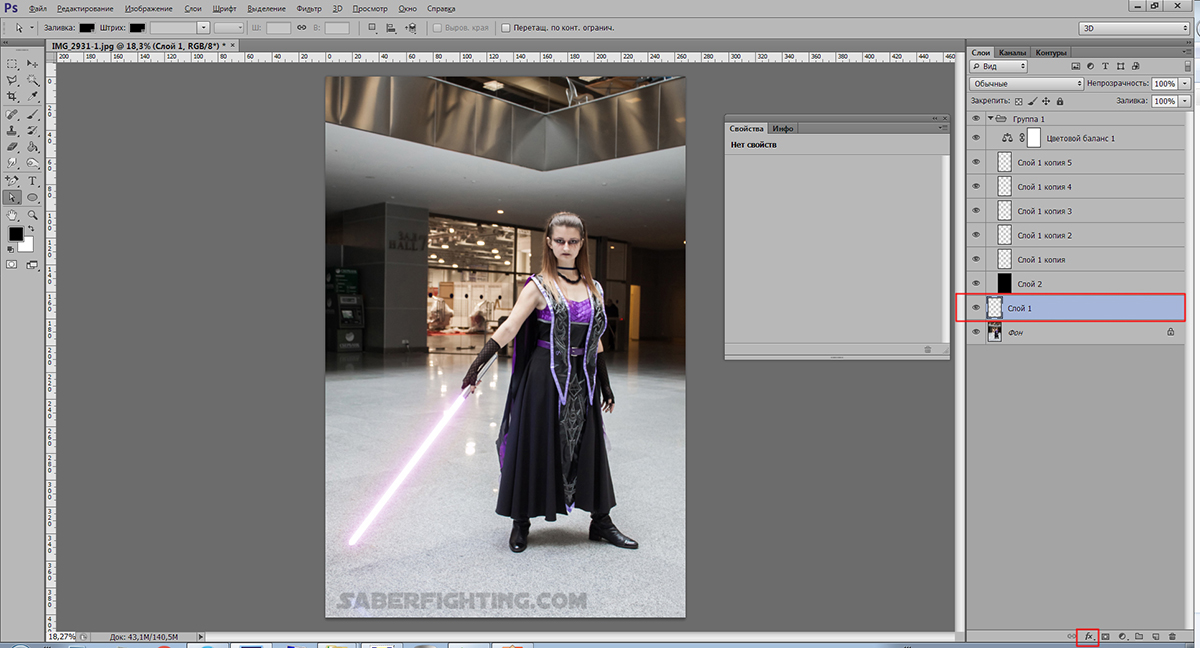
Шаг 4. Дублируйте слой градиентной заливки
Дублируйте градиентную заливку, выбрав раскрывающееся меню «Слой». Выберите Слой > Дублировать (Ctrl или ⌘J).
Назовите слой и нажмите OK.
Шаг 5. Измените режим наложения дубликата слоя градиентной заливки
Выберите дубликат градиентной заливки. Измените режим наложения на Мягкий свет.
Шаг 6. Создание объединенного смарт-слоя
Выберите все слои и удерживайте Shift+Alt или Option+Command+E. Это создаст новый объединенный слой в верхней части панели «Слои». Переименуйте слой в «Объединенный слой».
Щелкните правой кнопкой мыши новый слой. Выберите «Преобразовать в смарт-объект».
Шаг 7. Добавьте размытие по Гауссу и измените режим наложения
Выберите слой «Объединенный» и добавьте небольшое размытие по Гауссу. Откройте раскрывающееся меню «Слой». Выберите Фильтр > Размытие > Размытие по Гауссу . Выберите размытие около 20 пикселей.
Нажмите OK.
На этот раз измените режим наложения на Linear Dodge (Добавить). Этот параметр придает более резкий вид, чем режимы наложения, такие как «Мягкий свет» или «Наложение».
Уменьшите непрозрачность, чтобы смешать эффект неонового свечения с изображением. Немного проходит долгий путь.
Заключение
В этом уроке показано, как добавить размытие ко всему изображению для получения мечтательного эффекта и как создать свечение только в светлых участках.
Размытие по Гауссу — это мощный способ добавить эффект свечения Photoshop… а с помощью слоев-заливок вы можете добавить тонкий цвет или сделать все возможное и добавить мощное неоновое свечение.
И, что самое приятное, эти образы полностью настраиваемые. Таким образом, вы можете создать именно тот эффект свечения в Photoshop, который вам нужен!
Попробуйте нашу электронную книгу «Портреты мечтательного детства» и создайте свои собственные уникальные, художественные и вневременные фотографии!
Легко сделать текст светящимся в Photoshop — Редактируйте видео быстрее — Урок
Джош Шорт
Некоторые из ссылок в этой статье являются «партнерскими ссылками», ссылками со специальным кодом отслеживания. Это означает, что если вы нажмете на партнерскую ссылку и купите товар, я получу партнерскую комиссию. Цена товара одинакова независимо от того, является ли он партнерской ссылкой или нет. Несмотря на это, мы рекомендуем только те продукты или услуги, которые, по нашему мнению, принесут пользу нашим читателям. Используя партнерские ссылки, вы поддерживаете Edit Video Faster, и я искренне ценю вашу поддержку.
Из этого туториала вы узнаете, как заставить текст светиться в Photoshop. Вы научитесь легко применять и редактировать Outer Glow и Inner Glow.
Применение и изменение внешнего свечения в PS
Сначала найдите текстовый слой на панели «Слои». Дважды щелкните пустое место слоя на панели «Слои». Если вы дважды щелкните значок, вы сможете изменить сам текст. Двойной щелчок по имени слоя позволит вам изменить его. Поэтому найдите пустую область и дважды щелкните ее. Откроется окно стиля слоя.
Поэтому найдите пустую область и дважды щелкните ее. Откроется окно стиля слоя.
В левой части окна вы увидите различные стили, которые можно добавить к текстовому слою. Давайте сначала применим Outer Glow. Внешнее свечение направлено вниз. Установите флажок, чтобы включить его.
В окне Layer Style выберите Outer GlowВозможно, вы захотите изменить настройки по умолчанию. Я предпочитаю изменить режим наложения с на Linear Light . Spread и Size — это другие настройки, с которыми вам захочется повозиться. Вы всегда можете вернуться к этим настройкам, поэтому не думайте, что вам нужно сделать все правильно с первого раза.
При изменении любого из значений свечение вашего текстового слоя будет автоматически обновляться. Если вы работаете на ноутбуке, как я обычно работаю, вам, скорее всего, нужно переместить окно Layer Style в сторону, чтобы вы могли видеть, как происходят эти изменения.
Если вы довольны свечением, нажмите OK. На панели «Слои» теперь вы увидите две строки текста под текстовым слоем, к которому вы применили свечение. Вы увидите Эффекты и Внешнее свечение . В любой момент вы можете отключить видимость внешнего свечения, щелкнув любой из символов глаза. Нажмите еще раз, чтобы снова включить его.
На панели «Слои» теперь вы увидите две строки текста под текстовым слоем, к которому вы применили свечение. Вы увидите Эффекты и Внешнее свечение . В любой момент вы можете отключить видимость внешнего свечения, щелкнув любой из символов глаза. Нажмите еще раз, чтобы снова включить его.
Вам нужен монтаж видео? Если да, то получите мое бесплатное Руководство по условиям редактирования видео на каждый день здесь!
Вот как выглядит Outer Glow, который я применил. Обратите внимание на «Эффекты» и «Внешнее свечение» на панели «Слои».Чтобы настроить любое из значений свечения, снова дважды щелкните пустую область этого слоя на панели «Слой», и вы вернетесь в окно «Стиль слоя».
Добавление внутреннего свечения к тексту в Photoshop
Вы также можете добавить свечение, которое действует внутрь текстового слоя в Photoshop. Таким образом, вместо свечения, исходящего из-за текста, внутреннее свечение освещает края по направлению к центру букв.
Вернитесь в окно Layer Style. Вы найдете Inner Glow в середине стилей. Я считаю, что режим наложения Vivid Light работает хорошо.
В разделе «Элементы» вы увидите параметр для параметра «Источник», который должен быть установлен либо в центр, либо в край. Изображение, показанное ниже, настроено на Edge. Вы также захотите поиграть со значениями Choke
Если вы уже прошли это руководство и вам все еще нужна помощь, оставьте комментарий, и я сделаю все, что в моих силах, чтобы помочь устранить неполадки. Но если теперь вы можете подсвечивать текст в Photoshop, я надеюсь, что вы останетесь и посмотрите некоторые другие уроки Photoshop на моем веб-сайте или рассмотрите возможность подписки, чтобы получать уведомления о новых сообщениях в блогах и событиях, связанных с EVF.