Как добавить свет в Photoshop
Как партнер Amazon, мы зарабатываем на соответствующих покупках.
В большинстве случаев при съемке интерьеров недвижимости вам нужно будет выключить фоновое освещение, чтобы предотвратить блики и ореолы. Знание того, как добавить свет в Photoshop, может помочь вам затем осветлить эти источники света и сделать фотографию эстетически приятной.
Быстрая Навигация
- Как добавить света в фотошопе
- Создать новый слой
- Преобразуйте новый слой в смарт-объект
- Добавьте световые эффекты
- Расположите источник света
- Настройте цвета
- Выберите тему
- Создайте внешние тени
- Добавьте немного размытия
- Создайте внутренние тени
- Заключительные мысли
Как добавить света в фотошопе
Независимо от ваших навыков фотографа и качества камеры, съемка фонового света без бликов может быть сложной задачей. Знание того, как добавить свет в Photoshop, позволит вам снимать с фонариками или окружающим освещением, а затем добавить фоновое освещение.
Как правило, Photoshop представляет собой универсальное приложение для редактирования фотографий, которое позволяет вам добавлять свет к вашим фотографиям, используя различные методы. Хотя лучший метод будет зависеть от желаемых результатов, использование фильтра световых эффектов является одним из наиболее эффективных способов добавления свет в фотошопе.
Создать новый слой
Первый шаг — открыть фотографию, на которую вы хотите добавить свет, в Photoshop, а затем скопировать фоновый слой. Создание копии фонового слоя сделает ваши правки неразрушающими, и вы сможете использовать исходное изображение для справки.
На панели слоев щелкните фоновый слой и перетащите его на кнопку нового слоя в нижней части панели. Вы также можете использовать сочетания клавиш Ctrl + J, если вы используете ПК с Windows, или команду + J, если вы используете Mac.
Целесообразно переименовать новый слой чтобы следить за своим рабочим процессом. Выберите слой в меню слоев, а затем выберите свойства слоя. Когда появится диалоговое окно, введите имя слоя в текстовом поле имени и нажмите OK.
Когда появится диалоговое окно, введите имя слоя в текстовом поле имени и нажмите OK.
Преобразуйте новый слой в смарт-объект
Если вы хотите позже изменить такие изменения, как положение, мягкость и жесткость света, рекомендуется изменить слой на смарт-объект. В строке меню перейдите к пункту «Фильтры», выберите параметр «Преобразовать для смарт-фильтров» и нажмите «ОК».
Добавьте световые эффекты
В Photoshop есть фильтр световых эффектов, который позволяет более просто добавлять свет к изображению. Откройте диалоговое окно световых эффектов, перейдя к фильтру в верхней строке меню, выбрав визуализацию и выбрав световые эффекты.
В зависимости от желаемых световых эффектов вы можете выбрать любой из следующих эффектов в диалоговом окне:
- Точечный свет: световые эффекты точечного света аналогичны световым эффектам голой лампочки. Лучи света расходятся от источника света во всех направлениях. В фотошопе это область света, которую вы можете перемещать.

- Прожектор: световые эффекты прожектора аналогичны световым эффектам небольшого прожектора. Эффект будет более интенсивным освещением в четко определенной области изображения.
- Бесконечный свет: в отличие от прожектора и точечного света, на изображение падает бесконечный свет. Тем не менее, он по-прежнему направлен, и вы можете изменить направление.
Имея в виду, что фото может иметь некоторое окружающее освещение, рекомендуется использовать прожектор, так как световые эффекты могут быть более эстетичными.
Расположите источник света
Вы можете изменить положение прожектора на фотографии, щелкнув и перетащив его. Поэкспериментируйте с различными точками регулировки, чтобы изменить его форму, сделать его меньше или больше. Если вам нужен значительно больший прожектор, вы можете уменьшить изображение, а затем отрегулировать размер освещения.
Как правило, увеличение прожектора также делает его мягче. Используйте ctrl + или — для увеличения и уменьшения масштаба, если вы используете ПК с Windows, или команду + или — для увеличения и уменьшения масштаба, если вы используете Mac.
Настройте цвета
Вы также можете настроить цвет и интенсивность света, излучаемого прожектором, чтобы он соответствовал объекту съемки и сливался с ним.
- Нажмите на цвет, выберите оттенок, чтобы получить параметры палитры цветов, а затем выберите цвет.
- Если цвет насыщенный, перетащите ползунок насыщенности влево, чтобы уменьшить насыщенность.
- Вы также можете уменьшить интенсивность, чтобы сделать цвет более реалистичным. Просто перетащите ползунок интенсивности влево.
- Учитывая, что фотография может иметь некоторое окружающее освещение, используйте ползунок окружающего освещения, чтобы сбалансировать световые эффекты с окружающим освещением.
- Когда вы будете удовлетворены настройками цвета, нажмите OK для подтверждения.
Так как вы уже преобразовал световые эффекты в смарт-объект, вам нужно только дважды щелкнуть его, чтобы вернуться к настройкам, если это необходимо.
Выберите тему
Добавление прожектора без добавления теней сделает эффект освещения нереалистичным. Однако вам нужно будет сначала выбрать объект, чтобы добавить тени.
Однако вам нужно будет сначала выбрать объект, чтобы добавить тени.
- Щелкните значок видимости слоя световых эффектов, чтобы вернуться к фоновому слою.
- Выберите инструмент быстрого выбора и выберите выбранную тему в верхней строке меню. Обратите внимание, что Искусственный интеллект Photoshop может занять некоторое время для выбора темы в зависимости от производительности вашего компьютера.
- В зависимости от сложности вашей фотографии вы также можете вручную выбрать тему.
- Нажмите букву Q на клавиатуре, чтобы открыть режим быстрой маски. Обратите внимание, что любая область красного цвета не выделена, а выделяется любая область исходного цвета.
- Вы можете удалить некоторые области из выделения, выбор кисти, установите цвет переднего плана на черный, а затем закрасьте эти области.
- С другой стороны, вы можете включить некоторые области в выделение, выбрав кисть, установив цвет переднего плана на белый, а затем закрасив эти области.
- Как только вы будете удовлетворены результатами режима быстрой маски, вы можете нажать букву Q на клавиатуре, чтобы вернуться к выбору.

- Сохраните выбор, перейдя к выбору, а затем выберите Сохранить выбор.
- Укажите имя выделения, а затем сохраните. Как правило, выбор будет сохранен в новом канале.
Создайте внешние тени
Лучший способ создать тени и избежать резких краев — создать их над объектом. Когда выделение все еще активно, щелкните значок видимости слой световых эффектов.
- Создайте новый слой и залейте его черным цветом.
- Нажмите Alt + Backspace на клавиатуре, если вы используете ПК с Windows, или опцию + удалить, если вы используете Mac, чтобы заполнить область в выбранном слое черным цветом.
- Нажмите command + D, если вы используете Mac, или Ctrl + D, если вы используете ПК с Windows, чтобы отменить выбор.
- Поскольку вы хотите расположить тени в соответствии со светом, нажмите command + T при использовании Mac или Ctrl + T при использовании ПК с Windows, чтобы открыть преобразование.
- Уменьшите изображение, удерживайте клавиши Ctrl или Command на клавиатуре и отрегулируйте края.
 Как правило, это позволяет вам искажать тени в соответствии с кривизной света.
Как правило, это позволяет вам искажать тени в соответствии с кривизной света. - Когда вы будете довольны тенями, нажмите Enter или Return.
- Перейдите к каналам, выберите сохраненный вами выбор, а затем, удерживая клавишу Ctrl или Command, щелкните его миниатюру. Как правило, это сделает выбор сохраненного вами выбора.
- Вернитесь к предыдущему слою и нажмите кнопку маски.
- Учитывая, что тень находится над объектом, выделите ее, а затем нажмите ctrl или команду I инвертировать его. В этот момент у вас будет тень, следующая за кривизной света.
Добавьте немного размытия
Учитывая, что свет будет размываться по мере удаления от прожектора, тени также должны размываться по мере приближения к прожектору, чтобы выглядеть реалистично. Перейдите в «Фильтр», «Галерея размытия», а затем выберите «Размытие поля».
Щелкните значок связи между слоем и маской, чтобы отменить связь маски. Добавьте размытие к фотографии пока освещение и тени не станут реалистичными.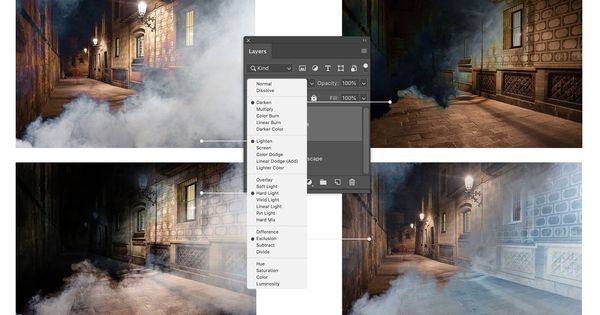 Удовлетворившись размытием теней, нажмите OK для подтверждения.
Удовлетворившись размытием теней, нажмите OK для подтверждения.
Создайте внутренние тени
В зависимости от объекта и направления света вам может понадобиться добавить несколько внутренних теней, чтобы освещение выглядело реалистично. Создайте корректирующий слой Кривые, нажмите и перетащите его вниз. Выберите маску, а затем нажмите команду или Ctrl I, чтобы инвертировать.
Выберите кисть, сделайте ее меньше и мягче, выберите низкий поток около 4%, увеличьте масштаб фотографии, а затем нарисуйте внутренние тени. На этом этапе у вас будет фотография с источником света, внешние и внутренние тени будут выглядеть реалистично.
Заключительные мысли
Зная, как добавить свет в фотошопе может помочь вам выделить основной объект на фотографии недвижимости, добавив над ним эффект прожектора и применив тени, чтобы скрыть другие элементы. Работайте над внешними и внутренними тенями, чтобы сделать эффект реалистичным.
Добавляем эффекты освещения на фотографию
Освещение на фотографии имеет решающее значение. При помощи света можно придать объем изображению, создать интересную игру теней, выделить какие-то объекты и скрыть недостатки. Чтобы сделать качественную фотографию, без хорошего освещения сложно обойтись. Но не всегда фото создаются в студийных условиях с прожекторами и лампами. Также не всегда естественный солнечный свет позволяет получить тот эффект на фото, которого хочется добиться.
Лучше всего делать фото при не слишком ярком солнечном свете и фотографировать утром на рассвете или вечером перед закатом, тогда получается мягкое и теплое изображение. Но множество фотографий создается при вечернем или ночном освещении, часто приходится снимать при агрессивном дневном свете, когда солнце в зените. Если у вас не получилось сразу сделать фото с идеальным светом, не расстраивайтесь, ситуацию можно исправить, добавив эффекты освещения в графических редакторах.
Рассмотрим на что обратить внимание при создании фотографий и как можно добавить различные эффекты освещения при помощи фотошопа.
При помощи света можно придать объем изображению, создать интересную игру теней, выделить какие-то объекты и скрыть недостатки. Чтобы сделать качественную фотографию, без хорошего освещения сложно обойтись. Но не всегда фото создаются в студийных условиях с прожекторами и лампами. Также не всегда естественный солнечный свет позволяет получить тот эффект на фото, которого хочется добиться.
Лучше всего делать фото при не слишком ярком солнечном свете и фотографировать утром на рассвете или вечером перед закатом, тогда получается мягкое и теплое изображение. Но множество фотографий создается при вечернем или ночном освещении, часто приходится снимать при агрессивном дневном свете, когда солнце в зените. Если у вас не получилось сразу сделать фото с идеальным светом, не расстраивайтесь, ситуацию можно исправить, добавив эффекты освещения в графических редакторах.
Рассмотрим на что обратить внимание при создании фотографий и как можно добавить различные эффекты освещения при помощи фотошопа.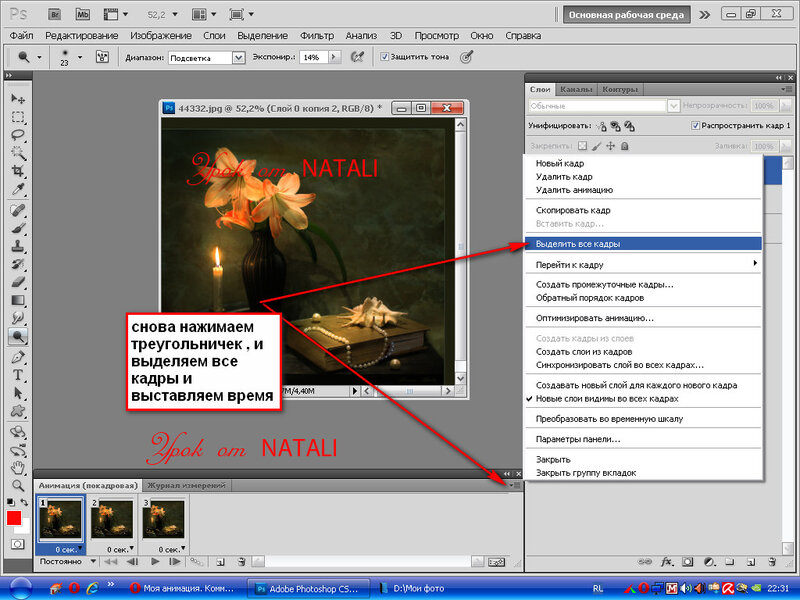
Что нужно учитывать при съемке?
Какими бы продвинутыми и многофункциональными не были графические редакторы, всегда старайтесь снять качественное фото. Если мелкие недостатки легко можно исправить, то абсолютно темному и размытому снимку уже ничем не поможешь. Изначально освещения для фото должно быть достаточно, чтобы потом придать ему интересный эффект в фотошопе. Плоское изображение можно сделать объемным, а темное более светлым, но тени и фактуру лучше снимать сразу хорошо. При создании фото, учитывайте следующие особенности освещения:
- Фронтальное освещение, когда источник света направлен непосредственно на объект съемки, минимизирует тени и сглаживает текстуру. Такое освещение хорошо подойдет для дальнейшей обработки фотографий в фотошопе, изображение получается плоским и не нужно удалять лишние тени на снимке.
- Боковое освещение добавляет объема и драматизма.
 Свет, направленный сбоку от объекта съемки, делает снимок более объемным, а этот эффект вы сможете усилить в графических редакторах.
Свет, направленный сбоку от объекта съемки, делает снимок более объемным, а этот эффект вы сможете усилить в графических редакторах. - Задняя подсветка объекта на фото подчеркивает силуэт, но уменьшает детализацию. Такое освещение создает эффект драматизма и мистики на фото.
- Источник света, расположенный на расстоянии от объекта съемки, снижает яркость освещения, создает интимный и романтический эффект на фото. Если снимок получится недостаточно ярким, добавить цвета и контрастности можно в фотошопе.
- Рассеянное освещение отлично подходит для создания портретов. Свет на фотографии получается мягким и равномерным, подчеркивает все необходимые элементы. При использовании рассеянного источника света понадобится минимум обработки фото.
- Отраженный свет имеет схожий эффект с рассеянным, он не создает лишних теней и изображение получается ярким и контрастным.

Эффекты освещения на фото при помощи фотошопа
Программа фотошоп предоставляет большие возможности для редактирования освещения на фото. В программе установлены специальные фильтры с эффектами освещения, позволяющими имитировать свет от реальных прожекторов. Можно одновременно применить несколько источников света и добиться эффекта, который очень сложно создать при съемке. Эффекты освещения в фотошопе позволяют использовать 17 разновидностей “лапм”, каждая из которых создает различные текстуры на фотографии. Чтобы добавить эффекты освещения на фото при помощи графического редактора рекомендуем применять следующий алгоритм действий:
- Выберите фотографию в цифровом формате RGB.
- Откройте фотошоп и выберите в меню фильтр-освещение-эффекты освещения.
- Выберите нужный вам эффект и посмотрите на результат в поле просмотра, которое находится слева.
- Выберите элемент управления в поле просмотра.
 При помощи специального эллипса можно регулировать положение света на изображении.
При помощи специального эллипса можно регулировать положение света на изображении. - Управляйте маркерами для настройки ширины и высоты светового эффекта.
Если вам не понравился эффект освещения, который вы добавили на фотографию, перетащите маркер светового пятна в корзину и выберите другой эффект. В нижней части окна под полем просмотра нажмите на кнопку создать источник и экспериментируйте дальше с освещением.
Крутые фотографии достойны необычного обрамления. Напечатайте свои классные фотки в стиле полароид. Поклонники моментальной фотографии из 90-х могут испытать знакомые чувства, взяв в руки фото в стиле Полароид. Тем, кто не знаком с традиционным полароидом, придутся по вкусу квадратные изображения с полем для надписей.
Сделать фотографии
в стиле полароид
Обработка фотографий — такой же трудоемкий процесс, как и их создание. Иногда после обработки вы получаете абсолютно не похожее на изначальное изображение.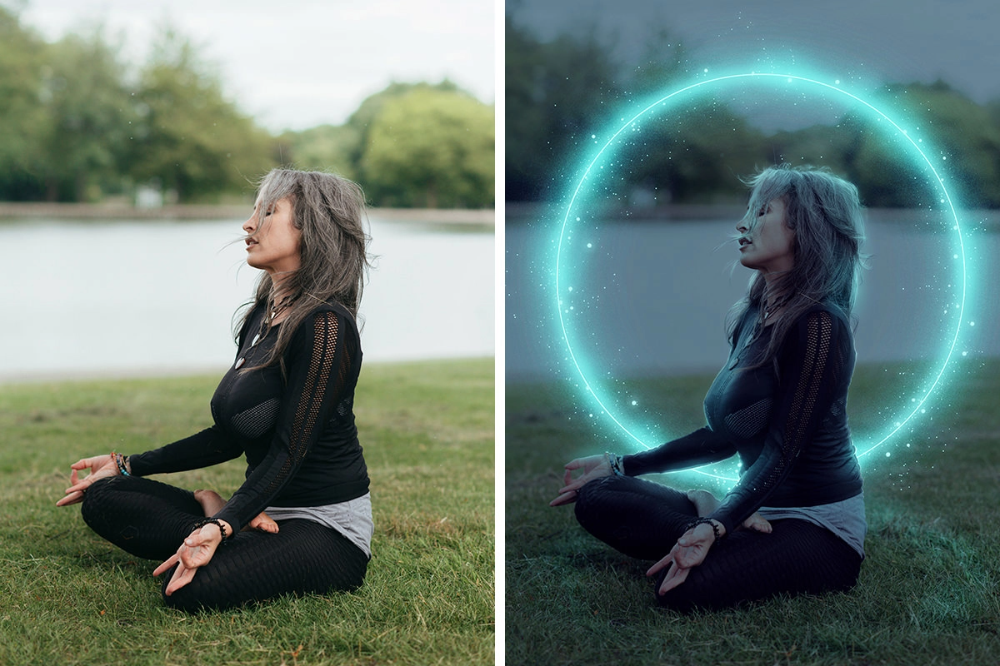 При помощи фотошопа можно полностью преобразить снимок, осветлить, кадрировать, изменить цвет. Работать в графических редакторах не сложно, как и в любом другом деле нужны опыт и навыки. Чем больше вы экспериментируете с различными эффектам в фотошопе, тем проще и быстрее у вас получается обрабатывать снимки. Со временем вы будете интуитивно выбирать нужные эффекты и ваши фото будут становиться более профессиональными. А лучшие фотографии с интересными эффектами освещения вы можете сохранить, заказав альбом Лайт или фотокнигу от Мапи.
При помощи фотошопа можно полностью преобразить снимок, осветлить, кадрировать, изменить цвет. Работать в графических редакторах не сложно, как и в любом другом деле нужны опыт и навыки. Чем больше вы экспериментируете с различными эффектам в фотошопе, тем проще и быстрее у вас получается обрабатывать снимки. Со временем вы будете интуитивно выбирать нужные эффекты и ваши фото будут становиться более профессиональными. А лучшие фотографии с интересными эффектами освещения вы можете сохранить, заказав альбом Лайт или фотокнигу от Мапи.
Недавние посты
- Как улучшить четкость фотографии. 3 способа повышения резкости
- В каком формате сохранять фото в фотошопе
- Создаем фон для предметной фотосъемки своими руками — 3 способа
Как добавить световые эффекты в Photoshop
Иногда все, что вам нужно сделать, чтобы превратить скучную фотографию в более атмосферное изображение, — это добавить световые лучи или изменить источник света.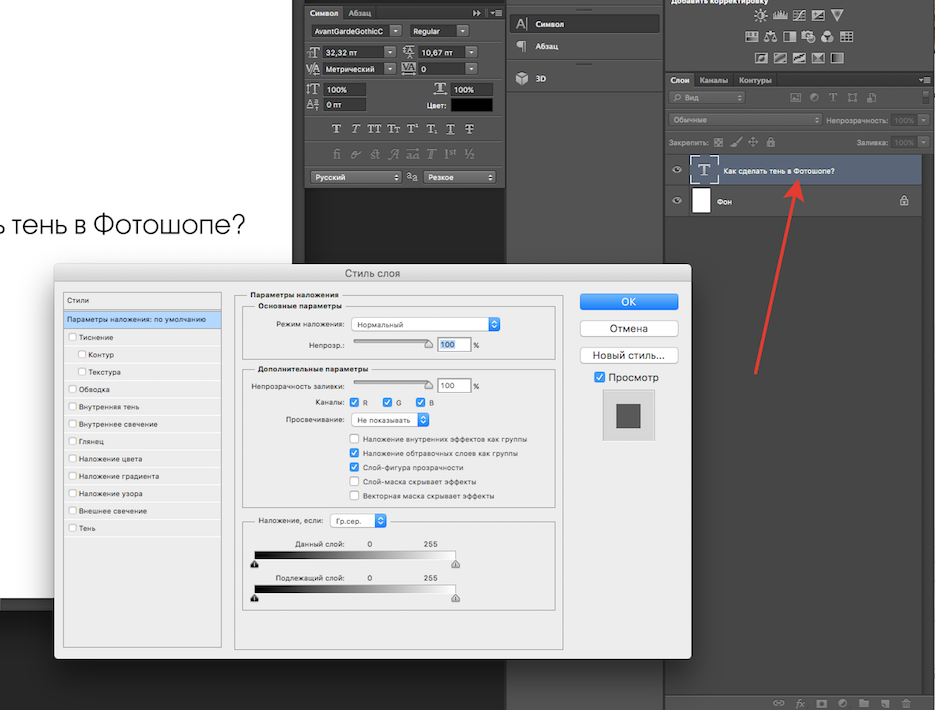
К счастью, это не так уж сложно сделать в Photoshop, используя несколько фильтров эффектов освещения.
Если вы не знаете, как это сделать, вы попали на правильный урок Photoshop!
Я научу вас добавлять световые эффекты в Photoshop, чтобы вы могли вывести свои фотографии на новый уровень.
НАСТОЯТЕЛЬНО РЕКОМЕНДУЕТСЯ
Adobe Photoshop
Загрузите бесплатную копию Adobe Photoshop, чтобы следовать этому простому руководству.
НАЧАТЬ БЕСПЛАТНУЮ ПРОБНУЮ ПРОБНУЮ ВЕРСИЮ
- Как я могу бесплатно получить Photoshop для начинающих?
Содержание
Как добавить эффекты освещения в Photoshop за 6 шагов
Шаг 1. Откройте изображение
Откройте изображение, к которому вы хотите добавить эффект освещения, перейдя в верхнюю строку меню и выбрав Файл > Открыть.
На своем компьютере найдите и выберите изображение.
Шаг 2. Открытие эффектов освещения
Когда изображение открыто, перейдите в верхнюю строку меню и выберите Filter > Render . В раскрывающемся меню нажмите Эффекты освещения.
При нажатии кнопки «Эффекты освещения» открывается панель свойств фильтра «Эффекты освещения». Это позволяет вам выбирать индивидуальные настройки для световых эффектов.
Откроется окно предварительного просмотра, в котором можно предварительно просмотреть настройки фильтра световых эффектов.
- Узнайте, как использовать выборочный цвет в Photoshop.
Шаг 3. Панель параметров
Панель параметров эффектов освещения откроется над окном холста.
На панели параметров фильтра эффектов освещения можно выбрать пресет .
Выберите из 17 пресетов световых эффектов или оставьте значение по умолчанию Пользовательский вариант .
При нажатии на предустановку, например Five Lights Up , показанную на изображении ниже, появится предустановка выбранных вами источников света.
В этом случае на изображении появляются пять направленных вверх прожекторов. Отсюда вы можете настроить и адаптировать пресет.
Пресеты могут быть полезны как место для начала редактирования, а иногда они точно попадают в точку освещения.
Шаг 4. Источник света
Рядом с заданной опцией находится опция под названием Lights , который позволяет выбрать источник освещения.
Нажмите на значок факела для Spot Light , значок лампочки для Point of Light, и значок солнца для Infinite Light.
При щелчке по значку будет создан источник света и слой света на панели источников света под панелью свойств.
Активируйте слой освещения на панели источников света, если хотите изменить или удалить его.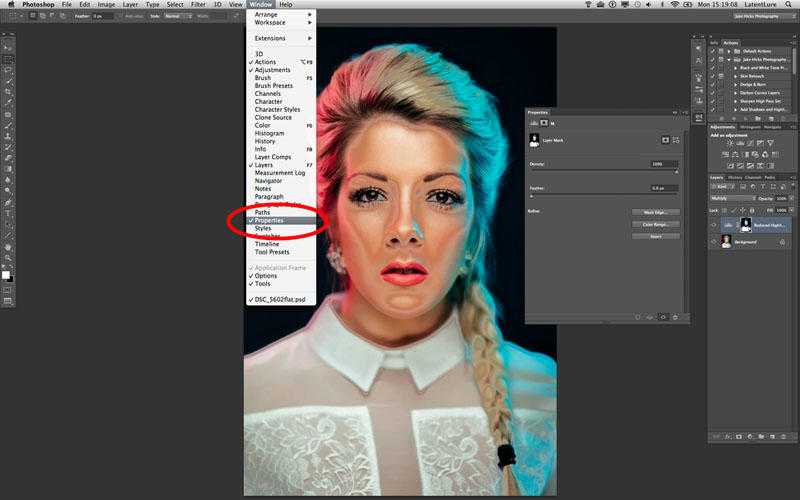
При активации источника освещения над изображением в окне предварительного просмотра будет создан ограничивающий эллипс.
Источник света будет находиться внутри этого ограничивающего эллипса.
Этот эллипс можно удлинить или свернуть, перетаскивая края курсором.
Поверните эллипс, перетаскивая курсор по краям.
Шаг 5. Панель свойств
Для настройки фильтра эффекта осветления можно использовать параметры на панели свойств.
Давайте пробежимся по вариантам.
В первой строке вы можете выбрать между Point, Spot, и Infinite в качестве источника света.
Цвет
Щелкните поле цвета, и откроется диалоговое окно выбора цвета.
Используйте для изменения цвета источника света.
Точка доступа
Переместите ползунок, чтобы изменить размер точки доступа.
Раскрасить
Эта опция позволяет добавить оттенок к общему освещению.
Экспозиция
Переместите ползунок, чтобы увеличить экспозицию и отрегулировать детализацию света и тени.
Глянец
Переместите ползунок влево или вправо, чтобы увеличить или уменьшить степень отражения света поверхностью.
Металлик
Используйте этот параметр, чтобы определить, что лучше отражает свет — свет или объект, на который падает свет.
Ambiance
Используйте, если хотите рассеять свет. Это создает впечатление, что в комнате есть еще один источник света.
Текстура
Будет применен канал текстуры.
Шаг 6. Создание освещения
Теперь у вас есть вся информация, необходимая для экспериментов и создания нового источника света или световых эффектов на изображениях.
Сходите с ума и получайте удовольствие.
Щелкните OK , когда закончите, и сохраните ваш документ.
Чтобы узнать больше, ознакомьтесь с этим уроком Photoshop по маскам слоя.
Если фильтр эффектов освещения Photoshop не работает
Наиболее распространенная причина того, что эффекты освещения не работают в Photoshop, заключается в том, что в настройках Photoshop не установлен флажок Использовать графический процессор .
Другая причина заключается в том, что драйвер видеокарты не обновлен.
Лучше всего начать с проверки Настройки Photoshop.
Перейдите к Photoshop в верхнем левом углу строки меню.
В раскрывающемся меню под Photoshop выберите Настройки > Производительность.
В открывшемся диалоговом окне убедитесь, что выбран параметр Использовать графический процессор .
Если вам понравился этот учебник Photoshop по созданию световых эффектов, вам также понравится научиться добавлять эффекты виньетки.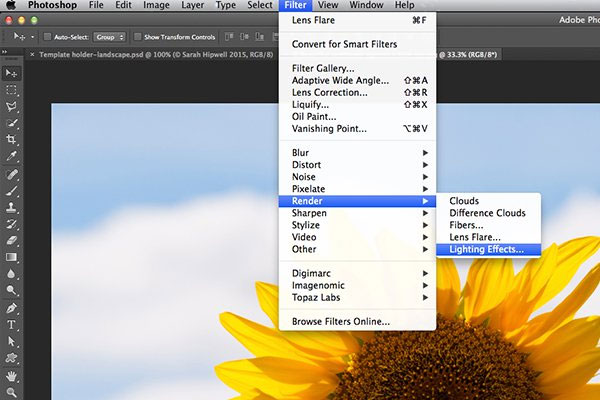
Добавить лучи света к фотографии
Автор сценария Стив Паттерсон.
В этом уроке Photo Effects мы научимся быстро и легко добавлять солнечные лучи к изображению с помощью Photoshop! В этом уроке я буду использовать Photoshop CS5, но подойдет любая последняя версия.
Вот исходная фотография, с которой я начну, она доступна в библиотеке изображений Fotolia :
Исходное изображение.
А вот как это будет выглядеть после добавления солнечных лучей. В зависимости от вашего изображения эффект может казаться тонким (как здесь) или более выраженным. Мы узнаем, как настроить результаты в конце урока:
Финальный эффект «световых лучей».
Этот урок из нашей серии фотоэффектов. Давайте начнем!
Шаг 1. Добавьте новый пустой слой
С фотографией, недавно открытой в Photoshop, мы видим на панели «Слои», что наше изображение находится само по себе на фоновом слое, который в настоящее время является единственным слоем в нашем документе. Мы собираемся добавить наши лучи света на отдельный слой над изображением, поэтому нажмите на значок 9.0014 Значок нового слоя
Мы собираемся добавить наши лучи света на отдельный слой над изображением, поэтому нажмите на значок 9.0014 Значок нового слоя
Щелкните значок «Новый слой».
С изображением в окне документа пока ничего не произойдет, но над фоновым слоем появится новый пустой слой с именем Слой 1. Обратите внимание, что слой 1 выделен синим цветом, что означает, что в настоящее время он является активным слоем, и это означает, что все, что мы будем делать дальше, будет происходить на этом новом слое, а не на изображении на фоновом слое под ним:
Photoshop добавляет новый слой с именем «Слой 1» над фоновым слоем.
Шаг 2. При необходимости сбросьте цвета переднего плана и фона
Нажмите букву D на клавиатуре, чтобы при необходимости быстро сбросить цвета переднего плана и фона в Photoshop до их значений по умолчанию, что устанавливает цвет переднего плана на черный и цвет фона на белый . Мы собираемся запустить фильтр через мгновение, который использует цвета переднего плана и фона, поэтому важно, чтобы мы убедились, что они установлены на черный и белый, прежде чем запускать фильтр. Вы можете увидеть, какие цвета установлены на данный момент, взглянув на
Мы собираемся запустить фильтр через мгновение, который использует цвета переднего плана и фона, поэтому важно, чтобы мы убедились, что они установлены на черный и белый, прежде чем запускать фильтр. Вы можете увидеть, какие цвета установлены на данный момент, взглянув на
Образцы цветов переднего плана (вверху слева) и фона (внизу справа).
Шаг 3. Примените фильтр облаков
Перейдите к меню Filter в строке меню в верхней части экрана, выберите Render , затем выберите Clouds :
Перейдите в Фильтр > Рендеринг > Облака.
Это заполнит слой 1 случайным черно-белым «облачным» узором. Причина, по которой он отображается черно-белым, заключается в том, что фильтр «Облака» использует текущие цвета переднего плана и фона, поэтому мы недавно сбросили их на значения по умолчанию:
Изображение после запуска фильтра «Облака».
Шаг 4. Измените режим наложения слоя на «Перекрытие»
На данный момент облачный узор полностью закрывает фотографию под ним из поля зрения. Нам нужен способ смешивания двух наших слоев вместе, и мы можем сделать это, используя режимы наложения Photoshop . Вы найдете параметр «Режим наложения» в верхнем левом углу панели «Слои». По умолчанию установлено значение «Обычный». Нажмите на слово Normal и измените режим наложения на Overlay 9.0015 :
Измените режим наложения слоя 1 с нормального на перекрытие.
Рисунок облака теперь сливается с фотографией под ним:
Режим наложения «Перекрытие» придает всему более контрастный вид.
Шаг 5. Примените фильтр радиального размытия
На следующем шаге мы превращаем узор облаков в лучи света, и мы делаем это, размывая облака, используя размытие в стиле «зум». Вернитесь в меню Filter и на этот раз выберите Blur 9.0015, затем выберите
Выберите «Фильтр» > «Размытие» > «Радиальное размытие».
Откроется диалоговое окно «Радиальное размытие». Установите параметр Blur Method в левой части диалогового окна на Zoom , затем увеличьте размытие Amount примерно до 90 . Возможно, вам придется попробовать разные настройки количества, чтобы эффект выглядел правильно с вашим конкретным изображением, но значение 90 обычно является хорошим местом для начала:
Установите метод размытия на масштаб и количество примерно на 90.
В правом нижнем углу находится параметр Blur Center , где мы можем установить место на изображении, из которого эффект размытия будет уменьшаться. Просто щелкните внутри поля и, удерживая нажатой кнопку мыши, перетащите центр размытия в нужное место. В моем случае я хочу, чтобы мои световые лучи исходили от заходящего солнца, но досадная проблема с фильтром «Радиальное размытие» заключается в том, что он не дает нам возможности предварительно просмотреть эффект, что делает установку центра размытия немного затруднительной. игра в угадайку. Я знаю, что солнце на моей фотографии находится слева и чуть выше горизонтального центра, поэтому я щелкну внутри поля и перетащу центр размытия в эту общую область:
игра в угадайку. Я знаю, что солнце на моей фотографии находится слева и чуть выше горизонтального центра, поэтому я щелкну внутри поля и перетащу центр размытия в эту общую область:
Щелкните внутри поля и перетащите центр размытия туда, куда вам нужно (или, во всяком случае, близко к нему).
Наконец, если вы работаете с очень большим изображением или на медленном компьютере (или с обоими), установите для параметра Качество в левом нижнем углу диалогового окна значение Черновик или Хорошее . Настройка более низкого качества не даст вам самых красивых результатов, но позволит фильтру работать быстрее, чтобы вы могли судить, правильно ли вы расположили центр размытия или его нужно переместить. Если вы используете более быстрый компьютер, установите для параметра «Качество» значение 9.0014 Лучший , что я и сделаю:
Установите для параметра «Качество» значение «Черновик» или «Хорошее», чтобы просмотреть результаты на более медленных компьютерах, в противном случае установите для него значение «Наилучшее».
Нажмите OK, чтобы закрыть диалоговое окно, после чего Photoshop запустит фильтр. Как назло, я, кажется, с первой попытки расположил центр размытия в правильном месте (что случается не очень часто), и теперь мы можем видеть лучи света, исходящие от солнца:
Изображение после применения фильтра «Радиальное размытие».
Не беспокойтесь, если у вас не получилось с первой попытки. Легко вернуться и попробовать еще раз. Просто отмените фильтр, перейдя в меню Edit в верхней части экрана и выбрав Undo Radial Blur или нажав Ctrl+Z (Win) / Command+Z (Mac) на клавиатуре. :
Выберите «Правка» > «Отменить радиальное размытие» или нажмите Ctrl+Z (Win)/Command+Z (Mac).
Затем, чтобы быстро снова открыть диалоговое окно «Радиальное размытие» и внести необходимые изменения, нажмите и удерживайте Alt (Win) / Option (Mac) и, не отпуская клавишу, вернитесь в меню Filter .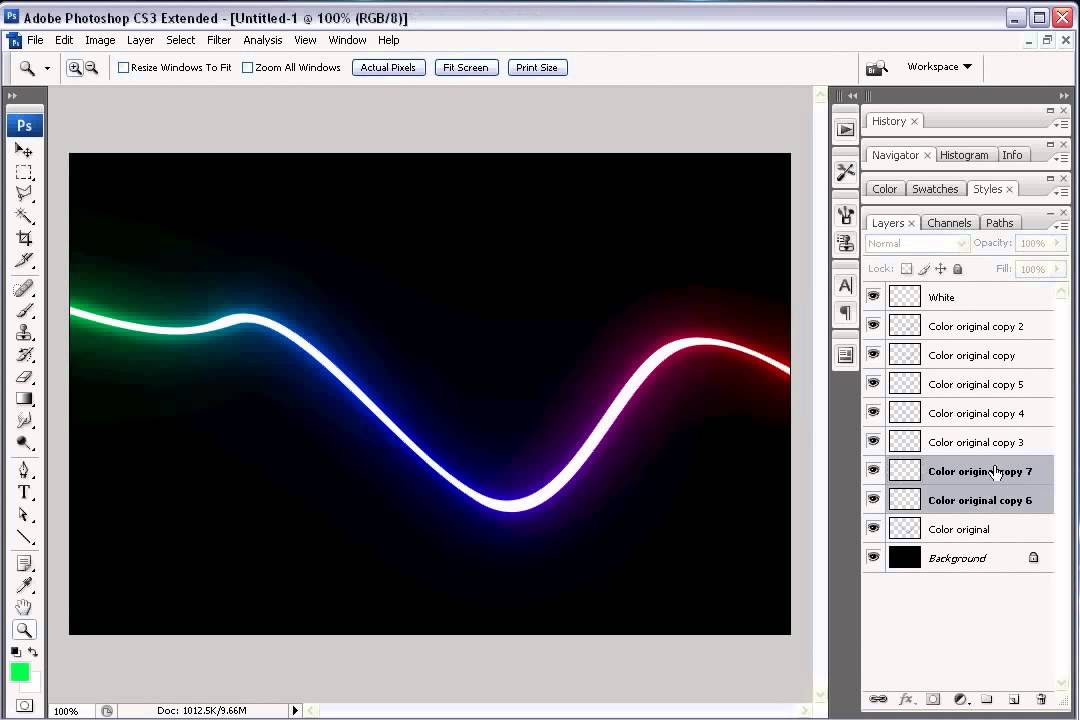 Вы увидите фильтр Radial Blur , указанный в самом верху, поскольку это был последний фильтр, который мы использовали:
Вы увидите фильтр Radial Blur , указанный в самом верху, поскольку это был последний фильтр, который мы использовали:
Удерживая нажатой клавишу «Alt» (Win)/Option (Mac), выберите «Фильтр» > «Радиальное размытие».
Повторно откроется диалоговое окно «Радиальное размытие». Перетащите центр размытия в новое положение или при необходимости измените значение параметра «Количество», затем нажмите «ОК», чтобы Photoshop снова запустил фильтр. Вы можете отменить фильтр, внести изменения в диалоговом окне, а затем повторно запустить его столько раз, сколько необходимо, пока вы не будете довольны результатами. Кроме того, если вы ранее запускали фильтр с параметром «Качество», установленным на «Черновик» или «Хорошее», и вас устраивают параметры «Центр размытия» и «Количество», обязательно отмените фильтр и повторно запустите его с параметром «Качество», установленным на «Наилучшее».
Шаг 6. Уменьшите непрозрачность или измените режим наложения на «Мягкий свет», если необходимо
Если вы обнаружите, что ваши световые лучи выглядят слишком интенсивными на изображении, один из способов смягчить их — уменьшить непрозрачность слоя.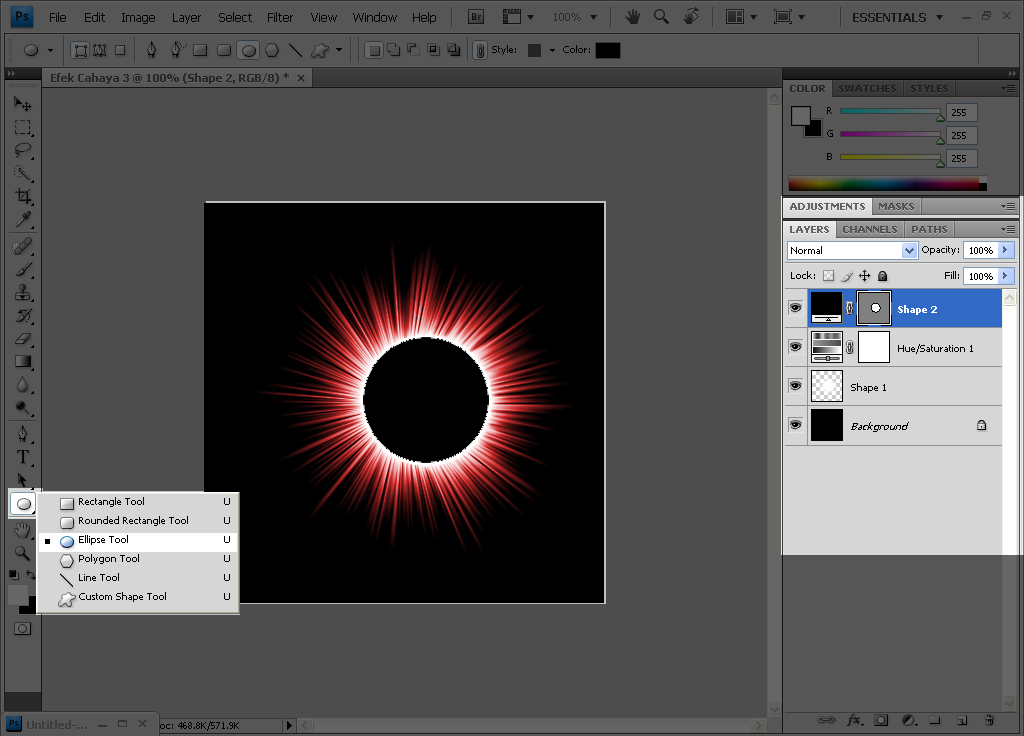



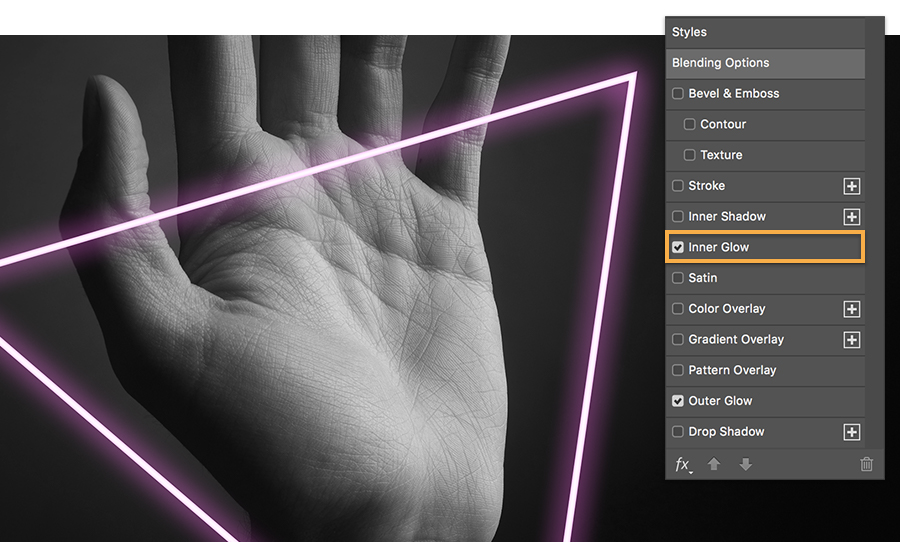 Как правило, это позволяет вам искажать тени в соответствии с кривизной света.
Как правило, это позволяет вам искажать тени в соответствии с кривизной света. Свет, направленный сбоку от объекта съемки, делает снимок более объемным, а этот эффект вы сможете усилить в графических редакторах.
Свет, направленный сбоку от объекта съемки, делает снимок более объемным, а этот эффект вы сможете усилить в графических редакторах.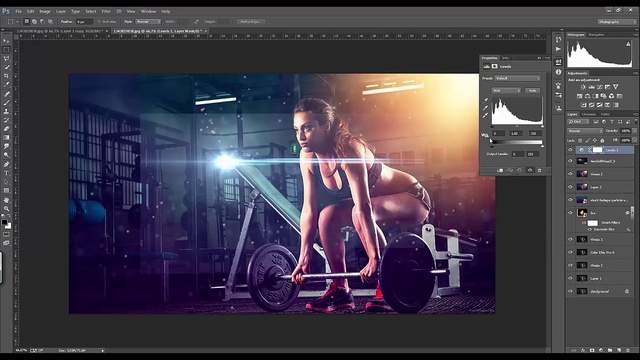
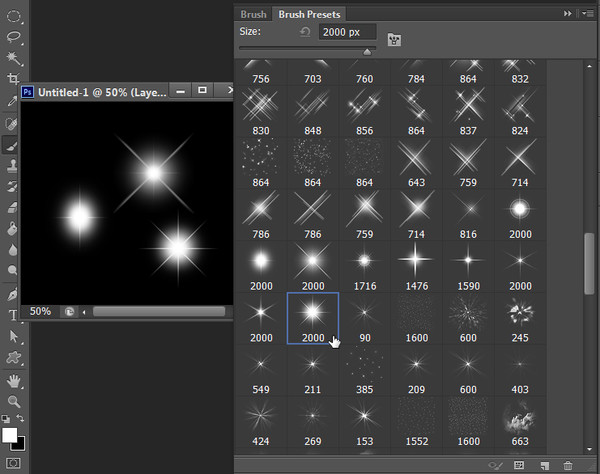 При помощи специального эллипса можно регулировать положение света на изображении.
При помощи специального эллипса можно регулировать положение света на изображении.