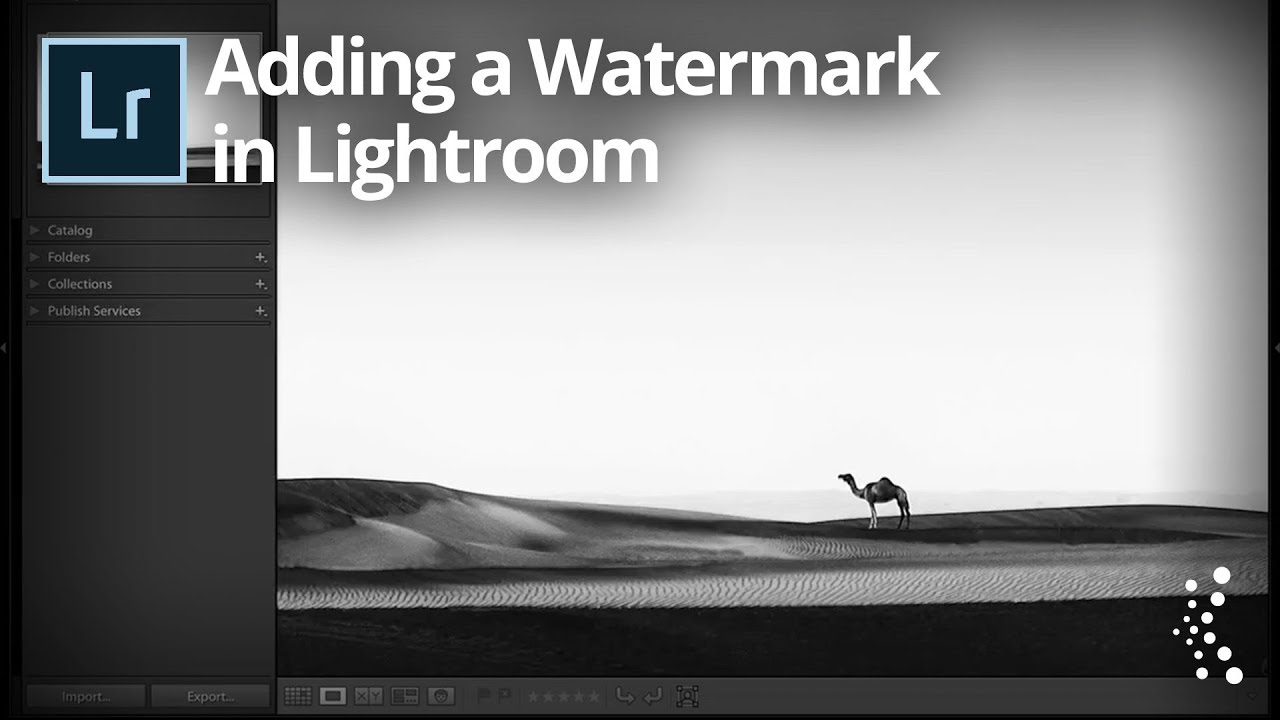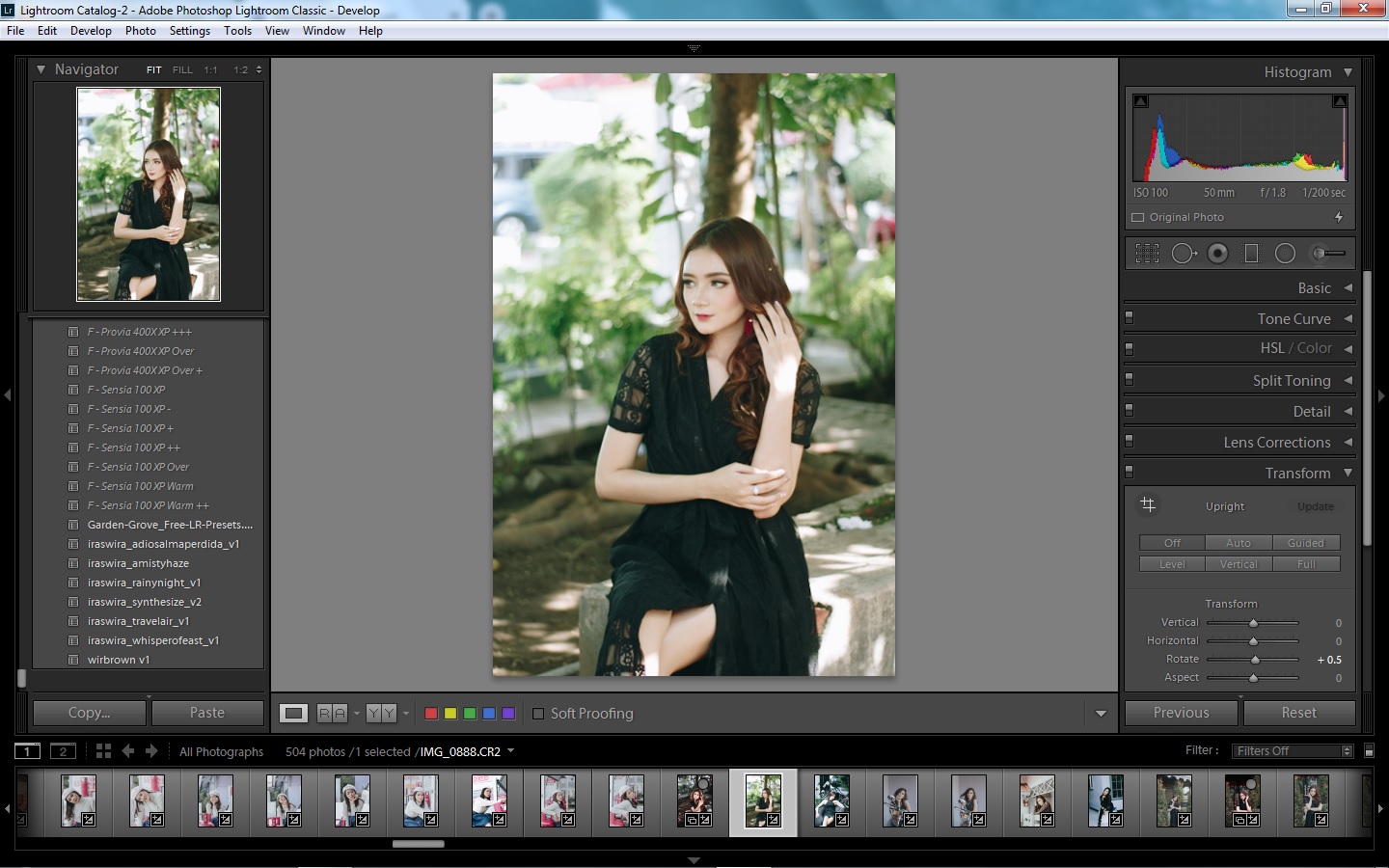Добавление водяного знака к изображениям при экспорте в Lightroom
Если изображения выставлены в сети, нет эффективных средств против того, чтобы взять их и использовать в чужих проектах (к сожалению, это происходит каждый день). Один из способов ограничить несанкционированное использование изображений, состоит в том, чтобы поместить в них видимый водяной знак. Тогда, если кто-то использует их, всем будет ясно, что они украли чью-то работу. Кроме того, помимо защиты, многие фотографы используют видимый водяной знак в качестве бренда и маркетинга их студии. Здесь рассказывается о том, как установить ваш собственный водяной знак.
Шаг Один:
Чтобы создать водяной знак, вызовите диалоговое окно Export (Экспорт) быстрой клавишей Ctrl+Shift+E (Mac: Command+Shift+E), затем прокрутите его вниз к секции Watermark (Водяной знак), установите галочку в окошке Watermark (Водяной знак) и из всплывающего меню выберите Edit Watermarks (Редактор водяных знаков) (как показано здесь).
Шаг Два:
Это активирует окно Watermark Editor (Редактор водяного знака) (показанное здесь), и в нем вы или (а) создаете простой текстовый водяной знак, или (Ь) импортируете графическое изображение для использования в качестве водяного знака (возможно, это логотип вашей студии или некий макет пользовательского водяного знака, созданного в Photoshop). При помощи радиокнопок Watermark Style (Стиль водяного знака) в верхнем правом углу окна (выделенных здесь красным овалом) вы выбираете вид водяного знака — или Text (Текст), или Graphic (Графика). По умолчанию, отображается имя вашего пользовательского профиля, установленного на компьютере, и именно поэтому в текстовом поле внизу диалогового окна отображается мое авторское право.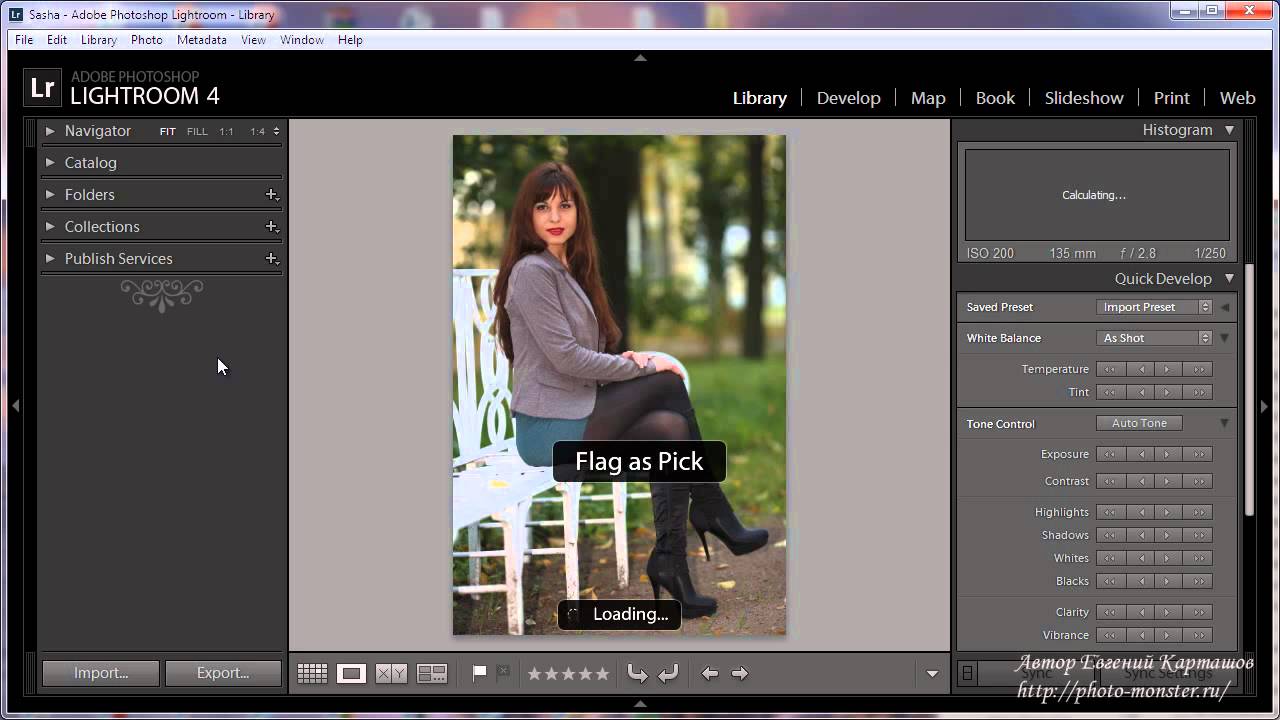
Кроме того, текст помещается в правом нижнем углу этого текстового поля, но может быть перенесен из угла (как, я покажу в Шаге Четыре). Мы начнем с настройки текста.
Шаг Три:
Напечатайте название своей студии в текстовом поле, внизу слева, затем выберите шрифт в секции Text Options (Опции текста) с правой стороны диалогового окна. В данном случае я выбрал Fu-tura Book. (Между прочим, короткая линия, которая отделяет SCOTT KELBY от PHOTO, называется «прямой слеш» и вводится нажатием клавиш Shift +Backslash). Кроме того, чтобы расширить интервал между буквами, я вводил между ними символ «пробел». Вы также можете выбрать здесь текстовое выравнивание (влево, по центру или вправо) и щелкнуть образчик Color (Цвет) для выбора цвета шрифта. Чтобы изменить размер шрифта, прокрутите окно вниз, к секции Watermark Effects (Эффекты водяного знака), где находится ползунок Size (Размер) (показанный здесь) и радио-кнопки: Proportional (Пропорционально) — пропорционально изменяющая размер шрифта; Fit (Подогнать) -изменяющая размер шрифта до заполнения водяным знаком полной ширины изображения; и Fill (Заполнить) — изменяющая размер шрифта до полного размера изображения.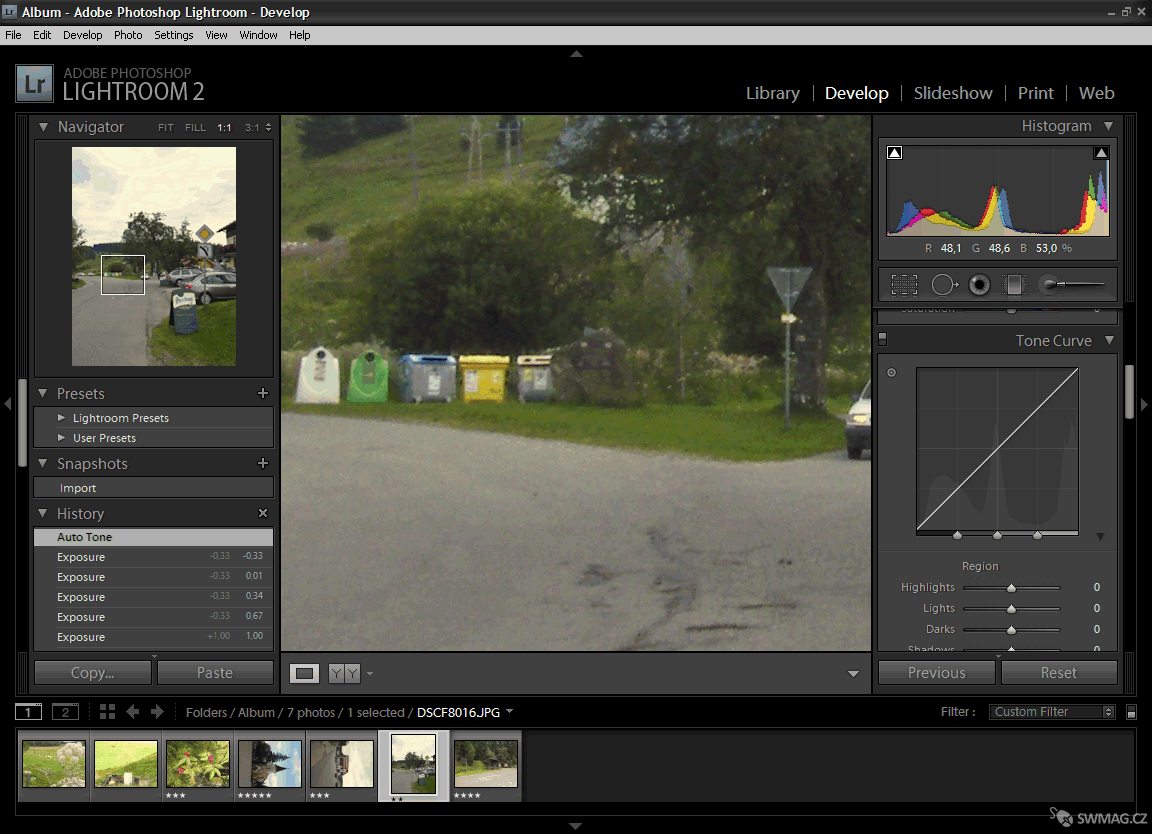
Здесь я переместил текст в нижний правый угол. Далее я покажу, как это сделать.
Шаг Четыре:
Положение водяного знака можно выбрать при помощи параметров секции Watermark Effects (Эффекты водяного знака). Внизу секции находится сетка Anchor (Якорь), которая показывает, где вы помещаете водяной знак. Чтобы переместить его в левый верхний угол, щелкните верхнюю левую якорную точку (как показано здесь). Чтобы переместить его в центр изображения, щелкните центральную точку якоря, и так далее. Правее сетки находятся две кнопки Rotate (Поворот), позволяющие, в частности, переключаться на вертикальный и горизонтальный водяной знак. Кроме того, в Шаге Два я упоминал, что есть способ сместить текст от сторон изображения.
Когда вы перемещаете их, в окне превью появляется пунктирная рамка с маленькими управляющими квадратиками, позволяющая определить, где будет помещен текст. Наконец, ползунок Opacity (Непрозрачность) наверху секции управляет степенью прозрачности водяного знака.
Шаг Пять:
Если водяной знак располагается на фоне посветлее, можно добавить падающую тень, используя управляющие элементы Shadow (Тень) секции Text Options (Опции текста). Ползунок Opacity (Непрозрачность) управляет степенью затемнения тени. Ползунок Offset (Смещение) задает, как далеко от текста появляется тень (чем правее перетаскивание, тем удаленнее тень). Radius (Радиус) — секретное наименование Adobe ползунка мягкости: чем больше радиус, тем мягче тень. Ползунок Angle (Угол) позволяет выбрать, как падает тень, например, настройка по умолчанию -90 отбрасывает тень вниз и вправо, настройка 145 — вверх и влево, и так далее.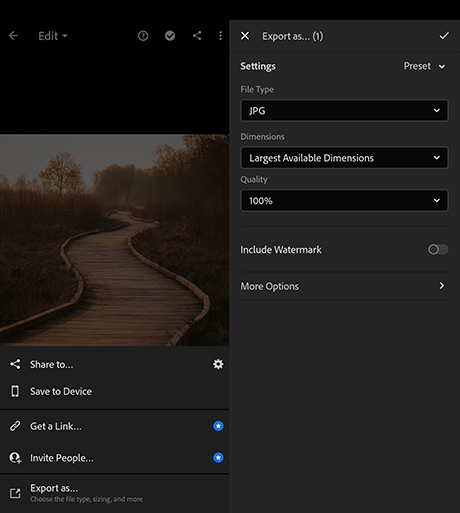 Просто перетащите ползунок, и немедленно увидите, как это действует на положение тени. Лучший способ оценить, действительно ли тень улучшает надпись — пару раз устано-вить/снять галочку в окошке Shadow (Тень).
Просто перетащите ползунок, и немедленно увидите, как это действует на положение тени. Лучший способ оценить, действительно ли тень улучшает надпись — пару раз устано-вить/снять галочку в окошке Shadow (Тень).
Шаг Шесть:
Теперь давайте работать с графическим водяным знаком, таким как логотип вашей студии.
Watermark Editor (Редактор водяного знака) поддерживает графические изображения в формате JPEG или PNG, поэтому удостоверьтесь, что ваш логотип находится в одном из этих форматов. Скроллируйте редактор назад к секции Image Options (Опции изображения) и щелкните кнопку Choose (Выбрать) правее надписи Please Choose a PNG or JPEG Image (Выберите изображение PNG или JPG). Найдите на компьютере свой графический логотип, затем щелкните кнопку Open (Mac: Choose), и он появится (к сожалению, белый фон позади водяного знака видимый, но мы решим эту проблему в следующем шаге). Для настройки графического водяного знака используются, в основном, те же самые элементы, что и для настройки текста — зайдите в секцию Watermark Effects (Эффекты водяного знака) и перетащите ползунок Opacity (Непрозрачность) влево, чтобы сделать изображение логотипа прозрачней, и используйте ползунок Size (Размер) для изменения размера логотипа.
Шаг Семь:
Чтобы сделать белый фон прозрачным, откройте в Adobe Photoshop файл своего логотипа со слоями и сделайте две вещи: (1) Удалите слой фона, перетащив его на значок мусорной корзины внизу панели Layers (Слои), оставляя только графику (и текст) на их собственных прозрачных слоях (как показано здесь внизу). Затем (2) сохраните Photoshop-документ в формате PNG. Это сохраняет отдельный файл, и он выглядит как сведенный, но фон позади логотипа делается прозрачным.
Шаг Восемь:
Теперь выберите этот обновленный файл логотипа PNG (в секции Image Options (Опции изображения) окна Watermark Editor (Редактор водяного знака)), и когда вы его импортируете, он появится на изображении без белого фона (как показано здесь).
Теперь, в секции Watermark Effects (Эффекты водяного знака), вы можете изменить размеры, позицию и непрозрачность своего графического логотипа. Как только вы придадите ему нужный вид, следует сохранить его как пресет водяного знака (благодаря чему вы можете использовать его снова, а также применять его в модулях Print (Печать) и Web). Вы делаете это, щелкая кнопку Save (Сохранить) внизу справа или выбирая опцию Save Current Settings as New Preset (Сохранить текущие установки в новый пресет) из всплывающего меню в верхнем левом углу диалогового окна. Теперь водяной знак всегда доступен единственным щелчком.
Как поставить водяной знак в лайтруме
Сегодня будет легкий в плане реализации урок, но до воли таки полезный. Я, конечно, не особо любитель водяных знаков начинающих фотографов, которые думают что их фотографии кому-то нужны. Но, если Вы считаете что Вы достигли того уровня, что бы ставить вотемарки на свои фотографии, то тогда этот урок для ВАС!
Но, если Вы считаете что Вы достигли того уровня, что бы ставить вотемарки на свои фотографии, то тогда этот урок для ВАС!
Конечно, плохо что я так редко пишу уроки для лайтрума, ведь их в интернете не особо много. Вот, стараюсь исправиться.
Итак, допустим, Вы уже обработали фотографию в лайтруме и переходите к экспорту.
Шаг 1. В настройках экспорта файла ищем “Водяной знак”
И заходим в “Редактор водяных знаков…”
Шаг 2. Как мы видим на скриншоте ниже, есть два вида водяных знаков ( графический и текстовый ). С текстовым все более-менее понятно, по этому мы разберем с Вами графический.
Для этого нам нужен наш логотип, который Вы хотите вставить. И, желательно, что бы он был без фона.
Шаг 3. Итак, мы выбрали наш логотип, теперь нужно его настроить. На скриншоте я расставил циферки, по ним я расскажу что и как настраивается.
- Непрозрачность. С помощью данного ползунка, мы сможем сделать наш водяной знак в лайтруме прозрачным, что бы он не так выделялся на фоне фотографии.

- Размер. Думаю, тут все и так понятно.
- Смещение. Таким образом мы можем перемещать наш вотемарк, но я рекомендую это делать мышкой на самой фотографии ( см. пункт 5 ).
- Якорь. Где именно будет расположен наш водяной знак в лайтруме. В каком месте фотографии. Так же, здесь мы сможем развернуть его.
- С помощью данного окна, мы сможем перемещать, уменьшать, увеличивать наш вотемарк. Считаю, это намного удобнее, чем делать тоже самое, но ползунками.
Урок был легким, и, надеюсь, вопросов как поставить водяной знак в lightroom возникать не должно. Но, все же, если они у Вас есть, то пишите их в комментариях! С радостью отвечу.
Основное преимущество Adobe Lightroom – пакетная обработка RAW файлов. Эта особенность экономит время, а некоторым и деньги, к примеру, добавить водяные знаки (Watermark) на фотографии.
Watermark бывают двух видов – текстовые и графические. Артемий Лебедев, против водяных знаков – это знают все, но как в эпоху «тыж фотограф» и «зеркалка у каждого» выделить свои работы из миллиона других? Тут тоже все просто: снимать в своём стиле или добавлять водяные знаки на каждую работу, опубликованную в интернете, главное – не перестараться.![]()
Вернёмся к лайтрум: сегодня я бы хотел показать видео инструкцию, как добавить водяные знаки на фотографии и как получить максимальную отдачу от водяных знаков, используя Lightroom.
Как добавить в настройках лайтрума водяные знаки
Нажмите File -> Export и выберите любой вариант экспорта.
Прокрутите окно вниз и выберите пункт Watermark.
Выберите Edit Watermark.
Введите любой текст или добавьте графический логотив.
(Примечание: Вы не можете создать логотип в Lightroom, вы должны использовать другую программу.)
Дополнительные настройки Watermark в Lightroom
Text Option
- Font – шрифт.
- Style – Стиль: жирный, наклон и т.д.;
- Align – выравнивание;
- Color – цвет шрифта.
Shadow
- Opacity – прозрачность;
- Offset – смещение;
- Radius – радиус;
- Angle – угол.

Watermark Effects
- Opacity – прозрачность;
- Size – размер;
- Horizontal – смещение по горизонтали;
- Vertical – смещение по вертикали.
Anchor – якорь (определение, где именно должен быть логотип).
Custom – настройки. Позволяет сохранить все настройки Watermark в мини пресеты.
Все. Сохраняемся и теперь в настройках экспорта ставим галочку, выбираем мини пресет. Экспортируем фотографии.
Наносим водяной знак с помощью Adobe Lightroom
Покажу, как добиться таких результатов:
На верхний рисунок с помощью Lightroom я нанёс текстовый водяной знак в стиле «бегущая строка». Такая марка используется для защиты изображения от неправомерного использования. Нижний рисунок – пример нанесения графического водяного знака, состоящего из одного элемента-логотипа 1 . Такая марка служит для указания авторства. Важно, что и первый, и второй водяные знаки можно нанести на несколько изображений одновременно.
Шаг 1. Импортирую маркируемые изображения в каталог Lightroom
Импортирую изображения, на которые собираюсь нанести водяные знаки, в каталог Lightroom. Для этого нажимаю на клавиатуре сочетание клавиш «Ctrl», «Shift» и клавишу, обозначенную латинской буквой «I», или в главном меню программы выбираю команду «File» (с англ. «файл») > «Import Photos and Video…» (с англ. «импортировать фотографии и видео»).
Замечание:
Наравне с Picasa, Lightroom структурирует изображения прежде, чем позволяет выполнять с ними какие-либо операции. Здесь внутренняя «библиотека» изображений называется каталогом. Поэтому, скорее всего, при первом запуске программа предложит Вам создать новый каталог (это специальный файл с расширением «lrcat» и одна-две папки) и, соответственно, выбрать его месторасположение в памяти компьютера.
Шаг 2. Настраиваю параметры импортирования
В левой части появившегося диалогового окна указываю папку, в которой расположены маркируемые изображения.
Помечаю «галочками» те из них, которые хочу импортировать.
Выше, в заголовке, удостоверяюсь, что выбран режим импортирования «Add» (с англ. «добавление»; на рисунке отмечен оранжевой рамкой). Если это так, то название режима будет окрашено в белый цвет, а названия других режимов: «Copy as DNG», «Copy», «Move» – в серый цвет.
Значения остальных параметров оставляю без изменений, они едва ли оказывают существенное влияния на рассматриваемый в настоящем уроке процесс.
Нажимаю на кнопку «Import» (с англ. «импортировать»), расположенную в правом нижнем углу окна. Последнее закрывается.
Замечание:
В центральной части окна, обычно в виде мозаики, отображаются все картинки, которые Lightroom может импортировать в свой каталог.
Шаг 3. Запускаю редактор водяных знаков
Выбираю в главном меню команду «Edit» (с англ. «редактировать») > «Edit Watermarks» (с англ. «редактировать водяные знаки»). Появляется диалоговое окно с заголовком «Watermark Editor» (с англ. «редактор водяных знаков»).
«редактор водяных знаков»).
Шаг 4. Выбираю тип водяного знака: текстовый или графический
Нанесу текстовый водяной знак. Сначала проверю, что активно значение «Text» (с англ. «текст») параметра «Watermark Style» (с англ. «стиль водяного знака»), расположенного в верхнем правом углу появившегося диалогового окна.
В поле под областью предпросмотра введу текст: в одну строчку напечатаю несколько раз доменное имя «photo-monster.ru». Количество повторов я планирую так, чтобы строчка «растянулась» по всей ширине маркируемого рисунка.
Замечания:
Если Вы хотите нанести графический водяной знак, то перейдите к 11-ому шагу.
По умолчанию символ копирайта (©) – указатель на организацию или частное лицо, у которых следует получить разрешение на копирование, использование, модификацию маркированного изображения и другие действия с ним – уже внесён в текстовое поле (см. рисунок к предыдущему шагу). Если символа нет, но Вы хотите его включить в свой водяной знак, то напишите его, например в текстовом редакторе Microsoft Word, затем скопируйте в буфер обмена и вставьте в рассматриваемое поле.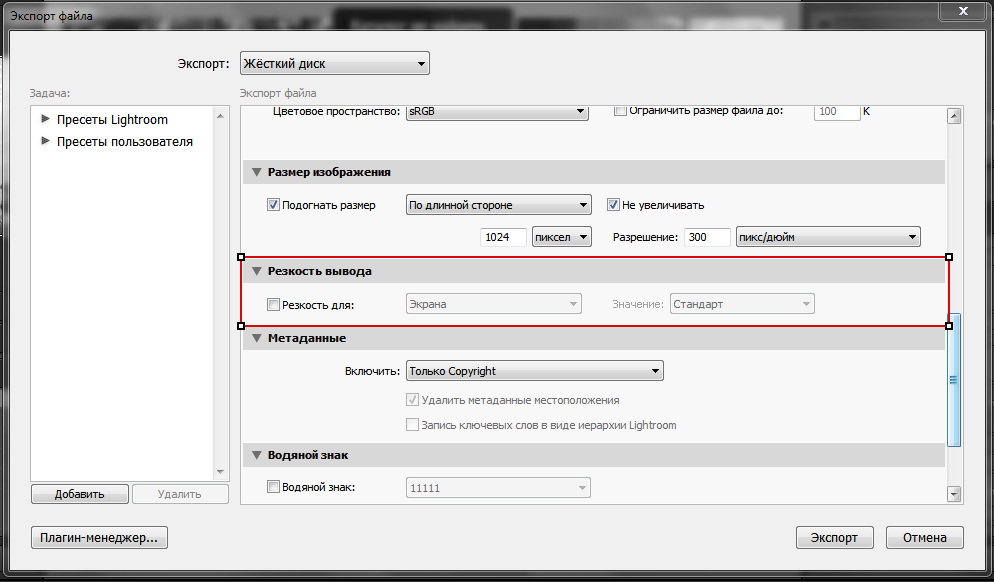
Вы можете расположить надпись в несколько строк, что расширяет аналогичные возможности, предлагаемые Google Picasa. Завершив набор одной строки текста, нажмите клавишу «Enter» на клавиатуре, чтобы перейти на следующую строку. Как в обычном текстовом редакторе.
Шаг 5. Оформляю текст
В ниспадающем списке параметра «Font» (с англ. «шрифт»), расположенного в панели справа, выбираю шрифт текста – Times New Roman. Как и Verdana, который я использовал в предыдущей инструкции, выбранный шрифт является «безопасным».
Цвет текста – чёрный – выбираю с помощью панели, всплывающей при однократном нажатии левой кнопки мыши по прямоугольнику параметра «Color» (с англ. «цвет»).
Значения остальных параметров оставляю без изменений.
Замечания:
Список параметра «Font» будет содержать шрифты, «учтённые» операционной системой. О том, как отредактировать список, в частности, внести в него новый шрифт, я упомянул в 9-ом шаге инструкции, посвящённой Google Picasa.
Оформляя текст, Вы можете выбрать начертание с помощью параметр «Style» (с англ. «стиль») и выравнивание надписи с помощью параметра «Align» (с англ. «выравнивание») .
В отличие от Google Picasa значение последнего параметра «Color» здесь Вы можете указать в числах, другими словами, с высокой точностью.
Параметр «Align» актуален, если Вы расположили надпись в несколько строк.
Шаг 6. Оформляю контур текста (настраиваю отбрасывание тени)
Снимаю «галочку» напротив параметра «Shadow» (с англ. «тень»). Текст, который я оформляю, перестаёт отбрасывать тень.
Замечания:
Если Вы хотите, придать водяному знаку выразительности и визуально выделить его в изображении, то удостоверьтесь, что «галочка», наоборот», установлена, и настройте, при необходимости, свойства отбрасываемой надписью тени с помощью четырёх параметров: «Opacity» (с англ. «непрозрачность»), «Offset» (с англ. «смещение»), «Radius» (с англ. «радиус») и «Angle» (с англ. «угол»). Первый параметр определяет густоту (силу) тени, второй – расстояние тени от текста, третий – распространение тени от надписи, четвёртый – сторону, в которую тень будет смещаться относительно текста.
«угол»). Первый параметр определяет густоту (силу) тени, второй – расстояние тени от текста, третий – распространение тени от надписи, четвёртый – сторону, в которую тень будет смещаться относительно текста.
Если Вы хотите создать с помощью группы параметров «Shadow» контур, то установите значения параметров «Opacity» и «Offset» равными 100 и 0, соответственно. Затем регулируйте жёсткость контура с помощью параметра «Radius»: чем меньше значение, тем жёстче контур. Когда значение параметра «Offset» равно 0, то значение параметра «Angel» едва ли оказывает влияние на контур. Наконец, регулируйте проявление контура с помощью параметра «Opacity».
В Lightroom, в отличие от Picasa, едва ли возможно изменять чёрный цвет тени (контура).
Я рекомендую Вам использовать рассмотренный эффект вдумчиво, иначе водяной знак может отвлекать зрителя от содержания маркируемого изображения.
Шаг 7. «Вписываю» водяной знак в изображение
Подстраиваю проявление надписи на рисунке с помощью ползунка параметра «Opacity» («Непрозрачность»), расположенного в группе параметров «Watermark Effects» (с англ. «эффекты водяного знака»). Значение определяю индивидуально и «на глаз», исходя из цели маркирования и контрастности-светлоты исходного изображения.
«эффекты водяного знака»). Значение определяю индивидуально и «на глаз», исходя из цели маркирования и контрастности-светлоты исходного изображения.
Шаг 8. Задаю размеры водяного знака
Подбираю размеры водяного знака относительно рисунка. Использую ползунок параметра «Size» (с англ. «размер»).
Замечания:
Если Вас мало интересует конкретные размеры водяного знака, скорее, важно, чтобы он занимал по ширине всё изображение, то выбирайте значение «Fit» (с англ. «вписать»).
Если хотите заполнить водяным знаком маркируемое изображение, то выбирайте значение «Fill» (с англ. «заполнить»). Обратите внимание, если пропорции водяного знака не соответствуют соотношению сторон исходного изображения, то водяной знак едва ли поместится на картинке.
Шаг 9. Размещаю водяной знак относительно маркируемого изображения
Наконец, выбираю положение водяного знака относительно рисунка. Для этого могу использовать несколько параметров: два ползунка «Horizontal» (с англ. «по горизонтали») и «Vertical» (с англ. «по вертикали») параметра «Inset» (с англ. «вставка»), параметры «Anchor» (с англ. «привязка») и «Rotate» (с англ. «вращение»).
«по горизонтали») и «Vertical» (с англ. «по вертикали») параметра «Inset» (с англ. «вставка»), параметры «Anchor» (с англ. «привязка») и «Rotate» (с англ. «вращение»).
По умолчанию водяной знак плотно прилегает к краю изображения. Делаю отступ, увеличивая значения параметров «Horizontal» и «Vertical».
Значение параметра «Anchor» установлю на «снизу по центру». А параметр «Rotate» в данном примере мне не понадобится.
Замечания:
Удобно пользоваться параметрами «Horizontal» и «Vertical». Единицы измерения их значений являются относительными (не указывают на точное, в миллиметрах, расстояние от краёв). Если Вы захотите изменить содержание водяного знака или разместить последний в другом углу, то Вам не потребуется учитывать ни новые размеры марки, ни её новое положение относительно изображения. Отступ останется прежним.
Это особенность помогает мне быстро создать несколько вариаций одного и того же водяного знака, отличающих лишь расположением относительно картинки: в левой верхнем углу, в правом нижнем углу и так далее. Предложенная разработчиками схема позволяет сократить время на создание вариаций и сохранить уверенность в том, что отступы от краёв изображения останутся симметричными, унифицированными, несмотря на различие в расположении водяного знака.
Предложенная разработчиками схема позволяет сократить время на создание вариаций и сохранить уверенность в том, что отступы от краёв изображения останутся симметричными, унифицированными, несмотря на различие в расположении водяного знака.
Вы едва ли можете вращать надпись на произвольный угол, лишь на угол пропорциональный 90-та градусам. Эта особенность, в частности, отличает Lightroom от Picasa. Тем не менее, в своей практике я едва ли сталкивался с необходимостью точного вращения.
Шаг 10. Сохраняю водяной знак
Завершив оформление, сохраняю его в форме шаблона, чтобы в будущем иметь возможность наносить водяной знак, приготовленный заранее и единожды, на одно или несколько изображений одновременно.
Либо нажимаю на кнопку «Save» (с англ. «сохранить») в правом нижнем углу окна, либо выбираю команду «Save Current Settings As New Preset» (с англ. «сохранить текущее оформление как шаблон») в ниспадающем списке, расположенном в верхней левом углу окна.
Появляется новое маленькое диалоговое окно, в единственное поле которого ввожу название шаблона.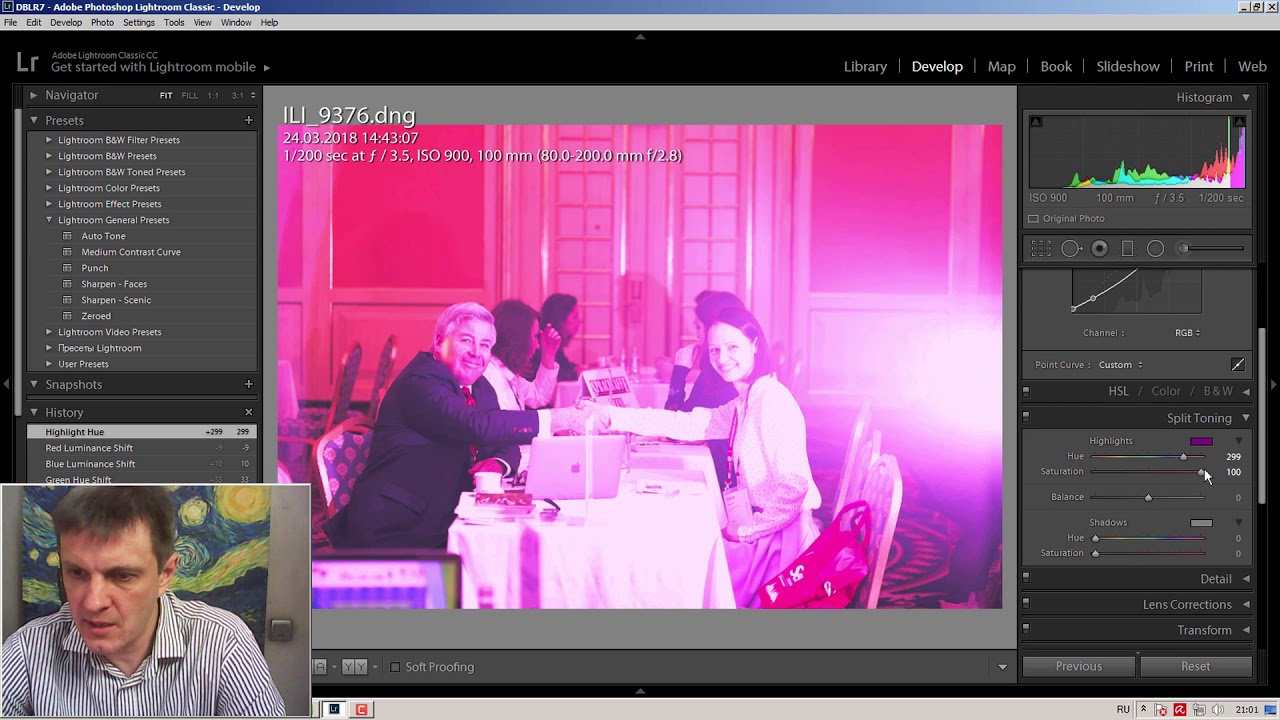 Я называю последний так, чтобы однозначно идентифицировать водяной знак: «PH горизонтальный сплошной низ».
Я называю последний так, чтобы однозначно идентифицировать водяной знак: «PH горизонтальный сплошной низ».
Чтобы завершить создание шаблона, нажимаю в окошке кнопку «Create» (с англ. «создать»). Если окно редактора не исчезло, нажимаю кнопку «Done» (с англ. «готово»), расположенную в его нижнем правом углу.
Замечания:
Возможность сохранять водяной знак «внутри» программы выгодно отличает Lightroom от Picasa. Такая функция особенно удобна для тех пользователей, которые периодически наносят на изображения одни и те же водяные знаки.
Обычно, в названиях шаблонов я указываю содержание и положение водяного знака, относительно изображения, или цель, с которой планирую использовать данную марку. Например, названием «Photo-monster» обладает шаблон, который располагает текстовую надпись «© Mark Laptenok, 2015» в правом нижнем углу всех изображений, созданных мной и иллюстрирующих публикуемые на «Фото-Монстр» статьи и уроки.
Следующие несколько шагов посвящены нанесению графического водяного знака, поэтому перейдите к 14-ому шагу.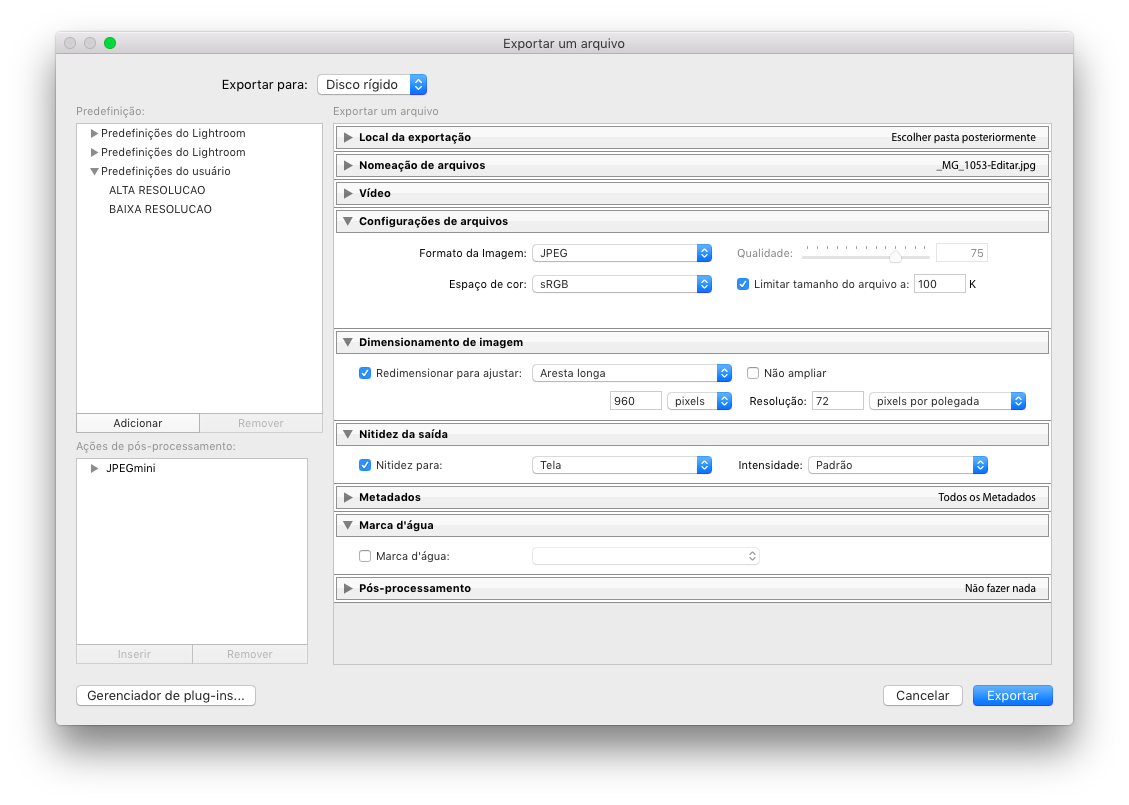
Шаг 11. Выбираю изображение-основу под графический водяной знак
Нажимаю на кнопку «Choose…» (с англ. «выбрать»), расположенную в верхнем правом углу окна.
В появившемся диалоговом окне с заголовком «Открыть» выбираю файл, содержащий логотип-рисунок.
Нажимаю кнопку «Открыть». Окно исчезает.
Замечания:
В примере я выбираю заранее приготовленный логотип, сохранённый в формате PNG. Последний поддерживает прозрачные пиксели. Это значит, что только содержательная часть логотипа (без белого фона) отобразится на маркируемом изображении.
Помимо изображений-основ в формате PNG Вы можете использовать картинки, сохранённые в формате JPEG. Однако, последний не поддерживает прозрачные пиксели, поэтому будущий водяной знак будет иметь собственный фон.
Шаг 12. Оформляю графический водяной знак
Подстраиваю непрозрачность логотипа с помощью параметра «Opacity» (с англ. «непрозрачность»). Значение определяю индивидуально, исходя из цели и контрастности-светлоты исходного изображения.
Выбираю размеры водяного знака относительно рисунка. Использую ползунок параметра «Size» (с англ. «размер»).
Размещаю водяной знак относительно рисунка. Для этого воспользуюсь несколькими параметрами: двумя ползунками «Horizontal» (с англ. «по горизонтали») и «Vertical» (с англ. «по вертикали») параметра «Inset» (с англ. «вставка») и параметром «Anchor» (с англ. «привязка»). С помощью первых двух параметров настраиваю отступ водяного знака от краёв изображения, с помощью третьего – положение относительно изображения (всего доступно девять положений).
Замечания:
Если Вас хотите, чтобы водяной знак занимал по ширине маркируемое изображение, то выбирайте значение «Fit» (с англ. «вписать») параметра «Size».
Если хотите заполнить водяным знаком исходную картинку, то выбирайте значение «Fill» (с англ. «заполнить»). Обратите внимание, если пропорции водяного знака не соответствуют соотношению сторон исходного изображения, то водяной знак едва ли поместится на картинке.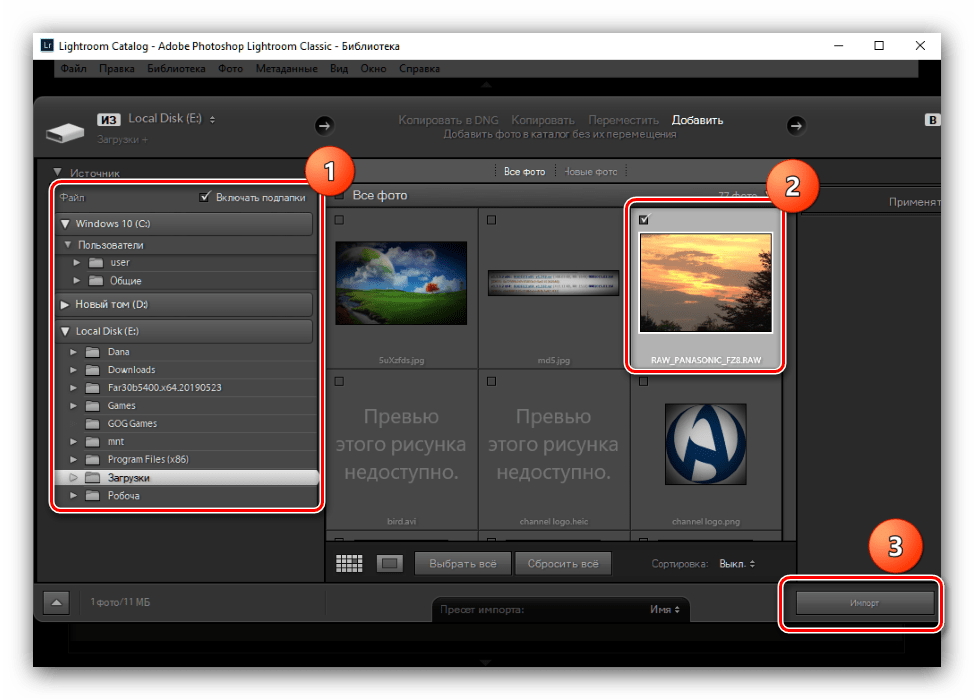
Чем больше значения параметров «Horizontal» и «Vertical», тем дальше от края изображения располагается водяной знак.
В Lightroom Вы едва ли можете нанести марку, свободно перемещая её по картинке.
Если Вы хотите разместить графический водяной знак вертикально, то воспользуйтесь кнопками параметра «Rotate» (с англ. «вращение»). В сравнении с Picasa вращение водяного знака в Lightroom возможно лишь на величину прямого угла.
Шаг 13. Сохраняю графический водяной знак
Завершив оформление, сохраняю его, чтобы в будущем наносить водяной знак, приготовленный заранее и единовременно, на одно или несколько изображений одновременно.
Либо нажимаю на кнопку «Save» (с англ. «сохранить») в правом нижнем углу окна, либо выбираю команду «Save Current Settings As New Preset» (с англ. «сохранить текущее оформление как шаблон») в ниспадающем списке, расположенном в верхнем левом углу окна.
Появляется новое маленькое диалоговое окно, в единственное поле которого ввожу название шаблона.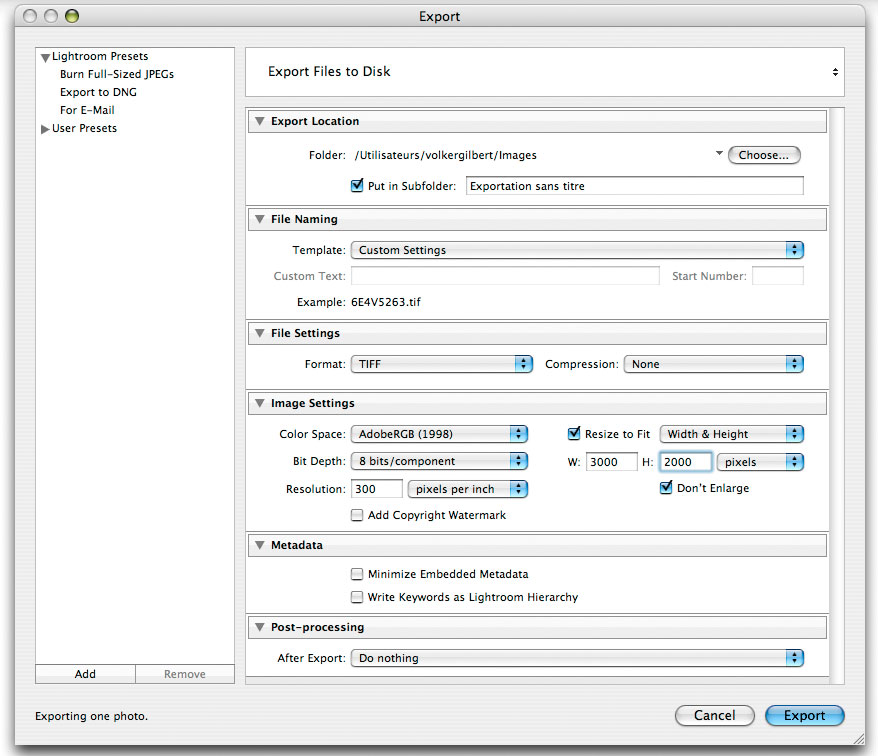 Называю последний так, чтобы однозначно идентифицировать водяной знак: «ML логотип право низ».
Называю последний так, чтобы однозначно идентифицировать водяной знак: «ML логотип право низ».
Чтобы завершить создание шаблона, нажимаю в окошке кнопку «Create» (с англ. «создать»). Если окно редактора не исчезло, нажимаю кнопку «Done» (с англ. «готово»), расположенную в его нижнем правом углу.
Замечание:
Обычно, в названиях шаблонов я указываю содержание и положение водяного знака, относительно изображения, или цель, с которой планирую использовать марку.
Шаг 14. Сохраняю маркированные изображения
Размещу созданный водяной знак на нескольких изображениях одновременно.
В ленте фотографий, расположенной вдоль нижней части главного окна программы, или в мозаичном списке по центру выбираю три картинки. Рамка выбранных изображений окрашивается в светло-серый цвет.
Нажимаю правую кнопку мыши на любом из выделенных изображений. В появившемся контекстном меню выбираю команду «Export» (с англ. «экспортировать») > «Export…». К аналогичному эффекту приведут либо нажатие на клавиатуре комбинации клавиш «Ctrl», «Shift» и клавиши, обозначенной латинской буквой «E» или либо выбор в главном меню команды «File» (с англ. «файл») > «Export…».
К аналогичному эффекту приведут либо нажатие на клавиатуре комбинации клавиш «Ctrl», «Shift» и клавиши, обозначенной латинской буквой «E» или либо выбор в главном меню команды «File» (с англ. «файл») > «Export…».
Замечания:
Множественное выделение изображений можно осуществлять с помощью клавиш «Shift» иили «Ctrl» на клавиатуре.
Чтобы выделить все картинки, нажмите сочетание клавиши «Ctrl» и клавиши, обозначенной латинской буквой «A».
Шаг 15. Выбираю место для сохраняемых изображений
В появившемся диалоговом окне с заголовком «Export 3 files» (с англ. «экспортировать 3 файла») нажимаю на кнопку «Choose…» (с англ. «выбрать»), расположенную в правой верхней части окна.
В новом диалоговом окне выбираю место, в которое хочу сохранить маркированные картинки.
Замечание:
Если кнопки «Choose» нет, то в зависимости от значения параметра «Export To» (с англ. «экспортировать в»), расположенного в разделе «Export Location» (с англ. «размещение сохраняемых изображений»), либо Вы обнаружите изображения с нанесённым водяным знаком в папке с исходными картинками, либо чуть позже, перед тем, как начать сохранение маркированных изображений, программа предложит Вам указать место для будущих картинок.
«размещение сохраняемых изображений»), либо Вы обнаружите изображения с нанесённым водяным знаком в папке с исходными картинками, либо чуть позже, перед тем, как начать сохранение маркированных изображений, программа предложит Вам указать место для будущих картинок.
Шаг 16. Выбираю формат маркированных картинок
Перемещая полосу прокрутки вниз, нахожу параметр «Image Format» (с англ. «формат изображения»). С помощью ниспадающего списка выбираю его значение.
Чтобы сохранить качество изображений максимальным, выбираю значение «TIFF».
Замечание:
Lightroom предлагает выбрать формат выходного изображения в отличие от Picasa.
Шаг 17. Выбор водяного знака для нанесения
Выбираю водяной знак. Для этого перемещаю полосу прокрутки вниз и нахожу параметр «Watermark» (с англ. «водяной знак»). С помощью ниспадающего списка выбираю шаблон, который создал на предыдущих шагах.
Мой список содержит два шаблона: первый (верхний) – графический, второй (нижний) – текстовый в стиле «бегущая строка».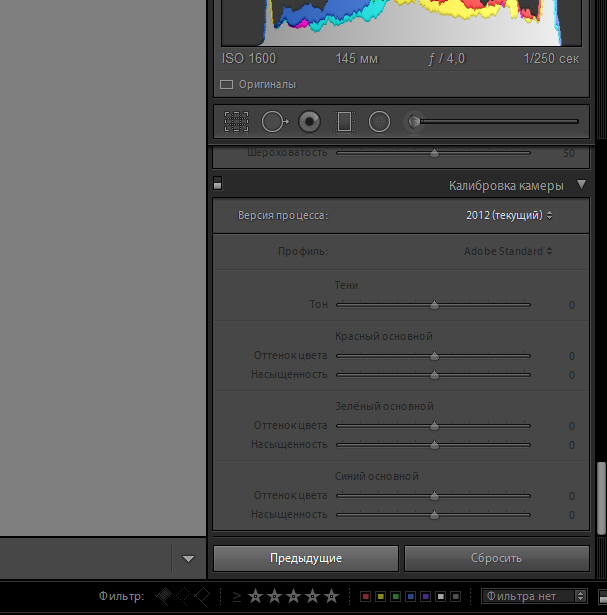 Например, выберу первый.
Например, выберу первый.
Значения остальных параметров оставляю «как есть».
Нажимаю на кнопку «Export», расположенную в нижнем правом углу окна. Последнее исчезает. Программа сохраняет исходные изображения в формате TIFF и, одновременно, наносит на них водяной знак.
Сворачиваю главное окно программы и проверяю результаты:
Ниже представлены результаты от применения шаблона текстового водяного знака:
Замечание:
Если изображений, на которые Вы хотите нанести водяной знак, будет много, то программе потребуется какое-то время, чтобы сохранить (экспортировать) промаркированные картинки.
Резюме
Я продемонстрировал, как с помощью Lightroom нанести текстовый водяной знак в стиле «бегущая строка» и графический водяной знак, содержащий логотип – оба знака на несколько фотографий одновременно – и сохранить результаты в формате TIFF.
В следующих двух частях я покажу, как нанести водяной знак с помощью Adobe Photoshop.
Прежде, предлагаю Вам выполнить упражнения, которые помогут закрепить навык и оценить Picasa и Lightroom в сравнении. Поделитесь, пожалуйста, своими результатами в комментариях к уроку.
Упражнения
- Выберите 10 фотографий, по возможности, различных форматов (RAW-файлы, JPEG, TIFF, PSD).
А) С помощью Google Picasa нанесите одновременно на все выбранные изображения простейший текстовый водяной знак. Засеките, сколько времени прошло от момента добавления маркируемых изображений в библиотеку до сохранения (экспортирования) маркированных изображений в формате JPEG.
Б) С помощью Adobe Lightroom нанесите одновременно на все выбранные фотографии текстовый водяной знак, равный по содержанию и подобный по оформлению марке из действия «А». Засеките, сколько времени прошло от момента добавления маркируемых изображений в каталог до сохранения (экспортирования) маркированных изображений в формате JPEG.
Сравните временные промежутки, за которые Вы выполнили действия «А» и «Б».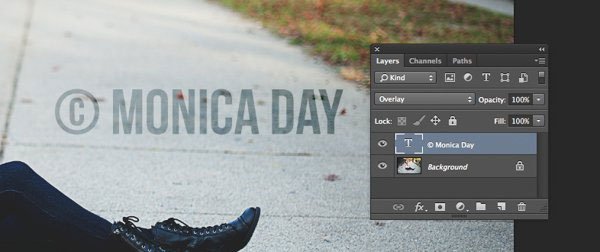 С помощью какой программы Вам удалось нанести простейший текстовый водяной знак быстрее? Насколько велика разница во времени?
С помощью какой программы Вам удалось нанести простейший текстовый водяной знак быстрее? Насколько велика разница во времени?
Примечание:
1 Предполагаю, что изображение-основа для графического водяного знака у Вас уже есть. В противном случае познакомьтесь с уроками «Как создать водяной знак?» и «Как придумать водяной знак?» Обратно к тексту.
Как поставить водяной знак на фото на iPhone и iPad
Подробная инструкция.
iPhone и iPad справляются со многими задачами значительно проще и быстрее компьютера. Например, с установкой водяных знаков на фотографии. В этой инструкции мы рассказали о том, как ставить водяные знаки на изображения при помощи iPhone и iPad бесплатно и без ограничений.
Как поставить водяной знак на фото на iPhone и iPad
Шаг 1. Загрузите бесплатное приложение eZy Watermark lite. В нем можно накладывать водяные знаки на фотографии, в том числе сразу на много, без ограничений. В качестве альтернативы можно использовать приложение iWatermark.
Загрузите бесплатное приложение eZy Watermark lite. В нем можно накладывать водяные знаки на фотографии, в том числе сразу на много, без ограничений. В качестве альтернативы можно использовать приложение iWatermark.
Шаг 2. Нажмите Single Image или Multiple Images в зависимости от того, требуется ли вам поставить водяной знак на одно фото или на несколько.
Шаг 3. Выберите снимок или снимки, на которые необходимо поставить водяной знак.
Шаг 4. Укажите ориентацию обрабатываемых изображений.
Шаг 5. Откроется экран с типами водяных знаков. Вы можете использовать текст, изображение или QR-код в качестве водяного знака. Выберите нужный тип для добавления его на фотографию.
Шаг 6. Настройте водяной знак. Приложение позволяет указывать множество различных параметров, включая цвет, прозрачность, шрифт и т.д.
Шаг 7. На экране выбора шаблона нажмите галочку в правом верхнем углу. После обработки изображений сохраните, выбрав в меню экспорта пункт Library. Также в приложении имеется возможность экспортировать обработанные изображения другими способами, например, через соцсети или облачные хранилища.
Также в приложении имеется возможность экспортировать обработанные изображения другими способами, например, через соцсети или облачные хранилища.
Готово! Указанные вами изображения сохранились в приложении «Фото» и доступны для последующей выгрузки. Отметим, что никакого сжатия при сохранении не происходит.
Поделиться ссылкой
Поставьте 5 звезд внизу статьи, если нравится эта тема. Подписывайтесь на нас Telegram, ВКонтакте, Instagram, Facebook, Twitter, YouTube.
Загрузка…
Подпись в lightroom| Копирайт в лайтруме это очень просто
Ваши фотографии стали популярными в рунете и за его пределами. Вам, наверное, известна специфика интернета (особенно русскоязычного) – воровство фотографий грехом не считается, и если на западе к этому уже относятся ответственно и авторское право чтут, то у нас совсем другая история.
Каюсь… и я, конечно, не без греха. Речь сегодня пойдет о том, как сделать подпись в lightroom к фотографии, есть еще несколько названий: «водяной знак», «watermark», «копирайт».
Юридическую сторону вопроса я уже затрагивал в статье о лицензиях на микростоках, к ней мы возвращаться больше не будем. Бороться с воровством фотографий или нет – дело каждого. Мир устроен так, что одни ставят ссылку на первоисточник и чтут авторское право, другие об этом даже на задумываются, а многие на это вообще «плевать хотели с высокой колокольни», позже у каждого из таких людей копируют изображения десятки, сотни и тысячи других людей, усугубляя и без того сложную ситуацию, в результате авторство снимка может затеряться в толпе.
Подпись в lightroom от воровства, конечно, не спасет, но другую очень важную функцию поможет выполнить – с копирайтом легче найти автора фотографии.
Никаких магических и юридических значений значок копирайта ©, к сожалению не имеет.
“Зачем он вообще тогда нужен?” – спросите вы.
- Чтобы ваши авторские права не нарушались владельцами других сайтов. Кого-то этот значок отпугнет, кто-то его не будет удалять с фотографии, чтобы помочь автору обрести популярность.

- Чтобы вас могли найти как автора изображения. Я считаю этот пункт более важным.
Основные требования к подписи в lightroom.
- Текст должен быть понятен и уникален. Использовать ники для копирайта – не самая лучшая идея. Например: ник «Вован» или что-нибудь подобное. Как вы думаете сколько таких «вованов» гуляет по Земле матушке? И какова вероятность того, что вас найдут по такому копирайту? Я думаю, что вас никогда не найдут и искать не будут.
- Текст должен быть легко читаемым. Например: светлый текст на светлом фоне будет трудно или невозможно прочитать.
- Эстетический вид должен быть на уровне, то есть без ярких цветов и особых выкрутасов со шрифтами.
Если вы хотите защитить фотографии от воровства – установите подпись в lightroom так, чтобы копирайт был трудно удаляемым. Я лично негативно к этому отношусь, потому что это мешает воспринимать фотографию с художественной точки зрения и лишний раз отвлекает и мозолит глаза, поэтому лучше его делать менее заметным.
Копирайт в лайтруме лучше прописывать в двух местах:
- в метаданных, то есть в самом файле,
- на самой фотографии.
От теории перейдем к практике.
Подпись в lightroom.
Перед тем как делать копирайт, фотографии нужно импортировать.
Следующий шаг – работа с метаданными.
Откройте окно – Metadata -> Edit Metadata Presets
Водяной знак lightroom
Заполняем копирайт в лайтруме – ставим галочки напротив нужных пунктов, заполняем вашими данными и сохраняем получившийся пресет, нажав на кнопку «Done».
Перевод интересующих нас полей:
- Copyright – тот, кому принадлежит авторское право
- Copyrighted Status – состояние авторского права
- Rights Usage Terms – условия использования
- Copyright Info URL – страница с условиями копирайта.
- Creator – автор
- Creator Address – адрес автора
- Creator City – город
- Creator State / Province — штат / область
- Creator Postal Code — почтовый индекс
- Creator Country — страна
- Creator Phone — телефон
- Creator E-Mail — ваша электронная почта
- Creator Website — сайт автора
- Creator Job Title — профессия автора
На панели MetaData отобразятся данные о копирайте, там также можно их и подкорректировать.
Водяной знак lightroom
После того, как вы обработали все изображения и решили добавить подпись в lightroom идем в окно экспорта File – > Export, также для вызова этого окна можно воспользоваться горячими клавишами «Ctrl + Shift + E».
Водяной знак lightroom
Копирайт в лайтруме устанавливается в меню «Watermarking»
Из выпадающего списка выбираем пункт «Edit watermark» – «Править водяной знак»
Водяной знак lightroom
Откроется окно
Водяной знак lightroom
Подпись в lightroom можно организовать двумя способами:
- Текстовый, самый простой.
- Графический.
Если вы выбрали текстовый копирайт в лайтруме, вам будут доступны следующие основные опции:
- Font – шрифт
- Style – стиль шрифта
- Align – выравнивание текста
- Color – цвет текста
- Shadow – тень
- Opacity – непрозрачность тени
- Offset – сдвиг в сторону
- Radius – радиус растушёвки
- Angle – угол падения
Если вы решили использовать подпись в lightroom в виде графики, то вам нужно выбрать заранее подготовленную картинку, желательно в формате PNG, меню текста при этом будет не доступно.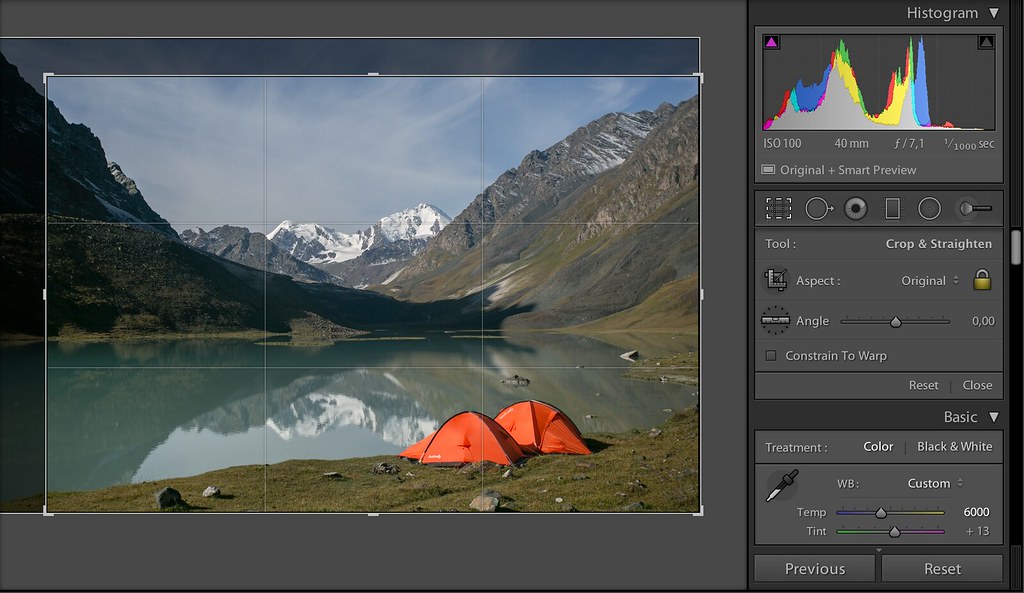
Для обоих вариантов копирайта в лайтруме доступны следующие опции:
- Opacity — непрозрачность
- Size — размер пропорционален размеру изображения
- Inset — сдвиг
- Horizontal — по горизонтали
- Vertical — по вертикали
- Anchor — привязка водяного знака (по сторонам, углам, центру)
- Rotate — вращение
Все изменения отображаются в окне просмотра.
После того, как вы наигрались с подписью в lightroom – нужно сохранить настройки пресета, желательно с осмысленным именем, иначе сами не вспомните, что там на сохраняли =)
Вот, что у меня получилось
Водяной знак lightroom
Я использовал подпись в lightroom в виде графики. Создал копирайт в Adobe Photoshop, сохранил его в формате PNG и использовал в лайтруме. Все это заняло меньше пяти минут времени.
Знание устройства фотоаппарата и принципа его работы не гарантирует того, что ваши работы будут популярны, особое внимание стоит уделить композиции в фотографии, у кого-то есть художественный вкус на уровне подсознания, а кто-то может выработать его, прочитав статью по основам композиции.
Скачайте книгу “Бесценные советы по основам композиции”
Зарегистрируйся на онлайн курс “Adobe Lightroom — это просто, как 1,2,3”
Добейся личного и профессионального успеха вместе с тренингом “Трамплин к успеху”
Как добавить водяной знак к фотографиям
Хотелось бы, чтобы в этом не было необходимости, но реальность такова, что иногда вам приходится размещать логотипы на фотографиях, чтобы другие люди не могли использовать ваши фотографии в Интернете без вашего разрешения, и поэтому мы объясняем, как добавить водяной знак к фотографиям.
Вы, наверное, думаете, что это некрасиво, и да, вы правы; Однако умение подписывать фотографии чрезвычайно полезно для сравнения себя с другими. Здесь мы объясняем различные альтернативы, доступные для подписи на фотографиях.
Самый простой и быстрый способ
Самый простой способ добавить к фотографиям авторские права – использовать инструмент, который позволяет вам вводить простой текст, например ваше имя, что вы можете сделать с любым простым Программа редактирование фотографий, включая Microsoft Paint.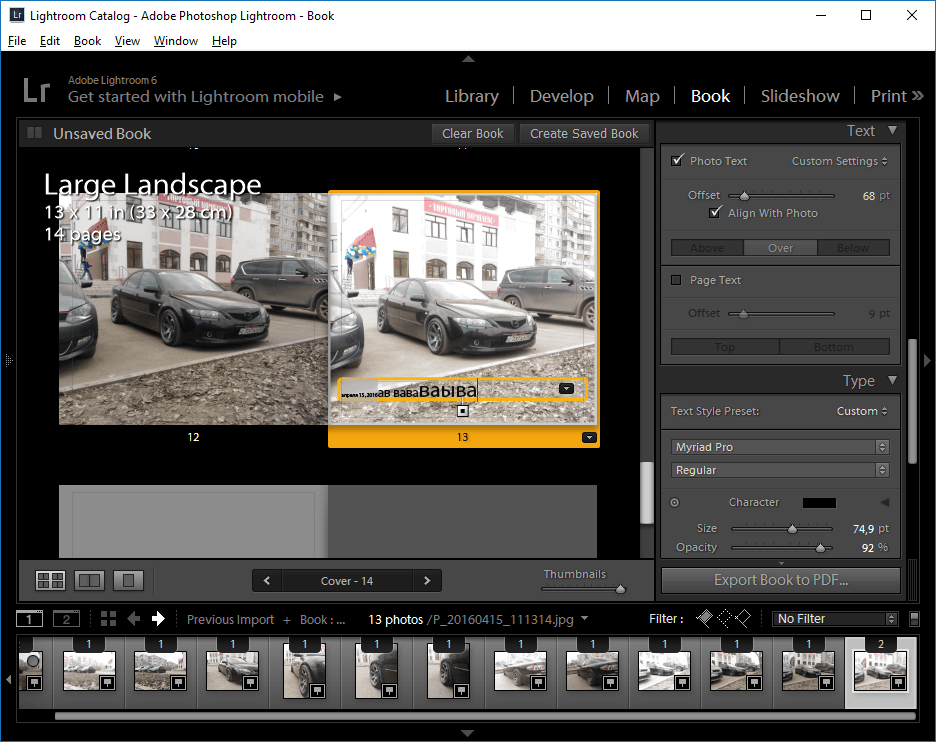
Подпись фотографии чрезвычайно проста и даже может быть персонализирована, так как вы можете решить, писать ли ее незаметно в углу, с мелким шрифтом, или если вы хотите осмелиться сделать это на всей фотографии, это ваше решение!
Хотя этот метод может быть не таким привлекательным, это самый быстрый и простой способ подписать ваши фотографии водяным знаком. Если вы проверяете, как заказчик выбирает изображения для печати, этот инструмент может подойти. Однако, если вам нужен более чистый и профессиональный подход, вы обязательно найдете ответ ниже.
Как добавить водяной знак на фото онлайн
Без сомнения, еще один простой способ нанести логотип на фотографии – это использовать онлайн-инструмент, например PicMarkr. С помощью этой программы для добавления текста к фотографиям вы можете загрузить до пяти фотографий или взять их с Flickr или Facebook, а затем у вас будет возможность выбрать один из трех вариантов водяных знаков: текст, изображение или мозаика.
Водяной знак текстового формата очень похож на тот, что описан выше, в то время как водяной знак формата изображения помещает другое изображение (например, логотип) поверх оригинала, и, конечно же, вы должны изменить его размер.
Единственная проблема с этим типом водяного знака заключается в том, что PicMarkr не позволяет вам выбирать непрозрачность вторичного изображения, поэтому вы не можете комбинировать его с исходной фотографией. И последнее, но не менее важное: мозаичный водяной знак, с помощью которого вы размещаете текст или изображение поверх всего исходного изображения.
Кроме того, есть еще один онлайн-инструмент для создания водяных знаков, который очень прост в использовании и называется PicMark. Не волнуйтесь, мы не запутались, это его имя, только очень похоже на то, что представлено выше. PicMark использует более чистый подход, создавая рамку вокруг изображения.
Однако, если эти инструменты не кажутся вам очень полезными или эстетичными, не волнуйтесь, потому что на онлайн-рынке также есть Watermark. ws, приложение, которое дает вам больше свободы, поскольку оно позволяет перетаскивать текст или изображение водяного знака в любом месте фотографии.
ws, приложение, которое дает вам больше свободы, поскольку оно позволяет перетаскивать текст или изображение водяного знака в любом месте фотографии.
Как будто этого было недостаточно, он также позволяет вам настроить шрифт, цвет и непрозрачность изображения. Конечно, если вам нужен более профессиональный онлайн-инструмент для создания водяных знаков, бесплатная версия Watermark – отличный вариант. Воспользуйтесь и попробуйте!
Watermarkphotos.net это еще одна программа для подписи фотографий из вашего браузера. Что отличает этот сайт, так это то, что вся работа выполняется локально, а это означает, что ни один ваш контент не передается на его серверы, что добавляет дополнительный уровень конфиденциальности.
Фото с водяными знаками в Adobe Lightroom
Если вы используете процессор RAW, такой как Adobe Lightroom, для редактирования и организации всех ваших изображений, у вас уже есть инструмент, с помощью которого вы можете легко пометить свои изображения сразу.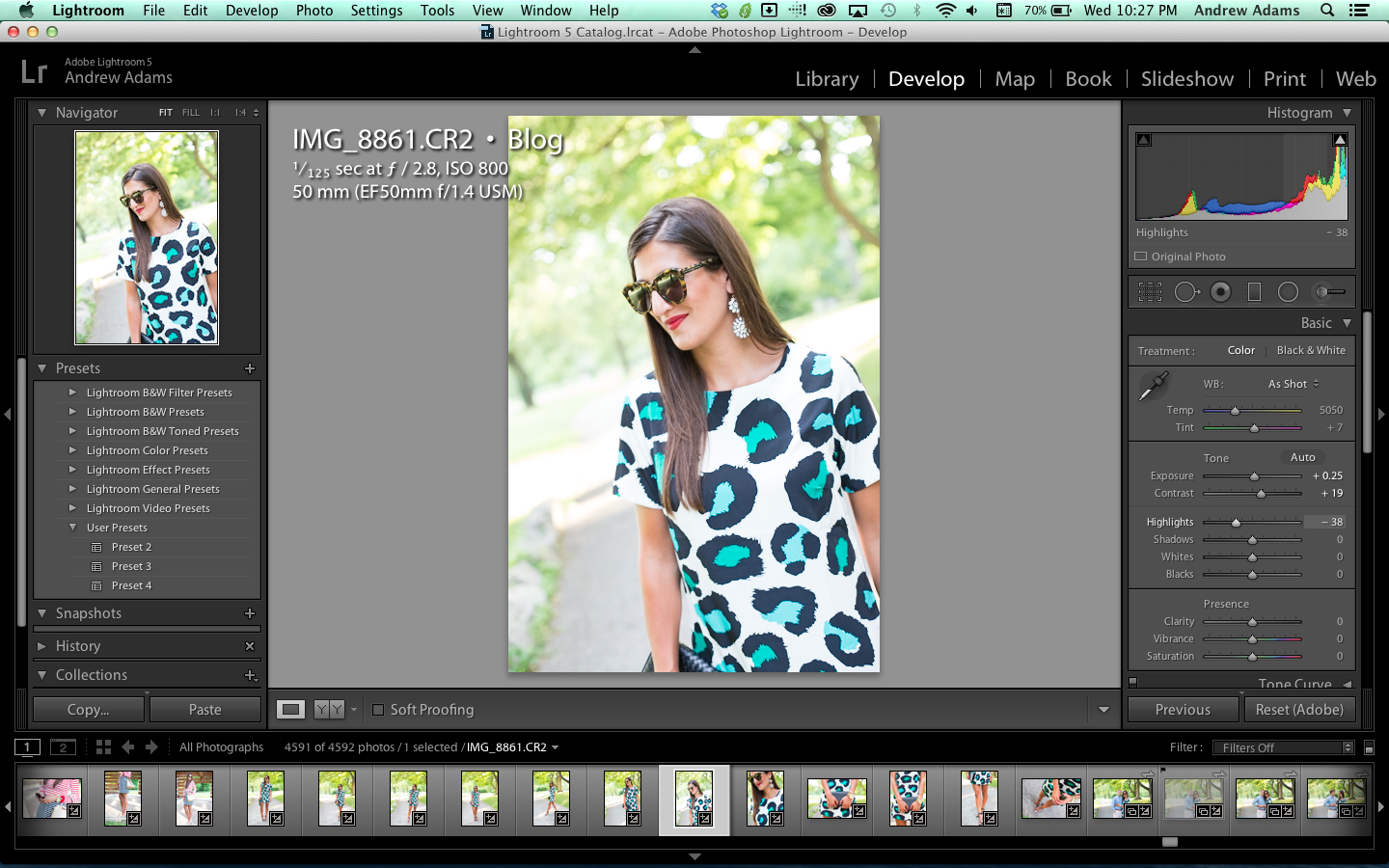 В Adobe Lightroom Classic CC вам сначала нужно создать и сохранить водяной знак, но затем вы можете легко добавить его в любой экспорт.
В Adobe Lightroom Classic CC вам сначала нужно создать и сохранить водяной знак, но затем вы можете легко добавить его в любой экспорт.
- Чтобы создать водяной знак в Lightroom Classic, перейдите в Lightroom> Редактировать водяные знаки на Mac или Редактировать> Редактировать водяные знаки на ПК.
- Во всплывающем окне вы можете выбрать простой текстовый водяной знак или выбрать вариант графического водяного знака.
- Затем пройдите по опциям настройки.
- Для текстового водяного знака вы можете настроить текст, шрифт, размер и положение.
- Для графики (изображения) мы рекомендуем загрузить файл PNG с прозрачным фоном, а затем выбрать такие параметры, как размер и положение водяного знака.
- После сохранения водяного знака просто выберите имя водяного знака из раскрывающегося списка в разделе водяных знаков при экспорте файлов.
Lightroom CC, включая мобильную версию, также включает параметры водяных знаков при использовании параметра совместного использования, хотя эти водяные знаки могут быть только текстовыми.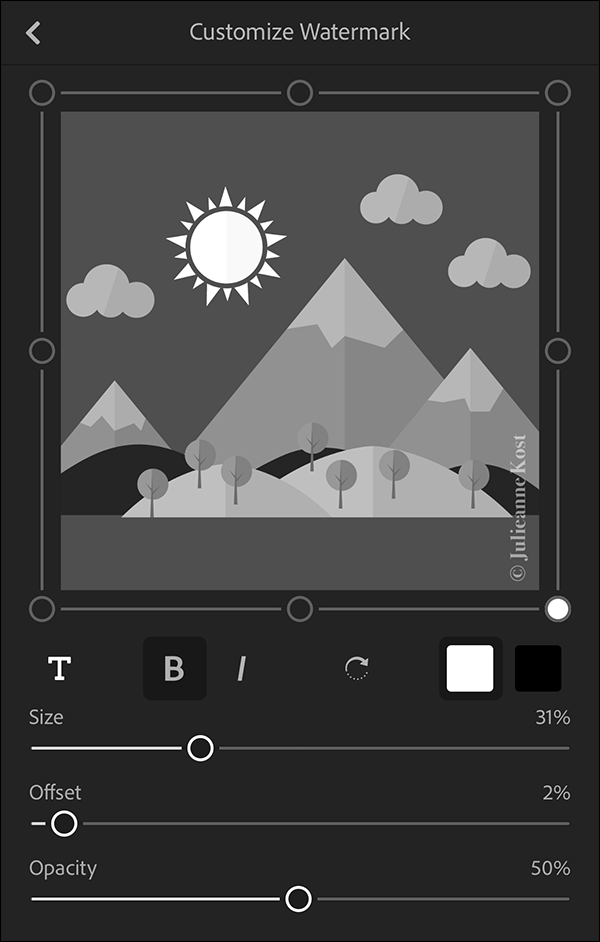 Многие другие процессоры RAW также имеют инструмент для создания водяных знаков, поэтому, если вы сомневаетесь, проверьте свою текущую программу обработки фотографий, прежде чем делать новую загрузку.
Многие другие процессоры RAW также имеют инструмент для создания водяных знаков, поэтому, если вы сомневаетесь, проверьте свою текущую программу обработки фотографий, прежде чем делать новую загрузку.
Как защищать авторские права на фотографии с помощью программного обеспечения для ПК
Еще один очень интересный вариант подписи на фотографиях – это программного обеспечения, который вы легко можете скачать. Хотя этот инструмент предлагает функции, аналогичные онлайн-функциям, для него не требуется подключение к Интернету, что ускорит ваш процесс, а также сохранит ваши фотографии на локальном диске. Намного безопаснее! В настоящее время существует большое количество программного обеспечения, которое предлагает аналогичные функции и может быть бесплатным или платным.
Один из них является Водяной знак Аламуна, который позволяет обрезать и изменять размер фотографии, настраивать качество изображения и использовать различные форматы изображений. Другие отличные альтернативы: Водяной знак TSR е uMark, который имеет бесплатную версию с ограниченным функционалом, так что попробуйте, не заплатив ни единого евро!
Как подписать фотографии с помощью фоторедактора
Если ваше программное обеспечение для редактирования фотографий не предлагает функции добавления водяных знаков к фотографиям, и вы не хотите загружать новый, или онлайн-инструменты слишком просты для вас, не волнуйтесь, так как у вас есть возможность настроить ваши водяные знаки с помощью программного обеспечения для создания водяных знаков. редактирование изображений, например Фотошоп, GIMP О Pixelmator. И здесь мы объясняем, как их использовать очень просто!
редактирование изображений, например Фотошоп, GIMP О Pixelmator. И здесь мы объясняем, как их использовать очень просто!
С помощью этих программ вы можете просто наложить текст на изображение с информацией об авторских правах и уменьшить непрозрачность текста, чтобы смешать его с изображением (мы обнаружили, что от 40% до 60% работает хорошо). Важно помнить, что, хотя водяной знак должен быть видимым, он не должен насыщать изображение, и поэтому вы можете уменьшить непрозрачность, если хотите, чтобы он был почти невидимым.
Другие детали, такие как положение, размер и цвет текста, будут зависеть от того, что вы хотите. Если у вас есть готовый логотип, например, для вашего бизнеса, вы можете сделать здесь то же самое, что и с текстом. Просто импортируйте или вставьте изображение и настройте непрозрачность.
Приложение
Один из самых популярных водяных знаков iWatermark для телефонов. Это приложение доступно для Android е iOS, позволяет выбрать любую фотографию из своей библиотеки и добавить водяной знак всего несколькими нажатиями.
С другой стороны, если вы уже инвестировали в платформу Adobe Creative Cloud, несомненно, лучшим вариантом для вас будет использование мобильных приложений Adobe для редактирования. Adobe Photoshop Mix (Android, iOS) предлагает множество вариантов настройки, так как вы можете настроить уровень водяного знака по своему усмотрению. Если он у вас есть, сожмите его как следует.
Что касается решений для iOS, одним из самых интересных вариантов являются ярлыки, ранее известные как Workflow. Ярлыки – это приложение, которое помогает автоматизировать невероятное количество функций во всей экосистеме iOS.
Это может быть не лучшим решением, если вы хотите создать только один или два водяных знака, но если это целый альбом, вы можете создать (или загрузить) ссылку, которая автоматически отфильтрует всю коллекцию фотографий.
Что отличает это приложение от других, так это то, что оно может дополнительно автоматизировать процесс, так что все ваши фотографии автоматически изменяются в размере или даже загружаются на Flickr, Dropbox, Facebook или во многие другие социальные сети. Это сокращает следующий этап пост-продакшн.
Может ли Canon DPP 4 нанести водяной знак на фотографию?
Краткий ответ: Нет. DPP не имеет функции добавления водяных знаков .
Существует сложный способ добавления водяных знаков через Digital Photo Professional , но он недостаточно эффективен для того, чтобы стоить того.
После того, как вы сделали все необходимые для редактирования файлы, вы можете использовать инструмент композитинга, чтобы объединить это изображение с другим. Хотя инструмент композитинга может обрабатывать необработанные изображения, он может делать это только в том случае, если оба изображения находятся в необработанном формате и сняты одной и той же моделью камеры. Поэтому для добавления водяного знака вам нужно будет создать JPEG-версию вашего изображения после редактирования необработанного файла. Другое изображение будет содержать водяной знак. При объединении двух изображений, если ваш шаблон водяного знака имеет черный фон, используйте параметр «Добавить», чтобы объединить два изображения. Поскольку черный фон будет иметь пиксельные значения (0,0,0), единственной частью вашего изображения будет та часть, где добавляется белый водяной знак. Если ваше изображение шаблона водяного знака имеет белый фон, вы можете использовать опцию «затемнить» в инструменте композитинга и поместить изображение водяного знака на переднем плане. Вы также можете использовать опцию «осветлить» с изображением водяного знака, используя черный фон, поместив его в качестве изображения переднего плана.
Вам нужно будет создать изображение, содержащее водяной знак, с помощью приложения, которое может создать равномерный черный или белый фон и позволит вам добавить свой логотип или текст перед экспортом в формате JPEG с минимальным сжатием. Вам также может понадобиться установить точные размеры в соответствии с изображением, которое вы хотите сделать водяным знаком. Композитный инструмент позволяет изменять положение одного изображения относительно другого, но неясно, можно ли комбинировать изображения двух разных размеров. Вы вполне можете сделать это.
Для получения полных инструкций о том, как использовать Compositing Tool в DPP4 , см. Стр. 97-100 Руководства по эксплуатации Digital Photo Professional, вер.4.3 .
Как сделать водяной знак в фотошопе на фотографии
Как сделать водяной знак в фотошопе и автоматически добавлять его на фото
Водяной знак — это способ защиты своих авторских прав на фотоконтент. Это может быть логотип фирмы, фамилия автора, ссылка на сайт или любое другое уникальное слово или изображение, указывающее на ваше авторство.
Знак называют водяным в связи с тем, что по стандарту его нужно делать полупрозрачным. Ведь на изображении важно само содержимое, а знак не должен привлекать к себе основное внимание. Правильный водяной знак — это неяркая полупрозрачная метка у края изображения.
В каких случаях полезно использовать водяной знак
- Чтобы защитить от копирования свой фотоконтент, который вы выкладываете в сети интернет, например, в социальных сетях или персональном сайте. Изображения с чужими водяными знаками неохотно копируются пользователями. Даже если все-таки кто-то, например, репостнул себе в публичную группу такое изображение, то вытекает второй случай пользы таких знаков…
- Пиар. Пользователи, которые, несмотря на ваш водяной знак, скопировали себе на сайты или публичные странички, создают вам бесплатную рекламу. Логика проста — человек, увидевший ваше изображение, также обратит внимание и на водяной знак. А дальше, если его заинтересовало ваше творчество, он получит необходимую информацию о том, как вас найти, ибо любому понятно, что это и есть первоисточник данного контента.
- Не забываем о банальной раскрутке бренда. Люди, копирующие ваш контент, распространяют его по всем мысленным и не мысленным источникам. А постоянное мелькание бренда оставляет в памяти некий след, который потом сослужит пользу, в том числе и коммерческий успех.
- Если фотоконтент достаточно специфический, как, например, на этом сайте, где я выкладываю обучающие скриншоты, чтобы отбить желание конкурентов копировать контент, водяной знак как ничто другое в этом помогает. Собственно конкуренты вряд ли захотят строить свой аналогичный сайт с картинками, на которых прямая ссылка на мой проект. Даже если они это и сделают, я не буду расстроен, поскольку, как указано в пункте 2, это реклама и дополнительный источник целевого трафика.
Как делать водяной знак
Для начала определитесь что это будет: логотип, ссылка, какое-то слово или что-нибудь другое. Например, на своем сайте в качестве водяного знака я использую ссылку стилизованную под основной логотип сайта. Если картинка где-нибудь и мелькнет, то заинтересованный пользователь знает как найти первоисточник.
Водяной знак нужно сделать небольшого размера. Лучше придерживаться своего некого стиля. На мой взгляд, знак качества — это стабильность, поэтому не стоит дергать знак на каждой фото в разных местах. Лучше пусть это будет всегда одно и тоже место. ИМХО.
Сделайте знак полупрозрачным и погасите яркость красок. Он не должен быть броским и кидаться в глаза. На изображении главное само содержимое, а не ваш «вырви глаз» водяной знак.
Используя вышеуказанные советы, сначала сделаем набросок.
Откройте любое изображение и поместите в него ваш будущий водяной знак.
В рамках этой статьи мы не будем учиться делать логотипы или красивые надписи. Это совсем другая история и у каждого она своя…
Предполагается, что у вас уже есть заготовка, из которой вы намерены сделать водяной знак.
Далее повествование пойдет на примере логотипа этого сайта. Он был сохранен отдельным файлом. Чтобы добавить его к другому изображению в фотошопе, следуйте этим инструкциям.
В результате у вас должны быть два слоя на палитре с основным изображением и картинкой/текстом, что только что добавили.
После этого установите необходимый размер водяного знака, чтобы он не был слишком маленьким или большим.
Для этого, проследите чтобы картинка с логотипом была выбрана (как на скриншоте выше — выбранный слой отмечен синим цветом), выберите инструмент Свободная трансформация Ctrl+T. Вокруг недоиспеченного водяного знака появится ограничительная рамка. Двигайте ее за углы, чтобы уменьшить/увеличить картинку.
Совет
Чтобы картинка пропорционально изменялась, удерживайте клавишу Shift, когда тяните за углы.
Закончив с размером, нажмите клавишу Enter или кнопку в виде галочки на панели параметров инструмента.
Теперь нужно переместить водяной знак в неприметное место. Классический вариант — нижний правый угол.
Для этого выберите инструмент Перемещение V. Проследите, чтобы активным слоем была картинка с логотипом, а затем перетащите его в нужное место.
Примечание
У вас может присутствовать эффект примагничивания к краям. Чтобы этого не было, удерживайте нажатой клавишу Ctrl, когда перемещаете картинку.
Установив в нужно место, для пущей красоты и точности, можно еще более детальней подвинуть картинку. Для этого, при выбранном инструменте Перемещение, нажимайте на клавиши со стрелками на клавиатуре и картинка будет сдвигаться ровно на 1 пиксель (что такое пиксели). Если при этом еще и удерживать клавишу Shift, то сдвиг будет сразу на 10 пикселей.
Последний этап — создание эффекта полупрозрачности.
Для этого, проследите, чтобы активным был слой с водяным знаком, двигайте ползунок параметра Непрозрачность до тех пор пока, не найдете золотую середину.
По идее, водяной знак готов. Все эти действия по созданию водяного знака в фотошопе не занимают много времени и если вы редко собираетесь прибегать к данному способу защиты фото, то можно на этом остановится. Но если вы собираетесь работать часто с водяными знаками и с большим количеством фотографий, то лучше всего сделать экшен для автоматического добавления водяного знака.
Автоматическое добавление водяного знака с помощью экшена
Напомню, что экшен — это автоматическая операция с заранее прописанным алгоритмом действий. Нажав на одну кнопку, фотошоп сам выполнит все заложенные действия в считанные секунды. Это мощный инструмент для экономии времени. Подробнее о том, что такое экшены в фотошопе и как ими пользоваться.
Поскольку у нас сейчас стоит задача избавиться от многочисленной нудной работы, использование экшена идеально для этого подойдет.
Данный экшен будет работать так:
Открываем в фотошопе фотографию и нажимаем воспроизведение экшена с водяным знаком. Повторяем эти действия для каждой фотографии.
Здесь ничего сложного нет, главное чтобы действий было как можно меньше и все они были четкие и понятные программе.
Шаг 1
Экшен будем создавать на заранее открытой фотографии. Поэтому выберите и откройте в фотошопе любую.
Шаг 2
Я рассматриваю пример на своем заранее созданном логотипе. Этот файл должен быть у вас сохранен на компьютере. Выберите папочку, где он будет лежать. Это местоположение больше нельзя будет менять / переименовывать, в том числе другие папки предшествующие конечной. Проще говоря, поместив картинку, например, по такому пути: «C:\Users\Имя пользователя\Desktop\Картиночки\logo.png», ни одну из папок больше нельзя будет переименовывать, перемещать и так далее. В противном случае экшен перестанет работать.
Шаг 3 Откроем палитру.
Откройте палитру с экшенами / операциями: Окно — Операции или клавиши Alt+F9.
Вот так она должна выглядеть:
Шаг 3 Начинаем запись.
Создайте новую папку для своих экшенов. Нажмите на третью справа кнопку. Появится окно, в котором придумайте имя папки.
Теперь создадим новую операцию. Нажмите на вторую справа кнопку Создает новую операцию. Придумайте ей имя.
После нажатия на кнопку Записать, вы увидите, что на палитре стала активной кнопка записи (красный значок), как на видеокамере. Это значит, что началась запись наших действий в программе.
Шаг 4
Первым делом выполняем команду открыть картинку с будущим водяным знаком: Файл — Открыть или Ctrl+O. Далее найдите картинку у себя на компьютере.
Картинка должны открыться на новой самостоятельной вкладке (что такое вкладки).
Шаг 5
Следующая задача скопировать логотип и перенести на исходную фотографию.
Для этого нажмите клавиши Ctrl+A. Мы сделали полное выделение содержимого картинки, по периметру должны появиться «марширующие муравьи».
Сделаем копию Ctrl+C. Так картинка была скопирована в буфер обмена.
Перейдите на предыдущую вкладку с открытой фотографией и вставьте туда скопированный логотип — Ctrl+V.
Шаг 6
Просто перетащить логотип в нужное место нельзя. Фотошоп, может быть, и запомнит координаты, но когда вы будете открывать фотографии других размеров, водяной знак может оказаться чуть ли не по середине фотографии. Это ерунда. Нужно сделать так, чтобы фотошоп всегда определял где края у фотографии и выравнивал логотип относительно их расположения.
Для этого на палитре слоев выделите слой с самой фотографией и нажмите Ctrl+A, чтобы выделить его весь.
Примечание
У меня фоновый слой получил название «Layer 1» из-за моих прыжков из разных локализаций фотошопа. Если вы используете русскоязычную версию программы, то у вас должно быть написано «Фоновый слой».
Следующим шагом опять сделайте активным слой с логотипом. Мы будем его позиционировать относительно только что созданной выделенной области. О том как происходит выравнивание объектов в фотошопе у меня есть отличная статья.
Выберите инструмент Перемещение — V.
На панели параметров инструмента нужно нажать кнопки: Выравнивание по нижнему краю и Выравнивание по правому краю.
Шаг 7
Убираем рамку выделенной области — Ctrl+D, она нам больше не понадобится.
Итак, мы только что прижали водяной знак в самый нижний правый угол. Но так близко к краям это не красиво. Нужно сделать небольшие отступы от краев.
Для этого при выбранном инструменте Перемещение, зажав клавишу Shift нажмите по одному разу на левую и верхнюю стрелочки на клавиатуре. Произойдет сдвиг картинки на 10 пикселей в заданные стороны. Если этого много, нажимайте на стрелочки без Shift’a, тогда сдвиг будет по 1 пикселю.
Финальный аккорд — на палитре слоев измените непрозрачность логотипа. Я поставил 60%.
Шаг 8
Закройте вкладку с логотипом, которая была создана на 4 шаге. Она должна быть второй по счету.
Для этого ОБЯЗАТЕЛЬНО сначала нажмите на эту вкладку, чтобы она стала активной (активная вкладка подсвечивается более ярким цветом), после этого нажмите на крестик. Иначе, фотошоп запишет в экшен закрытие нашей основной вкладки с фотографией.
В итоге файл экшена должен выглядеть следующим образом:
Не забудьте нажать на кнопку Стоп, чтобы завершить запись экшена.
Проверка на работоспособность
Вновь откройте любую фотографию. На палитре операций, нажимая на стрелочку возле названия экшена, можно скрыть/отобразить подробный список действий. Чтобы не загромождаться лучше скрыть.
Для активации экшена, выделите его на палитре и нажмите кнопку Воспроизвести.
Результат
Заметили ошибку в тексте — выделите ее и нажмите Ctrl + Enter. Спасибо!
Как сделать и добавить водяной знак на фото в Фотошопе
Если сайт или художник загружает в интернет авторское изображение, то очень часто на нем размещается водяной знак. Он помогает обозначить авторство и прорекламировать собственный ресурс, гарантировав увеличение репутации и посещаемости.
Водяные знаки нередко автоматически размещаются на картинки, загруженные на бесплатные и платные хостинги и сервера. Если вы хотите самостоятельно сделать водяной знак, вам потребуется воспользоваться программой Фотошоп (Photoshop). И в этом уроке мы подробно разберем процесс создания и наложения водяного знака на изображение. Поехали!
Как создать водяной знак
- После запуска программы нужно выбрать вкладку “Файл” и нажать на опцию “Создать”. Также можно открыть новый документ комбинацией “CTRL+N”. Для примера, выберем размер файла 600х300, фон оставляем прозрачным.
- В палитре слоев создается новый, на котором будут размещаться необходимые объекты.
- Если требуется нанести определенную фразу в качестве водяного знака, выбирается “Горизонтальный текст” в инструментах. Также там устанавливается наиболее подходящий шрифт и выбираются другие параметры.
Наиболее подходящим шрифтом для вотермарки нельзя назвать какой-то один. Нам например нравится “Fira Sans”, поскольку может похвастаться большими символами, хорошо заметными при полупрозрачном стиле.
В большинстве случаев водный знак нужен для нанесения адреса сайта или подписи автора изображения. Таким образом можно прорекламировать себя, если фото будет распространяться на других ресурсах. - Водяной знак можно разместить ровно по центру, для чего используется опция “Перемещение”.
- Опция “Слои – Стиль слоя” позволит наделить марку большей эффектностью, она станет более рельефной. Также функция запускается двойным кликом по нужному слою. Мы обычно просто кликаем правой кнопкой мыши на слой и выбираем “Параметры наложения”:
Во открывшемся окне выбираются необходимые параметры, которые сделают отображение знака более красивым и эффектным. Например, можно добавить тень, обводку или наложить какой-нибудь узор, как это сделали мы:Можно смело пробовать различные эффекты, подбирая из них наиболее удачные сочетания. Ставим галочку у нужного пункта и выбираем настройки. Если вам не понравится результат, вы сможете отменить эффекты убрав галочку всего лишь одним кликом.Достигнув нужного эффекта, нужно еще раз убедиться, что водяной знак полностью соответствует всем пожеланиям. В случае положительного ответа необходимо поиграться с прозрачностью изображения. - Чтобы сделать изображение почти невидимым, воспользуемся опцией “Непрозрачность”, как показано на скриншоте ниже:
Установленный на 10% бегунок нас устраивает. Таким образом знак будет еле заметен человеческому глазу. - Когда марка готова, можно приступать к ее сохранению. Для этого требуется нажать на комбинацию клавиш “CTRL+S” и выбрать определенные параметры в появившемся окне. Формат изображения желательно выбрать .PNG, чтобы не утратить прозрачность изображения. Ни в коем случае не выбирайте JPG.
Но также, если вы хотите в дальнейшем иметь возможность изменять данный водяной знак, необходимо сохранить проект в формате .psd. Таким образом вы в любой момент сможете его подкорректировать и изменить необходимые параметры: цвет, расположение тени, степень свечения и т.д. После приведения проекта в должный вид, нужно будет еще раз его сохранить, после чего он вновь будет готов к использованию.
Как наложить водяной знак на фото/изображение
После того, как мы сохранили сайт в выбранной директории в указанном формате, можно приступить к наложению его на какое-нибудь изображение. Знак будет полупрозрачным и не испортит общую картину.
Выполнить данную процедуру еще проще, чем создать вотермарку. В фотошопе требуется открыть необходимую фотографию и сам водяной знак. Мы будем использовать логотип нашего сайта, и наложим водяной знак по всей площади изображения.
Скопируйте водяной знак на новый слой в проекте изображения, на которое будем наносить вотермарку. Используя клавиши на клавиатуре или курсор мыши, поместите знак на необходимую позицию и выберите необходимый размер. На скриншоте ниже вы можете увидеть наш водяной знак в правом нижнем углу.
Нажав на кнопку Shift можно равномерно выставить пропорции и марки, приведя ее в надлежащий вид. Эта горячая клавиша позволит быстро отрегулировать габариты файла.
А теперь мы просто будем дублировать слои и расставлять водяной знак по всей площади изображения. Так это выглядит:
Вот такими простыми манипуляциями можно буквально за полчаса получить качественный водяной знак, соответствующий всем пожеланиям. Сохраненный файл можно использовать и в дальнейшем, размещая его на другие проекты.
Мастер-класс смотреть онлайн: Делаем водяной знак на фотографии в Adobe Photoshop
Данный мастер-класс не о том, как сделать логотип на фотографии, а о том, как сделать его невидимым. В природе хорошая маскировка может внести серьезную разницу в то, кто станет едой, а кто едоком. И все это для единственной цели: чтобы прятаться от хищников и увеличить шанс на выживание. Перенесемся в мир рукоделия.
Спорный вопрос, стоит ли вообще ставить логотипы на фотографиях работ, поскольку, с одной стороны, они защищают авторство, с другой — нагромождают изображения, препятствуют добавлениям в коллекции. И здесь уже выбор за каждым. Но как бы то ни было, вы тратите время на работу, деньги на фототехнику, идею на красивую композицию, редактирование изображения.
Один из вариантов — прозрачный водяной знак, который трудно заметен, не бросается в глаза, но поможет защитить ваше авторство. А сделать его можно с помощью шести несложных шагов. Представленный способ, конечно, не даст 100% гарантию. Логотип всегда можно отрезать, затереть. Но тем не мнее, ваше изображение уже не станет столь легкой добычей.
Приступаем к «маскировке». А маскироваться нам поможет Adobe Photoshop русской версии (CS5). В других версиях принцип аналогичен.
Шаг 1. Создаем новый документ (Файл — Создать). Задаем параметры.
Шаг 2. После того, как документ создан, создаем новый слой. На одной из панелек справа нажимаем на пиктограмму «Создать новый слой» (вкладка «Слои»).
Шаг 3. На панели слева выбираем инструмент «Горизонтальный текст».
После этого выбираем любой понравившийся шрифт и размер для нашей надписи.
Вводим текст водяного знака.
Шаг 4. Данный шаг можно пропустить. А можно сделать надпись более «живой». Для этого заходим в меню Слои — Стили слоя — Параметры наложения. Ставите параметры на ваш вкус.
Шаг 5. На знакомой нам вкладке «Cлои» регулируем бегунки «Непрозрачность» и «Заливка», таким образом настраиваем нужный вам уровень прозрачности надписи.
Получаем прозрачный водяной знак:
Шаг 6. Осталось дело за малым. Переносим водяной знак на изображение. Расположите оба изображения так, чтобы можно было удобно переместить знак (кликаем правой кнопкой мыши по заголовку одного из изображений -> переместить в новое окно. Аналогично со вторым).
Далее воспользуемся инструментом «Перемещение». Кликаем левой кнопкой мыши по водяному знаку и, не отпуская, перетаскиваем на изображение, размещаем логотип в нужном месте. Он может быть на самом изображении (или где-нибудь в уголке, не накладывая на само изделие).
А вот и результат. Водяной знак есть, но практически не заметен! Операция «Маскировка» прошла успешно!
Как сделать водяной знак на фото в Фотошопе
Практически все пользователи интернета замечали водяные знаки на многих изображениях, часто они используются для того, чтобы указать сайт создателя. Путем установки водяных знаков владельцы рисунков или фотографий могут обеспечить себе поток новых посетителей.
Данные знаки не редкость на различных фотохостингах, где присутствует возможность бесплатного хранения изображений.
Свои картинки практически обязательно должны быть отмечены персональным оттиском, так можно избежать воровства Вашей работы. Попробуем разобраться с тем, как это можно сделать:
1. Первым делом нужно создать в программе документ – «Файл – Создать», либо же воспользовавшись горячей комбинаций кнопок «CTRL+N». Установим размеры в 400х200 пикселей, а также прозрачный фон.
2. После этого необходимо перейти в палитру слоев и создать первый новый слой.
3. Далее необходимо выбрать среди инструментов «Горизонтальный текст», после чего выбрать нужный шрифт для создаваемого водяного знака и параметры применяемого для него шрифта.
К примеру, неплохим вариантом является шрифт под названием «Harlov Solid Italic», ведь знаки с крупными буквами сморятся намного красивее.
В водяном знаке наиболее часто помещают наименование интернет-ресурса, его адрес или псевдоним автора. Это позволяет получить дополнительную рекламу и избежать использования ваших трудов другими людьми.
4. Чтобы выровнять наш эскиз водяного знака, вы можете воспользоваться функцией «Перемещение».
5. Для того чтобы водяная марка выглядела более эффектно, ей лучше придать рельефности. Чтобы это сделать, необходимо перейти в «Слои – Стиль слоя», либо дважды кликнуть по слою с текстом.
В появившемся окошке необходимо выбрать необходимые параметры, дабы придать ему особой красоты и эффекта выпуклости, например, можно применить тени или же обводку.
Любые наложенные эффекты можно в любой момент убрать с заготовки создаваемого водяного знака, так что вы можете смело экспериментировать с ними. Существует множество интересных вариантов оформления, и любой сможет найти идеальный конкретно для своего случая.
6. Рассмотрите водяной знак, который у Вас получился. После того как решите, что достигли желаемого результата, перейдите в параметр заливки и установите регулятор на ноль процентов.
Это позволит получить сделать Ваш знак фактически полностью незаметным.
7. Далее необходимо сохранить водяной знак в специальном формате .psd, выбрав любое название.
Нажимаем CTRL+S и задаем необходимые параметры.
Именно данный файл из программы Фотошоп необходимо накладывать на свои изображения для того, чтобы подтвердить Ваше авторство и избежать воровства Ваших трудов недобросовестными пользователями.
Если Вы хотите получить отчетливую видимость своего водяного знака на разноплановых картинках, Вы можете изменить уровень его свечения и контрастность в любой момент. Все изменения, которые Вы примените в водяном знаке, можно вернуть в любое время. Просто выберете подходящий цвет для свечения и примените получившийся результат.
Как наложить водяной знак
Это сделать очень легко. Необходимо открыть любую картинку в Фотошопе и выбрать установку созданного вами водяного знака путем использования команды «Файл – Поместить».
И расположить его в нужном месте, воспользовавшись мышкой или стрелками на клавиатуре.
Если картинка вашего водяного знака имеет большой размер, то Вы просто можете нажать на кнопку SHIFT и за уголок изображения сделать его больше или меньше.
Это был простой урок, который поможет создать водяной знак в программе Фотошоп.
Мы рады, что смогли помочь Вам в решении проблемы.Опишите, что у вас не получилось. Наши специалисты постараются ответить максимально быстро.
Помогла ли вам эта статья?
ДА НЕТКак сделать копирайт (водяной знак) на фото
Берём инструмент «Текст» (Type Tool). Теперь надо подобрать нужный шрифт и его параметры — размер, цвет, выравнивание и т.п.
Для копирайта я возьму простой шрифт Arial Black, но, конечно, вы можете выбрать вой в зависимости от вкуса. Размер я установлю 36 пт, выравнивание — по центру, цвет — чёрный. Пишем текст копирайта:
Примечание. Чтобы добавить символ авторского права ©, зажмите Alt и последовательно наберите цифры 0, 1, 6, 9 на цифровой клавиатуре, отпустить Alt.
Когда закончите ввод текста, нажмите на клавишу Enter на цифровой клавиатуре, чтобы принять текст.
Теперь давайте повернём текст. Нажмите клавиши Ctrl+T для активации инструмента «Свободная трансформация».
Теперь надо вывести курсор за пределы рамки трансформации, подвести его к углу рамки так, чтобы курсор принял вид изогнутой стрелки, и повернуть текст. Я повернул текст на 15°:
Нажимаем Enter, чтобы принять результат.
Уберём лишнее пространство слоя. Идём по вкладке главного меню Изображение —> Тримминг (Image —> Trim). Откроется диалоговое окно Обрезать. Выберите «Прозрачных пикселов» (Transparent Pixels) в верхней части диалогового окна и убедитесь, что у всех четырёх вариантов обрезки (Trim Away) в чекбоксах стоят галки:
Результат:
Далее создадим узор Photoshop из нашего текста. Идём по вкладке Редактировать —> Определить узор (Edit —> Define Pattern), откроется окно, где задаём имя узора. Более подробно о создании пользовательских узоров рассказано здесь.
Жмём ОК. Окно закроется и визуальных изменений не произойдёт, но после нажатия ОК Photoshop добавил наш текст как узор, который мы можем применить к любому изображению.
Теперь откроем изображение, которое нуждается в защите авторских прав. Я буду использовать эту картинку:
РИС заготовки
В панели слоёв создаём новый слой, на котором мы и сделаем водяной знак. Идём в меню Редактирование —> Выполнить заливку (Edit —> Fill). Откроется диалоговое окно заливки. Измените опцию на самом верху на «Регулярный» (Pattern), а затем выберите наш узор:
Нажмите OK, чтобы закрыть из диалоговое окно, и Photoshop заполнит изображение нашим шаблоном. Конечно, на данный момент шаблон слишком тёмный, но далее мы это исправим:
Изменяем режим наложения слоя с нормального на «Перекрытие» (Overlay) и уменьшаем непрозрачность до где-то около 25-30%. Результат:
На этом всё, водяной знак для изображения готов.
Как в фотошопе сделать водяной знак – Сам Себе Admin
В современном мире, когда плагиат распространяется с большой скоростью, использование водяного знака имеет большое значение для защиты Ваших изображений от несанкционированного использования. Кроме того, это вариант для Вас, как профессионального или любительского фотографа, получить надлежащее вознаграждение за свою работу. Создание водяного знака в Photoshop представляет собой несложный процесс. Это довольно легко сделать и займет немного времени. И в этом конкретном уроке мы рассмотрим, как в фотошопе сделать водяной знак.
Водяной знак обычно представляет собой логотип, печать или подпись, наложенную на фотографию. Водяной знак часто имеет определенную степень прозрачности. Размещение водяного знака на фотографии обычно делается таким образом, чтобы он не отвлекал от самой фотографии.
Такую же технику используют блогеры, которые иллюстрируют свои статьи авторскими изображениями. Сделать водяной знак в Фотошопе несложно. Для этого достаточно включить в него текстовую надпись, указывающую на автора данной фотографии. А вот для того, чтобы водяной знак минимально мешал просмотру фотографии, не портил общей композиции и при этом обеспечивал максимальную защиту, нужно немного постараться.
- Запустите Фотошоп и создайте новое изображение, выбрав пункт «Создать» из главного меню «Файл» или сделайте то же самое сочетанием клавиш Ctrl + N . Выберите для создаваемого слоя прозрачный фон. Высоту и ширину установите в пределах средних значений. В данном примере мы создадим слой шириной 300 и высотой 150 пикселей.
- Активируйте инструмент «Горизонтальный текст» из панели инструментов.
- Добавьте к изображению надпись, которая будет идентифицировать Вас как автора данного изображения.
- Выберите требуемый шрифт и его размер для созданной надписи в панели управления параметрами шрифтов.
- Чтобы надпись не выбивалась из общей композиции фотографии, когда она будет на нее добавлена, нужно отредактировать ее стиль, сделав надпись прозрачной и добавив для нее тиснение, чтобы она проявлялась на фотографии.
Для этого перейдите по следующему пути из главного меню «Слои» → «Стиль слоя» → «Параметры наложения».
Нажмите на изображение, чтобы увеличить его- Сделайте водяной знак прозрачным, снизив непрозрачность его заливки до 0% в открывшемся окне. Надпись станет полностью прозрачной и исчезнет из вида.
- Активируйте стиль «Тиснение» в этом же окне слева установив настройки стиля как на изображении, приведенном ниже. Надпись останется прозрачной, но будет проявляться за счет тиснения, не сильно портя при этом общий вид фотографии.
- Созданный в Фотошопе слой с водяным знаком можно сохранить в psd формате, выбрав в меню «Файл» → «Сохранить» и присвоив ему имя, к примеру, watermark (по английски означает водяной знак). Сохранение в формате psd позволит в любой момент внести в водяной знак необходимые изменения. Открытую вкладку с водяным знаком в Фотошопе можно закрыть.
- Чтобы добавить созданный водяной знак на фотографию откройте ее Фотошопе и также откройте созданный psd файл с водяным знаком.
- В окне управления слоями водяного знака сделайте правый клик мышкой по единственному слою с текстом и в появившемся меню выберите пункт «Преобразовать в смарт-объект». Данным действием мы помещаем слой в специальный контейнер, что позволит в последствии переместить слой вместе с его стилями.
- Выберите всю область изображения с водяным знаком из главного меню через «Выделение» → «Все» или просто нажмите сочетание клавиш Ctrl + A для этого. Скопируйте созданный контейнер через «Редактирование» → «Скопировать» из главного меню или просто нажмите сочетание клавиш Ctrl + C для этого.
- Перейдите на вкладку с открытой фотографией и нажмите кнопку создания нового слоя в панели слоев, или нажмите сочетание клавиш Ctrl + N .
- Скопируйте на созданный слой водяной знак, перейдя через главное меню в «Редактирование» → «Скопировать», или нажмите сочетание клавиш Ctrl + V для достижения того же самого эффекта. Водяной знак будет вставлен в центр фотографии. Можно отредактировать ее местоположение или размер, применив инструмент «Трансформирование».
Защита фотографий водяным знаком создаст максимум неудобств для тех, кто захочет присвоить данное изображение и скрыть его авторство.
Мне нравитсяНе нравится( 6 оценок, среднее 5 из 5 )
Понравилась статья? Поделиться с друзьями:
Как сделать водяной знак в Photoshop
Ранее Кортни опубликовала руководство о том, как создать водяной знак в Lightroom. Сегодня я сделаю краткое руководство по созданию водяных знаков в фотошопе, используя снимки экрана.
Я использую CS6, но это также работает в Photoshop Creative Cloud ( Примечание редактора : в видео выше я / Кортни воссоздал тот же процесс, но в Adobe Creative Cloud в его новейшей версии), но шаги должны быть такими же или аналогично в других версиях Photoshop.
Добавление водяных знаков к изображениям очень важно при использовании изображений в блоге или Facebook. Это хороший способ рекламировать название вашей компании будущим клиентам, а также защитить ваши изображения от использования кем-либо, кроме вас самих.
Для тех, кто не занимается бизнесом, это один из способов защитить ваши изображения от кражи. И хотя водяные знаки не защитят ваши изображения на 100%, по крайней мере, это еще один шаг к сдерживанию потенциальных воров.
Я скоро иду на курсы по кинематографии, поэтому мне нужно сделать водяной знак для моих работ в этом году.Давайте посмотрим, как создать водяной знак в Photoshop. Если у вас есть готовый логотип, это займет около минуты. В противном случае это займет около 2 минут.
Как сделать водяной знак в Photoshop
1. Откройте Photoshop и создайте новый документ, выбрав «Файл»> «Создать».Теперь вы решаете размер водяного знака. Если вы используете водяные знаки только для веб-изображений, я рекомендую изменить размер нового документа в соответствии с размером ваших файлов веб-размера.
В моем блоге используются изображения размером 900 x 600 пикселей.Если вы планируете использовать водяные знаки для полноразмерных изображений, я бы рекомендовал сделать исходный файл размером 2500 пикселей на 2500 пикселей для водяного знака с высоким разрешением, который можно использовать на полноразмерных изображениях.
Итак, я ввел размеры изображения в своем блоге в документ, установил разрешение на 72 (для высокого разрешения я бы рекомендовал 300) и нажал OK.
.Как добавить водяной знак к изображению в Photoshop
Добавление водяных знаков к фотографиям — популярный способ их защиты. Узнайте, как создать эффективный многоразовый водяной знак с текстом или логотипом в Photoshop.
С развитием цифровой фотографии все больше и больше из нас делятся своими изображениями в Интернете. Это отличный способ получить совет, улучшить свою технику и встретить единомышленников, но у него есть обратная сторона — кража авторских прав.
Все более важной становится защита ваших изображений и предотвращение (или, по крайней мере, отговорка) недобросовестных людей от использования их без вашего разрешения. Добавление водяного знака к вашим фотографиям — идеальный способ сделать это.
Нанести водяной знак в Photoshop быстро и легко. Вы можете добавить простой текстовый водяной знак или один на основе логотипа или изображения; Я опишу каждую по очереди. Для этого урока я буду использовать следующее изображение — не стесняйтесь загружать его и следовать.
Это изображение, на котором мы будем наносить водяной знак.
Создание текстового водяного знака
Текстовый водяной знак — самый простой в создании тип. Он может состоять из слов (таких как ваше имя, веб-сайт или заголовок изображения) и специальных символов, таких как символ авторского права.
1. Создайте новый слой
.Начните с открытия вашего изображения в Photoshop. Создайте новый слой, выбрав «Слой»> «Новый»> «Слой», назовите его «Водяной знак» и нажмите «ОК».
Добавьте новый слой с водяным знаком
.2. Введите свой текст
Выделив новый слой, выберите инструмент «Текст». Щелкните в любом месте изображения и введите уведомление об авторских правах. Пока не беспокойтесь о шрифте, размере, положении или цвете; мы изменим все это через минуту.
Добавьте к изображению уведомление об авторских правах.
Если вы хотите добавить какие-либо специальные символы (например, символ авторского права), вы можете вставить их с помощью карты символов Windows (Пуск> Программы> Стандартные> Системные инструменты> Карта символов) или палитры символов Mac OS X (Правка> Специальные Символы).В качестве ярлыка символ авторского права (©) можно вставить в Windows, удерживая Alt и набрав «0169» на цифровой клавиатуре, а в Mac OS X, нажав Option + G.
3. Настройте шрифт
.Выберите инструмент «Текст» и выделите уведомление об авторских правах. Используйте панель инструментов, чтобы изменить начертание и цвет шрифта в соответствии с вашими предпочтениями. Вы также можете поиграть с размером шрифта, хотя мы все равно изменим размер водяного знака на следующем шаге.
Выберите цвет для вашего текста.Лучше всего смотрятся простые нейтральные цвета, поэтому я предпочитаю выбирать либо чистый белый, либо черный в зависимости от того, что выделяется больше. Вы также можете попробовать 50% -ный серый цвет (RGB 128, 128, 128).
Измените шрифт на более подходящий.
4. Разместите водяной знак
Затем вам нужно выбрать, куда будет помещен ваш водяной знак. Мне нравится помещать свой на область примерно ровного цвета, где он не закрывает основной объект кадра, обычно около угла.Возможно, вам захочется сделать свой более заметным, поэтому делайте все, что вам нравится.
Выберите положение для вашего водяного знака.
Если вы хотите изменить размер или повернуть водяной знак, используйте инструмент «Свободное преобразование» (Ctrl + T в Windows, Cmd + T в Mac). При изменении размера не забудьте удерживать Shift, чтобы сохранить пропорции текста и предотвратить его растяжение.
5. Последние штрихи
Водяной знак нормальный, но он не особо тонкий и действительно привлекает внимание.Это можно быстро исправить, отрегулировав непрозрачность слоя — где-то от 30% до 50%, как правило, работают хорошо.
Поиграйте с прозрачностью и эффектами, чтобы убрать водяной знак.
Возможно, вы захотите немного оживить текст, добавив к нему несколько эффектов. Эффект Bevel and Emboss может хорошо выглядеть и полезен для отделения водяного знака от фона на некоторых изображениях. Однако не переусердствуйте — простой водяной знак легче читать и меньше отвлекать.
Добавление водяного знака логотипа
Если вы профессиональный фотограф, блоггер или энтузиаст со своим собственным логотипом, вы можете использовать его в качестве водяного знака, а не обычного текста. Это немного сложнее, но может быть действительно эффективным. В этом примере я собираюсь нанести водяной знак на то же изображение с логотипом Photography Mad:
.На этот раз мы добавим водяной знак с логотипом.
1. Подготовьте свое изображение
Чтобы ваш логотип стал эффективным водяным знаком, вам сначала нужно удалить с него весь цвет.Это означает открытие исходного файла и преобразование всех элементов в черный, белый или оттенок серого, например:
Логотип со всеми цветами удален.
2. Добавьте его к фото
Откройте изображение вашего логотипа в Photoshop и скопируйте его на фотографию, на которую хотите нанести водяной знак. Перетащите его на место и при необходимости измените размер.
Вставьте логотип в картинку, на которую нужно нанести водяной знак.
Выберите слой с логотипом и измените режим наложения на «Темнее».Белый фон исчезнет, останутся только черная и серая области. Как и раньше, измените непрозрачность слоя, чтобы водяной знак стал полупрозрачным.
Последний водяной знак логотипа.
Я думаю, что этот водяной знак лучше смотрится в белом, чем в черном, и это легко сделать. Сначала добавьте корректирующий слой «Инвертировать» (Слой> Новый корректирующий слой> Инвертировать). На панели «Слои» разместите слой «Инвертировать» прямо над слоем с логотипом.Выделите его, затем удерживайте Alt / Option и щелкните линию между двумя слоями. Это свяжет два, гарантируя, что инвертирован только логотип, а не все изображение. Наконец, выберите слой с логотипом и измените его режим наложения на «Светлее». Теперь у вас должен остаться светлый логотип, как показано ниже.
Водяной знак логотипа снова, на этот раз светлого цвета.
Вы также можете применить эту технику к цветным логотипам, хотя они могут конфликтовать с цветами фотографии и их трудно читать.Я бы рекомендовал по возможности придерживаться простого черно-белого логотипа.
Повторное использование водяного знака
Когда вы довольны дизайном водяного знака, рекомендуется сохранить его в отдельном файле, чтобы вы могли легко применять его к другим изображениям, а не воссоздавать его каждый раз.
Если вы хотите пойти дальше, вы даже можете создать экшен Photoshop, который применяет водяной знак к изображению. Это позволит вам добавить его одним щелчком мыши или даже запустить пакетный процесс для нескольких изображений, чтобы добавить его ко всем.
Как я, надеюсь, продемонстрировал, легко создать эффективный водяной знак, который не отвлекает от вашей фотографии. Водяной знак не обязательно помешает людям использовать ваши изображения, но он снизит вероятность того, что это произойдет, и, по крайней мере, вы получите некоторую оценку своей работы, когда это произойдет.
Вам понравилась эта статья? Пожалуйста, поделитесь!
.Как сделать водяной знак в Photoshop
Социальные сети — отличное место для дизайнеров и иллюстраторов, чтобы поделиться своими работами. Но это также и питательная среда для воровства произведений искусства. Так как же это остановить? Как вы защищаете свою работу, когда размещаете ее в Интернете?
Один из способов — поставить водяные знаки на ваши файлы. Хотя это не на 100% эффективно, оно помогает установить право собственности.
Но вот правда: я не использую водяные знаки на своих рисунках. Зачем? Потому что, как запертый автомобиль, если вор захочет, он просто «вломится» и украдет.В этом случае они просто удалят водяной знак. Так оно того стоит? Ну может…
В последнее время я продолжаю видеть все больше сообщений и обсуждений от других художников и дизайнеров, у которых украли свои работы. На самом деле, я недавно разговаривал с Брайаном Алленом из Flyland Designs после прочтения его сообщения в Facebook о краже его работы.
Вот что он сказал:
« Мне повезло, что многие мои иллюстрации опубликованы в социальных сетях и найдены при поиске изображений в Google.Такой вид воздействия действительно помогает новым клиентам находить меня. К сожалению, это означает, что мою работу легче украсть. Обычно я узнаю о другой компании или даже о другом художнике, крадущем мои работы каждые пару недель. Друзья-художники, клиенты и потенциальные клиенты обычно узнают мою работу и предупреждают меня — кто знает, скольких я не знаю. ”
Я спросил его, использует ли он водяные знаки. И, конечно же, делает:
« Я помещаю водяной знак со своим именем, веб-сайтом и информацией об авторских правах на все свои изображения.Я не достаточно смел, чтобы наложить его на все изображение (ненавижу его внешний вид), поэтому вместо этого я немного перекрываю изображение в нижних углах. Обычно это эффективно, но не всегда. Большинство из этих ребят умеют наносить аэрографию на логотип, даже если он покрывает все изображение. Если они этого достаточно сильно захотят, они найдут способ .
Но водяной знак служит для предупреждения людей о том, что он кому-то принадлежит. Помните, что многие «похитители искусства» действительно ничего не подозревают. Они считают, что если они нашли это в Google, это честная игра (что, конечно, все мы знаем, это ложь, но это неизвестно всем).Поэтому добавление водяного знака очень важно только по этой причине, потому что мне постоянно звонят из магазинов футболок, потому что их клиенты пытались напечатать мой дизайн, думая, что смогут. ”
То, что он сказал, заставило меня задуматься: может, пора начать «запирать двери». Как говорит моя мать: «Запирание дверей сохраняет честность только у честных людей». И в этой игре это может быть хорошим началом.
Создание и использование водяных знаков в Photoshop
Существует несколько способов создания водяных знаков в Photoshop (вы также можете использовать программное обеспечение для создания водяных знаков).Я покажу вам три разных способа, а затем вы сможете решить, что лучше всего подходит для вас.
Как создать водяной знак с помощью инструмента «Текст»
Один из самых быстрых и универсальных способов создания водяных знаков в Photoshop — использование инструмента «Текст». С помощью текстового инструмента вы можете оперативно вносить изменения и применять разные стили в зависимости от того, чего вы хотите достичь. Вы также можете изменить размер текста в соответствии со своими потребностями.
Для создания водяных знаков с помощью инструмента «Текст» выполните следующие действия:
- В Photoshop с открытым дизайном переключитесь на инструмент Текст .Затем щелкните правой кнопкой мыши значок в верхнем левом углу и выберите Reset Tool .
- Затем установите параметры для вашего текста. Это включает стиль, размер и цвет шрифта. Я выбрал Oswald Regular, 200px и Black.
- Теперь введите текст для водяного знака и поместите его по центру изображения.
Если у вас Mac, вы можете использовать «Option-G» для создания символа авторского права: ©
- Выделив текстовый слой, пора добавить эффект.Вы можете выбрать любой эффект, который вам нравится, но я собираюсь выбрать Stroke … потому что мне нравится, как он выглядит.
- Для параметров «Обводка» на панели «Стиль слоя» установите для цвета «Черный» цвет, размер — 10 пикселей и непрозрачность — 100%. Затем нажмите ОК, чтобы применить.
На этом этапе ваш водяной знак будет выглядеть немного странно. Все в порядке. Вы исправите это на следующем шаге.
- Не снимая выделения с текстового слоя, установите непрозрачность слоя на 20% и заливку на 0%.
- После того, как вы добавили текст и настроили параметры слоя, вы можете изменить размер текста и разместить его в любом месте.
Как создать водяной знак с помощью специальной кисти
Еще один способ добавить водяной знак — создать специальную кисть и использовать ее. Я не буду вдаваться в подробности о том, как создать собственную кисть в Photoshop, но если вам интересно узнать, как это сделать, посмотрите мой видеоурок по созданию пользовательских кистей Photoshop.
После того, как вы создали свою собственную кисть, все, что вам нужно сделать, это добавить ее в качестве нового слоя в свой дизайн. Не забудьте установить прозрачность слоя и размер кисти. Кроме того, размещение зависит от вас!
Использование специальной кисти дает множество преимуществ. Самый большой из них — вы можете использовать изображение в качестве водяного знака.
Как создать водяной знак с пользовательским узором
Наконец, вы можете использовать собственный узор в качестве водяного знака.
Процесс создания пользовательского узора аналогичен созданию пользовательской кисти.Единственное отличие состоит в том, что вместо сохранения изображения с использованием Define Brush Preset… вы будете использовать Define Pattern… .
Созданный и сохраненный узор теперь можно применить к своему дизайну. Этот процесс немного сложнее, чем просто использование кисти:
- Сначала создайте новый пустой слой в дизайне, на который вы хотите нанести водяной знак.
- Затем в главном меню выберите «Правка»> «Заливка».
- В диалоговом окне «Заливка» переключите Contents на Pattern и выберите Custom Pattern по вашему выбору.Когда вы закончите, нажмите ОК, чтобы применить узор заливки.
Ваш водяной знак сейчас выглядит немного странно, но позже вы это исправите!
- Выделив новый слой, установите непрозрачность слоя на 15%. Затем трансформируйте слой, изменив размер и повернув его, пока вам не понравится то, что вы видите.
И вот оно! Три разных способа сделать водяной знак в Photoshop.
Конечно, вы также можете объединить все три этих метода, чтобы создать один водяной знак, который будет управлять ими всеми.
Об авторе
Тэмми Корон — независимый творческий профессионал и ведущая Roundabout: Creative Chaos. Она также является соучредителем Day Of The Indie, организатором Indie DevStock и основателем Just Write Code. Узнайте больше на TammyCoron.com.
Как сделать водяной знак для ваших фотографий (шаг за шагом)
Использование водяных знаков на фотографиях помогает защитить их от нарушения авторских прав.
Теперь вы, наверное, задаетесь вопросом, как я могу сделать свой собственный водяной знак бесплатно? Я покажу вам, как это сделать в Photoshop и Lightroom. И это проще, чем вы думаете.
Что такое водяной знак и зачем его использовать?
Водяной знак — это способ подписать ваши изображения в качестве владельца.Это также сдерживает нарушение авторских прав .
Водяной знак — это обычно логотип, штамп или подпись, наложенные на фотографию.
Фотографы используют водяные знаки на своих фотографиях, чтобы их было легко идентифицировать. Они также сообщают людям, что на изображение есть авторские права.
Если кто-то увидит вашу фотографию и захочет приобрести лицензию на ее использование, водяной знак упростит ему связь с вами. А если кто-то намеренно удалит водяной знак, фотограф может получить дополнительные убытки в случае нарушения.
Большинство водяных знаков часто имеют определенную степень прозрачности. Вы также можете часто находить их в углах или внизу изображений, чтобы они выглядели менее отвлекающими. Вы также можете настроить параметры камеры и добавить информацию об авторских правах в данные EXIF.
Некоторые фотографы предпочитают добавлять водяной знак так же, как художник подписывает свои работы. Другие же предпочитают едва заметную строку текста или логотипа.
Как я могу создать собственный дизайн водяных знаков?
Создание хорошо продуманного водяного знака, который вы можете использовать постоянно, повысит узнаваемость ваших фотографий.Это часть вашего бренда и идентичности, поэтому вы не хотите часто ее менять.
Ввод вашего имени шрифтом Comic Sans или вашим любимым каллиграфическим шрифтом может оказаться бесполезным. Некоторым фотографам нравится использовать адрес своего веб-сайта или символ авторского права. Я использовал оба из них в прошлом.
Теперь мы покажем вам, как сделать водяной знак за несколько минут.
Самый простой способ — создать логотип с помощью приложения. На мой взгляд, проще всего использовать canva.com. Он не только бесплатный, но и предлагает множество вариантов шрифтов и дизайна.Просто найдите нужные элементы логотипа. Затем перетащите их на свое изображение, и все!
Если вы хотите опробовать платные сайты по созданию логотипов, brandmark.io станет для вас отличным вариантом.
Что вы добавляете к водяному знаку — дело личного вкуса. Обязательно приложите некоторые усилия к его дизайну, чтобы он хорошо смотрелся на вашем изображении. И самое главное, убедитесь, что это не отвлекает зрителя от ваших красивых фотографий.
Вы также можете загрузить свой логотип Canva в формате.PNG файл, если вы хотите добавить к изображениям с помощью Photoshop или Lightroom.
Как добавить водяной знак в Photoshop?
Теперь мы научим вас делать водяной знак в Photoshop.
Есть много разных способов сделать это. Но самый эффективный из них — создать собственную кисть с изображением водяного знака.
Создание пользовательской кисти для водяных знаков фотографии
После создания водяного знака в Adobe Illustrator или приложении для создания логотипов вам потребуется создать для него специальную кисть в Photoshop.
Сначала создайте новый документ той же формы, что и ваш водяной знак. Я сделал свой 900 пикселей на 900 пикселей и 300 пикселей на дюйм. Выберите белый фон.
Не делайте водяной знак слишком маленьким. Гораздо лучше уменьшить масштаб, чем увеличить. Если он слишком мал и вам нужно увеличить его, вы потеряете ясность и качество.
Anywhere от 500 до 1000 пикселей в ширину подойдет для большинства размеров изображений.
Перетащите свой логотип в новый документ или выберите текстовый инструмент, чтобы добавить текст.Вы можете использовать любой цвет. Если вы используете черный цвет, вы можете легко изменить его, как только создадите собственную кисть.
Когда у вас есть дизайн на белом фоне, перейдите в Edit, затем «Define Brush Preset» и назовите свою собственную кисть. Теперь вы готовы добавлять водяные знаки на фотографии!
Так как же добавить водяной знак к фотографиям с помощью специальной кисти? Это так же просто, как навести указатель мыши на изображение и щелкнуть левой кнопкой мыши.
Ваша новая кисть работает так же, как и любая кисть Photoshop.Вы можете изменить цвет или размер перед нанесением. Вы также можете изменить режим наложения и прозрачность, если хотите, чтобы водяной знак был полупрозрачным.
Поэкспериментируйте с различными настройками, чтобы почувствовать, что лучше всего выглядит на ваших фотографиях. Вы можете использовать ту же непрозрачность, режим наложения и цвет. Но вы также можете использовать вариации в зависимости от ваших предпочтений.
Сохранить новую кисть
Иногда бывает неприятно, когда вы не можете найти только что изготовленную кисть.Вот отличный способ быстро получить к нему доступ при добавлении водяных знаков на фотографии.
Сначала выберите кисть. Затем щелкните правой кнопкой мыши и перейдите к шестеренке настроек в правом верхнем углу. Щелкните левой кнопкой мыши по нему, а затем щелкните левой кнопкой мыши «Менеджер предустановок». В менеджере предустановок найдите новую настраиваемую кисть и перетащите ее в верхнюю часть списка папок с кистями.
Сохраните новый набор и нажмите «Готово».
Теперь ваша пользовательская кисть будет отображаться в начале параметров кисти каждый раз, когда вы создаете водяной знак.
Как добавить водяной знак в Lightroom?
Теперь мы знаем, как создать водяной знак в Photoshop. А как же Lightroom?
Если вы предпочитаете использовать Adobe Lightroom для нанесения водяных знаков на свои фотографии, процесс будет немного другим.
Вам не понадобится специальная кисть для Lightroom. Вместо этого вам нужно будет создать один или несколько наборов водяных знаков для добавления к фотографиям при их экспорте.
Добавление текстового водяного знака
По завершении редактирования фотографии или пакета фотографий откройте окно «Экспорт».Вы можете экспортировать свои фотографии в файлы JPEG, PSD или TIFF и добавить водяной знак. Lightroom не позволяет добавлять водяной знак к файлам DNG или исходным файлам.
Выберите предпочтительные параметры экспорта, а затем установите флажок «Водяной знак» в нижней части диалогового окна экспорта. В раскрывающемся меню выберите «Изменить водяные знаки». Откроется новое окно с различными параметрами.
В правом верхнем углу вы увидите «Стиль водяного знака». Сначала выберите «Текст». В поле в левом нижнем углу окна введите текст, который будет отображаться на водяных знаках.
Чтобы сделать символ авторского права в системе Windows, просто нажмите клавишу Alt и введите число 0169. В системе Mac нажмите Option + G.
Вы можете работать с параметрами в этом окне, чтобы настроить внешний вид вашего простого текстового водяного знака. Вы можете контролировать шрифт, цвет, выравнивание и другие аспекты текста.
Опять же, поэкспериментируйте, чтобы определить, что вам нравится и что лучше всего соответствует стилю вашей фотографии.
Когда вы закончите создание водяного знака, нажмите «Сохранить» и присвойте новому пресету имя.Затем Lightroom добавит его в раскрывающийся список водяных знаков в окне экспорта.
Добавление водяного знака графического логотипа
Во многом так же, как вы создали свой текстовый водяной знак, вы также можете добавить свой логотип и сохранить его в качестве предустановки.
Для этого откройте окно «Экспорт» и выберите «Редактировать водяные знаки» из раскрывающегося меню в области параметров водяных знаков. Вверху справа выберите вариант стиля водяного знака «Графика».
Найдите логотип, который вы хотите установить в качестве водяного знака Lightroom.В разделе «Эффекты водяных знаков» у вас есть параметры прозрачности, размера и положения.
Когда вы создаете графический водяной знак, нет возможности включить текст, который еще не является частью вашего логотипа.
Закончив создание логотипа, нажмите «Сохранить». Затем вы можете назвать свой новый набор настроек водяного знака.
Photoshop против Lightroom
Учитывая все обстоятельства, ваши возможности в Lightroom более ограничены. Photoshop более гибок при добавлении водяного знака фотографии к вашим изображениям.
С помощью Photoshop вы можете расположить водяной знак точно там, где вы хотите, чтобы он отображался на каждой фотографии. Я считаю, что проще манипулировать специальной кистью, чтобы получить внешний вид, который соответствует изображению.
Однако основным преимуществом использования Lightroom для добавления водяного знака является то, что его легко экспортировать в пакетном режиме. Пакетный экспорт означает, что положение и свойства вашего водяного знака будут одинаковыми для каждого сохраняемого изображения.
Но, в конечном счете, все дело в предпочтениях.Взвесьте все «за» и «против» каждого набора для редактирования и определите, какой из них вам больше нравится.
Заключение
Размещение хорошо оформленных водяных знаков на фотографиях может помочь укрепить ваш бренд и идентичность как фотографа. В то же время плохо спроектированный или неправильно размещенный водяной знак может отвлекать людей от вашей работы.
Найдите время, чтобы поэкспериментировать с водяными знаками на ваших фотографиях. Найдите то, что работает для вас и делает все, что нужно для водяного знака.
Вы не хотите часто менять водяной знак, как это делают люди
.Как сделать водяной знак для фотографий клиента
Magazine> Ресурсы > фотографияНе знаете, с чего начать, когда речь идет о водяных знаках для фотографии? От дизайна до приложения мы поделимся всем, что вам нужно знать о том, как наносить водяные знаки на фотографии!
Формат команды 28 октября 2019 г.
.Как добавить водяной знак в Lightroom и Photoshop
Автор фотографии: Кларисса Мейер | Предварительная установка: Ektar 100
Если у вас когда-либо были украдены или опубликованы ваши изображения без кредита, вашим первым рефлексом могло бы стать добавление водяного знака к изображениям, чтобы защитить вашу работу и убедиться, что кредит предоставлен там, где это необходимо. Для фотографов нормально защищать свои фотографии.
В конце концов, фотографиями публиковались на холодильнике, в альбоме или лицом к лицу.Теперь они размещены в Интернете по всему миру, и нет никаких сомнений в том, что это кое-что изменило.
Хотя водяные знаки не всегда защищают вашу работу (прочтите наши аргументы против водяных знаков), есть несколько рекомендаций, которым вы можете следовать, если вы все же решите их использовать.
Если вы подумываете о добавлении водяных знаков на свои фотографии, важно сначала определить, чего вы хотите достичь с помощью водяных знаков, чтобы понять, действительно ли это ваш лучший вариант. Если вы выбрали водяной знак, важно создать водяной знак, который дополняет ваш бренд и поддерживает вашу работу, не отвлекая от нее.
В этом блоге мы поговорим о плюсах и минусах добавления водяных знаков к вашим фотографиям и покажем вам, как автоматически добавлять водяные знаки в Adobe Lightroom и Photoshop.
Фотография предоставлена Кларисс Мейер | Предварительная установка: Ektar 100
Зачем использовать водяной знак?
Профессиональный брендинг с водяными знаками
Для некоторых из вас создание водяного знака может быть не более чем продолжением вашего бренда. Возможно, вы восхищаетесь конкретным фотографом, который использует водяные знаки, или считаете, что использование водяных знаков заставляет вас выглядеть более профессионально.Хотя этот аргумент понятен, его можно неуместить. Многие профессиональные фотографы не используют водяные знаки.
Если вы решили добавить водяной знак, следуйте нашим инструкциям ниже, чтобы создать простой одноцветный водяной знак, который не будет отвлекать от вашей работы. Другой вариант — нанять дизайнера, который поможет вам его создать. В конце концов, плохо спроектированный водяной знак может удешевить вашу работу и сделать вас менее профессиональным, что на самом деле прямо противоположно тому, что вы ищете.
Использование водяных знаков для правовой защиты
Хотя водяные знаки могут удерживать людей от незаконного использования ваших фотографий, это не гарантирует этого.В наши дни водяные знаки можно легко удалить с помощью простого инструмента или умного кадрирования.
Если вы используете водяной знак, чтобы ваши клиенты не могли незаконно распечатать или опубликовать ваши изображения в Instagram или других социальных сетях, используйте большой водяной знак и поместите его в центре фотографии. Таким образом, ваше сообщение будет четким, а водяной знак не удастся удалить простым кадрированием.
Если вы хотите отслеживать и устранять незаконное использование ваших изображений, вы можете попробовать TinEye или Picscout, которые эффективно помогают отслеживать, где и как используются ваши изображения.
Если вы все же выбрали водяной знак, мы рекомендуем работать с дизайнером, чтобы создать тонкий и профессиональный водяной знак, или сделать простой текстовый водяной знак, чтобы не отвлекать от вашей работы.
Фотография предоставлена: Бриэль Дюпа | Предварительная установка: Fuji 400H
Как добавить водяной знак в Lightroom
Если вы решите использовать его, вы можете добавить водяной знак в Lightroom при редактировании изображений.
После создания водяного знака вы можете использовать параметры в правом столбце, чтобы настроить такие свойства водяного знака, как цвет, непрозрачность, ориентацию и шрифт.Вы также можете выбрать текстовый водяной знак .
Если вы хотите создать простой дизайн водяного знака для добавления к своему изображению, вы также можете сделать это в Adobe Lightroom.
Для создания простого текстового водяного знака в Adobe Lightroom:
- Откройте Lightroom и выберите изображение, на которое хотите нанести водяной знак.
- Щелкните вкладку «Lightroom» в верхней части навигации.
- Выберите «Редактировать водяные знаки».
- В этом окне введите текст водяного знака в текстовое поле под изображением.
Чтобы добавить символ авторского права (©) к водяному знаку, используйте следующую команду:
- MAC: опция + G
- ПК: ALT + 0 + 1 + 6 + 9
Добавьте точку привязки для водяного знака, которая указывает Lightroom всегда выравнивать водяной знак по центру, верху или углу изображения.
При настройке параметров добавления текстового водяного знака мы предлагаем вам использовать параметр «Пропорция», чтобы Lightroom увеличивал и уменьшал размер водяного знака пропорционально размеру изображения, чтобы сохранить согласованность и предотвратить необходимость его настройки. вручную.
Фотография предоставлена Кларисс Мейер | Предварительная установка: Ektar 100
Как применить графический водяной знак в Lightroom
Если вы хотите добавить графический водяной знак в Lightroom, выполните следующие действия:
- Выберите «Редактировать водяной знак» на вкладке Lightroom в верхней части навигации.
- В правом верхнем углу окна выберите «графика».
- Выберите файл водяного знака.
Выбирая свой графический водяной знак в этом окне, вы предоставляете себе доступ к его использованию на любом изображении в Adobe Lightroom.
Когда ваша графика загружена, вы можете настроить параметры водяного знака в правом столбце изображения. Для водяных знаков, которые должны быть навязчивыми и препятствовать незаконному использованию, снимите флажок «Пропорция» и поэкспериментируйте с параметрами «По размеру» и «Заполнить», чтобы поместить водяной знак на большую часть изображения.
Как применить водяной знак в Lightroom
Теперь, когда у вас есть графический или текстовый водяной знак, вы можете легко автоматически применить водяной знак к любому изображению в Adobe Lightroom.Вот несколько способов нанесения водяного знака.
- Одно изображение : вы можете применить водяной знак к одному изображению при экспорте. Сначала щелкните изображение правой кнопкой мыши, снова выберите «Экспорт» и «Экспорт». Установите флажок «Водяной знак» и выберите водяной знак, который хотите разместить на изображении, а затем нажмите «Экспорт». Когда вы откроете экспортированное изображение на своем компьютере, оно появится с нанесенным водяным знаком.
- Несколько изображений: Чтобы применить водяной знак к нескольким изображениям, вы можете создать слайд-шоу и применить водяной знак ко всем изображениям в слайд-шоу, выбрав параметр «Водяной знак» в разделе «Наложение» на правой панели в Lightroom.Выберите водяной знак, который хотите разместить на изображении, и затем пролистайте слайд-шоу. Вы увидите водяной знак на каждом изображении в слайд-шоу. Если вы экспортируете слайд-шоу, изображения будут экспортированы с водяными знаками.
- Несколько изображений на одной странице: Если вы отправляете клиентам пробные образцы, примените водяные знаки к каждому изображению на странице. Сначала выберите вкладку «Печать» на правой панели, затем выберите и разместите нужные изображения на странице. Прокрутите панель вниз, чтобы найти и установить флажок «Водяные знаки».Это поместит водяной знак на каждое изображение.
Фотография предоставлена Шарлоттой Вайз | Пресет: Gold 200
Как добавить водяной знак в Photoshop
Если вы добавляете водяной знак в Photoshop, здесь вы найдете всю необходимую информацию.
Как добавить текстовый водяной знак в Photoshop
Если вы выбрали создание текстового водяного знака в Photoshop, выполните следующие действия:
- Создайте новый текстовый слой и назовите его «Водяной знак».
- Введите свой текст.
- Когда вы закончите, используйте панель инструментов, чтобы настроить шрифт, размер и прозрачность.
- Поместите его в нужное место на изображении.
Чтобы сохранить этот водяной знак для использования в будущих изображениях, сохраните его как отдельный файл с прозрачным фоном.
Как добавить графический водяной знак в Photoshop
Чтобы добавить графический водяной знак к изображению в Photoshop, сначала необходимо иметь водяной знак PNG с прозрачным фоном. Если у вашего водяного знака все еще есть фоновый слой, отмените выбор видимости фонового слоя, щелкнув значок глаза на блоке слоя.Это заставит фон вашего водяного знака исчезнуть и оставить ваш логотип на прозрачном фоне. Сохраните водяной знак как PNG.
Если у вас есть водяной знак с прозрачным фоном, вы можете использовать этот водяной знак на любой фотографии в Adobe Photoshop.
Чтобы создать водяной знак на изображении в Photoshop, выполните следующие действия:
- Выберите изображение, на которое вы хотите нанести водяной знак.
- Возьмите файл водяного знака и перетащите его на свое изображение.
- Выберите водяной знак и измените размер и ориентацию изображения.
- Отрегулируйте с помощью инструмента «Непрозрачность» на правой панели, чтобы сделать ее более или менее заметной на изображении.
Как инвертировать цвет водяного знака в Photoshop
Если у вас светлое изображение и светлый водяной знак или темное изображение и темный водяной знак, у вас могут возникнуть проблемы с выделением водяного знака на фоне. В этом случае вы можете быстро отрегулировать водяной знак, чтобы инвертировать цвет и сделать его видимым:
- Выберите слой водяного знака и щелкните его правой кнопкой мыши.
- Дублируйте слой, затем снова щелкните правой кнопкой мыши и выберите «Растрировать слой».
- Измените прозрачность водяного знака на 100%.
- Инвертировать цвет водяного знака.
Чтобы инвертировать цвет, используйте следующую команду:
- MAC: команда + I
- ПК: Control + I
После того, как водяной знак инвертирован и станет видимым, вы можете переместить его, отрегулировать и изменить его непрозрачность, чтобы сделать его более или менее заметным на изображении.
Фотография предоставлена Шарлоттой Уайз | Пресет: Gold 200Стоит ли добавлять водяные знаки в Lightroom и Photoshop?
Хотя водяные знаки — спорная тема, мы уверены, что только вы можете решить, что водяные знаки подходят именно вам.У вас должны быть инструменты, чтобы знать, как использовать водяной знак наиболее эффективным способом в Adobe Lightroom и Adobe Photoshop, если вы решите использовать водяные знаки. Все еще не уверены? Возможно, вы захотите узнать, что думает наше сообщество Mastin Labs на Facebook!
Мы надеемся, что приведенное выше руководство поможет вам разобраться в возможных вариантах использования водяных знаков и поможет вам начать правильную работу.
Хотите узнать больше об инструментах, имеющихся в вашем распоряжении в Adobe Lightroom? Подробнее об использовании инструментов перспективы Lightroom можно узнать здесь.4 простых шага для создания и добавления водяного знака в Lightroom
Как добавить водяной знак в Lightroom
Нравится нам это или нет, но водяные знаки на фотографиях — важная часть создания и обмена изображениями в Интернете, особенно если ваши изображения — это способ заработка!
Вам интересно, как поставить водяной знак на ваши фотографии? Сегодня я расскажу вам, как создать и добавить водяной знак на ваши изображения в Lightroom! (Если вы хотите создать водяной знак в Photoshop, у нас есть отдельный урок для этого здесь) !
Две вещи, которые нужно знать перед началом:
- Водяной знак — это то, что вы применяете к своим фотографиям, когда вы ЭКСПОРТ или публикуете свои фотографии в Интернете.Вы не увидите свой водяной знак на изображениях, пока находитесь в Lightroom.
- Существуют также модули Lightroom (печать, Интернет и слайд-шоу), которые позволяют использовать водяные знаки при создании в этих модулях.
Шаг 1. Откройте диалоговое окно «Редактировать водяные знаки» в Lightroom
Чтобы начать создание водяного знака, выберите «Редактировать водяные знаки» в меню «Правка», если вы работаете на ПК.
Если у вас Mac, выберите «Редактировать водяные знаки» в меню Lightroom.Откроется новое диалоговое окно, которое выглядит следующим образом:
Шаг 2. Выберите тип водяного знака
Вам нужно будет выбрать тип водяного знака, который вы хотите создать, в верхнем правом углу редактора водяных знаков. Вы можете выбрать текстовый водяной знак или графический водяной знак.
Текстовый водяной знак состоит из ввода текста, который вы хотите использовать в качестве водяного знака. Вы можете использовать любой шрифт на вашем компьютере для водяного знака.
Для графического водяного знака потребуется изображение, которое вы хотите использовать в качестве водяного знака.Выбранное изображение будет выглядеть лучше всего, если оно будет сохранено как файл PNG с прозрачным фоном ( см. Бонусное видео ниже ).
Шаг 3. Примените параметры к водяному знаку
Вы можете использовать параметры в меню параметров справа от редактора водяных знаков, чтобы настроить внешний вид водяного знака. Если вы решите использовать текстовый водяной знак, будут варианты шрифта и тени. Как для текстовых, так и для графических водяных знаков есть также параметры для настройки непрозрачности, а также положения водяного знака.
Не бойтесь экспериментировать со всеми вариантами, чтобы узнать, что они делают.
Шаг 4. Сохраните водяной знак в Lightroom
Когда вы закончите создание водяного знака, нажмите кнопку «Сохранить» и дайте ему исходное имя. После сохранения он будет доступен в любом из модулей Lightroom, которые позволяют использовать водяной знак И во время экспорта, И при использовании служб публикации.
Имейте в виду, что нет ограничений на количество водяных знаков, которое вы можете создать (, насколько мне известно, ).Так что, если хотите, вы можете создавать разные водяные знаки для разных целей.
Вы не уверены, хотите ли вы добавить водяной знак к своим фотографиям? Вы можете узнать больше о важности водяных знаков на ваших фотографиях здесь.
Создание простого текстового водяного знака в Lightroom — Видеоурок
В качестве BONUS я создал дополнительное видео (ниже), чтобы показать вам, как создать прозрачный файл PNG из файла Photoshop, чтобы вы могли создать графический водяной знак в Lightroom.В видео я также расскажу, как создать и сохранить графический водяной знак в Lightroom (это видео похоже на показанное выше, но даст вам графику для размещения на фотографии).
Создание графического водяного знака в Lightroom — Видеоурок
Наслаждайтесь созданием водяных знаков и добавлением их к фотографиям!
У вас есть какие-либо вопросы или комментарии о создании и добавлении водяных знаков в Lightroom? Просто оставьте нам комментарий ниже — мы будем рады услышать от вас.И ПОЖАЛУЙСТА, ПОДЕЛИТЬСЯ этим сообщением с помощью кнопок социальных сетей (мы очень ценим это)!
Гейл Вехар
Инструктор по Lightroom
Привет !! Я Гейл. Я жена моего красивого мужа и мама 4 прекрасных детей. В свободное время я работаю фотографом и блогером в Mom and Camera. Я обожаю делиться своей любовью к фотографии с другими. Я провожу уроки фотографии и регулярно делюсь советами и рекомендациями по фотографии в своем блоге.Я много там тусуюсь — я бы хотел, чтобы вы зашли и навестили!
Как добавить водяные знаки в Lightroom
В последнее время многие люди спрашивают меня в Instagram, как добавлять водяные знаки на их изображения. Вероятно, существует миллион способов сделать это, но я считаю использование Lightroom самым простым, поскольку он работает как с текстовыми, так и с графическими водяными знаками. Вот быстрый и простой способ добавить водяные знаки в Lightroom.
Чтобы войти в редактор водяных знаков, перейдите в Lightroom> «Редактировать водяные знаки» на Mac или «Редактировать»> «Редактировать водяные знаки» на ПК.
Водяной знак с текстовым стилем
Давайте начнем с водяного знака в текстовом стиле, который используется по умолчанию при входе в редактор. Водяной знак в текстовом стиле часто используется для добавления к изображению информации об авторских правах или контактной информации. Я использую эту опцию, чтобы добавить свое имя и веб-сайт (немного более тонко, чем в примере ниже).
Введите желаемый текст в белое поле под изображением, а затем редактируйте шрифт, стиль и цвет, пока не будете удовлетворены.Обычно я уменьшаю непрозрачность до 50-75%, так как 100% мне кажется слишком привлекательным.
ВОДНЫЙ ЗНАК В ГРАФИЧЕСКОМ СТИЛЕ
Графические водяные знаки в основном используются для отображения логотипа на изображении. Имейте в виду, что вы можете использовать только файлы PNG или JPG. Рекомендуемый формат файлов для графических водяных знаков — PNG из-за возможности иметь прозрачный фон.
Выберите изображение, выбрав параметр «Графика» и найдя желаемый логотип / графику, хранящиеся на вашем компьютере.Отрегулируйте непрозрачность и размер так, чтобы они выглядели лучше всего.
Возможно, вы заметили, что невозможно перетащить логотип вокруг изображения и разместить его в любом месте. Чтобы изменить его размещение, выберите желаемое положение, выбрав один из кружков рядом с опцией «Якорь», и точно отрегулируйте размещение, изменив Вертикальную и Горизонтальную вставку.
Сохранить водяные знаки
Последний шаг перед тем, как мы закончим, — сохранить водяной знак. Просто нажмите кнопку «Сохранить», и на вашем экране появится небольшое поле.Назовите новый водяной знак как хотите, но желательно так, чтобы он описывал водяной знак, чтобы вы знали, что выбираете позже. Простой, но эффективный способ назвать водяные знаки — это указать цвет и расположение. В качестве примера я использую два водяных знака: «CHPhoto_White_Low» и «CHPhoto_Black_Low».
Поскольку одни изображения яркие, а другие темные, может быть разумным создать как черную, так и белую версию водяного знака, чтобы ваш водяной знак был виден независимо от изображения.Всегда можно вернуться и изменить водяной знак в редакторе водяных знаков. Также вы можете переключаться между водяными знаками, которые хотите использовать при экспорте изображения.
Добавить водяной знак
Теперь, когда мы создали водяной знак, мы можем добавить его к нашему изображению. Это делается при экспорте изображения. Я считаю, что самый простой способ — это следующий:
Теперь изображение сохранено в папке, которую вы выбрали на первой вкладке меню экспорта.
Как я уже упоминал во введении, существует, вероятно, миллион других способов добавления водяных знаков, но это то, что я использую.Если вы уже знаете, как добавить водяной знак, не стесняйтесь поделиться своим методом в разделе комментариев ниже, и, возможно, я узнаю что-то новое!
Quickly Watermark Photos in Lightroom
Добавление водяных знаков к вашим подводным фотографиям в Adobe Lightroom очень просто. Водяные знаки добавляются после завершения редактирования, к одному изображению или группе изображений, пока вы экспортируете изображения для публикации.
Добавление водяных знаков в Lightroom занимает минуту, и как только вы добавите водяной знак, это значительно сэкономит время при экспорте изображений.Водяные знаки значительно экономят время и могут быть добавлены так же, как пресеты Lightroom.
Как добавить водяной знак в Lightroom?
В этом обучающем видео и в сопутствующей статье подробно рассказывается, как добавить воду.
Вы можете получить доступ к редактору водяных знаков из двух областей: верхнего меню (Lightroom -> Изменить водяные знаки) и на панели водяных знаков диалогового окна «Экспорт». В этом руководстве мы рассмотрим последнее.
ПРЕДНАЗНАЧЕННОЕ ВИДЕО
Как быстро установить водяной знак на фотографиях в Lightroom
Шаги для водяного знака на ваших фотографиях
1) Завершите редактирование фотографии и нажмите Экспорт, прокрутите диалоговое окно «Экспорт» до нижней части окна «Экспорт». коробка.Там вы увидите панель водяных знаков.
2) Теперь мы создадим водяной знак , который мы можем быстро выбрать при экспорте этого (и будущих) изображений.
3) Убедитесь, что поле рядом с «Водяной знак:» отмечено синим цветом, затем щелкните раскрывающееся меню. Выберите «Редактировать водяные знаки». Теперь вы увидите редактор водяных знаков.
4) Выберите стиль водяного знака. По умолчанию Lightroom добавляет текстовый водяной знак с использованием символа авторского права (©) и вашего имени.Вы можете сохранить этот текстовый водяной знак или выбрать загрузку файла .png с водяным знаком или пользовательским логотипом.
5a) Чтобы отредактировать текстовый водяной знак , просто внесите изменения в текстовое поле под предварительным просмотром изображения.
5b) Чтобы загрузить настраиваемую графику , щелкните точку рядом с надписью «Графика». Нажмите «Выбрать» на панели «Параметры изображения» и найдите свой файл. Щелкните Выбрать.
Редактор водяных знаков в Lightroom.6) Теперь мы перемещаемся по панелям в правом столбце, чтобы настроить размер, расположение и эффекты отображения водяного знака.Этот стиль полностью зависит от вас, однако я добавил несколько советов в конце статьи.
7) После завершения настройки водяного знака нажмите «Готово» . Вам будет предложено сохранить водяной знак как предустановку с заголовком. Попробуйте использовать имя, которое поможет вам запомнить этот водяной знак, поскольку в будущем вы можете добавить несколько вариантов.
Это вернет вас в диалоговое окно «Экспорт», где вы можете экспортировать изображение с новым водяным знаком.
Совет для водяных знаков Lightroom
Ускорьте рабочий процесс! Убедитесь, что этот водяной знак выбран на панели «Водяные знаки» диалогового окна «Экспорт».Lightroom запомнит эту настройку, и вам не нужно будет делать лишних щелчков мышью!
Улучшение редактирования: Загрузите мой бесплатный пакет предустановок Lightroom!
Подсказки для водяных знаков Lightroom
Непрозрачность:
Уменьшите непрозрачность со 100%, особенно если вы используете большой водяной знак. Это идеально подходит для темных сплошных цветов, поскольку белый цвет будет отвлекать от самого изображения. Тем не менее, если ваш белый водяной знак идет на загроможденном фоне, увеличьте непрозрачность до 100!
Размер водяного знака:
Старайтесь, чтобы он был маленьким.Мы используем водяные знаки для предотвращения кражи и для брендинга, но мы не хотим быть неприятными для тех, кто просматривает фотографию.
Позиционирование:
Старайтесь, чтобы водяной знак оставался по краям кадра, как правило, внизу справа или слева. Иногда мы можем видеть водяные знаки в центре изображения, но я предлагаю, чтобы вы активно пытались продать только если у вас есть единственное в своем роде изображение.
Продолжайте изучать Lightroom
Ускорьте рабочий процесс Lightroom
видео + статья
В этом видеоуроке и сопутствующей статье представлены передовые методы ускорения рабочего процесса Lightroom, включая пакетный импорт, советы по редактированию и экспорт.
Как удалить обратное рассеяние с помощью Lightroom
видео + статья
Узнайте, как удалить обратное рассеяние с подводных фотографий с помощью инструмента удаления пятен в Adobe Lightroom.
10 советов по редактированию в Lightroom
видео + статья
Эти советы, разработанные для подводных фотографов, помогут вам сразу же редактировать лучшие изображения.
Создайте свои собственные пресеты для разработки Lightroom
видео + статья
Узнайте, как создавать пресеты для применения настроек, метаданных, водяных знаков и других функций Lightroom одним щелчком мыши.
Как использовать коллекции Lightroom
видео + статья
Организуйте свои фотографии в любое количество различных категорий и групп с помощью виртуальных коллекций. Коллекции — одна из самых мощных функций каталога в Lightroom, которая необходима для любого быстрого рабочего процесса с фотографиями.
Как добавить водяной знак в Lightroom с помощью предустановок • PhotoTraces
Если вы хотите узнать , как добавить водяной знак в Lightroom для защиты ваших изображений, вам необходимо следовать этому руководству.
В прошлой статье я затронул проблему использования шаблонов авторских прав для встраивания информации об авторских правах в каждую фотографию, которую мы делаем. Мне нравится подход с использованием метаданных для защиты изображений, потому что он не навязчив и не влияет на эстетику наших фотографий, и, в зависимости от ваших потребностей, вы можете включить много информации. Обратной стороной использования информации об авторских правах метаданных является то, что многие онлайн-платформы не уважают ее.
Facebook — худший нарушитель пользовательских изображений.Когда вы загружаете изображение в Facebook или публикуете его в Instagram, оно удаляет все метаданные из вашей фотографии. Вдобавок ко всему, он повторно сжимает изображение с чрезвычайно агрессивными настройками. Я презираю Facebook за это, но считаю это неизбежным злом, поскольку мне приходится использовать его для продвижения своего бизнеса.
Google Plus был самым дружелюбным для фотографов, потому что он сжимал изображения с помощью очень умного алгоритма, который сохранял все метаданные, включенные в каждую фотографию. Плохая новость заключается в том, что Google Plus мертв, а главный преступник процветает.Это абсолютно несправедливо, но это то, что есть, и мы должны с этим бороться.
Связано: предварительные настройки импорта Lightroom: оптимизация рабочего процесса
Это означает, что использования предустановок авторских прав метаданных недостаточно при публикации наших изображений в социальных сетях.
Причины использования водяных знаков
Второе решение для защиты наших фотографий — водяные знаки.
Вообще я не большой поклонник водяных знаков. Я считаю, что 99% фотографов неправильно используют водяные знаки .Моя самая большая жалоба заключается в том, что большинство водяных знаков в Интернете портят художественный аспект фотографии. Они слишком навязчивы. Когда я натыкаюсь на такую фотографию, все, что я вижу, это уродливый водяной знак, и я не могу наслаждаться реальной фотографией.
В своей фотографии я стараюсь поддерживать баланс между защитой изображения и эстетикой.
Еще раз, аналогично тому, как я использую метаданные об авторских правах, я не использую водяные знаки исключительно для защиты изображений. Я твердо верю, что если человек захочет украсть мою фотографию, я ничего не могу сделать.Метаданные можно удалить, водяной знак можно обрезать или замаскировать.
Я использую водяные знаки в основном для открытий . Если кто-то хочет купить мою фотографию или просто узнать больше обо мне как о фотографе, водяной знак предоставляет такую возможность. Если кто-то украдет мои фотографии, что случается нечасто, я расцениваю это как затраты на ведение бизнеса и стараюсь не слишком об этом беспокоиться.
Сегодня я хочу показать вам, как можно добавлять водяные знаки на свои фотографии и как я использую водяные знаки в своих фотографиях.
Как добавить водяной знак в Lightroom
Поскольку Lightroom использует неразрушающее редактирование RAW, невозможно добавить водяной знак к существующим файлам RAW. Невозможно добавить водяные знаки в модули библиотеки или разработки.
Единственный способ добавить водяные знаки в Lightroom — во время процесса экспорта:
- Когда вы будете готовы экспортировать фотографию или группу фотографий из Lightroom, щелкните правой кнопкой мыши (при желании) выбранную фотографию (фотографии) и выберите в меню «Экспорт».Вам будет представлено диалоговое окно «Экспорт».
- На предпоследней вкладке экспорта вы найдете параметры водяных знаков.
- При установке флажка «Водяной знак» выбирается значение по умолчанию — Простой водяной знак авторского права .
- Вы можете нажать кнопку Export , и ваша фотография будет экспортирована с водяным знаком.
Функция простого водяного знака авторского права берет информацию из поля метаданных IPTC Copyright> Copyright (см. Предыдущую задачу) и применяет ее к нижнему левому углу фотографии, используя стиль по умолчанию (полупрозрачный белый текст).
Это никогда не выглядит хорошо, но это быстрый способ добавить водяной знак к вашему изображению.
Как создать собственный водяной знак в Lightroom
Если вас не устраивает водяной знак по умолчанию, вы можете создать свой собственный, используя шаблон водяного знака.
В раскрывающемся меню Водяной знак выберите параметр Редактировать водяные знаки… .
Вам будет представлен редактор водяных знаков .
Первый параметр в редакторе водяных знаков — это тип водяного знака, который вы хотите — Текстовый или Графический .В моем случае я всегда использую опцию «Текст». Но вы всегда можете выбрать графическую версию и использовать изображение PNG с прозрачным фоном в качестве водяного знака.
Я никогда не испытывал потребности в графическом варианте.
Как видите, редактор водяных знаков дает нам множество настроек для настройки водяных знаков, которые вначале могут быть ошеломляющими.
Я предлагаю начать с настроек, которые я использую в своем шаблоне, а позже вы можете настроить его по своему вкусу.
Если вы довольны дизайном водяного знака, вы можете сохранить все настройки как пользовательский набор настроек водяного знака.
В моем случае у меня есть два пресета водяных знаков — один для нижнего левого угла, а другой для нижнего правого угла изображения. Когда я буду готов добавить водяной знак к фотографии, я всегда могу выбрать один из них. Мой выбор основан на заметности и навязчивости. Я хочу убедиться, что водяной знак читаем, но не слишком навязчив.
Как применить собственный водяной знак в Lightroom
Чтобы применить к фотографии собственный водяной знак, необходимо выбрать ранее сохраненный шаблон водяного знака в диалоговом окне «Экспорт».
Если у вас нет пользовательских предустановок водяных знаков, единственная доступная вам опция — это простой водяной знак с авторским правом. Но после создания собственных пользовательских предустановок водяных знаков вновь созданные предустановки будут доступны для вас в раскрывающемся меню «Водяной знак».
Как создать водяной знак с логотипом в Lightroom
Чтобы использовать свой логотип в качестве водяного знака, сначала необходимо создать пользовательский набор настроек водяного знака.
В редакторе водяных знаков вам нужно выбрать вариант «Графика» вместо «Текст».
Следующим шагом является выбор изображения, которое вы хотите использовать в качестве водяного знака.
Невозможно создать графику в Lightroom; вам понадобится редактор изображений, например Photoshop.
Изображение логотипа должно быть на прозрачном фоне. Не используйте формат JPEG для вашего логотипа, потому что он не поддерживает прозрачность; вместо этого используйте формат PNG.
В редакторе водяных знаков вы можете настроить расположение изображения логотипа, масштаб и прозрачность.
Когда внешний вид вас устраивает, сохраните его как Custom Preset.
Как поставить водяной знак на несколько фотографий в Lightroom?
Применение водяного знака к нескольким фотографиям в Lightroom не сильно отличается от экспорта нескольких изображений.
- Вы выбираете серию изображений в модулях «Библиотека» или «Редактирование».
- Щелкните правой кнопкой мыши (опция) любое из выбранных изображений и выберите параметр ИЗМЕНИТЬ. Модуль экспорта будет активирован.
- Найдите вкладку «Водяные знаки» и откройте ее.
- Установите флажок ВОДНЫЙ ЗНАК.
- В раскрывающемся меню выберите водяной знак, который хотите применить.
- Нажмите кнопку ЭКСПОРТ, и все выбранные вами фотографии будут экспортированы с водяным знаком.
Могу ли я добавить водяной знак с помощью Adobe Camera RAW?
Короткого ответа нет.
Хотя плагин Adobe Camera RAW (ACR) Photoshop почти идентичен модулю редактирования Lightroom, в нем отсутствуют функции водяных знаков.
Вместо этого вам нужно полагаться на Photoshop.Вы можете создавать экшены Photoshop для пакетной маркировки водяных знаков, чтобы ускорить рабочий процесс.
Последние мысли
Подводя итог моему рабочему процессу, для максимального обнаружения и защиты авторских прав моих фотографий я добавляю метаданные об авторских правах ко всем своим фотографиям и применяю водяных знаков к избранным изображениям, которые я публикую в социальных сетях.
Статьи, связанные с «Как добавить водяной знак в Lightroom с помощью предустановок»
Как добавить водяной знак в Lightroom и Photoshop
Как добавить водяной знак в Lightroom и Photoshop — все здесь www.sleeklens.com
Водяные знаки — всегда хороший способ сохранить ваши изображения в безопасности. Однако будет полезно отметить, что наличие водяного знака на вашей фотографии или изображении не обязательно означает, что кто-то их не украдет. Тем не менее, в нанесении водяного знака нет ничего плохого, тем более что эта процедура очень проста. Кроме того, когда вы добавляете водяной знак, он обеспечивает подлинность.
Для начала важно понимать, что существует множество способов нанесения водяных знаков на изображение.Во-первых, вы можете решить использовать Adobe Lightroom (основная процедура, которую мы будем обсуждать в этом посте) или выбрать Photoshop CC. однако Adobe Lightroom всегда предлагает более простую процедуру, которую может выполнить любой, немного потренировавшись.
Как добавить водяной знак в Adobe LightroomПеред началом процедуры будет полезно знать, что вы не можете добавить водяной знак в меню «Экспорт», но должны настроить его заранее. Для этого установите предустановки Lightroom, затем откройте свой Lightroom, а если вы работаете на Mac, просто перейдите в меню предустановок Lightroom и нажмите «Lightroom Edit Watermarks».Если вы находитесь на ПК, просто перейдите в «Правка меню> Изменить водяные знаки».
В этом уроке мы будем использовать Mac для установки водяного знака в Adobe Lightroom. Вы получите диалоговое окно стиля, в котором вы можете настроить водяной знак так, как вы хотите, чтобы он выглядел с этого момента. Есть несколько водяных знаков, включая ваше имя, компанию или любой другой вариант, который вы считаете предпочтительным. В правой части изображения вы найдете ряд доступных вам опций, и оттуда вы, среди прочего, можете выбрать желаемый шрифт и точки привязки.Если у вас есть личный логотип, который вы собираетесь использовать, вы можете щелкнуть графическое диалоговое окно в верхней части окна меню, и это приведет вас на свой компьютер, где вы можете выбрать содержащую папку, а затем выбрать желаемый логотип. Вы выбираете формат изображения в любой форме, png или Jpeg, как вам нравится. Прежде чем вносить какие-либо изменения в простой водяной знак, чтобы он выглядел более сложным, как вы хотели бы, обязательно выберите «Текст» в верхней части окна меню в разделе «Стиль водяного знака».”
Прежде чем далеко зайти, важно отметить, что основная причина нанесения водяного знака на ваши фотографии — защитить их от неправильного или любого несанкционированного использования. Таким образом, вы можете добавить © (Символ авторского права) на свои изображения, чтобы сделать их более официальными. Для этого просто нажмите «Option + G», если вы работаете на Mac, или нажмите «Alt Key, а затем введите 0169», если вы используете ПК с Windows. После того, как вы добавите водяной знак так, как вы хотите, просто нажмите «Сохранить» и поместите его под желаемым именем.
Установив водяной знак, просто перейдите в меню «Экспорт», затем выберите «Раздел водяных знаков», установите флажок «Водяной знак», выберите сохраненный водяной знак и нажмите кнопку «Экспорт».Это поможет в экспорте. Это действие применит и разместит ваш сохраненный водяной знак там, где вы хотели, и именно так, как вы хотели. Процедура добавления водяного знака в Adobe Lightroom очень проста, и вы можете легко сделать это на своих фотографиях. Если вы хотите сохранить какие-либо настройки в качестве предустановки, всегда выходите из редактора водяных знаков, а затем сохраняйте его.
Любите советы, которыми мы здесь поделились? Поделитесь этим с вашими друзьями!
Настройка водяного знака в Photoshop CCМы также хотели бы вкратце взглянуть на то, как вы применяете водяной знак в Photoshop CC.Как упоминалось ранее, установка водяного знака в Adobe Lightroom — это всего лишь один из процессов, но вы также можете сделать это в Photoshop CC. Итак, как пройти процедуру?
Во-первых, процесс установки водяного знака в Photoshop CC не так уж и сложен. Первое, что вы должны сделать, это подготовить фотографию или изображение, на которое вы хотите добавить водяной знак, а затем создать свой водяной знак так, как вы хотите. Вы можете изменить размер фотографии или изображения или отказаться от этого в зависимости от ваших предпочтений.Для настройки водяного знака проще всего использовать «Инструмент текста», который находится на «Панели инструментов» в левой части рабочего пространства. Затем щелкните ту часть фотографии или изображения, где вы хотите установить водяной знак, а затем введите имя, которое вы собираетесь использовать для изображений. Если вы хотите добавить © (символ авторского права), просто используйте ту же процедуру, что и в Adobe Lightroom. Всегда текущие настройки после выхода из редактора водяных знаков.
Можно легко изменить цвет и размер текста, используя панель параметров инструмента, расположенную под «главным меню», или выберите «Окно> Символ», и это даст вам панель для настройки текста.Выделите текст, который вы хотите изменить, и переместите его в тот раздел, который хотите отобразить. Вы можете использовать ползунок непрозрачности, расположенный над «панелью слоев», и манипулировать им, пока он не приобретет желаемый вид. Вы также можете вставить свой логотип при настройке водяного знака в Photoshop CC почти так же, как и при настройке водяного знака в Adobe Lightroom.
Сообщите нам, если хотите узнать, как получить прозрачный фон!
Но, конечно, всегда нужно пытаться сделать водяные знаки или логотипы очень большими, так как это будет мешать просмотру ваших фотографий.Даже если вы стремитесь защитить выбранные фотографии, вам не нужно скрывать или портить их красоту, добавляя слишком большие логотипы или водяные знаки, особенно если они хорошо видны.
При указании эффектов водяного знака не забудьте проверить непрозрачность, размер, вставку и привязку (чтобы повернуть водяной знак влево или вправо).
Теперь вы знаете, как лучше всего наносить водяной знак на изображения в Lightroom и Photoshop CC. Существуют также другие методы добавления водяного знака на ваши изображения без необходимости выполнять всю процедуру создания нового то и дело время от времени.Просто убедитесь, что ваш водяной знак сохранен, и всякий раз, когда вы хотите добавить его в свои будущие изображения, все, что вам нужно сделать, это открыть его, а затем выбрать все (Command + A для Mac или Ctrl + A для ПК), а затем скопируйте его (Command + C для Mac или Ctrl + C для ПК). Затем щелкните свою фотографию или изображение и нажмите «Command + V» и «Ctrl + V», чтобы вставить логотип. Затем разместите водяной знак там, где хотите. Вам также может понравиться наш пост о том, как стать мастером кривой тона в Lightroom. (Проверь это). Чтобы получить больше информации о водяных знаках, продолжайте посещать нас, чтобы прочитать больше статей.
Или что-то совершенно другое, посмотрите, как добавить текстовый портрет в фотошопе
Щелкните здесь, чтобы узнать больше о продуктах Photoshop Texture.
Рейтинг: 012345 0 на основе 0 Рейтинги
Следующие две вкладки изменяют содержимое ниже.Я занимаюсь недвижимостью и пейзажной фотографией, а также графическим дизайнером из Северной Каролины, США. Моя страсть к фотографии началась с того, что я фотографировал наведи и снимал, и теперь у меня есть успешный фотографический бизнес.Моя цель — помочь другим научиться искусству фотографии, развить свои творческие способности и просто повеселиться.
Самые популярные сообщения в июле
Как добавить водяной знак в Lightroom Mobile 2021 — PackPixel
Есть несколько способов добавить водяной знак на свои фотографии. Но из этой статьи вы узнаете, , как добавить водяной знак в приложение lightroom mobile 2021. Итак, прежде чем мы начнем, вам нужно сначала загрузить и установить мобильное приложение lightroom cc из магазина Google Play.
В мобильном приложении Lightroom 2021 года, дающем пользователям возможность добавлять водяной знак к вашим фотографиям. Откройте свой мобильный Lightroom, нажав кнопку меню, нажмите кнопку настроек и перейдите к параметрам общего доступа. Включите кнопку общего доступа с водяным знаком. Здесь вы найдете вариант настраиваемого водяного знака.
Зачем добавлять водяной знак на фотографиях?
Добавить водяной знак к фотографиям в Lightroom Mobile слишком просто. Это базовый вариант, о котором вам нужно знать. Имея Lightroom mobile на своем мобильном телефоне, вы можете работать в дороге и публиковать сообщения прямо в социальных сетях и по электронной почте.
Как добавить водяной знак в Lightroom Mobile — Пошаговое руководство
Итак, вы скачали мобильное приложение Lightroom из магазина Google Play. Теперь выберите фотографию из галереи телефона, которую вы хотите отредактировать. Всегда выбирайте и используйте качественные фото.
Шаг 1. Откройте мобильное приложение Lightroom и коснитесь параметра настройки.
Откройте мобильное приложение Lightroom и коснитесь параметра настройки. Коснитесь параметра «Настройки» на панели меню Коснитесь параметра общего доступа на панели менюШаг 4. Включите «Поделиться с водяным знаком» и добавьте свой бренд. На коробке
Включите общий доступ с водяным знакомШаг 5: Нажмите на Настроить водяной знак
Настройте водяной знакШаг 6: Найдите место для установки водяного знака
Найдите место для установки водяного знакаШаг 7: Размер шрифта водяного знака текста, Смещение и непрозрачность
Размер шрифта водяного знака текста, смещение и непрозрачностьШаг 8: Сохраните водяной знак в Lightroom
Справа и в центре лучше всего подходят для установки водяного знака.Это абсолютно мое мнение. Но ты можешь делать, что хочешь. По этому поводу нет никаких ограничений и правил. Теперь вернитесь на свою домашнюю страницу мобильного Lightroom, и Lightroom автоматически сохранит водяной знак для всех ваших изображений.
Шаг 9: Экспорт фотографий с водяным знаком
Итак, теперь каждый раз, когда вы экспортируете фотографии из lightroom в свою мобильную галерею, он применяет водяной знак к вашим фотографиям. Это лучший способ нанести водяной знак на ваши фотографии.
Персональный брендинг с добавлением водяного знака
Таким образом, добавление водяного знака к вашим фотографиям — это то, как ваша социальная аудитория и ваши клиенты запоминают вас.Это все равно, что рекламировать свой бренд с помощью фотографий.
Многие профессиональные фотографы не добавляют водяные знаки на свои фотографии или не хотят их использовать. Но я предлагаю пойти на это. Ваши фотографии — это ваш контент, и на них должен быть знак вашего бренда.
В Lightroom Mobile можно использовать водяной знак только текстового формата. Думаю, этого достаточно для продвижения вашего бренда. Но если вы хотите, чтобы ваш бренд был более профессиональным и серьезным, вы можете нанять графического дизайнера для создания водяных знаков.
Правовая защита путем добавления водяного знака на фотографии
Водяной знак очень важен для защиты ваших фотографий от кражи. Настало время, когда каждый фотографирует на камеру своего мобильного телефона.
Но если вы профессиональный фотограф, ваша фотография должна иметь правовую защиту или должна быть защищена авторским правом. Вот почему вы можете использовать водяной знак на своих фотографиях.
Если вы поделитесь своими фотографиями в социальных сетях, и этот водяной знак поможет вам защитить ваши фотографии. Потому что любой может украсть ваши фотографии с помощью некоторых инструментов для скачивания спама.
Итак, вы можете использовать водяной знак в центре ваших фотографий. Это простой способ защитить свои фотографии авторскими правами.
Заключительное слово
Итак, это все для этой статьи.