Как нарисовать волосы в Adobe Photoshop
Не знаете как правильно рисовать волосы в Adobe Photoshop? В этой статье я расскажу, как нарисовать бороду и две коротких прически. А также, какие кисти для фотошопа использовать. создавая волосы
- Как рисовать прически в Adobe Photoshop — основные принципы создания коротких волос
- Как красиво нарисовать волосы? Следуйте направлению
- Как рисовать волосы в фотошопе? Бросьте себе вызов
- Как добавить волосы в фотошопе? Выберите правильное фото волос
- Как нарисовать волосы человека — какие кисти использовать
- Как дорисовать волосы в фотошопе — пользовательские кисти волос и шаблоны
- Как нарисовать короткие волосы: Помпадур
- Шаг 1
- Шаг 2
- Шаг 3
- Шаг 4
- Шаг 5
- Шаг 6
- Шаг 7
- Как нарисовать короткие волосы: прическа с завитыми локонами
- Шаг 1
- Шаг 2
- Шаг 3
- Шаг 4
- Шаг 5
- Шаг 6
- Как нарисовать бороду на лице с помощью Adobe Photoshop
- Как рисовать бороду в Adobe Photoshop — шаг 1
- Как рисовать щетину в Adobe Photoshop — шаг 2
- Шаг 3
- Шаг 4
- Шаг 5
- Шаг 6
- Заключение
Есть много типов коротких причесок. Сегодня мы рассмотрим две модные прически, которые часто носят люди, а также часто используют в своих работах дизайнеры и иллюстраторы.
Сегодня мы рассмотрим две модные прически, которые часто носят люди, а также часто используют в своих работах дизайнеры и иллюстраторы.
Что мы будем создавать
Независимо от того, какой стиль вы выбрали, одно правило остается неизменным. Чтобы получить лучший результат, рисуйте волосы, следуя направлению, в котором они растут из кожи.
Рассмотрим этот принцип на практике:
Начиная с макушки головы, обратите внимание, какое направление принимают волосы в зависимости от прически. Когда начнете делать первые наброски и организовывать слои, помните об этом, чтобы создать надлежащую форму прически и правильно выбрать кисти для рисования волос в Фотошопе.
Попытайтесь нарисовать волосы, которые вы раньше не рискнули бы изобразить, и изучите различные узоры локонов, которые будут выглядеть интересно:
Выберите фотографии, которые являются четкими и имеют хорошее освещение, чтобы можно было легко определить, каким образом должны быть окрашены волосы. Если вы являетесь новичком в рисовании, выбирайте цвета волос, которые проще воссоздать.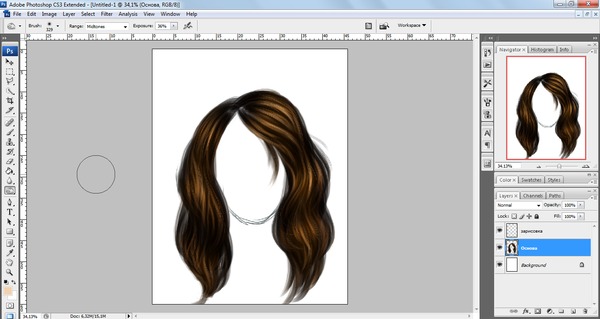 Вот ресурсы, используемые в этом руководстве:
Вот ресурсы, используемые в этом руководстве:
- Прическа Помпадур;
- Короткая стрижка;
- Борода.
Я буду использовать кисти из списка пресетов кистей Adobe Photoshop. С помощью базовой круглой кисти можно нарисовать много чего. Поэкспериментируйте со значениями «Жесткости» кистей для прически волос в Фотошопе, чтобы получить мягкие или жесткие края для нужных эффектов:
Жесткость кисти — 0% (вверху) и Жесткость кисти — 100% (внизу)
Следующая кисть — это жесткая круглая непрозрачная кисть с имитацией нажима, которую также можно найти в пресетах:
Убедитесь, что для параметра «Непрозрачность» установлен «Нажим», что сделает кисть еще более универсальной
И для каждой кисти включайте параметр «Нажим пера» в разделе «Динамика формы», чтобы каждый штрих был плавным и элегантным. Я часто использую эту функцию для тонких штрихов:
С помощью пользовательских кистей для Фотошопа волос можно достичь реалистичного эффекта, рисуя несколько прядей за раз. Выберите эту опцию, если вы продвинутый иллюстратор или хотите сэкономить время при рисовании. Также можно использовать шаблоны волос, чтобы сразу наложить их на создаваемый портрет.
Выберите эту опцию, если вы продвинутый иллюстратор или хотите сэкономить время при рисовании. Также можно использовать шаблоны волос, чтобы сразу наложить их на создаваемый портрет.
Помпадур представляет собой смесь различных причесок. Популярная в 50-х годах в современной интерпретации эта ретро стрижка включает в себя выстриженные или выбритые участки по бокам.
Нарисуйте набросок Помпадур, используя гладкую кисть. Я буду использовать в качестве основы эту прическу.
Обратите внимание, что сверху волосы зачесаны назад, а по бокам они направлены вниз:
Нанесите сплошной коричневый цвет для основы. Разместите этот слой под слоем наброска. Установите новый слой в качестве «Обтравочной маски» для основы, и измените его режим наложения на «Умножение». На этом новом слое нарисуйте тени, используя оттенки того же коричневого цвета:
Чтобы понять, какой кистью рисовать волосы в Фотошопе, нужно учитывать, что при таком изменении режима наложения цвет будет автоматически затемняться.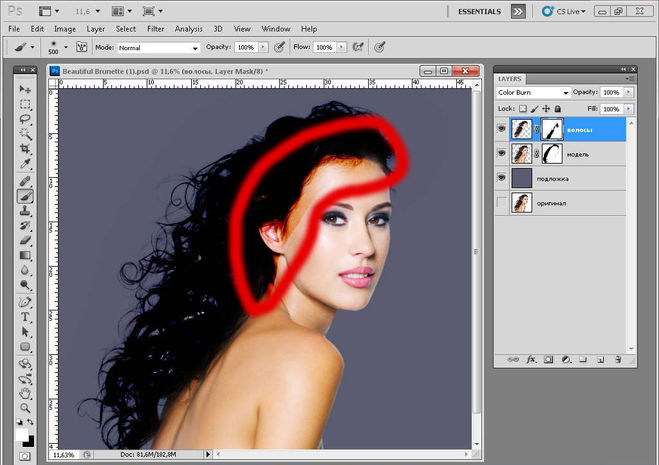 Новый оттенок умножается на базовый.
Новый оттенок умножается на базовый.
Установите еще несколько слоев в качестве «Обтравочной маски», если вам нужно добавить больше теней. Затем создайте новый слой и установите для него режим наложения «Перекрытие». Задайте белый в качестве цвета переднего плана, чтобы начать нарисовать теплые блики в тех местах, куда падает свет. Нанесите несколько светлых участков, при этом обращая внимание на то, чтобы они соответствовали логике освещения волос:
Можно убрать черные жесткие штрихи наброска, смешав их с цветными частями. Для этого установите для слоя наброска режим наложения «Перекрытие». Затем добавьте новый слой и задайте для него режим «Линейный осветлитель». Создайте светлые области лица, зарисовав области вокруг них кистями волос для Фотошопа светло-бежевым цветом:
Скорректируйте цвет волос с помощью корректирующего слоя. Перейдите в Слой> Новый корректирующий слой> Цветовой баланс и настройте параметры корректирующего слоя таким образом, чтобы углубить красный, синий и пурпурный оттенки волос:
Теперь, когда мы скорректировали цвета, на следующем этапе сделайте мелкие детали четче. Задайте кисти для прорисовки волос в Фотошопе жесткость 100% и прорисуйте дуги, которые будут представлять собой линии волос:
Задайте кисти для прорисовки волос в Фотошопе жесткость 100% и прорисуйте дуги, которые будут представлять собой линии волос:
Уменьшите размер кисти, чтобы нарисовать мелкие, тонкие пряди волос по краям головы. И в завершении добавьте красивый градиентный фон позади головы. Закрасьте фоновым цветом части волос по краям головы, чтобы вся голова выглядела более реалистично и более гармонично вписывалась в сцену:
Вот как будет выглядеть законченная прическа Помпадур!
Далее мы нарисуем прическу с завитыми локонами, которые придают волосам невероятный вид.
Используйте это изображение, чтобы создать основу. С помощью той же кисти для рисования волос в Фотошопе создайте набросок лица и волос. Обратите внимание на изменение направленности волос. Волосы на этом изображении длиннее, и поэтому они завиваются в разных направлениях:
Теперь нанесите базовые цвета. Наносите каждый цвет на отдельном слое. Используйте их в качестве обтравочной маски, чтобы создать тени. Снова установите режим наложения для слоев теней на «Умножение» и используйте, те же цвета, которыми вы наносили основу, чтобы нарисовать тени:
Уменьшите непрозрачность слоя наброска до 25%.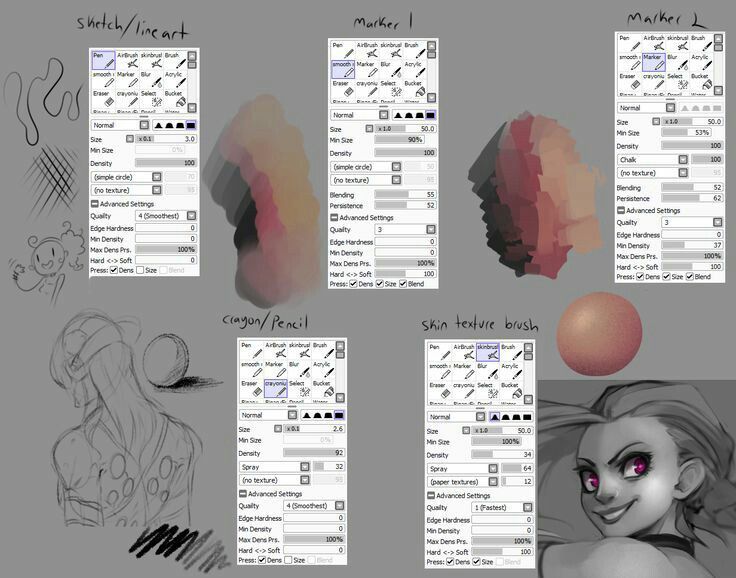 Создайте два новых слоя, для одного установите режим наложения «Перекрытие», а для второго – «Осветление основы». На первом слое нарисуйте яркие голубые блики. А затем нарисуйте области розовых отблесков на волосах, чтобы получить интересный эффект:
Создайте два новых слоя, для одного установите режим наложения «Перекрытие», а для второго – «Осветление основы». На первом слое нарисуйте яркие голубые блики. А затем нарисуйте области розовых отблесков на волосах, чтобы получить интересный эффект:
Уменьшите размер кисти для Фотошопа волосы пряди до 5 пикселей и установите жесткость — 100%. Раскрасьте пряди, соблюдая направление каждой из них. Постарайтесь не упустить из виду, какие части прядей накладываются друг на друга, и не забывайте удалять выходящие за границы прядей области:
Добавьте новый слой с режимом наложения «Линейный осветлитель», чтобы нарисовать более интенсивные светлые участки. Нанесите по краям волос розовые области под цвет фона. Они добавят ощущение четкости и блеска волос. Пусть в некоторых местах фон проглядывает сквозь волосы, чтобы они не выглядели слипшимися:
Проведите дополнительную обработку. Сделайте четче пряди с бликами света, а также нарисуйте дополнительные пряди, чтобы сделать их четкими и, как будто, движущимися. Завершите изображение, добавив новый корректирующий слой «Уровни», чтобы отрегулировать интенсивность цветов:
Завершите изображение, добавив новый корректирующий слой «Уровни», чтобы отрегулировать интенсивность цветов:
Вот готовое изображение прически с завитыми локонами.
Еще один тип коротких волос, о котором мы не можем забыть — волосы на лице. Несмотря на то, что они располагаются не на верхней части головы, они ведут себя похожим образом. Давайте посмотрим, какой кистью рисовать волосы в Фотошопе.
Борода для фотошопа — я использовал это изображение для примера. Начните с предварительного наброска, обращая особое внимание на направление волос. В данном случае мы должны помнить, что волосы направлены вниз:
Отрегулируйте базовые цвета и уменьшите «Непрозрачность» слоя наброска до 20%. С помощью мягкой круглой кисти нарисуйте на новом слое тени и установите для этого слоя режим наложения «Умножение». Цвет волос на лице зависит от тона кожи, поэтому убедитесь, что вы гармонично смешали участки кожи и примыкающие к ним участки бороды и усов:
На том же слое с режимом наложения «Умножение» нарисуйте с помощью кисти для Фотошопа волос штрихи различной длины, которые будут задавать структуру волос.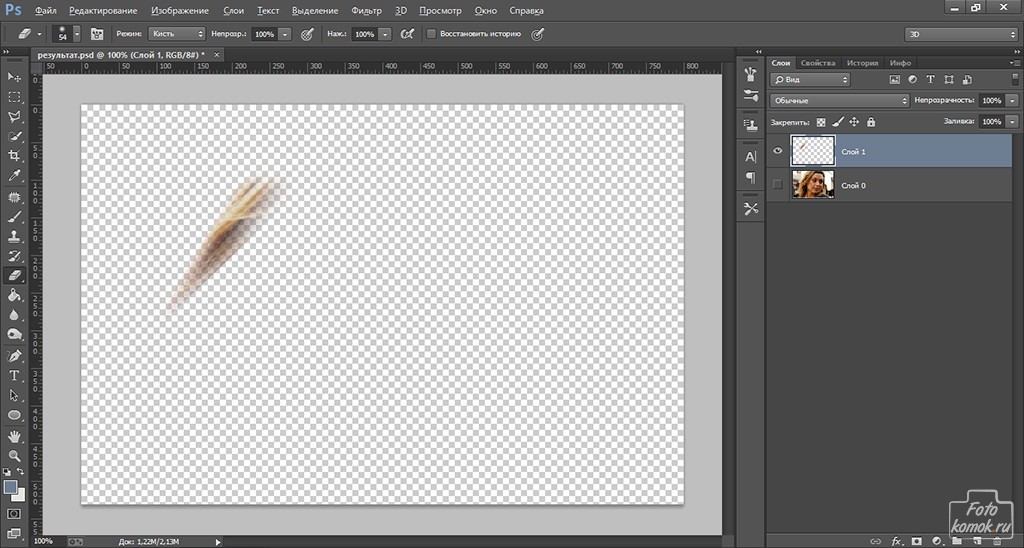 Обратите внимание на то, как эти пряди волос изгибаются по кривой вдоль подбородка и около шеи:
Обратите внимание на то, как эти пряди волос изгибаются по кривой вдоль подбородка и около шеи:
Добавьте новый слой и установите для него режим наложения «Перекрытие». Установите белый в качестве цвета переднего плана и нарисуйте светлые блики. Светлых бликов должно быть больше в верхней части, где света на бороду падает больше. Отрегулируйте тона кожи, чтобы они выглядели естественно:
Добавьте новый слой и установите для него режим наложения «Линейный осветлитель» и нарисуйте тонкие штрихи блестящих волосков. Добавьте пучки из нескольких волосков, а также нарисуйте блестящие волосы в верхней части, где кожа соприкасается с бородой и усами:
Продолжайте рисовать кистью для рисования волос в Фотошопе на лице и блестящие волоски, пока не будете удовлетворены результатом. Не забудьте нарисовать щетину на шее для большей реалистичности. Добавьте красивый градиентный фон и усильте цвета с помощью нового корректирующего слоя «Кривые»:
Вот окончательный результат. Не бойтесь добавить больше деталей лица или блеска бороды.
Чтобы создать реалистичные, «живые» волосы, нужно обращать внимание на то, как они двигаются и взаимодействуют со светом. Овладев этими приемами, вы сможете быстро создавать эффектные волосы!
Вадим Дворниковавтор-переводчик статьи «How to Paint Realistic Hair in Adobe Photoshop Short Hair & Beards»
Как нарисовать волосы в Adobe Photoshop
Не знаете как правильно рисовать волосы в Adobe Photoshop? В этой статье я расскажу, как нарисовать бороду и две коротких прически. А также, какие кисти для фотошопа использовать. создавая волосы
- Как рисовать прически в Adobe Photoshop — основные принципы создания коротких волос
- Как красиво нарисовать волосы? Следуйте направлению
- Как рисовать волосы в фотошопе? Бросьте себе вызов
- Как добавить волосы в фотошопе? Выберите правильное фото волос
- Как нарисовать волосы человека — какие кисти использовать
- Как дорисовать волосы в фотошопе — пользовательские кисти волос и шаблоны
- Как нарисовать короткие волосы: Помпадур
- Шаг 1
- Шаг 2
- Шаг 3
- Шаг 4
- Шаг 5
- Шаг 6
- Шаг 7
- Как нарисовать короткие волосы: прическа с завитыми локонами
- Шаг 1
- Шаг 2
- Шаг 3
- Шаг 4
- Шаг 5
- Шаг 6
- Как нарисовать бороду на лице с помощью Adobe Photoshop
- Как рисовать бороду в Adobe Photoshop — шаг 1
- Как рисовать щетину в Adobe Photoshop — шаг 2
- Шаг 3
- Шаг 4
- Шаг 5
- Шаг 6
- Заключение
Есть много типов коротких причесок. Сегодня мы рассмотрим две модные прически, которые часто носят люди, а также часто используют в своих работах дизайнеры и иллюстраторы.
Сегодня мы рассмотрим две модные прически, которые часто носят люди, а также часто используют в своих работах дизайнеры и иллюстраторы.
Что мы будем создавать
Независимо от того, какой стиль вы выбрали, одно правило остается неизменным. Чтобы получить лучший результат, рисуйте волосы, следуя направлению, в котором они растут из кожи.
Рассмотрим этот принцип на практике:
Начиная с макушки головы, обратите внимание, какое направление принимают волосы в зависимости от прически. Когда начнете делать первые наброски и организовывать слои, помните об этом, чтобы создать надлежащую форму прически и правильно выбрать кисти для рисования волос в Фотошопе.
Попытайтесь нарисовать волосы, которые вы раньше не рискнули бы изобразить, и изучите различные узоры локонов, которые будут выглядеть интересно:
Выберите фотографии, которые являются четкими и имеют хорошее освещение, чтобы можно было легко определить, каким образом должны быть окрашены волосы. Если вы являетесь новичком в рисовании, выбирайте цвета волос, которые проще воссоздать. Вот ресурсы, используемые в этом руководстве:
Вот ресурсы, используемые в этом руководстве:
- Прическа Помпадур;
- Короткая стрижка;
- Борода.
Я буду использовать кисти из списка пресетов кистей Adobe Photoshop. С помощью базовой круглой кисти можно нарисовать много чего. Поэкспериментируйте со значениями «Жесткости» кистей для прически волос в Фотошопе, чтобы получить мягкие или жесткие края для нужных эффектов:
Жесткость кисти — 0% (вверху) и Жесткость кисти — 100% (внизу)
Следующая кисть — это жесткая круглая непрозрачная кисть с имитацией нажима, которую также можно найти в пресетах:
Убедитесь, что для параметра «Непрозрачность» установлен «Нажим», что сделает кисть еще более универсальной
И для каждой кисти включайте параметр «Нажим пера» в разделе «Динамика формы», чтобы каждый штрих был плавным и элегантным. Я часто использую эту функцию для тонких штрихов:
С помощью пользовательских кистей для Фотошопа волос можно достичь реалистичного эффекта, рисуя несколько прядей за раз.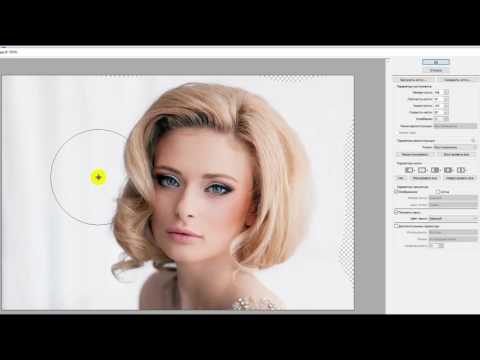 Выберите эту опцию, если вы продвинутый иллюстратор или хотите сэкономить время при рисовании. Также можно использовать шаблоны волос, чтобы сразу наложить их на создаваемый портрет.
Выберите эту опцию, если вы продвинутый иллюстратор или хотите сэкономить время при рисовании. Также можно использовать шаблоны волос, чтобы сразу наложить их на создаваемый портрет.
Помпадур представляет собой смесь различных причесок. Популярная в 50-х годах в современной интерпретации эта ретро стрижка включает в себя выстриженные или выбритые участки по бокам.
Нарисуйте набросок Помпадур, используя гладкую кисть. Я буду использовать в качестве основы эту прическу.
Обратите внимание, что сверху волосы зачесаны назад, а по бокам они направлены вниз:
Нанесите сплошной коричневый цвет для основы. Разместите этот слой под слоем наброска. Установите новый слой в качестве «Обтравочной маски» для основы, и измените его режим наложения на «Умножение». На этом новом слое нарисуйте тени, используя оттенки того же коричневого цвета:
Чтобы понять, какой кистью рисовать волосы в Фотошопе, нужно учитывать, что при таком изменении режима наложения цвет будет автоматически затемняться. Новый оттенок умножается на базовый.
Новый оттенок умножается на базовый.
Установите еще несколько слоев в качестве «Обтравочной маски», если вам нужно добавить больше теней. Затем создайте новый слой и установите для него режим наложения «Перекрытие». Задайте белый в качестве цвета переднего плана, чтобы начать нарисовать теплые блики в тех местах, куда падает свет. Нанесите несколько светлых участков, при этом обращая внимание на то, чтобы они соответствовали логике освещения волос:
Можно убрать черные жесткие штрихи наброска, смешав их с цветными частями. Для этого установите для слоя наброска режим наложения «Перекрытие». Затем добавьте новый слой и задайте для него режим «Линейный осветлитель». Создайте светлые области лица, зарисовав области вокруг них кистями волос для Фотошопа светло-бежевым цветом:
Скорректируйте цвет волос с помощью корректирующего слоя. Перейдите в Слой> Новый корректирующий слой> Цветовой баланс и настройте параметры корректирующего слоя таким образом, чтобы углубить красный, синий и пурпурный оттенки волос:
Теперь, когда мы скорректировали цвета, на следующем этапе сделайте мелкие детали четче. Задайте кисти для прорисовки волос в Фотошопе жесткость 100% и прорисуйте дуги, которые будут представлять собой линии волос:
Задайте кисти для прорисовки волос в Фотошопе жесткость 100% и прорисуйте дуги, которые будут представлять собой линии волос:
Уменьшите размер кисти, чтобы нарисовать мелкие, тонкие пряди волос по краям головы. И в завершении добавьте красивый градиентный фон позади головы. Закрасьте фоновым цветом части волос по краям головы, чтобы вся голова выглядела более реалистично и более гармонично вписывалась в сцену:
Вот как будет выглядеть законченная прическа Помпадур!
Далее мы нарисуем прическу с завитыми локонами, которые придают волосам невероятный вид.
Используйте это изображение, чтобы создать основу. С помощью той же кисти для рисования волос в Фотошопе создайте набросок лица и волос. Обратите внимание на изменение направленности волос. Волосы на этом изображении длиннее, и поэтому они завиваются в разных направлениях:
Теперь нанесите базовые цвета. Наносите каждый цвет на отдельном слое. Используйте их в качестве обтравочной маски, чтобы создать тени. Снова установите режим наложения для слоев теней на «Умножение» и используйте, те же цвета, которыми вы наносили основу, чтобы нарисовать тени:
Уменьшите непрозрачность слоя наброска до 25%. Создайте два новых слоя, для одного установите режим наложения «Перекрытие», а для второго – «Осветление основы». На первом слое нарисуйте яркие голубые блики. А затем нарисуйте области розовых отблесков на волосах, чтобы получить интересный эффект:
Создайте два новых слоя, для одного установите режим наложения «Перекрытие», а для второго – «Осветление основы». На первом слое нарисуйте яркие голубые блики. А затем нарисуйте области розовых отблесков на волосах, чтобы получить интересный эффект:
Уменьшите размер кисти для Фотошопа волосы пряди до 5 пикселей и установите жесткость — 100%. Раскрасьте пряди, соблюдая направление каждой из них. Постарайтесь не упустить из виду, какие части прядей накладываются друг на друга, и не забывайте удалять выходящие за границы прядей области:
Добавьте новый слой с режимом наложения «Линейный осветлитель», чтобы нарисовать более интенсивные светлые участки. Нанесите по краям волос розовые области под цвет фона. Они добавят ощущение четкости и блеска волос. Пусть в некоторых местах фон проглядывает сквозь волосы, чтобы они не выглядели слипшимися:
Проведите дополнительную обработку. Сделайте четче пряди с бликами света, а также нарисуйте дополнительные пряди, чтобы сделать их четкими и, как будто, движущимися. Завершите изображение, добавив новый корректирующий слой «Уровни», чтобы отрегулировать интенсивность цветов:
Завершите изображение, добавив новый корректирующий слой «Уровни», чтобы отрегулировать интенсивность цветов:
Вот готовое изображение прически с завитыми локонами.
Еще один тип коротких волос, о котором мы не можем забыть — волосы на лице. Несмотря на то, что они располагаются не на верхней части головы, они ведут себя похожим образом. Давайте посмотрим, какой кистью рисовать волосы в Фотошопе.
Борода для фотошопа — я использовал это изображение для примера. Начните с предварительного наброска, обращая особое внимание на направление волос. В данном случае мы должны помнить, что волосы направлены вниз:
Отрегулируйте базовые цвета и уменьшите «Непрозрачность» слоя наброска до 20%. С помощью мягкой круглой кисти нарисуйте на новом слое тени и установите для этого слоя режим наложения «Умножение». Цвет волос на лице зависит от тона кожи, поэтому убедитесь, что вы гармонично смешали участки кожи и примыкающие к ним участки бороды и усов:
На том же слое с режимом наложения «Умножение» нарисуйте с помощью кисти для Фотошопа волос штрихи различной длины, которые будут задавать структуру волос. Обратите внимание на то, как эти пряди волос изгибаются по кривой вдоль подбородка и около шеи:
Обратите внимание на то, как эти пряди волос изгибаются по кривой вдоль подбородка и около шеи:
Добавьте новый слой и установите для него режим наложения «Перекрытие». Установите белый в качестве цвета переднего плана и нарисуйте светлые блики. Светлых бликов должно быть больше в верхней части, где света на бороду падает больше. Отрегулируйте тона кожи, чтобы они выглядели естественно:
Добавьте новый слой и установите для него режим наложения «Линейный осветлитель» и нарисуйте тонкие штрихи блестящих волосков. Добавьте пучки из нескольких волосков, а также нарисуйте блестящие волосы в верхней части, где кожа соприкасается с бородой и усами:
Продолжайте рисовать кистью для рисования волос в Фотошопе на лице и блестящие волоски, пока не будете удовлетворены результатом. Не забудьте нарисовать щетину на шее для большей реалистичности. Добавьте красивый градиентный фон и усильте цвета с помощью нового корректирующего слоя «Кривые»:
Вот окончательный результат. Не бойтесь добавить больше деталей лица или блеска бороды.
Чтобы создать реалистичные, «живые» волосы, нужно обращать внимание на то, как они двигаются и взаимодействуют со светом. Овладев этими приемами, вы сможете быстро создавать эффектные волосы!
Вадим Дворниковавтор-переводчик статьи «How to Paint Realistic Hair in Adobe Photoshop Short Hair & Beards»
Создание реалистичных волос с помощью Photoshop — SitePoint
Блоги
- DesignPhotoshop
Поделиться
Создание реалистичных волос в Photoshop — непростая задача. Нет расчески «волосы» или кнопки мгновенного создания волос. Одна вещь о создании реалистичных волос заключается в том, что каждый случай индивидуален. Прически, которые вы создаете для одного сценария, могут не относиться к следующему объекту. Хотя этот процесс может быть сложным, если вы будете следовать этим шагам, вы сможете быстро и легко создавать реалистичные волосы в Photoshop.
Образец изображения можно скачать здесь. Мы собираемся создать короткую прическу с нуля, используя несколько простых техник.
Мы собираемся создать короткую прическу с нуля, используя несколько простых техник.
Во-первых, нам нужно извлечь ее из фона. Используйте инструмент быстрого выбора и щелкните и перетащите голову манекена, убедившись, что фон не попал в выделение. Чтобы добавить к выделению, просто щелкните один раз область, которую вы хотите включить в выделение. Чтобы удалить часть изображения из вашего выбора, удерживайте Alt/Option и щелкните, чтобы удалить его.
Если вы довольны выбором, отрегулируйте его, нажав кнопку «Уточнить край» в меню «Параметры» вверху. Увеличьте значение сглаживания до максимума, так как маска показывает, что выделение неровное и неестественное. Придайте выделению растушевку 1,5px и нажмите кнопку Decontaminate. Выберите экспорт в новый слой с маской слоя и нажмите OK.
Если какие-либо области вашего изображения вам не нравятся, нажмите, удерживая клавишу Alt/option, на маске слоя и используйте черный цвет, чтобы замаскировать части изображения, и используйте белый цвет, чтобы закрасить области обратно. закончены, вы можете оставить слой как есть или щелкнуть правой кнопкой мыши значок маски и выбрать «Применить маску».
закончены, вы можете оставить слой как есть или щелкнуть правой кнопкой мыши значок маски и выбрать «Применить маску».
Далее, изображение слишком узкое, поэтому перейдите в «Изображение» > «Размер холста» и измените ширину на 1400, чтобы было достаточно места для построения волос. Было бы намного сложнее работать в более жестких условиях.
Затем создайте новый пустой слой над слоем с головой. Выберите инструмент «Перо» и начните создавать основную форму волос. Так как у нашей модели будет пробор в волосах, мы собираемся создать основу для волос в три этапа: по одному с каждой стороны и нижняя сторона, которая будет видна. Каждый раздел будет создан на своем собственном слое, чтобы мы могли управлять каждым из них по-разному.
Создайте первый раздел для имитации приведенного ниже примера. Чтобы закругленная опорная точка превратилась в острую (чтобы можно было повернуть под острым углом), удерживайте клавишу Alt/Option и щелкните опорную точку, которую хотите изменить. Вы сделаете это, пока рисуете путь. Как только вы создадите правую сторону волос, с помощью инструмента «Перо» выберите нейтральный коричневый цвет в качестве цвета переднего плана и перейдите на панель «Контуры». Щелкните значок «Заполнить контур цветом переднего плана» в нижней части панели.
Вы сделаете это, пока рисуете путь. Как только вы создадите правую сторону волос, с помощью инструмента «Перо» выберите нейтральный коричневый цвет в качестве цвета переднего плана и перейдите на панель «Контуры». Щелкните значок «Заполнить контур цветом переднего плана» в нижней части панели.
Для левой части ее волос мы снова создадим общую форму с помощью Pen Tool. Убедитесь, что часть волос видна, но сделайте ее как можно ближе к краю правой части волос, чтобы была видна лишь небольшая часть кожи головы. С этой стороны будет видна нижняя сторона волос, поэтому мы создадим ее на отдельном слое, чтобы можно было поместить ее под слой с головой. Скопируйте общую форму, показанную ниже, повторяя шаги на панели пути, которые мы использовали для правой стороны волос.
Затем создайте еще один новый пустой слой, но расположите его ниже слоя с головой, чтобы волосы исчезли за головой, добавляя глубины и реализма. Используйте Pen Tool, как и раньше, и следуйте контуру волос, которые вы уже создали, придавая волосам закругленный край внизу. Убедитесь, что фигура, которую вы рисуете, исчезает далеко за головой. Залейте его нашим базовым коричневым цветом, как и раньше.
Убедитесь, что фигура, которую вы рисуете, исчезает далеко за головой. Залейте его нашим базовым коричневым цветом, как и раньше.
Теперь, когда у нас есть основные формы, нам нужно уточнить нижние края, чтобы они выглядели как натуральные волосы. Ни у одного из существующих волос не было бы таких четких и совершенных линий. Выберите инструмент Smudge Tool и выберите кисть Splatter 14px в меню пресетов на панели параметров. Выберите слой с правой половиной волос и увеличьте масштаб, чтобы поработать над нижним краем волос. Проведите кистью вниз, чтобы сделать края, имитирующие множество прядей волос. Именно эти типы несовершенств делают вашу работу более реалистичной.
Нам не нужно делать это с левой верхней частью волос, но нам нужно будет сделать этот шаг для части, которая исчезает за головой объекта. Повторите предыдущий шаг, проводя кистью вниз, чтобы имитировать отдельные пряди волос.
Далее нам нужно смоделировать пряди волос. Мы могли бы использовать кисти, чтобы нарисовать отдельные пряди волос, но сделать это с помощью мыши может быть сложно, а при использовании планшета все равно потребуется рисовать каждый отдельный волос вручную. Это может занять много проб и ошибок, но есть более простой способ. Выберите слой, содержащий нужную часть волос, и создайте над ним новый слой. Убедитесь, что цвета переднего плана и фона являются черно-белыми по умолчанию. Нажмите Alt/Option + Delete, чтобы заполнить слой цветом переднего плана. Затем перейдите в «Фильтр» > «Рендеринг» > «Волокна». Нажимайте «Случайно», пока не будете довольны результатами. Убедитесь, что вы выбрали вариант, который в целом сбалансирован со светлыми и темными участками, и нажмите «ОК».
Это может занять много проб и ошибок, но есть более простой способ. Выберите слой, содержащий нужную часть волос, и создайте над ним новый слой. Убедитесь, что цвета переднего плана и фона являются черно-белыми по умолчанию. Нажмите Alt/Option + Delete, чтобы заполнить слой цветом переднего плана. Затем перейдите в «Фильтр» > «Рендеринг» > «Волокна». Нажимайте «Случайно», пока не будете довольны результатами. Убедитесь, что вы выбрали вариант, который в целом сбалансирован со светлыми и темными участками, и нажмите «ОК».
Вы можете либо щелкнуть слой правой кнопкой мыши и выбрать «Создать обтравочную маску», либо щелкнуть с нажатой клавишей Alt/Option между двумя слоями на панели «Слои», чтобы обрезать слой волокна по форме волос ниже. Затем нажмите Command/Ctrl + «T», чтобы трансформировать слой с волокном. Наклоните его так, чтобы волокна свободно следовали за направлением, в котором будут течь волосы.
Щелкните правой кнопкой мыши на холсте, когда слой находится в режиме преобразования, и выберите Деформация. Затем вы можете сформировать волокна, чтобы они соответствовали контуру волос. Согните ручки Безье, и можно будет манипулировать любой из линий сетки. Это заставит контур огибать форму волос.
Затем вы можете сформировать волокна, чтобы они соответствовали контуру волос. Согните ручки Безье, и можно будет манипулировать любой из линий сетки. Это заставит контур огибать форму волос.
Когда вы довольны контуром слоя с волокнами, установите режим наложения на Умножение, которое будет накладывать темные цвета друг на друга, создавая иллюзию слабого освещения волос.
Повторите этот процесс для слоя волос за головой и волос с левой стороны, чтобы волосы имели однородную волокнистую текстуру во всех областях.
Форма сетки или сетки на самом деле не имеет значения, если вы убедительно изгибаете текстуру по контуру волос. Если он течет в определенном направлении, изогните его в этом направлении.
До сих пор мы добавляли текстуру для имитации прядей волос, но общий вид был плоским. Пришло время добавить света и теней. Во-первых, мы начнем с теней, выбрав инструмент Burn. Убедитесь, что у вас есть большая кисть с мягким краем. Выберите коричневые базовые слои, которые мы изначально создали. Так как наши слои текстуры настроены на умножение, когда мы прожигаем коричневые базовые слои, тени будут просвечиваться. Установите экспозицию примерно на 50%, прокрасьте верхнюю часть волос рядом с пробором в ее волосах. Вы также захотите расчесать нижнюю часть волос с левой стороны, часть волос с левой стороны и нижние края волос, но только слегка.
Выберите коричневые базовые слои, которые мы изначально создали. Так как наши слои текстуры настроены на умножение, когда мы прожигаем коричневые базовые слои, тени будут просвечиваться. Установите экспозицию примерно на 50%, прокрасьте верхнюю часть волос рядом с пробором в ее волосах. Вы также захотите расчесать нижнюю часть волос с левой стороны, часть волос с левой стороны и нижние края волос, но только слегка.
Выберите инструмент Dodge Tool и кисть с мягкими краями и прокрасьте среднюю часть волос, чтобы выделить блики на волосах. Как правило, вы хотите попытаться подобрать блики на лице.
Волосы сзади кажутся слишком жесткими и плоскими. Выберите исходный слой с коричневой формой. Выберите инструмент Smudge Tool и круглую кисть с мягкими краями, установив размер примерно 2px-5px. Установите силу на 50% и делайте небольшие быстрые штрихи, следуя контуру волос, расчесывая их снаружи внутрь.
Одна вещь, которая не убедительна в отношении волос, это то, что они выглядят наклеенными на макушку. Волосы на самом деле отбрасывают небольшую тень на лицо и саму голову. Создайте новый слой ниже слоя с волосами справа. Удерживая нажатой клавишу Command/Ctrl, кликните по слою с волосами, чтобы выделить его форму, но убедитесь, что пустой слой, который вы создали ниже, активен. Нажмите Shift+Delete и залейте выделение черным цветом. Нажмите Command/Ctrl + «D», чтобы снять выделение с фигуры. Перейдите в «Фильтр» > «Размытие по Гауссу» и установите степень размытия на 20 пикселей.
Волосы на самом деле отбрасывают небольшую тень на лицо и саму голову. Создайте новый слой ниже слоя с волосами справа. Удерживая нажатой клавишу Command/Ctrl, кликните по слою с волосами, чтобы выделить его форму, но убедитесь, что пустой слой, который вы создали ниже, активен. Нажмите Shift+Delete и залейте выделение черным цветом. Нажмите Command/Ctrl + «D», чтобы снять выделение с фигуры. Перейдите в «Фильтр» > «Размытие по Гауссу» и установите степень размытия на 20 пикселей.
Прежде чем мы создадим тени для другой стороны, нам нужно убрать блик на лбу манекена. Выберите инструмент Clone Tool и клонируйте средний тон кожи, чтобы заполнить светлую область до линии роста волос. Удерживайте Option/Alt и щелкните, чтобы взять образец области и просто закрасить ее, как кисть. Попробуйте разные области цвета, чтобы у вас не было большого блока цвета, это будет выглядеть нереалистично.
Далее нам нужно добавить тени и для левой стороны. Просто выберите базовый слой с формой волос для каждой части, создайте новый слой и залейте выделение черным цветом. Выбрав инструмент перемещения, используйте клавиши со стрелками, чтобы сдвинуть тени вправо, чтобы они отображались на лице.
Просто выберите базовый слой с формой волос для каждой части, создайте новый слой и залейте выделение черным цветом. Выбрав инструмент перемещения, используйте клавиши со стрелками, чтобы сдвинуть тени вправо, чтобы они отображались на лице.
На этом можно было бы остановиться, но проблема в том, что волосы обычно не такие острые, если только они не укладываются в салоне или для какой-то рекламы. далее мы добавим челку и пряди волос, чтобы добавить немного реализма и жизни. Во-первых, нам нужно создать общую форму челки. Простая общая форма, которую мы можем удалить с помощью масок, будет лучше всего, потому что вы всегда можете настроить маску, закрасив ее черным цветом, чтобы убрать больше, или белым, чтобы добавить информацию о пикселях обратно в изображение.
Далее нам нужно снова создать текстуру, используя волокна, как и раньше.
Используйте метод деформации и трансформации, чтобы сформировать из волокон пряди волос. Затем установите режим наложения на умножение.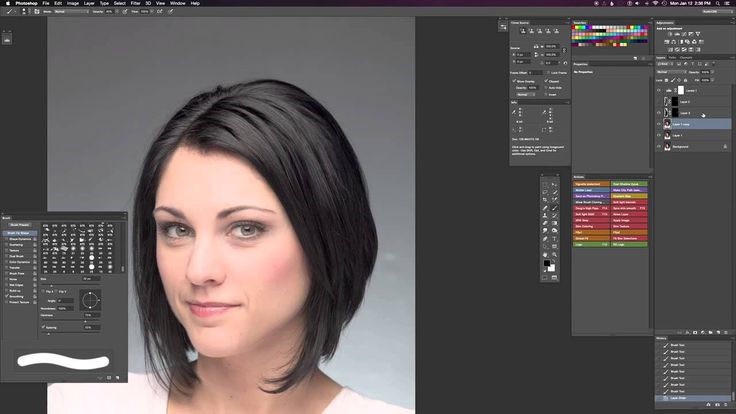
Добавьте свет и тени с помощью Dodge и затемните с помощью кисти с мягким краем, как и другие части волос, которые мы создали ранее.
Далее нам нужно удалить пряди волос, чтобы смоделировать челку и то, как пряди могут быть собраны вместе. Для этого нам нужно использовать маску слоя. Выберите предустановку кисти, доступную в предустановках по умолчанию. Единственная проблема заключается в том, что он находится не под правильным углом, который соответствует нашим волосам. Чтобы исправить это, нам нужно перейти на панель параметров кисти.
Выше я отрегулировал угол наклона самой кисти. Это может потребовать проб и ошибок, но вы можете повернуть угол щетки, чтобы он соответствовал контуру волос. В противном случае оставьте настройки кисти по умолчанию. убедитесь, что установлена жесткость кисти, чтобы она не была размытой. Вам нужна хорошая кисть с жесткими краями. Если вам не нравятся результаты, вы можете просто заполнить маску белым цветом и повторить попытку.
Волосы отбрасывали тень. Чтобы создать тень, продублируйте слой, даже с маской. Оставьте их обоих нетронутыми и щелкните нижний слой, удерживая клавишу Command/Ctrl. Залейте выделение черным цветом и сдвиньте выделение вправо. Маска слоя не позволяет отображать тень, но это можно исправить, выбрав маску слоя. Удерживая клавишу Alt/Option, щелкните маску слоя, чтобы сделать ее видимой, и нажмите Command/Ctrl + «A», чтобы выделить все. Затем просто сдвиньте маску вправо, пока тень не станет видимой. Перейдите в «Фильтр» > «Размытие» > «Размытие по Гауссу», чтобы слегка размыть тень.
Далее нам нужно создать челку для другой стороны. Это будет следовать тем же принципам, которые мы использовали в предыдущих областях. Создайте основную форму волос.
Добавьте слой с текстурой и согните его, как вы делали на предыдущих участках волос.
Установите слой с текстурой на Multiple, затемните и затемните блики и тени на оригинальном коричневом слое.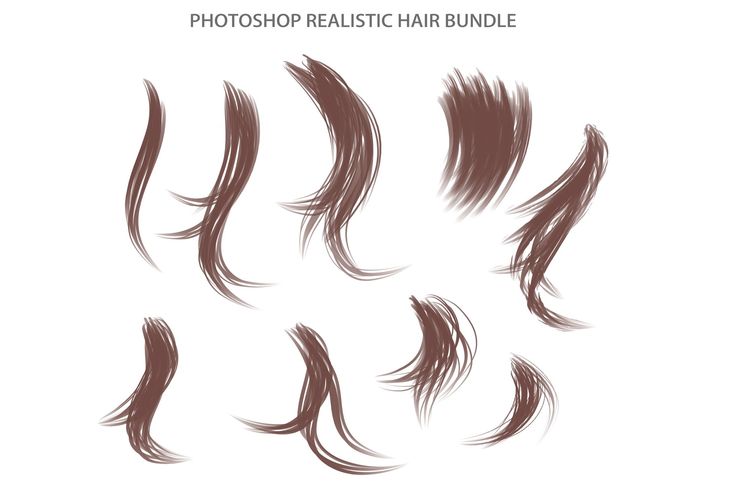 Убедитесь, что он соответствует свету и теням волос рядом с ним, чтобы они хорошо сливались.
Убедитесь, что он соответствует свету и теням волос рядом с ним, чтобы они хорошо сливались.
Поверните кисть на панели кистей и используйте ее, чтобы замаскировать челку, как w сделала на левой стороне ее волос. Если края слишком резкие, выберите инструмент «Палец» и растушуйте острые края, чтобы сгладить резкие линии.
Добавьте тени, продублировав слой и заполнив нижнюю часть черным цветом. Используйте тонкое размытие по Гауссу, чтобы растушевать тень и переместить ее влево, чтобы она выступала из-под волос. Не забудьте также переместить маску.
Последнее, что нам нужно сделать, это уменьшить жесткость волос вокруг лица, таких как челка и волосы по бокам. Это сделает волосы более реалистичными и менее жесткими. Выберите инструмент Smudge Tool с мягкой кистью, установите силу на 30% и увеличьте размер примерно до 40 пикселей. Выберите каждый слой с фигурой волос (коричневый базовый слой) и прокрасьте вдоль резких краев.
Заключение
Создание реалистичных волос в Photoshop — непростая задача, но за короткое время вы можете создать волокнистые блестящие волосы, которые соответствуют контурам лица и головы вашего объекта. Добавить свет и тени так же просто, как использовать инструменты Dodge и Burn, а сгибать текстуры по своему желанию легко с помощью параметра деформации в режиме преобразования. Добавление теней добавляет глубины волосам, делая их менее «приклеенными». С помощью инструмента «Палец» можно сгладить резкие края и создать реалистичные кончики волос. Сочетание всех этих техник позволит вам создать реалистичные волосы с нуля.
Добавить свет и тени так же просто, как использовать инструменты Dodge и Burn, а сгибать текстуры по своему желанию легко с помощью параметра деформации в режиме преобразования. Добавление теней добавляет глубины волосам, делая их менее «приклеенными». С помощью инструмента «Палец» можно сгладить резкие края и создать реалистичные кончики волос. Сочетание всех этих техник позволит вам создать реалистичные волосы с нуля.
Джеймс Джордж
Джеймс Джордж — профессиональный веб-разработчик и графический дизайнер. Джеймс — эксперт в области дизайна и профессиональный веб-разработчик, проявляющий особый интерес к WordPress. Основатель Design Crawl, Джеймс работает профессиональным дизайнером с 2005 года. несомненно, будет работать в 1000% случаев, ваш покорный слуга, Photoshop! В этом уроке мы изучим наиболее реалистичный способ добавления волос, используя основные принципы композитинга. От понимания того, как свет и тени играют важную роль в придании новым волосам реалистичного вида, до продвинутых методов маскирования и сопоставления, мы рассмотрим все это.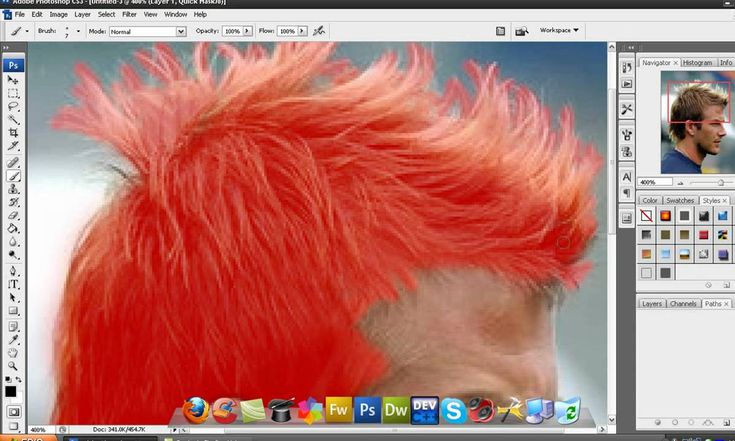
Мы также научимся пользоваться профессиональными кистями для волос, чтобы добавить больше реализма и создать максимально точные маски. Надеюсь, вам понравится это видео. Большое спасибо за просмотр 🙂
► Поддержите канал и получите премиум-доступ: https://www.patreon.com/piximperfect
► Смотрите бесплатно — первые 3 урока моего окончательного онлайн-курса Photoshop:
https: //pix.live/freelessons
► Временные метки:
00:24 Копировать и вставить
01:15 Удаление краев
01:31 Укладка волос!
02:06 Подбор
03:10 Уточнение маски
03:41 Использование расчески
04:50 Заключение и резюме
► Рекомендуемое программное обеспечение и оборудование:
✅ Мой графический планшет: https://pix.live/wacom
✅ Рекомендуемый бюджетный планшет: https://pix.live/wacomlite
✅ Попробуйте Photoshop бесплатно: https://pix.live/photoshop
✅ Фоторедактор с искусственным интеллектом: https://pix. live/luminarai
live/luminarai
✅ Неограниченно Экшены Photoshop, плагины и стоковые фотографии: https://pix.live/envato
✅ 300+ лучших высококачественных 50-мегапиксельных небес для замены неба: https://pix.live/skykit
✅ Основной микрофон: https://pix.live/mic1
✅ Второй микрофон: https://pix.live/ mic2
✅ Аудиоинтерфейс: https://pix.live/audiointerface
✅ Объектив: https://pix.live/lens
✅ Музыка: https:// pix.live/music
✅ Приложение, которое я использую для развития YouTube: https://pix.live/ytapp
► Магазин PiXimperfect Merch:
https://teespring.com/stores/piximperfect
► Действия PiXimperfect:
https://gumroad.com/piximperfect
► Рекомендуемые видео:
1. Вырежьте волосы на очень занятом фоне! – Учебное пособие по Photoshop: https://youtu.be/42JXjWZ5fII
2. Точное вырезание волос с использованием цветового диапазона в Photoshop!: https://youtu.be/8nk1KkLn3CM
3.
