Панель «Глифы» в Photoshop
Панель «Глифы» служит для вставки знаков пунктуации, надстрочных и подстрочных символов, символов валют, чисел, специальных символов, а также глифов из других языков в текст в Photoshop.
Чтобы вызвать панель, выберите Текст > Панели > Глифы или Окно > Глифы.
Панель «Глифы»A. Недавно использованные слоты глифов | B. Выбор семейства шрифтов | C. Выбор начертания | D. Выбор категории шрифта | E. Слоты глифов | F. Уменьшение масштаба | G. Регулятор масштаба | H. Увеличение масштаба | I. Уменьшение масштаба глифов | J. Увеличение масштаба глифов |
- Чтобы ввести глиф в активном текстовом слое, выполните следующие действия.
- Выберите место вставки глифа с помощью инструмента Текст.
- Дважды щелкните глиф на панели Глифы.
- Панель Глифы поддерживает латинский, греческий и кириллический алфавит.

- Для каждого шрифта глифы упорядочиваются по разным категориям, таким как «Базовая латиница», «Расширенная латиница A», «Расширенная латиница B», «Цифры», «Валюты», «Символы» и многие другие.
- Глифы также упорядочены по тому, какие функции OpenType они поддерживают, например: «Альтернативы», «Орнаменты», «Расширенные лигатуры», «Числители», «Знаменатели», «Наборы стилей», «Моноширинные цифры», «Порядковые номера» и многие другие.
A. Категория шрифта | B. Сценарий | C. Функции OpenType
- Панель Глифы автоматически находит альтернативы для первого выделенного символа во фрагменте текста.
- Слоты глифов со сплошным черным прямоугольником в нижнем правом углу указывают на то, что для данного конкретного глифа имеются варианты.
 Эти варианты можно просмотреть во всплывающем меню. Чтобы открыть его, щелкните и удерживайте слот или щелкните его, удерживая клавишу Alt или Option. Перетащите указатель мыши на вариант глифа и отпустите его, чтобы вставить его в активный слой.
Эти варианты можно просмотреть во всплывающем меню. Чтобы открыть его, щелкните и удерживайте слот или щелкните его, удерживая клавишу Alt или Option. Перетащите указатель мыши на вариант глифа и отпустите его, чтобы вставить его в активный слой.
- Наведите курсор на слот глифа, чтобы получить конкретные сведения, включая идентификатор глифа, значение Юникод, функцию OpenType и имя Юникод этого глифа.
- Ползунок в нижней части диалогового окна позволяет увеличить или уменьшить размер глифов на панели.
- Меню шрифтов представляет собой развернутое меню, содержащее те же элементы, что на панели «Символ» и «Параметры». Однако поиск шрифтов не поддерживается.
- Когда несколько шрифтов находятся в выделенной области на слое «Текст», на панелях «Символ», «Параметры» и «Глифы» не отображается шрифт.

- С панелью «Глифы» можно работать и без инициализации текстового слоя.
Если вы работаете в текстовом слое, можно выбрать глиф для быстрого просмотра вариантов к прямо на холсте. При нажатии значка в таблице вариантов открывается панель «Глифы».
Варианты глифов на холстеПри необходимости это поведение можно отключить. Для этого выберите «Установки» > «Текст» и снимите флажок Включить варианты глифов текстового слоя.
Установка для включения/отключения вариантов глифа на холстаПо мере добавления глифов в документ они автоматически вносятся в строку недавно использованных глифов, которая находится вверху панели «Глифы». Строка недавно использованных глифов:
- может содержать до 25 различных символов. При превышении лимита в 25 символов новые глифы добавляются слева, а предыдущие удаляются справа.
- содержит одинаковые символы. Символы не меняются при запусках программы в различное время.
- сохраняет начертание глифа и не учитывает его начертания в панелях «Параметры», «Символ» и «Глифы».

- определяет размер точки, цвет и другие значения глифа согласно аналогичным значениям в панелях «Символ» и «Параметры».
Photoshop теперь поддерживает шрифты SVG, которые включают несколько цветов и градиентов в одном глифе. Photoshop включает шрифт EmojiOne SVG. Также поддерживается шрифт Apple Color Emoji на платформе macOS.
Выполните следующие действия, чтобы использовать шрифты SVG.
- Откройте панель «Глифы» (Окно > Глифы).
- В списке шрифтов выберите EmojiOne или Apple Color Emoji (только для macOS).
- Дважды щелкните символ шрифта SVG, чтобы добавить его в текстовый слой в документе.
Можно создать композицию из символов шрифта SVG для создания новых глифов. Например, можно создать флаги стран или изменить цвет кожи для глифов, изображающих одного человека. Многие комбинированные глифы также можно разложить на составляющие символы, нажав клавишу Backspace.
Дополнительные сведения представлены в разделе Шрифты SVG.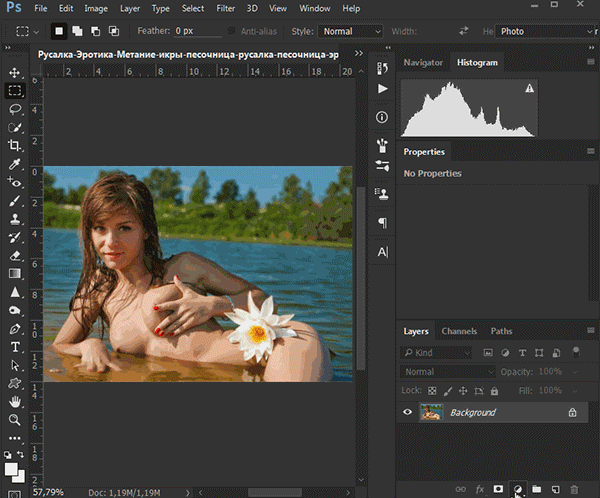
Справки по другим продуктам
- Photoshop и дизайн
Вход в учетную запись
Войти
Управление учетной записью
Как звёзды жёстко спалились с неумелым фотошопом, раскрыв фанатам все свои недостатки
Все ли знаменитости выглядят идеально в жизни, ну или хотя бы так, как показывают себя в социальных сетях? Уверены, большинство из звёзд как отечественных, так и зарубежных, используют фотошоп, ретушируют снимки. Разница лишь в том, что кто-то исправляет недочёты точечно и незаметно. А эти восемь наших звёзд переборщили с улучшайзингом настолько жёстко, что их не только спалили, но и засмеяли.
Ксения Бородина
Ксения Бородина не раз попадалась на неумелом фотошопе. Фото © Instagram (запрещён на территории Российской Федерации) / borodylia
Открывает наш топ спалившихся на фильтрах и фотошопе звёзд неподражаемая Ксения Бородина.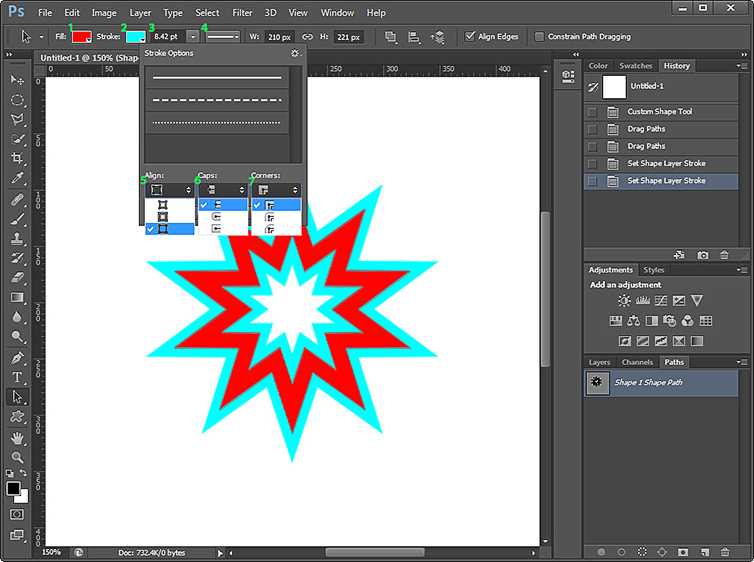 Ведущая «Дома-2» и бывшая супруга предпринимателя Курбана Омарова на прошлой неделе наглядно показала всем поклонникам, что пользуется масками красоты в социальных сетях. Залила небольшое видео в ответ на просьбу показать «фото, где чуть-чуть подшофе». На последних секундах ролика отчётливо видно исказившуюся на заднем фоне дверь. Получается, что сногсшибательная телеведущая не настолько уверена в себе, раз пользуется сужающими лицо фильтрами и масками.
Ведущая «Дома-2» и бывшая супруга предпринимателя Курбана Омарова на прошлой неделе наглядно показала всем поклонникам, что пользуется масками красоты в социальных сетях. Залила небольшое видео в ответ на просьбу показать «фото, где чуть-чуть подшофе». На последних секундах ролика отчётливо видно исказившуюся на заднем фоне дверь. Получается, что сногсшибательная телеведущая не настолько уверена в себе, раз пользуется сужающими лицо фильтрами и масками.
Светлана Лобода
Светлана Лобода — известная любительница фильтров. Фото © Instagram (запрещён на территории Российской Федерации) / lobodaofficial
Пока кто-то изнуряет себя тренировками и жёсткими диетами, Светлана Лобода нашла способ всегда выглядеть стройно — редактировать фото. Если присмотреться к ногам певицы, сразу станет понятно, отчего они такие стройные. «Поплывшие» плитка на полу и низ двери очень сильно выдают артистку. Точнее, её неумелое пользование фотошопом.
Ксения Собчак
Ксения Собчак и неумелая ретушь. Фото © Instagram (запрещён на территории Российской Федерации) / xenia_sobchak
Фото © Instagram (запрещён на территории Российской Федерации) / xenia_sobchak
На первый взгляд кажется, что фото Ксении совершенно обычное. Журналистка счастливо улыбается, красуясь в интересном по дизайну платье. Вот только внимательные поклонники сразу заметили, что блики на фоне позади Собчак задвоились. Такое обычно бывает, когда пользуются ретушью. А где больше всего «поплыл» общий фон? Около талии журналистки. Кажется, Ксения Собчак хотела незаметно для всех сузить формы, но только сильнее их подчеркнула, спалившись на фотошопе.
Ани Лорак
Ани Лорак. Фото © Instagram (запрещён на территории Российской Федерации) / anilorak
Один из самых нашумевших ляпов, которые только могли допустить звёзды, — за Ани Лорак. На фото с певицей много мелких деталей, поэтому в первую очередь в глаза бросается фигура и красивое тело. Ошибку фотошопа можно не заметить с первого взгляда. Но присмотритесь к волосам и правой руке Лорак — она задвоилась и начала дублироваться на снимке. Так и была раскрыта тайна идеальных кадров артистки. Сейчас она не радует подписчиков подробностями жизни, а аккаунт в одной из популярных соцсетей вообще пропал.
Так и была раскрыта тайна идеальных кадров артистки. Сейчас она не радует подписчиков подробностями жизни, а аккаунт в одной из популярных соцсетей вообще пропал.
Анна Семенович
Анна Семенович. Фото © Instagram (запрещён на территории Российской Федерации) / ann_semenovich
Пышная красотка, «блестящая» Анна Семенович тоже постаралась незаметно подчеркнуть соблазнительные изгибы и сузить талию. Однако совсем не обратила внимания, что вслед за исчезающими сантиметрами в объёме «уплыл» и фон. Металлические ограждения, на которых сидит Семенович, искажаются. А вода в районе груди тоже изламывается на изображении, доказывая, что без фотошопа не обошлось.
Виктория Лопырёва
Фото © Instagram (запрещён на территории Российской Федерации) / lopyrevavika
Виктория Лопырёва как никто знает толк в ретуши фото. Здесь отчётливо видно, что знаменитость переборщила с узостью талии, сделав её меньше окружности головы. Кстати, это не первый раз, когда Лопырёву спалили на фотошопе. В прошлый раз поклонникам не понравилось, как сильно дива изменила лицо на снимках.
В прошлый раз поклонникам не понравилось, как сильно дива изменила лицо на снимках.
Любовь Успенская
Фото © Instagram (запрещён на территории Российской Федерации) / uspenskayalubov_official
В этом году от Любови Успенской снимков с пляжа мы пока не увидели. Может быть, причина кроется в неудачной ретуши фото в прошлом году? Пытаясь не отставать от юных коллег, Успенская решилась выложить тогда фото в купальнике. Но, вот незадача, звезда эстрады переборщила с фотошопом. Присмотритесь внимательнее к ногам Любови Залмановны. Замечаете, что бёдра какие-то слишком гладкие, а вот ниже колена кожа совсем другая, да и в песке? В целом, как нам кажется, Успенская тогда неплохо «прошлась» ретушью по всему телу, включая область декольте, лицо и руки.
68-летняя Любовь Успенская в купальнике сверкнула фигурой, которой позавидуют 25-летние
Анастасия Волочкова
Фото © Instagram (запрещён на территории Российской Федерации) / volochkova_art
Эпатажная и эксцентричная Анастасия Волочкова тоже не брезгует пользоваться ретушью на фото.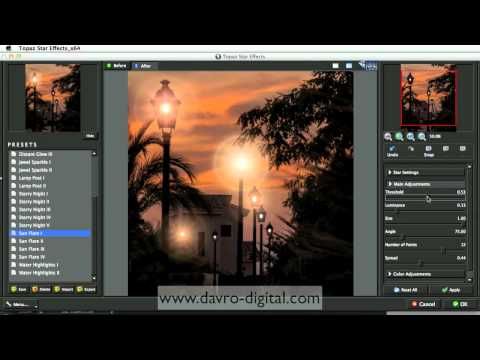 Причём делает это бывшая балерина масштабно, словно нарочно. На этом снимке очень заметны не только крайне узкие и худые бёдра и ноги Волочковой. Линия горизонта, а также песок и волны странным образом сильно исказились как раз рядом с этими частями тела звезды. Если Волочкова любит себя и принимает такой, какая есть, зачем пользуется фотошопом?
Причём делает это бывшая балерина масштабно, словно нарочно. На этом снимке очень заметны не только крайне узкие и худые бёдра и ноги Волочковой. Линия горизонта, а также песок и волны странным образом сильно исказились как раз рядом с этими частями тела звезды. Если Волочкова любит себя и принимает такой, какая есть, зачем пользуется фотошопом?
У вас грудь отклеилась: Знаменитости, которых подвели импланты
Актёрам сериала «Во все тяжкие» в США установили статую
30 июля, 02:54
Как сейчас выглядит и живёт Арнольд Шварценеггер, превратившийся из Терминатора в 75-летнего деда
29 июля, 21:30
Шнуров по-тихому сбежал из России, а Барецкий рассказал, куда и зачем
29 июля, 14:40
2 способа добавления реалистичных звезд к изображениям в Photoshop
Что за изображение ночного неба без звезд? К сожалению, на изображениях трудно добиться появления бликов, особенно если у вас есть яркий объект на переднем плане.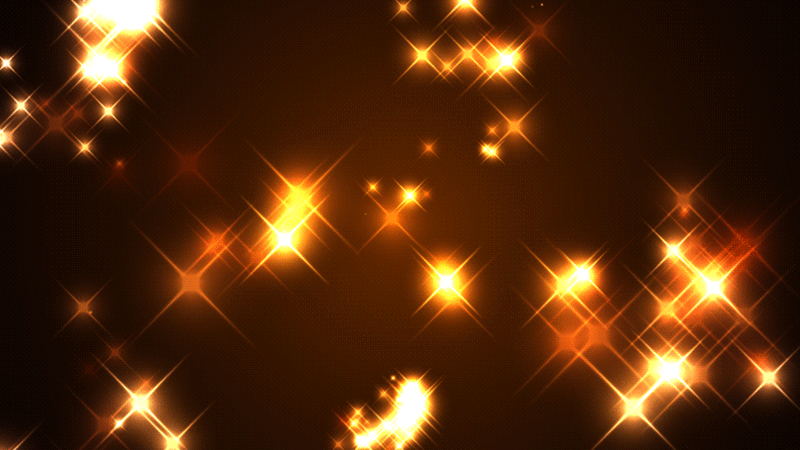 Слабый свет звезд теряется на заднем плане.
Слабый свет звезд теряется на заднем плане.
Привет, я Кара! И я здесь, чтобы сказать вам, что вы можете получить свой пирог и съесть его тоже. Используя Photoshop, вы можете добавлять реалистичные звезды к изображению ночного неба, используя наложение или создавая их с нуля.
В этом уроке давайте рассмотрим два метода добавления звезд в Photoshop!
Примечание. Я сделал эти скриншоты из версии Photoshop CC для Windows. Если вы работаете с Mac, вы обнаружите, что рабочее пространство выглядит немного по-другому!
Содержание
- Способ 1. Добавление звезд путем наложения другого изображения
- Шаг 1. Наложение изображения звезды поверх фотографии
- Шаг 2. Изменение режима наложения
- Шаг 3. Очистка и настройка
- Способ 2. Создайте звезды в Photoshop
- Шаг 1. Создайте новый черный слой
- Шаг 2. Добавьте шум
- Шаг 3. Превратите шум в красивые звезды
- Шаг 4.
 Раскрасьте звезды 50015 : Смешайте слой со звездами с изображением
Раскрасьте звезды 50015 : Смешайте слой со звездами с изображением
Способ 1. Добавление звезд путем наложения другого изображения
Это довольно быстрый метод добавления звезд в Photoshop. Все, что вам нужно сделать, это взять изображение звезд и наложить его на изображение ночного неба. Это очень просто, и я покажу вам пример этого изображения, которое я получил с Pixabay.com.
Затем мы будем использовать это другое изображение для наложения.
Шаг 1. Наложите изображение звезды поверх фотографии
Откройте изображение ночного неба в программе Photoshop. Затем перейдите к File в строке меню и выберите Place Embedded.
Перейдите к изображению звезды и выберите его. Изображение звезды появится поверх вашего изображения ночного неба с автоматически активированным инструментом Transform .
Вы можете изменить положение или размер изображения звезды с помощью инструмента «Преобразование». Вы можете изменить размер изображения с помощью маркеров в углах и по бокам.
Вы можете изменить размер изображения с помощью маркеров в углах и по бокам.
Если вы довольны размещением, щелкните галочкой на панели параметров .
Шаг 2: Измените режим наложения
Очевидно, мы хотим видеть только звезды, а не все небо за ними. Для этого нам нужен режим наложения, который удалит темные части изображения, сохранив при этом светлые части.
Выбрав слой со звездой, выберите Экран в поле режима наложения в верхней части панели «Слои».
Бум!
Шаг 3. Очистка и настройка
Несколько звезд появляются на зданиях там, где они нам не нужны, но это легко исправить. Просто возьмите инструмент Eraser на панели инструментов слева.
Перетащите области, где звездочки не нужны, чтобы удалить их. Возможно, вам придется увеличить масштаб, чтобы увидеть, что вы делаете во время работы.
При наложении изображения Photoshop автоматически добавляет его как смарт-объект. Когда вы попытаетесь стереть его, вы, вероятно, получите подобное предупреждение.
Когда вы попытаетесь стереть его, вы, вероятно, получите подобное предупреждение.
Просто нажмите OK и продолжите стирание.
Если небо кажется слишком сильным (звезды все-таки слабые), уменьшите Непрозрачность на слое наложения. Выбрав слой со звездой, просто перетащите ползунок непрозрачности вниз, пока он не будет выглядеть правильно.
И вот окончательный результат!
Метод 2: создание звезд в Photoshop
Наложение существующего изображения звезды довольно просто, но что, если вы хотите создать свои собственные звезды в Photoshop? Оказывается, это тоже не так уж сложно сделать. Давайте посмотрим на процесс здесь.
Шаг 1. Создайте новый черный слой
Вернемся к исходному изображению, затем создадим поверх него пустой слой. Нажмите значок New Layer в нижней части панели слоев.
Вам нужно заполнить новый слой черным цветом. Нажмите D , чтобы убедиться, что цвета переднего плана и фона установлены по умолчанию.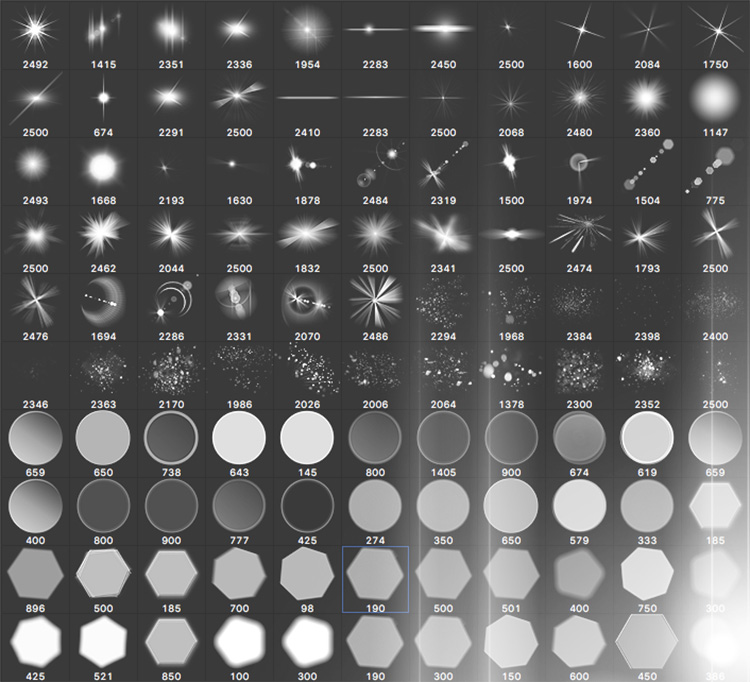
Затем нажмите Shift + Backspace или Shift + Удалить и изменить Содержимое коробки в цвет переднего плана.
Или перейдите к Edit и выберите Fill. Затем сделайте то же самое в поле Заполнить.
Шаг 2: Добавьте шум
Ваше изображение будет заполнено черным, но не паникуйте! Это то, что должно произойти.
Теперь перейдите к Filter , наведите указатель мыши на Noise и выберите Add Noise .
В открывшемся окне установите Сумма примерно на 50%. Фактическое необходимое количество будет варьироваться в зависимости от желаемого внешнего вида и размера вашего изображения, но давайте начнем с этого.
Убедитесь, что установлены флажки Gaussian и Monochromatic . Когда вы нажмете OK, ваше изображение заполнится случайным шумом.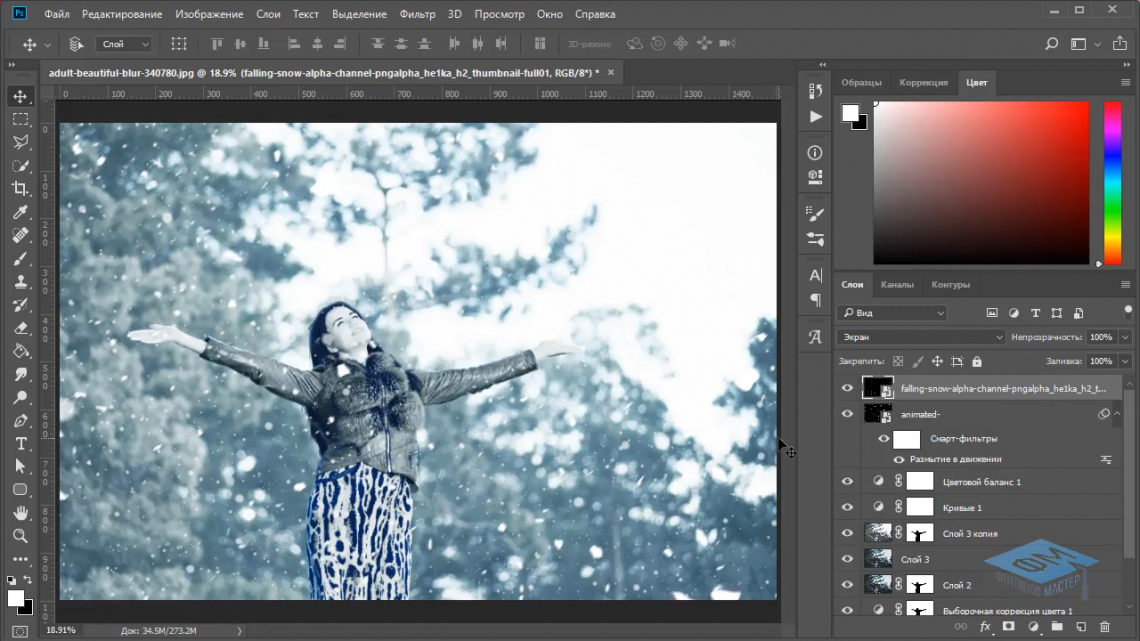
Теперь давайте немного размоем его фильтром Гаусса. Перейдите к Filter , наведите указатель мыши на Blur, и выберите Gaussian Blur.
Мы просто хотим немного смягчить шум, поэтому Радиус около 1,5 пикселей должен быть хорошим.
Шаг 3. Превратите шум в красивые звезды
Кажется, здесь должна быть какая-то сладкая метафора, создание звезд из шума. Но я отвлекся. Перейдите к Image , наведите курсор на Adjustments, и выберите Levels. Или просто нажмите Ctrl + L или Command + L.
На гистограмме перетащите черную точку (крайняя левая вкладка) вправо, чтобы затемнить черный цвет и удалить лишний шум. Переместите белую точку (правая вкладка) вниз влево, чтобы сделать остальные белые ярче. Отрегулируйте ползунки, пока не получите поле звезд, которое вам нравится.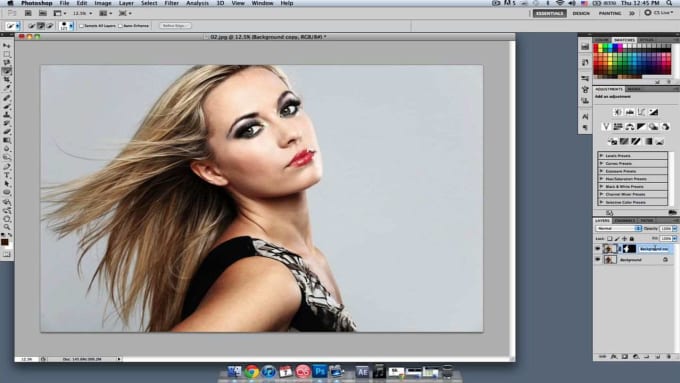
Когда закончите, нажмите OK .
Они не были бы звездами без небольшого свечения, верно? Давайте добавим немного свечения, сделав копию слоя со звездами с помощью Ctrl + J или Command + J . Назовите новый слой Glow , чтобы все было организовано.
Выбрав новый слой Glow, давайте вернемся и добавим еще один фильтр Gaussian Blur .
На этот раз давайте сделаем его более интенсивным и выберем большее количество пикселей, например 4.
В этот момент звезды будут выглядеть слишком тусклыми, но это не проблема. Перейдите к Image и выберите Auto Contrast . Ваши звезды снова засияют ярче, немного слишком сильно.
Отключите эффект, уменьшив непрозрачность слоя свечения на панели слоев. Выбрав слой Glow, сдвиньте ползунок Opacity вниз, пока ваша сцена не будет выглядеть правильно.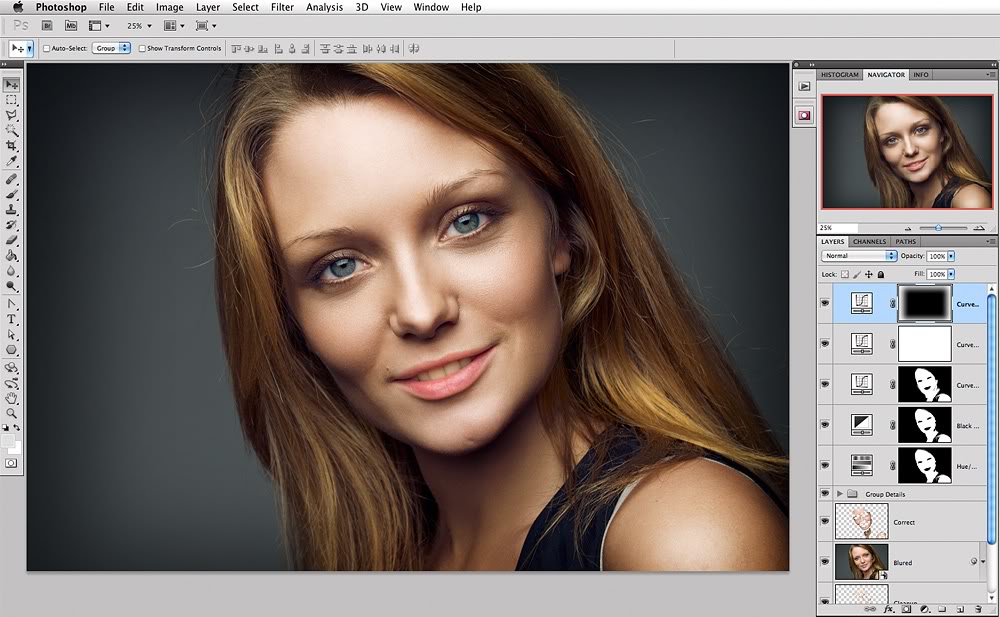
Наше звездное поле теперь начинает больше походить на звезды.
Шаг 4. Раскрасьте звезды
Звезды на самом деле не чисто белые, поэтому добавление оттенка синего или красновато-оранжевого сделает их более реалистичными. Вы можете добавить цвет с помощью слоя Hue/Saturation .
Нажмите значок Adjustment Layer в нижней части панели слоев (он выглядит как наполовину заполненный круг). Выберите Оттенок/Насыщенность из списка.
Убедитесь, что установлен флажок Colorize , иначе ничего не произойдет. Затем переместите Ползунок Hue в синем диапазоне. Вы также захотите понизить Saturation . Вы не хотите переусердствовать с эффектом.
В верхней части панели «Слои» измените Режим наложения слоя Цветовой тон/Насыщенность на Цвет . Это гарантирует, что будет затронут только цвет, а не яркость или что-то еще.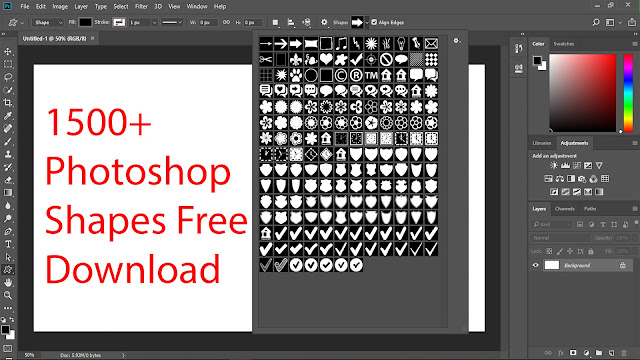
Шаг 5: Смешайте слой со звездами с изображением
Как и в случае с методом наложения, теперь нам нужно смешать наши звезды с изображением. Но у нас есть три слоя, работающих вместе, чтобы создать звезды. Выберите их все и нажмите Ctrl + G или Cmd + G , чтобы сгруппировать слои вместе.
Теперь измените режим наложения на Screen или Lighten .
А теперь вы увидите результаты создания вашей звезды!
Опять же, вы увидите, что есть звезды там, где они вам не нужны. Просто удалите их с помощью инструмента Eraser . Или добавьте маску и закрасьте черным цветом, если вы хотите исправить ошибки.
Вы можете сделать это, нажав 9Кнопка 0049 Mask внизу панели слоев.
Затем нажмите B на клавиатуре или выберите инструмент Кисть на панели инструментов слева. Установив черный цвет переднего плана, рисуйте там, где хотите удалить звезды. Если вы допустили ошибку и хотите добавить что-то обратно, просто переключитесь на белый цвет и перекрасьте эту область.
Если вы допустили ошибку и хотите добавить что-то обратно, просто переключитесь на белый цвет и перекрасьте эту область.
Из-за того, как работает шумовой фильтр, вы можете заметить странные скопления звезд по краям изображения. Сотрите их для более естественного вида.
Довольно изящно, правда?
Получайте удовольствие, делая свои звездные фотографии! И посмотрите, как добавить эффект тумана здесь!
О Каре Кох
Кара увлеклась фотографией примерно в 2014 году и с тех пор исследует все уголки мира изображений. Когда она почувствовала, что Lightroom ограничена, она с головой погрузилась в Photoshop, чтобы научиться создавать изображения, которые она хотела.
Учебное пособие. Как добавить Млечный Путь на фотографии
Учебное пособие. Как добавить Млечный Путь на фотографии
Учебник — Как добавить Млечный Путь на фотографии
Обычно моя постобработка ограничивается скобками, которые у меня есть для конкретной сцены.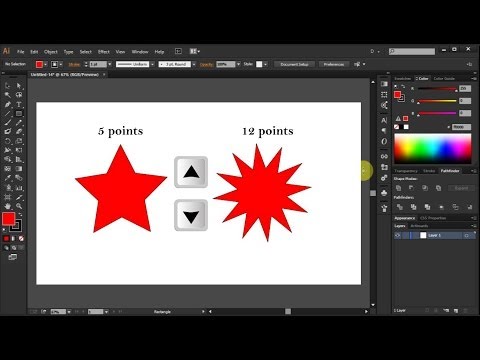 Я стараюсь показать, насколько это возможно, лучшее в этой сцене. Однако иногда я чувствую, что изображение может выиграть от творческого смешения отдельных изображений. В этом уроке мы рассмотрим, как добавить Млечный Путь на фотографии.
Я стараюсь показать, насколько это возможно, лучшее в этой сцене. Однако иногда я чувствую, что изображение может выиграть от творческого смешения отдельных изображений. В этом уроке мы рассмотрим, как добавить Млечный Путь на фотографии.
До и после ниже — отличный пример этого. Пустынный город Сан-Педро-де-Атакама напоминает спагетти-вестерн. На этом изображении я был доволен передним планом, но чувствовал, что неба не хватает.
Я взял Млечный Путь из изображения, снятого накануне, и смешал их. В этом коротком уроке я покажу вам, как сделать то же самое очень быстро, а также дам полноразмерное изображение Млечного Пути для работы. Пожалуйста, не пытайтесь продать изображение. Я даю его вам для использования на изображениях, которые вы можете продавать или использовать в коммерческих целях, но само изображение не предназначено для коммерческого использования.
До и После
Если вы хотите поэкспериментировать с этим, я был бы очень признателен, если бы вы указали мое имя (Джимми Макинтайр) и www.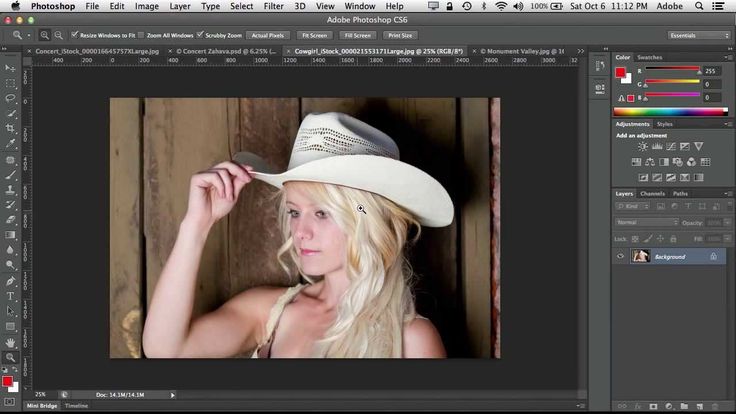 shutterevolve.com при публикации своего изображения. Если вы разместите опубликованное изображение на нашей странице в Facebook, я буду рад проверить его.
shutterevolve.com при публикации своего изображения. Если вы разместите опубликованное изображение на нашей странице в Facebook, я буду рад проверить его.
-Продолжение руководства ниже-
Подписка на нашу рассылку новостей,
Скачивание нашего БЕСПЛАТНОГО курса Photoshop
Получение БЕСПЛАТНОЙ панели Easy Panel для Photoshop
И получение нашей БЕСПЛАТНОЙ электронной книги Essential Guide To Luminosity Masks
Адрес электронной почты
Как добавить звезды на изображение в Photoshop
–Схема– Нажмите, чтобы увеличить
–Что означают цифры–1. Поместите основное изображение в качестве нижнего или фонового слоя. Перетащите Млечный Путь поверх этого слоя.
2. Измените режим наложения на Светлее. Это удалит с верхнего слоя все, что темнее, чем соответствующая область на нижнем слое. Другими словами, теперь из верхнего слоя будут видны в основном только звезды или звездные скопления.

3. Измените непрозрачность в зависимости от того, насколько яркими должны быть звезды.
4. Убедитесь, что выбраны черный и белый цвета, как показано на рисунке. Затем создайте маску слоя, щелкнув квадрат внизу панели «Слои» (предварительно убедитесь, что слой «Звезды» выбран) 9.0339
5. Наконец, выберите инструмент «Кисть» и начните закрашивать звезды над зданиями и остальной частью переднего плана, оставив только звезды на небе.
6. Это просто для того, чтобы показать, что нужно аккуратно рисовать по краям, чтобы не создать темный ореол без звезд вокруг переднего плана.
Вот и все!
Вы можете спросить, зачем нам менять режим наложения? Почему мы не можем просто замаскировать передний план изображения Звезд? Что ж, попробуй и увидишь, насколько это сложно. Таким образом, вы сохраняете всю яркость исходного неба и вообще не влияете на передний план. Это не становится намного проще.
Еще один совет, основное фото было снято ближе к концу синего часа, когда небо невероятно темное. Добавление звезд к этому небу было прекрасно. Однако звезды, добавленные на небо в насыщенный синий час, выглядели бы неуместно. Чем темнее небо, тем лучше.
Добавление звезд к этому небу было прекрасно. Однако звезды, добавленные на небо в насыщенный синий час, выглядели бы неуместно. Чем темнее небо, тем лучше.
Вы можете скачать полноразмерный снимок Млечного Пути здесь:
Скачать Млечный Путь — это изображение размещено на отдельном сайте. Скачать фотографию можно бесплатно и не требует учетной записи. Просто нажмите «Загрузить», чтобы получить изображение.
Надеюсь, этот урок о том, как добавить Млечный Путь на фотографии, был вам полезен. Если у вас есть, и вы думаете, что другие могут найти это полезным, не стесняйтесь поделиться им и помочь создать ресурсы на этом сайте.
Спасибо, что прочитали этот урок о том, как добавить Млечный Путь на фотографии. Обязательно подпишитесь на нашу рассылку, чтобы получать дополнительные уроки и отличные предложения.
Подписка на нашу рассылку.
Скачал наш БЕСПЛАТНЫЙ курс Photoshop.
Получили БЕСПЛАТНУЮ панель Easy для Photoshop.
И получите нашу БЕСПЛАТНУЮ электронную книгу Essential Guide To Luminosity Masks.
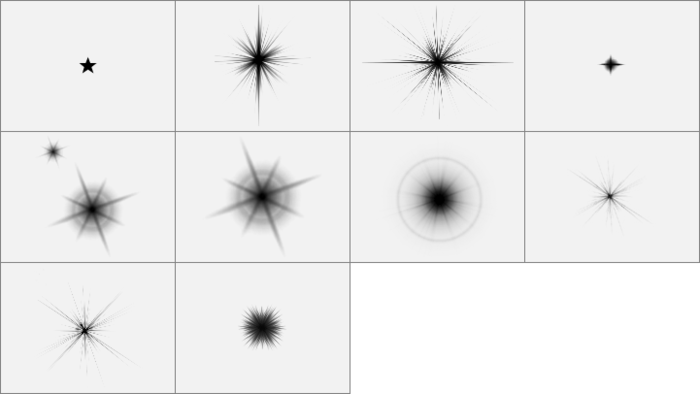


 Эти варианты можно просмотреть во всплывающем меню. Чтобы открыть его, щелкните и удерживайте слот или щелкните его, удерживая клавишу Alt или Option. Перетащите указатель мыши на вариант глифа и отпустите его, чтобы вставить его в активный слой.
Эти варианты можно просмотреть во всплывающем меню. Чтобы открыть его, щелкните и удерживайте слот или щелкните его, удерживая клавишу Alt или Option. Перетащите указатель мыши на вариант глифа и отпустите его, чтобы вставить его в активный слой.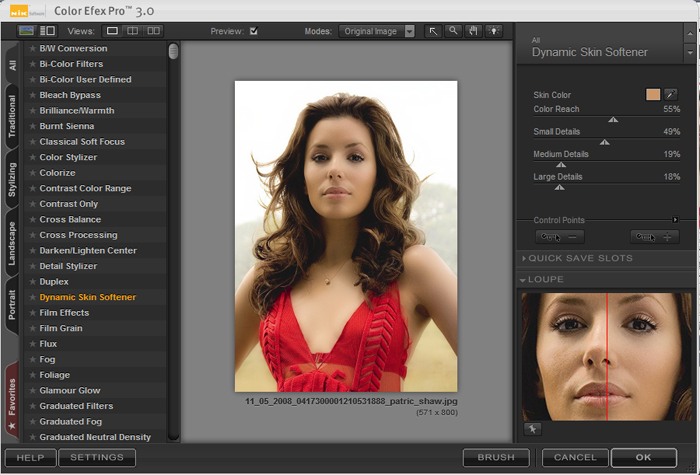
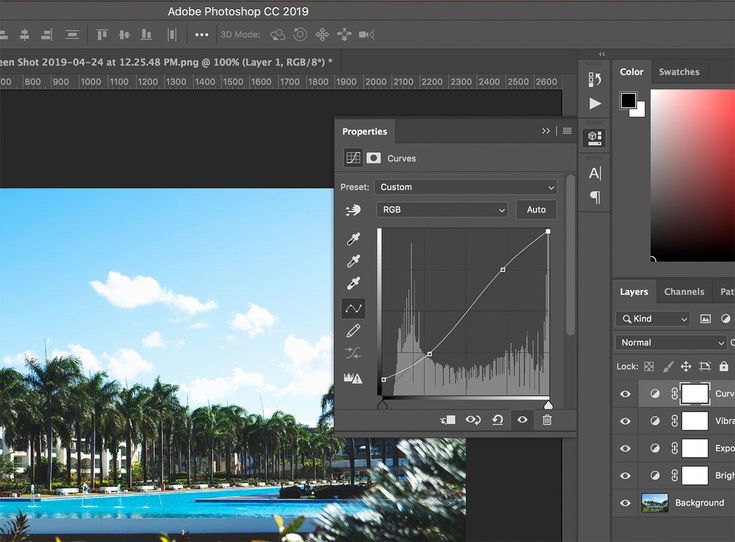
 Раскрасьте звезды
Раскрасьте звезды