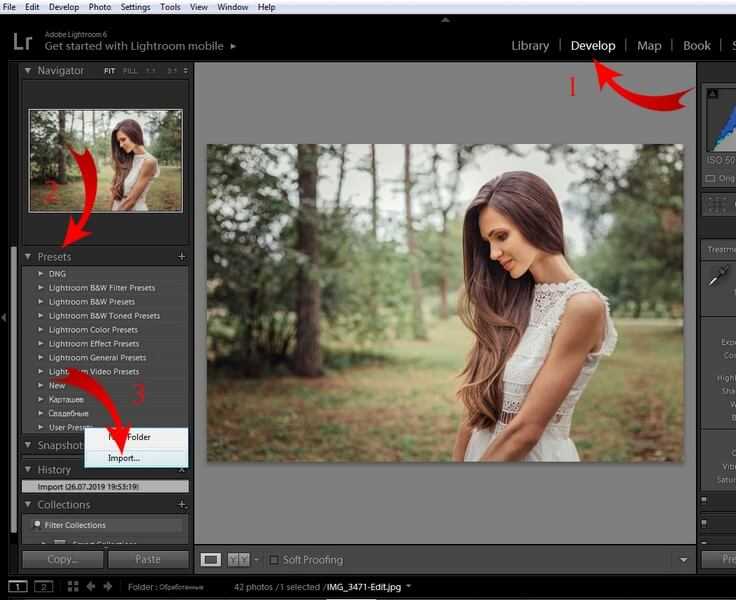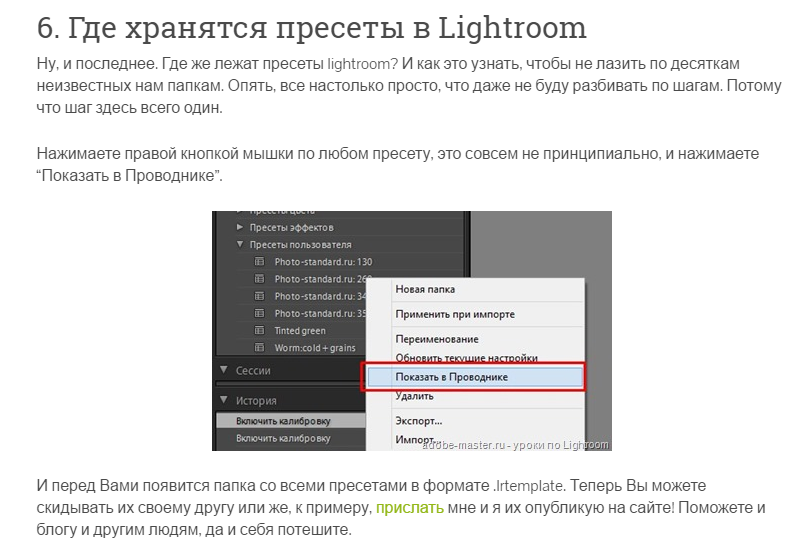Adobe Lightroom добавляет поддержку видео и пресеты AI
Сегодня Adobe выпустила множество обновлений для Lightroom и Lightroom Classic для Mac, iOS, Windows и Android. Хедлайнером новой версии является поддержка видео, которая появится в программном обеспечении наряду со многими новыми предустановками, включая предустановки на основе ИИ, адаптивные предустановки, интеллектуальное удаление эффекта красных глаз, совершенно новый режим сравнения и многое другое.
Сегодня утром Adobe объявила обо всех подробностях в своем блоге, заявив, что все новые функции начнут «разворачиваться сегодня и будут доступны всем к концу недели».
Это крупное обновление, главной новой функцией которого является поддержка редактирования видео в Lightroom и Lightroom Classic для Mac, iOS, Windows, Android и Интернета. Другие большие изменения включают в себя множество обновлений для пресетов: адаптивный на основе ИИ плюс пять новых премиальных опций, устранение эффекта красных глаз, также на основе ИИ, новый вид сравнения, маски, поиск по сообществу и многое другое.
Видео в Lightroom и Lightroom Classic
Вот как Adobe описывает новую поддержку видео в Lightroom:
«Те же элементы управления редактированием, которые вы уже использовали для придания блеска своим фотографиям, теперь можно использовать и с вашими видео! Вы можете не только использовать возможности редактирования Lightroom, чтобы ваши видеоклипы выглядели наилучшим образом, вы также можете копировать и вставлять настройки редактирования между фотографиями и видео, что позволяет добиться единообразия эстетики как ваших фотографий, так и видео. Пресеты, в том числе премиум-пресеты и рекомендуемые пресеты Lightroom на основе искусственного интеллекта, также можно использовать с видео. Lightroom также позволяет обрезать начало или конец видеоклипа, чтобы выделить наиболее важную часть видео».
Пресеты
Пресеты получают приятные обновления с новым Adobe Lightroom.
«Теперь вы можете настроить интенсивность предустановок, которые вы применяете к своим фотографиям и видео. Хотите, чтобы пресет был чуть сильнее? Или чуть тоньше? Теперь вы можете легко настроить любой пресет по своему вкусу».
Хотите, чтобы пресет был чуть сильнее? Или чуть тоньше? Теперь вы можете легко настроить любой пресет по своему вкусу».
Adobe Lightroom также получает целый «класс пресетов» с адаптивными пресетами (Mac/Windows).
«Опираясь на мощные возможности искусственного интеллекта масок «Выбрать небо» и «Выбрать объект», теперь можно применять предустановки, которые автоматически нацеливаются на определенную часть фотографии. Наши первые два набора адаптивных пресетов включают в себя пресеты для придания небу драматизма и для того, чтобы сделать объект вашей фотографии действительно ярким. Эти предустановки позволяют вам получить доступ к возможностям маскирования ИИ одним щелчком мыши».
Наконец, в сегодняшнем обновлении есть пять новых Премиум пресетов (Mac/iOS, Windows, Android, веб):
Portraits: Black & White — прекрасный набор пресетов для черно-белого портрета, созданный Айешей Казим. Портреты: резкость — эти пресеты, созданные Джесси Дж., выведут ваши портреты на новый уровень. Портреты: группа — эти пресеты специально созданы Челси ЛеБарре, чтобы ваши групповые снимки выделялись, чтобы ваши друзья и семья всегда выглядели лучше всех. Тема: Концерты — ваши фотографии с концертов и других живых выступлений будут выглядеть невероятно с этими пресетами от Меган Самптон. Видео: творческий — в дополнение к потрясающим новым видеофункциям Lightroom эти стильные и творческие пресеты, созданные Стью Машвицем, специально оптимизированы для работы с видео.
Портреты: группа — эти пресеты специально созданы Челси ЛеБарре, чтобы ваши групповые снимки выделялись, чтобы ваши друзья и семья всегда выглядели лучше всех. Тема: Концерты — ваши фотографии с концертов и других живых выступлений будут выглядеть невероятно с этими пресетами от Меган Самптон. Видео: творческий — в дополнение к потрясающим новым видеофункциям Lightroom эти стильные и творческие пресеты, созданные Стью Машвицем, специально оптимизированы для работы с видео.
Удаление эффекта красных глаз на основе ИИ
«Съемка со вспышкой иногда может привести к тому, что глаза станут красными. Lightroom теперь позволяет убрать эффект красных глаз одним щелчком мыши. Не нужно вручную обводить каждый глаз на изображении — искусственный интеллект Lightroom автоматически найдет все глаза и при необходимости устранит эффект красных глаз».
Сравнить вид
Новый режим сравнения позволяет легко сопоставить ваш контент:
Adobe Lightroom также получает улучшения с поиском сообщества и ремиксом сообщества, обновлениями маскирования, управления локальным хранилищем и многим другим.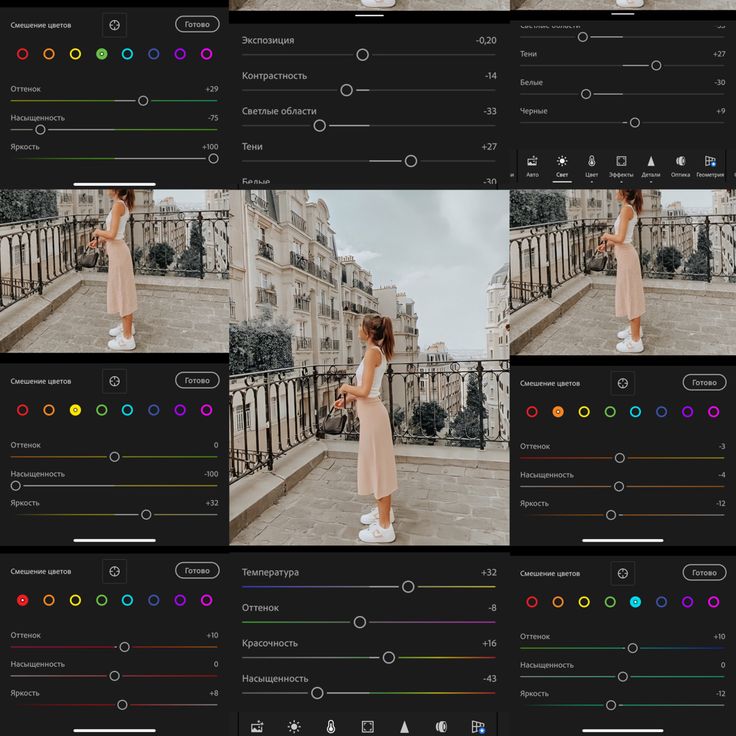
Узнайте больше в полной записи блога от Adobe.
Adobe Lightroom стоит от 9,99 долларов в месяц за доступ на всех ваших устройствах.
Теги:
iOSMac
Как устанавливать пресеты в «Лайтрум» и что это даст?
Фотография стала крайне популярным видом деятельности в современном мире. Люди воспринимают фотографию как хобби и как профессию, они покупают различные камеры, используют разнообразные фильтры и так далее. Однако при этом стоит отметить, что теперь появились огромные возможности по редактированию и корректированию фото. Учитывая тот факт, что все снимки теперь являются цифровыми, вы можете очень многое изменить в своей фотографии, прежде чем предоставить ее окончательный вариант. Для этого существуют различные программы, такие как Adobe Lightroom. Основной особенностью данной программы является невероятно обширный функционал, а также возможность использования пресетов. В данной статье вы узнаете о том, что представляет собой данная программа, какие для нее бывают пресеты, а также как их добавлять и использовать.
«Лайтрум»
Прежде чем разбираться с тем, как устанавливать пресеты в «Лайтрум», вам нужно понять, что представляет собой данная программа. На самом деле все не так уж и сложно, как можно подумать сначала. Вы можете загрузить в данную программу любую фотографию, которую вы сделали, после чего вам становятся доступны самые разнообразные фильтры и особенности, которые вы можете подобрать для своего снимка. После этого вы можете сохранить готовый результат и демонстрировать его всем — вы можете отредактировать фото, чтобы оно было просто более выраженным и четким, и никто не заметит, что вы использовали программу. А можно и провести довольно внушительную корректировку, чтобы фотография стала настоящим произведением искусства. Но иногда очень хочется использовать одинаковые фильтры и настройки для многих фотографий, и сложно снова и снова подбирать все те же параметры. Именно для этого вам нужно узнать, как устанавливать пресеты в «Лайтрум», ведь они помогут вам решить данную проблему.
Пресеты для «Лайтрум»
В данной статье вы узнаете, как устанавливать пресеты в «Лайтрум», потому что они являются невероятно полезным инструментом для тех, кто часто редактирует свои фотографии и любит их редактировать в различных форматах и видах. Для этого вам нужно сначала понять, что такое пресет сам по себе. Ведь многие люди не понимают, что это такое, и поэтому у них возникают проблемы — они не могут понять, почему же другие так ценят «Лайтрум». Пресет — это определенный набор фильтров, функций, особенностей в конкретном сочетании, которые можно одновременно применить для фотографии. Таким образом, если вы создали хороший набор фильтров, то вы можете не подбирать их для каждой новой фотографии, а сохранить уже подобранное в качестве пресета и просто загружать тогда, когда вам это понадобится. Кроме того, вы можете скачать из сети огромное количество пользовательских пресетов, которые уже готовы для использования. И если это вас заинтересовало, то вам обязательно нужно узнать, как устанавливать пресеты в «Лайтруме».
Установка пресета через программу
В первую очередь вам нужно узнать, как устанавливать пресеты в «Лайтруме» непосредственно через саму программу, так как в некоторых ситуациях это бывает удобно — например, когда вам нужно добавить одиночный пресет, который вам очень понравился. Для этого в программе вам нужно отыскать раздел Presets, в котором вы обнаружите два подраздела — в одном из них содержатся пресеты «Лайтрума», а в другом — пользовательские пресеты. Естественно, вам нужно выбрать второй, там имеется кнопка Import, которая позволит вам добавить в программу пресет с вашего компьютера. Так можно установить пресет в «Лайтрум 5» и других версиях, но иногда данный метод не действует. И для этого существует другой способ, который вам также стоит знать.
Добавление пресетов вручную
Если в вашей версии «Лайтрума» нет возможности добавлять пресеты через программу, либо данная возможность не работает или работает неправильно, то вам обязательно стоит изучить другой способ добавления пресетов в «Лайтрум». Куда устанавливать пресеты вручную? На этот вопрос вы сейчас узнаете ответ. Как вы уже поняли, второй способ заключается в обыкновенном копировании файлов пресетов в соответствующую папку программы. Итак, вам нужно искать нужную папку на системном диске, в директории документов и настроек. Там будет папка Application Data, внутри которой вы найдете еще одну папку Adobe, а там уже без проблем отыщете папку Lightroom. Именно туда и нужно поместить необходимые файлы — не забудьте после этого перезапустить программу, чтобы она считала новые пресеты.
Куда устанавливать пресеты вручную? На этот вопрос вы сейчас узнаете ответ. Как вы уже поняли, второй способ заключается в обыкновенном копировании файлов пресетов в соответствующую папку программы. Итак, вам нужно искать нужную папку на системном диске, в директории документов и настроек. Там будет папка Application Data, внутри которой вы найдете еще одну папку Adobe, а там уже без проблем отыщете папку Lightroom. Именно туда и нужно поместить необходимые файлы — не забудьте после этого перезапустить программу, чтобы она считала новые пресеты.
Пресеты для других ОС
Обратите внимание, что выше был описан способ добавления пресетов для операционной системы Windows. Однако «Лайтрум» доступен далеко не только для данной ОС, поэтому вам стоит знать, куда именно добавлять файлы, если вы пользуетесь другой операционной системой. Если вы пользуетесь MacOS, то вам нужно будет отыскать необходимую папку в директории библиотеки, в папке поддержки приложений. Также стоит отметить, что на разных версиях одних и тех же ОС целевая папка может немного отличаться.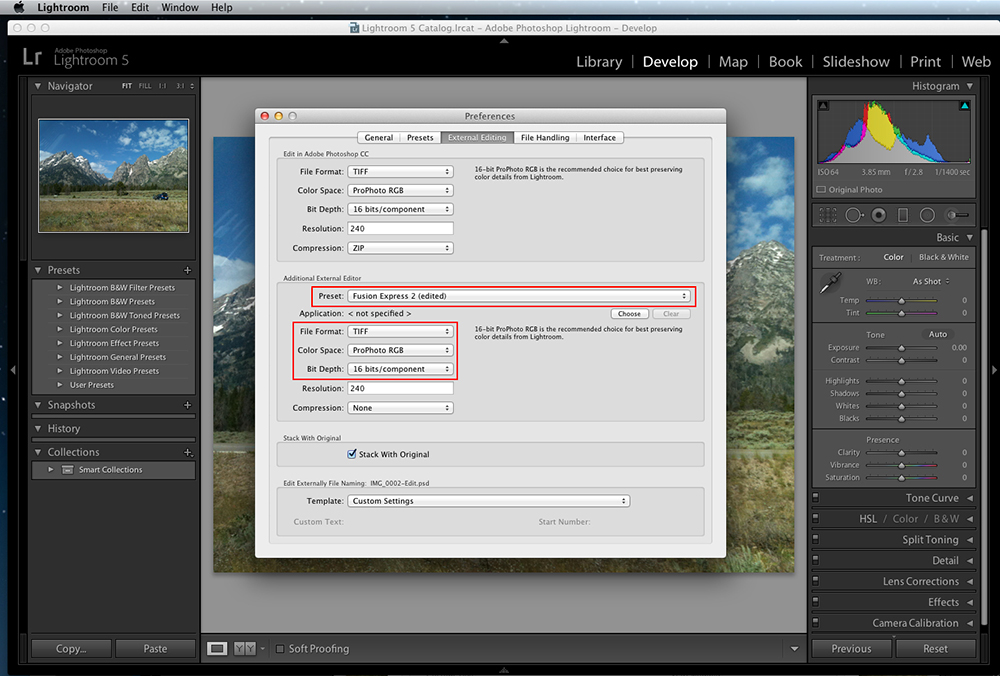
Как добавить пресеты в приложение Lightroom (шаг за шагом)
Если вы используете приложение Adobe Lightroom, более быстрый способ редактирования изображений — это пресеты. Предустановки — это файлы расширения , которые при установке позволяют Lightroom применять определенные настройки разработки при редактировании изображений. Единственная проблема в том, как добавить пресеты в приложение Lightroom?
Независимо от того, используете ли вы бесплатную версию Adobe Lightroom или являетесь подписчиком, варианты добавления предустановок в приложение Lightroom немного отличаются. В этой статье будут подробно описаны шаги по добавлению пресетов в Lightroom.
Содержание
- Способы добавления предустановок в Lightroom
- Способ № 1. Установка предустановок без рабочего стола
- Метод № 2: установка предустановок с рабочего стола
- Заключение
Способы добавления предустановок в Lightroom
Существует два способа добавления предустановок в мобильное приложение Lightroom. Если вы подписаны на Adobe Creative Cloud , мы рекомендуем вам синхронизировать ваш рабочий стол с мобильным устройством или загрузите предустановленный ZIP-файл , что очень просто.
Если вы подписаны на Adobe Creative Cloud , мы рекомендуем вам синхронизировать ваш рабочий стол с мобильным устройством или загрузите предустановленный ZIP-файл , что очень просто.
Но если у вас нет активной подписки Adobe Creative Cloud, мы рекомендуем вам извлечь файл DNG из настольного приложения Adobe Lightroom CC и установить его на свой смартфон.
Способ № 1. Установка предустановок без рабочего стола
Вы можете добавить предустановку в свое мобильное приложение без использования рабочего стола. Все, что вам нужно сделать, это
Вот как установить предустановку без рабочего стола.
- Когда вы приобретете пакет пресетов, он будет находиться в ZIP-файле , который вы должны распаковать с помощью стороннего приложения , такого как iZip для iOS или Android.

- Извлеките и сохраните файл в локальном или облачном хранилище, таком как Dropbox или Drive.
- Запустите мобильное приложение Lightroom на своем смартфоне и в «Библиотечном модуле» выберите «Добавить фото» .
- Выберите «Из файла» , чтобы импортировать пресет из локального хранилища или облачного хранилища, в котором вы распаковали файл.
- Щелкните файл предустановки , чтобы перенести его в приложение.
- Теперь, когда предустановленный файл DNG импортирован, выберите один из них, чтобы открыть его в «Редактировать модуль» , и, поскольку к ним уже применены предустановки, все, что вам нужно сделать, это сохранить настройку как новую предустановка , чтобы вы могли использовать ее позже.
- Чтобы сохранить предустановку, нажмите на трехточечный значок в правом верхнем углу экрана и выберите опцию «Создать предустановку» .

- Задайте имя предустановки, выберите, где вы хотите ее сгруппировать, а затем включите нужную настройку в предустановку и нажмите
Способ № 2. Установка пресетов на рабочий стол
Еще один способ добавить стили в приложение Lightroom — с рабочего стола. Для этого метода у вас должен быть Подписка Adobe Creative Cloud , поскольку вы бы включили синхронизацию.
Вот как добавить пресет в приложение Lightroom с помощью рабочего стола.
- Запустите Lightroom CC на рабочем столе и импортируйте файлы DNG , которые вы хотите добавить в качестве предустановки, перейдя в «Файлы» > «Импорт профилей и предустановок» .
- При использовании рабочего стола файлы предустановок сохраняются как XMP , а не DNG, поэтому выберите предустановку , который вы хотите загрузить, а затем сохраните его как новый пресет.

- В Lightroom CC по умолчанию включена автоматическая синхронизация с другими облачными приложениями Adobe. Итак, нажмите на значок облака в правом верхнем углу экрана и включите синхронизацию , если она не включена.
- Откройте Lightroom на своем смартфоне и коснитесь значка облака в правом верхнем углу экрана, чтобы открыть параметры синхронизации.
- Убедитесь, что вы подключены к Интернету и на вашем смартфоне включена функция синхронизации.
- Предустановленные файлы, сохраненные на вашем смартфоне, также автоматически появятся на вашем смартфоне.
Заключение
Как видно из этого руководства, добавлять пресеты в приложение Lightroom очень просто. Вы должны знать, что лучше всего подходит для вас, и использовать этот метод для добавления предустановки на ваше устройство. Неважно, используете ли вы смартфон iOS или Android; вы можете добавить предустановки на обоих устройствах. Итак, если вы не использовали возможность добавления пользовательского пресета в приложение Lightroom на мобильных устройствах, потому что не знаете, как это сделать, теперь вы знаете, как это сделать. Добавьте предустановку сегодня и отредактируйте свою фотографию так, как вам нравится.
Итак, если вы не использовали возможность добавления пользовательского пресета в приложение Lightroom на мобильных устройствах, потому что не знаете, как это сделать, теперь вы знаете, как это сделать. Добавьте предустановку сегодня и отредактируйте свою фотографию так, как вам нравится.
Простое руководство по установке пресетов Lightroom на ПК и мобильные устройства
Делитесь любовью
Последнее обновление: 15 апреля 2022 г. Вы думаете. Это пошаговое руководство превратит вас в профессионала!
Независимо от того, начинаете ли вы фотографировать в путешествиях на iPhone или осваиваете ручной режим на своей цифровой зеркальной фотокамере, предустановки могут радикально изменить внешний вид ваших фотографий и определить ваш стиль фотографа.
Написание также совпадает с моими последними выпусками пакетов пресетов — Allegra, Amore и Viaggio. Ознакомьтесь с этими тремя коллекциями пресетов, чтобы добавить их в свою библиотеку Lightroom!
Хотите попробовать их первыми? Я выбрал два моих фаворита, которые вы можете БЕСПЛАТНО загрузить на мобильный или настольный компьютер через The Travel Library.
Кроме того, вы можете скачать загружаемое руководство по установке , чтобы вам не приходилось постоянно прокручивать эту страницу для получения информации. Все это есть в базовом контрольном списке разбивки!
Имя
Адрес электронной почты
Некоторые из этих ссылок являются партнерскими. Это означает, что если вы совершите покупку по этой ссылке, я получу небольшую комиссию без каких-либо дополнительных затрат для вас. Прочитайте мое полное раскрытие!
Lightroom Classic, CC или Mobile
Пропустите руководство, если вам нужны шаги по установке, но сначала обратите внимание на версию Adobe Lightroom, с которой вы сейчас работаете. В этом посте я расскажу, как установить предустановки Lightroom во всех трех версиях — Lightroom Classic, Lightroom CC и Lightroom Mobile.
Лично я больше не использую Lightroom CC, так как это старая версия программного обеспечения. Я использую Lightroom Classic, поэтому у меня будут фотографии, чтобы выполнить шаги для этой версии и мобильной версии.
И последнее, что следует кратко затронуть, — это форматы файлов, с которыми вы будете работать, чтобы вы полностью поняли приведенные ниже инструкции.
- Файл XMP — это формат файла для пресетов, который нужно загрузить в настольные версии Lightroom Classic или CC.
- Файл DNG — изображения DNG позволяют импортировать пресеты в Lightroom для мобильных устройств. Настройки пресета сохраняются в копии самого изображения и затем могут быть использованы для создания пресета в мобильном приложении.
- Zip-файл — вам, скорее всего, предоставят ваши пресеты в формате Zip-файла, если вы загружаете более одного из источника. Проще всего разархивировать zip-файл на компьютере, но есть способы, которыми вы можете сделать это на своем телефоне, и мы коснемся их в инструкциях к LR для мобильных устройств.
Как установить пресеты в Lightroom Classic на рабочий стол
Шаг 1: Загрузите файл XMP или zip.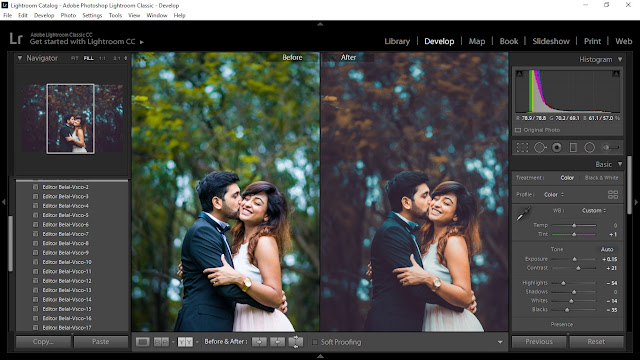 XMP — это формат файла пресета. Если вы загружаете несколько пресетов одновременно, они, скорее всего, будут предоставлены вам в виде zip-файла, который ваш компьютер распакует при открытии.
XMP — это формат файла пресета. Если вы загружаете несколько пресетов одновременно, они, скорее всего, будут предоставлены вам в виде zip-файла, который ваш компьютер распакует при открытии.
Шаг 2: Откройте Lightroom Classic и перейдите в модуль «Разработка».
Шаг 3: Найдите левую панель навигации/пресетов. Щелкните значок плюса в правом верхнем углу над предварительно запрограммированными пресетами.
Шаг 4: Выберите «Импорт пресетов». Отсюда выберите ZIP-файл XMP-файла, который вы хотите импортировать.
Шаг 5: Найдите новый пресет на левой панели навигации и проверьте, работает ли он. Вам не нужно перезапускать Lightroom — они должны появиться автоматически после импорта!
И вуаля! Установить предустановки Lightroom на рабочий стол с помощью программного обеспечения Lightroom Classic очень просто.
Как установить пресеты в Lightroom CC на рабочем столе
Установка пресетов в старой версии Lightroom, Lightroom CC очень похожа на их установку в Lightroom Classic.
Я лично использую Lightroom Classic, поэтому у меня нет фотографий, чтобы показать процесс установки на Lightroom CC, но я подробно опишу его, чтобы вы точно знали, что делать!
Шаг 1: Загрузите файл XMP или zip на свой компьютер.
Шаг 2: Откройте Lightroom CC . Перейдите на панель «Разработка» в правой части экрана.
Шаг 3: В нижней части панели «Разработка» выберите «Предустановки». Панель Presets появится рядом с панелью Develop.
Шаг 4: На панели пресетов выберите три точки в правом верхнем углу. Нажмите и выберите «Импорт пресетов».
Шаг 5: Выберите файл XMP или zip, чтобы импортировать пресеты!
Как установить пресеты в Lightroom Mobile
Установка пресетов Lightroom в бесплатном мобильном приложении Lightroom может быть немного сложнее, чем в настольной версии.
Это связано с тем, что файлы XMP несовместимы с мобильной версией Lightroom. Кроме того, zip-файлы обычно нельзя загрузить и открыть на телефоне, если только у вас нет стороннего приложения. Я расскажу вам о различных способах импорта пресетов в Lightroom для мобильных устройств.
Кроме того, zip-файлы обычно нельзя загрузить и открыть на телефоне, если только у вас нет стороннего приложения. Я расскажу вам о различных способах импорта пресетов в Lightroom для мобильных устройств.
Вместо этого ваши пресеты должны быть предоставлены вам в формате файла DNG. Это копия фотографии, которая может показаться неотредактированной, но на самом деле хранит всю информацию о настройках пресета.
Вариант №1: Требуется компьютер
Шаг 1: Загрузите и откройте zip-файл с мобильными настройками на свой компьютер.
Шаг 2: Откройте предпочитаемую службу обмена файлами, например Dropbox или Google Drive. Загрузите отдельные файлы DNG.
Шаг 3: Загрузите приложение службы обмена файлами на свой телефон и войдите в систему. Вы должны увидеть свои файлы DNG в своих загрузках.
Шаг 4: Откройте приложение Lightroom Mobile. На вкладке «Библиотека» щелкните синий значок в правом нижнем углу, который выглядит как изображение с прикрепленным к нему знаком «плюс».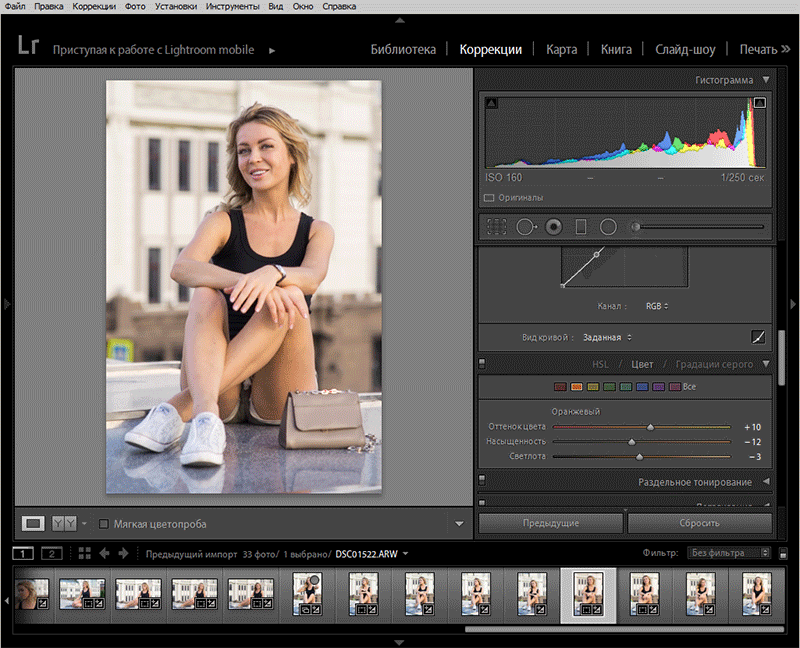
Шаг 5: Выберите «Из файлов». Затем выберите в меню службу обмена файлами, которую вы использовали для загрузки файлов изображений DNG. Если приложение не отображается, возможно, вам придется перейти в настройки телефона и разрешить доступ к его содержимому для Lightroom. Выберите «Из файлов», чтобы загрузить изображения с Google Диска, Dropbox и т. д. Выберите службу обмена файлами, которую вы загрузили. файлы DNG и нажмите на них, чтобы загрузить.
Шаг 6: Найдите изображения и выберите их для загрузки в свою библиотеку.
Шаг 7: После загрузки изображения будут иметь надпись DNG в правом верхнем углу миниатюры. Нажмите на фото, чтобы открыть его.
Вы узнаете, какие изображения являются вашими предустановленными файлами, благодаря значку DNG. Шаг 8: Выберите значок с тремя точками в правом верхнем углу. Затем выберите «Создать пресет». Если у пресета есть имя, оно будет в верхнем левом углу.
Затем выберите «Создать пресет». Если у пресета есть имя, оно будет в верхнем левом углу.
Шаг 9: Выберите имя для вашего пресета и группу для его сохранения. Группа по умолчанию будет User Presets. Наконец, нажмите «Сохранить».
Назовите свой пресет и выберите, в какую папку он будет помещен на этой вкладке.Шаг 10: Перейдите в папку Presets в меню внизу и прокрутите до группы, в которой вы сохранили пресет. Вы должны увидеть, что пресет сохранен и готов к использованию! Убедитесь, что пресеты загружены, проверив свою библиотеку пресетов!
Вариант № 2: только телефон, работает не на всех устройствах
Некоторые устройства не могут распаковывать Zip-файлы. Если ваше устройство может, вы можете сделать импорт пресетов Lightroom еще проще! Если ваше устройство не может, и вы все еще хотите попробовать, используя только свой телефон, используйте приложение, такое как iZip, для распаковки файла.
Шаг 1: Загрузите файл ZIP или фотографию DNG прямо на свой телефон или в мобильное приложение службы обмена файлами.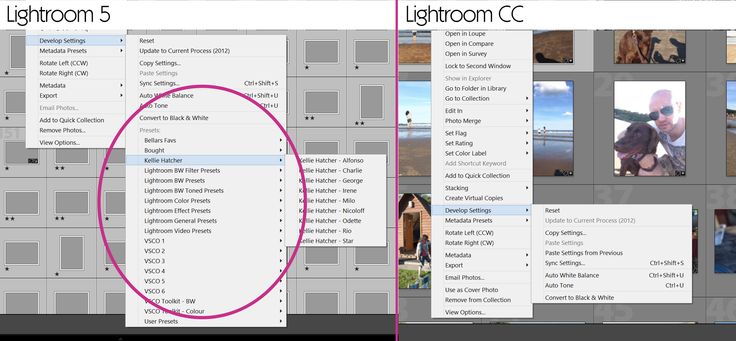 Нажмите, чтобы разархивировать файл.
Нажмите, чтобы разархивировать файл.
Шаг 2: Загрузите изображения DNG в службу обмена файлами.
Шаг 3: Продолжайте с шагов 4-10 в варианте №1!
Дополнительные ресурсы Lightroom
Редактирование фотографий — одно из моих увлечений! Поэтому я люблю делиться трюками, которые я подобрала в Lightroom, здесь, в моем блоге. Если вам нужно больше, у меня есть исправление:
- Как создать свои собственные пресеты в Lightroom
- Как сделать так, чтобы глаза выделялись на фотографиях с помощью Lightroom
- Советы по редактированию фотографий из путешествий в Lightroom
- Lightroom Редактирование ярлыков
- Как исправить переэкспонированную фотографию в Lightroom
Надеюсь, это руководство по установке пресетов Lightroom было простым и эффективным!
Впервые я многое узнал об этом предмете, когда искал возможность продажи собственных пресетов Lightroom, поэтому, если у вас есть вопросы о другой стороне — то есть о создании файлов, которые будут доступны для скачивания — дайте мне знать в комментарии!
Сохраните это для справки на Pinterest!
Мне всегда нравится создавать или загружать новые пресеты.