Слои. Photoshop CS4
Слои
В детстве каждый из нас хотя бы раз делал аппликацию. Вырезая из цветной бумаги различные фигурки и наклеивая их на картон, дети составляют придуманную ими картинку – цветок и солнышко, домик и машинку и т. д.
Работа в Photoshop очень похожа на процесс создания аппликации. Каждый элемент такой «аппликации» называется слоем. В одном изображении может располагаться сразу несколько слоев. Самое простое применение слоев – фотомонтаж. Представьте себе, например, фотографию с видом на морской прибой, на которую мы хотим поместить изображение человека с одного снимка и картинку собаки – с другого. Такое изображение будет иметь фон (пейзаж) и два слоя (на одном будет человек, а на другом – собака). Вы сможете отдельно редактировать каждый слой.
Еще одна интересная особенность слоев – возможность смешения. Когда вы работаете с бумажной аппликацией, все ее слои непрозрачные. Поэтому, если наклеить один элемент поверх другого, нижний не будет виден.
Для работы со слоями в Photoshop используется палитра Layers (Слои). На ней отображаются все слои, которые используются в проекте. Каждому слою автоматически присваивается новое имя: Layer 1, Layer 2 и т. д. Чтобы их было удобнее различать, имена можно изменять на свой вкус.
Операции со слоями
Со слоями можно производить различные действия: изменять порядок их расположения, передвигать, вырезать их фрагменты, дублировать, удалять, объединять и т. д. Все основные операции со слоями можно найти в меню Layer (Слой).
Рассмотрим простой пример работы со слоями. У нас имеются два изображения: сделанный в пасмурную погоду пейзаж, из которого было вырезано небо (рис.
Рис. 9.7. Пейзаж без неба
Рис. 9.8. Небо, подготовленное для использования с пейзажем
Поместим их в новый проект в виде слоев. Для этого необходимо открыть обе картинки, создать новый файл, активизировать изображение неба, выделить его с помощью сочетания клавиш Ctrl+A, скопировать и вставить в новый файл. После этого нужно скопировать второе изображение и тоже вставить его в файл. Если небо не проступает сквозь вставленный пейзаж, то выделите на верхнем слое пустое небо инструментом Magic Wand (Волшебная палочка) и удалите его с помощью клавиши Delete.
В результате мы получим картинку, на которой два слоя будут совмещены и пейзаж будет дополнен небом (рис. 9.9).
На палитре LAYERS (Слои) каждое изображение представлено в виде отдельного слоя, благодаря чему ими удобно управлять. Например, если щелкнуть на значке в виде глаза
Например, если щелкнуть на значке в виде глаза
который имеется рядом с названием каждого слоя, его отображение можно на время отключить.
Поскольку в изображение сначала было вставлено небо, а затем – пейзаж, пейзаж является верхним слоем. Если же изменить очередность слоев, изображение будет совершенно другим. Для перемещения слоя щелкните на нем на палитре LAYERS (Слои) и, не отпуская кнопку мыши, перетащите его вверх. Вы увидите, что пейзаж пропадет, поскольку белая часть слоя неба его перекроет (рис. 9.10).
Рис. 9.10. Вид документа после перемещения слоя с небомПолучить такую картинку, которая нам нужна, можно, не только выбрав правильный порядок наложения слоев, но и изменив параметры их смешения. В этом нет ничего удивительного, так как в Photoshop часто можно получать один и тот же результат, используя разные методы. В верхней части палитры LAYERS (Слои) имеется список Set the blending mode for the layer (Установить режим смешения для слоя).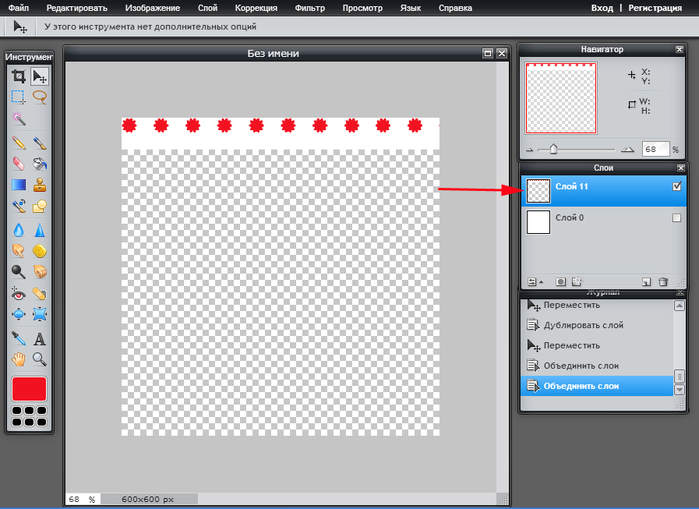 По умолчанию выбран режим Normal (Обычный). При таком типе смешения каждый слой является непрозрачным, как на бумажной аппликации. В нашем случае, чтобы белый участок слоя неба просвечивался, необходимо выбрать режим Darken (Темнее).
По умолчанию выбран режим Normal (Обычный). При таком типе смешения каждый слой является непрозрачным, как на бумажной аппликации. В нашем случае, чтобы белый участок слоя неба просвечивался, необходимо выбрать режим Darken (Темнее).
Наш пример очень простой, и в нем используются всего лишь два слоя. В сложных проектах могут быть десятки слоев, что сильно нагружает компьютер. Поэтому после окончания работы со слоями их можно объединить. В Photoshop имеется несколько команд для объединения слоев, которые можно вызвать с помощью меню
• Merge Layers (Объединить слои) – объединение выделенного слоя со слоем, расположенным под ним;
• Merge Visible (Объединить видимые) – объединение видимых слоев;
• Flatten Image (Склеить изображение) – объединение всех слоев изображения в один.
Слои заливки и настройки
Кроме обычных слоев, в Photoshop можно создавать два особых типа слоя — Fill Layer (Слой заливки) и Adjustment Layer (Корректирующий слой). Для создания слоев таких типов можно использовать соответствующие команды меню Layer (Слой).
Для создания слоев таких типов можно использовать соответствующие команды меню Layer (Слой).
Корректирующий слой позволяет изменять цвет, яркость, контрастность и другие параметры изображения. Данный тип слоя применяется ко всем слоям, расположенным ниже его.
Корректирующие слои удобны по многим причинам.
• Они позволяют изменять все слои изображения вместо того, чтобы использовать обычные параметры настройки для каждого слоя отдельно.
• Параметры изображения, установленные с помощью слоя настройки, могут быть изменены в любое время. Если же настроить цветовую палитру, яркость и другие параметры изображения с помощью команд меню Image (Изображение), то вернуться к исходным значениям будет невозможно.
• Стили настройки можно переносить или копировать из одного проекта в другой. Поэтому, создав удачный стиль, вы можете использовать его много раз.
В версии CS4 работать с корректирующими слоями стало легче, потому что появилась палитра ADJUSTMENTS (Коррекция) (рис.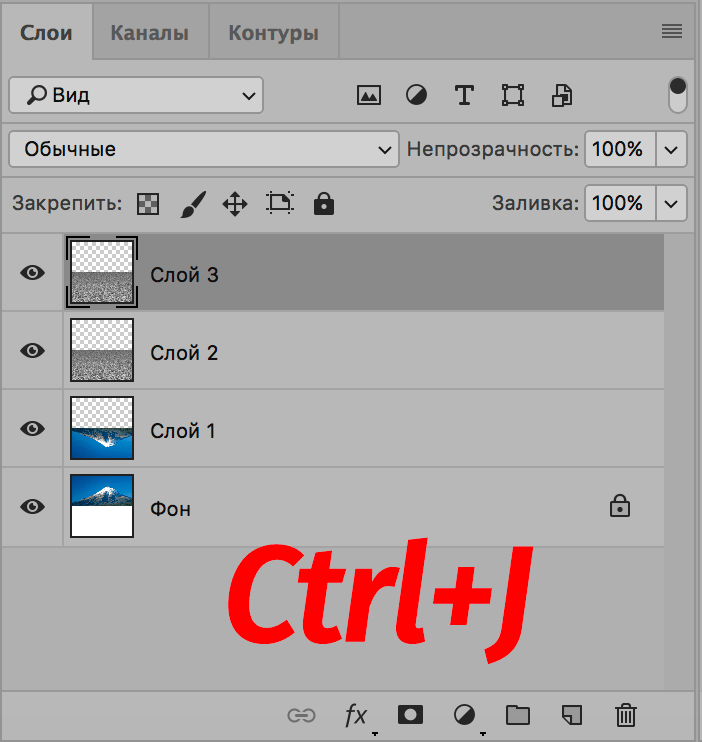
В верхней части палитры в виде пиктограмм представлены основные операции коррекции изображения. Многие из этих операций описаны в главе 5. Достаточно щелкнуть на пиктограмме, и в палитре Layers (Слои) появится соответствующий корректирующий слой, а палитра ADJUSTMENTS (Коррекция) изменится – на ней появится панель управления данным слоем.
Кроме того, в нижней части палитры ADJUSTMENTS (Коррекция) есть список готовых настроек. Используя готовые варианты коррекции изображения, вы сможете быстро решать типовые задачи.
С помощью слоев заливки можно создать слой, заполненный цветом, градиентом или текстурой. В отличие от корректирующего слоя, слой заливки не воздействует на слои, расположенные под ним.
Эффекты слоя
Если продолжить аналогию с аппликацией, то можно сказать, что каждый слой в Photoshop может быть по-разному «приклеен» на изображение.
Для применения к слоям подобных эффектов служит окно Layer Style (Стиль слоя) (рис. 9.12). Его можно вызвать из меню Layer (Слой) или с помощью щелчка на значке Add a layer style (Добавить стиль слоя)
в нижней части палитры LAYERS (Слои). В последнем случае вы увидите меню, в котором нужно выбрать пункт Blending Options (Параметры смешения).
Рис. 9.12. Окно Layer Style (Стиль слоя)Кратко рассмотрим основные эффекты слоев. Для наглядности будем показывать, как изменится изображение, приведенное на рис. 9.13, после применения к нему каждого эффекта. Следует сказать, что каждый стиль имеет множество настроек, поэтому результаты его применения к изображениям могут сильно различаться. Например, тень может отбрасываться в разные стороны и с разной силой, подсветка имеет разный цвет и т.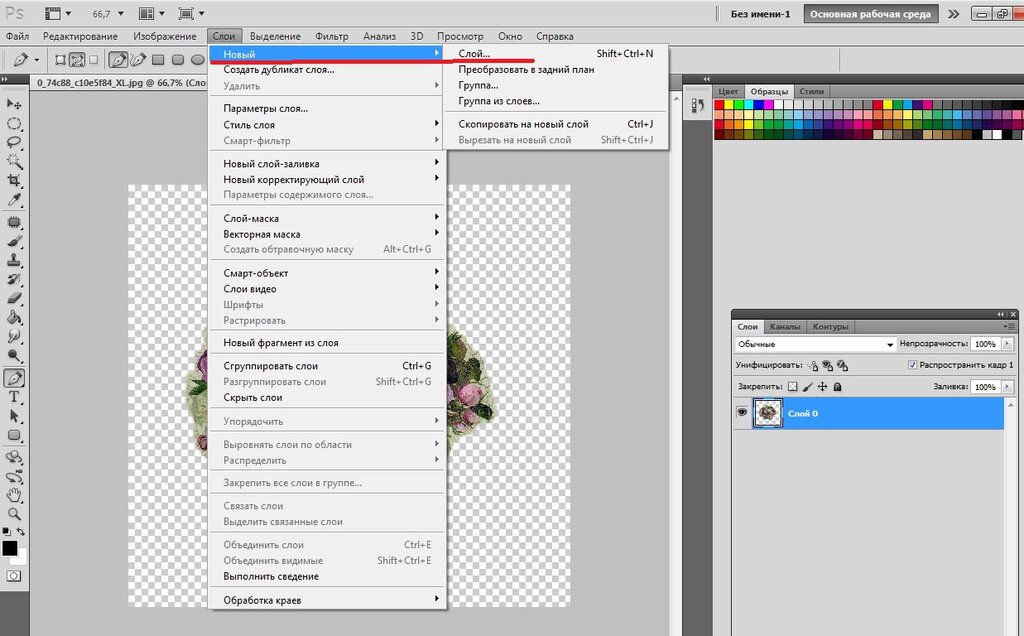
• Drop Shadow (Внешняя тень) (рис. 9.14) позволяет добавить тень, которая будет отбрасываться от слоя. Используя настройки стиля, можно регулировать ее размер, область распространения, мягкость и т. д.
Рис. 9.14. Результат применения эффекта Drop Shadow (Внешняя тень)• Inner Shadow (Внутренняя тень) – эффект, подобный предыдущему, только в данном случае тень отбрасывается не снаружи, а внутри изображения.
• С помощью эффекта Outer Glow (Внешнее свечение) (рис. 9.15) можно подсветить область вокруг слоя. Используя настройки эффекта, можно указать размер свечения, область его распространения, а также цвет и форму.
Рис. 9.15. Результат применения эффекта Outer Glow (Внешнее свечение)• Inner Glow (Внутреннее свечение) (рис. 9.16) – эффект, подобный предыдущему, но отличающийся от него тем, что свечение распространяется внутрь изображения.
• Bevel and Emboss (Скос и рельеф) (рис. 9.17) – один из самых любимых пользователями Photoshop стилей слоя. Он дает возможность сделать изображение рельефным. Этот эффект очень часто используется для создания элементов веб-страниц, например кнопок.
Рис. 9.17. Результат применения эффекта Bevel and Emboss (Скос и рельеф)• Color Overlay (Наложение цвета) (рис. 9.19) дает возможность закрашивать слой выбранным цветом.
Рис. 9.19. Результат применения эффекта Color Overlay (Наложение цвета)• Gradient Overlay (Наложение градиента) (рис. 9.20) действует аналогично предыдущему эффекту, позволяя залить слой градиентом.
• Pattern Overlay (Наложение текстуры) (рис. 9.21) похож на два предыдущих стиля. Позволяет наложить на слой рисунок текстурной карты.
Рис. 9.21. Результат применения эффекта Pattern Overlay (Наложение текстуры)• Stroke (Обводка) (рис. 9.22) позволяет создать обводку вокруг слоя, то есть закрашенный в выбранный цвет контур.
Рис. 9.22. Результат применения эффекта Stroke (Обводка)Все стилевые эффекты слоя удобны тем, что вы можете видеть результат их действия на изображение еще до применения. Все операции, которые выполняются в окне Layer Style (Стиль слоя), сразу же отображаются в рабочем пространстве. Однако если выйти из окна, не сохранив изменения, то выбранные эффекты не будут применены к изображению.
Данный текст является ознакомительным фрагментом.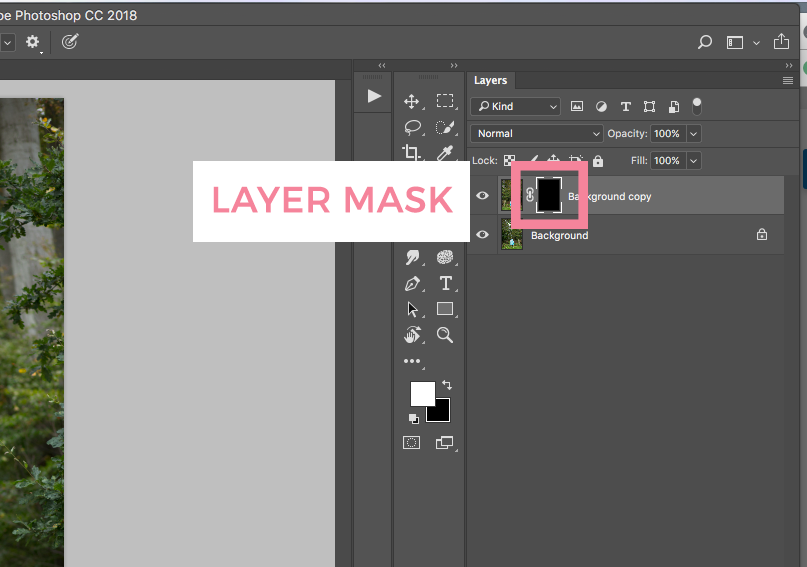
Слои и прозрачность таблицы
Слои и прозрачность таблицы Чтобы определить фон каждой ячейки таблицы, браузер разбивает различные элементы таблицы на шесть слоев (рис. 9.3). Фон элемента, установленный в одном из слоев, будет видим, только если у расположенных выше слоев фон прозрачный. Рис. 9.3. Схема
Слои заливки
Слои заливки Вы можете создать новый слой, который уже будет содержать заливку однотонным цветом, градиентом или узором. Такие слои могут пригодиться, например, для быстрого создания фона композиции. Чтобы создать новый слой со сплошной заливкой, выполните команду меню
Корректирующие слои
Корректирующие слои
Часто бывает необходимо откорректировать яркость, контрастность, насыщенность, цветовой тон и другие параметры сразу для нескольких слоев.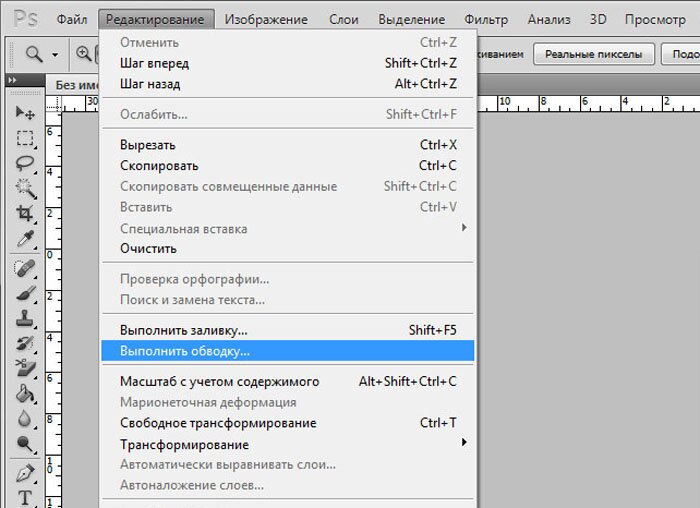 Вы уже умеете настраивать данные параметры для отдельного слоя. Но вы можете сэкономить массу времени,
Вы уже умеете настраивать данные параметры для отдельного слоя. Но вы можете сэкономить массу времени,
Виды и слои
Виды и слои Использование видов и слоев при создании чертежа значительно упрощает навигацию и редактирование двухмерного изображения. Каких-либо четких рекомендаций по поводу количества видов или слоев, создаваемых в чертеже, нет. Вы можете чертить все изображение в
Свойства объектов и слои
Свойства объектов и слои До сих пор для создания объектов мы использовали линии одного типа и цвета. Но чтобы чертеж «читался», лучше представлять объекты разными линиями. Например, на архитектурных чертежах стены вычерчивают линиями одного цвета, а мебель и
Глава 5 Слои
Глава 5
Слои
Слои – весьма удобное средство, облегчающее работу с растровой графикой.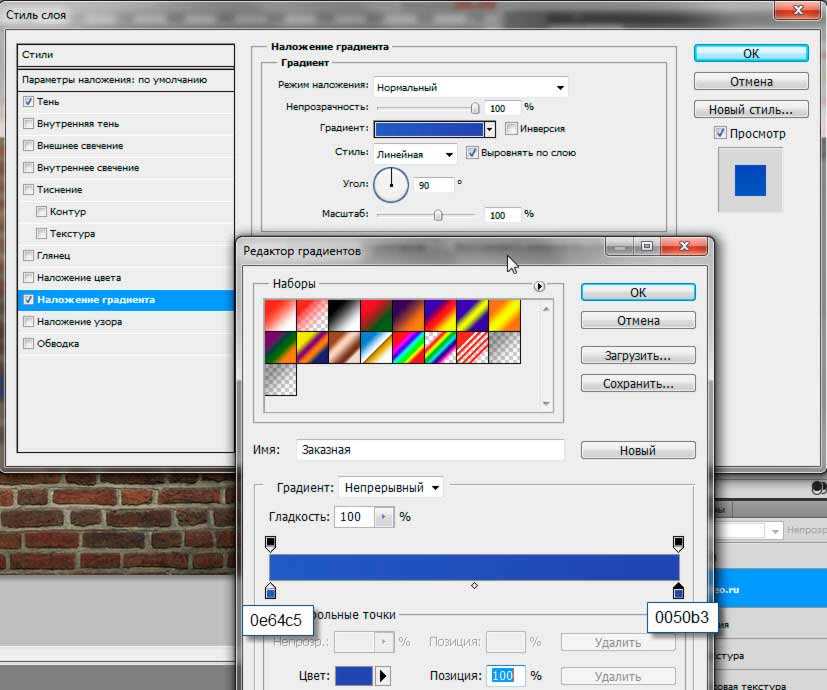 Как мы уже отмечали, особенностью растровой графики является то, что изображение – это массив точек, а это лишает нас возможности, например, двигать в разные стороны тот или иной
Как мы уже отмечали, особенностью растровой графики является то, что изображение – это массив точек, а это лишает нас возможности, например, двигать в разные стороны тот или иной
Трехмерные слои
Трехмерные слои Трехмерные слои – уникальный для программы Photoshop инструмент, позволяющий совмещать элементы растровой и векторной трехмерной графики в одном изображении.При помощи трехмерных слоев мы можем вставлять в наше изображение трехмерные формы – модели,
Заполняющие слои
Заполняющие слои Всего у нас имеются три вида заполняющих слоев, которые находятся в выпадающем меню Layers (Слои) в группе New Fill Layer (Новый заполняющий слой) (рис. 9.1). Рис. 9.1. Группа заполняющих слоевРассмотрим действие и порядок применения каждого заполняющего слоя
Корректирующие слои
Корректирующие слои
Гораздо более важными и часто применяемыми представляются корректирующие слои.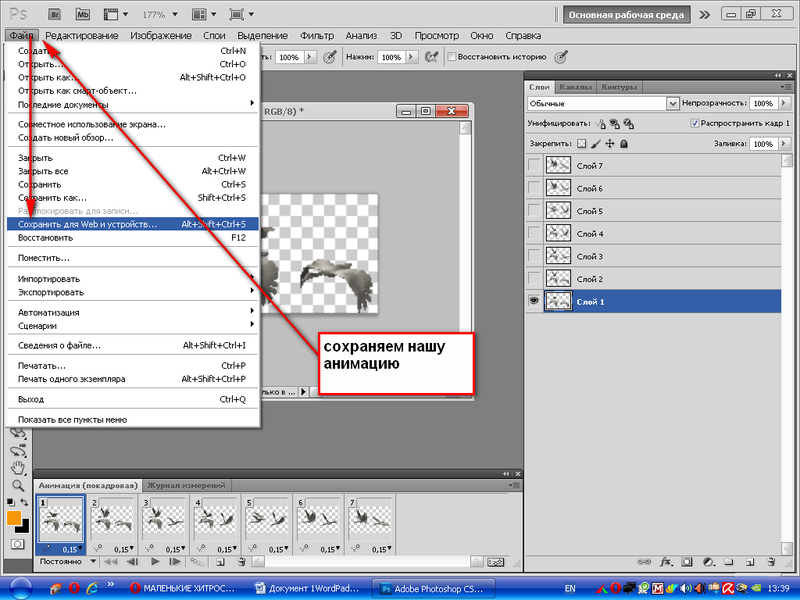 Они используются чаще всего при необходимости коррекции цветовых оттенков изображения, его яркости и контрастности.Располагаются они в выпадающем меню Layer (Слой), в
Они используются чаще всего при необходимости коррекции цветовых оттенков изображения, его яркости и контрастности.Располагаются они в выпадающем меню Layer (Слой), в
Слои
Слои В детстве каждый из нас хотя бы раз делал аппликацию. Вырезая из цветной бумаги различные фигурки и наклеивая их на картон, дети составляют придуманную ими картинку – цветок и солнышко, домик и машинку и т. д.Работа в Photoshop очень похожа на процесс создания аппликации.
Свойства объектов и слои
Свойства объектов и слои До сих пор для вычерчивания объектов мы использовали линии одного типа и цвета. Но чтобы чертеж «читался», лучше представлять объекты разными линиями. Например, на архитектурных чертежах стены вычерчивают линиями одного цвета, а мебель и
Глава 7 Уровни и слои
Глава 7 Уровни и слои • Уровни• Плоскости области просмотра• СлоиЕсли вы прочитали все предыдущие главы книги, то являетесь достаточно опытным пользователем ArchiCAD и можете как выполнять трехмерные модели зданий и сооружений, так и оформлять чертежную документацию,
Глава 11 Слои и стили
Глава 11
Слои и стили
11. 1. Палитра Layers (Слои)11.2. Layer Mask (Маска слоя)11.3. Layer Style (Стиль слоя)11.4. Fill Layer (Слой заливки) и Adjustment Layer (Слой настройки)11.5. СтилиРастровая компьютерная графика похожа на обычные рисунки, которые создаются на бумаге или холсте. Так же как и там, любой объект –
1. Палитра Layers (Слои)11.2. Layer Mask (Маска слоя)11.3. Layer Style (Стиль слоя)11.4. Fill Layer (Слой заливки) и Adjustment Layer (Слой настройки)11.5. СтилиРастровая компьютерная графика похожа на обычные рисунки, которые создаются на бумаге или холсте. Так же как и там, любой объект –
11.1. Палитра Layers (Слои)
11.1. Палитра Layers (Слои) Чтобы увидеть данную палитру (рис. 11.1), необходимо выполнить команду меню Window ? Layers (Окно ? Слои) или нажать клавишу F7. Рис. 11.1. Палитра Layers (Слои)Слои на палитре располагаются один под другим и разделены горизонтальными линиями, причем самый верхний
Слои-направляющие
Слои-направляющие
При создании анимации часто бывает нужно, чтобы какой-либо элемент совершал не прямолинейное перемещение, а двигался по достаточно сложному пути (или, как говорят аниматоры, траектории). Эта траектория может быть кривой или ломаной линией, окружностью
Эта траектория может быть кривой или ломаной линией, окружностью
Маскирующие слои
Маскирующие слои Маскирующий слой позволяет скрыть содержимое лежащего под ним маскируемого слоя, показав только его часть. Он содержит особое изображение, называемое маской; она задает размеры и форму фрагмента маскируемого слоя, который будет виден. Мы можем
Как вывести слой на передний план в Photoshop
Как партнер Amazon, мы зарабатываем на соответствующих покупках.
Каждый элемент, который вы добавляете в документ, представляет собой отдельный слой, поэтому слои считаются строительными блоками в Photoshop. Научившись использовать слои и манипулировать ими, вы повысите уровень своего творчества. Одна из самых полезных вещей, которую вы можете узнать, как вывести слои на передний план в Photoshop для дополнительных возможностей дизайна.
Как вывести слой на передний план в Photoshop
Рабочий процесс Photoshop основан на обратимом и неразрушающем редактировании, часто включающем одновременное управление несколькими элементами дизайна. Каждый документ состоит из Слои, слово, которое Photoshop использует для элементов, составляющих отредактированную фотографию или графику. Нам часто нужно изменить положение этих объектов при работе со сложными правками, требующими нескольких слоев и масок.
Каждый документ состоит из Слои, слово, которое Photoshop использует для элементов, составляющих отредактированную фотографию или графику. Нам часто нужно изменить положение этих объектов при работе со сложными правками, требующими нескольких слоев и масок.
На панели слоев Photoshop все объекты перечислены как слои. Элемент, находящийся выше в списке, будет находиться перед элементом, находящимся ниже в списке на панели. Этот тип расположения слоев известен как порядок укладки, который вы можете перетасовать в соответствии с требованиями дизайна.
Порядок укладки слоев определяет, какой объект будет отображаться спереди, а какой останется позади других. Чтобы определенные части отображались перед изображением, вы можете изменить порядок наложения, легко переместив эти слои на передний план.
Откройте панель слоев из меню окна.
В Photoshop все панели можно включить или отключить из меню «Окно» в верхней части экрана. Панель «Слои» может быть скрыта или вы могли закрыть ее ранее. Если вы хотите открыть панель «Слои», перейдите в меню Windows, чтобы просмотреть ее.
Если вы хотите открыть панель «Слои», перейдите в меню Windows, чтобы просмотреть ее.
В меню Windows вы найдете опцию слоев среди списка панелей. Любая опция с галочкой рядом с ней означает, что панель открыта и активна в интерфейсе Photoshop. Если рядом с панелью «Слои» нет галочки, щелкните ее. Или вы можете нажать F7, чтобы просмотреть панель.
Откройте или создайте файл, содержащий слои
Затем вы можете открыть документ с несколькими слоями, которые необходимо переупорядочить. Для этого перейдите в «Файл» и выберите «Открыть». Выберите файл из папки назначения, и он откроется в Photoshop.
Вы также можете создать новый документ с нуля с несколькими слоями в нем. Любой образ, форма, нестандартная форма, или текст, который вы добавляете, будет отдельным слоем, указанным на панели «Слои». Порядок наложения показывает самый последний добавленный слой сверху, технически самый передний слой.
Перемещение нормального слоя на передний план
Все слои в вашем документе называются обычными слоями, за исключением первого открытого слоя, известного как фоновый слой. По умолчанию фоновый слой заблокирован, что означает, что вы не можете применять к нему функции, как к обычным слоям.
По умолчанию фоновый слой заблокирован, что означает, что вы не можете применять к нему функции, как к обычным слоям.
Есть три способа вывести обычный слой на передний план.
Сочетания клавиш
Выберите слой, который вы хотите перенести вперед. Если вы Windows пользователь, нажмите CTRL + ], чтобы переместить слой вверх, или CTRL + [, чтобы переместить его вниз на панели. Чтобы переместить прыжок слоя в верхнюю часть стека, используйте клавиши CTRL + SHIFT + ] или CTRL + SHIFT + [, если вам нужно переместить его в нижнюю часть стека.
On Мак, сочетание клавиш Command + ] поднимет выбранный слой вверх, а Command + [ переместит его вниз. Точно так же нажатие Command + SHIFT + ] переместит выбранный слой в верхнюю часть стека слоев, а Command + SHIFT + [ переместит его вниз.
Перетаскивание
Самый простой и быстрый способ изменить порядок слоев — перетащить определенный слой в нужное место. Когда вы перетаскиваете слой, появляется значок руки, который поможет вам определить правильное положение перетаскивания. Отпустите кнопку мыши, когда выделенная линия появится в желаемой позиции слоя.
Отпустите кнопку мыши, когда выделенная линия появится в желаемой позиции слоя.
Вы также можете перемещать группы слоев так же, как вы перемещаете отдельные слои, используя функцию перетаскивания.
Меню слоев
Другой способ изменить порядок панелей слоев для гибкости дизайна — это с помощью меню «Слои» наверху. Выберите слой на панели слоев и перейдите на панель «Слои». В подменю Arrange вы найдете следующие опции:
- На передний план: Эта опция отправит ваш слой в самое верхнее положение на панели, что в основном означает, что объект будет впереди.
- Перенести вперед: Если слой, который вы хотите поднять, находится на второй позиции, просто используйте эту опцию, чтобы вывести его на первое место.
- Отправить назад: переместите первый слой на уровень ниже, если вы хотите вывести второй на передний план.
- Отправить на задний план: Эта опция отправит слой в самый низ стека.
- Обеспечить регресс: Если вы выбрали два слоя и хотите поменять их местами, вы можете нажать на обратную опцию.

Переносим фоновый слой на передний план
Как упоминалось ранее, нижний слой, также известный как фоновый слой, нельзя перемещать, так как он заблокирован по умолчанию. Любой слой, который вы добавите после него, будет поверх фонового слоя. Если вы не преобразуете его в обычный слой, переместить его вверх, чтобы вывести его на передний план, невозможно.
Если вы попытаетесь переместить содержимое фонового слоя, появится диалоговое окно с предупреждением о том, что это фоновый слой, и его нельзя переместить, если вы не преобразуете его в обычный слой. Или, если вы попытаетесь подвести под него другой слой, вы увидите запрещенный знак, означающий, что эта функция не разрешена для фонового слоя.
Преобразуйте фоновый слой в обычный слой
В Photoshop очень легко преобразовать фоновый слой в обычный слой. Рядом с его названием на панели слоев вы найдете значок замка. Просто щелкните по нему, чтобы преобразовать фоновый слой в обычный слой. Он будет называться Layer 0 вместо Background.
Другой способ сделать это — щелкнуть параметр «Преобразовать в обычный слой», когда появится диалоговое окно при перемещении фонового слоя.
Как избежать добавления слоя в группу слоев при выводе его на передний план?
Если у вас нет предыдущего опыта работа со слоями и группами слоев, вы можете столкнуться с проблемой при прогнозировании того, попадет ли ваш слой в группу слоев или за ее пределы. Правильный способ перетаскивания слоя без добавления его в группу — поместить курсор ниже базовой линии группы слоев, а затем отпустить кнопку мыши.
Вы также можете закрыть группу слоев перед переносом другого слоя на передний план.
Заключение
Способность к перемещать слои в фотошопе предоставляет дополнительные функциональные возможности для создания потрясающих визуальных эффектов. Вы можете перенести любой слой на передний план или отправить его назад, чтобы получить дизайн, который вы задумали в своем уме. Мы надеемся, что наш урок разъяснит вам или вам процесс вывода слоев на передний план в Photoshop.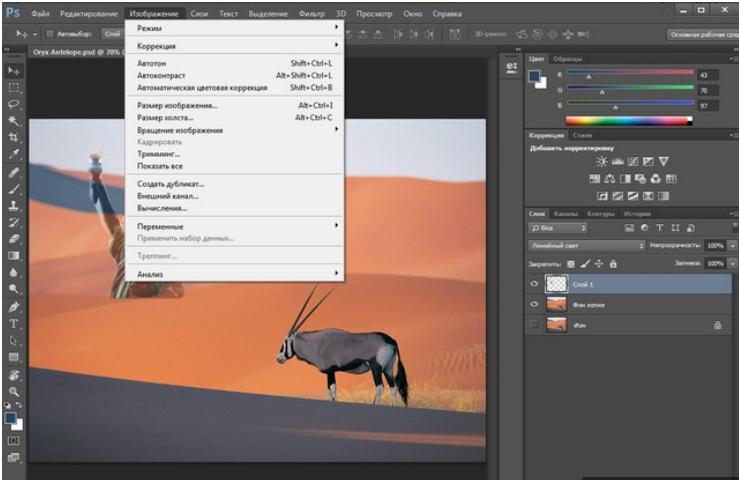
Как сгруппировать слои в Photoshop
Спенсер Мартин | Обновлено: 31 января 2023 г.
https://youtu.be/lB8TjWE-ejgВидео не может быть загружено, так как отключен JavaScript: Как сгруппировать слои в Photoshop (https://youtu.be/lB8TjWE-ejg)
Группировка слоев в Photoshop похожа на создание папок, в которые можно помещать другие слои и объекты. Сгруппированные слои могут быть невероятно полезны при попытке упорядочить содержимое или добавить эффекты сразу к нескольким слоям.
Содержание
Как сгруппировать слои в Photoshop
В этом примере фотографии у меня есть проект Photoshop с отдельными слоями. Один слой типа, а другой слой изображения.
Когда вы удерживаете Shift и нажимаете на каждый из них, они будут выбраны оба. Вы также можете удерживать Command или Ctrl , чтобы выбрать определенные отдельные слои, удерживая Shift , вы сможете выбрать несколько слоев подряд.
Далее все, что вам нужно сделать, это спуститься в нижнюю часть панели слоев и щелкнуть значок маленькой папки. Он создаст новую группу и фактически поместит то, что вы выбрали, в эту группу.
Еще один способ сгруппировать слои — выбрать несколько слоев, а затем щелкнуть их правой кнопкой мыши. Там вы найдете опцию «Группировать из слоев…», которая создаст группу выбранных вами слоев.
Последний способ сгруппировать слои — открыть раскрывающееся меню «Слой» и выбрать 9.0038 Слой > Сгруппировать слои . Вы заметите, что вы также можете использовать сочетание клавиш Command + G на Mac или Ctrl + G на Windows.
Вы можете переименовывать группу, скрывать или отображать ее содержимое, применять эффекты и даже добавлять или удалять слои из группы.
Как переименовать группу слоев в Photoshop
Переименовать группу в Photoshop очень просто, и это действительно может помочь в организации вашего проекта. В конце концов, кто хочет видеть «Группа 1», «Группа 1 копия», «Группа 1 копия 2» и так далее…?
В конце концов, кто хочет видеть «Группа 1», «Группа 1 копия», «Группа 1 копия 2» и так далее…?
Чтобы переименовать группу в Photoshop, дважды щелкните имя группы на панели слоев. Это позволит вам повторно ввести название группы.
Вы также можете найти возможность переименовать группы в раскрывающемся меню «Слой» в верхней части экрана. Пока у вас выбрана группа, просто перейдите в Layer > Rename Group .
Как показать/скрыть содержимое группы слоев в Photoshop
Вы могли заметить, что содержимое вашей группы скрыто, на самом деле это хороший способ очистить панель слоев, когда в вашем проекте Photoshop много чего происходит.
Чтобы увидеть, что внутри вашей группы, используйте стрелку-переключатель, расположенную слева от значка папки вашей группы. Вы можете показать содержимое своей группы или скрыть его с помощью этой стрелки-переключателя.
Как преобразовать группу слоев в Photoshop
Вместо того, чтобы преобразовывать слои по отдельности, вы можете преобразовывать целые группы слоев, как если бы они были единым объектом.
Для этого сгруппируйте слои, а затем выберите группу. Нажмите Команда + T на Mac или Ctrl + T на Windows для свободного преобразования всей группы.
Когда вы закончите, зафиксируйте преобразование, нажав клавишу Enter/Return .
Возможность преобразования целых групп может быть очень полезной и избавляет вас от необходимости выбирать множество слоев по отдельности.
Как добавить эффекты в группу слоев в Photoshop
Вы можете добавлять эффекты слоя в группу так же, как и в любой другой слой. Эффект будет добавлен к группе в целом, а не к слоям по отдельности, что может дать вам больше уровней контроля над стилями слоев.
Чтобы добавить стиль слоя в группу, дважды щелкните пустую область справа от имени слоя или выберите группу слоев и нажмите кнопку стиля слоя в нижней части панели слоев.
Вот некоторые эффекты слоя, которые вы можете добавить в свою группу:
Тень: Добавляет тень позади слоя.
Внутренняя тень: Добавляет тень внутри слоя.
Внешнее свечение: Добавляет эффект свечения вокруг слоя.
Внутреннее свечение: Добавляет эффект свечения внутри слоя.
Bevel and Emboss: Добавляет к слою трехмерный эффект.
Сатин: Добавляет слою эффект атласного блеска.
Color Overlay: Изменяет цвет слоя.
Наложение градиента: Добавляет к слою эффект градиента.
Наложение узора: Добавляет узор к слою.
Обводка: Добавляет обводку (контур) к слою.
К отдельным слоям внутри вашей группы слоев также могут быть применены отдельные стили слоев. Группы слоев дают вам большой контроль над вашими элементами и стилями.
Что такое сочетание клавиш для группировки слоев в Photoshop?
Сочетание клавиш для группировки слоев в Photoshop: Command + G на Mac или Ctrl + G на Windows.
Комбинация клавиш для разгруппировки объектов в Photoshop: Shift + Command + G на Mac или Shift + Ctrl + G на Windows.
Как добавлять или удалять слои из групп в Photoshop
Добавить или удалить слои из группы в Photoshop очень просто. Все, что вам нужно сделать, это перетащить слои внутрь и за пределы группы. Вы даже можете перетаскивать группы слоев в другую группу слоев.
Вы видите, как этот тип вложения слоев может дать вам больший контроль над вашими правками и эффектами в Photoshop. Это также может помочь вам организовать файлы Photoshop для себя и других дизайнеров!
Дополнительные уроки Photoshop для начинающих можно найти на моем канале Photoshop на YouTube.
Спенсер Мартин
Спенсер — графический дизайнер и создатель контента, создающий учебные пособия. Он с отличием окончил Государственный университет Болла и получил степень бакалавра изобразительных искусств в области визуальных коммуникаций. Сегодня он директор по контенту в Pacers Gaming и управляет Pixel & Bracket LLC, образовательным ресурсом для создателей.
Сегодня он директор по контенту в Pacers Gaming и управляет Pixel & Bracket LLC, образовательным ресурсом для создателей.Доступ к бесплатным загрузкам в P&B Vault!
Разблокируйте хранилище Pixel & Bracket, чтобы бесплатно скачивать файлы, обновления и файлы проектов из моих руководств.
Разблокировать Убежище
Похожие сообщения
Подробнее →
Введение в возможности и свойства слоев Photoshop
Когда Photoshop был впервые представлен миру в 1990 году, он мог выполнять только самые основные задачи редактирования изображений, такие как клонирование выделения, обрезка изображения и работа с некоторыми фильтрами, такими как размытие. , High Pass и Sharpen. Однако для своего времени он был невероятно продвинутым, и возможность работать с цифровыми изображениями таким образом была практически неслыханной для настольных компьютеров, большинство из которых все еще использовали черно-белые экраны. Только в конце 1994, когда версия 3 появилась на прилавках магазинов, программа включала ключевую функцию, которая и по сей день продолжает оставаться основой почти всех программ для редактирования изображений — слои.
Только в конце 1994, когда версия 3 появилась на прилавках магазинов, программа включала ключевую функцию, которая и по сей день продолжает оставаться основой почти всех программ для редактирования изображений — слои.
Понимание того, как работают слои, важно для всех, кто хочет перейти с таких программ, как Apple Photos или Microsoft Pain. Но изучение того, как использовать их со всеми сотнями значков, кнопок и параметров меню, конкурирующих за ваше внимание в Photoshop, может показаться совершенно непосильным. Освоение нескольких основных концепций направит вас на путь к успеху в редактировании изображений, а также поможет вам разобраться во многих других возможностях, которые может предложить Photoshop.
Базовая концепция слоев
Чтобы понять концепцию слоев, вспомните, как вы учились в начальной школе, и ваш учитель решал математические задачи на проекторе. Вероятно, она начала с листа прозрачного пластика, на котором были напечатаны уравнения, а затем использовала смываемый маркер, чтобы выполнить необходимые операции умножения, деления или другие операции для его решения. Нижний слой, сама прозрачность, никогда не менялся, но учитель мог свободно изменять то, что ученики видели на экране проектора, написав поверх ацетатного слоя.
Нижний слой, сама прозрачность, никогда не менялся, но учитель мог свободно изменять то, что ученики видели на экране проектора, написав поверх ацетатного слоя.
Вы даже можете сложить прозрачные пленки друг на друга и в итоге получить фоновый слой и несколько пластиковых листов, уложенных поверх него. Каждый слой можно было нарисовать или написать, что изменило бы окончательное изображение, показываемое ученикам на экране проектора. Но слои существовали отдельно друг от друга, и их можно было редактировать по отдельности, не затрагивая фактическое содержимое нижележащих или вышележащих слоев. Слои в Photoshop функционируют примерно так же.
Первый слой — Фон
Когда вы открываете изображение в Photoshop, первое, что вы видите на панели «Слои», — это фоновый слой с небольшой миниатюрой вашего изображения на нем. Ему всегда присваивается метка «Фон», а в правой части панели находится изображение висячего замка. Photoshop использует этот значок, чтобы указать, что изображение должно быть основой, на которой строятся все будущие правки, но само изображение изменять нельзя.
Это прозрачный лист, на котором писал бы ваш учитель математики; правки и другие операции, которые вы можете выполнять с ним, накладываются друг на друга, но нижний слой неприкосновенен и никогда не подлежит изменению. Значки, которые позволяют настроить непрозрачность, заливку, режим наложения и т. д., отображаются серым цветом, поэтому вам может быть интересно, как на самом деле редактировать изображение. Можно начать с щелчка правой кнопкой мыши по фоновому слою и выбора опции «Дублировать слой».
Дублирование слоев
Как только вы создадите копию фонового слоя, перед вами откроется совершенно новый мир творческих возможностей. Теперь у вас есть доступ к таким инструментам, как «Непрозрачность» и «Заливка», вы можете изменить режим наложения, добавить маски слоя и сотни других параметров. Выбор ошеломляет, и важно помнить, что не существует единственного правильного способа использования слоев в Photoshop. У каждого фотографа свой подход, и то, что хорошо работает у вас, может не подойти кому-то другому. Так что не зацикливайтесь на своих мыслях должны использовать определенный процесс при работе со слоями или чем-то еще в Photoshop. Важно найти решение, которое работает для вас.
Так что не зацикливайтесь на своих мыслях должны использовать определенный процесс при работе со слоями или чем-то еще в Photoshop. Важно найти решение, которое работает для вас.
Как работают слои
Чтобы немного глубже погрузиться в концепцию слоев и проиллюстрировать, как они работают, я начну с изображения мужа и жены выше. Я уберу их из сада, в котором они были сфотографированы, и вставлю в другое место (новый фон). Первая проблема при выполнении любого типа редактирования, подобного этому, заключается в том, что ваш компьютер не знает, что люди отделены от фона. Он обрабатывает все как одно связное изображение, но вы можете использовать слои в Photoshop для разделения, удаления, добавления и иного редактирования различных частей изображения.
На изображении выше объекты четко отделены от фона с очень контрастными цветами, поэтому подобная операция довольно проста. Но если ваши объекты немного сливаются с передним или задним планом, это может стать немного сложнее. Нажмите клавишу «W», чтобы получить доступ к инструменту «Волшебная палочка». Затем нажимайте [shift]+w, пока не появится инструмент быстрого выбора (или вы можете получить к нему доступ на панели инструментов, чтобы найти его на снимке экрана). Теперь щелкните и перетащите инструмент «Быстрое выделение» вокруг ваших объектов, пока они не будут выделены циклической пунктирной линией, которая выглядит как черно-белые муравьи, марширующие по петле.
Нажмите клавишу «W», чтобы получить доступ к инструменту «Волшебная палочка». Затем нажимайте [shift]+w, пока не появится инструмент быстрого выбора (или вы можете получить к нему доступ на панели инструментов, чтобы найти его на снимке экрана). Теперь щелкните и перетащите инструмент «Быстрое выделение» вокруг ваших объектов, пока они не будут выделены циклической пунктирной линией, которая выглядит как черно-белые муравьи, марширующие по петле.Уточнение выбора
Если вы попробуете эту операцию и у вас не получится выделить объекты так, как вы хотите, вы можете использовать параметр «Уточнить край» («Выделение» > «Уточнить край» в более старых версиях, «Выделение» > «Выбрать и замаскировать» в новейшей версии Photoshop CC 2015.5), чтобы получить ваш выбор именно так, как вам это нужно. Когда вы будете удовлетворены своим выбором, выберите «Слой» > «Создать» > «Слой через копирование» (вы также можете использовать сочетание клавиш Cmd/Cntrl+J), и теперь вы увидите третий слой на панели слоев, состоящий только из предметов и ничего больше. .
.
Теперь начинается настоящее веселье! Щелкните значок глазного яблока слева от всех слоев , кроме , нового слоя только с вашими объектами, и вы увидите, что все остальное исчезнет.
Как Photoshop видит слои
Остановитесь на мгновение и подумайте, что здесь происходит. Теперь ваш компьютер видит изображение не как единое целое с двумя людьми перед лугом, а как два отдельных слоя. Один — это слой только с людьми, а другой — фон (луг). Технически есть третий слой, заблокированный фоновый слой, но мы игнорируем его, так как ничего с ним не делаем.
Добавить новое изображение в качестве нового слоя
Чтобы переместить людей в другое место, все, что вам нужно сделать, это вставить изображение в качестве нового слоя и поместить его под слоем только с людьми. В этом примере я собираюсь поместить пару перед фотографией, которую я сделал с деревьями и мостом, пересекающим ручей.
В Photoshop вы можете перетаскивать изображения прямо в композицию или использовать команду «Файл > Поместить». Когда я вставляю изображение моста в документ с парой, у меня появляется новый слой, которым я могу манипулировать, как и всеми остальными. Вы также можете начать видеть вертикальную структуру слоев и то, как они смешиваются друг с другом.
Когда я вставляю изображение моста в документ с парой, у меня появляется новый слой, которым я могу манипулировать, как и всеми остальными. Вы также можете начать видеть вертикальную структуру слоев и то, как они смешиваются друг с другом.
Панель «Слои» функционирует с точки зрения сверху вниз, так что любой слой, находящийся в верхней части панели, буквально является самым верхним слоем во всей композиции. Слои под ним располагаются в порядке убывания. В этом примере важно, чтобы слой с двумя людьми отображался как самый верхний слой на самой панели «Слой», за которым сразу же следовал новый фон.
Вуаля! Теперь пара появляется в совершенно другом месте, всего несколькими щелчками мыши в Photoshop. Если вы все еще пытаетесь понять концепцию слоев, вот экструдированный вид того, что вы видите на изображении выше.
Покройте свои основы, сохраните все слои
Я мог бы полностью удалить нижний слой, но оставил его на месте, потому что мне не нравится удалять какие-либо слои при создании составного изображения, подобного этому. Вы никогда не знаете, когда вам может понадобиться взять выбившуюся прядь волос, которую вы упустили из исходного слоя, или использовать ее для небольшой коррекции цвета позже. Если я захочу, я могу добавить больше фрагментов к этому изображению, просто используя слои и накладывая элементы друг на друга, а также используя маски слоя, чтобы еще больше уточнить и отредактировать элементы.
Вы никогда не знаете, когда вам может понадобиться взять выбившуюся прядь волос, которую вы упустили из исходного слоя, или использовать ее для небольшой коррекции цвета позже. Если я захочу, я могу добавить больше фрагментов к этому изображению, просто используя слои и накладывая элементы друг на друга, а также используя маски слоя, чтобы еще больше уточнить и отредактировать элементы.
Вы также можете отредактировать новый фон отдельно от людей, например добавить эффект размытия или немного обесцветить его. Если вы конвертируете в смарт-объект, любое редактирование, которое вы делаете на этом слое, может быть изменено или изменено позже. Но если вы примените его непосредственно к слою, это невозможно. Обязательно соблюдайте цветовой баланс при объединении изображений для более реалистичного вида.
К фону применены дополнительные корректирующие слои, чтобы изменить цвет, размыть его в некоторых областях и затемнить края.
Заключение
Этот тип редактирования с отключением фона — лишь малая часть того, что вы можете делать при использовании слоев в Photoshop.

