с чего начать и как настроить камеру
Лучшие статьи блога
Приветствую вас читатели моего блога. С вами на связи, Тимур Мустаев. Как вы думайте, можно ли фотографировать на камеру с экрана ноутбука? А снимать видео? Правильно, вы правы, можно. Многие задаются вопросом, вроде, говорят, у меня есть встроенная камера, а зачем она нужна и можно ли на нее фотографировать.
Действительно, на сегодняшний день, на современных ноутбуках, уже стоят хорошие, навороченные и даже HD видеокамеры. И почему бы не сделать несколько хороших фотографий для социальных сетей, например, или просто красиво себя фотографировать.
Но возникает на сущий вопрос, — Как фотографировать? Где найти ту заветную иконку для съемки? Какие настройки выставлять и где они находятся?
В данной статье вы узнаете все, что хотите знать, а именно, как фотографировать на ноутбуке. И прочитав ее до конца, у вас отпадут все вопросы, это я вам гарантирую.
С чего начать?
Основной вопрос который возникает с самого начала – С чего начать? А начать необходимо с поиска той заветной кнопки, которая включает видеокамеру.
Все примеры, я буду показывать используя свою камеру, встроенную в ноутбук Samsung R510 с операционной системой Виндовс 7. Это старенький аппарат, который выручат меня уже 7 год.
Кнопки включения видеокамеры располагаются в нескольких местах.
1 вариант
Пуск – Программы – Samsung – Play Camera (Это в моем случае). В вашем случае, будет примерно так, Пуск – Программы – (Например, Lenovo, HP, Acer и так далее) – (Либо как в моем случае, Play Camera либо, Camera, Камера или что-то в этом роде).
После чего, кликаем на эту иконку, левой клавишей мышки. Появляется видеокамера.
Теперь давайте разберемся, что означают имеющиеся кнопки.
- Кнопка под номером 1 означает место сохранения фотографий и видео записей, сделанных вами на вашу камеру.
- Кнопка под номером 2 означает видеозапись. После нажатие на нее, начнется запись видео.

- Кнопка под номер 3, говорит нам о том, что после нажатие на ее мы сфотографируем себя или любой предмет камерой.
- Кнопка 4, справочная информация или справка.
2 вариант
Обычно кнопочка с камерой также располагается в открывшемся окне «Мой Компьютер». Но в моем случае ее нет.
Настройки
Давайте с вами перейдем к детальным настройкам. И так, как настраивать? Для начала, необходимо открыть настройки. Где их взять? Обычно кнопка настроек выглядит в виде «шестерёнки» располагается в окне открытой камеры.
Но в моем случае настройки спрятаны внутри. Что бы до них добраться, необходимо щелкнуть правой клавишей мыши по окну камеры и откроется меню с настройками.
Свойства камеры – здесь располагаются настройки поворот по вертикали и горизонтали и настройки усилителя видеопроцессора.
Нас здесь ничего не интересует. Хотя можете покрутить бегунки настроек, и в случае чего, всегда можно нажать кнопку «По умолчанию».
Переходим к параметрам – Видеоэффекты.
Что нас здесь ожидает. Здесь можно повернуть изображение, кликая на галочки, а также изменить режим цвета, можно поставить чтобы видео снималось черно-белое, либо сепия.
Двигаемся далее. Вот это уже более интересно для нас – Разрешение и параметры устройства.
Здесь есть важный параметр, который нас интересует – Разрешение. Что это такое? Это качество, при котором камера будет фотографировать и снимать видео. Ставим максимальное качество, чтобы получить лучший результат.
И последний пункт – Выбрать путь для сохранения. Это папка, куда будут сохранятся сделанные фотографии и видеозаписи.
Приблизительно тоже самое вы найдете и в своей камере, может названия будут немного иначе, но суть останется прежней.
Что нас интересует в первую очередь, это разрешение. Ставьте на максимальное качество, если вы решили фотографировать себя, и все у вас будет в ажуре.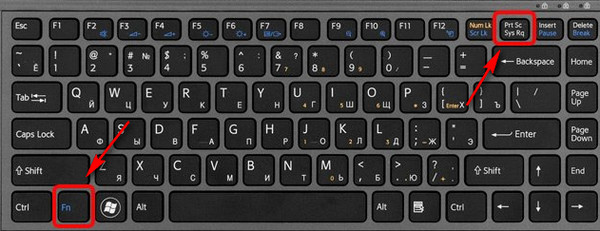
И еще один совет напоследок. Помните, фотографии получаются хуже ночью, при искусственном освещении, то есть при свете лампочки. Поэтому старайтесь фоткаться днем, и вы заметите ощутимый результат!
На этом у меня все. Теперь вы знаете как сфотографировать камерой ноутбука. Желаю вам хороших снимков и положительного настроения. Делитесь с друзьями статьей в социальных сетях, это лучшая ваша благодарность за мои труды.
Всех вам благ, Тимур Мустаев.
Оцените статью:
- 5
- 4
- 3
- 2
- 1
(3 голоса, в среднем: 3.7 из 5)
Этой статьёй стоит поделиться:
Вам так же может быть интересно:
Что такое облачное хранилище файлов, как его выбрать и настроить и какое лучше?
Приветствую вас, уважаемый читатель. С вами на связи, Тимур Мустаев. Недавно столкнулся с такой проблемой, как нехватка свободного места на своем жестком диске. Вроде бы и нормальный объем 1 Тбайт. И еще одно неудобство, я часто пользуюсь ноутбуком и планшетом, а за стационарным компьютером сижу только по вечерам дома. И вся важная…
Вроде бы и нормальный объем 1 Тбайт. И еще одно неудобство, я часто пользуюсь ноутбуком и планшетом, а за стационарным компьютером сижу только по вечерам дома. И вся важная…
Что такое вариофокальный и трансфокальный объективы и какова их сфера применения?
Рад вновь вас приветствовать, уважаемый читатель. С вами на связи, Тимур Мустаев. На страницах моего блога уже имеются статьи о различных видах объективов. В основном, они предназначены для работы с фотокамерами. Сегодня же я расскажу вам о механизме, который устанавливается только на видеокамеры, но не на все. Речь пойдёт о вариофокальных линзах,…
Что собой представляет экшн-камера SJCAM SJ6 LEGEND и чем она отличилась?
Приветствую вас, уважаемые читатели! На связи, Тимур Мустаев. С развитием социальных сетей, образовалось популярное движение видео блогеров. А, как известно, для того, чтобы снимать интереснейшие видео из разных точек земного шара, необходимо портативная камера, с минимальными габаритами и высококачественной начинкой.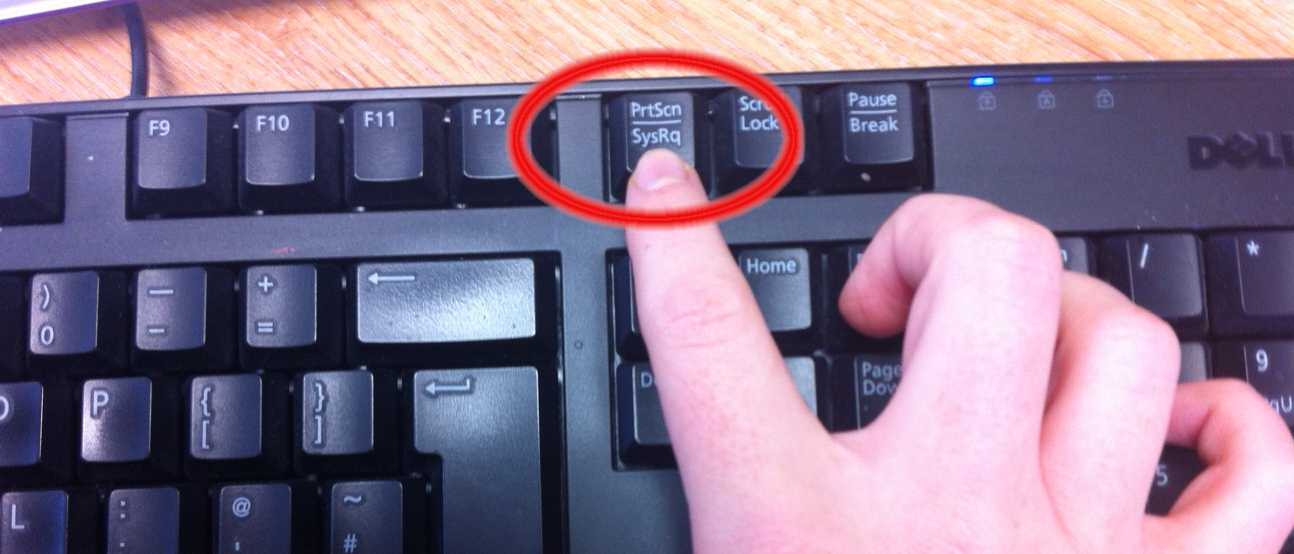 Хорошо, когда финансы позволяют приобрести несколько камер для сравнения и выбрать своего…
Хорошо, когда финансы позволяют приобрести несколько камер для сравнения и выбрать своего…
Что собой представляет экшн-камера SJCAM SJ5000 и где можно купить качественную и недорого?
Приветствую вас, уважаемые читатели! На связи с вами, Тимур Мустаев. Последнее время экшн-камеры стали очень популярны, как среди любителей экстремальных видов спорта, так и обычных людей. Топовая модель на рынке товаров является GoPro, которая снимает наравне с профессиональными фотоаппаратами, но имеет один огромный недостаток – слишком высокую стоимость. Тем не менее, существует…
© 2016-2020 Блог Тимура Мустаева.
Друзья, уважайте мой труд, не воруйте контент. Все права на статьи и авторский дизайн принадлежат автору блога, защищены и преследуются по закону об авторском праве. Копирование материалов, без указания открытой индексируемой ссылки на блог – строго запрещено!
Политика конфиденциальностиОтказ от ответственностиСогласие с рассылкой
Adblock
detector
Ответ на вопрос читателя: Как фотографировать смартфоны, ноутбуки и проч.
 технику
техникуDganic: «Доброго времени суток, хотелось бы у вас попросить написать статью либо несколько советов как фотографировать различную технику для обзоров, в основном смартфоны, ноутбуки и т.д. Я новичок, фотоаппарат Nikon D5100, китовый объектив.»
«хотелось бы услышать какие режимы выбирать, что в домашних условиях использовать в качестве фона, что делать со светом, как подбирать значения выдрежки/баланса бело, исо и т.д.»
Для начала, для того, чтобы понять что же хочется улучшить, посмотрим на то, что уже есть.
Что же здесь не так?
Первое, что бросается в глаза — ракурс. Для обзоров, как правило, фотографируют или перпендикулярно плоскости плоского объекта, сбоку или ¾.
вид спереди, сбоку и сзади
вид 3/4
Это даёт представление об объеме объекта и всех его кнопках и прочих выступающих элементах.
Фон для обзора, как правило, выбирают белый или серый. Не потому, что он очень красивый, а просто он не отвлекает от предмета. Здесь отмечу, что снимки для обзора и для рекламы товара это разные снимки и разный подход к съемке.
Вот мой пример.
крышка для ipad2. рисунок уже не так бросается в глаза на ярком фоне паркета
К слову сказать паркет здесь не просто мой пол, а специальный щит из дорогого паркета, изготовленный, чтобы быть фоном. Если снимать на своём полу, то будут видны все царапины и прочие дефекты, накопившиеся со временем.
А вот пример на сером фоне и уже есть контраст. Внимание только на объект фотографирования.
серый фон не отвлекает от объекта фотографирования
Предпочтительно использовать фон без фактуры. То есть проще говоря пластик. Постарайтесь найти кусок пластика белого цвета. Рекламщики его называют акрил. Не используйте ПВХ «пластик» тк он даёт желтый цвет на просвет и отражение. Материал должен быть белый как мелованная бумага примерно.
У бумаги будут видны волокна при приближении. Фотографический стол это хорошо, но по сути от него пользы не так много, как кажется. По сути вам нужен все-таки просто кусок пластика.
Еще важен угол зрения объектива.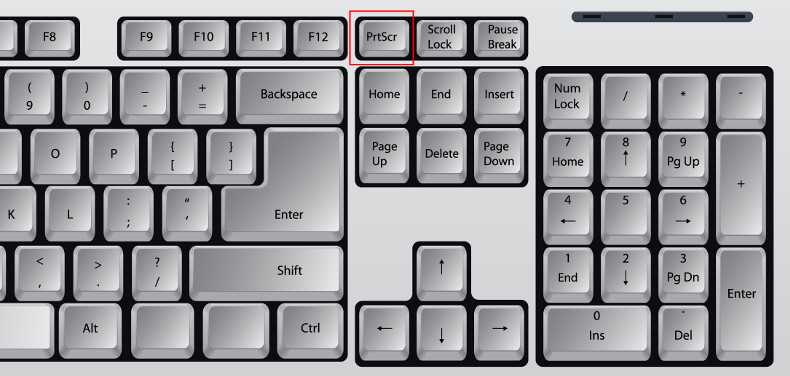 Короткофокусные объективы сильно искажают перспективу и потому объект смотрится не очень красиво. Вам в обзоре перспектива не нужна, а наоборот, нужен неискаженный вид объекта.
Короткофокусные объективы сильно искажают перспективу и потому объект смотрится не очень красиво. Вам в обзоре перспектива не нужна, а наоборот, нужен неискаженный вид объекта.
Вам нужен объектив от 85мм для полноформатной 35мм камеры или 50мм для кропнутой (а лучше 100-135мм) и расстояние до объекта от 2м. если вы возьмете 50мм для полноформатной камеры и отойдете на 2м, то просто объект у вас будет занимать слишком мало место в кадре. Тем не менее можно поступить и так.
Ниже приведен пример кадра снятого на 50мм объектив с расстояния меньше 2м (слева) и исправлено в фотошопе до нормальных пропорций (справа).
слева: искажено, справа: исправлено
Но лучше сразу снимайте на 100мм макрообъектив, если позволяет бюджет.
Это более сложный вопрос.
Профессионально принято снимать предметы со вспышкой. Причём, если студийную вспышку еще как-то можно заменить накамерной, но замена постоянным светом уже накладывает свои ограничения.
Во-первых свет это цвет. Всё очень просто: чем больше света, тем больше цвета. Если света мало, то все предметы будут блёклыми. Если утрировать, то ночью все предметы стремятся быть черно-белыми.
Всё очень просто: чем больше света, тем больше цвета. Если света мало, то все предметы будут блёклыми. Если утрировать, то ночью все предметы стремятся быть черно-белыми.
Вот потому и используют студийные вспышки — они дают большой импульс света в долю секунды (у кого какая длина импульса). Для того, чтобы получить столько же света с помощью источников постоянного света, вам понадобятся фотопрожекторы или строительные прожекторы.
Фотопрожектор
строительный прожектор
Фотопрожектор отличается от строительного наличием шторок, которые регулируют световой потом и белым светом, в отличие от жёлтого, который даёт строительный прожектор при соответствующей лампе.
Не знаю, найдете ли вы сейчас фотопрожектор, но строительный вы найдете легко. К нему подходят обычные недорогие галогеновые лампы 500-1000Вт. Таких прожекторов вам может понадобится 2-3шт.
Из минусов тут то, что представьте себе фотосъемку летом. Это будет хорошая сауна и можно легко снимать и ню 🙂
Тем не менее строительные прожекторы для фотосъемки используют и многие достаточно большие фирмы, которым жалко бюджета на нормальную фотосъемку своего товара.
Пример снятого прожектором товара и покрашенного в фотошопе.
Можно снять и лучше. Это просто пример.
В идеале можно снять почти не хуже, чем со вспышкой. Но возьни очень много и сопутствующих проблем. Например, все лампы накаливания имеют разную цветовую температуру. Так установив прожекторы разной мощности вы получите неисправимые цветовые искажения. Но если не придираться и убрать тени… То можно и так.
Плюс прожектор когда только разгорается даёт одну цветовую температуру, а когда горит давно — другую. Так что выставив баланс белого вначале вы будете иметь другие значения в конце съемки.
Так что в данном случае рекомендую класть рядом с объектом съемки такую полезную штуку — Xrite Colorchecker.
Xrite Colorchecker
Он должен быть всегда в кадре. Тогда вы сможете выставить правильно цветовой баланс на всех фото индивидуально. Всё рассказано в инструкции к нему.
Источники света
Для начала всегда снимайте с одним источником света и отражателем. Поверьте, в большинстве случаев этого достаточно. Солнце вот у нас тоже одно. Сложные световые схемы в обзоре никто из читателей не оценит, а «накосячить» в освещении шансов будет много.
Поверьте, в большинстве случаев этого достаточно. Солнце вот у нас тоже одно. Сложные световые схемы в обзоре никто из читателей не оценит, а «накосячить» в освещении шансов будет много.
2 прожектора я вам рекомендовал для того, чтобы иногда светить снизу, выбивая белый фон в ноль. Третий прожектор просто «на вырост», как если вы вознамеритесь снимать что-то большое, наподобие 17″ ЭЛТ монитора на белом фоне 🙂
Чувствительность должна быть всегда как можно меньше. Или правильнее сказать ближе к ISO100. Просто потому, что на ISO100 нет шумов. Теоретически на камерах Canon можно ставить ISO200, ISO400 без видимых шумов. Иногда я рискую ставить и ISO800, но это всё для художественных съемок. Для обзоров не превышайте ISO400.
Со вспышкой, понятное дело, я всегда использую ISO100.
Чем короче выдержка — тем лучше. Потому как короткая выдержка помогает избежать всяких мелкий сотрясений фотокамеры. Представьте как вы снимаете на выдержке 1-2сек, а кто-то перфорирует стену с другой стороны. Тут сложно будет получить абсолютно резкую картинку на длинной выдержке.
Тут сложно будет получить абсолютно резкую картинку на длинной выдержке.
Если же у вас спокойное место и нет вспышки, то используйте или таймер на фотокамере или пульт дистанционного спуска.
пульт дистанционного спуска.
Также можно использовать Canon eos utility remote control, т.е. соединить камеру с ноутбуком USB-кабелем и нажимать спуск на компьютере, а не на камере, так как иначе камера немного шевелится в момент нажатия на кнопку.
Canon eos utility remote control
Такими нехитрыми действиями можно снимать на ISO100 с длинной выдержкой. Но тут есть еще один нюанс. На длинной выдержке матрица камеры будет улавливать малейший свет. Например, из окна…Или блик от монитора компьютера, стоящего рядом.
Так что ищите разумный компромисс.
Диафрагма связана напрямую с выдержкой. Для нашего дела, фотосъемки для обзора электронных изделий, лучше если диафрагма будет насколько возможно более зажатой для того, чтобы весь объект был в фокусе. Размытые детали хороши для художественной съемки, но не для технической. Со вспышкой возможно использовать F8, F11, F16. С постоянным светом вам придётся ограничиться F4, F5.6 или использовать более длинную выдержку.
Размытые детали хороши для художественной съемки, но не для технической. Со вспышкой возможно использовать F8, F11, F16. С постоянным светом вам придётся ограничиться F4, F5.6 или использовать более длинную выдержку.
Кстати, закрывая диафрагму до F8-F11 вам уже не важно будет насколько резкий у вас объектив. На этих значениях все объективы резкие.
Желательно, чтобы помещение для фотосъемки было тёмным. Можно завесить стены чем-нибудь черным или темно-серым, если стены белые или цветные, а помещение маленькое. Обязательно завесить окна, так как солнце достаточно сильный источник света и будет вам мешать.
Обратите внимание, что хорошая картина, как и хорошая фотография создаётся больше даже не самим объектом, а бликами и тенями. Они и создают объем на картине и на фотографии. Превращают 2D в 3D.
блики
созданные блики
Часть бликов, которые вы видите на этих снимках — искусственные, созданные разными отражающими поверхностями. Или могут быть и листы белой (в зависимости от задачи) бумаги и зеркала.
Бумага даст более мягкий блик, зеркало — жесткий.
На Iphone в начале статьи блики тоже искусственные, не от основных источников света, как можно было бы подумать.
Вообще тема крайне объемная, так что я здесь пробегаюсь по верхам, чтобы вы поняли основное и определились дальше в общих чертах.
Тут 2 варианта — правильный и бюджетный.
Правильный
Снимаем со вспышкой. Выдержка ставится длинная для экспонирования изображения на экране. Вспышка настраивается для экспонирования корпуса объекта.
Следует короткий импульс вспышки, а потом камера еще не закрывает затвор и экспонирует изображение экрана смартфона в режиме постоянного света.
На выходе результат одним кадром. Так снимают профессионалы.
Бюджетный вариант
У нашего девайса светящийся экран и корпус, который сам по себе свет не излучает. Если мы попробуем снимать их одним кадром с постоянным светом, то или корпус будет темный или экран пересвеченный. Потому снимают двумя кадрами. Одним экран, другим корпус. С разными значениями выдержки, но со штатива, с одним абсолютно ракурсом. Потом экран вырезают с кадра, который делался специально под него и вклеивают в фотошопе в кадр где нормально экспонированный корпус.
Одним экран, другим корпус. С разными значениями выдержки, но со штатива, с одним абсолютно ракурсом. Потом экран вырезают с кадра, который делался специально под него и вклеивают в фотошопе в кадр где нормально экспонированный корпус.
В небольшой статье не рассказать всё обо всём, так что если будут еще вопросы — спрашивайте!
Как нажать на картинку на ноутбуке
Все мы знаем, как важны для нас эти картинки, мы уже не можем представить свою жизнь без картинок в наши дни. Все бегут к камерам, мобильным телефонам и ноутбукам с хорошим качеством изображения и пикселями. Именно поэтому очень важно знать, как нажимать картинки на ноутбуке. Каждый, кто связан со школой и транснациональными компаниями, ежедневно должен знать об этом. Очень важно справиться с повальным увлечением нового поколения.
Можем ли мы щелкать картинки на ноутбуке?
Это наиболее часто задаваемый вопрос в нашей повседневной жизни, в основном в корпоративном секторе.
Ответ на этот вопрос ДА, это возможно, и я объясню процесс ниже.
В основном люди используют для этой цели ноутбуки или MacBook, дайте нам знать разницу между этими двумя:-
Основное различие между Mac и ПК всегда заключалось в операционной системе; на данный момент компьютеры Mac поставляются с самой последней версией Mac OS, тогда как большинство ПК поставляются с самой последней версией Microsoft Windows.
Каждая часть компьютера Mac оптимизирована для повышения производительности и энергоэффективности (отсюда и более длительный срок службы батареи). Несмотря на то, что в ноутбуках Apple используются многие из тех же аппаратных частей, что и в ПК, Apple гораздо лучше справляется с созданием своей операционной системы, чтобы полностью использовать эти части.
Процедура
В Windows
Выполните следующие действия:
1.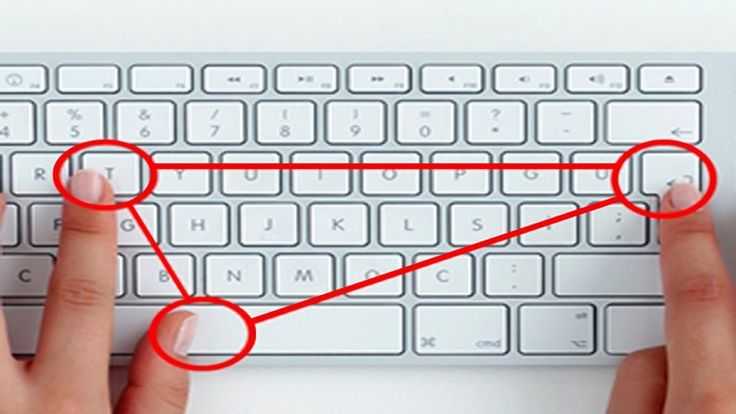 Проверьте веб-камеру на своем компьютере. Вы можете быстро сделать снимок, если в вашем ноутбуке есть встроенная веб-камера, которая есть у большинства. Если нет, вы должны сначала настроить веб-камеру на своем компьютере, чтобы продолжить.
Проверьте веб-камеру на своем компьютере. Вы можете быстро сделать снимок, если в вашем ноутбуке есть встроенная веб-камера, которая есть у большинства. Если нет, вы должны сначала настроить веб-камеру на своем компьютере, чтобы продолжить.
2. Запуск Запуск. В левом нижнем углу экрана щелкните логотип Windows.
3. В меню «Пуск» введите камеру. Это приведет к поиску приложения «Камера» на вашем компьютере, которое позволяет делать снимки с помощью любых подключенных камер.
4. Нажмите на камеру. В самом верху Пуска окно представляет собой белую иконку в виде камеры. Это запустит приложение Windows Camera.
5. Дождитесь включения камеры на вашем компьютере. Когда ваша камера включена, рядом с ней должен загореться индикатор, и вы сможете увидеть себя на дисплее приложения «Камера».
6. Наведите камеру компьютера на объект, который хотите сфотографировать. Изображение предмета для вашей фотографии должно появиться на экране.
Наведите камеру компьютера на объект, который хотите сфотографировать. Изображение предмета для вашей фотографии должно появиться на экране.
7. Выберите «Захват» из меню. В нижней части окна приложения «Камера» находится этот символ в виде камеры. При этом снимок будет сделан и сохранен в программе «Фотографии» на вашем ПК с Windows.
На MacBook
Выполните следующие действия:
1. Запустите Spotlight. В правом верхнем углу экрана появится значок увеличительного стекла. Нажмите на нее.
2. В Spotlight войдите в фотобудку. Это будет искать программу Photo Booth на вашем Mac.
3. Выберите Photo Booth. Он отображается первым результатом после окна поиска Spotlight. В результате запустится Photo Booth на вашем Mac.
4. Следите за активацией камеры на Mac. Когда камера вашего Mac будет включена, рядом с ней загорится зеленый свет.
Когда камера вашего Mac будет включена, рядом с ней загорится зеленый свет.
После включения камеры вы также должны увидеть свой снимок экрана в Photo Booth.
5. Поверните экран Mac в сторону объекта, который вы хотите сфотографировать. Не стесняйтесь вносить любые необходимые корректировки на основе того, что появляется в главном окне Photo Booth, так как это будет включено в вашу окончательную фотографию.
6. Выберите «Захват» из меню. Эта кнопка внизу страницы с красным и белым текстом — это камера. При этом фотография будет сделана и добавлена в программу «Фотографии» на вашем Mac.
Изображение также будет отображаться на вашем iPhone или iPad, если на этих устройствах включен Photo Stream.
Где можно найти выбранные фотографии:-
1. Чтобы использовать «Фотографии», щелкните значок Windows в нижнем левом углу, а затем выберите «Фотографии» в меню «Пуск».
2. Все фотографии на вашем компьютере будут доступны через приложение.
Заключение
Я не буду много говорить, так как блог рассказал вам все о том, как щелкать картинки на ноутбуке. Это простой процесс, и с его помощью вы можете наслаждаться большим экраном.
Как сделать скриншот на ноутбуке; оформить заказ 10 различных способов сделать это
Веб-служба India Today
Нью-Дели, ОБНОВЛЕНО: 13 августа 2021 г., 12:12 IST
Веб-служба India Today 901:20 : В сегодняшнем сценарии, когда все делается в Интернете, вам необходимо делать снимки экрана на своем ноутбуке, чтобы зафиксировать свою работу. Скриншот — это неподвижное изображение всего, что есть на вашем экране.
Будь то обычный рабочий день или ваши занятия, вы можете снимать фотографии всего и вся на экране и сохранять их в виде файлов JPG или PNG для последующего использования.
Однако ноутбуки с Windows и macOS имеют собственный набор способов или команд для создания снимка экрана.
Ниже приведен скомпилированный список различных способов сделать снимок экрана на ноутбуке.
Вот как сделать снимок экрана на ноутбуке с Windows 7/10И Windows 10, и Windows 7 поставляются со специальным приложением под названием «Инструмент для снятия скриншотов» для захвата любого снимка экрана. Это приложение делает снимок экрана и сохраняет его в виде файла изображения на вашем устройстве.
Сделайте снимок экрана с помощью инструмента «Ножницы»
Шаг 1: Найдите инструмент «Ножницы» в окне поиска Windows и откройте его.
Шаг 2: Нажмите «Создать», чтобы сделать снимок экрана.
Шаг 3: Теперь переместите крестик туда, где вы хотите начать снимок экрана, затем перетащите, чтобы выбрать область.
Шаг 4: Затем щелкните значок «Сохранить фрагмент», чтобы сохранить снимок экрана.
Сделайте снимок экрана с помощью сочетаний клавиш:
Самый простой способ сделать снимок экрана — одновременно нажать клавишу Windows и кнопку «PrtScn» (PrintScreen). Обычно он находится в верхнем ряду рядом с функциональными клавишами. Появится окно сохранения. Сохраните изображение в любом месте, указав имя файла изображения. Затем нажмите вкладку «Сохранить».
Обычно он находится в верхнем ряду рядом с функциональными клавишами. Появится окно сохранения. Сохраните изображение в любом месте, указав имя файла изображения. Затем нажмите вкладку «Сохранить».
Захват скриншотов с помощью Alt+PrtScn
Подобно методу, упомянутому выше, эта опция копирует активное окно; экран, на котором вы работаете. Нажмите кнопку «PrtScn» с клавишей «Alt», чтобы сделать снимок экрана.
Сделать снимок экрана определенной части с помощью клавиши Windows+Shift+S
Чтобы сделать снимок определенной части экрана, необходимо одновременно нажать эти три клавиши — Windows, Shift+S. Это затемнит экран, а также изменит указатель мыши на перетаскивание, что позволит вам выбрать часть, которую вы хотите захватить. Затем скриншот будет скопирован в буфер обмена.
Сохранение снимка экрана напрямую с помощью клавиши Windows+PrtScn
Если вы не хотите копировать снимок экрана в буфер обмена, вы можете использовать комбинацию клавиш Windows+PrtScn на своем ноутбуке с Windows, чтобы сохранить его как файл изображения. Нажатие этих клавиш сделает снимок экрана и сохранит его в папке «Изображения».
Нажатие этих клавиш сделает снимок экрана и сохранит его в папке «Изображения».
реклама
Клавиша Windows+G
Этот вариант наиболее популярен среди геймеров. Игроки могут нажимать две клавиши; Windows и G вместе для оверлея игры. Затем щелкните значок камеры или нажмите клавишу Windows + Alt + PrtScn, чтобы сделать снимок экрана.
ПОДРОБНЕЕ | Как сделать снимок экрана на ноутбуке или ПК с Windows: пошаговое руководство
ПОДРОБНЕЕ | Как перенести резервную копию WhatsApp с Google Диска на iPhone? Все, что вам нужно знать
Вот как сделать снимок экрана на ноутбуках с macOS- Ноутбуки с macOS также имеют множество вариантов для создания снимка экрана. Самый простой способ сделать снимок экрана на ноутбуке с macOS — просто нажать Command+Shift+3. При одновременном нажатии этих трех клавиш будет сделан снимок всего экрана.
- Command+Shift+4 — это расширенная команда, позволяющая захватывать определенную часть экрана.
 Как фотать на ноутбук: Как сфотографироваться на ноутбуке: инструкция
Как фотать на ноутбук: Как сфотографироваться на ноутбуке: инструкция


