Сделать фото круглым онлайн
Техподдержка
По любым вопросам пишите разработчику в Телеграм:
t.me/ivashka8
Пожалуйста, подождите: фоторедактор загружается…
{{tooltip.text}}
Шрифт
Шрифт
⇑ Фильтры ⇑ ⇓ Фильтры ⇓
Файл
Автоулучшение
Текст
Наложить картинку
Резкость
Насыщенность
Стилизация
Эффекты
Поворот
Размеры
Обрезать
Размытие
Лица людей
Цветокоррекция
Изменить цвет
Яркость
Контраст
Изменить фон
Постеризация
Уникализация
Штамповка
Частицы
Смена тона
Шум
Уменьшить шум
Черно-белое
Полутона
Зеркалирование
Инверсия
Мозаика
Градиент
Рамка
Демотиватор
Круговорот
Чернила
Виньетирование
Окантовка
Выпуклость
Сжатие
Скруглить углы
Линии
Водяной знак
Сепия
Соляризация
Генерация
{{progress}}{{progressFN}}
Переместите изображения сюда
или выберите файлы
Выбрать файлы…
Количество файлов не ограничено
Размер изображений не ограничен
{{status. uploadProgress}}
uploadProgress}}
Превью ({{dimensions}}):
Добавьте необходимые фильтры для начала работы.
Список фильтров представлен внизу экрана.
Лица людей
Тип
РазмытиеМозаикаЗакрасить цветом
Тип
КвадратШестиугольник
Размер
Полутона
Черно-белое
Размер
Сжатие
Радиус
Выпуклость
Радиус
Автоулучшение
Цветокоррекция
Красный
Зеленый
Постеризация
Кол-во
Штамповка
Смешивание
Яркость
Размытие
Тип
КлассическийZoomОбъективMotion
Яркость
Резкость
Радиус
Изменить фон
Алгоритм: v1 v2 v3 (Нейросеть: Люди)
Качество
Цвет / Прозрачность
Размытие границ
Яркость
Соляризация
Этот фильтр не имеет никаких опцийКонтраст
Насыщенность
Смена тона
Поворот
Сохранить пропорции Обрезать лишнее
Цвет / Прозрачность
Частицы
Тип: Галерея Из файла
d.f»/> Выбрать изображение… Файл загружен
Частицы
СнежинкаКруг
Кол-во
Размер (От)
Размер (До)
Прозрачность (От)
Прозрачность (До)
Угол (От)
Угол (До)
Шум
Кол-во
Уменьшить шум
Окантовка
Радиус
Черно-белое
Тип
Оттенки серогоМонохромПостеризация
Кол-во
Зеркалирование
Горизонтальное ВертикальноеМозаика
Тип
КвадратШестиугольник
Размер
Градиент
Тип
ЛинейныйРадиальный
Цвет 1
Цвет 2
Параметры файла
Тип
Не менятьPNGJPEGGIFWEBP
Качество
Фон (JPEG)
Рамка
ГалереяОдноцветныйИз файла
d.f»/> Выбрать изображение… Файл загружен
Цвет / Прозрачность
Размер
Перенос стиля
Тип: Галерея Из файла
Выбрать изображение… Файл загружен
Цвет / Прозрачность
Размер
Наложить картинку
Выбрать изображение… Файл загружен
Позиция
По центруСверху слеваСверхуСверху справаСлеваСправаСнизу слеваСнизуСнизу справа
СпередиФон
Размер
Прозрачность
Смещение X (px)
Смещение Y (px)
Размеры
Обрезать ФонПозиция
По центруСверху слеваСверхуСверху справаСлеваСправаСнизу слеваСнизуСнизу справа
Ширина
px%cmin
Высота
px%cmin
Вы можете указать только один размер — второй будет рассчитан автоматически
DPI (PPI)
Обрезать
Тип
ОбластьКраяФон
Позиция
По центруСверху слеваСверхуСверху справаСлеваСправаСнизу слеваСнизуСнизу справа
Ширина
Высота
Сверху
Справа
Шаблон:
Круговорот
Радиус
Виньетирование
Размер
Кол-во
Чернила
Текст
Заливка
ОдноцветныйГрадиент (Вертикальное)Градиент (Горизонтальное)
Цвет 1
Цвет 2
Обводка
Размер
Размер
Позиция
По центруСверху слеваСверхуСверху справаСлеваСправаСнизу слеваСнизуСнизу справа
Смещение X (px)
Смещение Y (px)
Инверсия
Демотиватор
Название
Описание
Уникализация
Зеркалирование
Сжатие
Выпуклость
Круговорот
Шум
Смена тона
Поворот
Скруглить углы
Цвет / Прозрачность
Радиус
Изменить цвет
Тип: Заменить Коррекция
Цвет источника / Прозрачность
Цвет заливки / Прозрачность
Красный
Зеленый
Прозрачность
Эффекты
{{type}}
Водяной знак
Тип: Текст Изображение
d.f»/> Выбрать изображение… Файл загружен
Замостить
Позиция
По центруСверху слеваСверхуСверху справаСлеваСправаСнизу слеваСнизуСнизу справа
Размер
%
Прозрачность
%
Отступ
px%
Линии
Отступ
Размер
Цвет / Прозрачность
Поделитесь ссылкой на пресет:
Как сделать круглые изображения? | htmlbook.ru
Тема:Скруглённые уголки
| Internet Explorer | Chrome | Opera | Safari | Firefox | Android | iOS |
| 9.0+ | 4.0+ | 11.60+ | 5.0+ | 4.0+ | 2.1+ | 2.0+ |
Задача
Превратить изображения в круг и добавить вокруг них рамку.
Решение
Для скругления уголков у элементов в CSS3 предназначено свойство border-radius, значением которого выступает радиус закругления. Если взять квадратное изображение и добавить к нему это свойство, то мы получим уже не квадратное, а круглое изображение.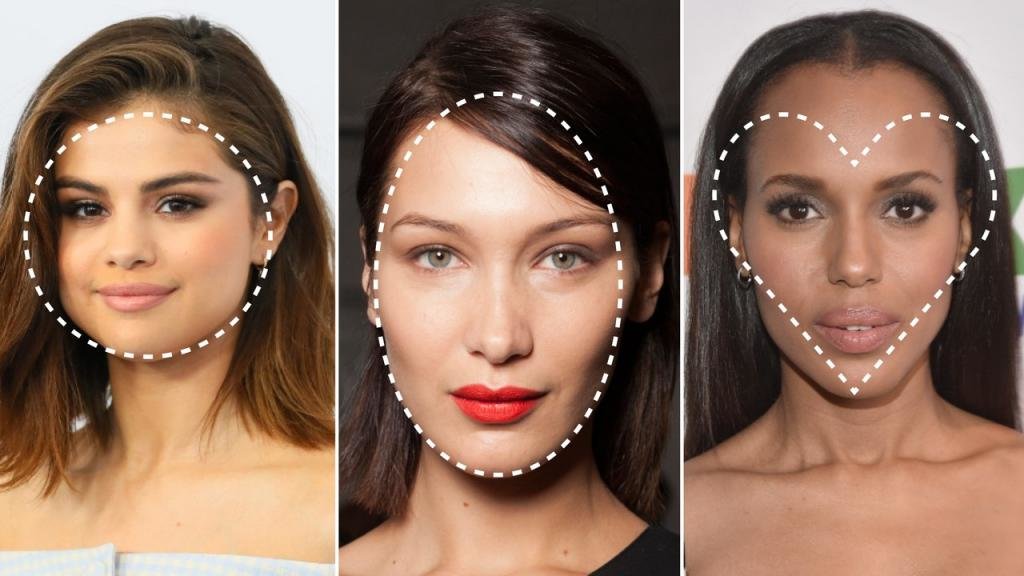 В качестве значения следует задать половину ширины рисунка. Правда, можно поступить и проще и значением указать заведомо большое число, превышающее размеры изображения. Так мы в любом случае получим круглую картинку и сможем применять стиль к изображениям разного размера.
В качестве значения следует задать половину ширины рисунка. Правда, можно поступить и проще и значением указать заведомо большое число, превышающее размеры изображения. Так мы в любом случае получим круглую картинку и сможем применять стиль к изображениям разного размера.
Плюсом использования border-radius является то, что мы можем добавлять в стилях к элементу рамку, тень и она будет повторять контур. В примере 1 показано создание круглых изображений, для чего вводится класс round, с тенью и рамкой.
Пример 1. Круглые изображения
HTML5CSS3IECrOpSaFx
<!DOCTYPE html>
<html>
<head>
<meta charset="utf-8">
<title>Круглые изображения</title>
<style>
.round {
border-radius: 100px; /* Радиус скругления */
border: 3px solid green; /* Параметры рамки */
box-shadow: 0 0 7px #666; /* Параметры тени */
}
</style>
</head>
<body>
<p><img src="images/thumb1.jpg" alt="">
<img src="images/thumb2. jpg" alt="">
<img src="images/thumb3.jpg" alt=""></p>
</body>
</html>
jpg" alt="">
<img src="images/thumb3.jpg" alt=""></p>
</body>
</html>Результат данного примера в Opera показан на рис. 1.
Рис. 1. Круглые изображения
Браузеры Chrome и Safari некорректно отображают скруглённые уголки, что выглядит довольно некрасиво (рис. 2).
Рис. 2. Рамка в браузере Chrome
Здесь можно посоветовать только отказаться от рамки вообще или заменить border на свойство box-shadow. Вспоминаем, что оно может давать не только размытую тень, но и тень с резкими краями. К тому же box-shadow одновременно допускает наличие нескольких теней, параметры которых перечисляются через запятую. Таким образом, первая тень будет формировать рамку, а вторая добавлять затемнение. В примере 2 показан изменённый стиль, решающий проблему в Chrome с обрамлением.
Пример 2. Рамка из тени
HTML5CSS3IECrOpSaFx
<!DOCTYPE html> <html> <head> <meta charset="utf-8"> <title>Круглые изображения</title> <style> .round { border-radius: 100px; /* Радиус скругления */ box-shadow: 0 0 0 3px green, 0 0 13px #333; /* Параметры теней */ } </style> </head> <body> <p><img src="images/thumb1.jpg" alt=""> <img src="images/thumb2.jpg" alt=""> <img src="images/thumb3.jpg" alt=""></p> </body> </html>
Результат данного примера показан на рис. 3.
Рис. 3. Рамка в браузере Chrome
Заметьте, что изображения теперь плотно прилегают друг к другу, для добавления пространства между ними примените свойство margin.
CSS3
- border-radius
- box-shadow
App Store: Round Photo
Описание
Это приложение дает вам возможность создавать, печатать, отправлять по электронной почте или делиться идеальной круглой фотографией.
1. Введите желаемый диаметр фотографии в пикселях, миллиметрах, сантиметрах или дюймах.
2.
3. Масштабируйте и перемещайте фото пальцами.
4. Отредактируйте фотографию с помощью мощного фоторедактора. (фильтр, фокус, эффекты, текст)
5. Настройте цветную рамку.
6. Готовое круглое изображение теперь можно сохранить, распечатать, отправить или поделиться им.
Версия 4.0
Исправления ошибок и улучшения
Рейтинги и обзоры
Рейтинги 2K
Это просто работает👍
Очень просто, делает одну вещь (обрезает фотографии в круглые фотографии, с возможностью перемещать выбранную часть вокруг или увеличивать ее) абсолютно надежно.Я использую его достаточно часто, чтобы он отображался на главном экране моего iPad. Отличная небольшая программа.
Просто работает
Мне нравится это приложение. Я использую его раз в неделю для создания графики для своего телешоу. При первом доступе к правильной фотографии требуется небольшая кривая обучения, но как только вы это поймете, это отличный инструмент. Я очень рекомендую!
Удивительный
Это действительно одно из лучших приложений. Я использую его все время, и это делает мою жизнь намного проще. Я обязательно заплачу за удаление рекламы. Спасибо, не меняйте.
Разработчик Виталий Шефер указал, что политика конфиденциальности приложения может включать обработку данных, как описано ниже. Для получения дополнительной информации см.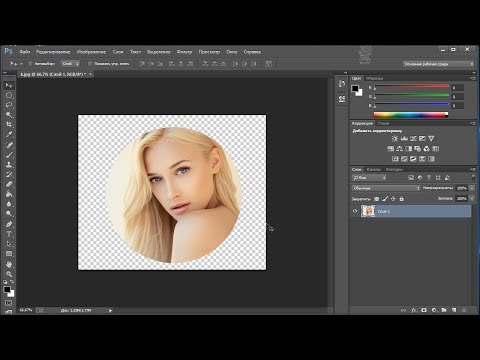 политику конфиденциальности разработчика.
политику конфиденциальности разработчика.
Данные, используемые для отслеживания вас
Следующие данные могут использоваться для отслеживания вас в приложениях и на веб-сайтах, принадлежащих другим компаниям:
Данные, не связанные с вами
Следующие данные могут собираться, но они не связаны с вашей личностью:
Методы обеспечения конфиденциальности могут различаться, например, в зависимости от используемых вами функций или вашего возраста. Узнать больше
Информация
- Продавец
- Виталий Шефер
- Размер
- 33,4 МБ
- Категория
- Фото и видео
- Возрастной рейтинг
- 4+
- Авторское право
- © 2018 — 2022 Кодения
- Цена
- Бесплатно
- Сайт разработчика
- Тех.
 поддержка
поддержка - Политика конфиденциальности
Еще от этого разработчика
Вам также может понравиться
Как сделать изображение круглым в Canva
Если вы уже некоторое время пользуетесь Canva, вам может быть интересно, как изменить форму ваших изображений. Но поиск определенных функций на платформе редактирования не всегда прост.
Но не волнуйтесь. Мы здесь, чтобы помочь.
В этой статье мы предоставим пошаговые инструкции о том, как изменить форму фотографии в Canva и изменить ее размер, а также создать шаблон.
Как обрезать изображение в Canva
Чтобы изменить размер изображения в приложении Canva, выполните следующие действия:
- Перейдите на веб-сайт Canva.com и войдите или зарегистрируйтесь.
- На главной странице нажмите на плюсик в левом углу и выберите «Редактировать фото».
- Выберите фотографию из галереи вашего устройства.
- После загрузки нажмите «Редактировать изображение».
- Нажмите на фото и найдите над ним кнопку «…». Выберите кнопку и нажмите «Обрезать».
- Щелкните точку в одном из углов изображения и перетащите рамку, пока не будете удовлетворены размером и положением.
- Щелкните значок «Проверить» под изображением.
- Нажмите «Сохранить» или продолжите редактирование фотографии.
Как сделать изображение круглым в Canva
Чтобы преобразовать изображение в круг:
- Перейдите на сайт Canva.
 com и войдите или зарегистрируйтесь.
com и войдите или зарегистрируйтесь. - На главной странице выберите нужный шаблон.
- Загрузите фото из своей галереи или выберите среди предложенных Canva.
- На боковой панели слева выберите «Элементы» и найдите «Рамки». Нажмите «Все», чтобы увидеть больше предложений.
- Выберите одну из круглых рамок.
- Когда фигура добавлена в шаблон, перетащите изображение на рамку. Изображение автоматически примет форму рамки.
- Нажмите на любую из четырех точек в углах рамки и перетащите ее, чтобы изменить размер.
- Нажмите кнопку «Готово», когда будете удовлетворены результатом.
- Нажмите «Сохранить» или продолжите редактирование фотографии.
Как сделать изображение круглым в Canva на мобильном телефоне
Если вы хотите редактировать свои фотографии на ходу с помощью мобильного телефона, это не сильно отличается от редактирования фотографии в настольной версии.
- Откройте приложение Canva и щелкните значок плюса в левом нижнем углу.
- Выберите один из шаблонов или нажмите «Пользовательские размеры», чтобы установить размер.
- Загрузите фото из галереи или выберите одно из предложений.
- Нажмите на изображение, затем на значок плюса в левом нижнем углу.
- Выберите рамку и перетащите в нее изображение.
- Измените размер рамки по своему вкусу.
- Нажмите «Сохранить» или продолжите редактирование.
Часто задаваемые вопросы
В этот раздел мы включили дополнительные ответы на ваши вопросы о Canva.
Как создать сетку в Canva?
Сетки помогают создавать красивые коллажи. Canva предлагает множество готовых шаблонов сетки, но вы можете создать собственную сетку, следуя приведенным ниже инструкциям:
• На главной странице выберите шаблон «Фотоколлаж».
• Выберите предложенную сетку или нажмите «Создать пустую», чтобы настроить ее.
• Нажмите «Фотографии», чтобы выбрать изображения из предварительно загруженных.
• Нажмите «Загрузки», затем «Загрузить медиа», чтобы выбрать изображения с вашего устройства.
• Перетащите изображения, чтобы расположить их по своему усмотрению.
• Нажмите и перетащите точки в углах изображений, чтобы изменить их размер.
• При необходимости обрежьте изображения, используя одинаковые точки в углах, затем нажмите «Готово».
• Чтобы заполнить сетку цветом, нажмите на ячейку сетки, затем на плитку цвета радуги. Выбери цвет.
• Чтобы настроить шаг сетки, нажмите «Интервал» на панели инструментов. Сдвиньте ползунок.
Как создать шаблон в Canva бесплатно?
Шаблоны помогают ускорить процесс редактирования. Чтобы создать собственный шаблон в бесплатной версии Canva, выполните следующие действия:
• На главной странице выберите «Создать дизайн».
• Выберите шаблон из предложенных вариантов или задайте собственные размеры.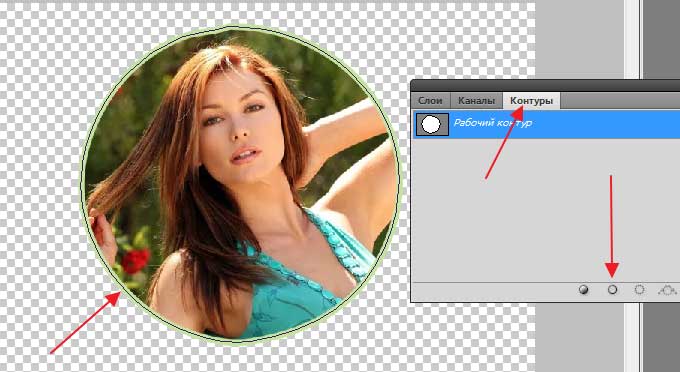
• Загрузите изображение из галереи или выберите один из вариантов, предложенных Canva.
• Добавьте элементы, которые будут отображаться на каждой фотографии при использовании шаблона с боковой панели.
• Перетаскивайте, изменяйте размер и цвет элементов по своему вкусу.
• При желании загрузите дополнительные изображения. Регулировать.
• Щелкните значок «Дублировать страницу» справа.
• Отредактируйте дубликат изображения.
• Нажмите «Загрузить» и выберите номер и формат изображения, которое хотите сохранить.
Как создать шаблон в Canva for Work?
Canva предлагает возможность создания собственного шаблона. Это особенно полезно для работы, так как вы можете автоматически добавлять логотип бренда и URL-адрес веб-сайта к каждому изображению. Создав понравившийся шаблон, вы можете поделиться им со своей командой и использовать снова и снова.
• Зарегистрируйтесь в Canva for Work, чтобы разблокировать эту функцию (30-дневная бесплатная пробная версия).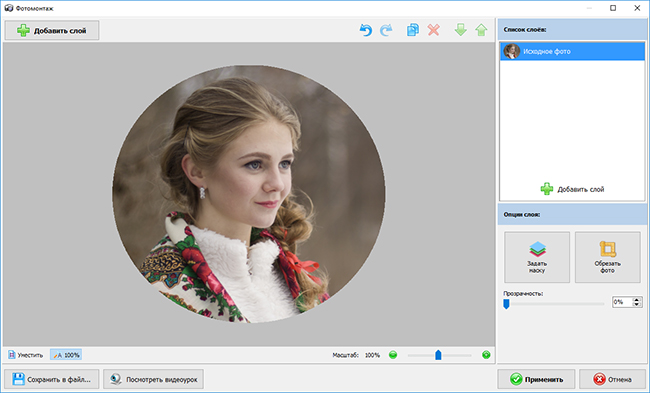
• Выберите «Brand Kit» на боковой панели.
• Нажмите кнопку «Создать дизайн» и выберите размер из предложенных или задайте пользовательские размеры.
• Нажмите на заголовок документа, чтобы переименовать его.
• Загрузите фото из галереи или выберите из предложенных.
• На боковой панели выберите любые элементы, которые должны отображаться на каждом изображении, сделанном с помощью шаблона.
• Перетащите и измените размер элементов.
• Загрузите любые дополнительные элементы с вашего устройства, например, логотип.
• Если вы удовлетворены результатом, переместите переключатель «Сделать общедоступным» в правом верхнем углу, чтобы либо сделать его общедоступным, либо отключить эту опцию.
• Выберите «Опубликовать как шаблон».
• Нажмите «Сохранить».
Как загрузить фотографию Canva в WordPress?
WordPress популярен благодаря своим параметрам настройки контента и бесконечному количеству плагинов.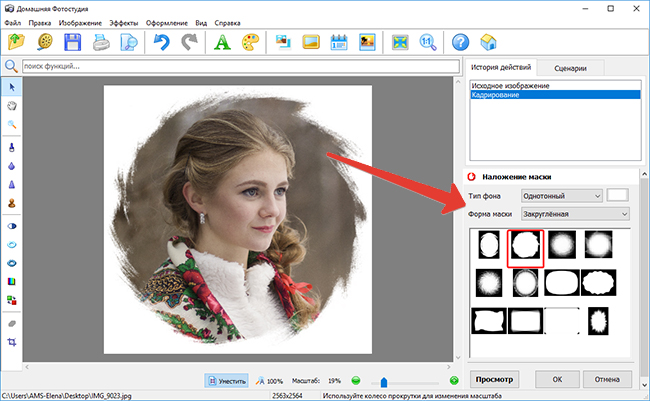 Чтобы загрузить изображение, отредактированное в Canva, на ваш веб-сайт WordPress, вы должны сначала установить плагин Canva для WordPress. Загрузите его с веб-сайта WordPress или найдите его в консоли плагина.
Чтобы загрузить изображение, отредактированное в Canva, на ваш веб-сайт WordPress, вы должны сначала установить плагин Canva для WordPress. Загрузите его с веб-сайта WordPress или найдите его в консоли плагина.
Затем выберите или создайте шаблон. Вы можете выбрать опцию «Реклама в Facebook», чтобы создать публикацию, которая будет хорошо смотреться как на вашем веб-сайте, так и при публикации в социальных сетях.
Далее загрузите изображение. Вы можете выбрать пресет из предложенных или создать совершенно новый дизайн. Добавьте любые элементы, которые вы хотите, с боковой панели и настройте их. Если хотите, загрузите фоновое изображение и добавьте к нему фильтр. Добавьте текст и отформатируйте его по своему вкусу.
Если вы удовлетворены результатом, нажмите кнопку «Скачать» в правом верхнем углу. Выберите формат файла и еще раз нажмите зеленую кнопку «Скачать».
Загрузите файл на свой сайт WordPress. Затем вам нужно будет оптимизировать изображение.
Почему я не могу сохранить изменения в своей фотографии Canva?
Существует несколько причин, по которым изменения изображения Canva не сохраняются.

 jpg" alt="">
<img src="images/thumb3.jpg" alt=""></p>
</body>
</html>
jpg" alt="">
<img src="images/thumb3.jpg" alt=""></p>
</body>
</html> round {
border-radius: 100px; /* Радиус скругления */
box-shadow: 0 0 0 3px green, 0 0 13px #333; /* Параметры теней */
}
</style>
</head>
<body>
<p><img src="images/thumb1.jpg" alt="">
<img src="images/thumb2.jpg" alt="">
<img src="images/thumb3.jpg" alt=""></p>
</body>
</html>
round {
border-radius: 100px; /* Радиус скругления */
box-shadow: 0 0 0 3px green, 0 0 13px #333; /* Параметры теней */
}
</style>
</head>
<body>
<p><img src="images/thumb1.jpg" alt="">
<img src="images/thumb2.jpg" alt="">
<img src="images/thumb3.jpg" alt=""></p>
</body>
</html>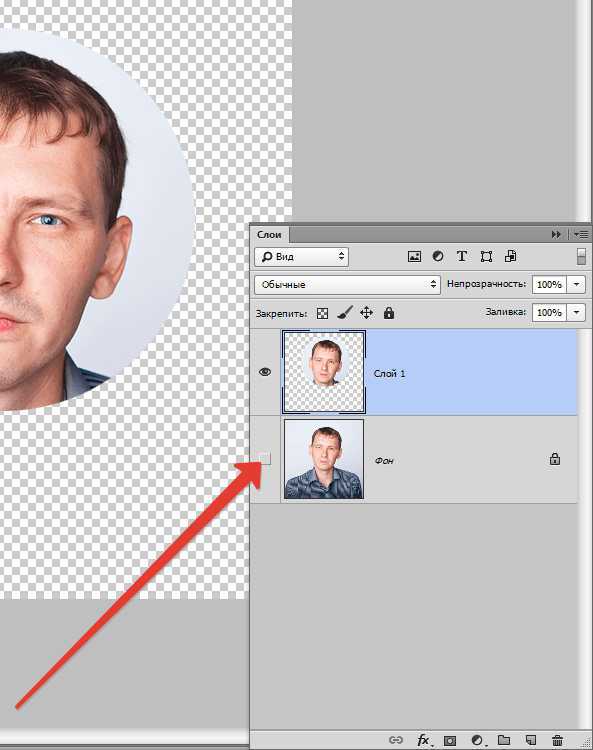 Я использую его достаточно часто, чтобы он отображался на главном экране моего iPad. Отличная небольшая программа.
Я использую его достаточно часто, чтобы он отображался на главном экране моего iPad. Отличная небольшая программа. поддержка
поддержка com и войдите или зарегистрируйтесь.
com и войдите или зарегистрируйтесь.