Как открыть фотошоп на компьютере
Главная » Разное » Как открыть фотошоп на компьютере
❶ Как открыть фотошоп онлайне
23 декабря 2018
Автор КакПросто!
Иногда возникает необходимость срочно обработать фотографию, а под рукой нет ни одной подходящей программы. Это особенно актуально, если вы находитесь за чужим компьютером и нет возможности установить ни одно приложение. В таком случае вам поможет онлайн-фотошоп.
Инструкция
Свое название подобные ресурсы берут от популярного графического редактора Photoshop. В интернете существует целый ряд сервисов предлагающих бесплатные услуги по обработке ваших фотографий онлайн. Функции таких редакторов существенно ограничены в сравнении с полноценным «фотошопом», однако, позволяют выполнить самые необходимые действия с вашей фотографией: обрезать, перевернуть, добавить текст и т.д. Некоторые онлайн-редакторы могут не только сохранить готовое изображение на вашем компьютере, но и разместить его сразу в вашем аккаунте на Facebook, Flickr, Picasa и т. п. Чтобы открыть вашу фотографию в онлайн-фотошопе, вам следует перейти на один из нескольких популярных сервисов таких, как www.mypictureresize.com, www.avazun.ru/photoeditor, www.editor.0lik.ru/ или другие.
п. Чтобы открыть вашу фотографию в онлайн-фотошопе, вам следует перейти на один из нескольких популярных сервисов таких, как www.mypictureresize.com, www.avazun.ru/photoeditor, www.editor.0lik.ru/ или другие.
Видео по теме
Обратите внимание
Скорость загрузки и обработки вашей фотографии будет зависеть от скорости вашего интернет-соединения.
Распечатать
Как открыть фотошоп онлайне
5 программ, которые откроют PSD без использования Photoshop
Все программы в подборке бесплатны. С функциональностью Photoshop они, конечно, не сравнятся, но с простыми задачами справятся. Как минимум вы сможете просто открыть PSD-файл как изображение, а некоторые из этих программ открывают даже слои.
1. GIMP
- Операционная система: Windows, Mac и Linux.
- Русский язык: поддерживается.
Это один из самых интересных бесплатных аналогов Photoshop. GIMP читает файлы PSD без установки дополнительных плагинов, поэтому открыть файл можно так же, как и обычные изображения: File → Open.
GIMP читает файлы PSD без установки дополнительных плагинов, поэтому открыть файл можно так же, как и обычные изображения: File → Open.
GIMP открывает слои PSD-документа для редактирования. Но тут есть свои подводные камни: программа читает далеко не все слои, некоторые требуется растрировать. А ещё GIMP может некорректно сохранить изменения в PSD. После этого файл может не открыться в Photoshop. Последнее не должно вас беспокоить, если вы открыли файл для незначительных правок и сохранения картинки в JPEG.
Загрузить GIMP →
2. Paint.NET
- Операционная система: начиная с Windows 7.
- Русский язык: поддерживается.
Paint.NET лучше стандартного Microsoft Paint, но такой же максимально понятный и простой в использовании. Если не знаете, что делать с файлом в GIMP, открывайте Paint.NET.
Программа читает PSD, но только после установки соответствующего плагина. Для этого:
- Загрузите плагин.
- Извлеките файлы из загруженного архива.

- Скопируйте файл PhotoShop.dll.
- Перейдите в установочную папку Paint.NET (например, C:\Program Files\paint.net).
- Вставьте файл PhotoShop.dll в папку FileTypes.
- Запустите Paint.NET.
Paint.NET умеет читать слои в PSD-документах, но не дублирует все функции Photoshop, потому обработка изображений несколько ограничена.
Загрузить Paint.NET →
3. Photopea
- Операционная система: любая, так как приложение открывается в браузере.
- Русский язык: поддерживается.
Photopea — онлайн-сервис, интерфейс которого напоминает Photoshop или GIMP. Его преимущество — не нужно ничего устанавливать. Программа откроется в браузере на любом устройстве. Но онлайн-приложения зачастую не такие практичные, как устанавливаемые программы. Photopea не исключение, но зато позволяет работать со слоями в PSD-документе.
Открыть Photopea →
4. XnView
- Операционная система: Windows (для Linux и macOS есть версия XnView MP).

- Русский язык: поддерживается только в Standart и Extended-версиях.
XnView — своеобразный графический органайзер, в котором можно открыть и упорядочить коллекции изображений на вашем ПК. В XnView есть примитивные функции редактирования: можно изменить цветовую палитру, добавить фильтр или эффект.
Программа непопулярна, а зря: она способна открыть изображения в более чем 500 форматах и пересохранить их в ещё 70. Так что установите её в качестве примитивного редактора для PSD или конвертера.
В базовой версии поддерживаются только английский, французский и немецкий языки.
Загрузить XnView →
5. IrfanView
- Операционная система: Windows.
- Русский язык: поддерживается.
Программа IrfanView, как и XnView, предназначена для просмотра и конвертирования графических файлов. Но IrfanView поддерживает меньше форматов. Программа открывает PSD как картинку. Редактировать слои нельзя, но обычное изображение можно. Чтобы получить больше возможностей для обработки, PSD-файл сначала нужно конвертировать в другой формат.
IrfanView быстро работает и мало весит (установочные файлы занимают чуть больше 3 МБ).
Загрузить IrfanView →
Если ни один из вариантов вам не подходит, можете конвертировать PSD в JPG, используя Go2Convert или любой другой конвертер. Вы также можете открыть PSD как картинку в Google Drive.
❶ Как установить Фотошоп на русском
Вам понадобится
- Программное обеспечение Adobe Photoshop CS4, интернет, русификатор.
Инструкция
Установите программу Adobe Photoshop и запустите ее. Поищите русификатор в дистрибутиве программы. Если он отсутствет, воспользуйтесь интернетом. Ведите поиск при помощи поисковых браузеров.
Откройте любой браузер — Yandex, Google. В строке поиска задайте фразу «Русификация Photoshop CS4». Нажмите клавишу Enter. На экране монитора увидите список сайтов, которые могут содержать информацию о русификаторе и ссылку на файл поддержки русского языка. Большое количество сайтов ссылаются на файл PhotoshopCS4_Locale_ru.
Скачайте найденный файл в обычной или архивированной форме. Сохраните его в любую папку. Перейдите в нее. Если файл был заархивирован — распакуйте его.
Запустите поддержку русского языка. В окне, появившемся на экране, кликните «Принять».
Укажите название папки, в которой находится установленный графический редактор программы Adobe Photoshop CS4. Выберите «Обзор», затем выделите необходимую папку. Теперь кликните «Открыть». После этого нажмите на «Извлечь».
Процесс распаковки файлов займет некоторое время. Они поместятся в папку с программой Photoshop CS4.
Когда распаковка завершится, запустите Photoshop CS4. Сделайте клик на Edit – Preferences – General или используйте горячие клавиши Ctrl+K.
В открывшемся окошке Preferences найдите вкладку Interface. В выпадающем списке UI Language кликните на значении «Русский». Затем жмите OK.
Перезагрузите компьютер. Запустите программу Photoshop CS4. Теперь ее интерфейс полностью поддерживает русский язык. Если возникнет желание вернуться к прежнему языку, нажмите горячие клавиши Ctrl+K. В открывшемся списке UI Language выберите тот язык, который был установлен изначально.
Если возникнет желание вернуться к прежнему языку, нажмите горячие клавиши Ctrl+K. В открывшемся списке UI Language выберите тот язык, который был установлен изначально.
Если ваша работа не требует принципиального использования программы Photoshop CS4, приобретите дистрибутив новой программы Adobe Photoshop CS5. Установите его на ваш компьютер. Теперь он выходит полностью на русском языке. В этом случае русификатор не потребуется.
Обратите внимание
Размер скачиваемого файла PhotoshopCS4_Locale_ru.exe около 458 Кб.
Полезный совет
Папку, куда установлена программа Photoshop CS4 можно указать, нажав кнопку «Обзор» и выбрав ее в открывшемся списке папок.
Источники:
- Как установить русификатор на фотошоп в 2018
Как скачать и установить Adobe Photoshop на Windows 10
Графические редакторы обрели популярность с развитием персональных компьютеров, графических принадлежностей для рисования и цифровых фотоаппаратов. Профессионалы и любители работают с программами, лучшие из которых почти не ограничивают человека в возможности выражаться, будь то обработка снимков, рисование картин или вёрстка макетов. Один из лучших графических редакторов на данный момент — Adobe Photoshop. Это мощная программа для работы с растровым форматом изображений, которая может дополняться огромным количеством встроенных и сторонних плагинов.
Профессионалы и любители работают с программами, лучшие из которых почти не ограничивают человека в возможности выражаться, будь то обработка снимков, рисование картин или вёрстка макетов. Один из лучших графических редакторов на данный момент — Adobe Photoshop. Это мощная программа для работы с растровым форматом изображений, которая может дополняться огромным количеством встроенных и сторонних плагинов.
Adobe Photoshop работает с разными форматами графических изображений и позволяет пользователю работать с фотографиями, рисунками и макетами, которые позже будет установлены на сайт. В Фотошопе можно создавать и обрабатывать файлы с помощью множества функций: цветокоррекция, ретуширование, свободная трансформация и создание реалистичных картинок. Программа даёт пользователю возможность редактировать фотографии и сканированные документы, создавать коллажи, накладывать фильтры и рамки, и это далеко не все её возможности.
Многие пользователи компьютеров хотят установить Фотошоп, но в процессе сталкиваются со сложностями и даже неполадками приложения. Мы рассмотрим алгоритм скачивания и распаковки графического редактора, расскажем, как поступать в случае его конфликта с системой.
Мы рассмотрим алгоритм скачивания и распаковки графического редактора, расскажем, как поступать в случае его конфликта с системой.
Что представляет собой Adobe Photoshop
Английское название произносится как «эдоуби фотошоп» — это графический редактор от компании Adobe Systems. Основные возможности программы связаны с растровыми изображениями, но есть и опции для векторных. Photoshop — один из лидеров на рынке редакторов для работы с реалистичными файлами высокого качества, а также самый известный в линейке продуктов Adobe. Фотошоп доступен на платформах Android, iOS, Linux и Windows (в том числе на мобильной версии Phone). Изначально редактор создавали для работы с полиграфией, но его широкие возможности не остались незамеченными фотографами, дизайнерами и художниками. Photoshop также тесно связан с другими продуктами производителя под названием Adobe — Illustrator, After Effects, Premiere и Encore DVD. Последний позволяет создавать диски высокого качества, а перечисленный ряд используется при работе с медиафайлами как любителями, так и профессионалами.
Компания Adobe Systems предоставляет широкий спектр различных программ на любой вкус
Основным форматом Фотошопа является специальное расширение документа PSD, который открывается во всех продуктах Adobe, а также на большинстве существующих в мире систем. Photoshop востребован в том числе среди разработчиков игр, работников кинематографа и телевидения.
История Фотошопа
Photoshop имеет почти 30-летнюю историю с момента выхода первой версии. За это время компании Adobe удалось покорить миллионы пользователей компьютеров по всему миру. Большинство из них не имеют отношения к полиграфии — первоначальной сфере применения графического редактора.
Первая версия Фотошопа
Продукт появился в 1987 году, когда Томас Нолл — студент Мичиганского университета — создал свой редактор под названием Display для компьютера Macintosh. В 1988 году прототип Фотошопа был переименован в ImagePro, и в сентябре того же года его приобрела компания Adobe Systems. Томас Нолл остался в проекте в качестве разработчика, а современное название графический редактор приобрёл в 1989 году.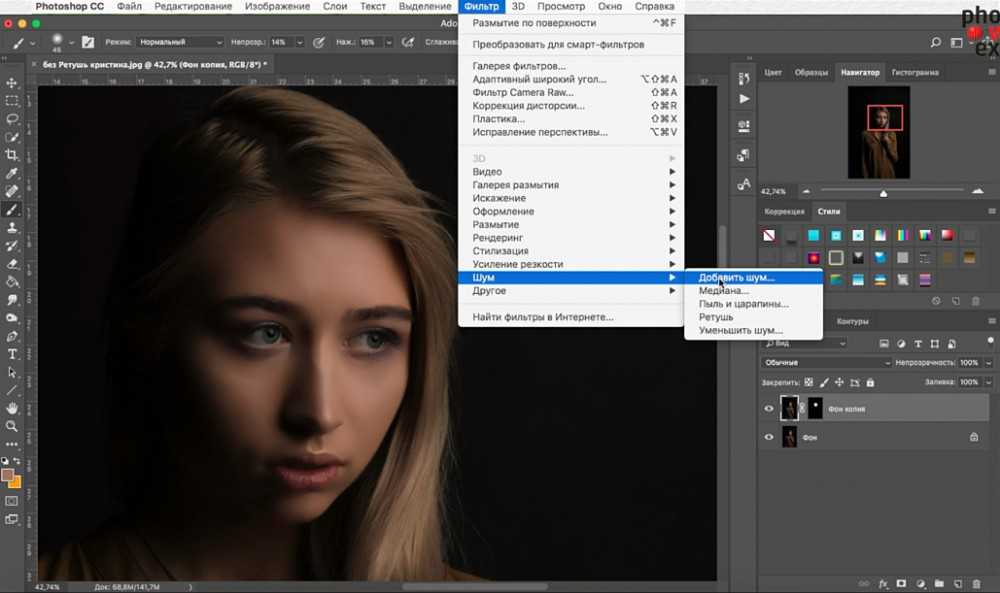 Уже спустя год появилась версия Photoshop 1.0.
Уже спустя год появилась версия Photoshop 1.0.
В 2003 году появился Photoshop 8.0, который имел обозначение «CS» — в связи с тем, что редактор вошёл в линейку Creative Suite от Adobe Systems. Версия Фотошопа под номером 10.0 вышла в 2007 году, а её новым названием стало обозначение «CS3». Изменился также логотип линейки программы: вместо глаза, который находился на заставке с третьей по седьмую версию, появилась картинка с перьями. В третьем издании в рамках Creavite Suite Фотошоп получил градиентное изображение синего цвета с надписью «Ps». Новое же название было нужно для того, чтобы отличать принадлежность редактора к пакету Creative Suite. Версии с 8.0 по 10.0 — Photoshop CS1, 2 и 3 — имели соответствующие названия. Среди изменений последней версии, в сравнении с предыдущей, были улучшенный интерфейс, увеличенная скорость работы, новые фильтры, инструменты и Adobe Bridge, возможность предварительного просмотра файла в шаблонах.
Фотошоп в составе Adobe Creative Cloud
Четырнадцатая версия Adobe Photoshop, которая вышла в 2014 году, получила маркировку «CC». Эта аббревиатура означает принадлежность графического редактора к Creative Cloud. Интеграция с новым пакетом программ Adobe позволила Фотошопу получить плагин Camera RAW, с помощью которого можно открывать кадры в формате Raw из различных цифровых фотоаппаратов. Также программа получила новый код обозначения, который содержит год выхода — «2014.0.0» и подобные названия.
Эта аббревиатура означает принадлежность графического редактора к Creative Cloud. Интеграция с новым пакетом программ Adobe позволила Фотошопу получить плагин Camera RAW, с помощью которого можно открывать кадры в формате Raw из различных цифровых фотоаппаратов. Также программа получила новый код обозначения, который содержит год выхода — «2014.0.0» и подобные названия.
Adobe Photoshop CS6
Шестая версия Фотошопа — CS6 — вышла в 2012 году. Изначально Adobe выложил графический редактор в свободный доступ на бета-тестирование (открытое испытание программы пользователями с целью найти неполадки). Сотни тысяч людей скачали Фотошоп и оценили его новые возможности. Пользователи указали разработчикам на недостатки программы, а сами смогли сравнить её со старыми версиями и понять, стоит ли покупать новую — CS6. Таким образом, обе стороны получили огромную выгоду, как при публикации в открытый доступ — бесплатное тестирование взамен на отзывы о программе, так и касательно полной версии — пользователи внесли вклад в улучшение продукта.
Преимущества Adobe Photoshop CS6
Шестая версия Фотошопа в рамках Creative Studio имеет огромный функционал и возможности самого разного уровня. Она будет интересна как профессиональным дизайнерам, художникам и фотографам, так и начинающим специалистам или любителям. С помощью нового Photoshop пользователь сможет открыть новые горизонты в обработке изображений. Программа получила множество интеллектуальных функций и современных возможностей:
- Работа с расширенным динамическим диапазоном.
- Преобразование снимков и графики в монохромные изображения.
- Редактирование картинок с помощью настройки экспозиции, использования реалистичных эффектов, имитирующих нарисованные элементы.
- Возможности для композинга (наложения двух и более отдельно созданных файлов), что позволяет создавать сложные изображения.
- Улучшенная интеграция Photoshop с приложением Adobe Lightroom — можно легко переносить файлы из одного редактора фотографий в другой.

- Дополненные возможности печати, что позволяет увеличивать процент автоматически выполняемых действий при помощи поддержки стандартных сценариев действий пользователя.
- Экспорт и импорт самых разных форматов документов — от самых редких фото до видеозаписей.
- Работа с объективами камеры, которая позволяет переименовывать и распределять отснятые изображения быстро и массово.
- Поддержка плагина Camera RAW для работы с Raw-форматами файлов.
- Расширенные настройки Фотошопа для Виндовс — дополнительные палитры, которые можно загружать с ресурсов сторонних производителей.
- Редактирование анимированных файлов и применение к ним и кадрам видеоряда эффектов рисования.
- Работа с 3D-объектами с помощью новой технологии, которая позволяет применять различные эффекты — «вращение», «закручивание», искажение и наложение элементов.
- Улучшенный дизайн самого Photoshop CS6, что позволяет работать проще и быстрее.
- Импорт и экспорт стилей — файлов, которые помогают воссоздать одинаковые интерфейсы Фотошопа на разных устройствах, что облегчает работу в привычной среде.

- Автоматическая коррекция экспозиции: уровней, цветовых кривых, яркости и контрастности.
- Маскирование выделенных элементов с учётом оттенка кожи человека в кадре.
- Новый принцип работы размывания кистей, которые «изнашиваются» при работе.
- Десятиразрядная цветовая глубина.
- Новые стили, автоматические фильтры и «Рамка» для обрезания файла с возможностью обращения эффекта.
В русской версии Photoshop CS6 можно найти возможности, которые соответствуют аналогичным в других редакторах под Виндовс. Это позволяет работать с файлами на профессиональном уровне, вплоть до интеллектуального заполнения пустой области на выделенном изображении, что позволяет удалять мельчайшие элементы вроде волос. Зернистость, артефакты и шумы устраняются, а контрастность и цветность меняются буквально в несколько кликов. В расширенной версии на русском языке Фотошоп предлагает возможность создавать изображения для печати высокого качества, а также использования их в интернете и видеофайлах.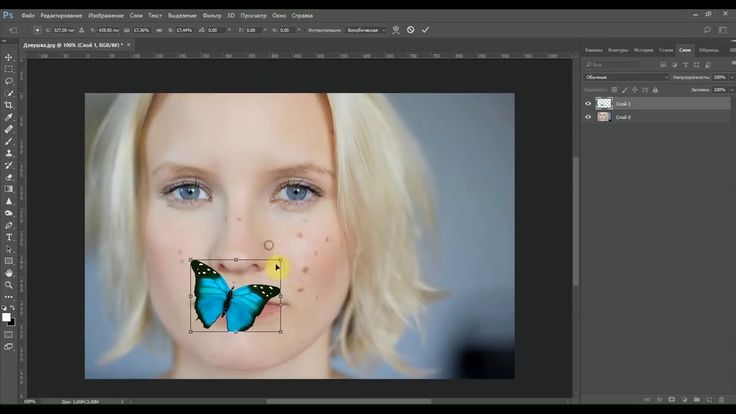 Пользователь может работать с трёхмерной графикой и анимированными документами.
Пользователь может работать с трёхмерной графикой и анимированными документами.
Скачивание и установка Photoshop CS6 на Windows 10
Фотошоп последней версии распространяется в том числе с помощью интернета. Перед скачиванием программы пользователю нужно определить разрядность системы его компьютера (32 или 64 бита). На Виндовс это проверяется так: нажмите «Панель управления» — «Система и безопасность» — «Система».
Перед скачиванием и установкой Фотошопа рекомендуется убедиться, что на жёстком диске достаточно свободного места, так как он, как и другие продукты Adobe Systems, имеет большой «вес» и свойство сильно загружать систему. Далее нужно проверить, чтобы на компьютере не было ни одного компонента Adobe Photoshop, иначе целые или остаточные файлы могут повредить установке и работе редактора.
Скачивание Фотошопа
Для загрузки программы из интернета нужно перейти на официальный сайт Adobe: www.adobe.com. Пользователь может скачать пробную версию в расположении «Adobe» — «Загрузка» — «Adobe Photoshop CS6» — «Extended» — «Пробная версия». Тестовый вариант, который действует 30 дней, загружается бесплатно. Вместе с Фотошопом компания предлагает установить специальную утилиту для скачивания пробных версий других продуктов Adobe — Download Assistant.
Тестовый вариант, который действует 30 дней, загружается бесплатно. Вместе с Фотошопом компания предлагает установить специальную утилиту для скачивания пробных версий других продуктов Adobe — Download Assistant.
Опытные пользователи по всему миру предпочитают английскую версию редактора. Причины тому две: универсальные названия команд и отсутствующие языковые пакеты.
Следует учитывать, что даже установочный пакет Фотошопа занимает довольно много места — примерно 1 гигабайт. Это говорит о том, что при плохом интернете скачивание может занять некоторое время. Также пользователю нужно учитывать, что в директории для сохранения должно быть достаточно свободной памяти.
После скачивания Фотошопа программа автоматически начнёт распаковывать архив, и в выбранной папке появится установочный пакет редактора. Установка должна начаться автоматически. Если этого не происходит, следует открыть директорию загрузки — «Adobe Photoshop CS6 Extended» — «Adobe CS6» — «Set-up» и открыть одноимённый с последним файл.
Установка Adobe Photoshop CS6 на Windows 10
После загрузки Фотошопа на Виндовс программа сама откроется приветственным окном, а также появится выбор разрядности системы:
Если на компьютере пользователя более продвинутая система, рекомендуется установить обе версии. Далее программа спросит, какой язык должен быть в Фотошопе.
Программа откроет окно распаковки, имеющее разные настройки для оптимизации и персонализации редактора. Можно выбирать различные значения, чтобы установленный Фотошоп лучше подходил под требования пользователя. Так, предлагается выбрать папку расположения программы — рекомендуется оставить путь по умолчанию, чтобы было проще изменять и удалять файлы в дальнейшем.
Будет предложено два варианта использования редактора:
- Ввести ключ активации существующего аккаунта или создать учётную запись, чтобы получить неограниченный по времени доступ к платной версии.
- Получить ознакомительную версию, которая действует 30 дней. После работы в ней пользователь может решить, стоит ли пользоваться редактором дальше и приобрести его.

Во втором случае для установки Фотошопа следует снять галочку с соответствующего пункта и нажать «Далее», чтобы перейти к финальной распаковке бесплатного варианта.
На этом установка Adobe Photoshop CS6 заканчивается — графический редактор доступен для работы. Открывать как пробную, так и полную версию пользователь может через директорию программы, меню «Пуск», рабочий стол Виндовс или «Проводник» — панель инструментов, которая чаще всего находится внизу экрана.
Почему Фотошоп не устанавливается
Иногда Adobe Photoshop не устанавливается даже со второго раза. Для устранения этой проблемы существует несколько способов, которые зависят от серьёзности неполадок.
Если в процессе инсталляции вы столкнулись с проблемами, проверьте наличие причины из списка ниже
В первую очередь, следует учесть, что перед каждой новой попыткой установить редактор нужно удалять старые компоненты. Это касается и самого первого скачивания: на компьютере могли остаться забытые файлы от прежней версии, особенно если устройством пользуются несколько человек.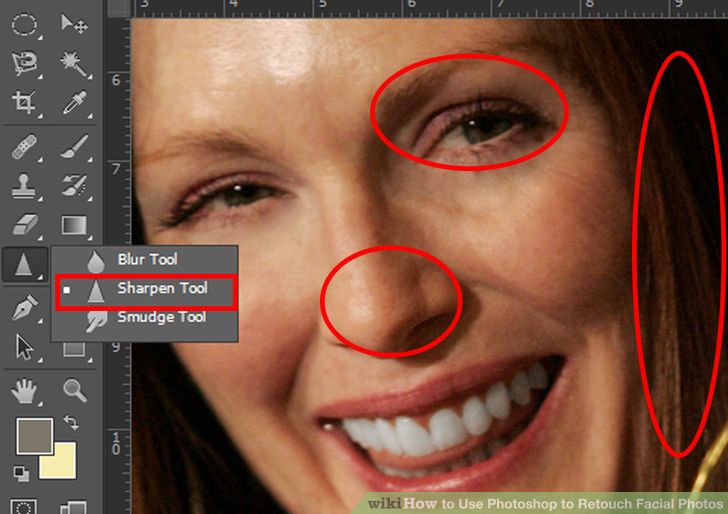 Старые компоненты Фотошопа мешают установке и работе новой версии, поэтому нужно сделать следующее:
Старые компоненты Фотошопа мешают установке и работе новой версии, поэтому нужно сделать следующее:
- Нажать «Пуск».
- Открыть Панель управления.
- Перейти в «Удаление программы».
- Выбрать все файлы, которые могут относиться к Фотошопу, и переместить их в «Корзину» (которая потом будет очищена), нажимая правой кнопкой мыши по иконке и выбирая «Удалить».
Как правильно устанавливать Фотошоп, чтобы не было неполадок
Если пользователь убедился, что старых версий редактора на компьютере нет (или удалил их), он может перейти к установке. Здесь есть несколько важных принципов:
- Нужно выполнять все действия, предусмотренные инструкцией, соблюдая при этом порядок.
- Пробовать установить Фотошоп заново после каждой попытки устранить неполадку — это поможет понять, с какой именно проблемой она была связана (важно не забывать удалять старые компоненты). Рекомендуется записывать предпринятые действия и реакцию компьютера.
- Если раз за разом не удаётся установить Фотошоп, пользователь может составить отчёт и отправить его в Adobe, чтобы ему помогли с использованием программы, а компания сможет использовать информацию для улучшения сервиса.

- Нужно перезагружать компьютер после каждой неудачной попытки и удаления файлов, иначе проблема может усугубиться.
Некоторые действия в устранении проблем могут приводить к открытию окна «Контроль учётных записей». Программа будет требовать подтвердить продолжение процедуры. Важно читать, что сообщают в окне, так как неправильное действие может привести к тому, что всё придётся начинать сначала.
Устранение небольших неполадок
Мелкие проблемы при установке Фотошопа встречаются чаще всего. Многие из них допускаются по ошибке и из-за невнимательности пользователя. Обычно их легко решить.
Мелкие неполадки:
- Несоответствие системы требованиям Фотошопа. Редактор имеет определённые требования, которые описаны в технических характеристиках. Свойства системы описаны в «Пуск» — «Панель управления» — «Система».
- Оставшиеся от старых версий или прошлой установки файлы Фотошопа.
 Рекомендуется перенести все данные Photoshop Elements, Elements Organizer и Premiere Elements в одну папку, чтобы сохранить их, после чего удалить непосредственно компоненты программы в Панели управления.
Рекомендуется перенести все данные Photoshop Elements, Elements Organizer и Premiere Elements в одну папку, чтобы сохранить их, после чего удалить непосредственно компоненты программы в Панели управления. - Возможные грязь, пыль и посторонние предметы в дисководе. Если загрузка идёт с диска, нужно проверить порт и сам носитель.
- Проблемы при установке со стороннего носителя. Чтобы компьютер «доверял» установочной программе, рекомендуется перенести файлы на рабочий стол, после чего запустить процесс. Фотошоп не всегда устанавливается с флеш-карты.
- Неактуальная версия Виндовс или важного программного обеспечения. Иногда устаревшая система не поддерживает установку Фотошопа, приходится обновить её.
Устранение более серьёзных неполадок при установке
Иногда недостаточно обновить Виндовс или удалить компоненты старого Фотошопа. Более значимые проблемы обычно можно решить одним из следующих способов:
- Установить Photoshop в упрощённом режиме.
 Это нужно из-за того, что файлы Elements могут конфликтовать с компьютером при установке. Для этого требуется скопировать папку с загрузчиком на рабочий стол, ввести в строке «Пуск» «msconfig» и в «Автозагрузка» нажать «Отключить всё». Далее перейти в «Настройки системы» — «Перезапустить», после чего запустить «Setup.exe» и следовать инструкции.
Это нужно из-за того, что файлы Elements могут конфликтовать с компьютером при установке. Для этого требуется скопировать папку с загрузчиком на рабочий стол, ввести в строке «Пуск» «msconfig» и в «Автозагрузка» нажать «Отключить всё». Далее перейти в «Настройки системы» — «Перезапустить», после чего запустить «Setup.exe» и следовать инструкции. - Установить от имени администратора. Иногда Виндовс не позволяет распаковать некоторые файлы, и приходится подтверждать права на распоряжение системой. Нужно нажать правой клавишей мыши на ярлык Фотошопа, перейти в «Свойства» — «Совместимость» — «Запустить от имени администратора».
- Распаковать редактор в корневом уровне диска. Нужно сделать специальную папку с названием длиной не более 8 букв и без специальных символов вроде «#» и других. Далее идёт обычный процесс установки.
- Создать файл от имени другой учётной записи. Нужно сделать аккаунт Виндовс с такими же правами, как у текущего на момент обнаружения неполадки. Если это не поможет, обратиться к специалисту.

- Выключить контроль учётных записей.
- Обновить драйвер видеокарты до актуальной версии.
- Убедиться, что все драйверы совместимы с Виндовс.
- Выключить Windows Aero.
- Оптимизировать работу с временными файлами — избыточные или устаревшие документы «.tmp» влияют на производительность.
- Установить размер файла подкачки таким, какой предлагает система — в полтора раза больше значения ОЗУ.
- Сделать дефрагментацию или исправление дисков.
- Проверить систему на вирусы.
Поиск дополнительных проблем
Для этого можно:
- Войти в Виндовс как администратор.
- Связаться со службой поддержки Adobe Systems.
Если ни один из описанных выше способов не решил проблему, нужно убедиться, что все они были применены правильно. При сохранении неполадок нужно обратиться к компьютерному специалисту или связаться с поддержкой Adobe.
Итог
Фотошоп версии CS6 — один из самых сильных графических редакторов для самых разных сфер.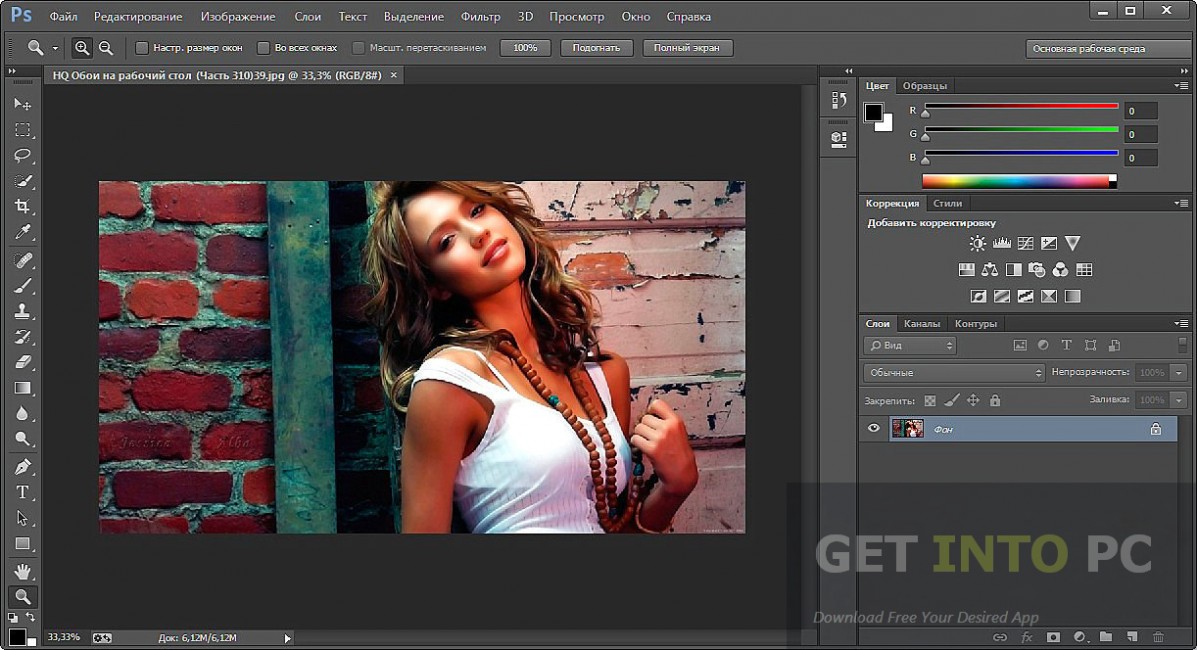 Обычно процессы установки и скачивания на Windows 10 занимают несколько минут каждый, но это зависит от возможностей подключения к сети и компьютера. В случае неполадок пользователь может попробовать решить их самостоятельно, обратиться к специалисту или в техподдержку Adobe Systems.
Обычно процессы установки и скачивания на Windows 10 занимают несколько минут каждый, но это зависит от возможностей подключения к сети и компьютера. В случае неполадок пользователь может попробовать решить их самостоятельно, обратиться к специалисту или в техподдержку Adobe Systems.
Теперь, когда программа установлена, смело изучайте и осваивайте её функционал
При установке и работе с демонстрационной версией через 30 дней появится уведомление, в котором будет предложено перейти на платное использование Photoshop CS6. Пользователь может оплатить покупку, отказаться от использования редактора или одним из нескольких незаконных способов активировать Фотошоп бесплатно.
Программы для обработки фото на компьютере | Красиводел
Всем добрый день, мои дорогие читатели! Вы любите красивые, качественные фото? Конечно, кто же не любит! Но я думаю, что не только фотографы сталкиваются с вопросом редактирования своих снимков. В этой статье мы поговорим, какие программы для обработки фото на компьютере стоит выбрать, чтобы сделать их вид завершенным и профессиональным.
В этой статье мы поговорим, какие программы для обработки фото на компьютере стоит выбрать, чтобы сделать их вид завершенным и профессиональным.
Пожалуй, большинство из нас хотя бы раз подвергали свои фото какой-либо обработке (накладывали фильтры, использовали пресеты, прибегали к цветокоррекции, делали коллажи и т.д.). И это совершенно нормально.
Ведь недостаточно создать изображение и сохранить его на флешке фотоаппарата или облачном хранилище. Этап постобработки – это очень интересная и важная ступень, где важно не испортить картинку, а наоборот – подчеркнуть ее сильные стороны. Давайте начнем!
Adobe Photoshop
Начнем с самой известной и популярной программы. Она настолько востребована, что ее название дало нарицательное имя всему процессу обработки фото. Многие из нас называют ретушь и коррекцию фото забавным словом «отфотошопить».
Словом «фотошоп» зачастую называют все приложения типа «Face Tune» и другие . Это произошло закономерно, ведь абсолютное большинство фотографов, контент-менеджеров, художников и людей других творческих профессий выбирают Фотошоп для редактирования фотографий и создания изображений.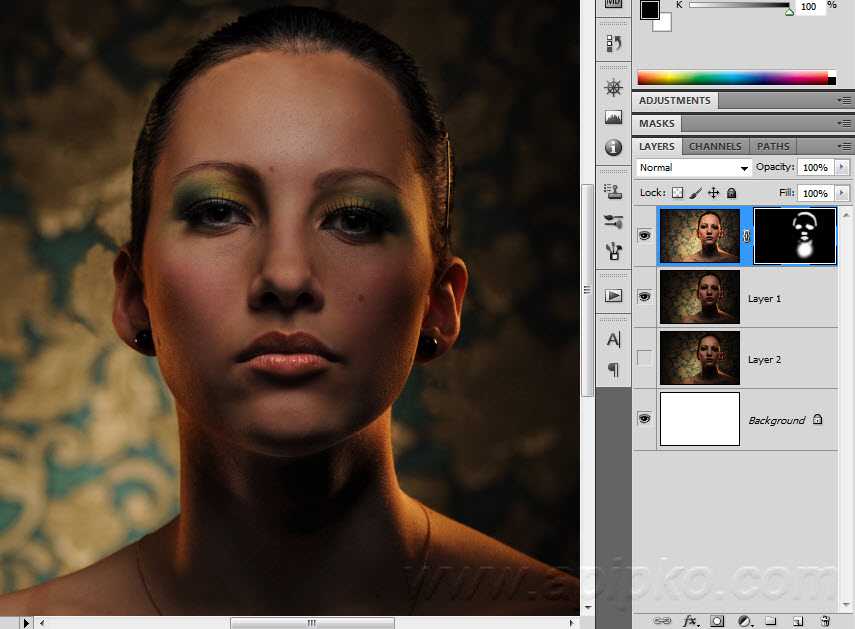
Из-за этого он на слуху, кажется, у всех. В чем же секрет этой повальной распространенности? Все довольно очевидно:
в Photoshop заключено огромное количество функций, позволяющих решать самые разные креативные задачи – будь то бьюти-ретушь или замена фона, наложение фильтров и так далее.
Здесь есть довольно простые в обращении инструмента – «заплатка» и «штамп», которые часто используют для работы с кожей на фото. К тому же, в Фотошопе есть шикарный набор базовых кистей, который можно пополнить собственными или скачанными из интернета.
Мы можем обнаружить множество крутых фишек, позволяющих ретушировать картинки на профессиональном уровне. Не говоря уже о таких примитивных операциях, как кадрирование и изменение размера холста.
Новичку может показаться, что это слишком сложная прога, и быстро разобраться в ней нереально. Однако не стоит бояться Photoshop, ведь с самыми базовыми функциями можно разобраться при первом же знакомстве с приложением на компе.
А использование более продвинутых функций будет присоединяться постепенное, в ходе практики. К тому же, существует множество статей и видеоуроков-туториалов, благодаря которым можно научиться «фотошопить» на достаточно высоком уровне.
Конечно, ваш прогресс будет зависеть от общей компьютерной грамотности и художественных навыков, чувства стиля и меры. Многие профессионалы в своей работе используют графические планшеты при ретуши фото (если требуется подетальная прорисовка каких-то мелких элементов).
Вообще говоря, с планшетом удобнее работать, чем с мышью, повышается точность движений, и пером можно регулировать силу нажима на грифель.
Выбирать Adobe Photoshop стоит тем, кто уже набил руку и может самостоятельно ретушировать снимки. Здесь почти нет ничего автоматического. Нельзя убрать с лица морщины, нажав на одну единственную кнопку. Все придется делать вручную. Плюс это или минус – решать, конечно же, вам.
Так что, освоив программу на высоком уровне, вы получаете практический неограниченный функционал для редактирования фотографий. Кстати, могу посоветовать классный курс ускоренного изучения фотошопа.
Кстати, могу посоветовать классный курс ускоренного изучения фотошопа.
Adobe Photoshop Lightroom
Редактор, с которым вы уже прекрасно знакомы. Ранее мы разбирали самые красивые пресеты для различных случаев. В Лайтрум все предусмотрено именно для работы с фотографиями.
Здесь мы можем производить цветовую коррекцию и базовую ретушь. Лучше всего Лайтрум подойдет для изначально качественных снимков. Значительно улучшить неудачный кадр не получится, хотя если постараться, то можно сделать многое.
Зато уже красивый пейзаж или портрет можно «вытянуть» еще сильнее и сделать его просто идеальным. «Вылепить» что-то с нуля, как в Фотошопе, уже не получится.
Зато можно применять разные пресеты для достижения разных целей. А это тоже немало. Lightroom пользуется большой популярностью у фотографов и у тех, кто ведет страничку в Инстаграм или социальной сети так, чтобы общий вид контента выглядел единообразно.
Лично я пользуюсь для обработки фотографий со свадеб только этой программой, как основной. Иногда что-то могу подправить в Фотошопе, но в основном все делаю в Лайтрум.
Иногда что-то могу подправить в Фотошопе, но в основном все делаю в Лайтрум.
Easy Paint Tool SAI
SAI (САИ) чем-то похожа на фотошоп, но имеет намного более упрощенный, интуитивный дизайн и куда более скромный функционал. Здесь вы сможете изменить базовые настройки типа контраст-яркость-глубина цвета и так далее.
Можно обрезать фото и работать со слоями, вырезать и трансформировать фрагменты изображений (как и в предыдущем случае). Однако здесь нет возможностей для полноценного редактирования графических изображений.
Нельзя накладывать фильтры (в обывательском понимании), нет «заплатки» и многих других инструментов, которые могли бы понадобиться для обработки фото. Эта программа больше подходит для рисования. Но для того, чтобы базово отредактировать снимок, она тоже сгодится.
С ее изучения можно начать знакомство с графическими редакторами в целом. Пожалуй, это самая легкая прога после примитивнейшего Paint на ПК, однако в среде графического дизайна ее никогда не сбрасывали со счетов.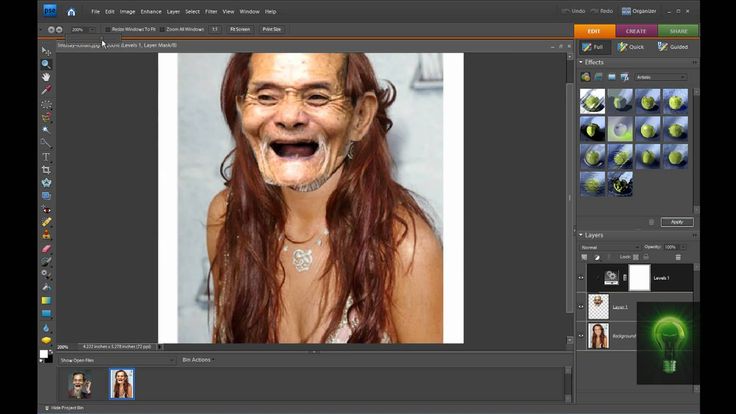
На ней можно потренироваться, чтобы затем перейти к серьезному изучению Фотошопа. Она прекрасно подойдет для начинающих пользователей. САИ очень востребована у молодых художников, которые еще не владеют какими-то серьезными приемами, но уже хотят делиться своим творчеством с миром.
Capture One Pro
Очень серьезная и глубокая программа для обработки фотографий. Одно время я искал довольно долго альтернативу Лайтрум, чтобы обрабатывать свадебные фотографии. И достаточно углубился в эту программу. Мне она понравилась. Очень мощный редактор.
Есть интересные функции обработки фото. Можно сказать, что это тот же самый Лайтрум, только в своем направлении. Программа не дешевая, но всегда можно попробовать бесплатно, и понять это ваше или нет.
Krita
Интересный и точно не скучный сервис, которым пользуются многие художники и фотографы. Пользователю предлагаются необычные инструменты (например, мультикисть).
Этот редактор идеально подойдет для создания комиксов, различных макетов, и конечно же, редактирования фотографий. Кстати, может работать с файлами формата psd.
Кстати, может работать с файлами формата psd.
GIMP
Уже более сложный, чем САИ, редактор. В нем представлен более широкий спектр возможностей: корректировка яркости-контраста-насыщенности, тона и так далее. Есть множество базовых кистей и текстур.
Если покопаться и внимательно изучить GIMP, то можно отыскать для себя массу нужных опций. Используют редактор для самых разных целей: создания логотипов, рисования, ретуши.
Работает, в основном, с растровой графикой. Это бесплатное приложение достаточно популярно из-за сочетания понятного интерфейса и немалого количества функций.
Его используют не только фотографы, но и художники и графические дизайнеры. Это тоже неплохой вариант для тех, кто уже немного освоился в мире редакторов и может работать с чем-то средне-серьезным.
ACD See
Очень популярная программа для просмотра и работы с фотографиями. Удобный каталог. На русском языке, условно бесплатная. Много полезных функций. Можно создавать анимации, а так же интересные презентации.
Более подробное представление о программе можно составить, посмотрев презентацию. Правда она на английском языке, но суть, думаю, понять можно.
Movavi Photo Editor
Любопытный редактор, который предназначен конкретно для фотографий. Это русскоязычная платформа, которая была создана в России. Программа является условно бесплатной.
Здесь есть возможность автоматически «очищать» кожу, наносить макияж, изменять цвет глаз, убирать трещины и потертости со сканов старых фотокарточек. Присутствует интеллектуальное автоулучшение (когда коррекция производится автоматически, одним нажатием).
По моему опыту, не всегда автоматическое улучшение картинки работает так, как задумывалось. Зачастую качество изображения может сильно повлиять на то, как прога «увидит» изображенные объекты. Однако, при грамотном подходе, Мовави – очень даже неплохой вариант с широким функционалом.
PixBuilder Studio
По словам разработчиков, здесь мы можем работать с более совершенным магнитным лассо и удобной «волшебной палочкой».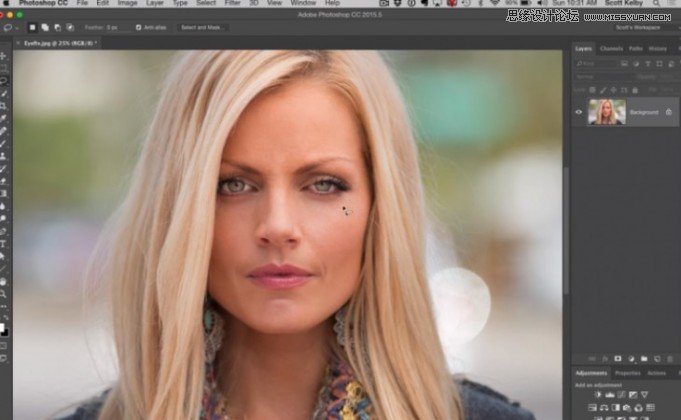 Приложение можно скачать бесплатно на оф. сайте, интерфейс на русском языке.
Приложение можно скачать бесплатно на оф. сайте, интерфейс на русском языке.
Доступны базовые функции, необходимы для работы с изображениями. Дизайн и возможности покажутся вам до боли знакомыми. Достаточно удобное и нетребовательное приложение без замысловатых мест.
FastStone Image Viewer
Очень удобная и интересная программа, которой я пользуюсь очень часто. Я в ней не обрабатываю фотографии в том смысле, как это принято. Но в ней есть очень полезные для меня функции, которые мне часто бывают нужны.
Допустим в ней очень удобно просматривать raw файлы после съемки свадьбы, и отбирать лучшие. Так же очень удобно сортировать фотографии.
Если вам нужно перенести фото или скопировать в другую папку, то вы можете это сделать буквально нажав на одну клавишу, и листая фото из свадебной фотосессии очень легко и быстро можно отобрать фото для альбома вк, либо для портфолио на сайте.
В ней есть и базовые обработки фотографий и конвертация, а также пакетное переименование файлов, что бывает тоже очень полезно и удобно.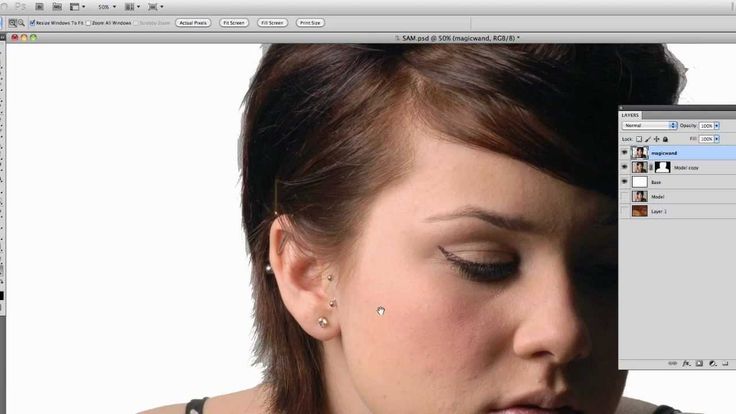 Плюс к тому, она совершенно бесплатна.
Плюс к тому, она совершенно бесплатна.
Photoscape
Самобытный и уютный фоторедактор, в котором вы можете выбрать автокоррекцию или подвигать бегунки параметров вручную. Дополнительно к основным опциям идут забавные стикеры и разнообразные фотоэффекты.
Кроме этого можно создавать гифки (анимированные файлы в формате .gif). Настоящий молодежный фоторедактор, который может послужить и для вполне формальных целей (обрезать картинку, сделать ее насыщеннее и контрастнее). Скачать программу можно на официальном сайте.
Canon Digital Photo Professional
Это родная программа от компании Кенон для обработки Raw файлов. Если вы фотографируете на фотоаппарат Кенон, то можно абсолютно бесплатно пользоваться этой прогой.
Не сказать, что она супер навороченная, но у нее есть свое лицо. Фотки, которые вы обработаете в этой программе, будут отличаться от фоток, которые вы обработаете в том же самом Лайтрум или Фотошоп. У нее свой алгоритм, которые делает фотографии по своему. Попробуйте.
Попробуйте.
Онлайн
Среди онлайн ресурсов множество полезных экземпляров. Большинство из них проще тех версий, которые предлагаются для скачивания. Но для домашнего использования они прекрасно подойдут.
Пользователю дается в распоряжение целый ряд необходимых разделов: коррекция, фильтры, эффекты, стикеры. Также есть следующие инструменты: кисть, «штамп», «заплатка», «пластичность».
Вот некоторые из онлайн редакторов фотографий:
Editor.pho.to
Fotor
Fotostars
Canva
Avatan
Фотошоп онлайн
Iloveimg
Photodraw
Pictonika
Fotograma
Fotoram
Pixlr
Befunky
Pizap
Подведем итоги
Сегодня мы рассмотрели самые лучшие и популярные сервисы для работы с фото, которые проверены миллионами пользователей. Из них вы можете выбрать что-то для себя, чтобы начать или продолжить совершенствоваться в обработке фотографий.
Пишите в комментариях, чем бы вы дополнили данный список? Каким редактором пользуетесь лично вы, и что вам в нем нравится? Ведь у каждого разные задачи! Могу рассказать какие программы использую лично я.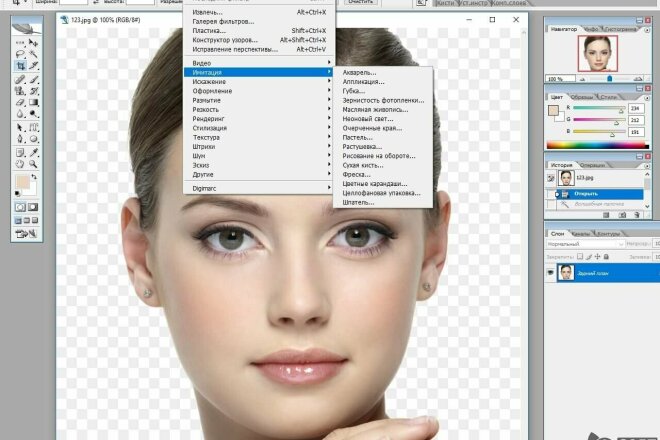 Надеюсь, тема была для вас полезной! А мы увидимся уже завтра, до скорого!
Надеюсь, тема была для вас полезной! А мы увидимся уже завтра, до скорого!
Всегда ваш Иван.
Как использовать Microsoft Photo Editor для начинающих | Small Business
Дэниел Хаттер
Если вы все еще используете Office 1997, Office 2000 или Office XP на одном из своих рабочих компьютеров, Microsoft Photo Editor включает в себя большое количество инструментов редактирования изображений, которые упрощают выполнение простых улучшений и создание изображений. В отличие от многих сторонних программ для редактирования изображений, таких как Photoshop и Paint Shop Pro, кривая освоения Microsoft Photo Editor несложная.
Перейдите в «Пуск | Все программы | Microsoft Office | Microsoft Photo Editor», чтобы открыть программу. Чтобы открыть изображение, нажмите кнопку «Открыть» и дважды щелкните нужный файл изображения на вашем компьютере. Чтобы создать новое изображение, нажмите кнопку «Создать», выберите тип изображения, выберите цвет фона (необязательно), а затем выберите желаемое разрешение и размеры.

Выберите часть изображения. Нажмите кнопку «Выбрать» на панели инструментов и щелкните и перетащите, чтобы выбрать нужную область. Чтобы изменить размер выделения, отпустите кнопку мыши и перетащите нужный край выделения. Чтобы переместить выделение в другую область, щелкните и перетащите его. Чтобы выделить все изображение, нажмите «Ctrl-A» на клавиатуре. Чтобы скопировать выделение, нажмите «Ctrl-C». Чтобы вставить скопированный фрагмент (внутри редактора фотографий или в другой программе), нажмите «Ctrl-V». Чтобы обрезать выделение, нажмите «Ctrl-X». Нажмите «Esc», чтобы отменить выбор выбранной области.
Поверните изображение. Откройте меню «Изображение», нажмите «Повернуть», а затем выберите нужный поворот. Либо нажмите кнопку «Повернуть на 90 градусов» на панели инструментов, чтобы выполнить поворот на 90 градусов.
Отрегулируйте масштаб изображения. Щелкните стрелку «Управление масштабом» и выберите нужный уровень масштабирования.
 Либо нажмите кнопку «Масштаб» и щелкните область изображения, которую вы хотите увеличить. Чтобы уменьшить масштаб области, удерживайте кнопку «Shift» и щелкните.
Либо нажмите кнопку «Масштаб» и щелкните область изображения, которую вы хотите увеличить. Чтобы уменьшить масштаб области, удерживайте кнопку «Shift» и щелкните.Улучшите свой образ. Нажмите кнопку «Резкость» на панели инструментов, щелкните и перетащите нужную область, чтобы повысить ее резкость. Нажмите кнопку «Размазать», а затем щелкните и перетащите нужную область, чтобы размазать ее. Нажмите кнопку «Баланс изображения», выберите нужные цветовые каналы, а затем с помощью ползунков отрегулируйте яркость и/или контрастность изображения. Чтобы добавить прозрачность изображения, нажмите кнопку «Установить прозрачный цвет» и выберите цвет, который вы хотите сделать прозрачным на изображении. Следуйте инструкциям в диалоговом окне, чтобы завершить настройку прозрачности.
Откройте меню «Файл» и нажмите «Сохранить как». Выберите папку, в которой вы хотите сохранить изображение, и введите его имя в поле «Имя файла». Выберите нужный тип файла, например JPEG или GIF, и задайте дополнительные параметры (например, цветовой режим и степень сжатия) в меню «Дополнительно».
 Когда будете готовы, нажмите «Сохранить», чтобы сохранить изображение.
Когда будете готовы, нажмите «Сохранить», чтобы сохранить изображение.
Советы
- Office 2003, 2007 и 2010 перезаписывают Microsoft Photo Editor с помощью Microsoft Office Picture Manager, и это программное обеспечение было прекращено Microsoft для Office 2013.
Писатель Биография
Дэниел Хаттер начал профессионально писать в 2008 году. Его статьи посвящены компьютерам, веб-дизайну, разработке программного обеспечения и технологиям. Он получил степень бакалавра искусств в области медиа, разработки игр и информационных технологий в Университете Висконсин-Уайтуотер.
Photoshop Computer — изображения и фото
изображения
- изображения
- фотографии
- графика
- вектор
- видео
Durchstöbern Sie 344
photoshop computer Стоковая фотография и фотографии.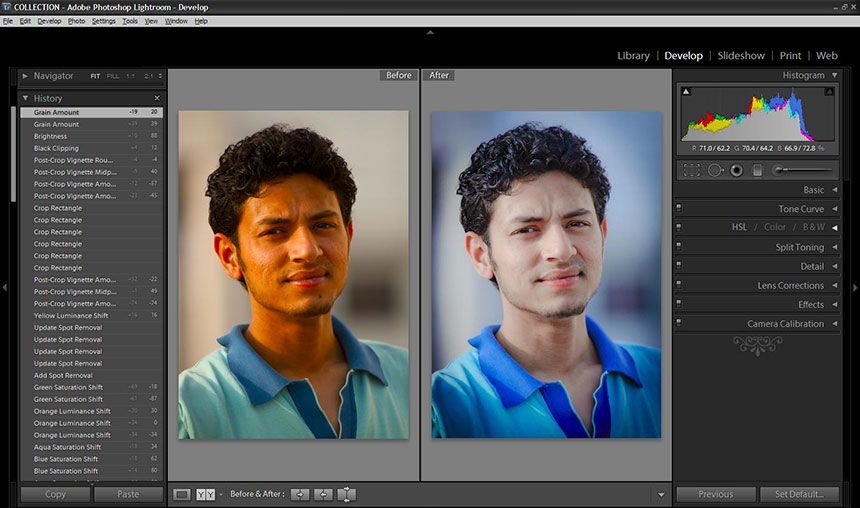 Oder starten Sie eine neuesuche, um noch mehr Stock-Photografie und Bilder zu entdecken.
Oder starten Sie eine neuesuche, um noch mehr Stock-Photografie und Bilder zu entdecken. Сортировать по номеру:
Am beliebtesten
moderner schwarzer silberner pc-monitor mit maus und tastatur bunte regenbogen holi pulverwolke взрыв во время билдширм isolierten weißen hintergrund. компьютерная мультимедийная абстрактная художественная потоковая концепция. — photoshop компьютерные стоковые фотографии и изображенияModerner schwarzer silberner PC-Monitor mit Maus und Tastatur…
Moderner schwarz silberner PC-Monitor mit Maus und Tastatur bunt Regenbogen Holi Pulver Wolkenexplosion durch Bildschirm isoliert auf weißem Hintergrund. Компьютерные мультимедийные абстракции Kunst-Streaming-Konzept.
fotobearbeitungssoftware auf Laptop-Bildschirm vektorillustration — photoshop computer stock-grafiken, -clipart, -cartoons und -symboleFotobearbeitungssoftware auf Laptop-Bildschirm Vektorillustration
Computer mit Bildsoftware, Benutzeroberfläche und schöner Landschaft im Hintergrund
Abgeschnittene Aufnahme eines nicht wiederzuerkennenden Geschäftsm
frau, die Цифровые фотографии на настольном компьютере Bearbeitet — photoshop computer stock-fotos und bilderЖенщина, цифровые фотографии на настольном компьютере Bearbeitet
Kaukasische Ethnizität weiblich, die digitale Fotos auf einem Настольный компьютер Bearbeitet
поздний вечер творческий офис: профессиональный видеооператор работает на настольном компьютере, выполняет монтаж отснятого материала, используя программное обеспечение для редактирования видео.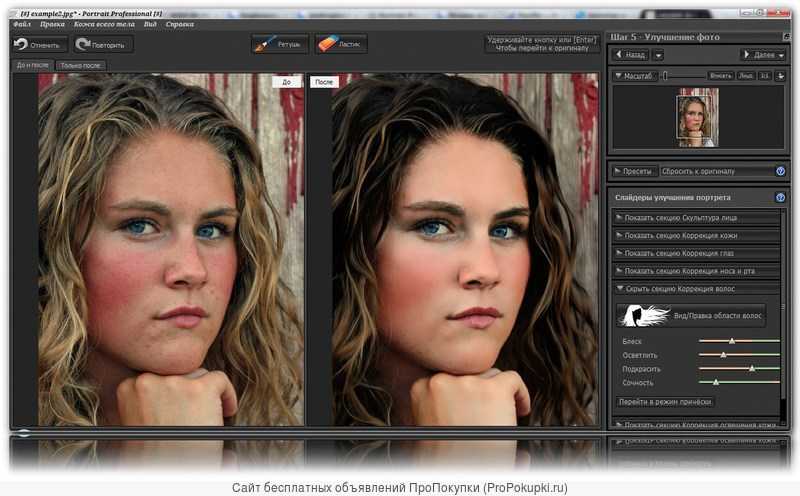 modernes videodevelopers office — photoshop computer стоковые фото и изображения Late Evening Creative Office: Professional Videographer Works on… Компактная камера на ноутбуке — photoshop computer стоковые фото и изображения
modernes videodevelopers office — photoshop computer стоковые фото и изображения Late Evening Creative Office: Professional Videographer Works on… Компактная камера на ноутбуке — photoshop computer стоковые фото и изображенияКомпактная камера на ноутбуке
настольный компьютер с программным обеспечением для фотосъемки в современном креативном офисе. imhintergrund sieht дизайнер пьет из чашки смотрит на ночной город aus dem fenster. — Фотошоп компьютер фото и изображенияНастольный компьютер с фотооборудованием программного обеспечения на основе…
женщина-художник консультируется с коллегой-дизайнером, чтобы создать портрет в фотооборудовании программного обеспечения. sie arbeiten in einem coolen büro loft. sie sehen sehr creativ и cool aus. — photoshop компьютерные стоковые фотографии и изображенияЖенский арт-директор консультируется с коллегой-дизайнером, работает и…
профессиональный фотограф, на своем рабочем месте, подключен к настольному компьютеру в фотостудии.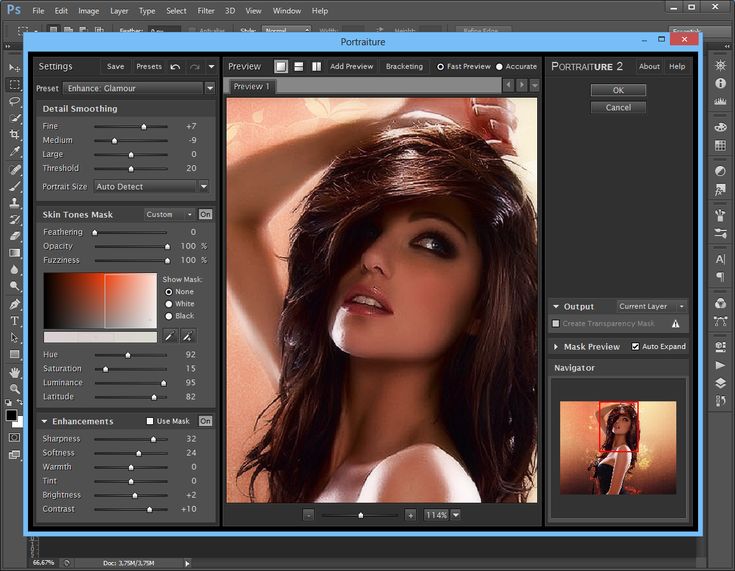
Профессиональный фотограф, der an seinem Schreibtisch sitzt,…
grafikdesigner-symbole — photoshop computer stock-grafiken, -clipart мультфильмы и символGrafikdesigner-Symole
fotobearbeitung sofware vektor-illustration — photoshop computer stock-grafiken, -clipart, -cartoons und -symboleFotobearbeitung Sofware Vector-Illustration
Молодежная творческая женщина в копфхёрне с компьютером в стильном лофте. grafikdesigner, der von zu hause aus arbeitet und ein modefoto für den интернет-магазин bearbeitet. Blick auf die stadt aus dem großen fenster. — photoshop computer stock-fotos und bilderМолодая творческая женщина в Kopfhörern mit Computer in stilvoller Loft-
Юная творческая фрау с Копфхёрерном Компьютер в стиле Loft-Wohnung am Abend. Grafikdesigner, der von zu Hause aus arbeitet und Modefotos für den Bearbeitet Online-Shop.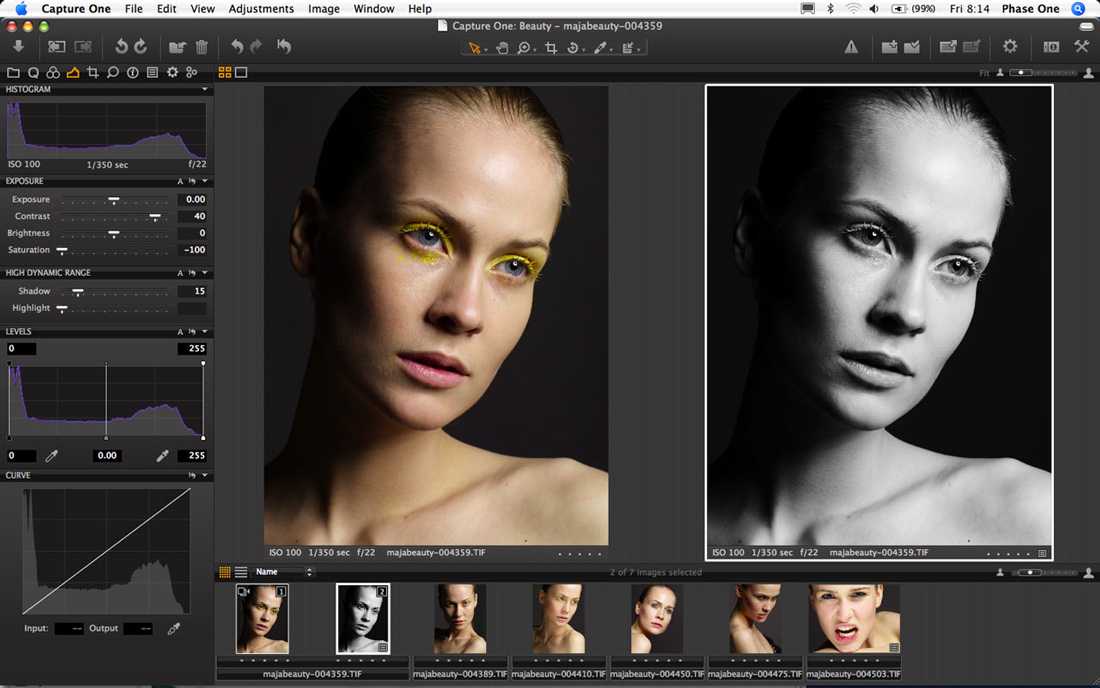
Animator, der ein Porträt in einer Bildbearbeitungssoftware…
Animator zeichnet ein Porträt in Bildbearbeitungssoftware zeichnet: creative womanarbeitungssoftware
over the digital woman arbeitungssoftware Программное обеспечение для фотосъемки на персональном компьютере с большим дисплеем. Im Hintergrund Loft Office mit Diversity Nachwuchsteam — Photoshop Computer Stock-Photos und BilderOver the Shoulder: Creative Young Woman Digital Editor Предложение…
Компактная камера на ноутбуке — photoshop computer stock-photos und bilder Aufnahme eines Desktop-Computers im modernen Büro mit Monitor,. ..
..
Schöne kreative mannliche Video-Editor mit Bart und Jeans Shirt…
konzept der digital fotobearbeitung auf table-computer mit drahtlosem stift — photoshop computer stock-fotos und bilderЦифровой концепт фото для планшета-компьютера с…
Konzeptfoto von oben von der digitalen Fotobearbeitung auf Tablet-Computer mit kabellosem Stylus-Stift
klappe auf Laptop — photoshop computer stock-fotos und bilderKlappe auf Laptop
fotoretusche und -bearbeitung auf dem computerbildschirm — photoshop computer stock-grafiken, -clipart, -мультики и -символFotoretusche und -bearbeitung auf dem Computerbildschirm
Foto-Software auf Laptop mit Benutzeroberfläche und Querformatbild. Графикдизайн-Концепт. Векториллюстрация.
Графикдизайн-Концепт. Векториллюстрация.
Leistungsstarker Ноутбук-компьютер изолирован на белом фоне.
Ноутбук-компьютер, изолированный от земли. Die Benutzeroberfläche des Beispielgrafikeditors ist complett zusammengesetzt.
grafikdesigner-symbole — photoshop компьютерная стоковая графика, -клипарт, -мультфильмы и -символGrafikdesigner-Symole
Графический дизайн-дизайн фото на компьютере — photoshop computer фото и изображенияГрафика-дизайн-художник Фото на компьютере
3D-рендеринг фото на компьютере.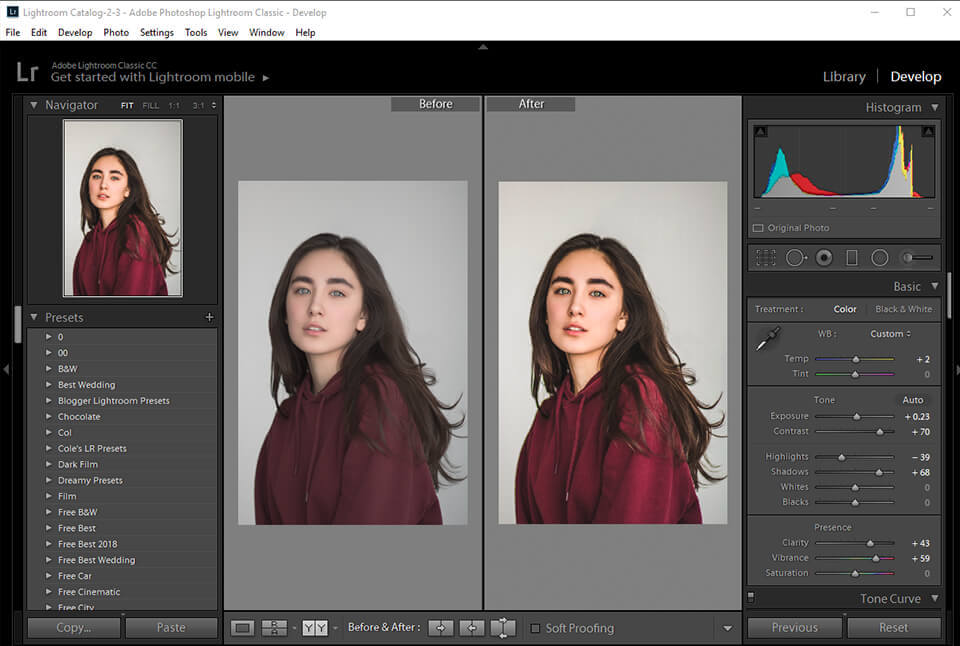 пипетка унд stiftwerkzeug. freiberufliches arbeitskonzept. энтвурф. творческий процесс — фотошоп компьютер фото и изображения 3D-рендеринг Фотоматериалы Softwear. Пипетка и Stiftwerkzeug.
пипетка унд stiftwerkzeug. freiberufliches arbeitskonzept. энтвурф. творческий процесс — фотошоп компьютер фото и изображения 3D-рендеринг Фотоматериалы Softwear. Пипетка и Stiftwerkzeug.3D-рендеринг Fotobearbeitung Softwear. Pipetten- und Stiftwerkzeug. Freiberufliches Arbeitskonzept. Энтвурф. Креативный процесс
графикадизайн-концепт. векторный дизайн с иконками и ключевыми словами — фотошоп компьютерная графика, -клипарт, -мультфильмы и -символГрафический дизайн-концепт. Векторный дизайн с иконками и ключевыми словами
Библиотека цифровых фотодатаций на ноутбуке — photoshop computer stock-fotos und bilderБиблиотека цифровых фотографий на ноутбуке
Цифровая фотобиблиотека на ноутбуке
профессиональный фотограф, дер мит фотошоп компьютерный сток-фотошоп — photosshop и изображениеПрофессиональный фотограф, der mit Fotos arbeitet
Профессиональный фотограф, der mit Fotos arbeitet, auswählt, retuschiert.
Фотография на ноутбуке-компьютере:
Foto-Editor-Software mit Benutzeroberfläche und schönem. Векториллюстрация.
grafikdesigner-symbole — photoshop компьютерная стоковая графика, -клипарт, -мультфильмы и -символGrafikdesigner-Symole
Moderne Desktop- und Laptop-Computer mit beispiel-softwareschnittstellen auf dem bildschirm — photoshop computer stock-fotos und bilderModerne Desktop- und Laptop-Computer mit Beispiel-Softwareschnitts
Moderne Desktop- und Laptop-Computer mit Beispi -Softwareschnittstellen auf dem Bildschirm, isoliert auf Weiß
fotobearbeitungssoftware auf desktop-computer-vektor-illustration — photoshop computer stock-grafiken, -clipart, -cartoons und -symboleFotobearbeitungssoftware auf Desktop-Computer-Vektor-Illustration
Bildbearbeitungs- und Grafikdesignprogramm mit Benutzeroberfläche und schönem Landschaftsbild
frau, die mit digitaler fotobibliothek auf desktop-computer arbeitet und fotos bearbeitet — photoshop computer stock-fotos und bilder Frau, die mit digitaler Fotobibliothek auf Desktop-Computer.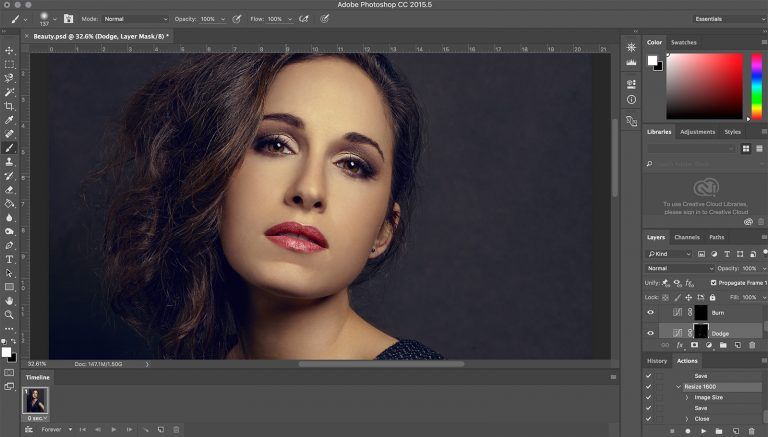 ..
..
Grafik-Design-Konzept — Designer / Künstler
Ein Grafikdesign-Konzept, bei dem die Hand eines Designers einen Stift über ein Zeicentablett hält. Das Design ist verwandten Wörtern und Symbolen umgeben.
Яркая линейная иллюстрация для специализации дизайна — фотошоп компьютерная графика, -клипарт, -мультфильмы и -символы Moderne und verspielte Lineenvektorillustration mit dem im Umrissstil gezeichneten Objekt. Es ist auch einfach, die Strichbreite zu ändern und die Farbe zu bearbeiten. hand mit einem smartphone über einen digitalen spiegellose kamera und Laptop-Computer — photoshop computer stock-fotos und bilderHand mit einem Smartphone über einen digitalen spiegellose…
desktop-computer mit foto-bearbeitungsprogramm — photoshop computer stock-fotos und bilderНастольный компьютер с программой Foto-Bearbeitungsprogramm
Панель инструментов графических редакторов. 3D визуализация иллюстрации. — Фотошоп компьютер стоковых фотографий и изображений
3D визуализация иллюстрации. — Фотошоп компьютер стоковых фотографий и изображенийDashboard des Grafikeditors. 3D-рендеринг-иллюстрация.
ein arzt, der sich die jüngsten daten der covid-19-fälle ansieht. viele menschen scheinen sich mit dem коронавирус infiziert zu haben. sie analysiert die grafiken, um die notwendigen maßnahmen zu ergreifen. das tragbare gerät ist fokussiert und die fra — photoshop computer stock-fotos und bilderEin Arzt, der sich die jüngsten Daten der Covid-19-Fälle ansieht.
Dies ist ein Foto einer Geschäftsfrau, die ihr Intelligentes Tablet mit der Idee hält, sich die jüngsten Daten der Covid-19-Fälle anzusehen. Die Fälle schießen wieder in die Höhe und die Besorgnis in der Geschäftswelt steigt. Viele Menschen werden mit der Omicron-Variante infiziert, die sehr übertragen wird. Sie analysiert die Grafiken, um zu entscheiden, был ihr Unternehmen im Falle eines neuen Lockdowns tun muss. Dies ist ein Quarantäne-, modernes Frauen- und modernes Lebensstilkonzept.
Symbol for das Computersoftware-Dateiformat
Schönes, sorgfältig gestaltetes Computersoftware-Dateiformatsymbol. Perfect für den Einsatz в jeder Art von Designprojekten.
rückgängig machen vektor-symbol im linienstil-design für web-design, app, ui, isoliert auf weißem undergrund. медвежий барер строгий. eps 10 векторная иллюстрация. — фотошоп компьютер сток-графика, -клипарт, -мультфильмы и -символНабор векторных символов в Линии-дизайн для веб-сайта-D
Набор векторных символов в Линии-дизайн для веб-дизайна, приложения, пользовательского интерфейса, изолированы от Weißem Hintergrund. Беарбайтбарер Стрих. EPS 10 векторные иллюстрации.
Жена фотография на компьютере — photoshop computer стоковые фото и фотографииДевушка фотография на компьютере
Женщина, фотография на компьютере фотография. Die Software-Schnittstelle ist complett zusammengesetzt.
Die Software-Schnittstelle ist complett zusammengesetzt.
Abgeschnitene aufnahme Eins Eines nichtos nichtes nachnemelenmelenmelenmelenmelenmelenmelenmelenmelenmelenmelenmelenmelenmelenmelenmelenmelenmelenmen.0003 Жена, цифровая фотография и фотографии на планшетном компьютере — photoshop computer stock-fotos und bilder
Женщина, цифровая фотография и фотографии на планшете-
Женщина, цифровая фотография и фотографии на планшете- Компьютер Bearbeitet
Dashboard des Grafikeditors. 3D визуализация иллюстрации. — Фотошоп компьютер стоковых фотографий и изображенийDashboard des Grafikeditors. 3D-рендеринг-иллюстрация.
durchgehender regenbogen farbe farbe диаграмма-колода — photoshop computer стоковые фото и изображенияDurchgehender Regenbogen Farbe Farbe Diagramm-Deck
fotobearbeitung на символе ноутбука. фотография. создатель контента. пост-эрстеллер в социальных сетях. flash vektorillustration — photoshop компьютерная графика, клипарт, мультфильмы и символы
фотография. создатель контента. пост-эрстеллер в социальных сетях. flash vektorillustration — photoshop компьютерная графика, клипарт, мультфильмы и символыИзображение на ноутбуке-символе. Фотография. Content Maker….
Изображение на символе ноутбука. Фотография. Контент-Эрстеллер. Сообщение в социальных сетях Ersteller. Vektor
bildschirm maximieren, erweitern, erweitern, vollbild, vergrößern, vergrößern vektorsymbol im linienstil-design isoliert auf weißem Hintergrund. медвежий барер строгий. — фотошоп компьютер сток-графика, -клипарт, -мультики и -символBildschirm maximieren, Erweitern, Erweitern, Vollbild, Vergrößern,
hinzufügen oder beiten von text, texteditor, eingabewerkzeug vektorsymbol im linienstil design isoliert auf weißem hintergrund. медвежий барер строгий. — photoshop computer stock-grafiken, -clipart, -cartoons und -symboleHinzufügen oder Bearbeiten von Text, Texteditor, Eingabewerkzeug…
mann, der fotodateien auf einem Laptop Bearbeitet — photoshop computer stock-fotos und bilderMann, der Fotodateien auf einem Ноутбук Bearbeitet
Farbe-karte — фотошоп для компьютера и фотографииFarbe-Karte
библиотека для цифровых фотографий на планшете — photoshop для компьютера стоковые фотографии и изображенияБиблиотека для цифровых фотографий на планшете
Цифровая фотография для планшета-компьютера3 900en sie ai in eps-datei-vektorsymbol im linienstil-design isoliert auf weißemhintergrund. медвежий барер строгий. — фотошоп компьютер сток-графика, -клипарт, -мультфильмы и -символ
медвежий барер строгий. — фотошоп компьютер сток-графика, -клипарт, -мультфильмы и -символ
Преобразование AI в EPS-Дата-Векторсимвол в Linienstil-Design
erweitern, maximieren, größe ändern, vollbild-vektorsymbol im linienstil design isoliert auf weißemhintergrund. медвежий барер строгий. — photoshop computer stock-grafiken, -clipart, -cartoons und -symboleErweitern, Maximieren, Größe ändern, Vollbild-Vektorsymbol im…
Erweitern, Maximieren, Größe ändern, Vollbild-Vektorsymbol im Liniendesign for Website, App, UI , isoliert auf weißem Hintergrund. Беарбайтбарер Стрих. EPS 10 векторные иллюстрации.
neugierige studentin für digitale kunst, die spät in der nacht aus ihrem homeoffice neue illustrationstechniken lernt — photoshop computer стоковые фото и изображенияNeugierige Studentin für digitale Kunst, die spät in der Nacht…
Fleißige und engagierte Studentin der digitalen Kunst, die neue Zeichentechniken auf einer Grafikbearbeitungssoftware lernt, spät in der Nacht von Ihrem Heimbüro aus 90laue weergerbitter weicher b photoshop computer stock-fotos und bilder
Weicher blue abstrakter Hintergrund mit weißer Welle
technologie isometrisches konzept, smartphone in isometrie.


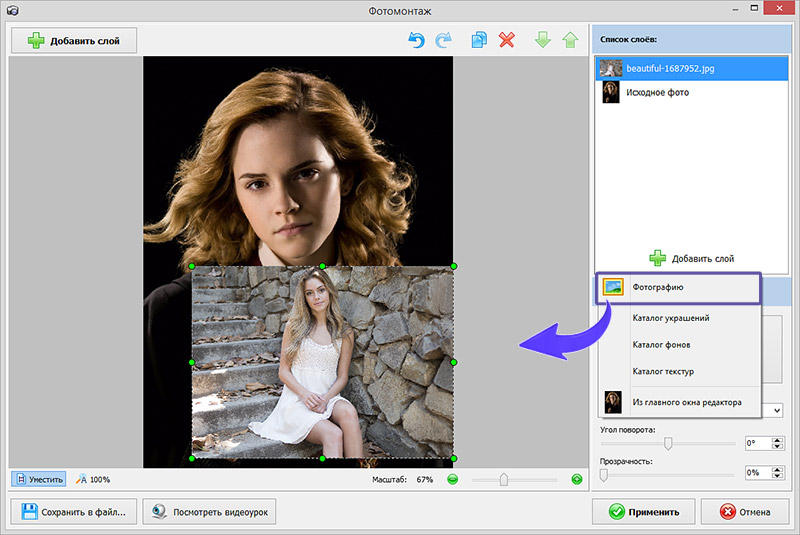
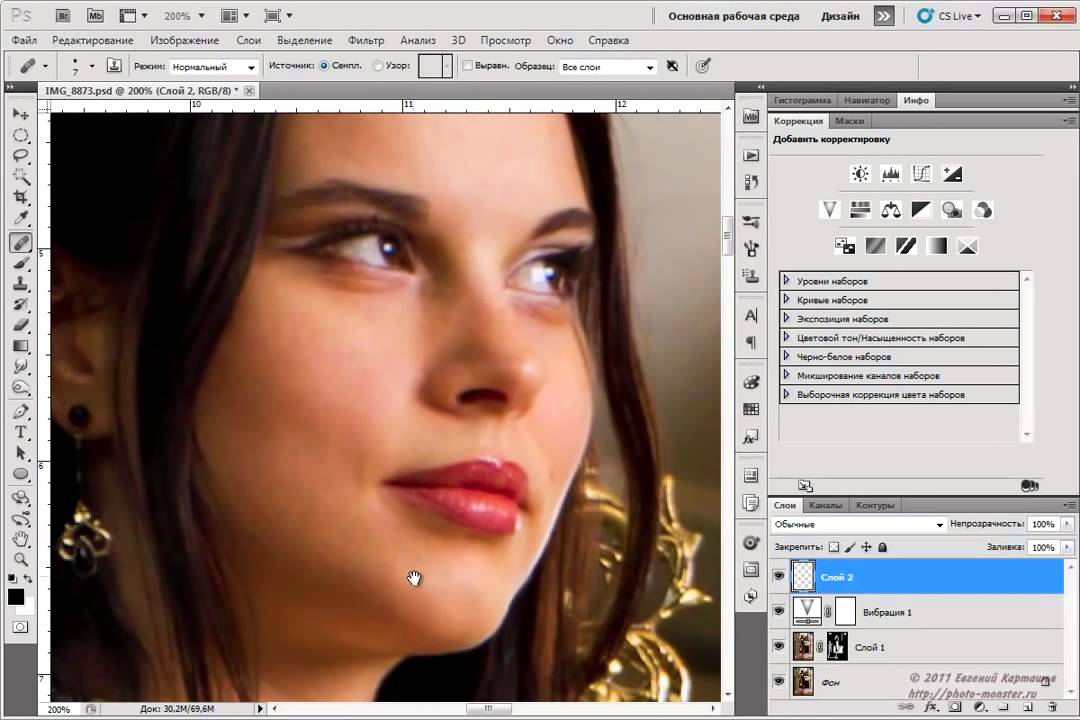

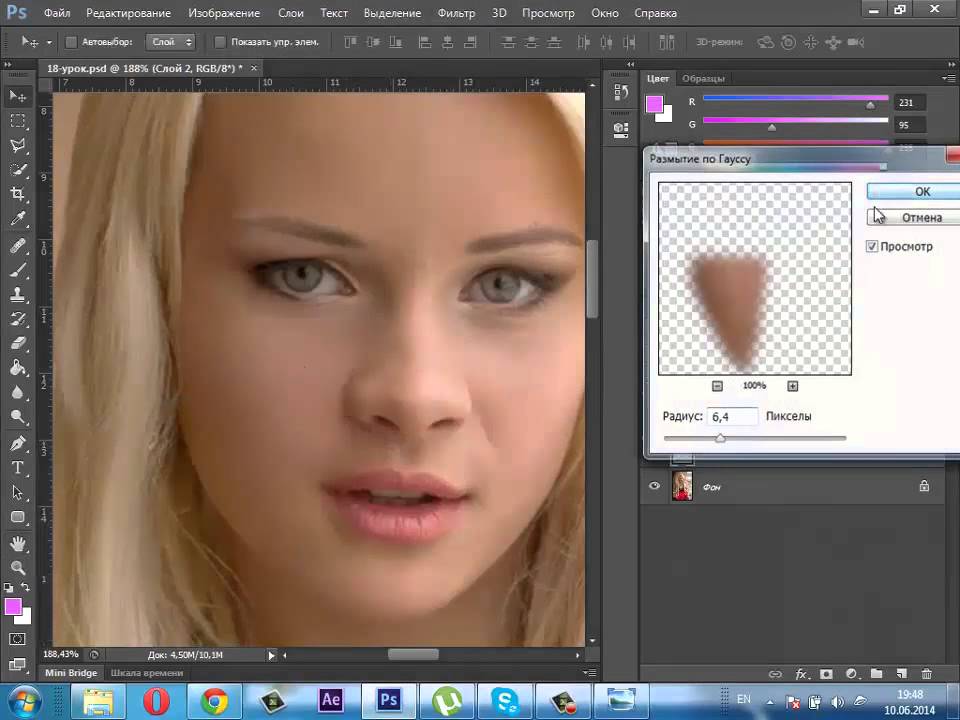

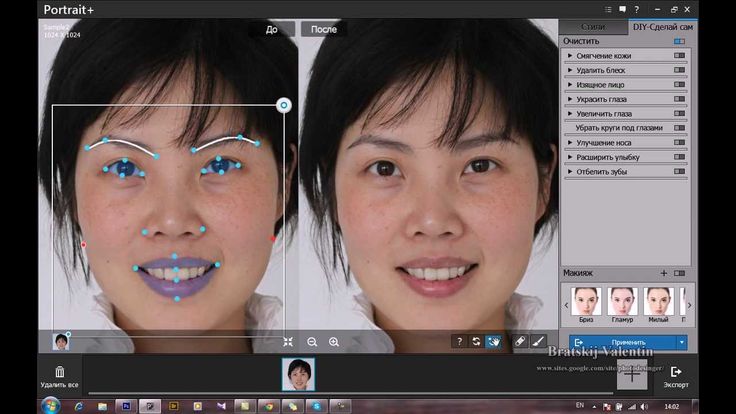 Рекомендуется перенести все данные Photoshop Elements, Elements Organizer и Premiere Elements в одну папку, чтобы сохранить их, после чего удалить непосредственно компоненты программы в Панели управления.
Рекомендуется перенести все данные Photoshop Elements, Elements Organizer и Premiere Elements в одну папку, чтобы сохранить их, после чего удалить непосредственно компоненты программы в Панели управления.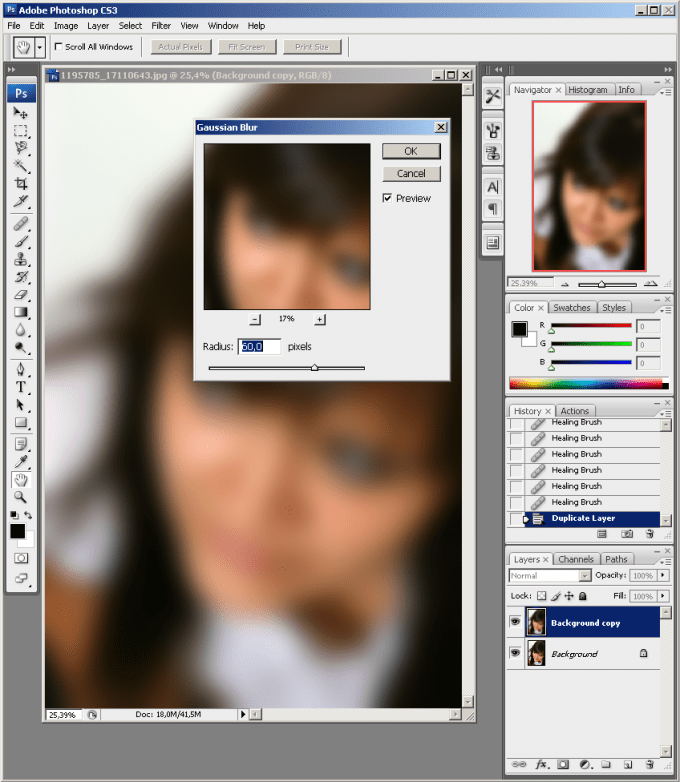 Это нужно из-за того, что файлы Elements могут конфликтовать с компьютером при установке. Для этого требуется скопировать папку с загрузчиком на рабочий стол, ввести в строке «Пуск» «msconfig» и в «Автозагрузка» нажать «Отключить всё». Далее перейти в «Настройки системы» — «Перезапустить», после чего запустить «Setup.exe» и следовать инструкции.
Это нужно из-за того, что файлы Elements могут конфликтовать с компьютером при установке. Для этого требуется скопировать папку с загрузчиком на рабочий стол, ввести в строке «Пуск» «msconfig» и в «Автозагрузка» нажать «Отключить всё». Далее перейти в «Настройки системы» — «Перезапустить», после чего запустить «Setup.exe» и следовать инструкции.


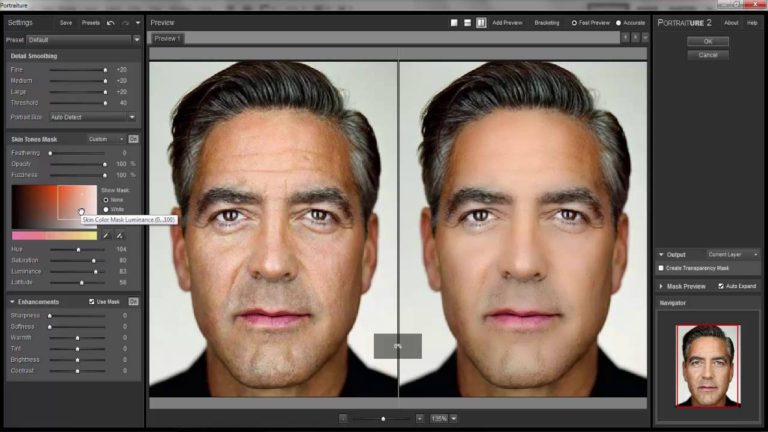 Либо нажмите кнопку «Масштаб» и щелкните область изображения, которую вы хотите увеличить. Чтобы уменьшить масштаб области, удерживайте кнопку «Shift» и щелкните.
Либо нажмите кнопку «Масштаб» и щелкните область изображения, которую вы хотите увеличить. Чтобы уменьшить масштаб области, удерживайте кнопку «Shift» и щелкните. Когда будете готовы, нажмите «Сохранить», чтобы сохранить изображение.
Когда будете готовы, нажмите «Сохранить», чтобы сохранить изображение.