Вырезать и вставить лицо Фото
Описание
Создавайте собственные фотографии, вырезая фотографии и вставляя контент (людей, животных, любой объект, который вы хотите на свои фотографии) на другие фотографии.
Создавайте новые фотографии с контентом.
Хотите обменять лица? Вырежьте одно лицо и вставьте его на другой. Хотите удалить фото фона? Вырезать людей и поставить их на другой фон. Хотите удалить людей с фотографий? Это приложение для вас.
Пропустил кого-то в семейном фото? Добавьте их в фотографии без использования профессиональных инструментов для редактирования фотографий. Лучший инструмент для копирования папок для фотографий.
ИНСТРУКЦИИ:
— Нажмите кнопку «Силуэт кнопки», чтобы выбрать фотографию из галереи или сделать снимок с помощью камеры, а затем нарисуйте пальцем часть фотографии, которую вы хотите обрезать.
— Добавляет много фотографий, как вы хотите.
— Перемещайте, масштабируйте или вращайте вырез фото по своему вкусу.
— Нажмите кнопку, чтобы выбрать фоновое изображение из галереи или сделать снимок, чтобы надеть конвейер.
— Изменить цвет фона для монтажа на белый или черный.
— Смотрите полное фоновое изображение или обрезайте его, чтобы сделать его квадратным.
Фотографии вырезанных папок поставляются с двумя основными инструментами для фото:
1. Вырезать фотографии: вырезать фотографии, где вы хотите вырезать часть фотографии или извлечь человека из фонового рисунка. Идеально подходит для замены лица и лица.
3. Вставить на фотографии: вставьте вырезанные фотографии на любой фон из вашей галереи. Добавьте себя в известные места или на фотографии с известными людьми.
Версия 2.1
— Фотографии больше не деформируются
— Возможность просмотра полной или квадратной фотографии
— Изменить цвет фона монтажа
— Адаптировано для новых iPhones
— Улучшена производительность
Оценки и отзывы
Оценок: 68
Невозможно работать
Ужасная прога, вырезать аккуратно не получается.
Нужно не отрывая палец провести по контуру, что в принципе невозможно сделать аккуратно. Задумка хорошая, воплощение нет
Доработать
Не удобно вырезать
1 сделайте так чтобы то что ты вырезаешь было видно а не наоборот
2 регулятора нету когда вырезаешь нужно этой малюсенькой кисточкой всё рисовать.Неудобно так3 когда вырезал фото,так что бы его можно было зеркалить
Apek
Чушь полная
Разработчик Mireia Lluch Ortola не сообщил Apple о своей политике конфиденциальности и используемых им способах обработки данных. Подробные сведения доступны в политике конфиденциальности разработчика.
Нет сведений
Разработчик будет обязан предоставить сведения о конфиденциальности при отправке следующего обновления приложения.
Информация
- Провайдер
- Mireia Lluch Ortola
- Размер
- 28,1 МБ
- Категория
- Фото и видео
- Возраст
- 4+
- Copyright
- © Creations Apps
- Цена
- Бесплатно
- Поддержка приложения
- Политика конфиденциальности
Другие приложения этого разработчика
Вам может понравиться
Как не надо фотошопить лица — Мои животные
Этот пост специально для Сашки. Как я вчера объясняла, отфотошопленные лица должны выглядеть настолько естественно, чтоб никто и не догадался, что это — Фотошоп.
Как я вчера объясняла, отфотошопленные лица должны выглядеть настолько естественно, чтоб никто и не догадался, что это — Фотошоп.
Возможно, этот урок поможет сократить количество «пластиковых» лиц, распространяющихся по интернету (и не только).
1. Не переглаживайте кожу!
Одна из главных задач ретуширования — это сделать кожу чище, избавиться от пятен, шрамов, веснушек и т.д. Но забудьте про инструменты Blur Tool и (еще хуже!) Smudge Tool и про все фильтры из категории сглаживания (Blur). Clone Tool сам по себе делает то же самое. Использование этих инструментов делает кожу слишком сглаженной, пластиковой и слишком нереалистичной. Теряется вся текстура кожи.
Как тогда правильно ретушировать кожу, но сохранить её реалистичность?
Используйте инструмент Healing Brush и практически все инструменты из той категории. Сначала увеличьте картинку, как минимум на 100%. Убедитесь что у вас есть, откуда брать части кожи и детали, которые выглядят хорошо и следите за тем, чтобы не нарушить светлые и тёмные участки на коже. Если вам нужно (и вы будете) использовать Clone Tool , убедитесь что в последствии вы будете работать с той же областью инструментом Healing Brush , чтобы вернуть текстуру.
Если вам нужно (и вы будете) использовать Clone Tool , убедитесь что в последствии вы будете работать с той же областью инструментом Healing Brush , чтобы вернуть текстуру.
Да, работы много, но вы видите разницу?
2. Не удаляйте тени под глазами полностью
Удаляйте тёмные круги, но не тени под глазными яблоками, так как они придают лицу форму и трёхмерность.Что будет, если вы удалите тени? Глаза будут похожи на этикетки, приклеенные к лицу куклы. (результат будет полностью совпадать с пластиковой кожей на рисунке #1)
3. Не перекрывайте морщины.
Если вы не пытаетесь сделать так, чтобы кто-то выглядел на 18 лет, не перекрывайте морщины полностью на их лицах.
Старший человек выглядит смешнее при таком результате.
Так что же делать ретушеру? Понизить непрозрачность Clone Tool . И еще лучше клонировать и заживить в новом слое, поверх оригинального изображения (существует опция для обоих клонирующей и заживляющей кистей, которая называется Sample current & below, которая позволит вам делать неразрушительную поправку кожи). Когда закончите, меняйте непрозрачность слоя до 50% или сколько хотите, чтобы получить наиболее реалистичный результат.
Когда закончите, меняйте непрозрачность слоя до 50% или сколько хотите, чтобы получить наиболее реалистичный результат.
4. Не перекрывайте линий выражений.
Когда кто-то улыбается, появляются линии в уголках глаз, тёмные углубления под глазами и по бокам носа. Поэтому, когда удаляете морщины, тёмные круги и прочие нежелательные эффекты, убедитесь что вы не закрыли линий выражений (или оставили насколько это возможно). Или же у вас получится вид, будто передозировка инъекциями Ботокса. Не слишком красиво, правда?
Так что же делать, если тени слишком глубоки и нужно немного освещения? Точно так же как и с морщинами — используйте непрозрачность нескольких слоёв!
5. Не перекрывайте края губ.
Да, уменьшайте тени в этой области, но не удаляйте углубление по краям рта полностью. То же самое и для остальных естественных теней на лице (под, над, вокруг губ и т.д.).
6.
 Не пренебрегайте затенёнными глазами.
Не пренебрегайте затенёнными глазами.Много (хороших) фотографий имеют почти идеальное освещение, но глаза всё еще остаются немного затенёнными. Пока большинство ретушеров думают о том, чтобы сделать ярче белки, многие из них забывают о зрачках. Если вы пропустили глаза, значит вы пропустили одну из самых выразительных черт. Самый простой способ устранить эту ошибку, это всего лишь скопировать зрачки на новый слой и увеличить их яркость. Так же экспериментируйте с режимами смешивания.
7. Не делайте глаза слишком яркими.
Как я сказал, много ретушеров увеличивают яркость белков, а новички обычно могут с этим перестараться. Вот так и получаются лица инопланетян. Пока это возможно (и обязательно) удаляйте красноватость, сосуды, желтизну и слишком глубокие тени, пока это касается отбеливания — держите всё на приемлемых уровнях!
Лучше оставить глаза затененными, чем получить вот такой нереалистичный результат, как на изображении ниже:
8.
 Не делайте зрачки и их цвет слишком яркими.
Не делайте зрачки и их цвет слишком яркими.Еще хуже, чем пренебрежение зрачками, это переусердствовать с ними. Хорошо, когда вы умеете изменять цвет чьих-то глаз, но спросите сначала себя: как будут выглядеть глаза этого человека, если бы у них был этот цвет в реальности? Примите во внимание еще цвет кожи, и еще самое важное — тени. Яркий, электрический синий может наверняка дисгармонировать с общим планом фото
Поэтому накладывайте цвет осторожно!
9. Не делайте слишком яркие зубы.
Ничьи зубы не могут быть излишне белыми, даже с самой совершенной технологией отбеливания. Это потому, что зубы растут во рту человека, и поэтому они обычно затенены и на них оказывают влияние другие цвета вокруг них.
Поэтому, в случае зубов, не руководствуйтесь только яркостью, концентрируйтесь на удалении желтизны. Выделите зубы и выберите жёлтый канал в окне Hue/Saturation, затем повысьте Saturation. Только тогда добавьте немного яркости если требуется.
Только тогда добавьте немного яркости если требуется.
10. Не забывайте об общем плане.
Когда вы полностью погрузились в детали, очень просто забыть об общем плане. Перед тем как работать над цветом глаз или белизне зубов вам следует обработать всё что связанно с яркостью и контрастностью. Почему? Потому что если вы сделаете наоборот, у вас могут получиться неправильные светлые оттенки или искажения в тенях. Так же, устраните все ошибки уровней, неправильные цвета кожи, прочие цвета и т. д.
Что вам следует сделать еще после игр с деталями? Больше общих настроек (кривые, яркость, насыщенность и т.п.), просто для того чтобы придать рисунку дополнительного эффекта и общей «остроты» картинки. Почему нельзя делать заострение картинки вначале? Потому что ретуширование обязательно сгладит некоторые области и вам придётся делать это снова.
Вот и всё! Следуйте этим инструкциям и не совершайте грубых фотошоп ошибок!
Автор: Di Za
Как наложить лицо на тело другого изображения в фотошопе
Вам когда-нибудь хотелось поместить другую голову на тело на изображении? Странный вопрос, я знаю. Но если вы когда-либо фотографировали большую группу людей, у вас наверняка было такое желание.
Но если вы когда-либо фотографировали большую группу людей, у вас наверняка было такое желание.
Привет! Меня зовут Кара, и в своей работе профессионального семейного фотографа я много раз сталкивалась с этим. Я всегда делаю несколько снимков группы. Я надеюсь, что каждый человек в группе хорошо выглядит хотя бы на одном снимке, но это не обязательно должно быть одно и то же изображение, потому что я могу поменять местами головы в Photoshop.
Круто, да? Позвольте мне показать вам, как в Photoshop наложить лицо на тело на другом изображении за пять шагов. Содержание Маска и уточнение
Шаг 1. Выберите два изображения
Чтобы это работало легко, два выбранных вами изображения должны быть совместимы. В идеале человек будет стоять одинаково на обоих изображениях, поэтому все, что вам нужно сделать, это поменять местами голову или, возможно, только лицо.
Иногда это невозможно. Раньше мне приходилось делать всевозможные странные перестановки, чтобы получить правильное изображение.
Но чтобы свести работу к минимуму, попробуйте выбрать два очень совместимых изображения. Откройте их оба в Photoshop.
Шаг 2: Скопируйте новое лицо
Перейдите к изображению с лицом, которое вы хотите использовать. Вам нужно будет выделить часть изображения, которую вы будете копировать на другую фотографию. Этот выбор не должен быть очень точным. Я обычно беру Lasso и быстро обведите нужную мне деталь.
Выберите инструмент Lasso на панели инструментов слева. Затем нарисуйте грубый круг вокруг головы. Не смейся над моим кругом.
Необязательно быть идеальным, но чем больше, тем лучше. Мы будем стирать ненужные части позже, но единственный способ получить больше деталей, которые вам нужны , — это начать сначала. Так что ошибайтесь в большую сторону.
Шаг 3: Скопируйте и вставьте выделение
Теперь вам нужно переместить лицо на изображение с телом, которое вы будете использовать. Нажмите Ctrl + C или Команда + C для копирования головы. Кроме того, вы можете использовать команду меню, перейдя к Редактировать и выбрав Копировать .
Кроме того, вы можете использовать команду меню, перейдя к Редактировать и выбрав Копировать .
Вставьте выделенное на фотографию тела. Нажмите Ctrl + V или Command + V , чтобы вставить голову на изображение. Или перейдите к Edit и выберите Paste .
Шаг 4. Выровняйте изображения
В зависимости от размера двух изображений, которые вы используете, вам может потребоваться отрегулировать размер головы. Нажмите Ctrl + T или Команда + T для активации инструмента Transform . Или перейдите к Edit и выберите Free Transform .
Вокруг вставленной головы появится рамка. Возьмите и перетащите углы, чтобы изменить размер выделения по мере необходимости.
Когда вы кладете одну поверх другой, трудно определить размер. Уловка, которая поможет в этом, состоит в том, чтобы уменьшить непрозрачность верхнего слоя, чтобы вы могли немного видеть сквозь него.
Уловка, которая поможет в этом, состоит в том, чтобы уменьшить непрозрачность верхнего слоя, чтобы вы могли немного видеть сквозь него.
Выделите слой с головой на панели «Слои». Затем щелкните стрелку рядом с полем Opacity . Появится ползунок, и вы можете уменьшить непрозрачность примерно до 50%.
Это облегчит правильное размещение и размер.
Когда вы будете довольны размещением, верните непрозрачность до 100%.
Шаг 5: Добавьте маску слоя и уточните
Пришло время избавиться от частей, которые нам не нужны. Мы будем использовать маску слоя, чтобы сделать это.
Выделив слой с головой на панели «Слои», нажмите значок Слой-маска внизу.
Это добавит маску белого слоя к слою с головой.
Чтобы уточнить это, вам понадобится инструмент «Кисть». Нажмите B на клавиатуре или выберите инструмент Кисть на панели инструментов слева.
Убедитесь, что кисть установлена на черный цвет в нижней части панели инструментов. Если белый находится сверху, просто нажимайте стрелки, чтобы переключать их.
Если белый находится сверху, просто нажимайте стрелки, чтобы переключать их.
Перейдите к Brush Settings на панели параметров в верхней части рабочего пространства. Нажмите маленькую стрелку справа. Установите жесткость где-то посередине, чтобы края красиво сливались. Выберите подходящий размер для вашего проекта.
Затем начните рисовать лишнюю область, которую нужно удалить. Работайте медленно и осторожно смешивайте изображения вместе. Жесткие линии и другие подсказки сделают очевидным, что изображение было подделано.
При необходимости можно опустить Flow или Opacity (или оба) кисти во время работы. Эти настройки находятся на панели Options . Это сделает работу инструмента более плавной и поможет более эффективно смешивать изображения.
Когда вы закончите, не должно быть очевидно, что вы внесли изменение — если, конечно, вы не сравните два изображения!
Ура! Уот! На втором фото она намного симпатичнее. Тени немного темнее на одной стороне ее лица, но в целом на изображении это не заметно. Главное, улыбка стала красивее, и бабушка была в восторге от конечного результата!
Тени немного темнее на одной стороне ее лица, но в целом на изображении это не заметно. Главное, улыбка стала красивее, и бабушка была в восторге от конечного результата!
Сходить с ума от смены головок
Теперь, когда вы хорошо знаете, как менять головы, вы можете многое с этим сделать. Кто знает? Вы можете положить голову на тело кентавра или что-то еще очень крутое. Хотите улучшить свои навыки Photoshop для таких проектов? Узнайте, как деформировать изображения здесь!
О Каре Кох
Кара увлеклась фотографией примерно в 2014 году и с тех пор исследует все уголки мира изображений. Когда она почувствовала, что Lightroom ограничена, она с головой погрузилась в Photoshop, чтобы научиться создавать изображения, которые она хотела.
Как менять лица в Photoshop
При работе с детьми, домашними животными или взрослыми, у которых глаза моргают, неизбежно в какой-то момент вы сделаете идеальную фотографию, которую испортит один человек, который просто не может смотреть в камеру в нужное время.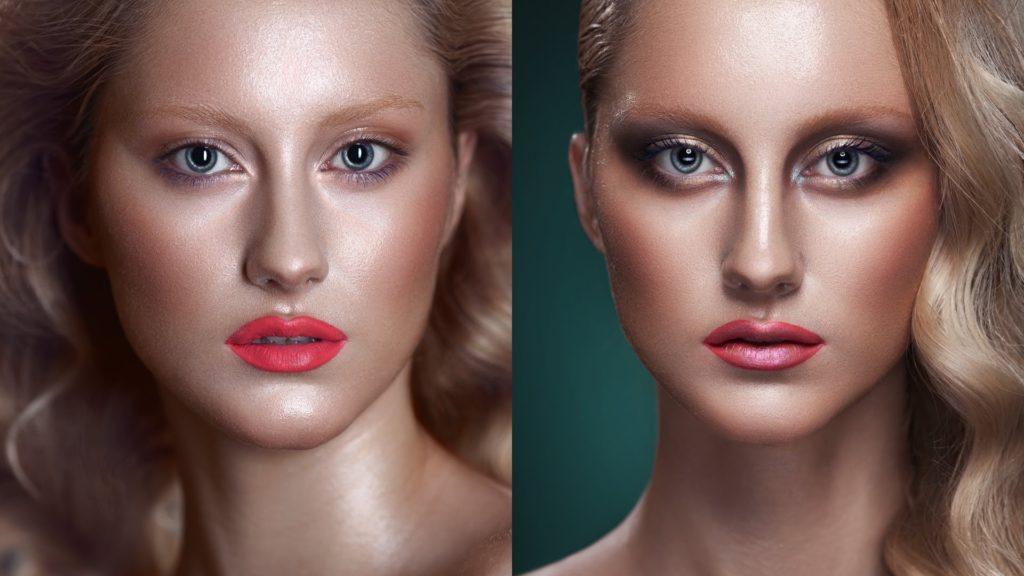
Давайте посмотрим, как это исправить, поменяв лица местами в Photoshop!
Откройте две фотографии, готовые поменять местами лица в Photoshop
Начните с поиска почти идеальной фотографии и фотографии с замененным лицом. Откройте оба в фотошопе. Если вы собираетесь редактировать фотографии в Lightroom или Lightroom Classic, обязательно замените лица после редактирования обоих или перед редактированием любого из них. Вы хотите, чтобы ваши изменения совпадали в обоих файлах.
Откройте два файла в Photoshop, готовые к объединению.Выберите изображение с замененным лицом, нажмите Ctrl-A, чтобы выбрать все, Ctrl-C, чтобы скопировать, затем щелкните почти идеальную фотографию и нажмите Ctrl-V, чтобы вставить (если вы работаете на Mac, вместо этого используйте Cmd Ctrl).
Вы можете выполнить описанное выше в два щелчка в рабочем процессе Lightroom Classic, выбрав обе фотографии, щелкнув правой кнопкой мыши и выбрав «Открыть в Photoshop как слои».
Теперь у вас есть два слоя в одном изображении: верхний слой — замена, а нижний — почти идеальная версия.
Я переименовал свои слои, чтобы упростить выполнение этого урока.Автоматическое выравнивание двух фотографий в Photoshop
Выберите оба слоя (используйте Ctrl-щелчок, чтобы выбрать оба), а затем нажмите «Редактировать» и «Автоматическое выравнивание слоев».
Вы найдете функцию автоматического выравнивания в меню редактирования Photoshop.В открывшемся диалоговом окне оставьте значение «Авто» и нажмите «ОК». По моему опыту,
Auto эффективно выравнивает слои для портретных ситуаций.В зависимости от изображений выравнивание может сильно сместить один из слоев. Для этого я использовал штатив, так что мои изображения в основном уже были выровнены.
Маскируйте замещающий слой перед рисованием на замещающей грани
Выделив верхний слой, нажмите кнопку «Добавить маску слоя» (прямоугольник с кружком в центре).
Добавьте маску слоя к замещающему слою на панели «Слои».
Рядом со слоем замены появляется белый прямоугольник. Маски слоя работают так, что белый цвет является «непрозрачным», а черный — «прозрачным». Вы можете думать о черном как о «дыре», пробитой в маске слоя, чтобы увидеть, что находится позади.
Белая маска слоя показывает, что все на этом слое видно. Черный — это «дыра», через которую можно увидеть, что находится под ним, а белый скрывает слои под ним.Таким образом, наша маска белого слоя полностью непрозрачна, поэтому под замещающим слоем ничего не видно. Нам нужно инвертировать этот слой, чтобы наш замещающий слой стал прозрачным, таким образом показав почти идеальную фотографию под ним.
Выделив маску слоя, нажмите Ctrl-I, чтобы инвертировать маску, сделав ее черной (и прозрачной).
Используйте кисть, чтобы нарисовать новое лицо.
Человек, которому я хочу поменять лицо, это вот этот маленький парень (мой племянник). Он выглядит счастливее на моем фото замены! Теперь мне нужно нарисовать его сменное лицо. Не снимая выделения с маски, выберите инструмент «Кисть» и измените размер подходящего размера. Убедитесь, что жесткость кисти низкая, чтобы не было явных краев.
Не снимая выделения с маски, выберите инструмент «Кисть» и измените размер подходящего размера. Убедитесь, что жесткость кисти низкая, чтобы не было явных краев.
Начните закрашивать лицо, которое хотите заменить. Когда вы рисуете, вы можете заметить, что грани на каждом слое не идеально выровнены. Это распространено, потому что автоматическое выравнивание будет действовать на основе фиксированных функций, таких как архитектура. Чтобы исправить это, выберите слой изображения (прямоугольник с изображением, а не маску слоя), а затем используйте инструмент «Перемещение» и клавиши со стрелками на клавиатуре, чтобы подтолкнуть замещающее лицо, пока оно не выровняется должным образом с почти идеальным изображением под ним.

 Нужно не отрывая палец провести по контуру, что в принципе невозможно сделать аккуратно. Задумка хорошая, воплощение нет
Нужно не отрывая палец провести по контуру, что в принципе невозможно сделать аккуратно. Задумка хорошая, воплощение нет