Как фотошопить, если не дизайнер: инструкция по Photoshop
Инструкции
Прикладной гайд для маркетологов, digital-специалистов и всех, кто работает с изображениями
Слои Обработка фото Выделение областей с гладкими контурами Создание фигур и векторных контуров Маски Настройки текста Рисование и выделение сложных объектов Создание gif-анимации Пакетная обработка изображений
Мы в Telegram
В канале «Маркетинговые щи» только самое полезное: подборки, инструкции, кейсы.
Не всегда на серьёзных щах — шуточки тоже шутим =)
Подписаться
Станьте email-рокером 🤘
Пройдите бесплатный курс и запустите свою первую рассылку
Подробнее
Несмотря на многообразие графических редакторов, Adobe Photoshop остаётся самым многофункциональным. В одной программе можно обработать фото, добавить текст и векторную графику, наложить эффекты и даже сделать анимацию. В Photoshop есть десятки инструментов для решения сложных задач: глубокой ретуши, цветокоррекции, рисования на планшете. Мы рассмотрим только ключевые функции, которые помогут для маркетинговых нужд.
Слои
Работа в Photoshop организована по слоям: меню с ними находится в нижнем правом углу. Это отдельные изображения внутри документа, которые накладываются один поверх другого. Редактировать каждый слой можно отдельно. Некоторые слои занимают всё пространство рабочей области, а какие-то — только часть. Это могут быть надписи или иллюстрации с прозрачным фоном.
Чтобы выбрать слой для работы, по нему надо просто кликнуть — и тогда любые эффекты, цветокоррекция, выделения будут применены именно к нему. Вот несколько полезных настроек слоёв, которые надо знать:
Видимость. Слева от каждого слоя есть иконка с глазом: она помогает скрыть слой при необходимости.
Блокировка. Чуть выше списка слоёв есть панель с иконками. Найдите среди них замок и кликните. Замок переместится на выбранный слой — и тогда он «приклеится» к рабочей области, нельзя будет ничего двигать. Это удобно, чтобы случайно не сдвинуть один слой при работе с другим.
Переименование. Просто кликните дважды по названию слоя.
Группировка. Несколько слоёв можно перемещать вместе, если выделить их одновременно — это можно сделать удерживая клавишу Ctrl. А можно объединить выбранные слои в папку — клавишей Ctrl+G. Тогда вам не придётся то и дело выделять разные слои, достаточно будет кликнуть по группе.
Прозрачность. Она измеряется в процентах. Графа находится над списком слоёв — если её подкрутить, под одним слоем будет просвечиваться другой.
Графа находится над списком слоёв — если её подкрутить, под одним слоем будет просвечиваться другой.
Удаление. В самом нижнем углу есть иконка корзины. Она удаляет слой навсегда, и вернуть его удастся, только отменив действие (клавишами Ctrl+Z).
Создание нового слоя. Слева от корзины есть значок со знаком плюса — если его нажать, новый пустой слой появится поверх предыдущего.
Есть ещё интересная штука — режимы смешивания слоёв. Это меню находится слева от графы прозрачности. Режимы смешивания актуальны, если у вас есть, как минимум, два слоя: они будут по-разному накладываться один на другой. По умолчанию установлена опция Normal, и мы видим обычные цвета изображения в заданной прозрачности. Но можно переключать эффекты в списке. Photoshop будет сам менять прозрачность, цвета и контрастность выбранного слоя. Могут получаться интересные результаты.
Так, например, розовый эллипс накладывается на фото в режиме Overlay:
Обработка фото
Для работы с фотографиями в Photoshop очень много инструментов.
- раздел Adjustments с продвинутыми настройками;
- блок автоматического редактирования: при клике на одну из опций Photoshop сам поправит яркость, контраст и цвет фотографии, чтобы было красиво;
- инструменты для коррекции размера и угла наклона.
В третьем блоке Image Size отвечает за уменьшение или увеличение конкретной картинки на слое. Команда Rotate помогает повернуть картинку на нужное количество градусов. Впрочем, это всё можно сделать и вручную, без меню. Кликните по картинке, потом нажмите клавишу T и вуаля — можно вертеть, уменьшать и растягивать изображение, потягивая за уголки. Также в меню есть ещё один полезный инструмент Canvas Size — он меняет размер всей рабочей области.
Меню Adjustments
Тут можно вручную скорректировать фото по цвету, яркости и насыщенности. Рассмотрим самые интересные инструменты.
Brightness/Contrast. Помогает из бледной тёмной фотографии сделать яркую и контрастную. Тут всё просто, аналогичный функционал есть почти в любом смартфоне.
Levels. Классный инструмент, который спасает слишком тёмные, пересвеченные картинки, а также фото, сделанные при каком-то цветном освещении. Посмотрим, как он работает. Вот мы намеренно испортили фотографию: видите, какая бледная и зелёная?
Открываем инструмент Levels. Здесь нас интересует:
- Кнопка Auto справа для автоматической коррекции — если хотите довериться Photoshop.
- Гистограмма по шкале от 0 до 255 с тремя ползункам. Каждый ползунок отвечает за тени, средние тона и света. Попробуйте перемещать их по шкале и посмотрите, как меняется картинка.
- Самое интересное — три пипетки справа. Они тоже отвечают за тени, света и средние тона, но работать с ними можно прямо на изображении. Возьмите пипетку для светлых тонов, найдите — на глаз — самую светлую точку изображения, и кликните туда.
 Проделайте то же самое с тенями и средними тонами.
Проделайте то же самое с тенями и средними тонами.
Если изображение было бледным и с каким-то неестественным оттенком, от этих действий оно значительно улучшится:
Curves. Это более удобный инструмент для тонкой настройки светов и теней. Видите, например, что наша фотография после обработки в Levels стала слишком уж контрастная? Можно сделать градации света и тени поспокойнее, слегка подвигав кривые. Нижняя точка отвечает за тени, верхняя — за света, между ними можно поставить дополнительные точки в нужных местах.
Hue/Saturation. Позволяет регулировать отдельно цветовой оттенок изображения, его светлоту и насыщенность. И получать, например, вот такие результаты:
Color Balance. Более точный инструмент для перекрашивания фото. Тут три шкалы: от голубого до красного, от розового до зелёного и от жёлтого до синего. По каждой шкале можно менять значения, добиваясь конкретного желаемого оттенка. Например, сделать фиолетовое небо и оранжевую траву.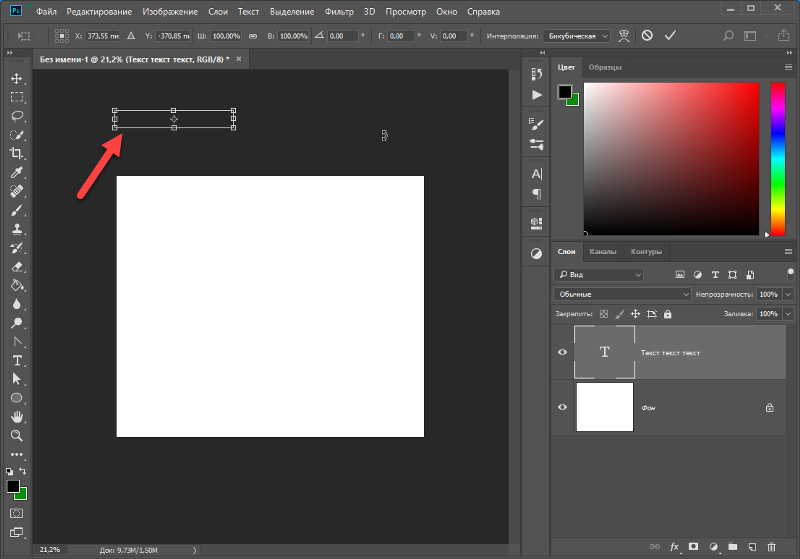
Black & White. Чёрно-белый фильтр есть в любом простейшем редакторе, но в Photoshop он очень крут — можно регулировать светлоту каждого оттенка. Например, решить, что зелёный будут светло-серым, а синий — тёмно-серым. Смотрите, как необычно выходит:
В меню Adjustments ещё много функционала. Можете поэкспериментировать с другими инструментами самостоятельно, но вряд ли они будут часто вам пригождаться.
Добавление и удаление фрагментов изображения
Одна из главных фишек Photoshop — возможность «достраивать» объекты на фото или, наоборот, убирать ненужное.
Представим, что на фото нам не нравятся камни и пальмы по бокам, хотим оставить только одно дерево. В этом поможет Spot Healing Brush Tool — инструмент на панели слева с иконкой пластыря. Выбирайте её и закрашивайте кистью все неприглядные места. Важное уточнение — кисть работает только на однородном фоне. Ракушку среди камней она не уберёт, а пальму на траве — вполне.
Для удаления более сложных вещей есть инструмент Clone Stamp c иконкой печати. Он помогает позаимствовать кусочек фона из изображения и перетащить его на то место, которое хочется закрасить. Например, мы могли бы «клонировать» кусочек неба и наложить его на пальму. Также с помощью этого инструмента можно дублировать нужные предметы: например, из одного дерева сделать рощу.
Он помогает позаимствовать кусочек фона из изображения и перетащить его на то место, которое хочется закрасить. Например, мы могли бы «клонировать» кусочек неба и наложить его на пальму. Также с помощью этого инструмента можно дублировать нужные предметы: например, из одного дерева сделать рощу.
Выбрав инструмент Clone Stamp, нужно с зажатым Alt кликнуть на область, которую вы хотите копировать, а потом начать рисовать в желаемом месте, как кистью — и нужный объект будет проявляться.
Выделение областей с гладкими контурами
Иногда нужно выделить отдельную область изображения, чтобы потом с ней работать: перемещать её, сохранять и перекрашивать. Рассмотрим основные инструменты для этого.
Magic Wand
В последней версии Photoshop добавили хороший инструмент — автоматическое выделение предмета на фото. Правда, оно лучше работает для объектов, у которых гладкие контуры: давайте возьмём другое изображение. Например, фото чайника на плите. Выберем инструмент Magic Wand с иконкой волшебной палочки.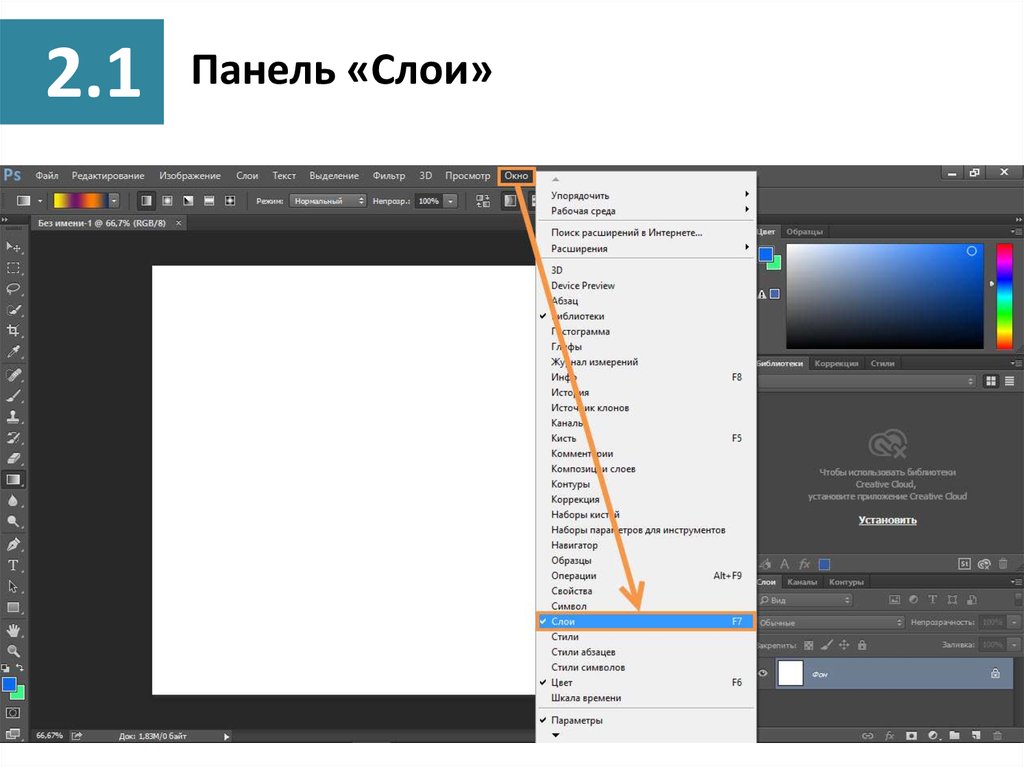 Вверху будет опция Select Subject — выбираем её, и Photoshop сам выделяет нам чайник.
Вверху будет опция Select Subject — выбираем её, и Photoshop сам выделяет нам чайник.
Выделенный объект можно залить каким-то цветом с помощью инструмента Fill (иконка с банкой краски), раскрасить (иконка с кистью). А можно перенести его на отдельный слой клавишами Ctrl+J — тогда у вас получится просто предмет без фона, который потом можно будет вставить в баннер или пост. Кстати, у нас есть отдельный гайд по удалению фона с картинки — в нём рассмотрены все способы.
С помощью «Волшебной палочки» в Photoshop можно не только автоматически выделять предметы, но и вручную выделять однородные области. Это удобно, когда фон однородный и контрастный к предмету. Просто кликаете по области, и она выделяется. И есть пара настроек:
Tolerance вверху: в графе можно задать число от 1 до 100. Если стоит 1, Photoshop будет работать придирчиво: выделит, например, все белые пиксели фона, а чуть сероватые или бежевые — нет. А при высоких значениях, наоборот, будет выделять все более-менее похожие куски. Для большинства задач подходят средние значения.
Для большинства задач подходят средние значения.
Режимы на верхней панели слева — 4 иконки. Если выбран закрашенный квадрат, при каждом новом клике область будет выделяться заново. Если два квадрата, области будут суммироваться. Третья иконка нужна для вычитания одной области из другой. Если выбрать четвёртую, выделение будет образовываться на пересечении областей.
Инверсия. Если вы выделили фон, а нужен предмет, переместить выделение на него можно с помощью клавиш Ctrl+Shift+I.
Lasso
Этот инструмент в меню расположен прямо над «Волшебной палочкой». Обыкновенное Lasso позволяет выделять область, просто щёлкая мышкой по её контурам. Но попасть в цель тут довольно сложно, так что инструмент практически бесполезный. Гораздо лучше выбирать Polygonal Lasso — оно позволяет строить контур с помощью прямых отрезков. Это удобно, если нужно, например, выделить здание, предмет интерьера или растение со сложной формой веток и листьев.
Marquee Tool
Прямо над инструментом Lasso есть Marquee Tool. С ним всё просто: оно выделяет прямоугольные и круглые области. Можно построить на картинке квадрат или кружок, с зажатым Ctrl перетащить его в нужное место, и область выделена! Так легко, например, выделить прямоугольный шкаф или круглую тарелку — совсем простые объекты.
С ним всё просто: оно выделяет прямоугольные и круглые области. Можно построить на картинке квадрат или кружок, с зажатым Ctrl перетащить его в нужное место, и область выделена! Так легко, например, выделить прямоугольный шкаф или круглую тарелку — совсем простые объекты.
Создание фигур и векторных контуров
В Photoshop за пару кликов можно создавать простые фигуры — с помощью инструмента Shape Tool. Он находится внизу левой панели. По умолчанию там иконка с квадратом. Также можно выбрать эллипс, прямоугольник, треугольник и другие простые формы — просто кликните по иконке и растяните фигуру по рабочей области. Такие объекты могут служить плашками или фоновыми элементами. Для них доступны следующие настройки:
Построение равносторонней фигуры. Для этого надо при растягивании зажимать Shift.
Скругление углов. Можно потянуть за точки в уголках фигуры или задать нужный градус в графе на верхней панели.
Заливка. Она может быть однотонной или градиентной. Выбор и настройка цвета — на верхней панели слева.
Выбор и настройка цвета — на верхней панели слева.
Обводка. Инструмент расположен рядом с заливкой — можно задать цвет и толщину в пикселях.
Можно рисовать и более сложные векторные фигуры. Например, сделать простую иконку или обвести по контуру какой-то предмет. Для этого понадобится инструмент Pen Tool — он позволяет строить кривые, которые становятся контурами объекта.
Каждый клик мыши ставит точку. При этом, если во время клика начать тянуть мышкой в нужную сторону, линия от точки будет идти изогнутая. Строить точные кривые — это навык, и сразу может не получиться. Но у каждой точки остаются «усики» — управляющие линии, за которые можно в любой момент потянуть и скорректировать контуры.
Обратите внимание на окошко в верхней панели слева: там по умолчанию указано Shape. Так строятся фигуры. Но можно ещё заменить этот пункт на Path. В работе над кривыми ничего не изменится, но фигуры не получится — будет только контур. Потом по нему можно будет кликнуть и выбрать пункт Make Selection. Получится выделение, как с «Лассо» или «Волшебной палочкой» — только более точное. Когда нужно выделить все изгибы предмета максимально аккуратно, стоит пользоваться именно пером.
Получится выделение, как с «Лассо» или «Волшебной палочкой» — только более точное. Когда нужно выделить все изгибы предмета максимально аккуратно, стоит пользоваться именно пером.
Маски
Photoshop известен впечатляющими коллажами — в основном они сделаны при помощи масок. Посмотрим, как работают две самые распространённые маски.
Layer Mask
Это маска, привязанная к слою. Чтобы создать такую, выберите нужный слой, а прямо под списком слоёв выберите пиктограмму с кругом внутри прямоугольника. Около вашего слоя появится иконка со скрепкой и белый прямоугольник.
Сейчас маска вся закрашена белой заливкой — это значит, что изображение мы видим целиком. А если стирать какие-то объекты с маски, то и картинка будет показываться фрагментом. Вот какие есть возможности:
- Стереть часть маски (и изображения) инструментом Eraser Tool — у него на левой панели иконка с ластиком. На верхней панели можно изменять степень прозрачности ластика и мягкость его контуров.

- Сделать градиент — Gradient Tool расположен прямо под ластиком. Тогда изображение будет как бы постепенно выцветать в выбранном направлении. Белый цвет в градиенте на маске будет отвечать за яркие участки изображения, средние тона будут полупрозрачными, а в чёрных участках картинка будет вообще отсутствовать.
- По умолчанию маска перемещается вместе со слоем. Но это можно исправить — если, например, хочется подвинуть маску. Для этого нажмите на иконку скрепки между слоем и маской. А при повторном клике они снова «сцепятся».
- Чтобы избавиться от маски, но сохранить её эффект, кликните по ней правой кнопкой мыши и примените — выберите опцию Apply Mask. Но после этого восстановить стёртые фрагменты вы уже не сможете.
Готовое изображение с маской можно сохранить в формате PSD или PNG, чтобы потом накладывать на какой-то фон — в рекламе или в постах. А можно сразу сделать коллаж. Чтобы избавиться от прозрачности, под картинкой с маской надо положить непрозрачный слой:
Clipping Mask
Второй вид маски, который мы рассмотрим, позволяет совмещать два слоя. Один из слоёв, который будет служить маской, должен быть с прозрачностями. Возьмём, например, такую иконку облака с прозрачным фоном:
Один из слоёв, который будет служить маской, должен быть с прозрачностями. Возьмём, например, такую иконку облака с прозрачным фоном:
Попробуем наложить маску на фотографию. Для этого надо создать новый слой, выше текущего, и добавить в него нужное изображение. Потом — подвести курсор между слоями и кликнуть с зажатым Alt. Внутри облака появится фрагмент фото — у нас это котик:
Увидеть, что маска применена, вы всегда можете в списке слоёв — там будет отображаться стрелочка. Чтобы снять маску, надо повторно сделать щелчок с зажатым Alt. Если хотите сохранить результат, можно выделить два слоя, кликнуть правой кнопкой мыши и выбрать пункт Merge Layers — два слоя превратятся в один. Готовое изображение можно сочетать с другими фотографиями, наложить на цветной фон или просто сохранить на будущее.
Настройки текста
Верстать длинные тексты удобнее в Figma или Adobe Illustrator, но для коротких надписей Photoshop вполне подойдёт. Нужно перейти в меню Text — это иконка с буквой «Т» на панели справа. При клике на рабочую область появится текст-рыба, который можно редактировать.
При клике на рабочую область появится текст-рыба, который можно редактировать.
Photoshop автоматически отображает все шрифты, установленные на компьютер: их можно менять в списке на верхней панели. Правее на верхней панели также можно:
- поменять начертание шрифта: например, жирное или курсивное;
- задать размер в пунктах (pt) — выбрать из списка или вписать своё значение;
- выбрать выравнивание — по правому краю, по левому или по центру;
- выбрать цвет текста.
Базовые настройки теста находятся здесь:
Есть ещё расширенный набор инструментов для работы с текстом. Чтобы до него добраться, надо открыть контекстное меню на верхней панели, кликнув по иконке с документом.
В этом меню можно:
- Задать межстрочный интервал. По умолчанию в графе написано Auto, но можно увеличить или уменьшить расстояние.
- Выбрать трекинг — расстояние между буквами в словах.

- В этом меню можно добавить нижнее подчёркивание, зачёркивание или сноску — просто выберите соответствующую иконку.
Рисование и выделение сложных объектов
Для рисования в Photoshop используются кисти — этот инструмент можно вызвать, кликнув по соответствующей иконке на боковой панели. В Brush Tool много настроек для работы с графическим планшетом, но простые формы можно нарисовать и мышкой. Помогут в этом базовые настройки кистей.
Нужно кликнуть по кружочку на верхней панели — откроется меню кистей.
В меню доступны:
- Выбор самой кисти — по умолчанию в Photoshop есть несколько вариантов разной формы.
- Размер кисти.
- Жёсткость кисти — задаётся в процентах. При значении 0 края будут максимально мягкие, как градиент. А при значении 100 получится чёткая линия.

- Направление кисти. Это неважно для круглых кистей. А вот если у неё прямоугольная или каплевидная форма, от направления зависит, как ляжет мазок. Поменять направление можно в большом квадрате, расположенном слева в меню.
В верхнем правом углу есть значок с шестерёнкой. Это расширенные настройки, но там, помимо прочего, есть функция импорта кистей. Она пригодится, если захотите загрузить что-то интересное. Для Photoshop созданы тысячи кистей, их можно найти на бесплатных ресурсах — например, Brusheezy или All Free. И получить, например, текстуру или брызги краски.
У Brush Tool есть ещё одна важная опция — с помощью рисования можно выделять самые сложные объекты. Скажем, пушистого кота. Нужно подобрать кисть, похожую на шерсть, и нажать в Photoshop клавишу Q. Это так называемый «режим быстрой маски». Все области, которые вы закрасите кистями, будут выделены. Остаётся только обвести кота по контуру соответствующей кисточкой, меняя её направление соответственно росту шерсти.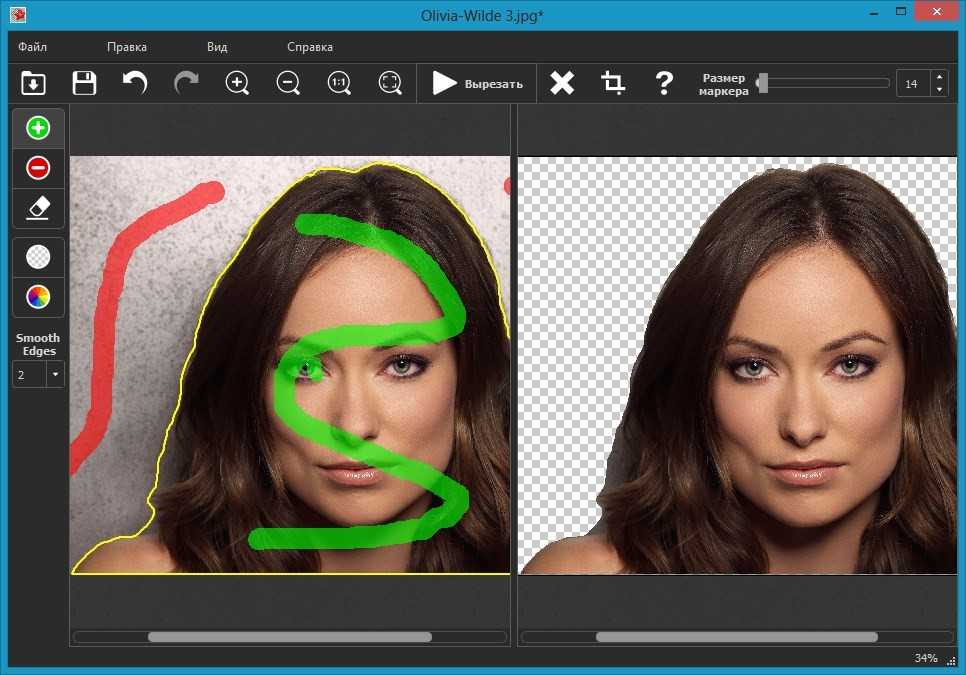
Когда весь кот будет закрашен, нужно повторно нажать Q, и появится выделенная область.
Создание gif-анимации
В Photoshop можно не только создавать статичные изображения, но и несложные гифки, в которых слои будут сменять друг друга, как кадры. Сначала нужно подготовить кадры: сделать на каждом слое нужное изображение, расположить эти слои в нужном порядке.
Когда всё готово, нужно зайти в меню Window на верхней панели и выбрать там Timeline. Откроется большое длинное меню внизу:
У этого длинного окна есть иконка с ещё одним маленьким меню, она находится вверху справа. Там следует выбрать пункт Make frames from layers, и слои превратятся в кадры.
Что тут можно сделать:
- под каждым кадром — указать время его показа в секундах;
- прямо под кадрами — выбрать опции цикла: чтобы анимация проигрывалась единожды, трижды или бесконечно;
- сделать предпросмотр — для этого есть привычная кнопка Play.

Если вам всё нравится, гифку можно cохранять. Это делается через меню File — Export — Save for web. Откроется вот такое окно: там можно согласиться со всеми параметрами и сохранить анимацию в нужную папку:
В результате может получиться, например, что-то такое:
Пакетная обработка изображений
Представьте, что у вас есть 200 фотографий с мероприятия, и во всех проблемы с яркостью и насыщенностью. Или у вас 20 надписей с анонсами разных акций, которые нужно вставить в один и тот же шаблон для постов. Вручную этим заниматься нецелесообразно — для этого в Photoshop есть экшены.
Суть: вы записываете последовательность действий, а потом программа выполняет её за вас бесконечное количество раз. Но это работает только с простыми функциями, которые можно поставить на поток. Рисовать сложные фигуры Photoshop сам не будет, а вот делать цветокоррекцию, обрезать, вращать фото, накладывать простые маски, вставлять картинки в шаблоны — это пожалуйста.
Для записи экшена нужно зайти в меню Window.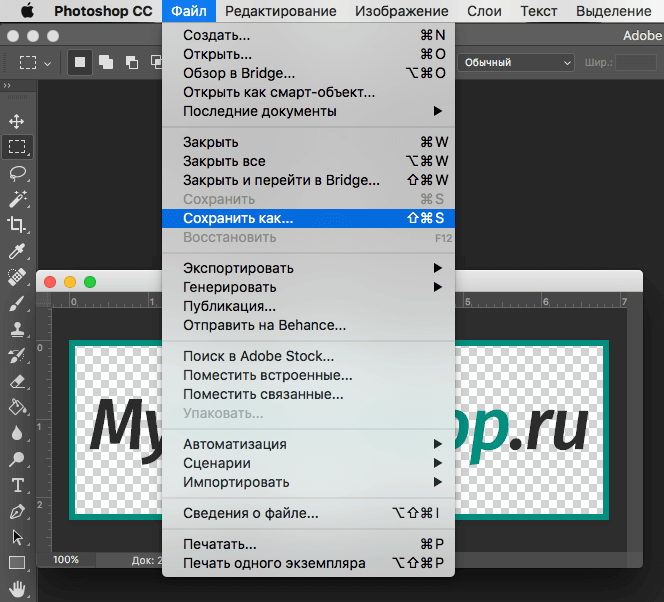 Справа появится окно с готовыми экшенами, которые предлагает Photoshop — там, в основном, разные фильтры для фото. Если вам нужен собственный Action, жмите плюс внизу, и откроется новое маленькое окошко.
Справа появится окно с готовыми экшенами, которые предлагает Photoshop — там, в основном, разные фильтры для фото. Если вам нужен собственный Action, жмите плюс внизу, и откроется новое маленькое окошко.
В открывшемся окошке нажмите кнопку Record, и можно начинать выполнять нужные вам действия. Обработайте одно фото и завершите запись. Готовый экшен появится в списке. Дальше вы сможете проигрывать его, задавая Photoshop папки — откуда брать картинки и куда импортировать.
Поделиться
СВЕЖИЕ СТАТЬИ
Другие материалы из этой рубрики
Не пропускайте новые статьи
Подписывайтесь на соцсети
Делимся новостями и свежими статьями, рассказываем о новинках сервиса
Статьи почтой
Раз в неделю присылаем подборку свежих статей и новостей из блога. Пытаемся
шутить, но получается не всегда
Пытаемся
шутить, но получается не всегда
Наш юрист будет ругаться, если вы не примете 🙁
Как фотошопить, если не дизайнер: инструкция по Photoshop
Инструкции
Прикладной гайд для маркетологов, digital-специалистов и всех, кто работает с изображениями
Слои Обработка фото Выделение областей с гладкими контурами Создание фигур и векторных контуров Маски Настройки текста Рисование и выделение сложных объектов Создание gif-анимации Пакетная обработка изображений
Мы в Telegram
В канале «Маркетинговые щи» только самое полезное: подборки, инструкции, кейсы.
Не всегда на серьёзных щах — шуточки тоже шутим =)
Подписаться
Станьте email-рокером 🤘
Пройдите бесплатный курс и запустите свою первую рассылку
Подробнее
Несмотря на многообразие графических редакторов, Adobe Photoshop остаётся самым многофункциональным. В одной программе можно обработать фото, добавить текст и векторную графику, наложить эффекты и даже сделать анимацию. В Photoshop есть десятки инструментов для решения сложных задач: глубокой ретуши, цветокоррекции, рисования на планшете. Мы рассмотрим только ключевые функции, которые помогут для маркетинговых нужд.
Слои
Работа в Photoshop организована по слоям: меню с ними находится в нижнем правом углу. Это отдельные изображения внутри документа, которые накладываются один поверх другого. Редактировать каждый слой можно отдельно. Некоторые слои занимают всё пространство рабочей области, а какие-то — только часть. Это могут быть надписи или иллюстрации с прозрачным фоном.
Чтобы выбрать слой для работы, по нему надо просто кликнуть — и тогда любые эффекты, цветокоррекция, выделения будут применены именно к нему. Вот несколько полезных настроек слоёв, которые надо знать:
Видимость. Слева от каждого слоя есть иконка с глазом: она помогает скрыть слой при необходимости.
Блокировка. Чуть выше списка слоёв есть панель с иконками. Найдите среди них замок и кликните. Замок переместится на выбранный слой — и тогда он «приклеится» к рабочей области, нельзя будет ничего двигать. Это удобно, чтобы случайно не сдвинуть один слой при работе с другим.
Переименование. Просто кликните дважды по названию слоя.
Группировка. Несколько слоёв можно перемещать вместе, если выделить их одновременно — это можно сделать удерживая клавишу Ctrl. А можно объединить выбранные слои в папку — клавишей Ctrl+G. Тогда вам не придётся то и дело выделять разные слои, достаточно будет кликнуть по группе.
Прозрачность. Она измеряется в процентах. Графа находится над списком слоёв — если её подкрутить, под одним слоем будет просвечиваться другой.
Графа находится над списком слоёв — если её подкрутить, под одним слоем будет просвечиваться другой.
Удаление. В самом нижнем углу есть иконка корзины. Она удаляет слой навсегда, и вернуть его удастся, только отменив действие (клавишами Ctrl+Z).
Создание нового слоя. Слева от корзины есть значок со знаком плюса — если его нажать, новый пустой слой появится поверх предыдущего.
Есть ещё интересная штука — режимы смешивания слоёв. Это меню находится слева от графы прозрачности. Режимы смешивания актуальны, если у вас есть, как минимум, два слоя: они будут по-разному накладываться один на другой. По умолчанию установлена опция Normal, и мы видим обычные цвета изображения в заданной прозрачности. Но можно переключать эффекты в списке. Photoshop будет сам менять прозрачность, цвета и контрастность выбранного слоя. Могут получаться интересные результаты.
Так, например, розовый эллипс накладывается на фото в режиме Overlay:
Обработка фото
Для работы с фотографиями в Photoshop очень много инструментов.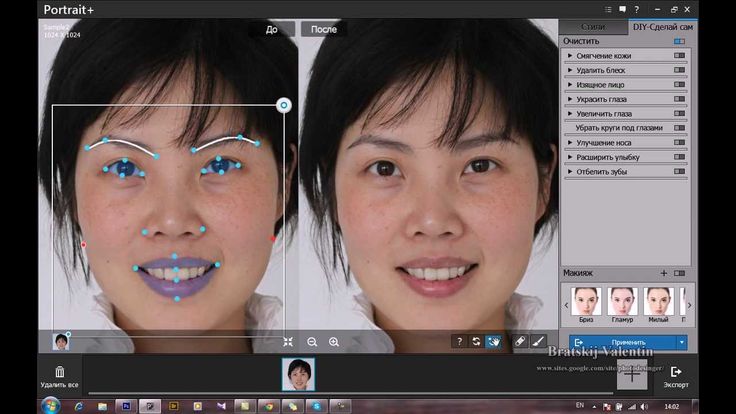 Большинство из них можно найти в контекстном меню Image на панели вверху. Там вы увидите:
Большинство из них можно найти в контекстном меню Image на панели вверху. Там вы увидите:
- раздел Adjustments с продвинутыми настройками;
- блок автоматического редактирования: при клике на одну из опций Photoshop сам поправит яркость, контраст и цвет фотографии, чтобы было красиво;
- инструменты для коррекции размера и угла наклона.
В третьем блоке Image Size отвечает за уменьшение или увеличение конкретной картинки на слое. Команда Rotate помогает повернуть картинку на нужное количество градусов. Впрочем, это всё можно сделать и вручную, без меню. Кликните по картинке, потом нажмите клавишу T и вуаля — можно вертеть, уменьшать и растягивать изображение, потягивая за уголки. Также в меню есть ещё один полезный инструмент Canvas Size — он меняет размер всей рабочей области.
Меню Adjustments
Тут можно вручную скорректировать фото по цвету, яркости и насыщенности. Рассмотрим самые интересные инструменты.
Brightness/Contrast. Помогает из бледной тёмной фотографии сделать яркую и контрастную. Тут всё просто, аналогичный функционал есть почти в любом смартфоне.
Levels. Классный инструмент, который спасает слишком тёмные, пересвеченные картинки, а также фото, сделанные при каком-то цветном освещении. Посмотрим, как он работает. Вот мы намеренно испортили фотографию: видите, какая бледная и зелёная?
Открываем инструмент Levels. Здесь нас интересует:
- Кнопка Auto справа для автоматической коррекции — если хотите довериться Photoshop.
- Гистограмма по шкале от 0 до 255 с тремя ползункам. Каждый ползунок отвечает за тени, средние тона и света. Попробуйте перемещать их по шкале и посмотрите, как меняется картинка.
- Самое интересное — три пипетки справа. Они тоже отвечают за тени, света и средние тона, но работать с ними можно прямо на изображении. Возьмите пипетку для светлых тонов, найдите — на глаз — самую светлую точку изображения, и кликните туда.
 Проделайте то же самое с тенями и средними тонами.
Проделайте то же самое с тенями и средними тонами.
Если изображение было бледным и с каким-то неестественным оттенком, от этих действий оно значительно улучшится:
Curves. Это более удобный инструмент для тонкой настройки светов и теней. Видите, например, что наша фотография после обработки в Levels стала слишком уж контрастная? Можно сделать градации света и тени поспокойнее, слегка подвигав кривые. Нижняя точка отвечает за тени, верхняя — за света, между ними можно поставить дополнительные точки в нужных местах.
Hue/Saturation. Позволяет регулировать отдельно цветовой оттенок изображения, его светлоту и насыщенность. И получать, например, вот такие результаты:
Color Balance. Более точный инструмент для перекрашивания фото. Тут три шкалы: от голубого до красного, от розового до зелёного и от жёлтого до синего. По каждой шкале можно менять значения, добиваясь конкретного желаемого оттенка. Например, сделать фиолетовое небо и оранжевую траву.
Black & White. Чёрно-белый фильтр есть в любом простейшем редакторе, но в Photoshop он очень крут — можно регулировать светлоту каждого оттенка. Например, решить, что зелёный будут светло-серым, а синий — тёмно-серым. Смотрите, как необычно выходит:
В меню Adjustments ещё много функционала. Можете поэкспериментировать с другими инструментами самостоятельно, но вряд ли они будут часто вам пригождаться.
Добавление и удаление фрагментов изображения
Одна из главных фишек Photoshop — возможность «достраивать» объекты на фото или, наоборот, убирать ненужное.
Представим, что на фото нам не нравятся камни и пальмы по бокам, хотим оставить только одно дерево. В этом поможет Spot Healing Brush Tool — инструмент на панели слева с иконкой пластыря. Выбирайте её и закрашивайте кистью все неприглядные места. Важное уточнение — кисть работает только на однородном фоне. Ракушку среди камней она не уберёт, а пальму на траве — вполне.
Для удаления более сложных вещей есть инструмент Clone Stamp c иконкой печати.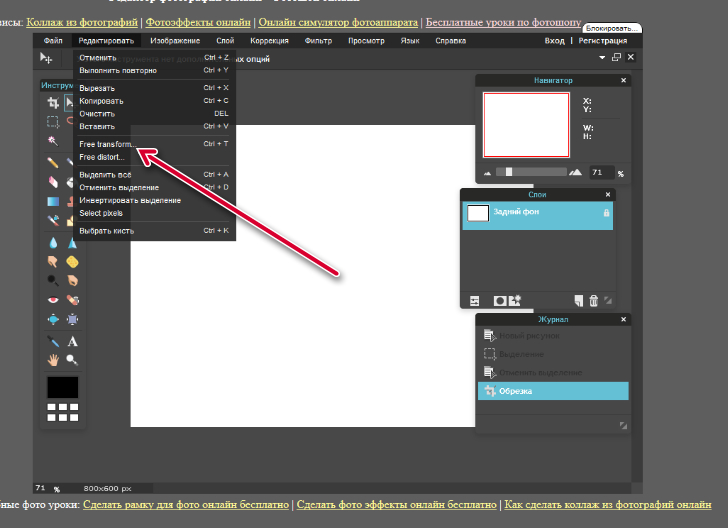 Он помогает позаимствовать кусочек фона из изображения и перетащить его на то место, которое хочется закрасить. Например, мы могли бы «клонировать» кусочек неба и наложить его на пальму. Также с помощью этого инструмента можно дублировать нужные предметы: например, из одного дерева сделать рощу.
Он помогает позаимствовать кусочек фона из изображения и перетащить его на то место, которое хочется закрасить. Например, мы могли бы «клонировать» кусочек неба и наложить его на пальму. Также с помощью этого инструмента можно дублировать нужные предметы: например, из одного дерева сделать рощу.
Выбрав инструмент Clone Stamp, нужно с зажатым Alt кликнуть на область, которую вы хотите копировать, а потом начать рисовать в желаемом месте, как кистью — и нужный объект будет проявляться.
Выделение областей с гладкими контурами
Иногда нужно выделить отдельную область изображения, чтобы потом с ней работать: перемещать её, сохранять и перекрашивать. Рассмотрим основные инструменты для этого.
Magic Wand
В последней версии Photoshop добавили хороший инструмент — автоматическое выделение предмета на фото. Правда, оно лучше работает для объектов, у которых гладкие контуры: давайте возьмём другое изображение. Например, фото чайника на плите. Выберем инструмент Magic Wand с иконкой волшебной палочки. Вверху будет опция Select Subject — выбираем её, и Photoshop сам выделяет нам чайник.
Вверху будет опция Select Subject — выбираем её, и Photoshop сам выделяет нам чайник.
Выделенный объект можно залить каким-то цветом с помощью инструмента Fill (иконка с банкой краски), раскрасить (иконка с кистью). А можно перенести его на отдельный слой клавишами Ctrl+J — тогда у вас получится просто предмет без фона, который потом можно будет вставить в баннер или пост. Кстати, у нас есть отдельный гайд по удалению фона с картинки — в нём рассмотрены все способы.
С помощью «Волшебной палочки» в Photoshop можно не только автоматически выделять предметы, но и вручную выделять однородные области. Это удобно, когда фон однородный и контрастный к предмету. Просто кликаете по области, и она выделяется. И есть пара настроек:
Tolerance вверху: в графе можно задать число от 1 до 100. Если стоит 1, Photoshop будет работать придирчиво: выделит, например, все белые пиксели фона, а чуть сероватые или бежевые — нет. А при высоких значениях, наоборот, будет выделять все более-менее похожие куски. Для большинства задач подходят средние значения.
Для большинства задач подходят средние значения.
Режимы на верхней панели слева — 4 иконки. Если выбран закрашенный квадрат, при каждом новом клике область будет выделяться заново. Если два квадрата, области будут суммироваться. Третья иконка нужна для вычитания одной области из другой. Если выбрать четвёртую, выделение будет образовываться на пересечении областей.
Инверсия. Если вы выделили фон, а нужен предмет, переместить выделение на него можно с помощью клавиш Ctrl+Shift+I.
Lasso
Этот инструмент в меню расположен прямо над «Волшебной палочкой». Обыкновенное Lasso позволяет выделять область, просто щёлкая мышкой по её контурам. Но попасть в цель тут довольно сложно, так что инструмент практически бесполезный. Гораздо лучше выбирать Polygonal Lasso — оно позволяет строить контур с помощью прямых отрезков. Это удобно, если нужно, например, выделить здание, предмет интерьера или растение со сложной формой веток и листьев.
Marquee Tool
Прямо над инструментом Lasso есть Marquee Tool. С ним всё просто: оно выделяет прямоугольные и круглые области. Можно построить на картинке квадрат или кружок, с зажатым Ctrl перетащить его в нужное место, и область выделена! Так легко, например, выделить прямоугольный шкаф или круглую тарелку — совсем простые объекты.
С ним всё просто: оно выделяет прямоугольные и круглые области. Можно построить на картинке квадрат или кружок, с зажатым Ctrl перетащить его в нужное место, и область выделена! Так легко, например, выделить прямоугольный шкаф или круглую тарелку — совсем простые объекты.
Создание фигур и векторных контуров
В Photoshop за пару кликов можно создавать простые фигуры — с помощью инструмента Shape Tool. Он находится внизу левой панели. По умолчанию там иконка с квадратом. Также можно выбрать эллипс, прямоугольник, треугольник и другие простые формы — просто кликните по иконке и растяните фигуру по рабочей области. Такие объекты могут служить плашками или фоновыми элементами. Для них доступны следующие настройки:
Построение равносторонней фигуры. Для этого надо при растягивании зажимать Shift.
Скругление углов. Можно потянуть за точки в уголках фигуры или задать нужный градус в графе на верхней панели.
Заливка. Она может быть однотонной или градиентной. Выбор и настройка цвета — на верхней панели слева.
Выбор и настройка цвета — на верхней панели слева.
Обводка. Инструмент расположен рядом с заливкой — можно задать цвет и толщину в пикселях.
Можно рисовать и более сложные векторные фигуры. Например, сделать простую иконку или обвести по контуру какой-то предмет. Для этого понадобится инструмент Pen Tool — он позволяет строить кривые, которые становятся контурами объекта.
Каждый клик мыши ставит точку. При этом, если во время клика начать тянуть мышкой в нужную сторону, линия от точки будет идти изогнутая. Строить точные кривые — это навык, и сразу может не получиться. Но у каждой точки остаются «усики» — управляющие линии, за которые можно в любой момент потянуть и скорректировать контуры.
Обратите внимание на окошко в верхней панели слева: там по умолчанию указано Shape. Так строятся фигуры. Но можно ещё заменить этот пункт на Path. В работе над кривыми ничего не изменится, но фигуры не получится — будет только контур. Потом по нему можно будет кликнуть и выбрать пункт Make Selection.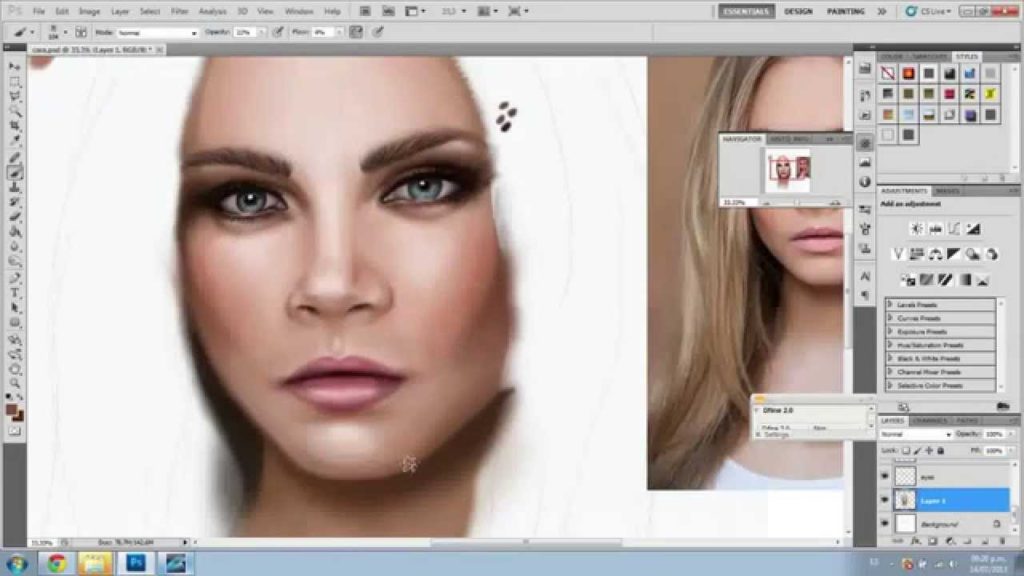 Получится выделение, как с «Лассо» или «Волшебной палочкой» — только более точное. Когда нужно выделить все изгибы предмета максимально аккуратно, стоит пользоваться именно пером.
Получится выделение, как с «Лассо» или «Волшебной палочкой» — только более точное. Когда нужно выделить все изгибы предмета максимально аккуратно, стоит пользоваться именно пером.
Маски
Photoshop известен впечатляющими коллажами — в основном они сделаны при помощи масок. Посмотрим, как работают две самые распространённые маски.
Layer Mask
Это маска, привязанная к слою. Чтобы создать такую, выберите нужный слой, а прямо под списком слоёв выберите пиктограмму с кругом внутри прямоугольника. Около вашего слоя появится иконка со скрепкой и белый прямоугольник.
Сейчас маска вся закрашена белой заливкой — это значит, что изображение мы видим целиком. А если стирать какие-то объекты с маски, то и картинка будет показываться фрагментом. Вот какие есть возможности:
- Стереть часть маски (и изображения) инструментом Eraser Tool — у него на левой панели иконка с ластиком. На верхней панели можно изменять степень прозрачности ластика и мягкость его контуров.

- Сделать градиент — Gradient Tool расположен прямо под ластиком. Тогда изображение будет как бы постепенно выцветать в выбранном направлении. Белый цвет в градиенте на маске будет отвечать за яркие участки изображения, средние тона будут полупрозрачными, а в чёрных участках картинка будет вообще отсутствовать.
- По умолчанию маска перемещается вместе со слоем. Но это можно исправить — если, например, хочется подвинуть маску. Для этого нажмите на иконку скрепки между слоем и маской. А при повторном клике они снова «сцепятся».
- Чтобы избавиться от маски, но сохранить её эффект, кликните по ней правой кнопкой мыши и примените — выберите опцию Apply Mask. Но после этого восстановить стёртые фрагменты вы уже не сможете.
Готовое изображение с маской можно сохранить в формате PSD или PNG, чтобы потом накладывать на какой-то фон — в рекламе или в постах. А можно сразу сделать коллаж. Чтобы избавиться от прозрачности, под картинкой с маской надо положить непрозрачный слой:
Clipping Mask
Второй вид маски, который мы рассмотрим, позволяет совмещать два слоя. Один из слоёв, который будет служить маской, должен быть с прозрачностями. Возьмём, например, такую иконку облака с прозрачным фоном:
Один из слоёв, который будет служить маской, должен быть с прозрачностями. Возьмём, например, такую иконку облака с прозрачным фоном:
Попробуем наложить маску на фотографию. Для этого надо создать новый слой, выше текущего, и добавить в него нужное изображение. Потом — подвести курсор между слоями и кликнуть с зажатым Alt. Внутри облака появится фрагмент фото — у нас это котик:
Увидеть, что маска применена, вы всегда можете в списке слоёв — там будет отображаться стрелочка. Чтобы снять маску, надо повторно сделать щелчок с зажатым Alt. Если хотите сохранить результат, можно выделить два слоя, кликнуть правой кнопкой мыши и выбрать пункт Merge Layers — два слоя превратятся в один. Готовое изображение можно сочетать с другими фотографиями, наложить на цветной фон или просто сохранить на будущее.
Настройки текста
Верстать длинные тексты удобнее в Figma или Adobe Illustrator, но для коротких надписей Photoshop вполне подойдёт. Нужно перейти в меню Text — это иконка с буквой «Т» на панели справа.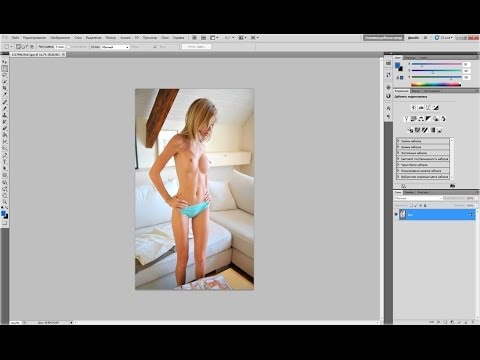 При клике на рабочую область появится текст-рыба, который можно редактировать.
При клике на рабочую область появится текст-рыба, который можно редактировать.
Photoshop автоматически отображает все шрифты, установленные на компьютер: их можно менять в списке на верхней панели. Правее на верхней панели также можно:
- поменять начертание шрифта: например, жирное или курсивное;
- задать размер в пунктах (pt) — выбрать из списка или вписать своё значение;
- выбрать выравнивание — по правому краю, по левому или по центру;
- выбрать цвет текста.
Базовые настройки теста находятся здесь:
Есть ещё расширенный набор инструментов для работы с текстом. Чтобы до него добраться, надо открыть контекстное меню на верхней панели, кликнув по иконке с документом.
В этом меню можно:
- Задать межстрочный интервал. По умолчанию в графе написано Auto, но можно увеличить или уменьшить расстояние.
- Выбрать трекинг — расстояние между буквами в словах.
 В графе по умолчанию стоит Metrics, можно поменять этот пункт на Optical — скорее всего, так надпись станет гармоничнее.
В графе по умолчанию стоит Metrics, можно поменять этот пункт на Optical — скорее всего, так надпись станет гармоничнее. - В этом меню можно добавить нижнее подчёркивание, зачёркивание или сноску — просто выберите соответствующую иконку.
Рисование и выделение сложных объектов
Для рисования в Photoshop используются кисти — этот инструмент можно вызвать, кликнув по соответствующей иконке на боковой панели. В Brush Tool много настроек для работы с графическим планшетом, но простые формы можно нарисовать и мышкой. Помогут в этом базовые настройки кистей.
Нужно кликнуть по кружочку на верхней панели — откроется меню кистей.
В меню доступны:
- Выбор самой кисти — по умолчанию в Photoshop есть несколько вариантов разной формы.
- Размер кисти.
- Жёсткость кисти — задаётся в процентах. При значении 0 края будут максимально мягкие, как градиент. А при значении 100 получится чёткая линия.

- Направление кисти. Это неважно для круглых кистей. А вот если у неё прямоугольная или каплевидная форма, от направления зависит, как ляжет мазок. Поменять направление можно в большом квадрате, расположенном слева в меню.
В верхнем правом углу есть значок с шестерёнкой. Это расширенные настройки, но там, помимо прочего, есть функция импорта кистей. Она пригодится, если захотите загрузить что-то интересное. Для Photoshop созданы тысячи кистей, их можно найти на бесплатных ресурсах — например, Brusheezy или All Free. И получить, например, текстуру или брызги краски.
У Brush Tool есть ещё одна важная опция — с помощью рисования можно выделять самые сложные объекты. Скажем, пушистого кота. Нужно подобрать кисть, похожую на шерсть, и нажать в Photoshop клавишу Q. Это так называемый «режим быстрой маски». Все области, которые вы закрасите кистями, будут выделены. Остаётся только обвести кота по контуру соответствующей кисточкой, меняя её направление соответственно росту шерсти.
Когда весь кот будет закрашен, нужно повторно нажать Q, и появится выделенная область.
Создание gif-анимации
В Photoshop можно не только создавать статичные изображения, но и несложные гифки, в которых слои будут сменять друг друга, как кадры. Сначала нужно подготовить кадры: сделать на каждом слое нужное изображение, расположить эти слои в нужном порядке.
Когда всё готово, нужно зайти в меню Window на верхней панели и выбрать там Timeline. Откроется большое длинное меню внизу:
У этого длинного окна есть иконка с ещё одним маленьким меню, она находится вверху справа. Там следует выбрать пункт Make frames from layers, и слои превратятся в кадры.
Что тут можно сделать:
- под каждым кадром — указать время его показа в секундах;
- прямо под кадрами — выбрать опции цикла: чтобы анимация проигрывалась единожды, трижды или бесконечно;
- сделать предпросмотр — для этого есть привычная кнопка Play.

Если вам всё нравится, гифку можно cохранять. Это делается через меню File — Export — Save for web. Откроется вот такое окно: там можно согласиться со всеми параметрами и сохранить анимацию в нужную папку:
В результате может получиться, например, что-то такое:
Пакетная обработка изображений
Представьте, что у вас есть 200 фотографий с мероприятия, и во всех проблемы с яркостью и насыщенностью. Или у вас 20 надписей с анонсами разных акций, которые нужно вставить в один и тот же шаблон для постов. Вручную этим заниматься нецелесообразно — для этого в Photoshop есть экшены.
Суть: вы записываете последовательность действий, а потом программа выполняет её за вас бесконечное количество раз. Но это работает только с простыми функциями, которые можно поставить на поток. Рисовать сложные фигуры Photoshop сам не будет, а вот делать цветокоррекцию, обрезать, вращать фото, накладывать простые маски, вставлять картинки в шаблоны — это пожалуйста.
Для записи экшена нужно зайти в меню Window. Справа появится окно с готовыми экшенами, которые предлагает Photoshop — там, в основном, разные фильтры для фото. Если вам нужен собственный Action, жмите плюс внизу, и откроется новое маленькое окошко.
Справа появится окно с готовыми экшенами, которые предлагает Photoshop — там, в основном, разные фильтры для фото. Если вам нужен собственный Action, жмите плюс внизу, и откроется новое маленькое окошко.
В открывшемся окошке нажмите кнопку Record, и можно начинать выполнять нужные вам действия. Обработайте одно фото и завершите запись. Готовый экшен появится в списке. Дальше вы сможете проигрывать его, задавая Photoshop папки — откуда брать картинки и куда импортировать.
Поделиться
СВЕЖИЕ СТАТЬИ
Другие материалы из этой рубрики
Не пропускайте новые статьи
Подписывайтесь на соцсети
Делимся новостями и свежими статьями, рассказываем о новинках сервиса
Статьи почтой
Раз в неделю присылаем подборку свежих статей и новостей из блога.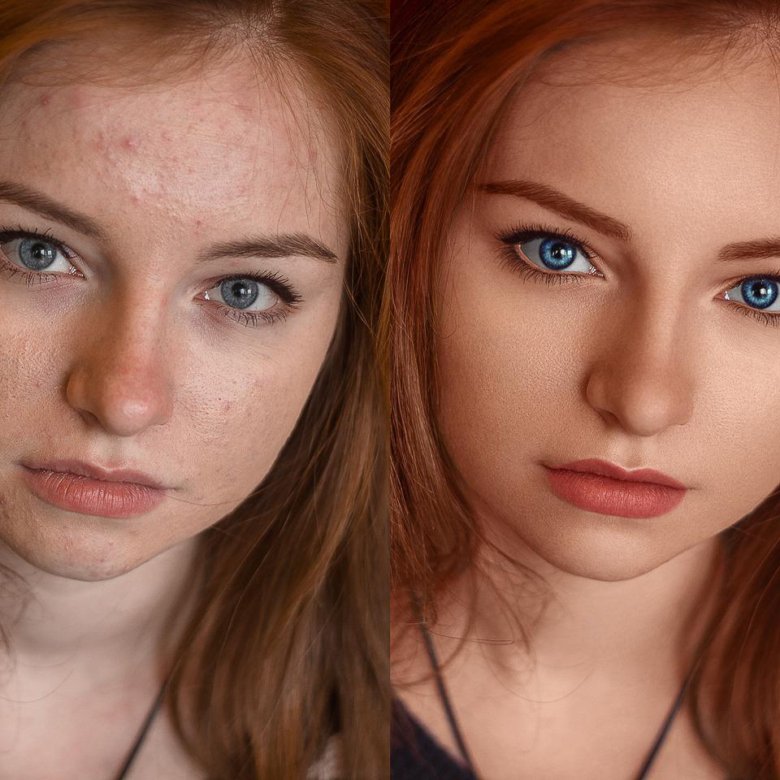 Пытаемся
шутить, но получается не всегда
Пытаемся
шутить, но получается не всегда
Наш юрист будет ругаться, если вы не примете 🙁
Как настроить визитку в Adobe Photoshop
Делиться:3 сентября 2021 г. Clubcard Support
Первое, что нам нужно сделать, чтобы настроить готовые к печати визитные карточки с помощью Photoshop, — это создать новую монтажную область и установить размер. Чтобы создать новую монтажную область, выберите «Файл» -> «Создать» в меню вверху. Размеры должны быть 3,75 «x 2,25» и включают 1/8 «обрез на каждом краю. Нам нужно убедиться, что разрешение установлено на 300 dpi, а цветовой режим установлен на CMYK. Как только мы все это настроим, просто нажмите ОК.
Размеры должны быть 3,75 «x 2,25» и включают 1/8 «обрез на каждом краю. Нам нужно убедиться, что разрешение установлено на 300 dpi, а цветовой режим установлен на CMYK. Как только мы все это настроим, просто нажмите ОК.
Далее нам нужно добавить наши направляющие, которые покажут, где находятся кровотечение, обрезка и критическая область.
ОБЛАСТЬ ВЫПУСКА: 1/8” на каждом краю. Куда должен простираться весь фон, изображения, цвет.
ОБЛАСТЬ ОБРЕЗКИ: Показывает, где карта будет обрезана.
КРИТИЧЕСКАЯ ПОЛЯ” 1/8” от линии обрезки. Держите важную графику и текст в пределах этого поля, чтобы ничего не было близко к краю или не было обрезано.
(Чтобы создать новую направляющую, вам нужно щелкнуть область линейки на краю монтажной области Photoshop и перетащить ее в документ. Если вы не видите линейки, выберите «Просмотр» -> «Линейки», чтобы активировать их)
После того, как все направляющие установлены, мы готовы приступить к дизайну. Помните о параметрах, описанных выше, чтобы избежать обрезки важных изображений или логотипов. Пришло время повеселиться и проявить творческий подход к своему дизайну.
Помните о параметрах, описанных выше, чтобы избежать обрезки важных изображений или логотипов. Пришло время повеселиться и проявить творческий подход к своему дизайну.
Не забывайте часто сохранять файл во время работы, чтобы избежать неожиданной потери результатов. Чтобы сохранить, просто нажмите «Файл» -> «Сохранить как» и выберите расширение .PSD (файл Photoshop). Это файл, который вы будете использовать для изменения вашего документа или отправки дизайнеру на случай, если нам когда-нибудь понадобится внести изменения в нашу иллюстрацию.
Когда мы довольны нашим дизайном, мы можем подготовить файл к печати. Первое, что нужно сделать, это сгладить изображения (Layer -> Flatten Image), которые сожмут все до одного слоя.
Нажмите «Файл» -> «Сохранить как», и на этот раз мы выберем расширение .TIF из раскрывающегося меню. Мы рекомендуем добавить слово «ПЕЧАТЬ» к имени файла, чтобы отличить его от редактируемого файла. Нажмите «Сохранить» и снова нажмите «ОК» в появившихся окнах настроек (нам не нужно изменять какие-либо из этих настроек).
Нажмите «Сохранить» и снова нажмите «ОК» в появившихся окнах настроек (нам не нужно изменять какие-либо из этих настроек).
И вот, у нас есть файлы визитных карточек, все настроено и готово к печати. Мы надеемся, что это руководство было полезным.
Поданный в: Adobe Photoshop, визитки, учебник по дизайну, фотошоп, учебник
Делиться: Предыдущая статья Как настроить рельефную визитку в Illustrator Следующая статья Как настроить Spot Gloss в Adobe IllustratorКомментарии
Управление ИТ-инфраструктурой — 12 января 2023 г.
Я так рад, что вы поделились этой информацией. Это очень полезно для меня.
Home
Делаем прозрачный фон — 28 декабря 2022Спасибо, что поделились своими навыками и методами. Спасибо за ваши предложения!
Как векторизовать изображение в Photoshop (Пошаговое руководство)
Несмотря на то, что Photoshop является программой для растровой графики, в нем есть множество инструментов и приемов для поддержки векторных изображений. Одним из лучших приемов является его способность векторизовать растровые изображения.
Это очень полезный прием, которому должен научиться каждый художник и дизайнер. Например, если у вас есть логотип с низким разрешением или изображение, которое вы хотите масштабировать, не делая его размытым, вы можете векторизовать изображение в Photoshop, чтобы свободно изменять его размер.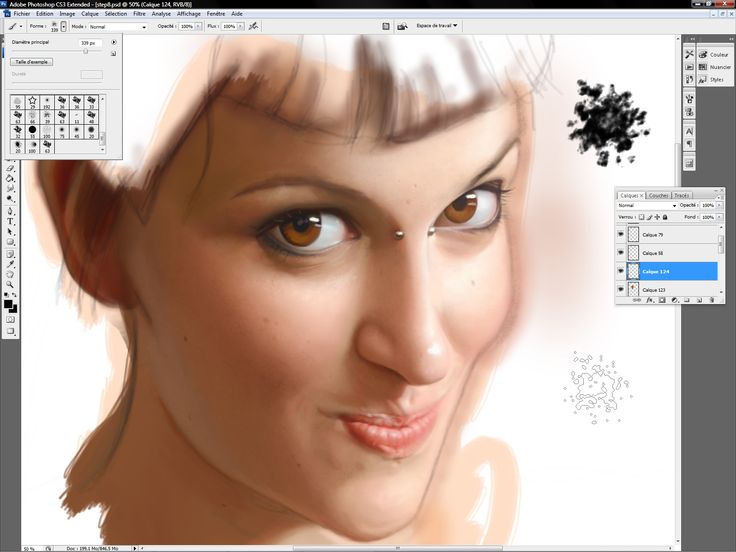
В этом кратком руководстве мы покажем вам, как именно векторизовать изображение в Photoshop. Это очень простой метод, вот увидите.
2 миллиона+ экшенов Photoshop, надстроек и дизайнерских ресурсов с неограниченным количеством загрузок
Загрузите тысячи потрясающих экшенов и надстроек Photoshop с подпиской на Envato Elements. Он начинается с 16 долларов в месяц и дает вам неограниченный доступ к растущей библиотеке из более чем 2 000 000 действий, пресетов, шаблонов дизайна, тем, фотографий и многого другого.
Анаглиф Глитч Фото FX
Действие Photoshop
Разбить стекло
Действие Photoshop
Карбониум черный и белый
Действие Photoshop
Двойная цветовая экспозиция
Действие Photoshop
Винтажная ретро-пленка
Действие Photoshop
Пиксельный экшен для PS
Действие Photoshop
Исследуйте Экшены Photoshop
Зачем векторизовать изображения?
Основное различие между векторным и растровым форматами заключается в том, что векторные изображения состоят из контуров, что упрощает их масштабирование и редактирование. В то время как растровые изображения состоят из пикселей.
В то время как растровые изображения состоят из пикселей.
Когда вы изменяете размер или масштабируете растровое изображение, это влияет на качество изображения и делает его размытым или пиксельным. С векторными изображениями вы можете масштабировать их без ущерба для качества.
Путем векторизации растрового изображения вы сможете легко изменять размер изображения без потери качества.
Как векторизовать изображение в Photoshop
Этот метод следует очень простому процессу векторизации простых изображений. Имейте в виду, что это лучше всего работает для таких изображений, как логотипы, значки и фигуры. И это может не сработать для сложных и более красочных изображений, таких как фотографии.
Начнем.
Шаг 1. Подготовьте образ
Сначала подготовьте изображение, которое вы хотите векторизовать.
Нажмите клавиши Control + Alt + I на клавиатуре, чтобы открыть окно «Размер изображения», и установите для параметра «Разрешение» значение 300.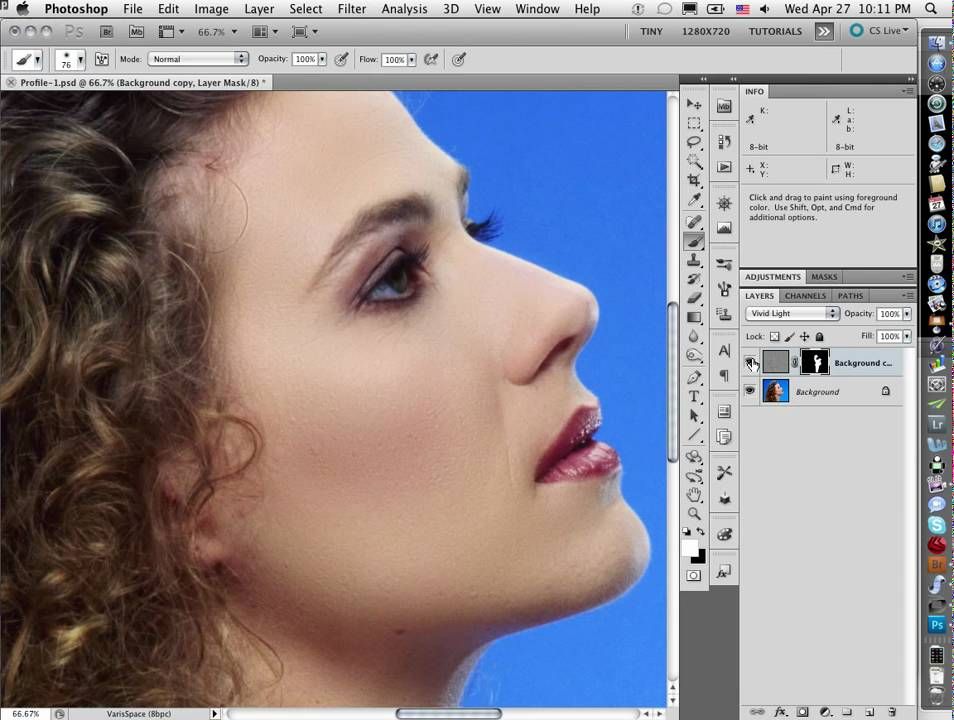
Затем отделите изображение, которое вы хотите векторизовать, от фона. Сделайте выделение и скопируйте его на новый слой. Или убрать фон.
Шаг 2. Создание рабочего пути
Как только вы отделите изображение от фона, щелкните значок слоя на панели «Слои», удерживая нажатой клавишу Control на клавиатуре.
Будет создано выделение изображения. Теперь выберите инструмент Marquee Tool из палитры инструментов (или нажмите M), переместите курсор на выделение и щелкните правой кнопкой мыши.
Затем выберите в меню «Создать рабочий путь».
Сохранить допуск на уровне 1,0.
Шаг 3. Создайте векторную маску
Теперь переключитесь на инструмент Direct Selection (или нажмите A) и щелкните правой кнопкой мыши еще раз на изображении.
Затем выберите Создать векторную маску. Это создаст векторную маску поверх слоя, которую вы увидите на панели «Слои».
Шаг 4. Экспорт в виде векторного файла
Вам осталось только сохранить векторизованное изображение в виде векторного файла.
Выберите «Файл» >> «Сохранить как», а затем в меню «Тип файла» выберите формат файла Photoshop EPS. Щелкните Сохранить, чтобы сохранить векторизованное изображение.
Теперь вы можете открыть файл EPS в Illustrator, чтобы легко масштабировать изображение без потери качества.
Как преобразовать изображение в векторную графику в Photoshop
Если вы пришли сюда в поисках способа создания векторной графики из изображения, например клип-арта, вы можете просмотреть этот учебник на YouTube. Это гораздо более сложный процесс, который мы не можем здесь охватить.
Есть еще один вариант. Вы можете использовать экшен Photoshop, чтобы преобразовать ваши изображения в векторы или даже сделать их мультяшными. Вот несколько вариантов, которые вы можете попробовать.
Tracer Plus — изображение в вектор
Это быстрый экшен Photoshop, в котором используется техника, аналогичная той, что мы использовали ранее для векторизации изображений. За исключением использования этого действия, вам не придется выполнять какую-либо работу. Он работает всего одним щелчком мыши.
Он работает всего одним щелчком мыши.
Векторный художественный экшен Photoshop
Очень полезный экшен Photoshop, который не только создает векторную графику из изображений, но и преобразует их в масштабируемый векторный формат файла.
Векторный экшен Photoshop
Этот экшен Photoshop мгновенно преобразует ваши изображения в векторную графику. Хотя это может не полностью преобразовать ваши изображения в векторный формат.
Экшен Photoshop «Изображение в вектор»Этот экшен Photoshop работает аналогично предыдущему. Он также создает векторный клипарт для ваших изображений.
Экшены Photoshop «4 в 1» для мультипликации и векторной графики
Коллекция из 4 различных векторных экшенов Photoshop. Он включает в себя действия, позволяющие создавать мультипликационные рисунки, полутоновые цветные рисунки и векторные рисунки.
Заключение
Как дизайнер вы обнаружите множество преимуществ векторизации изображений.

 Проделайте то же самое с тенями и средними тонами.
Проделайте то же самое с тенями и средними тонами. 



 Проделайте то же самое с тенями и средними тонами.
Проделайте то же самое с тенями и средними тонами. 
 В графе по умолчанию стоит Metrics, можно поменять этот пункт на Optical — скорее всего, так надпись станет гармоничнее.
В графе по умолчанию стоит Metrics, можно поменять этот пункт на Optical — скорее всего, так надпись станет гармоничнее.

