Инвертировать маску в фотошопе сочетания клавиш
В уроке про маски в Фотошопе мы вскользь затронули тему инвертирования – «обращения» цветов изображения. Например, красный меняется на зеленый, а черный на белый.
В случае с масками это действие скрывает видимые зоны и открывает невидимые. Сегодня поговорим о практическом применении этого действия на двух примерах. Для лучшего понимания процесса рекомендуем изучить предыдущий урок.
Инвертирование маски
Несмотря на то, что операция предельно простая (выполняется нажатием горячих клавиш CTRL+I), она помогает нам применять различные приемы при работе с изображениями. Как уже было сказано ранее, разберем два примера использования инвертирования маски.
Недеструктивное отделение объекта от фона
Недеструктивное значит «неразрушающее», позднее станет понятен смысл термина.
- Открываем картинку с однотонным фоном в программе и создаем ее копию клавишами CTRL+J.

Выделяем фигуру. В данном случае будет целесообразно воспользоваться «Волшебной палочкой».
Кликаем палочкой по фону, затем зажимаем клавишу SHIFT и повторяем действия с белыми участками внутри фигуры.
Снимаем видимость с исходного (самого нижнего) слоя.
Пришло время воспользоваться нашей функцией. Нажав сочетание клавиш CTRL+I, инвертируем маску. Не забываем перед этим активировать ее, то есть, кликнуть мышью.
Данный способ хорош тем, что исходное изображение остается нетронутым (не разрушенным). Маску можно редактировать при помощи черных и белых кистей, удаляя лишние или открывая нужные участки.
Усиление контраста фотографий
Как мы уже знаем, маски позволяют нам делать видимыми только те зоны, которые необходимо. Следующий пример наглядно покажет, как можно воспользоваться этой особенностью. Разумеется, инвертирование нам также пригодится, так как именно на этом и построен прием.
Следующий пример наглядно покажет, как можно воспользоваться этой особенностью. Разумеется, инвертирование нам также пригодится, так как именно на этом и построен прием.
- Открываем фотографию, делаем копию.
Обесцвечиваем верхний слой сочетанием клавиш CTRL+SHIFT+U.
Берем в руки «Волшебную палочку». Н верхней панели параметров снимаем галку возле «Смежных пикселей».
Выбираем оттенок серого цвета в месте не очень густой тени.
Удаляем верхний обесцвеченный слой, перетянув его на значок корзины. Другие способы, например клавиша DELETE, в данном случае не подойдут.
Снова делаем копию фоновой картинки. Обратите внимание, что здесь также нужно перетащить слой на соответствующий значок панели, иначе мы просто скопируем выделение.
Добавляем маску к копии, нажав на значок.
Применяем корректирующий слой под названием «Уровни», который можно найти в меню, открывающемся при нажатии на еще одну иконку палитры слоев.
Привязываем корректирующий слой к копии.
Далее нам необходимо понять, какого рода участок мы выделили и залили маской. Это могут быть как света, так и тени. При помощи крайних ползунков поочередно пытаемся затемнить и осветлить слой. В данном случае это тени, значит, работаем левым движком. Делаем участки темнее, не обращая внимания на рваные границы (позже мы от них избавимся).
Выделяем оба слоя («Уровни» и копию) с зажатой клавишей CTRL и объединяем их в группу горячими клавишами CTRL+G. Группу называем «Тени»
. Создаем копию группы (CTRL+J) и переименовываем ее в «Света».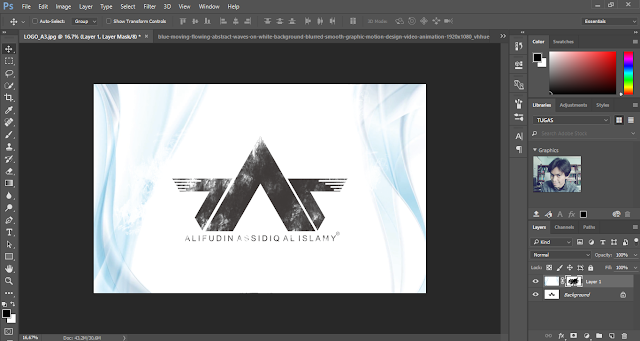
Снимаем видимость с верхней группы и переходим на маску слоя в группе «Тени».
Дважды кликаем по маске, открывая ее свойства. Работая ползунком «Растушевка», убираем рваные края на границах участков.
Включаем видимость Группы «Света» и переходим на маску соответствующего слоя. Инвертируем.
Дважды кликаем по миниатюре слоя «Уровни», открывая настройки. Здесь убираем левый ползунок в исходное положение и работаем с правым. Делаем это в верхней группе, не перепутайте.
Сглаживаем границы маски при помощи растушевки. Такого же эффекта можно добиться и с помощью размытия по Гауссу, но тогда мы не сможем впоследствии регулировать параметры.
Чем же хорош этот прием? Во-первых, мы получаем в руки не два ползунка для регулирования контраста, а четыре («Уровни»), то есть, мы можем тонко настраивать тени и света.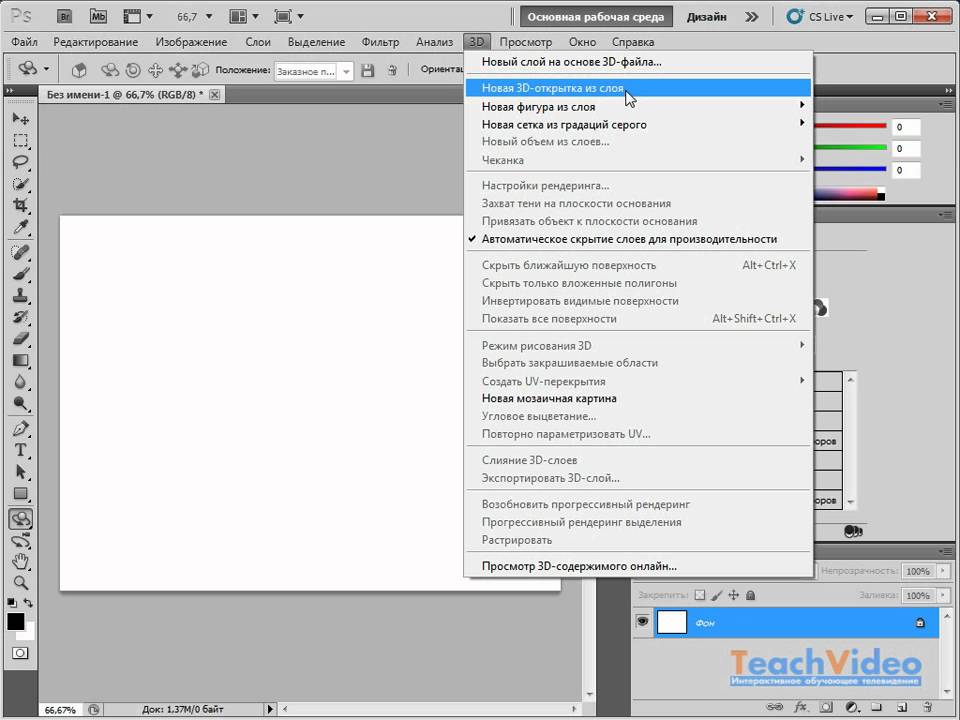 Во-вторых, у нас все слои имеют маски, что дает возможность локально воздействовать на различные зоны, редактируя их при помощи кисти (черной и белой).
Во-вторых, у нас все слои имеют маски, что дает возможность локально воздействовать на различные зоны, редактируя их при помощи кисти (черной и белой).
К примеру, можно инвертировать маски обоих слоев с уровнями и белой кисточкой открыть эффект там, где он необходим.
Мы подняли контраст фотографии с автомобилем. Результат получился мягкий и вполне естественный:
На уроке нами были изучены два примера применения инвертирования маски в Фотошопе. В первом случае мы оставили себе возможность редактировать выделенный объект, а во втором — инвертирование помогло отделить свет от тени на снимке.
Отблагодарите автора, поделитесь статьей в социальных сетях.
Поделиться «25 горячих клавиш в Фотошоп, которые должен знать каждый»
Это список наиболее полезных горячих клавиш в Photoshop по умолчанию, которые вы можете использовать для ускорения рабочего процесса. Некоторые из них редко упоминаются, некоторые более известны, а некоторые из них доступны только в Photoshop CS5. Я надеюсь, каждый найдет для себя новые и полезные сочетания клавиш в этой статье. Так что давайте начинать запоминать!
Я надеюсь, каждый найдет для себя новые и полезные сочетания клавиш в этой статье. Так что давайте начинать запоминать!
1. Увеличиваем изображение.
Зажимаем Ctrl + Пробел и, нажав ПКМ (появится курсор с лупой), тащим влево или вправо. Это самый быстрый способ увеличения и уменьшения изображения с одной клавиши (только в CS5 и только с включенным GPU).
2. Выбираем цвет.
Alt + Shift + щелчок правой кнопкой мыши (Win) или Ctrl + Alt + Ctrl + Click (Mac). Очень удобный выбора цвета (только в CS5 и только с GPU включено). Во вкладке Общие можем изменить вид этой палитры, хотите круглая, хотите квадратная, ну и её размер тоже на выбор:
3. Смотрим с высоты птичьего полёта.
Удерживайте нажатой клавишу H + клик ПКМ, изменится размер изображения. Это прекрасно работает с большими изображениями, которые при 100% не помещаются на экран в Photoshop. Быстрый способ вместить изображение на экран, а затем, передвинув область перейти к просмотру изображения в нужном месте.
4. Размер и жесткость кисти.
Ctrl + Alt + Right Click (Win) или Control + Option + Click (Mac). Перетащите мышью вправо и влево для изменения размера кисти. А если двигать мышь вверх или вниз, то измениться жесткость кисти. Это работает только с CS5 в обоих направлениях. В CS4 работает только изменения размера кисти. Вы можете изменить цвет кисти в превью с красного на любой другой в настройках Курсоров. Кроме того, чтобы иметь возможность видеть кисть предварительного просмотра, необходимо чтобы было включено GPU. Это в Установках (Performance):
5. Рисуем прямые линии.
Удерживая нажатой клавишу Shift, мы можем рисовать прямые линии или ровно стирать ластиком, например. Работает почти с каждым инструмент для рисования.
6. Перемещение.
Удерживайте нажатой клавишу Ctrl и независимо от того какой инструмент у вас выбран, активируется инструмент Перемещение (Move).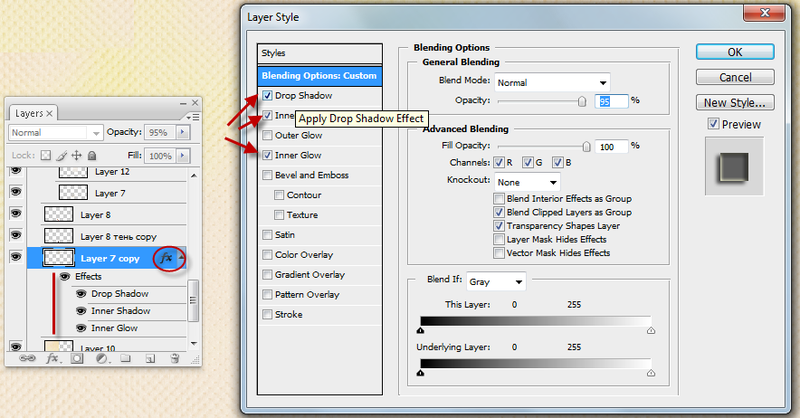 Это самый быстрый способ быстро переместить элемент, а затем вернуться к предыдущему инструменту.
Это самый быстрый способ быстро переместить элемент, а затем вернуться к предыдущему инструменту.
7. Одновременное увеличение.
Если у нас открыто несколько документов в Photoshop и нам понадобилось увеличить их все сразу, то нам поможет эта команда Shift + Ctrl + Space (Win) или Shift + Ctrl + Space (Mac). Зажав эти клавиши и кликнув по одному из документов, вы заставите их все увеличиться.
Примечание: а если к этой комбинации зажмёте ещё и Alt, то они все дружненько уменьшатся.
8. Прячем панели.
Щелкнем Tab и спрячем панели. Вы всегда можете показать их снова, нажав Tab еще раз или, просто наведите курсор мыши на края, чтобы показать панели на время.
Примечание: лично у меня панели упрямо не хотят показываться на время.
9. Просмотр изображений в полноэкранном режиме в Мини Бридж (Mini Bridge).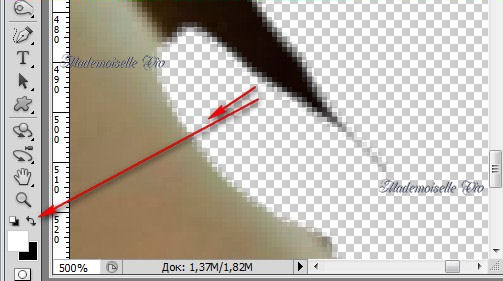
Открыв Мини-Бридж и выделив изображение, нажимаем клавишу Пробел, выбранное изображение увеличится на полный экран. Далее нажимая стрелочки, листаем всё это дело и смотрим. Затем снова Пробел и мы в Photoshop.
10. Меняем размер текста.
Выделяем текст и зажимаем Ctrl + Shift + . (точка) или , (запятая). Таким образом, увеличиваем или уменьшаем текст.
Примечание: работает у меня на любой раскладке, нажимать нужно именно те клавиши, где в английской раскладке находятся эти точка и запятая. То есть, если смотреть на нашу клаву, то это буквы Б. и Ю.
11. Выбираем буквы для текста.
То есть это значит то, что зажав Ctrl + Shift + K, вы сможете быстро переключаться между строчными и заглавными буквами при наборе текста. Убедитесь, что у вас отключен Caps Lock, чтобы была возможность использовать эту функцию.
12. Трекинг и кернинг.
Это используется в палитре Символов (Symbols). То есть, выбрав какие настройки текста в этой палитре, будь то кернинг, трекинг, размер, зажимаем клавишу Alt и жмем левую или правую клавиши со стрелками. Таким образом, мы изменяем в тех полях введённые значения.
Примечание: лично у меня стрелки работают вверх и вниз, а не влево и вправо.
13. Интерлиньяж. (Leading)
Выделяем текст, зажимаем Alt + стрелки вверх и вниз. Этим мы можем менять настройки функции Интерлиньяж (Leading) тем самым, изменяя расстояние между строчками в тексте.
14. Смещение линии текста.
Если мы хотим одной и той же строчке текста задать разные позиции, то воспользуемся клавишами Alt + Shift + стрелки: вверх и вниз.
15. Заливка (Fill)
Эти горячие клавиши нам пригодятся для быстрой заливки текста или векторных фигур цветом переднего или заднего плана. Вот они — Ctrl + Backspace –цвет переднего плана ( Foreground Color), Alt + Backspace – цвет заднего плана (Background Color). Клавишами Shift + Backspace вызываем настройки Заливки (Fill), но для этого придётся растрировать слой с текстом или векторной фигурой.
Вот они — Ctrl + Backspace –цвет переднего плана ( Foreground Color), Alt + Backspace – цвет заднего плана (Background Color). Клавишами Shift + Backspace вызываем настройки Заливки (Fill), но для этого придётся растрировать слой с текстом или векторной фигурой.
16. Сброс внесённых изменений в любом диалоговом окне.
Ну, например, окно Размытие по Гауссу. Вы размыли там что то и вам не подходят ваши изменения. Видим кнопки ОК и Отмена. Так вот, если мы зажмём кнопку Alt, то кнопка Отмена измениться на «Сбросить».
17. Изменение непрозрачности и заливки.
Вы можете сделать изменение непрозрачности и заливки сразу на нескольких слоях (в Photoshop CS5). Для этого выделили их, нажали на Непрозрачность, например, и ввели числовые значения. Так же и с Заливкой.
18. Инверсия.
Ctrl + I. Это быстрый способ инвертировать цвет или инвертировать маску слоя.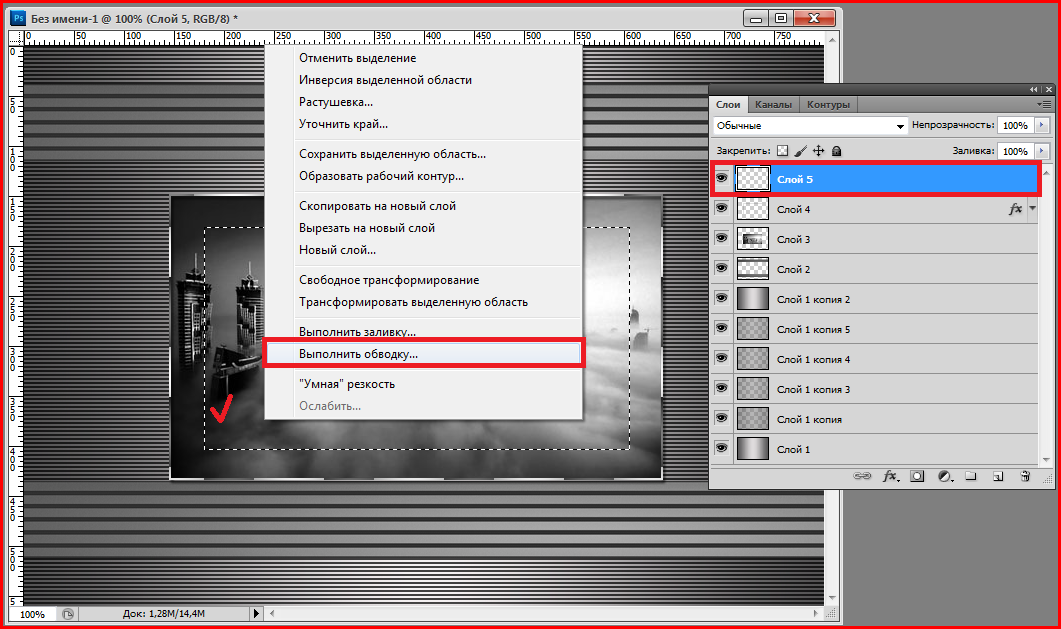
Примечание: или инвертировать выделение.
19. Переключение курсоров.
Если вы не хотите видеть края курсора или наоборот хотите очень, то вам поможет клавиша Caps Lock.
20. Сбросить настройки.
Если вы накосячили с настройками в Photoshop и хотите вернуть настройки по умолчанию, то вам поможет следующее:
При запуске Photoshop, удерживайте Ctrl + Alt + Shift, в то время как Photoshop загружается. Появится окно, где и подтвердите сброс настроек.
21. Меняем цвет.
Нажмите кнопку (X). Это быстрый способ переключиться между цветом переднего и заднего плана.
22. Маска.
Alt + клик на маске слоя. Отличный способ для просмотра и редактирования маски слоя. С этой же комбинацией возвращаемся в обычный режим:
23. Отключаем маску.
Shift + клик на маске слоя. Вы можете быстро просмотреть изображение без воздействия маски.
Вы можете быстро просмотреть изображение без воздействия маски.
С этой же комбинацией возвращаем маску обратно.
24. Пересечение выделения.
Alt + Shift + проведём инструментом выделения (Selection Tool). Если у вас уже есть выделение и вам нужно отсечь или добавить его, то вам поможет эта комбинация.
25. Объединить видимые.
Ctrl + Alt + Shift + E. Если вы хотите сохранить все слои, но вам необходимо их слить, то можно этой комбинацией получить объединённый слой из видимых на самом верху, не затронув тем самым все предыдущие слои.
Бонус. Пасхальные яйца.
Зажав клавишу Alt и, удерживая левую кнопку мыши, щёлкнуть чёрный треугольник в верхнем правом углу палитры Слои (Layers) и выбрать в меню Параметры панели ( Panel Options). Этот маг (Мерлин) — долгоживущее пасхальное яйцо, присутствующее в Photoshop с версии 3.0.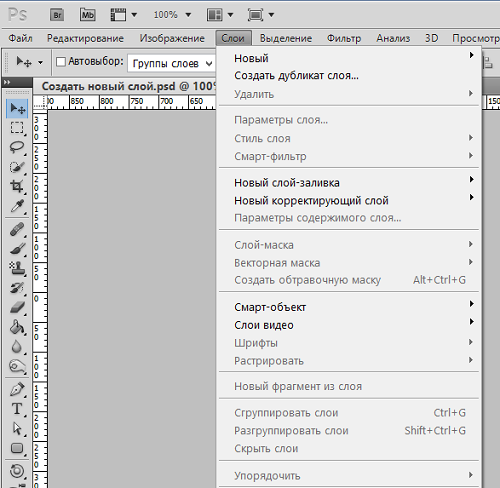
Зажав клавишу Ctrl , выбрать Help (Справка) — About Photoshop (О программе Photoshop). Вы увидите заставку и описание своей версии.
Заключение.
Конечно, вы можете использовать Photoshop и без клавиш, но ваша работа в программе может быть гораздо быстрее и продуктивнее, если вы будете использовать их. Это поможет вам сократить время, которые вы тратите на включение разных менюшек и их поиски.
От себя ещё добавлю, что можно использовать клавиши от F5 до F9. Они тоже назначены в Photoshop по умолчанию.
Ещё удобно менять просмотр клавишей F, при полноэкранном режиме можно вызвать палитру, ну например, палитру слоёв F7.
При выбранном инструменте Кисть (Brush) или Пипетка, зажимаем клавишу Alt и двигаем курсор по изображению, тем самым выбирая подходящий цвет:
Я думаю, каждый найдёт в этой статье полезное для себя, тому пример, как мы уже не можем обойтись без горячих клавиш таких как — Ctrl+T, Ctrl+D, Ctrl+N.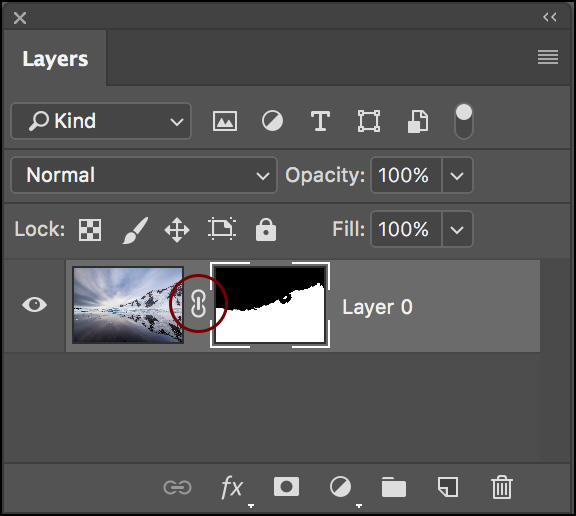
Правила перепечатки материалов сайта
Все материалы сайта являются интеллектуальной собственностью данного проекта (кроме случаев, когда прямо указано другое авторство) и охраняются законом «Об авторском праве и смежных правах».
Перепечатка, распространение, в том числе в переводе, любых материалов сайта возможны с соблюдением правил цитирования, а при размещении их в сети Интернет необходима ссылка на www.photoshop-training.ru.
Надеемся, вас не затруднит соблюдение этих условий.
спасибо))))))))))))))благодаря вам удалось вернуть первоначальные настройки))))))))))
Спасибо огромное! с размерами кистей и со всем остальным — просто круть..))
Большое спасибо, наконец-то знаю какие инструменты зависят от GPU(раньше я вообще не знал от чего они зависят и откуда берутся у других)
кто розбераетса в фотшопе цс5 добавьте в скайп vlad1232214 а то чето наделал не знаю как вернуть…
Частое переключение между инструментами и настройками Adobe Photoshop не самая приятная рутина. К счастью, редактор поддерживает горячие клавиши, которые могут сэкономить ваше время и нервы.
К счастью, редактор поддерживает горячие клавиши, которые могут сэкономить ваше время и нервы.
Некоторые перечисленные клавиши и комбинации могут не работать в старых версиях программы.
Как инвертировать маску в фотошопе
Практическое применение инвертирования масок в Фотошопе
В случае с масками это действие скрывает видимые зоны и открывает невидимые. Сегодня поговорим о практическом применении этого действия на двух примерах. Для лучшего понимания процесса рекомендуем изучить предыдущий урок.
Инвертирование маски
Несмотря на то, что операция предельно простая (выполняется нажатием горячих клавиш CTRL+I), она помогает нам применять различные приемы при работе с изображениями. Как уже было сказано ранее, разберем два примера использования инвертирования маски.
Недеструктивное отделение объекта от фона
Недеструктивное значит «неразрушающее», позднее станет понятен смысл термина.
- Открываем картинку с однотонным фоном в программе и создаем ее копию клавишами CTRL+J.
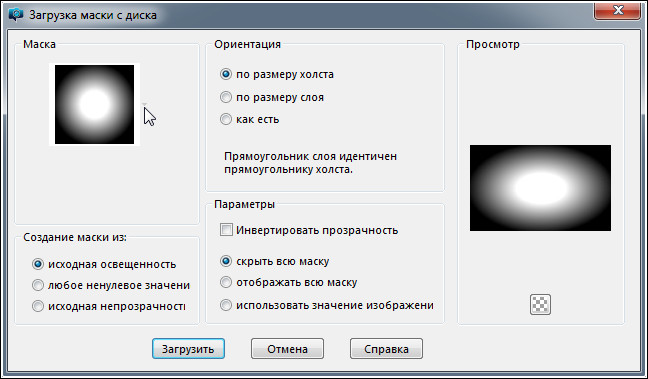
Кликаем палочкой по фону, затем зажимаем клавишу SHIFT и повторяем действия с белыми участками внутри фигуры.
Данный способ хорош тем, что исходное изображение остается нетронутым (не разрушенным). Маску можно редактировать при помощи черных и белых кистей, удаляя лишние или открывая нужные участки.
Усиление контраста фотографий
Как мы уже знаем, маски позволяют нам делать видимыми только те зоны, которые необходимо. Следующий пример наглядно покажет, как можно воспользоваться этой особенностью. Разумеется, инвертирование нам также пригодится, так как именно на этом и построен прием.
- Открываем фотографию, делаем копию.
Чем же хорош этот прием? Во-первых, мы получаем в руки не два ползунка для регулирования контраста, а четыре («Уровни»), то есть, мы можем тонко настраивать тени и света. Во-вторых, у нас все слои имеют маски, что дает возможность локально воздействовать на различные зоны, редактируя их при помощи кисти (черной и белой).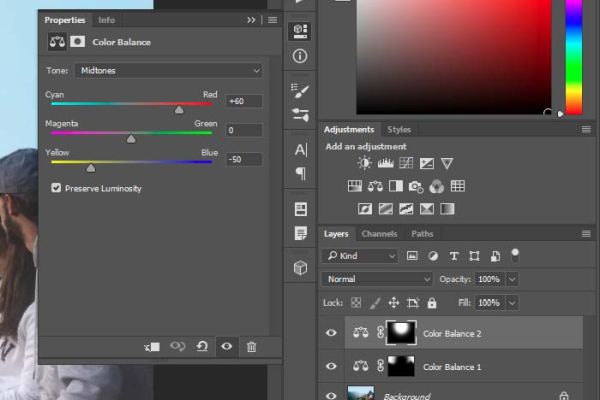
К примеру, можно инвертировать маски обоих слоев с уровнями и белой кисточкой открыть эффект там, где он необходим.
Мы подняли контраст фотографии с автомобилем. Результат получился мягкий и вполне естественный:
На уроке нами были изучены два примера применения инвертирования маски в Фотошопе. В первом случае мы оставили себе возможность редактировать выделенный объект, а во втором — инвертирование помогло отделить свет от тени на снимке.
Мы рады, что смогли помочь Вам в решении проблемы.
Помимо этой статьи, на сайте еще 12563 инструкций.
Добавьте сайт Lumpics.ru в закладки (CTRL+D) и мы точно еще пригодимся вам.
Отблагодарите автора, поделитесь статьей в социальных сетях.
Опишите, что у вас не получилось. Наши специалисты постараются ответить максимально быстро.
Что такое Маска в Фотошопе и как ей пользоваться
Пользователи, которые работают в Фотошопе, регулярно используют инструмент маска. С его помощью можно накладывать изображения друг на друга, работать с отдельными фрагментами и многое другое.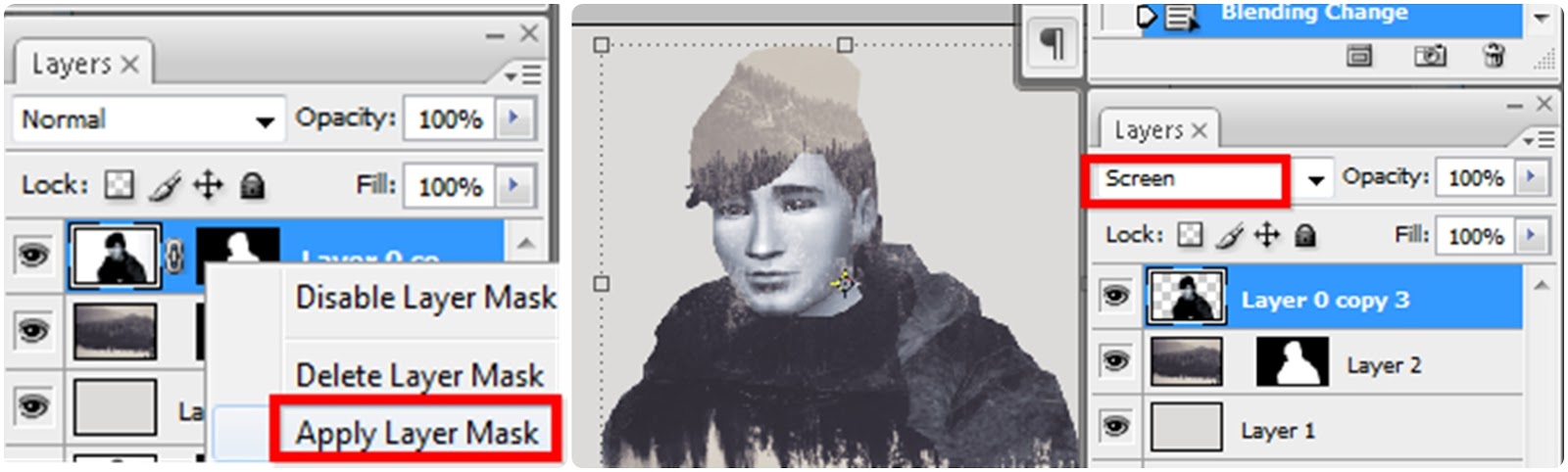
Маски слоя в Фотошопе
На первый взгляд может показаться, что работать с масками очень трудно. Однако, достаточно разобраться с принципом действия, чтобы применять данный инструмент. Слой-маски используются для выделения части изображения.
Инструмент представляет рисунок в черно-белом цвете. Также, присутствует серый, как элемент прозрачности. Так, если выделение белое, то изображение имеет 100% прозрачности. Черное является полной противоположностью, т.е. 100% непрозрачности. Данную характеристику необходимо знать перед началом работы с инструментом.
По принципу действия слой-маска напоминает ластик. Однако, она не стирает изображение, а заменяет его другим. Таким образом, пользователь может аккуратно соединить несколько рисунков в один. При этом, контуры наложения регулируются с помощью кисти черного или белого цвета.
Виды масок в Фотошопе
Все маски в Фотошопе делятся на несколько категорий в зависимости от способа выделения изображений.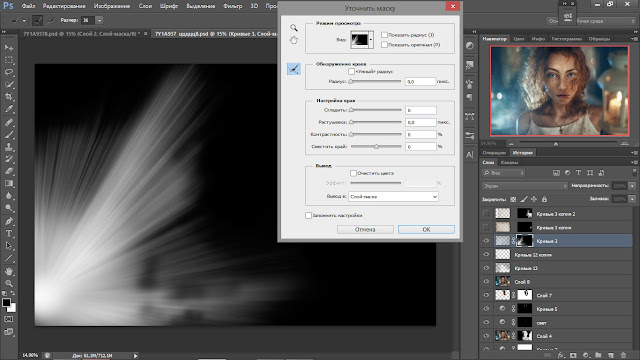 В данном случае пользователь выбирает вид согласно рисунку, который нужно обвести. Также, немало важен конечный результат.
В данном случае пользователь выбирает вид согласно рисунку, который нужно обвести. Также, немало важен конечный результат.
Быстрая
Принцип работы заключается в выделении объекта при помощи кисти. Пользователю нужно установить параметры на карандаш. Затем, закрасить часть рисунка, который нужно выделить. После этого, с выделенной частью рисунка можно работать отдельно.
Векторная
Векторную маску лучше использовать, если изображение имеет неровные контуры. В таком случае обведение объекта кистью станет не удобным для пользователя. Однако при использовании необходимо знать принцип ее работы.
Обтравочная
Обтравочная маска в Фотошоп схожа по своей работе с обычной растровой. В ее настройках также присутствует прозрачность. Однако, они имеют существенные различия. Так, для нанесения быстрого варианта, необходимо использовать кисть и закрашивать объекты. При обтравочном типе используется содержимое и прозрачность слоя. Благодаря этому определяется, какие именно области слоя, который находится выше, остаются видимыми.
Благодаря этому определяется, какие именно области слоя, который находится выше, остаются видимыми.
Как наложить маску?
В зависимости от типа маски, она накладывается тем или иным способом. Здесь все зависит от самого объекта, который нужно обрезать и удобства пользователя. Например, для изображения, в котором большое количества резких контуров, лучше использовать векторную слой-маску.
Быстрая
Для быстрой маски понадобится стандартный инструмент карандаш или кисть. Также, необходимо установить палитру на два цвета — черный и белый. Делается это на панели инструментов. Для быстрого перехода на черно-белую палитру, следует выбрать специальную команду. После этого нужно нажать на инструмент маска, который расположен ниже.
Следующим шагом будет установка настроек кисти. Пользователю следует выбрать нужный инструмент и обозначить следующие параметры:
- жесткость – 100%;
- непрозрачность – 100%;
- нажим – 100%.

Размер кисти выбирается в зависимости от самого изображения.
Затем, следует отделить нужный объект. Для этого требуется закрасить его кистью черного цвета. Если пользователь выходит за края, можно переключиться на белый и стереть лишне. Закрашенный участок станет красного цвета. Именно это и есть нужный слой.
После этого следует перейти в обычный режим. Объект будет выделен и его необходимо инвертировать. Делается то при помощи сочетания клавиш «Ctrl + Shift + I». Также, можно воспользоваться специальной командой через меню. Тогда, выделенный объект становиться новым слоем, и пользователь может работать с ним.
Векторная
Для начала необходимо выбрать инструмент Pen Tool и установить режим Path. После этого нужно приблизить логотип так, чтобы было удобно его выделять. Делается это с помощью кривых. Поэтому, следует понимать принцип их работы.
Как только объект будет выделен, можно переходить к созданию маски. Для этого открывают Слои — Вектор. Здесь есть несколько команд, каждая из которых создает отдельный вид.
Для этого открывают Слои — Вектор. Здесь есть несколько команд, каждая из которых создает отдельный вид.
- Reveal All. Инструмент предназначен для создания пустой маски. С его помощью можно сначала создать слой, а затем обвести по контуру объект.
- Hide All. Используется для создания заполненной слой-маски.
- Current Path. Маска создается по заданному изначально контуру.
В данном случае пользователю необходимо использовать третий инструмент. Так как контур был выбран предварительно. После этого будет создан сам слой.
Обтравочная
Отличным примером применения обтравочной слой-маски является добавление одной фотографии на другую по контуру. Так, если есть изображение с фоторамкой и отдельно рисунок, который нужно туда поместить, лучше выбрать именно этот вид слоя.
Для начала необходимо скрыть верхний слой с фотографией так, чтобы была видна только фоторамка. Делается это при помощи специального значка, который находится на панели слоя.
Делается это при помощи специального значка, который находится на панели слоя.
Следующим шагом будет выделение черной области фоторамки. В этом пользователю поможет инструмент «Волшебная палочка». Как только область будет выделена, ее необходимо добавить на новый слой.
Затем можно применять обтравочную маску на фотографии. Для этого выбирается специальная команда из раздела Слои или при помощи специальной клавиши. В Windows необходимо нажать на Alt. Курсор мыши нужно перенести на черту, которая разделяет два слоя до появления специального знака.
Фотография будет обрезана под нижний слой. Теперь, верхнее изображение будет размещено в фоторамке. Пользователь может регулировать размер фотографии или перемещать ее. Благодаря этому рисунок будет нужной формы.
Действия над масками
К слой-маскам можно применять все действия, которые применяются к обычным изображениям. Делается это с помощью предназначенных для этого инструментов.
Заливка
Заливка применяется как к обычному слою, так и к маске. Чтобы применить данный инструмент к выбранному объекту, следует для начала выделить нужный слой. Затем выбрать инструмент «Заливка» на соответствующей панели. Если маска черного цвета, ее можно залить белым и наоборот.
Также можно воспользоваться комбинацией клавиш. Чтобы выполнить заливку основным цветом, нужно нажать «Alt + Del». Для заливки фоновым цветом необходимо использовать «Ctrl + Del».
Заливка градиентом
Чтобы создать плавные переходы между цветом и самим изображением, используется градиент. Для этого нужно выбрать соответствующий инструмент на панели.
После этого, следует перейти к настройкам градиентной заливки. Здесь применяется два параметра «Черный, белый» или «От основного к фоновому».
Чтобы применить градиент к изображению, следует протянуть его по маске в нужном направлении.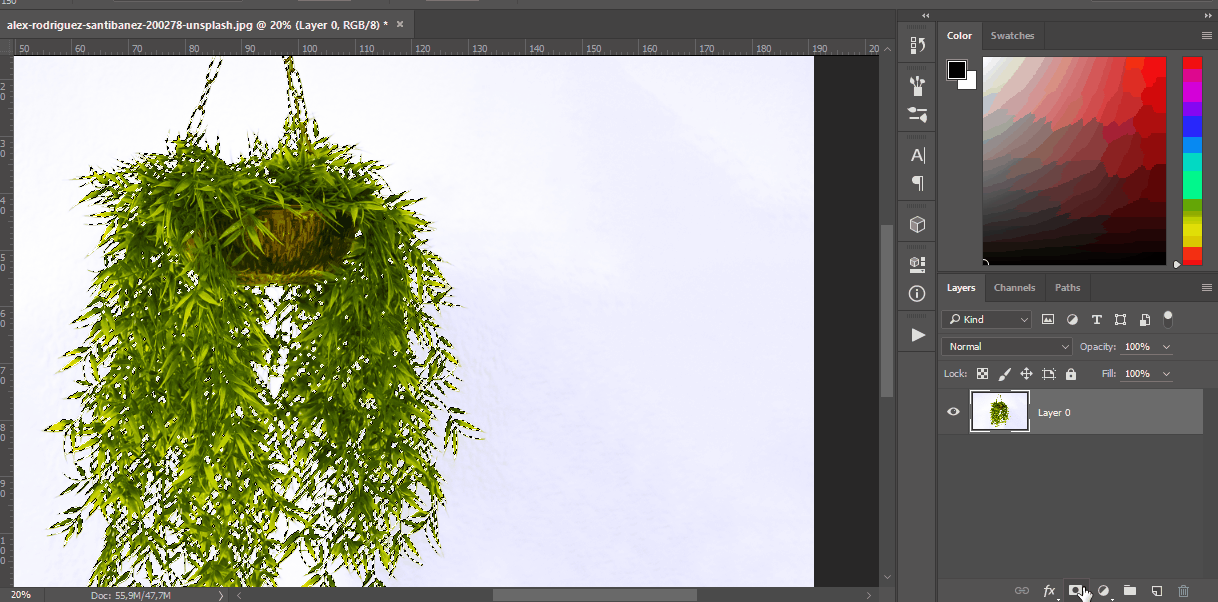
Заливка выделенной области маски
Применять заливку можно не только на все изображение или слой. Пользователю предоставляется возможность выделять часть объекта любой формы и применять к нему заливку. Делается это при помощи стандартных инструментов.
Для начала необходимо сделать активным слой, на котором находится маска, кликнув не него. Затем, следует выделить объект нужной формы. Последним шагом будет применение стандартной заливки.
Копирование
Скопировать можно как всю маску, так и отдельную часть. Так, для начала необходимо выбрать объект для копирования. Затем, следует нажать «Ctrl» и загрузить ее в выделенную область.
После этого необходимо перейти на тот слой, который станет основой для копирования и кликнуть по специальному значку. Он находится на панели «Слои».
Инвертирование
Инвертирование используется для изменения цвета изображения на противоположный.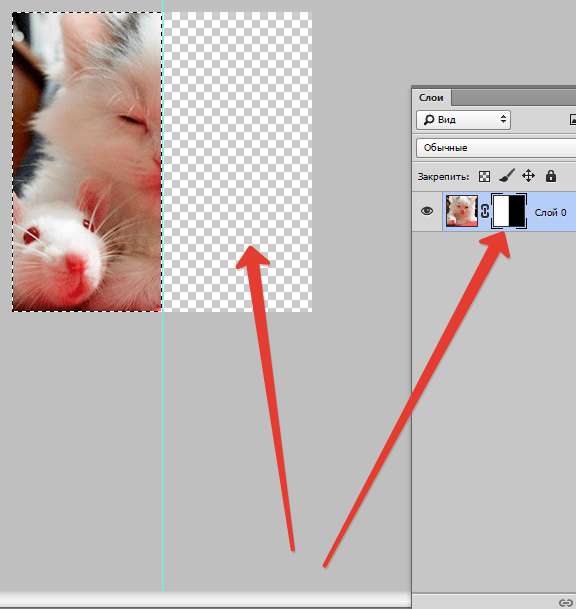 В случае с масками, белый станет черным и наоборот. Хорошим примером будет инвертирование части рисунка.
В случае с масками, белый станет черным и наоборот. Хорошим примером будет инвертирование части рисунка.
Так, если объект на слое был скрыт, он отобразится. При том остальная часть будет наоборот скрыта. Пользователь может воспользоваться комбинацией клавиш «Ctrl + I».
Серый цвет на маске
Все маски работают в двух цветах, белый и черный. Черный отвечает за 100% прозрачность, в то время как белый говорит, что данный параметр равен 0%.
Часто пользователю нужно немного растушевать рисунок. Тогда, используется серый цвет. При том чем он темнее, тем прозрачнее изображение. Без данного параметра невозможно растушевать фотографию, которая накладывается на другую.
Отключение или удаление маски
В некоторых случаях пользователю необходимо отключить слой-маску. Тогда, следует кликнуть по ее миниатюре. При этом нужно зажать клавишу «Shift».
Чтобы полностью удалить маску, необходимо выбрать ее на соответствующей панели.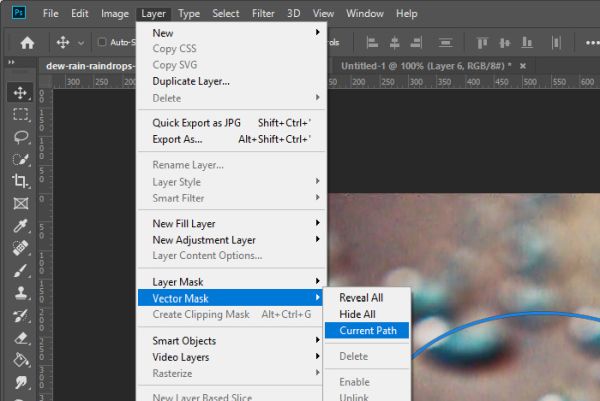 После этого, нужно нажать правой клавишей мыши для перехода в контекстное меню. Из списка следует выбрать пункт «Удалить слой-маску».
После этого, нужно нажать правой клавишей мыши для перехода в контекстное меню. Из списка следует выбрать пункт «Удалить слой-маску».
Пример использования векторной маски
Пользователи, которые часто работают с Фотошопом не обходят стороной подобный инструмент. С его помощью можно выполнять достаточно сложные операции за несколько кликов. Однако чтобы тратить на работу с этим инструментом всего несколько минут, понадобится некоторое время, чтобы освоится. Также, необходимо понимать работу некоторых инструментов. Особенно, это относится к векторной маске.
Ниже будет описан пример использования быстрой слой-маски для соединения нескольких изображений. Для начала два рисунка должны находится в одном документе, но в разных слоях. К верхней фотографии следует добавить маску, кликнув по соответствующему значку.
После этого понадобится обычная кисть и два цвета, черный и белый. Пользователю нужно закрасить часть изображения, которое не должно отображаться на общем рисунке.
Маски в Photoshop
Когда меня спрашивают про обработку той или иной фотографии, мне остается только развести руками или посоветовать пойти к нам на курсы по Photoshop На самом деле объяснить всю обработку от и до в каком-то сжатом виде не представляется возможным. Я могу лишь сказать, что большая часть работы сделана Кривыми и Масками и, если человек в этом разбирается, дать ему PSD файл, чтобы он посмотрел, как это сделано. Если же человек в этом не силен, то файл ему не поможет, он там просто ничего не поймет.
И если Кривые – это достаточно простой и понятный инструмент, про который есть масса хороших статей, то с Масками все сложнее. Вернее по ним тоже есть много уроков, но как правило дальше простых примеров дело не идет. И даже разобравшись с основами, человек не представляет, как их использовать на реальных, сложных фотографиях. Поэтому я решил написать что-то вроде небольшого курса по использованию Масок в Photoshop для обработки фотографий. Это будет несколько статей, в которых последовательно от простого к сложному будет раскрыта вся кухня.
Это будет несколько статей, в которых последовательно от простого к сложному будет раскрыта вся кухня.
На самом деле я все это затеял, чтобы мои студенты не мучили меня вопросами типа «слушай, я забыл, как ты там делал эту штуку?!» Я просто буду всех отправлять сюда
Часть I. Создание и редактирование масок в Photoshop.
При обработке фотографий маски используются для выборочной коррекции отдельных областей на снимке. Например, для того чтобы проявить небо, сделав его темней и контрастней.
Маски могут использоваться для совмещения снимков с разной экспозицией. Такой прием часто используют при съемке пейзажей. Это один из видов HDR фотографии, но в отличие от HDR алгоритмов, рисование масок вручную дает более качественный, естественный результат.
С помощью масок можно объединить несколько разных фотографий, сделав коллаж.
Часто маски используются для ретуши портретов.
В целом, практически в любой серьезной обработке используются маски. И сейчас мы с вами разберемся, что это такое и как оно работает.
И сейчас мы с вами разберемся, что это такое и как оно работает.
Маска слоя – это карта прозрачности, в которой белый цвет обозначает 100% непрозрачные пиксели, черный цвет обозначает полностью прозрачные, а различные уровни серого кодируют различные степени прозрачности. Этот механизм открывает поистине грандиозные возможности в использовании слоев!
Если залить маску черным цветом, то слой станет полностью прозрачным, точно так же как если бы мы непрозрачность слоя установили на 0%. Но в отличии от параметра Непрозрачность, маска слоя позволяет управлять прозрачностью пикселов избирательно, а не просто всего слоя в целом.
Если в Photoshop расположить два слоя один над другим:
И к верхнему слою применить маску в виде такого градиента:
То получим такой результат.
А если маска будет такой:
То в результате мы увидим это:
Создание масок
Откройте Photoshop и создайте новый пустой документ. В палитре Слоев у вас будет один белый фоновый слой.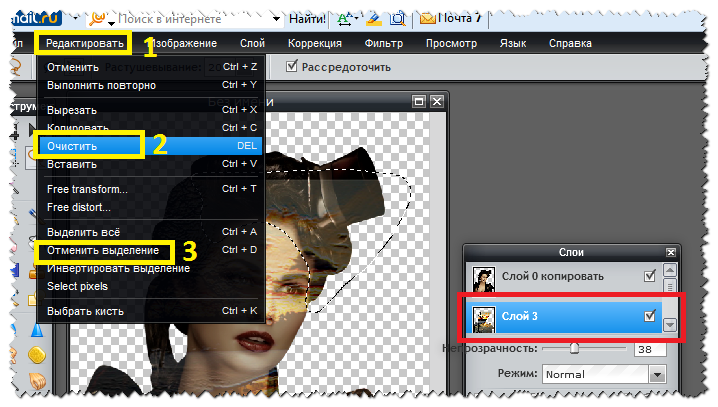 Залейте его светло-зеленым цветом. Для этого щелкните по образцу основного цвета и в Палитре цветов выберете понравившийся вам оттенок.
Залейте его светло-зеленым цветом. Для этого щелкните по образцу основного цвета и в Палитре цветов выберете понравившийся вам оттенок.
После того как основным цветом установлен зеленый, нажмите Alt + Backspace.
В Фотошопе легко залить объект Основным или Фоновым цветом. Для заливки Основным цветом нужно нажать Alt + Backspace, а для заливки Фоновым – Ctrl + Backspace.
Затем создайте новый слой (щелкнув по соответствующей кнопке в Палитре слоев) и залейте его желтым цветом.
После чего, находясь на желтом слое, нажмите кнопку Добавить маску слоя.
При этом в Палитре слоев к желтому прямоугольнику у вас добавиться белый. Это и будет маска слоя!
При работе с масками нужно учитывать, что в палитре Слоев может быть выбран как сам слой, так и его маска. Для выбора слоя или маски достаточно щелкнуть по их прямоугольникам. При этом выбранные объекты будут обводиться тонкой угловой рамкой.
Выберите маску желтого слоя и залейте ее черным цветом.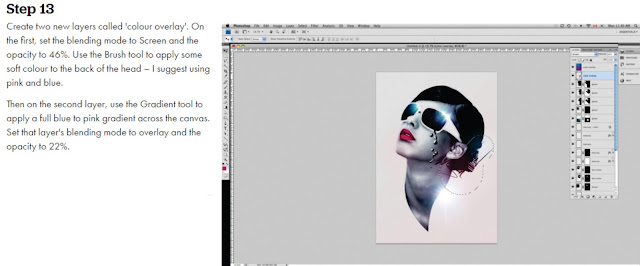 Для этого нажмите D (клавиша D устанавливает Основной цвет – черным, а Фоновый цвет – белым, что очень удобно) затем нажмите Alt + Backspace. После того, как вы зальете маску слоя черным, желтый цвет исчезнет, поскольку станет абсолютно прозрачным.
Для этого нажмите D (клавиша D устанавливает Основной цвет – черным, а Фоновый цвет – белым, что очень удобно) затем нажмите Alt + Backspace. После того, как вы зальете маску слоя черным, желтый цвет исчезнет, поскольку станет абсолютно прозрачным.
Теперь выберите инструмент Кисть (клавиша B). Сделайте Основной цвет – белым (для этого нажмите X, клавиша меняет местами Основной и Фоновый цвета). И начните рисовать по зеленому полю нашей картинки. У вас должны получиться желтые линии.
В данный момент вы рисуете белым цветом по маске желтого слоя. Делая видимыми его, до этого прозрачные, пиксели.
Заметьте, как вместе с изображением меняется миниатюра маски в палитре слоев.
Сейчас вы познакомились с одним из базовых способов создания масок – их рисованием. После того как вы вдоволь накраситесь желтым, переключите Основной цвет на черный (клавиша X) и продолжите рисовать по картинке. Таким образом, вы начнете «стирать» пиксели желтого слоя. Но в отличие от работы Ластика, вы не удаляете пиксели, а лишь скрываете их.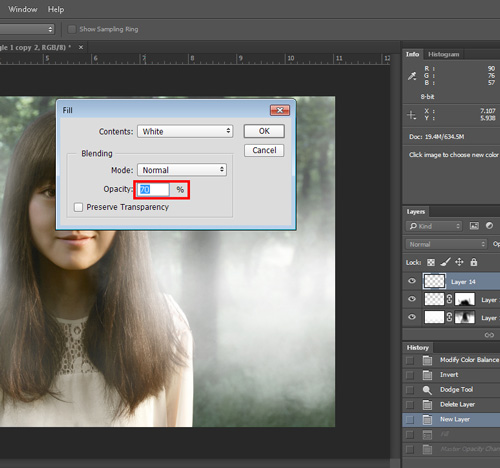 При желании их всегда можно вернуть, сделав маску белой!
При желании их всегда можно вернуть, сделав маску белой!
После некоторых экспериментов залейте маску слоя черным цветом (Alt + Backspace), снова сделав слой прозрачным.
Теперь сделайте кисть размером почти во всю картинку и установите у нее жесткие края.
Щелкните кисточкой в центре изображения, нарисовав тем самым желтый круг.
Затем создайте новый слой, залейте его черным цветом, добавьте к слою маску. Залейте маску черным цветом и белой кисточкой нарисуйте на маске глаза и улыбку получив в итоге смайлик
Палитра слоев нашего смайлика будет выглядеть так:
Итак, вы познакомились с основными действиями при работе с масками. Теперь переходим к фотографиям!
Притягательный взгляд
Сейчас я покажу простой и эффективный прием в обработке портретов, которым я всегда пользуюсь. С помощью корректировочного слоя Кривых и Маски мы сделаем глаза более выразительными.
Открываем фотографию этой очаровательной девушки в Photoshop (вы можете использовать свою фотографию или использовать этот снимок в большом разрешении).
И добавляем корректирующий слой Кривые.
В зависимости от настроек Photoshop при создании корректирующего слоя к нему уже может быть добавлена белая маска. Поскольку полностью белая маска равнозначна ее отсутствию (слой полностью непрозрачен) я отключил добавление масок по умолчанию. Мне кажется, это делает структуру слоев более простой.
Если хотите сделать так же, откройте панель Коррекция (меню: Окно – Коррекция) и в ее меню снимите галочку с пункта «Добавить маску по умолчанию».
Но сейчас нам нужен слой Кривых с маской. И маска должна быть черной. Это можно сделать разными способами. Можно залить маску черным цветом (Alt + Backspace). Можно инвертировать маску Ctrl+I (это команда инвертирует все цвета в изображении, и в частности превращает белое в черное и обратно, что очень удобно). Или же при щелчке по кнопке «Добавить маску слоя» нажать и удерживать Alt, в этом случае будет добавлена черная маска!
С помощью Кривых мы будем делать радужку глаз более контрастной, но сначала нам нужно на маске нарисовать белым область радужки.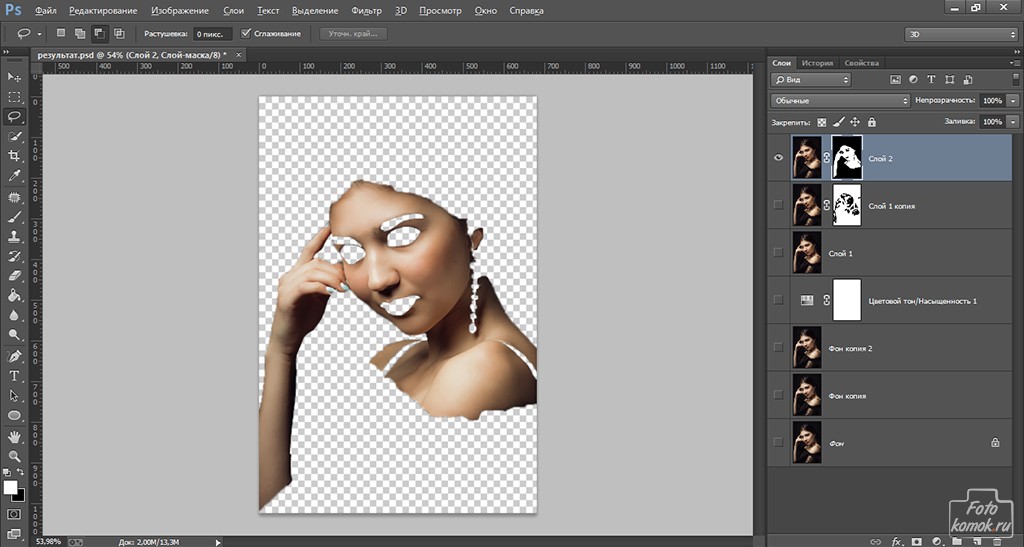 Чтобы рисовать было удобней, нужно отобразить маску поверх изображения в виде полупрозрачного красного слоя. Для чего нажмите клавишу обратный слеш (\). Эта клавиша отображает маску выбранного слоя.
Чтобы рисовать было удобней, нужно отобразить маску поверх изображения в виде полупрозрачного красного слоя. Для чего нажмите клавишу обратный слеш (\). Эта клавиша отображает маску выбранного слоя.
И белой кисточкой аккуратно прорисуйте область радужки внутри глаз.
В процессе работы вы можете инвертировать маску (Ctrl+I) и напротив зарисовать черным область радужки, иногда это удобней. Но не забудьте затем снова инвертировать маску обратно.
После того как маска создана, щелкните два раза по иконке слоя кривых для того чтобы открыть Кривую для настройки.
С помощью специальной кнопки, поставьте на кривой две точки: сначала выберете самую темную часть глаза (например, ресницы), затем самую светлую (блик). Поставив светлую точку, не отпуская кнопки мыши, потяните ее вверх, тем самым изгибая кривую и делая радужку светлее и контрастней.
При этом глаза станут ярче и выразительней. Но не злоупотребляйте этим эффектом, хорошая ретушь должна быть незаметна.
На этом первая часть руководства по Маскам в Photoshop закончена.
Поведем итоги:
Маска — это карта прозрачности слоя. Где черный цвет означает абсолютную прозрачность, а белый – полную непрозрачность.
Маску можно инвертировать Ctrl + I.
Заливать Основным (Alt + Backspace) и Фоновым цветом (Ctrl + Backspace).
Основной и Фоновый цвет меняются местами клавишей X.
Если при нажатии кнопки «Создать маску слоя» удерживать клавишу Alt, новая маска будет черной.
М аски в Photoshop
Рассмотрим использование масок в Photoshop на примерах. Маски позволяют редактировать выделенную область, при этом невыделенная часть изображения защищена от каких-либо изменений. Это могут быть фильтры, эффекты или изменение цвета, также без маски не обойтись при монтаже изображений.
Виды масок в Photoshop различны, их мы разберём ниже. А сначала нужно уяснить механизм работы маски схематически:
А сначала нужно уяснить механизм работы маски схематически:
Здесь мы можем редактировать белую область (фон), а закрашенная в чёрный цвет пчёлка-труженица защищена от изменений — её пикселы скрыты. Маску можно инвертировать, тогда мы сможем редактировать пчёлку, а фон, соответственно, будет защищён.
Однако маска может быть и полупрозрачной. Тогда инструменты рисования или фильтры смогут оказывать воздействие на защищённые области, но частично. Градации серого цвета — это частичная прозрачность. Чем светлее оттенок серого, тем сильнее воздействуют на этот участок инструменты редактирования.
Это означает, что чёрный цвет соответствует 100% прозрачности, а белый — полной видимости. Это схема работы масок, а назначение — управлять пикселами: скрывать их, защищая от изменений.
Если подвергнуть нашу картинку редактированию, к примеру, изменить цвет — то чёрная часть пчёлки останется неизменной:
Проще всего проиллюстрировать работу с масками на следующем примере. Для выделения объекта — нашей пчёлки, используем инструмент «Быстрое выделение» (Рис.1-2). Для выделения мелких деталей пчёлки выбираем кисть поменьше, или увеличиваем масштаб документа, пока не получим контур (бегущие муравьи) всего объекта.
Для выделения объекта — нашей пчёлки, используем инструмент «Быстрое выделение» (Рис.1-2). Для выделения мелких деталей пчёлки выбираем кисть поменьше, или увеличиваем масштаб документа, пока не получим контур (бегущие муравьи) всего объекта.
Затем включаем режим «Быстрая маска» кликнув по пиктограмме (Рис.1-1) или нажав клавишу ( Q ):
Рис.1. Быстрая маска:
1 — Включение-отключение режима «Быстрая маска»;
2 — Инструмент «Быстрое выделение».
Если нам понадобится инвертировать маску, делаем двойной клик по пиктограмме (Рис.1-1). В появившемся окошке «Параметры» меняем местами выделенную и защищённую (маскированную) область, которая по умолчанию отображается красным цветом с непрозрачностью 50%. И цвет и прозрачность можно изменять для визуального удобства:
А теперь можно спокойно редактировать объект, не опасаясь нанести вред остальной части изображения. Можно использовать любые инструменты рисования, а мы, для примера, воспользуемся фильтром «Размытие по Гауссу» (Фильтры — Размытие) для смягчения контура пчёлки:
Чем хороша «Быстрая маска»? Результаты воздействия фильтра будут сразу же отражаться в самом документе. Двигаем бегунок, увеличивая радиус размытия, и одновременно видим наступившие изменения выделенного нами объекта непосредственно в документе.
Двигаем бегунок, увеличивая радиус размытия, и одновременно видим наступившие изменения выделенного нами объекта непосредственно в документе.
А это готовый результат и изначальный объект, сравните (для наглядности — с белым фоном). Если требуется удалить фон, то сначала инвертируем выделение, для чего нажимаем комбинацию Shift+Ctrl+I (Выделение — Инверсия), а за тем клавишу Delete и заливаем белым цветом:
Т.к. выделение некоторых объектов может отнимать немало времени, в Photoshop предусмотрено сохранение масок (можно понимать: выделенных областей) в панели «Каналы». Там они хранятся в виде альфа-каналов.
Пиктограмма (Рис.2-2) позволит создать альфа-канал, а «кружочек» слева (Рис.2-3) — загрузить его на панель при следующем открытии этого документа:
Рис.2. Сохранение маски в панели «Каналы»:
1 — Альфа-канал; 2 — Сохранить маску;
3 — Открытие сохранённой маски.
Но эту маску (альфа-канал) можно будет применять и для других изображений в качестве трафарета.
Тот, кто уже имеет опыт работы с Photoshop, знает, что выделять некоторые области изображений бывает довольно затруднительно и трудоёмко. Для этого приходится перебирать разнообразные инструменты выделения. Но для различных ситуаций в Photoshop предусмотрены и разные виды масок. Их мы и рассмотрим дальше.
Р астровая маска
Растровую (пиксельную) маску редактируют инструментами рисования и выделения. В качестве иллюстрации возьмём пример монтажа двух фотографий с авианосцем и самолётом-невидимкой. Готовый результат вы видите на второй картинке:
Создаём маску слоя с самолётом, выделив слой и нажав пиктограмму «Создать маску» на панели «Слои». Инструментом «Кисть» аккуратно закрашиваем лишнюю область вокруг объекта. Для этого выбираем подходящий размер кисти и устанавливаем чёрный цвет:
Если в процессе закрашивания обратить внимание на миниатюры слоя и его маски на панели «Слои», то видно, что изменяется только миниатюра маски. Мы увидим чёрную область скрытых пикселей, но они не удалены в самом слое.
Если бы мы просто стирали их инструментом «Ластик», то они были бы потеряны безвозвратно. А с помощью маски мы можем их вернуть. Что означает: если мы случайно сотрём часть объекта (самолёта), то сможем восстановить утраченные пикселы. Для этого нужно лишь пройтись по этому месту кистью белого цвета!
Вспоминаем схему: чёрный — полная прозрачность, белый — полная видимость. Вывод: маски не удаляют пикселы, а лишь ими управляют, или скрывают их. Эту особенность успешно применяют при создании коллажей.
В екторная маска
Векторная маска ограничивает в слое чёткую фигуру, и применяют её для объектов с резкими границами. При этом она не зависит от разрешения изображения. Как и ко всем векторным объектам к ней можно применять стили. Можно, например, моментально наделать декоративных элементов (кнопок, панелек), которые смогут украсить сайт.
Для создания векторной маски используют инструменты «Фигура» или «Перо». При помощи инструмента «Перо» можно довольно быстро вырезать фигуру человека с фотографии или, как в нашем примере, автомобиль:
Для выделения объекта удобно увеличивать масштаб изображения. Опорные точки (узлы) необязательно расставлять плотно, их всегда можно добавить инструментом «Перо+», а затем вытянуть дугу на этом отрезке. Таким образом, легко прорисовать линию любой округлости и кривизны.
Опорные точки (узлы) необязательно расставлять плотно, их всегда можно добавить инструментом «Перо+», а затем вытянуть дугу на этом отрезке. Таким образом, легко прорисовать линию любой округлости и кривизны.
После того, как контур объекта замкнётся, создаётся маска. Для чего нужно нажать, уже знакомую нам, пиктограмму в панели «Слои».
Один и тот же слой может содержать и растровую, и векторную маски одновременно. Это бывает необходимо в некоторых случаях, например, при создании коллажей со сложными объектами. Однако можно запросто удалить ненужную маску, или растрировать векторную.
В панели «Маски», передвинув бегунки, можно изменить плотность или сделать растушёвку края объекта (Рис.3-3). А переключатели (Рис.3-2) служат для выбора между векторной и растровой (пиксельной) масками:
Рис.3. Панель «Маски»:
1 — Вызов панели; 2 — Переключатели масок;
3 — Плотность и растушёвка.
Если до сих пор мы имели дело со слоем-маской, то теперь пришло время узнать, что маска может влиять на несколько слоёв сразу.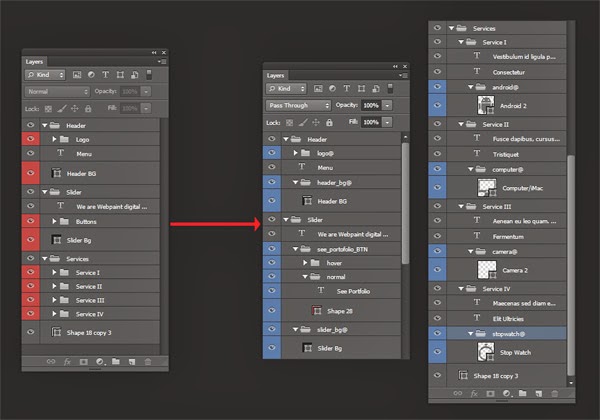
О бтравочная маска
Обтравочная маска действует на слои, расположенные выше самого слоя с маской. При этом его защищённая область будет распространяться на нижние слои документа. Для примера вставим портрет девушки в рамку, да так, чтобы отсечь лишние кромки с портрета:
Выделим инструментом «Прямоугольная область» внутреннюю часть рамки на втором изображении. Далее жмём Ctrl+J (Слои — Новый — Скопировать на новый слой), тем самым копируем выделение в новом слое.
Далее копируем портрет на изображение с рамкой. Естественно, размер портрета не подошёл. Поэтому жмём Ctrl+T (Редактирование — Свободное трансформирование), и тянем за углы появившейся вокруг портрета рамочки, подгоняя портрет под нужный размер. Если это делать с нажатой клавишей Shift , то сохранятся пропорции ширины с высотой:
Часть портрета выступает за рамку, и нам нужно отсечь всё лишнее. Кликаем правой кнопкой мыши по верхнему слою (Слой 3), а в открывшемся меню выбираем «Создать обтравочную маску».
Теперь всё в порядке. Содержимое всех слоёв, расположенных выше Слоя 2, будет усекаться по маске. Название слоя с обтравочной маской подчёркивается (Слой 2), а миниатюры слоёв, расположенных выше, будут иметь отступ и оснащаются стрелочкой.
Все примеры из данного урока демонстрируют только общие принципы работы с масками. Но вы научитесь использовать маски профессионально, освоив следующий видеокурс.
Просто о масках в Photoshop
Автор: Евгений Карташов
Очень просто о масках в Photoshop. Причём, вы узнаете в деталях о всех типах масок, а, главное, о их назначениях. Не многие подозревают, что маски — это скоростной инструмент обработки фотографий и любой графики. Но кроме скорости, маски позволяют добиться наилучшего качества для финальных фотографий. По ссылке вы увидите примеры и сможете сами оценить разницу.
Mask Panel. Секрет укрощения масок в Photoshop
Автор: Е. Карташов
Использование масок в Photoshop — это обязательный атрибут работы с компьютерной графикой.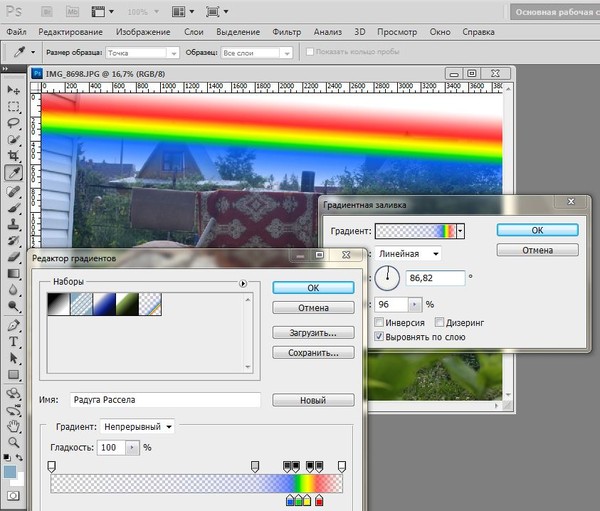 Маски применяются при обработке и монтаже фотографий, в дизайне. Видеокурс покажет, как «укротить» этот многогранный инструмент, который находится в арсенале любого профессионала. А специальная панель упростит решение многих задач и высвободит из вашего рабочего графика уйму времени.
Маски применяются при обработке и монтаже фотографий, в дизайне. Видеокурс покажет, как «укротить» этот многогранный инструмент, который находится в арсенале любого профессионала. А специальная панель упростит решение многих задач и высвободит из вашего рабочего графика уйму времени.
Как инвертировать маску в Photoshop
Как партнер Amazon, мы зарабатываем на соответствующих покупках.
Маска слоя в Photoshop — одна из ключевых функций, которую вы можете использовать, и вы, вероятно, будете использовать ее чаще, чем нет. Есть много вещей, которые вы можете делать с маской слоя в Photoshop, в том числе инвертировать ее, чтобы показать скрытые области или выделить области, которые трудно выделить. Изучение того, как инвертировать маску слоя в Photoshop, поможет вам легко применить изменения к любой части вашего изображения.
Быстрая Навигация
- Как инвертировать маску в фотошопе
- Неразрушающее редактирование с помощью масок
- Добавление маски слоя в Photoshop
- Инвертирование существующей маски слоя в Photoshop
- Дублирование масок слоя и инвертирование маски слоя одновременно
- Создание перевернутой маски
- Инвертирование векторной маски
- Часто задаваемые вопросы
- Почему вы должны инвертировать маски?
- Почему команда инвертировать маску не работает?
- Заключение
Как инвертировать маску в фотошопе
Всякий раз, когда вы создаете маску на слое, по умолчанию это полностью белая маска. Это означает, что маска раскрывает весь слой. Теперь, когда вы закрашиваете любую область слоя черным цветом, он будет скрывать эту часть.
Это означает, что маска раскрывает весь слой. Теперь, когда вы закрашиваете любую область слоя черным цветом, он будет скрывать эту часть.
Если вы не хотите скрывать детали и просто хотите полупрозрачности, вы можете использовать оттенки серого, чтобы нарисовать эти области. Чем светлее оттенок серого, тем светлее будет правильный эффект маски.
А теперь самое интересное. Вы можете инвертировать все это выделение и удалить маску слоя в Photoshop из закрашенной области, вместо этого применить эффект к невыделенная область.
Неразрушающее редактирование с помощью масок
Причина, по которой маски слоя и их инвертирование полезны, заключается в том, что редактирование неразрушающее. Вместо использования инструмента «Ластик» для удаления пикселей с исходного изображения вы можете применять маски слоя, инвертировать маску слоя по мере необходимости и удалять их, если хотите. отменить эффекты редактирования.
Добавление маски слоя в Photoshop
Прежде чем переходить к инвертированию маски слоя, необходимо быстро перейти к добавлению масок слоя. Важно понимать, что в Adobe Photoshop CC маски слоя можно применять к каждому слою в многослойном документе. Маска слоя повлияет на слой, к которому она добавлена.
Важно понимать, что в Adobe Photoshop CC маски слоя можно применять к каждому слою в многослойном документе. Маска слоя повлияет на слой, к которому она добавлена.
При создании маска слоя в Photoshop по умолчанию является белой маской (эффект раскрытия), если только вы не нарисуете ее серым или черным цветом (полное или частичное затемнение).
- Открыть изображение в Adobe Photoshop CC, чтобы инвертировать маску слоя.
- Добавьте слои, чтобы создать документ.
- На панели слоев выберите слой, на котором вы собираетесь инвертировать маску слоя в Photoshop.
- Щелкните значок «Добавить маску слоя» в нижней части панели слоев, чтобы инвертировать маску слоя.
- Теперь перейдите в меню «Окно» и выберите «Свойства». Используя эту панель, вы можете настроить плотность и Растушевочные ползунки. Вы также можете уточнить края здесь.
- Теперь вы можете выбирать области на слое для маскирования и рисовать с помощью зубная щетка чтобы скрыть или показать разделы.

Инвертирование существующей маски слоя в Photoshop
Инвертирование маски слоя в Photoshop изменит цвета в слое. Это просто означает, что области, которые вы закрасили черным, станут белыми, представляя видимость, а не затемнение, и наоборот.
Когда вы инвертируете маску слоя в Photoshop, убедитесь, что маска слоя выбрана на слое. Белая рамка вокруг значка маски слоя указывает на ее выбор. Поскольку маска слоя выбрана, любые изменения, которые вы делаете, будут влиять на маскируемую область, а не на ваше изображение.
Есть три способа инвертировать маску слоя в Photoshop:
Инвертирование маски слоя в Photoshop через меню изображения
- Создайте новую маску в Photoshop на своем слое и примените к ней необходимые корректировки.
- Теперь, если вы хотите инвертировать маску слоя в Photoshop и вместо этого применить эффекты к остальной части слоя, выберите маску слоя на слое (убедитесь, что слой не выбран, а только маска).
- Перейдите в меню «Изображение».
 Прокрутите вниз до «Настройки».
Прокрутите вниз до «Настройки». - Выберите Инвертировать из подменю. Ваша маска слоя в Photoshop будет инвертирована.
Инвертирование маски слоя с помощью сочетаний клавиш
Сочетания клавиш — отличный способ сэкономить время в рабочем процессе Photoshop. Когда вы используете их часто, вы запоминаете их, ускорение вашей работы даже больше.
Сочетание клавиш для инвертирования маски слоя в Photoshop — CTRL + I для Windows или COMMAND + I для Mac. Убедитесь, что маска слоя активна для слоя, прежде чем применять команду инвертировать маску слоя.
Инвертирование маски слоя с помощью панели свойств
- После того, как вы создали маску слоя в Photoshop, убедитесь, что она активна для слоя, прежде чем инвертировать маску слоя.
- Перейдите в меню «Окно» и выберите «Свойства».
- Появится окно, дополняющее левую панель, где вы можете определить видимость маски слоя.
- Вы можете использовать Кнопка инвертировать в этом окне, чтобы инвертировать всю маску слоя.

Все три метода переключат все на противоположный оттенок во всей маске слоя. Прозрачность будет заменена в вашей перевернутой маске.
Дублирование масок слоя и инвертирование маски слоя одновременно
Как и любая другая функция Photoshop, маски слоя также можно обрабатывать несколькими способами. Например, если вы хотите дублировать маски слоя на другой слой и одновременно иметь инвертированную маску, вы можете сделать это очень легко и быстро.
- Нажмите и удерживайте клавиши ALT + SHIFT (Windows) или OPT + SHIFT (Mac).
- Нажмите на маску слоя и перетащите ее на совершенно новую маску слоя.
- Вы должны нажать на миниатюра маски слоя. Вся ваша маска слоя будет инвертирована и скопирована за один раз.
Создание перевернутой маски
- Выберите целевой слой на панели «Слои».
- Нажмите и удерживайте клавишу ALT в Windows или клавишу OPTION в Mac.
- Щелкните значок «Добавить маску слоя» в нижней части панели слоев.

- Вы увидите, что вместо белой маски на вашем слое создается полностью черная маска слоя.
Инвертирование векторной маски
- Выберите слой на панели слоев, к которому вы хотите добавить векторную маску.
- Нарисуйте векторный путь с помощью инструмента «Перо» или любого инструмента «Форма». Если вы используете инструмент формы, обязательно выберите параметр «Пути» на панели параметров инструмента формы.
- Теперь дважды нажмите кнопку «Добавить маску слоя», чтобы создать векторную маску.
- Либо перейдите в меню «Слой», прокрутите вниз до «Векторная маска» и выберите «Текущий путь», чтобы создать векторную маску.
- Инвертируйте векторную маску, используя те же методы инвертирования маски, которые вы использовали для маски слоя.
- Сначала выберите маску слоя. После этого инвертируйте его с помощью панели «Свойства» или нажмите CTRL + I в Windows или CMD + I в Mac, чтобы инвертировать векторную маску.
Часто задаваемые вопросы
Почему вы должны инвертировать маски?
- Чтобы поменять прозрачность содержимого маски слоя.

- Легче выбрать фон, чем объект, поэтому вы можете просто сделать выбор фона и инвертировать маску слоя позже, чтобы выбрать объект.
- Если вы используете градиенты для заполнения маски слоя, вы можете инвертировать маску слоя, чтобы инвертировать цвета градиента.
Почему команда инвертировать маску не работает?
Если функция инвертирования маски слоя не работает, сначала нужно убедиться, что выбрана маска слоя. Если у вас все еще есть та же проблема, попробуйте сбросить настройки, перейдя на вкладку «Настройки», прежде чем продолжить работу с инвертированной маской слоя. Вы можете получить к нему доступ из меню «Правка» вверху.
Заключение
Создание маски слоя и инвертированной маски Функция Photoshop, которая предоставит вам эффективные возможности редактирования. Перевернутая маска часто используется профессиональными редакторами изображений для создания сюрреалистических изображений путем художественного смешивания компонентов нескольких слоев.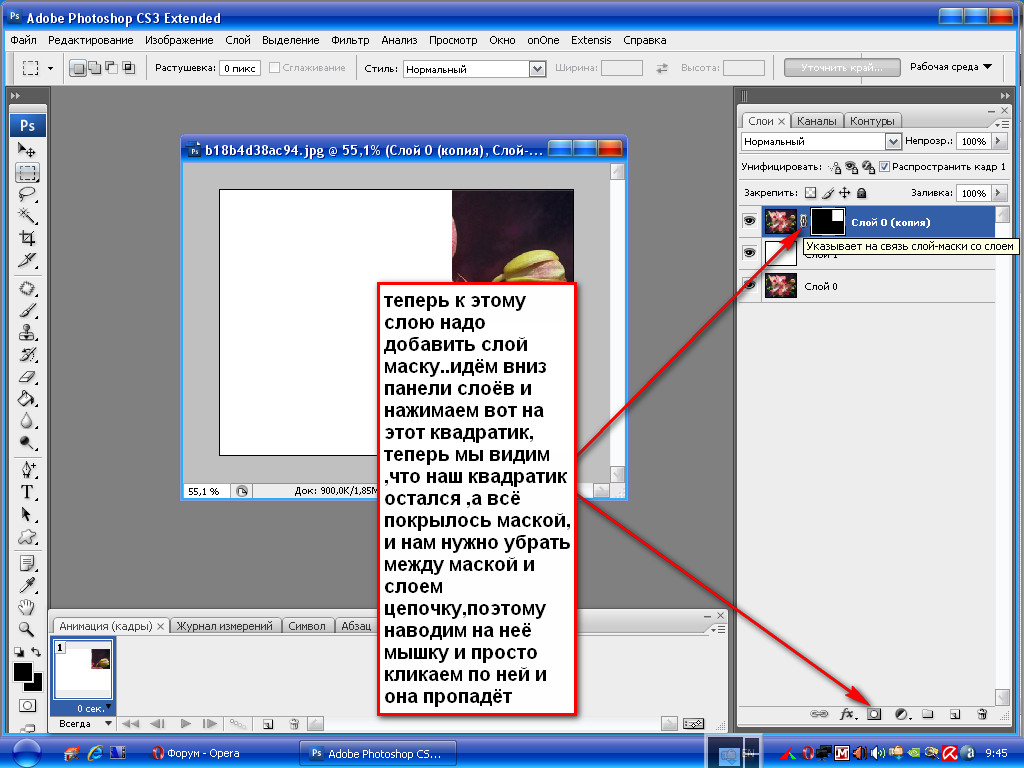 Вы тоже можете создавать привлекательную графику с несколькими слоями и совершенно новой маской слоя, если научитесь правильно использовать параметр инвертировать маску слоя.
Вы тоже можете создавать привлекательную графику с несколькими слоями и совершенно новой маской слоя, если научитесь правильно использовать параметр инвертировать маску слоя.
Как инвертировать маску слоя в Photoshop (быстро и просто)
Свяжитесь с нами
Одним из наиболее важных инструментов Photoshop являются маски слоя. Они помогают неразрушающему уточнению ваших слоев. Они не только помогают вам создавать выделения, но и позволяют уточнять слои и индивидуальные настройки.
Но когда вы добавляете выделения или дублируете маски слоя, нередко можно увидеть противоположное тому, что вы хотите. Вот почему так полезно научиться инвертировать маску слоя.
В этом уроке я покажу вам, как инвертировать маски слоя в Photoshop, чтобы сэкономить массу времени. Вместо того, чтобы переделывать всю маску слоя, вы можете использовать несколько сочетаний клавиш и приемов, чтобы инвертировать маску, которую вы уже используете.
Давайте действовать!
Содержание
Как инвертировать маску слоя в Photoshop Во-первых, мы должны выбрать маску слоя, поэтому убедитесь, что ваша маска слоя выделена. Вокруг маски слоя появится белая рамка, указывающая, что она выбрана.
Вокруг маски слоя появится белая рамка, указывающая, что она выбрана.
Теперь любые изменения будут влиять на маску, а не на изображение.
Самый быстрый и простой способ инвертировать маску слоя в Photoshop — это сочетание клавиш.
Windows:Нажмите Control + I , чтобы инвертировать выбранную маску слоя.
Mac:Нажмите Command + I , чтобы инвертировать выбранную маску слоя.
Это инвертирует каждый цвет в противоположный цвет в маске слоя.
Теперь черное становится белым, а белое черным, меняя местами прозрачные области.
Если вы не собираетесь использовать сочетание клавиш, вы также можете перейти к Image > Adjustments > Invert для достижения того же результата.
Как добавить инвертированную маску слоя в Photoshop Когда вы создаете новую маску слоя, вы можете захотеть, чтобы она была полностью черной (или прозрачной) для начала.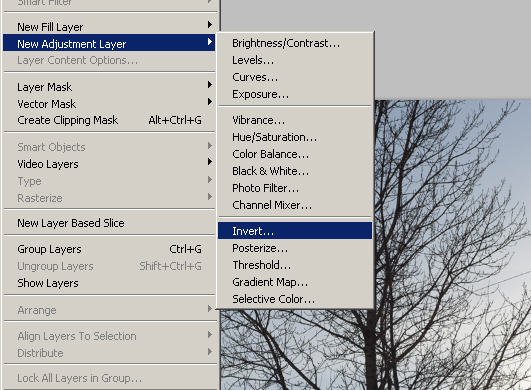
В фотошопе, когда вы создаете новую маску слоя, она на 100% белая (видимая), что означает, что вам нужно инвертировать маску после этого.
Есть способ получше, чем создание новой маски слоя и использование инвертированного сочетания клавиш выше.
Выберите слой, к которому вы хотите добавить маску слоя.
Windows:Теперь, удерживая Alt , щелкните значок маски слоя на панели «Слои», чтобы создать новую маску.
Mac:Теперь удерживайте Option и щелкните значок маски слоя на панели «Слои», чтобы создать новую маску.
Вместо белой маски с самого начала будет создана черная перевернутая маска.
Использование этой простой техники избавляет вас от необходимости инвертировать маску слоя с помощью сочетания клавиш.
Теперь он перевернут и готов к работе в момент создания.
Как сразу дублировать и инвертировать маску слоя в Photoshop Теперь вместо того, чтобы просто дублировать или инвертировать маску слоя, вы можете сделать все это сразу.
Просто удерживайте Control + Shift , щелкните и перетащите маску слоя на новый слой.
Mac:Просто удерживайте Option + Shift , щелкните и перетащите маску слоя на новый слой.
В результате это одновременно дублирует и инвертирует вашу маску слоя одновременно!
Этот прием еще раз здорово сэкономит время и избавит вас от необходимости создавать совершенно новую маску слоя.
Adobe:Adobe только что выпустила это полезное двухминутное видео, в котором рассказывается о 10 удобных сочетаниях клавиш, которые вы можете использовать в Photoshop при работе со слоями.
В этих ярлыках у нас также есть инвертирование маски слоя:
Они также говорят, что если вы хотите инвертировать маску слоя, просто удерживайте Command + I на Mac или Control + I на Windows , чтобы быстро переключаться между двумя условия, т.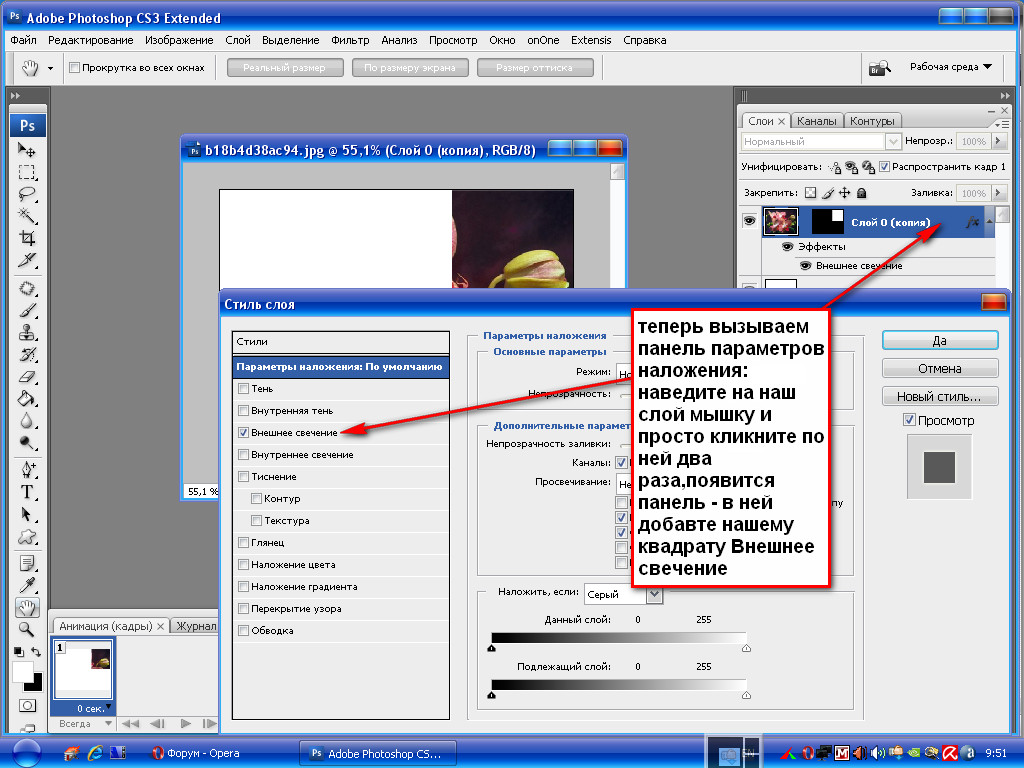 е. маска по умолчанию и инвертированная маска.
е. маска по умолчанию и инвертированная маска.
Научитесь копировать маску слоя в Photoshop с помощью ярлыков и изображений.
ЗаключениеМаска слоя является одним из самых важных инструментов в Photoshop, поэтому научиться инвертировать маску слоя в Photoshop является важным навыком для любого творческого человека. Это не только экономит время, но и значительно упрощает получение подходящей маски.
Запомнив сочетания клавиш и советы, которые вы узнали здесь, вам больше никогда не придется беспокоиться о том, как инвертировать маску слоя.
Дополнительные сведения см. в соответствующем видео:Абдул-Мутакабир Аяз
Я графический дизайнер с более чем 5-летним опытом работы. Специализируется на Adobe Photoshop.
Специализируется на Adobe Photoshop.
Получите информацию о любом редактировании в Photoshop, манипуляциях с Photoshop, дизайне логотипов, флаерах, визитных карточках, мультипликационных портретах и любых видах работ, связанных с графическим дизайном и редактированием в Photoshop.
Свяжитесь с нами
Рекламные объявлениясообщите об этом объявленииКак инвертировать простые и сложные маски в Lightroom — Scott Davenport Photography
Возьмите под контроль свой каталог Lightroom
Обновление
В июне 2022 года Adobe добавила в Lightroom надлежащую поддержку инвертирования. Теперь для простых и сложных масок есть опции «Инвертировать» и «Дублировать и инвертировать». Намного легче!
Последнее обновление Lightroom добавило несколько интересных новых функций маскирования. это огромное обновление и я описываю изменения в отдельной статье и видео. Маскировка — важная часть формирования и создания финальной фотографии. Выборочные корректировки — это то, что позволяет изображению полностью раскрыть свой потенциал.
Выборочные корректировки — это то, что позволяет изображению полностью раскрыть свой потенциал.
Обычная последовательность выборочных корректировок выглядит следующим образом:
Создайте маску для основного объекта или основного цвета, который вы хотите подчеркнуть
Примените набор корректировок к этой маске инвертировать маску
Примените другой набор настроек к инвертированной маске, чтобы скрыть второстепенные элементы на фотографии. Для инвертирования сложной маски с несколькими компонентами требуется еще несколько шагов.
Инвертировать базовую маску в Lightroom
Инвертируйте базовую маску Lightroom, установив флажок «Инвертировать » в элементах управления с правой стороны.
Инвертировать базовую кисть, градиентную, радиальную или диапазонную маску в Lightroom несложно. Выбрав маску, установите флажок «Инвертировать» чуть выше ползунков с правой стороны.
 Вуаля! Вы перевернули маску. Как отмечалось выше, инвертирование маски часто следует за дублированием маски, поэтому к другим областям фотографии можно применить другой набор корректировок.
Вуаля! Вы перевернули маску. Как отмечалось выше, инвертирование маски часто следует за дублированием маски, поэтому к другим областям фотографии можно применить другой набор корректировок.Еще одно применение перевернутых масок — это когда легче создать маску для области, которой нет хочу повлиять. Создайте маску для простой области, инвертируйте ее, а затем внесите коррективы. Например, если вы хотите повлиять на все цвета 90 198, кроме 90 199 синего, на фотографии, создайте маску цветового диапазона для синих тонов, инвертируйте ее, а затем внесите корректировки. Все тона, кроме блюза, затронуты.
Инвертировать сложную маску в Lightroom
С новыми многокомпонентными масками Lightroom одна маска может стать сложной. Маска может начинаться с градиента, а затем вычитаться или добавляться мазки кисти. Маска может пересекаться с другой маской, такой как маска диапазона или другая кисть. Как инвертировать многокомпонентную маску в Lightroom?
Хорошая новость: эти маски можно инвертировать.
 Просто нужно сделать еще несколько шагов. Рецепт инвертирования сложной маски в Lightroom:
Просто нужно сделать еще несколько шагов. Рецепт инвертирования сложной маски в Lightroom:Начните снизу сложной маски.
Инвертировать базовую маску (самый нижний компонент)
Выберите следующий компонент маски вверху.
Щелкните правой кнопкой мыши и выберите «Преобразовать в сложение» или «Преобразовать в вычитание».
Продолжайте преобразование оставшихся компонентов маски.
Ниже приведен пример части этой последовательности с использованием распространенной техники редактирования «дублировать и инвертировать». Первая маска — это маска Luminance Range, влияющая на синие тона, которая пересекается с градиентом, удаляющим обработку с неба. Многокомпонентная маска дублируется, а базовый компонент, в данном примере маска диапазона яркости, инвертируется. Затем маска компонента переключается с вычитания на сложение с помощью Convert to Add.
Примечание.
 Маски, созданные с помощью функции «Пересечение с», приводят к вычитанию масок компонентов.
Маски, созданные с помощью функции «Пересечение с», приводят к вычитанию масок компонентов.Шаг 1 — Дубликат многокомпонентной маски
Шаг 2 — Инвертировать базовый компонент
Шаг 3 — Преобразование других компонентов в добавление (или вычитание)
Вот оригинальная маска и перевернутая маска рядом. Действительно, маска перевернута, и все нюансы и тонкости маски диапазона яркости сохраняются.
Первая сложная маска
Дублированная и инвертированная сложная маска
Я надеюсь, что Adobe сделает это еще проще
Я надеюсь, что в будущем обновлении Lightroom Adobe добавит параметр «Инвертировать» в контекстное меню для многокомпонентной маски.
 Lightroom может сделать все инвертирование и преобразование за нас и упростить этот рабочий процесс до пары кликов.
Lightroom может сделать все инвертирование и преобразование за нас и упростить этот рабочий процесс до пары кликов.Тем временем фотографы могут инвертировать маски в Lightroom. Воспользуйтесь рецептом.
The Imperial Guesthouse Lisbon
Свяжитесь со Скоттом, чтобы заказать печать или лицензию на это изображение.Больше руководств в моем учебном центре Lightroom
LightroomScott Davenport Tutorial4 Комментарии
0 лайковКак инвертировать слой в Photoshop?
Чтобы добавить новый слой, щелкните панель слоев и выберите «Инвертировать» в раскрывающемся меню. Вы также можете создать это окно, выбрав Layer › New Adjustment Layer › Invert в верхней строке меню. Это немедленно переворачивает все цвета в изображении.
Источник: www.wikihow.comСодержание
Как инвертировать изображение на слое?
Выберите слой изображения, который вы хотите отразить, и нажмите «Правка» -> «Преобразование» -> «Отразить по горизонтали/Отразить по вертикали».

Как инвертировать слой в Photoshop 2020?
Параметр-щелчок (Mac) | Удерживая клавишу Alt, щелкните (Win) значок маски слоя, чтобы добавить маску слоя для автоматического скрытия содержимого слоя (или активного выделения). Command + I (Mac) | Control + I (Win) инвертирует маску слоя (или нажмите кнопку «Инвертировать» на панели «Свойства»).
Как инвертировать выбранный слой?
Вместо того, чтобы создавать новый выбор, вы можете использовать простое сочетание клавиш. Когда ваш выбор активен, нажмите Shift + Command + I (Mac) или Shift + Control + I (PC), чтобы инвертировать выделение.
Можно ли перевернуть изображение в Photoshop?
В строке меню Photoshop нажмите «Редактировать», а затем наведите указатель мыши на параметр «Преобразование». В меню «Преобразование» выберите «Отразить по горизонтали», чтобы отразить слой по горизонтали, или выберите «Отразить по вертикали», чтобы отразить слой по вертикали. Photoshop перевернет содержимое выбранного слоя, оставив все остальное как есть.

Как инвертировать маску слоя в Photoshop 2022?
Самый простой способ инвертировать маску слоя в Photoshop — это сочетание клавиш Command + I (Mac) или Control + I (PC). Это переключит все на противоположный цвет в маске слоя.
Почему я не могу инвертировать в Photoshop?
Чтобы исправить это, выполните следующие действия: Щелкните значок в правом верхнем углу палитры слоев, чтобы открыть окно «Параметры панели» для палитры слоев. Убедитесь, что установлен флажок «Использовать маски по умолчанию на слоях заливки». Наконец, убедитесь, что установлен флажок «Добавить маску по умолчанию».
Как выбрать инверсию?
Что такое команда инвертирования?
переходный глагол. 1a: изменить положение, порядок или отношение. b : подвергнуть инверсии. 2а : вывернуть наизнанку или вверх ногами. б : повернуться внутрь.
Является ли сочетание клавиш для инвертирования выделения в Adobe Photoshop?
Инвертировать выделение — Command + Shift + I (Mac) Control + Shift + I (Win) быстро инвертирует выделение (выбирает невыделенную часть изображения и отменяет выделение того, что было выделено изначально).

Как инвертировать цвета в Photoshop 2022?
Инверсия цветов с помощью сочетания клавиш
Сочетание клавиш для инвертирования цветов в Photoshop — Ctrl + I для Windows или Command + I для Mac. Нажмите эти кнопки одновременно, чтобы применить инвертированный цветовой эффект.
Как перевернуть изображение?
Открыв изображение в редакторе, перейдите на вкладку «Инструменты» на нижней панели. Появится куча инструментов для редактирования фотографий. Тот, который нам нужен, это «Повернуть». Теперь коснитесь значка флипа на нижней панели.
Как зеркально отразить изображение?
Коснитесь параметра «Инструменты» в нижней части экрана, затем выберите «Повернуть» в появившемся меню. В нижней части дисплея вы увидите значок с двумя стрелками, указывающими друг на друга, с пунктирной вертикальной линией между ними. Коснитесь этого, и вы должны увидеть, как ваше изображение возвращается к нормальной ориентации.
Как перевернуть изображение в Photoshop 2022?
https://www.
 youtube.com/watch?v=hEYMFtcjMvk
youtube.com/watch?v=hEYMFtcjMvkКак отразить что-либо в Photoshop?
Выберите слой, который вы хотите отразить, и убедитесь, что он разблокирован. Перейдите в «Правка»> «Трансформировать» и выберите «Отразить по горизонтали» или «Отразить по вертикали», чтобы отразить слой.
Как перевернуть маску слоя?
Как сделать маску-негатив в Photoshop?
Дублируйте слой. Сделайте нижний слой черно-белым. Примените к верхнему слою негативную маску слоя (Все черное: создайте, нажав Alt+нажав кнопку создания маски слоя). Используйте белую кисть, чтобы замаскировать В цветном слое.
Можно ли инвертировать обтравочную маску?
Откройте панель «Прозрачность» и нажмите «Создать маску». Поэкспериментируйте с параметрами «Обрезать» и «Инвертировать маску», чтобы увидеть различные варианты поведения маски.
Что такое ярлык для инвертирования выделения?
Alt + H для вкладки «Главная» на ленте, затем S и I для инвертирования выделения.
 Как инвертировать маску слоя в фотошопе: Инвертировать маску в фотошопе сочетания клавиш
Как инвертировать маску слоя в фотошопе: Инвертировать маску в фотошопе сочетания клавиш

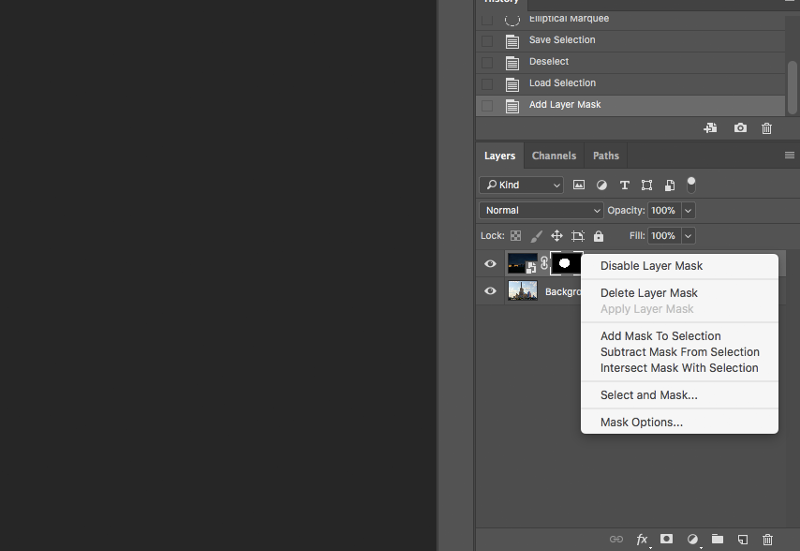
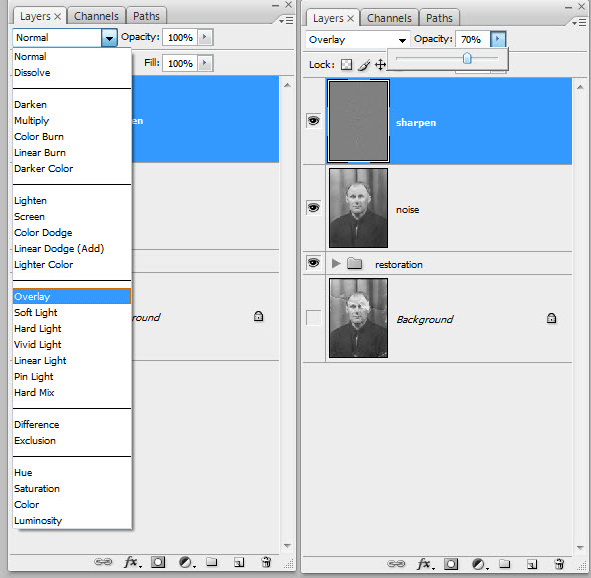
 Прокрутите вниз до «Настройки».
Прокрутите вниз до «Настройки».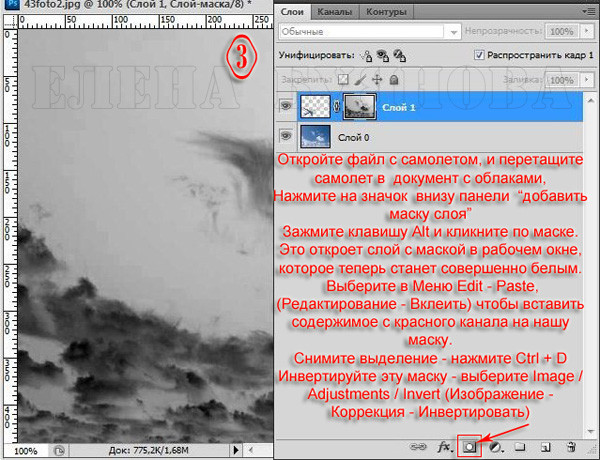
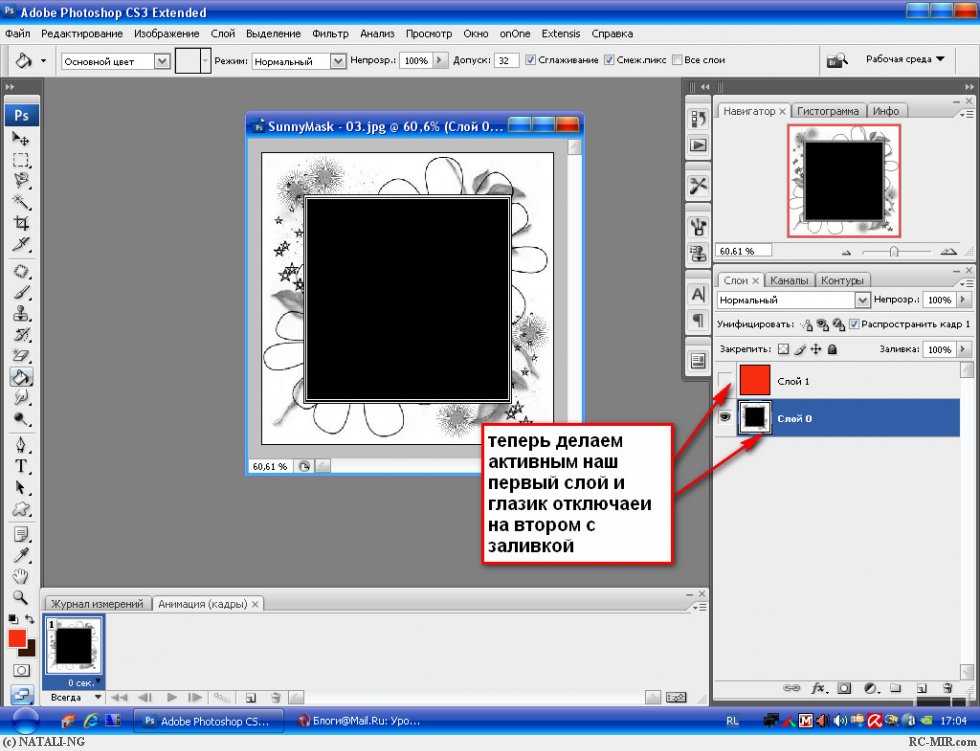

 Вуаля! Вы перевернули маску. Как отмечалось выше, инвертирование маски часто следует за дублированием маски, поэтому к другим областям фотографии можно применить другой набор корректировок.
Вуаля! Вы перевернули маску. Как отмечалось выше, инвертирование маски часто следует за дублированием маски, поэтому к другим областям фотографии можно применить другой набор корректировок.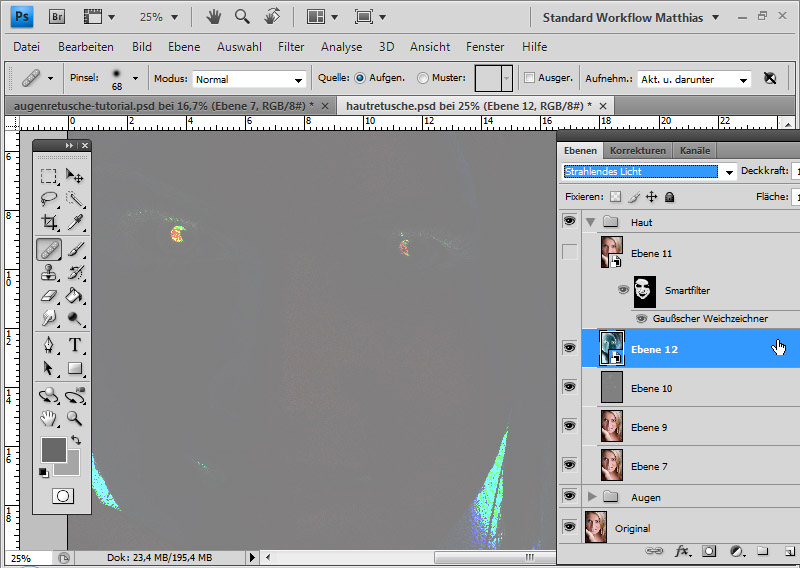 Просто нужно сделать еще несколько шагов. Рецепт инвертирования сложной маски в Lightroom:
Просто нужно сделать еще несколько шагов. Рецепт инвертирования сложной маски в Lightroom: Маски, созданные с помощью функции «Пересечение с», приводят к вычитанию масок компонентов.
Маски, созданные с помощью функции «Пересечение с», приводят к вычитанию масок компонентов. Lightroom может сделать все инвертирование и преобразование за нас и упростить этот рабочий процесс до пары кликов.
Lightroom может сделать все инвертирование и преобразование за нас и упростить этот рабочий процесс до пары кликов.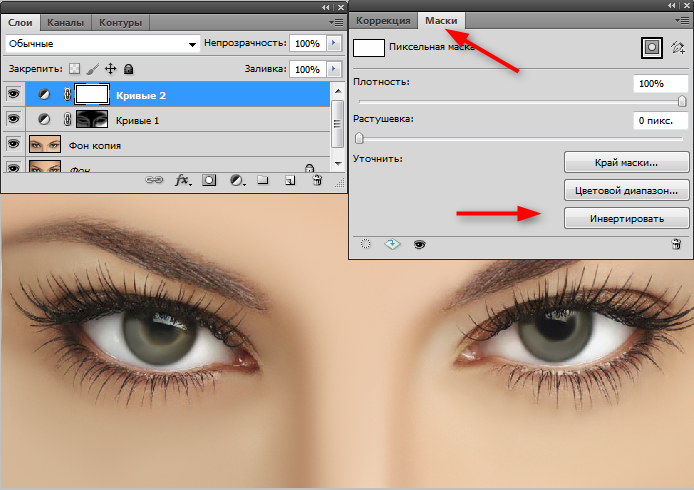
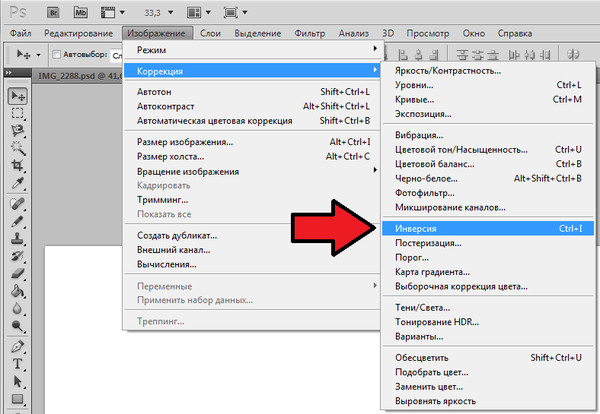

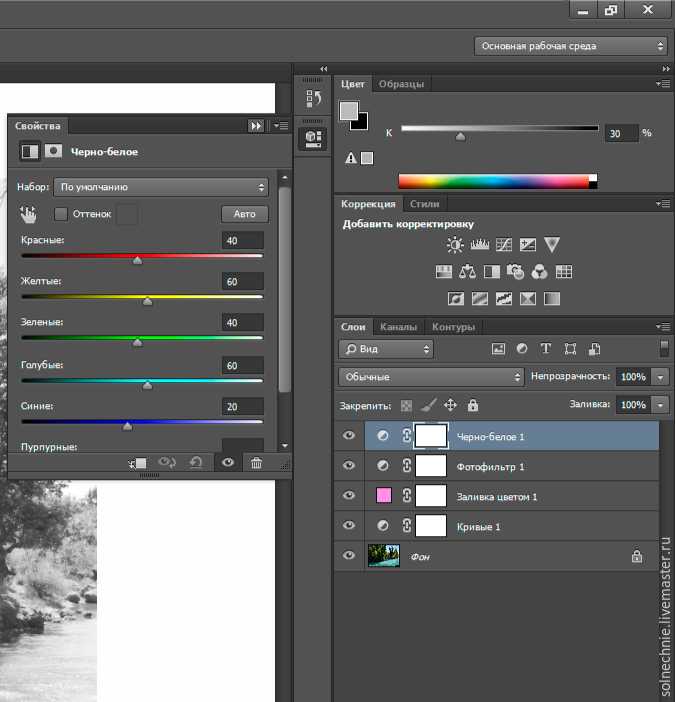 youtube.com/watch?v=hEYMFtcjMvk
youtube.com/watch?v=hEYMFtcjMvk