Узнайте, как исказить изображение с помощью различных инструментов
Простой и мощный YouTube video editor
Множество видео- и аудиоэффектов на выбор
Подробные уроки предоставлены на официальном канале.
Попробуйте бесплатно Попробуйте бесплатно
Цифровые изображения могут отлично выглядеть при отображении на мониторе компьютера или при печати на фотопринтере. Но они могут выглядеть еще лучше, если вы исказите картинку, чтобы она выглядела более интересной или художественной. В этой статье показано, как исказить изображение с помощью различных инструментов, а также преимущества добавления этого эффекта к вашим фотографиям.
В этой статье
01 Зачем нам нужно искажать изображение
02 Как исказить изображение с помощью различных инструментов
Зачем нам нужно искажать изображение
В цифровой фотографии искажение возникает, когда вы отклоняете наблюдаемый пиксель от его ожидаемой координаты в 2D-плоскости, что приводит к более криволинейному виду, который кажется неестественным для глаза зрителя. Люди используют его как эффектор, чтобы поделиться своими взглядами. Вы можете исказить изображение по разным причинам. Они включают:
Люди используют его как эффектор, чтобы поделиться своими взглядами. Вы можете исказить изображение по разным причинам. Они включают:
1. Позволяет повеселиться
Добавление эффектов искажения к вашей картинке — забавная вещь. Всегда интересно посмотреть, как все будет выглядеть после добавления фильтров искажения к вашей фотографии. Вы можете получить огромное удовольствие, творчество, сумасшествие и смех с вашими фотографиями.
2. Помогает вам выделиться
Один из самых простых способов сделать ваши фотографии уникальными — добавить эффекты искажения. Эти эффекты могут выделить ваши изображения за считанные секунды. Поскольку искажение изображений позволяет создавать привлекающие внимание фотографии, мгновенно добавляя им очарования, они могут помочь вам привлечь зрителей к своей работе. Таким образом, вы можете использовать этот эффект, чтобы удивить своих друзей и зрителей.
Что ещё? И профессиональные фотографы, и фотографы-любители могут использовать эффекты искажения, чтобы улучшить внешний вид своих фотографий.
3. Скройте определенные области вашего изображения
Вы можете использовать эффекты искажения, если вы не хотите, чтобы ваши зрители видели определенные части вашего изображения, потому что в нем есть ошибки или детали, которые вы не хотите, чтобы они видели.
4. Позволяет показать акцент на вашем объекте
Искажение изображения может помочь вам подчеркнуть его фокус: это позволяет направить взгляд зрителей на фокус вашего изображения. Таким образом, вы можете использовать его, чтобы очаровать свою аудиторию и привлечь их внимание, чтобы вы могли рассказать им свою историю. Когда зрители посмотрят на вашу фотографию, они сразу увидят, на чем вы хотите, чтобы они сосредоточились.
Вам также может быть интересно:
- Как исказить лицо в видео
- 8 лучших искажений видео, которые легко использовать
Как исказить изображение с помощью различных инструментов
Мы рассмотрим три различных способа искажения изображения, чтобы сделать его более привлекательным, подчеркнуть объект или скрыть ошибки.
Как исказить изображение с помощью Adobe Photoshop
Photoshop — популярное приложение, используемое для улучшения и редактирования изображений. Вы можете использовать этот редактор растровой графики для искажения изображений для различных целей. Photoshop имеет множество эффектов искажения, которые вы можете применить к своим фотографиям.
С учетом сказанного давайте посмотрим, как исказить изображение с помощью Adobe Photoshop.
Шаг 1.
Откройте изображение, которое вы хотите исказить, в Adobe Photoshop.
Шаг 2.
Выберите команду «Искажение» в меню «Инструменты». Перейдите в «Редактировать», затем выберите «Трансформировать» и выберите параметр «Искажение».
Шаг 3.
Выберите инструмент «Горизонтальное искажение» во всплывающем меню.
Шаг 4.
Наведите указатель на часть изображения, которую хотите исказить, зажмите левую кнопку мыши и перетащите внутрь или наружу; это исказит эту часть вашего изображения.
Шаг 5.
Чтобы внести дополнительные изменения, выберите один из этих инструментов во всплывающем меню: «Искажение по вертикали», «Наклон», «Перспектива» или «Деформация». Вы также можете использовать эти инструменты в сочетании друг с другом, нажимая на них, чтобы одновременно исказить разные части вашего изображения.
Вы также можете использовать эти инструменты в сочетании друг с другом, нажимая на них, чтобы одновременно исказить разные части вашего изображения.
Вы можете использовать инструмент «Деформация», чтобы изогнуть одежду или объекты на изображении. Чтобы исказить части изображения, перетащите маркеры; это создаст прямоугольную сетку с несколькими контрольными точками.
Выберите область, которую вы хотите исказить, с помощью инструмента «Лассо». Обязательно сделайте диапазон длиннее и шире, чем сам объект.
Шаг 6.
Чтобы восстановить исходное состояние изображения, выберите инструмент «Реверс» в меню «Инструменты».
Шаг 7.
Выберите инструмент «Горизонтальное искажение» во всплывающем меню, наведите указатель на часть изображения, которую вы хотите восстановить, и нажмите левую кнопку мыши; это сгладит эту часть вашего изображения.
Шаг 8.
Чтобы восстановить другие части изображения, повторите шаг 7 для каждой части изображения, которую вы хотите выровнять, удерживая нажатой кнопку мыши и перетаскивая указатель внутрь или наружу.
Шаг 9.
Когда вы закончите искажение, нажмите «ОК», чтобы выйти из Photoshop и сохранить файл как обычно. Теперь вы можете распечатать или сохранить файл в формате JPEG или GIF.
Как исказить изображение с помощью онлайн-инструмента
Вы также можете исказить изображение с помощью онлайн-инструмента. Веб-сайт искажения позволяет вам трансформировать и добавлять шум к вашему изображению. Эти онлайн-инструменты предлагают несколько фильтров и эффектов искажения фотографий, которые вы можете добавить к своему изображению и исказить его внешний вид. После применения фильтра вы можете вручную настроить интенсивность фильтра искажения в соответствии со своими предпочтениями.
Вот некоторые из изображений, которые вы можете исказить с помощью онлайн-инструментов:
- Переэкспонирование: это когда человек на фотографии слишком яркий или переэкспонированный, чтобы показать черты объекта.
- Недостаточная экспозиция: это когда человек на фотографии слишком темный или недоэкспонированный, чтобы показать черты объекта.

- Визуальное растяжение — это цифровое растягивание изображения до нужного размера, иногда с использованием функции «масштабирования», чтобы получить более близкие или более широкие снимки объекта.
Photomosh.com — это один из онлайн-инструментов, которые люди используют для редактирования изображений в Интернете. Вы можете использовать его для искажения фотографий, чтобы создать новый визуальный контент, демонстрирующий ваши творческие способности и индивидуальность; этот веб-сайт удобен для пользователя и позволяет быстро создавать искажения ваших фотографий. Инструмент позволяет пользователям искажать изображения различных форматов, таких как GIF, JPG и WEBM.
Имея это в виду, давайте посмотрим, как исказить изображение с помощью photomosh.com:
- Чтобы использовать photomash.com, посетите веб-сайт, выберите и загрузите изображение, которое хотите исказить.
- Затем вы можете добавить к изображению любые эффекты искажения.
- Последний шаг — нажать на кнопку Mosh.
 Затем веб-сайт создаст для вас новое изображение на основе этого изображения.–
Затем веб-сайт создаст для вас новое изображение на основе этого изображения.– - Вы можете сохранить это новое изображение на свой компьютер и поделиться им с друзьями или использовать его в своем проекте графического дизайна.
Как исказить изображение на мобильном телефоне
Загрузка фотографий в социальные сети — это интересно. Но иногда может быть скучно, если вы показываете одно и то же выражение несколько раз. К счастью, существует множество приложений с искаженными лицами для мобильных устройств iOS и Android.
Игры с выражениями может быть достаточно, чтобы создать забавные фотографии. Иногда приложение для искажения лица — это то, что вам нужно для создания уникальных изображений для другой цели, включая раздражающих близких людей, шутки и мемы. Приложение с искаженным лицом может превратить изображение в неузнаваемое изображение после его полного редактирования.
Photo Warp — одно из лучших приложений для искажения изображений для устройств Android и iOS. Приложение позволяет вам более творчески подходить к своим фотографиям.
Приложение позволяет вам более творчески подходить к своим фотографиям.
Это приложение с искаженным лицом поможет вам проявить больше творчества с фотографиями, карикатурами и GIF-файлами. Приложение можно загрузить бесплатно и использовать его функции редактора, чтобы сделать обычные изображения смешными, исказив их.
Photo Warp позволяет вам перетаскивать лицо на изображение, увеличивать масштаб, делать привлекательную ухмылку, поедающую сыр, искажать ноги, вытягивать руки и превращать это в GIF. Всего одним щелчком мыши вы можете улучшить свое лицо, сделать себя худее или увеличить любую часть изображения. Самое приятное то, что изображение, которое вы создаете, будет иметь высокое разрешение, что позволит вам загружать его на различные платформы социальных сетей, не опасаясь, что оно будет неоптимальным или поврежденным.
Мы рассмотрим, как исказить изображение с помощью Photo Warp на вашем Android-устройстве.
- Посетите Google Play, затем загрузите и установите Photo Warp на мобильное устройство Android.
 Для работы приложения требуется версия Android 1.6 или выше.
Для работы приложения требуется версия Android 1.6 или выше.
- Запустите приложение, когда закончите процесс установки.
- Сделайте снимок прямо из приложения или загрузите его из памяти вашего устройства.
- Примените любой из пяти доступных инструментов к рисунку. Два из этих инструментов позволяют поворачивать части фотографии, а два других инструмента позволяют уменьшать или увеличивать определенные области изображения. Вы можете использовать последний для перемещения изображения.
- Чтобы использовать эти инструменты, выберите их, а затем выберите размер курсора. Кнопка отмены полезна, когда вы делаете ошибку.
- Когда вы закончите редактирование своего изображения, поделитесь своим творением в различных социальных сетях, установленных на вашем мобильном устройстве.
Добавьте эффекты искажения к вашему видео с Filmora
Искажение определенно не только для фотографий. В видео было бы намного интереснее, если бы вы использовали его правильно. Более того, видеоредакторы позволяют легко добавлять искажения к вашим видео со всеми предустановленными эффектами, и Filmora — лучший среди них. Посмотрите видео ниже и узнайте больше об искажении в Filmora.
Более того, видеоредакторы позволяют легко добавлять искажения к вашим видео со всеми предустановленными эффектами, и Filmora — лучший среди них. Посмотрите видео ниже и узнайте больше об искажении в Filmora.
Попробуйте бесплатно
Для Win 7 или более поздней версии (64-разрядная версия)
Попробуйте бесплатно
Для macOS 10.12 или новее
Заключение:
●Если вы заинтересованы в искажении числа пи, вы можете использовать один из методов, описанных выше. Популярность использования эффектов искажения растет с каждым днем. Люди используют эти эффекты, чтобы скрыть ошибки, привлечь больше зрителей или создать забавные картинки для публикации в социальных сетях.
сделать смешное лицо с помощью инструмента Пластика в Photoshop
Зеркала в виде забавных домиков – это традиция уездных ярмарок и фестивалей. Есть что-то особенно забавное и забавное в том, чтобы видеть ваше лицо, искаженное до неестественных пропорций. Конечно, все это весело, и разве мы не рады, что наши лица не остаются такими! Поэтому мы с детьми задавались вопросом, как бы они выглядели, если бы мы применили эффект «Зеркало забавного дома» с помощью Photoshop!
Это руководство предназначено для родителей и детей, работающих вместе над созданием веселого проекта. Время, проведенное вместе, так же важно, как и конечный результат. Первая часть урока предназначена для родителей и обсуждает идеи для получения первых снимков.. В следующей части рассматриваются три различных инструмента, которые можно использовать для создания забавного зеркального эффекта дома, и эта часть нацелена на то, чтобы дети могли следовать за шагами. Затем последняя часть снова оказывается в руках родителей, чтобы довести дело до конца. Итак, приступим!
Итак, приступим!
1. Съемка портретов
Вы не можете точно работать с портретами, которых у вас нет. Так что давайте поработаем над их получением!
Шаг 1
Этот традиционный выстрел в голову идеально подходит для этого проекта. Постарайтесь получить однотонный фон и ровное освещение. По возможности избегайте использования вспышки камеры, поскольку она создает резкую тень на фоне. Я понимаю, что не у всех есть световой комплект, но если он есть, используйте его! Мы с детьми заняли нашу семейную комнату, чтобы установить немного света и закрепить кусок белой пенопластовой доски между осветительными стойками, чтобы работать в качестве фона.
Шаг 2
Пусть ваша драгоценная модель (-и) сделает несколько естественных снимков, просто чтобы привыкнуть к ситуации. Это также дает вам возможность настроить параметры камеры и освещение по мере необходимости.
Я также считаю, что наличие «нормального» фото ребенка успокаивает их, когда мы начинаем искажать забавные фотографии. Важно иметь возможность показать им свое изображение без изменений, как напоминание о том, что они действительно такие милые в реальной жизни, и мы просто играем с цифровыми пикселями для развлечения!
Важно иметь возможность показать им свое изображение без изменений, как напоминание о том, что они действительно такие милые в реальной жизни, и мы просто играем с цифровыми пикселями для развлечения!
Шаг 3
Подскажите смешные рожи! Финальный проект работает лучше всего, если вы преувеличиваете смешное лицо детей. Поощряйте их быть творческими и глупыми. Гримасничайте, чтобы они гримасничали! Сделайте столько снимков, сколько хотите, и получайте удовольствие! Смейтесь вместе со своими детьми над глупостью всего этого и наслаждайтесь моментом – это особенный момент. Дети – это сокровище!
Шаг 4
Теперь настало. пора сделать эти кадры в Photoshop и подготовить проект для маленького художника. Отсортируйте изображения и найдите те, с которыми вы оба согласны работать. Помните, что лучшие результаты – это когда вы можете преувеличить смешное лицо, которое они уже делают. Прежде чем переворачивать мышь и клавиатуру, убедитесь, что изображение уже обрезано и при необходимости откорректированы цвета.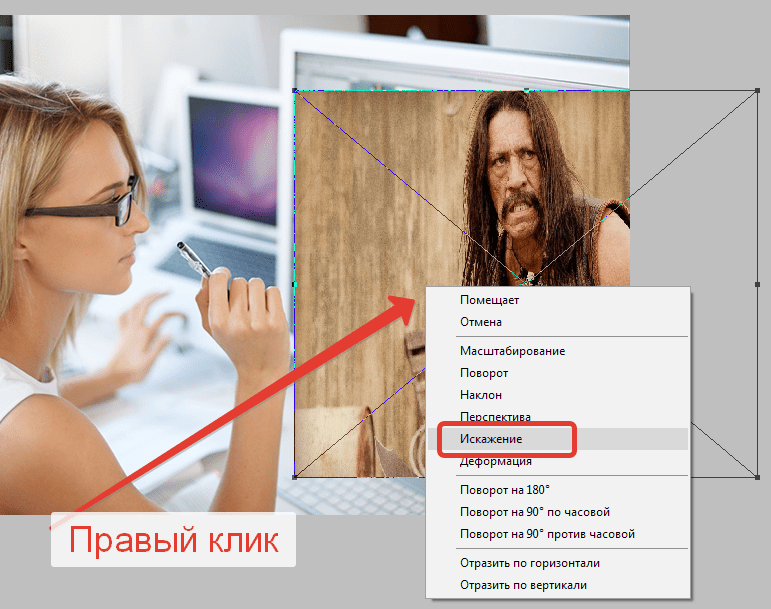
Я собираюсь показать три различных метода создания Fun House Mirror эффект забавного лица. Первый из них самый простой, а последний – самый сложный, поэтому выберите технику, которой, по вашему мнению, ваш ребенок будет лучше всего следовать, и помогите ему отработать ее. Если вы хотите попробовать все три, вам понадобятся три отдельных файла для работы. Хорошо, что мы сделали столько снимков!
2. Простая деформация
Привет, ребята! Готовы повеселиться, корчить глупые рожи? Первый способ самый простой и быстрый. Он использует инструмент под названием Warp . Вы увидите, насколько это просто и весело!
Шаг 1
Начните с использования Polygonal Lasso Tool (L) – это инструмент, который выглядит как лассо с острыми углами. . Используйте это, чтобы выделить вокруг головы. Будьте осторожны, когда будете обводить область воротника на этом!
Шаг 2
Теперь нажмите Control-J , чтобы скопировать выделение на Новый слой . Обратите внимание, что на панели Layers Panel появился новый слой для головы.
Обратите внимание, что на панели Layers Panel появился новый слой для головы.
Шаг 3
Перейдите в меню Layer и выберите Smart Object> Convert to Smart Object . . На данный момент это не будет выглядеть по-другому, но теперь мы готовы начать с эффекта Warp .
Шаг 4
Перейдите в Edit> Transform> Warp , чтобы получить Warp Клетка трансформации . Вверху экрана есть меню с некоторыми предустановками. Начните с использования формы Shell Upper . Насколько это забавно?
Шаг 5
Теперь измените форму деформации на Custom . Посмотрите на клетку еще раз – вы видите эти линии с маленькими кружочками на конце ? Это ручки деформации . Попробуйте схватить их и немного потянуть. Посмотрите, как он меняет форму изображения?
Шаг 6
Теперь сделайте то же самое, используя линии внутри каркаса.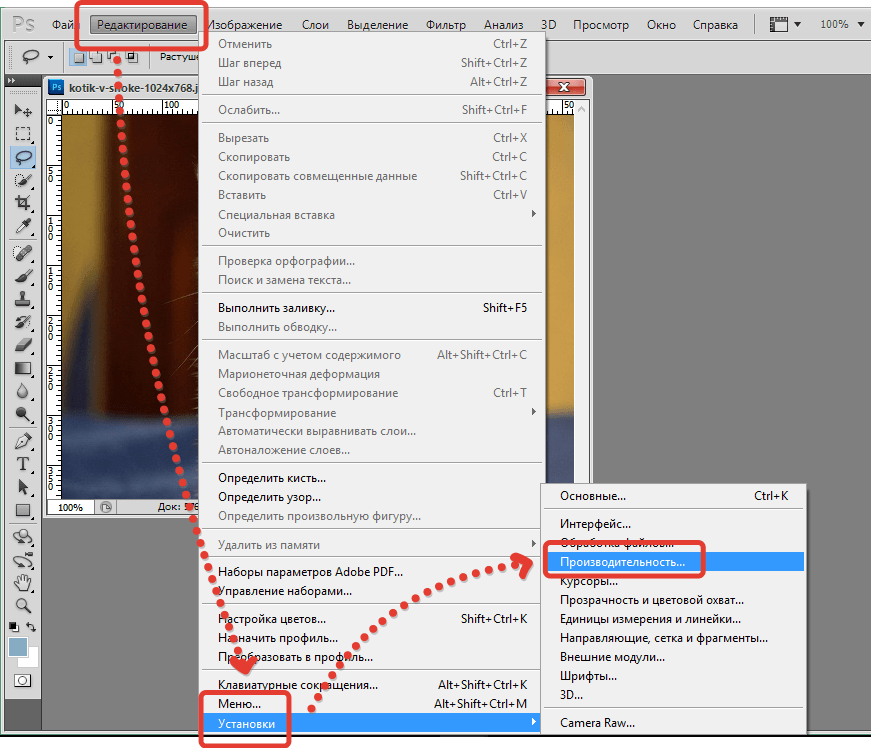 Возьмите один из них и переместите его. Еще более забавное искажение!
Возьмите один из них и переместите его. Еще более забавное искажение!
Шаг 7
Когда вы закончили изменение формы лица, нажмите Галочку в верхней части экрана, чтобы завершить эффект Деформация .
3. Марионеточная деформация
Этот инструмент имеет больше возможностей управления, чем простая деформация, но также немного сложнее в использовании. На самом деле мы начинаем с тех же нескольких шагов, что и описанная выше техника Simple Warp . Так что, если вам нужно оглянуться назад на эти шаги, вперед!
Шаг 1
Начните с того же типа шагов Selection и Smart Object из Simple Шаги деформации выше.
Шаг 2
Начните с формы Warp Bulge , но отрегулируйте Изогните до 50% .
Шаг 3
Теперь перейдите в Edit> Puppet Warp . Теперь представьте, что изображение – это кусок эластичной ткани, которую можно потянуть, чтобы получилось смешно. лица. Нам нужно начать с размещения нескольких булавок в этой ткани, чтобы она не слишком сильно двигалась. Поместите одну булавку между глазами , а другую в верхней части головы .
Теперь представьте, что изображение – это кусок эластичной ткани, которую можно потянуть, чтобы получилось смешно. лица. Нам нужно начать с размещения нескольких булавок в этой ткани, чтобы она не слишком сильно двигалась. Поместите одну булавку между глазами , а другую в верхней части головы .
Шаг 4
Добавьте булавку к кончику ее подбородка и потяните его вниз. Посмотрите, как он заставляет ее подбородок расти? Насколько легко это было? Вот как эта техника работает … добавьте булавку и переместите ее!
Шаг 5
Продолжайте добавлять пины , пока не сдвинуть все лицо и совершенно глупо!
Шаг 6
Нажмите Галочку , чтобы завершить Марионеточную деформацию и просмотреть свою работу. Отличная работа!
Вот как закончились наши забота о Марионеточной деформации .
4.
 Пластика
ПластикаЭтот последний метод самый увлекательный, но также и самый сложный! Он известен как
Шаг 1
Нет необходимости создавать выделение, но рекомендуется сначала превратить слой с фотографией в смарт-объект (см. инструкции в разделе Простая деформация для получения помощи по этому поводу).
Шаг 2
Теперь перейдите к Filter> Liquify . Этот инструмент работает так: изменения производятся набором инструментов, похожих на кисть, которые вы можете видеть слева. Каждый из них делает что-то немного другое, и мы собираемся использовать большинство из них!
Шаг 3
Первый инструмент – это Инструмент Forward Warp Tool (W) . Он раздвигает области изображения! Убедитесь, что размер кисти довольно большой, около 250 , а давление на 50 . Затем попробуйте подтолкнуть центр рта вверх. Затем нажмите с каждой стороны вниз.
Шаг 4
Переключитесь на инструмент Bloat Tool (B) и убедитесь, что размер кисти чуть больше размера глаз, около 300 .. Щелкните несколько раз в центре каждого глаза, чтобы он стал намного больше.
Шаг 5
Pucker Tool (S) работает противоположно Bloat Tool , поэтому используйте его нажмите несколько раз на нос, чтобы немного уменьшить его.
Шаг 6
Упс! Вы слишком сильно толкнули что-то? Если вам нужно что-то отменить, используйте инструмент Reconstruct Tool (R) . Затем просто закрасьте ошибку, чтобы волшебным образом вернуть ее в нормальное состояние!
Шаг 7
Продолжайте играть с разными инструментами кисти, чтобы удлинить подбородок и сделать уши больше. Когда вы будете довольны тем, насколько глупо выглядит изображение, нажмите кнопку OK , чтобы закончить.
Вот наш результат от фильтра Liquify ! Насколько глупо выглядит ваш?
5.
 Заключительные эффекты
Заключительные эффектыА теперь пора родителям вернуться с последними доработками, чтобы завершить проект. Прежде чем двигаться дальше, убедитесь, что смешные рожицы не обидели вас. Суть в том, чтобы НЕ заставить кого-то выглядеть уродливым или пугающим – это просто способ сделать глупую картинку, как эти забавные домашние зеркала!
Шаг 1
В проектах Warp и Puppet Warp изображение было скопировано на новый слой и расположено над фоном. Эта деформация могла заставить края двигаться, и они могли не совпадать с фоном. Особенно это заметно на изображениях с рубашкой с рисунком. Чтобы исправить это, добавьте Layer Mask к слою с забавным лицом и используйте кисть с мягкими краями на маске с черной краской, чтобы скрыть проблемные области.
Шаг 2
Теперь мы хотим создать несколько интересных световые эффекты на изображении. Убедитесь, что слой с забавным лицом является активным, и выберите Фильтр> Фильтр Camera Raw . Увеличьте Clarity примерно до 15 и Vibrance примерно до 10 – ваш настройки могут отличаться, но это хорошие стартовые значения для работы. Затем нажмите OK , чтобы применить фильтр.
Увеличьте Clarity примерно до 15 и Vibrance примерно до 10 – ваш настройки могут отличаться, но это хорошие стартовые значения для работы. Затем нажмите OK , чтобы применить фильтр.
Шаг 3
Теперь перейдите к Layer> New Layer (Shift-Control-N) и в New Layer измените имя на Dodge and Burn . Установите для Mode значение Overlay и установите флажок Заливка нейтральным цветом .. Это добавит новый слой, заполненный серым, но невидимый из-за режима наложения.
Шаг 4
Возьмите инструмент Dodge Tool (O) и установите для параметра Exposure значение 7% . Используя большую мягкую кисть, выделите светлые участки , делая акцент на боковой стороне лица, волос и глаз.
Шаг 5
Теперь переключитесь на Burn Tool (O) и используйте Экспозиция установлена на 7% , чтобы усилить тени с помощью легких мазков кисти.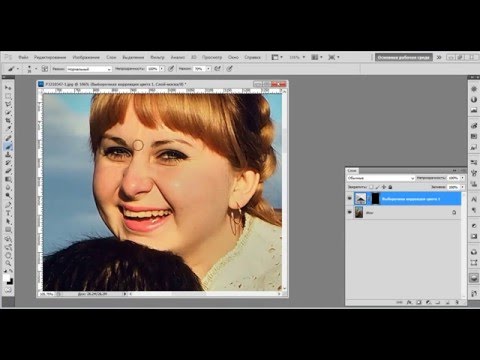
Готово!
Чем все закончилось? Вот результаты каждого из наших.
Поздравляю и отлично Работа! Я надеюсь, что этот урок вдохновил вас на попытку создать свои собственные тематические эффекты Fun House Mirror!
Хотите больше?
Я надеюсь, что вам и вашему ребенку этот проект понравился не меньше, чем мне и моим детям! У меня есть больше уроков по Photoshop для детей! , а также несколько проектов по работе с фотографиями, пользовательские кисти и многое другое в Photoshop. Посетите мой профиль здесь, на Tuts +, чтобы узнать о других моих руководствах, быстрых советах и курсах.
Знай свои инструменты искажения Photoshop
Конрад Чавес |
Adobe Photoshop поставляется с большим количеством инструментов для добавления или исправления искажений, чем вы можете себе представить, особенно если вы новичок в Photoshop.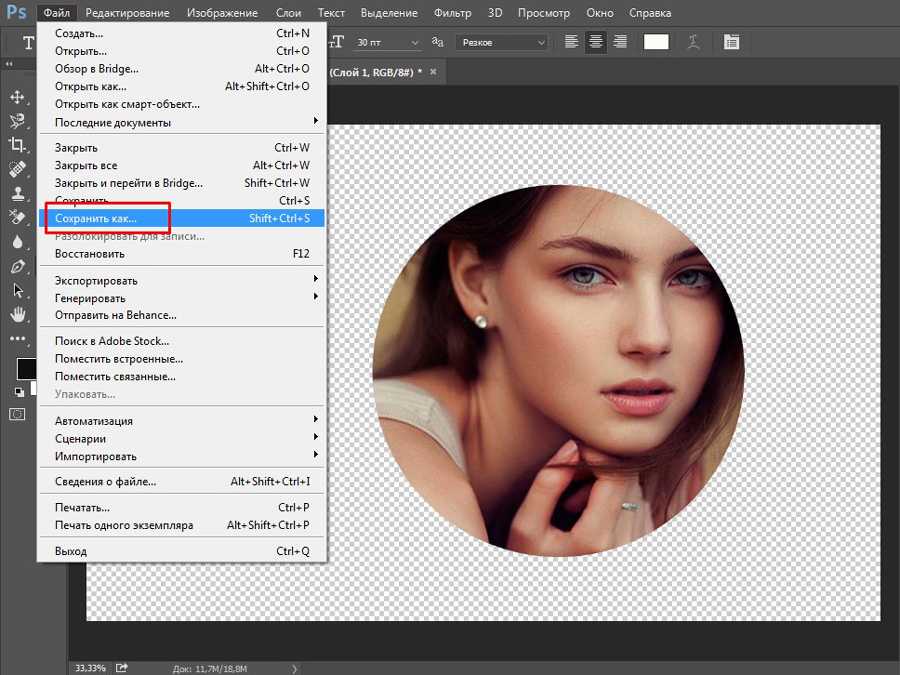 Этот набор инструментов неуклонно расширялся на протяжении всей истории Photoshop, поэтому давайте рассмотрим их, чтобы понять, почему каждый из них является полезной частью вашего набора инструментов Photoshop.
Этот набор инструментов неуклонно расширялся на протяжении всей истории Photoshop, поэтому давайте рассмотрим их, чтобы понять, почему каждый из них является полезной частью вашего набора инструментов Photoshop.
Инструменты для прямолинейного искажения
Команда «Правка» > «Свободное преобразование», инструмент «Кадрирование перспективы» и команды «Наклон», «Искажение» и «Перспектива» в меню «Правка» > «Преобразование» были одними из первых инструментов Photoshop для работы с искажениями. Они по-прежнему удобны, когда вы хотите выпрямить прямоугольный объект на фотографии, сделанной под углом, или наклонить графику, чтобы она соответствовала стороне макета коробки продукта. Эти инструменты могут работать только с содержимым в прямоугольной плоскости, что ограничивает их полезность. Вы не можете использовать их для исправления искажений изогнутой линзы, а в Photoshop теперь есть лучшие инструменты для построения изображений в линейной перспективе (как мы увидим позже). Я использовал инструмент Perspective Crop, чтобы (в основном) исправить этот знак со стены метро.
Я использовал инструмент Perspective Crop, чтобы (в основном) исправить этот знак со стены метро.
Фильтры искажения
Команды в меню «Фильтр» > «Искажение» появились в ранних версиях Photoshop. Сначала кажется, что у них есть потенциал для добавления или исправления искажений, но их параметры настолько абстрактны и геометрически, что на самом деле они не очень полезны в обычной фотографии. Они лучше подходят для создания синтетических графических эффектов.
Избавившись от основ, теперь давайте рассмотрим новые инструменты искажения Photoshop, которые позволяют легче исправлять, компоновать и ретушировать, получая более естественные и правдоподобные результаты.
Инструменты согласования перспективы
Команда «Фильтр» > «Исправление перспективы» может помочь вам исказить объект, чтобы он соответствовал существующей сетке перспективы, или рисовать в перспективе. Это способ добавления новых элементов в разные плоскости перспективы поверх существующего изображения.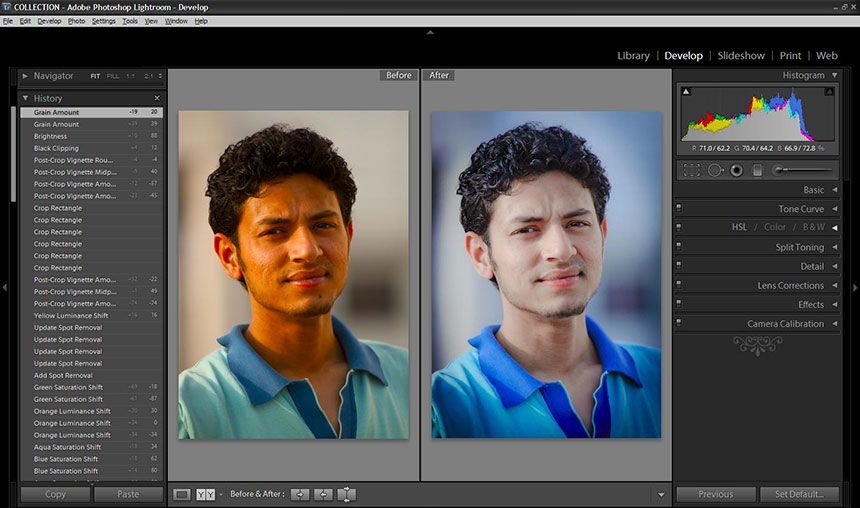 Vanishing Point позволяет легко превратить полосы в пешеходный переход.
Vanishing Point позволяет легко превратить полосы в пешеходный переход.
Команда «Правка» > «Деформация перспективы» изменяет перспективу, которая уже существует на одном изображении. Это полезно для компоновки изображений вместе. Я использовал Perspective Warp, чтобы грузовик, сфотографированный в Индии, выглядел припаркованным в нижнем Манхэттене.
Как с Vanishing Point, так и с Perspective Warp вы обычно начинаете с базового изображения, которое уже содержит объекты в линейной перспективе. Функция, которую вы будете использовать дальше, зависит от изображения, которое вы добавляете. Если вы добавляете контент без перспективы, например логотип или текст, и хотите, чтобы он соответствовал перспективе основного изображения, используйте «Исправление перспективы». Если вы добавляете изображение объекта, у которого уже есть собственная трехмерная перспектива, и вам нужно сопоставить его с перспективой базового изображения, используйте «Деформацию перспективы».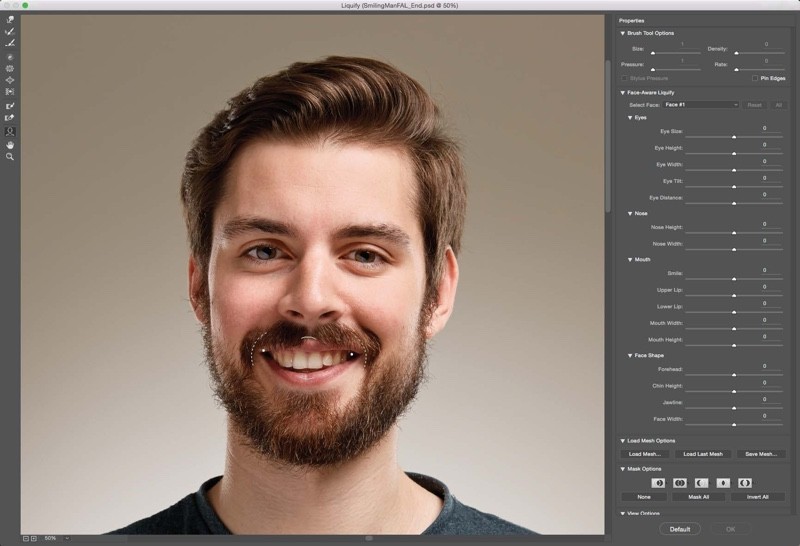
Поскольку и Vanishing Point, и Perspective Warp предназначены для работы с линейной перспективой, они не так хорошо работают, если вы пытаетесь добавить или исправить криволинейное искажение. Но в Photoshop есть инструменты, предназначенные для решения этой проблемы.
Инструменты коррекции искажений
Некоторые инструменты Photoshop существуют специально для устранения нежелательных искривлений, вызванных объективами камер.
Если вы хотите удалить артефакты изображения, вызванные объективами камеры, в том числе бочкообразные и подушкообразные искажения, хроматические аберрации и виньетирование, вам подойдет фильтр «Коррекция объектива». Каждый объектив уникален, но Lens Correction может точно учесть особенности каждого объектива, используя профили объектива, созданные Adobe или пользователями. Профили объектива позволяют корректировать вызванные объективом искажения изображения всего за несколько кликов.
При использовании объектива типа «рыбий глаз» или другого очень широкоугольного объектива или при сшивке панорамы изображение может иметь такое сильное искривление, что это может отвлекать. Вы можете выбрать «Правка» > «Адаптивный широкий угол», чтобы уменьшить сильное искажение этого типа. Адаптивный широкоугольный фильтр требует больше ручного вмешательства, чем фильтр коррекции объектива, но вы также получаете больше контроля над тем, сколько искажений нужно удалить и где их удалить.
Вы можете выбрать «Правка» > «Адаптивный широкий угол», чтобы уменьшить сильное искажение этого типа. Адаптивный широкоугольный фильтр требует больше ручного вмешательства, чем фильтр коррекции объектива, но вы также получаете больше контроля над тем, сколько искажений нужно удалить и где их удалить.
И коррекция объектива, и адаптивный широкий угол могут сделать процесс более автоматическим за счет использования данных объектива, которые сохраняются вместе с изображением большинством цифровых камер.
Творческие инструменты искажения
Существует набор инструментов искажения, которые я называю «творческими», потому что вы обычно используете их, когда хотите изменить реальность. Другими словами, вместо того, чтобы исправлять или удалять искажения, вы намереваетесь их добавить.
Команда «Правка» > «Трансформировать» > «Деформация» вызывает сетку, которую можно толкать и тянуть, чтобы исказить объект, а на панели параметров доступно множество предустановок деформации. Хотя вы получаете больше контроля над деформацией, чем с помощью команд «Фильтр» > «Искажение», сетка имеет прямоугольную форму с несколькими манипуляторами. Это ограничивает полезность Warp для коррекции искажений, но он по-прежнему остается эффективным инструментом для графического дизайна, например, логотипов и иллюстраций.
Хотя вы получаете больше контроля над деформацией, чем с помощью команд «Фильтр» > «Искажение», сетка имеет прямоугольную форму с несколькими манипуляторами. Это ограничивает полезность Warp для коррекции искажений, но он по-прежнему остается эффективным инструментом для графического дизайна, например, логотипов и иллюстраций.
Команда Edit > Puppet Warp также добавляет сетку, но в отличие от прямоугольной сетки Warp сетка Puppet Warp имеет треугольную форму, повторяет форму слоя и является гораздо более точной. Вы можете закрепить (зафиксировать) части фигуры, чтобы они работали как петли, вокруг которых можно поворачивать близлежащие области, например, руки и ноги марионетки. Некоторые ретушеры используют Puppet Warp для тонкого изменения позы моделей.
Команда «Фильтр» > «Пластика» — это печально известный инструмент «пластической хирургии», который ретушеры используют для повторной лепки лиц и тел на портретах. С помощью Liquify вы можете сдвигать или стягивать определенные части изображения, пока не получите нужную форму, не изменяя все изображение целиком, как это сделали бы многие другие фильтры искажения. Я использовал Liquify, чтобы увеличить руку этого парня.
Я использовал Liquify, чтобы увеличить руку этого парня.
Свободная и органичная природа инструментов творческого искажения дополняет инструменты прямолинейного искажения, предоставляя вам хороший набор возможностей для решения проблем, связанных с искажением.
С таким количеством способов добавления или удаления искажений в Photoshop вы можете сэкономить много времени, зная, как выбрать наиболее эффективный инструмент искажения для работы.
- в Фото Конрад Чавес
- |
- 14 апреля 2014 г.
- |
Теги ↓
Деформация изображения в Photoshop 2020 Новая функция, расширенная деформация
В этом уроке Photoshop 2020 мы рассмотрим новую большую функцию, которая поможет нам создавать действительно крутые композиции и коллажи. Photoshop 2020 представил новую функцию деформации, которая позволяет нам разделить сетку по деформации. Мы будем использовать его, чтобы сделать динозавра более свирепым, а также исказить нашу тень для большего реализма.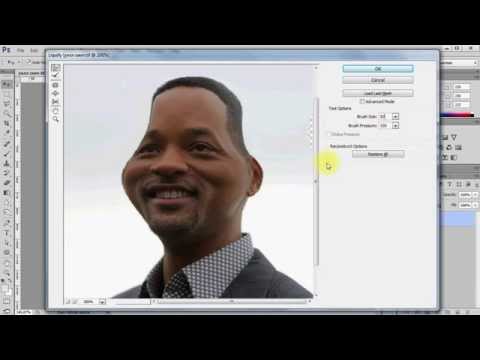 Не забудьте ознакомиться с другими моими руководствами по новым функциям Photoshop 2020 здесь, в PhotoshopCAFE.
Не забудьте ознакомиться с другими моими руководствами по новым функциям Photoshop 2020 здесь, в PhotoshopCAFE.
133
Акции
Photoshop 2020 Superguide
- Новый обзор функций (все новые функции в Photoshop 2020)
- Съемка съемки Photoshop 2020
- Добавление фонового Blur
- 3333. раскрасить изображение)
- Photoshop на iPad
Мы начинаем с этого динозавра. У нас есть плоская фоновая пластина и вырезанный объект на отдельном слое. Как вырезать вещи.
Шаг 1.
Чтобы получить максимальную отдачу от этого эффекта, нам нужно преобразовать его в смарт-объект.
1. Щелкните правой кнопкой мыши верхний слой на панели слоев и выберите «Преобразовать в смарт-объект»
2 . Щелкните правой кнопкой мыши на холсте и выберите «Деформация». Появится сетка.
Шаг 2// ИЗМЕНЕНИЕ ГОЛОВЫ Давайте деформируем динозавра (далее Дино) и сделаем его более свирепым.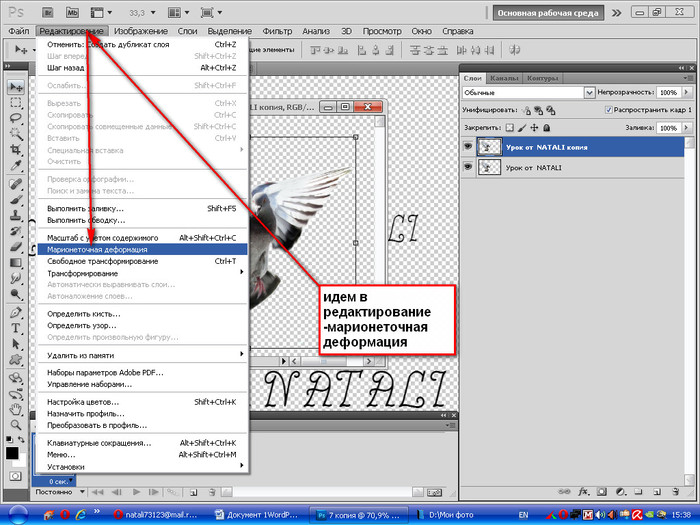
Чтобы разделить сетку Alt/Option+ щелкните и перетащите сетку.
1. Щелкните рядом с вертикальной линией, чтобы создать новую горизонтальную направляющую.
Alt/Option + Щелкните в верхней части сетки, чтобы создать новую вертикальную направляющую для обрамления головы Дино.
2. Перетащите вниз и наружу, чтобы удлинить нижнюю челюсть.
3. Удлините верхнюю челюсть. Попробуйте перетащить как по линиям, так и по кривым Безье, а также внутри поверхностей.
4. Потяните вверх, чтобы сделать голову выше
5. Расширьте тело и просто получайте удовольствие.
Шаг 3// СОЗДАНИЕ ТЕНИ
Прямо сейчас Дино выглядит так, будто он парит в космосе, и ему нужна тень, чтобы привязать его к земле и создать ощущение масштаба и положения.
1. Выберите стиль слоя и выберите Наложение градиента. Нет, это не опечатка, это будет по-другому, но более реалистично, чем тень.
2. Щелкните градиент, чтобы войти в редактор градиентов. Нажмите точки в нижней части градиента, чтобы увидеть градиент от черного к темно-серому. Видите ли, отбрасываемая тень теряет силу по мере удаления от предмета.
Шаг 4// СОЗДАЙТЕ ТЕНЬ1. Щелкните правой кнопкой мыши на панели слоев и выберите Создать слои .
2 . Cmd/Ctrl+Нажмите на слое Dino, чтобы загрузить прозрачность.
3. Выделив слой градиента, щелкните маску нового слоя. Теперь маска должна быть на градиенте в форме Дино.
4. Позволяет объединить маску со слоем: Щелкните правой кнопкой мыши на маске и выберите Применить маску слоя .
5 . Перетащите градиент под слой с Дино. Теперь вы должны увидеть Дино со скрытым градиентом.
Шаг 05// 1. Выбрав градиентный слой, нажмите Cmd/Ctrl+T для свободной трансформации.![]()
(a) Перетащите сверху вниз, чтобы укоротить тень.
(b) Щелкните правой кнопкой мыши и выберите Наклон. Перетащите верхний средний маркер вправо, чтобы наклонить тень.
2. Измените на Умножение Режим наложения на панели слоев.
3. Уменьшите непрозрачность. Я использовал 69% здесь. Видите, почему я использовал градиент сейчас? Падение выглядит хорошо.
Шаг 6// СМЯГЧЕНИЕ ТЕНИВ реальной жизни тень становится мягче, чем дальше она удаляется от отбрасывающего ее объекта.
1. Выберите «Фильтр» > «Галерея размытия» > «Размытие поля». Отрегулируйте степень размытия булавки, чтобы сделать ее мягкой.
2. Щелкните под булавкой, чтобы добавить булавку для отправки. Сделайте меньше размытия на второй булавке. Попробуйте переместить булавки, чтобы увидеть, как это меняет размытие. Нажмите OK , чтобы применить.
3. (Необязательно) Вы можете щелкнуть правой кнопкой мыши по тени и выбрать Деформация .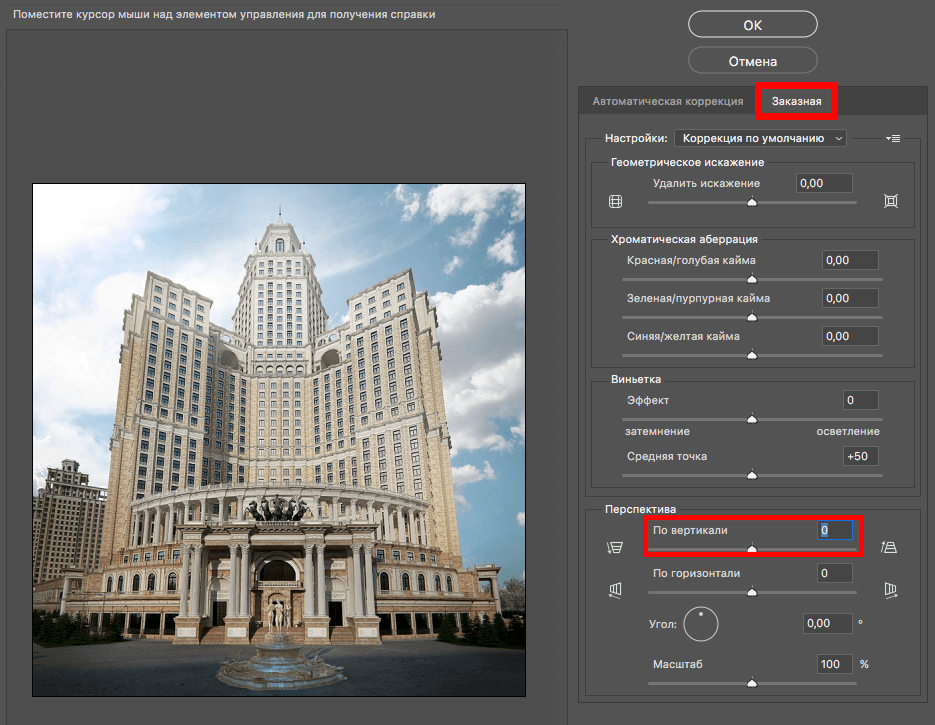


 Затем веб-сайт создаст для вас новое изображение на основе этого изображения.–
Затем веб-сайт создаст для вас новое изображение на основе этого изображения.– Для работы приложения требуется версия Android 1.6 или выше.
Для работы приложения требуется версия Android 1.6 или выше.