Как установить и пользоваться экшенами в Фотошопе
В Adobe Photoshop существует особая функция — экшен. С её помощью можно значительно сократить время работы над макетом. Если вам, к примеру, надо повторять одни и те же действия, их можно «запомнить» в программе благодаря этой опции. Тогда вам не придётся много раз кликать, выбирая фильтры и эффекты. Достаточно будет нажать одну кнопку. Разберитесь, как установить экшен в Фотошоп, как его включить, как создать самостоятельно и что, вообще, он из себя представляет.
Его можно сделать или скачать из сети, а потом добавить в Photoshop. Эта функция пригодится при работе с масштабными проектами. Она также будет полезна, если вам нужно отредактировать большое количество изображений.
Экшены сэкономят вам кучу времени при роботе с Photoshop
Что такое экшен?
Экшен (Action) — это определённый набор действий и команд, который сохранён в файле. Он имеет расширение .ant. Его можно загрузить в Photoshop и использовать при необходимости.
Например, вам надо изменить несколько рисунков или фотографий. Наложить текстуру, сделать тень, добавить градиент, настроить контрастность. Если вручную делать это с каждым изображением, уйдёт много времени. Чтобы не тратить его, надо узнать, как пользоваться экшенами в Фотошопе. Тогда вы примените все параметры мгновенно, просто выбрав нужную функцию.
Action можно записать самостоятельно, если знать последовательность команд. Также подобные файлы есть в интернете на специализированных сайтах. Чтобы их найти, введите в любой поисковик запрос «скачать экшены для Photoshop». Посмотрите, есть ли в результатах поиска то, что вам нужно. Или установите сразу коллекцию данных файлов.
Можно взять, например, action, который превращает фото в рисунок. Или делает из обычной надписи мерцающую вывеску. Или создаёт из монохромного листа интересный и необычный фон.
Зачем подбирать, какой диапазон задать свечению, если можно взять опыт дизайнеров и художников? Вы пропустите долгие часы обработки и сразу получите итоговый результат. И для этого не надо учиться пользоваться графическими редакторами.
И для этого не надо учиться пользоваться графическими редакторами.
Как установить экшен?
Вот как загрузить экшены в Фотошоп:
- Откройте меню «Окно» («Window») и кликните на «Операции» («Actions»). Появится одноимённая панель. Также её можно вызвать сочетанием клавиш Alt+F Эти кнопки и включают, и выключают инструмент.
- В нём уже могут быть предустановленные функции. Их список находится в разделе «По умолчанию».
- Нажмите на маленькую пиктограмму, которая похожа на несколько горизонтальных линий с чёрной стрелкой. Она в правом верхнем углу инструмента. Не перепутайте её с иконкой, напоминающей кнопку перемотки в плеере. Они располагаются рядом.
- Выберите пункт «Загрузить» («Load»).
- Укажите папку, в которой находится ant-файл.
- Подтвердите установку.
- Можете просто перетащить Action в окно Photoshop.
Экшен появится в списке. Им сразу можно пользоваться. Если он не отображается, попробуйте перезапустить программу.
Им сразу можно пользоваться. Если он не отображается, попробуйте перезапустить программу.
Как использовать экшен?
Эти функции активируются в той же панели «Операции», в которой их можно было загрузить.
- Кликните на слой.
- Включите панель «Операции».
- В списке экшенов выберите нужный.
- Нажмите на кнопку «Выполнить активную операцию или команду». Она похожа на значок «Пуск» или «Play» — треугольник, вершиной указывающий вправо.
- Подождите, пока применятся все настройки.
Как сделать свой экшен?
Вот как записать экшен в Фотошопе:
- Откройте панель «Операции».
- Нажмите на кнопку с горизонтальными полосками. Она справа вверху. Появится меню операций.
- Кликните на «Новая операция» («New Action»).
- В поле «Имя» («Name») напишите название будущего экшена.
- В списке «Набор» выберите, в каком каталоге должен находиться action.
- Чтобы создать свой раздел, в меню операций заранее выберите пункт «Новый набор».

- Можете задать клавиатурные сокращения для вызова этой функции.
- Когда всё настроите, нажмите «Записать» («Record»).
- Начните выполнять команды и действия для экшена. Добавьте уровни, маски, корректирующие слои. Сделайте то, что планировали.
- После этого нажмите на кнопку «Остановить» («Stop»). Она похожа на квадрат. Находится внизу панели. Аналогичная опция находится в меню операций.
- Сохраните обработанный рисунок. Перейдите в Файл — Сохранить для Web (File — Save for Web).
- Сам экшен будет помещён в основную директорию программы в подкаталог \Presets\Actions.
- Его можно убрать или избавиться от отдельных его частей. Для этого в списке операций выделите нужный action или команду внутри его и кликните на изображение мусорной корзины. Это нельзя сделать во время записи.
Полезно узнать, как добавить экшен в Фотошоп. С ним вы намного быстрее закончите макет или рисунок. Не надо будет тратить время на одни и те же команды. Вы сможете сразу увидеть результат, не подбирая параметров самостоятельно. Зачем заниматься скучной и монотонной работой? Если вы не нашли подходящий экшен, или у вас слишком специфический набор действий, его можно записать как action-файл и полноценно использовать.
С ним вы намного быстрее закончите макет или рисунок. Не надо будет тратить время на одни и те же команды. Вы сможете сразу увидеть результат, не подбирая параметров самостоятельно. Зачем заниматься скучной и монотонной работой? Если вы не нашли подходящий экшен, или у вас слишком специфический набор действий, его можно записать как action-файл и полноценно использовать.
Как добавить и использовать экшен в Фотошопе
Экшены – отличные помощники для любого человека, умеющего пользоваться фотошопом. Экшен – небольшая программа, которая способна повторять определенное действие и применить его к изображению, которое открыто.
Экшены способны менять цвет фотографии, накладывать на картинки эффекты, дополнительные оттенки и создавать каверы.
В интернете огромное количество подобных помощников, и найти необходимый экшен не составит труда. Нужно только ввести в поисковой строке “скачать экшены для…” Многоточие означает программу, для которой мы будем скачивать эти экшены.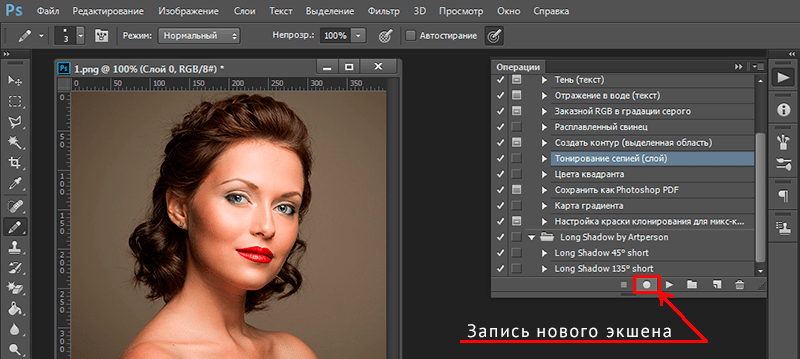
В этом уроке мы подробно рассмотрим и покажем на примере, как добавить и использовать экшен в программе Adobe Photoshop.
Использование экшенов
Пользоваться ими очень просто. Делаем следующее:
- Нужно найти палитру, которая называется “Операции” и открыть ее. Для этого переходим в меню “Окно”. Там ищем нужный нам пункт.
- Добавляем экшены в фотошоп. Для этого понадобится кликнуть на значок который находится в открывшейся палитре в верхнем углу справа и выбрать “Загрузить операции”.
- У нас открывается окно проводника. Оно позволит выбрать скачанный нами экшен и загрузить его в фотошоп. Нам нужно найти экшен, который мы скачали (обычно в формате .atn). Нажимаем кнопку Загрузить.
- Выбранный экшен появляется в палитре. Мы будем использовать его для выбранной картинки.
- Давайте используем его и посмотрим на результаты.
- В раскрывшейся папке экшена видим 4 эффекта. Нам нужно выбрать любой из них и нажать на кнопку Play, как показано на скриншоте:
- Это запустит экшен.
 Теперь вы можете заметить разницу между первоначальным изображением в самом начале этого поста и тем, что мы получили после применения экшена в Фотошоп.
Теперь вы можете заметить разницу между первоначальным изображением в самом начале этого поста и тем, что мы получили после применения экшена в Фотошоп.
Процедура очень простая и займет всего несколько минут. Просто скачайте необходимый экшен, и запустите его в фотошопе. Стоит также отметить, что экшены бывают разные и обычно, когда их скачиваешь, прилагается небольшая инструкция.
Теперь вы знаете, как пользоваться экшенами в фотошопе. Это большой вклад в копилку навыков владения такой сложной программой, как Adobe Photoshop.
Как использовать экшены в Фотошопе?
Поделиться статьёй:
Фотошоп по праву можно назвать одним из самых востребованных и лучших графических редакторов, который никогда не утратит своей популярности. Профессионалы знают, что работу с этой программой можно в разы упростить и ускорить, если внимательно изучать все ее фишки и возможности. Только начинающим пользователям интересно будет узнать о том, что многие процессы можно автоматизировать и поставить на поток, не затрачивая на них в будущем свое драгоценное время. А по может в этом всеми любимая функция Actions.
А по может в этом всеми любимая функция Actions.
Содержание статьи:
Новички, которые еще не поняли, насколько обширной является программа Фотошоп и насколько продуманы ее функции, будут удивлены тем, что базовой темой и основой в изучении этого ПО станет работа с экшенами: эти “помощники” значительно упрощают процесс работы с изображениями, а также предоставляют возможность сконцентрироваться на других, менее типовых задачах. Об экшенах мы и поговорим в статье.
Что такое экшен в Adobe Photoshop?
Actions в переводе с английского означает “действие”, “поведение”. Этот перевод слабо объясняет сущность экшенов, но дает подсказку: имеется в виду работа со всеми действиями, которые вы совершаете с изображением.
Задача функции экшена — сохранять в памяти Фотошопа все этапы обработки изображения в заданном порядке, а потом использовать сохраненный шаблон для других работ. Как итог — мы больше не тратим время на выполнение всех стадий обработки поочередно, а пользуемся готовым решением, созданным по всем подходящим параметрам.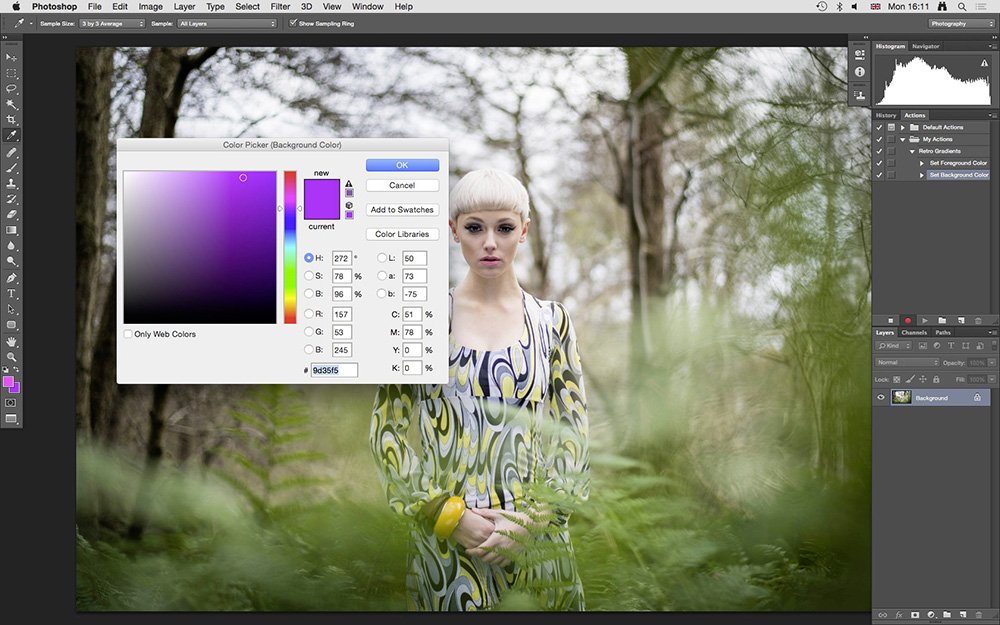
Само слово “Actions ” используется в англоязычной версии программы, а вот в русском варианте инструмент будет называться палитрой “Операции”. Но для многих пользователей закрепился русский вариант “экшен”, поэтому будьте готовы к тому, что запомнить и использовать придется все три варианта. В самой программе вы изначально найдете несколько “родовых” экшенов, которые нацелены на упрощение базовых действий. Внизу окна вы встретите несколько функций для управления операциями, среди которых “Остановить действие”, “Записать новый”, “Воспроизвести”, “Создать папку”, “Создать операцию” и “Удаление”. Именно эта нижняя панель позволит нам производить основные манипуляции с экшенами.
Открыть палитру “Операции” вы сможете выбрав “Окно” — “Операции”. Для любителей горячих клавиш есть простая комбинация Alt+F9.
Используем экшены в Фотошопе
Используя Actions в Adobe Photoshop, мы тем самым записываем все действия, выполняемые над изображением, в конкретном порядке. Так нам не придется больше повторять одну и ту же манипуляцию, ведь теперь появился шаблон с тем вариантом обработки, который нужно использовать для нескольких картинок.
Так нам не придется больше повторять одну и ту же манипуляцию, ведь теперь появился шаблон с тем вариантом обработки, который нужно использовать для нескольких картинок.
Экшены для логотипа — один из наиболее частых способов применения этого инструмента. Когда нам нужно добавить на фотографию наш фирменный логотип и текст, то не нужно каждый раз создавать их с нуля, выполняя рутинные действия. Запишем последовательность лишь раз, а применять с помощью одной кнопки будем всегда: для этого необходимо нажать кнопку записи и приступить к созданию объекта. Это может быть создание текстового слоя и надписи, применение необходимых стилей слоя и эффектов. Как только все действия по созданию логотипа выполнены — запись можно остановить. Теперь последовательность зафиксирована в палитре “Операции”! Осталось лишь открыть следующую фотографию, кликнуть на необходимые экшен и “Воспроизвести”. Как видите, теперь для помещения логотипа на фотографию вы тратите всего каких-то несколько секунд.
Фотошоп способен записать каждое, даже самое незначительное действие, сохранив точную последовательность и все настройки.
Если вы — фотограф или просто любитель делать множество кадров, то функция откроет вам потрясающую возможность обработать все кадры разом в едином стиле в кратчайшие сроки. Например, вы сможете изменить размер или кадрировать сразу несколько снимков. Знакомьтесь с функцией “Бэтч” (“Партия”). Для ее запуска используйте путь “Файл” — “Автоматизация” — “Пакетная обработка”. Все, что вам нужно — указать папку, в которой собраны нужные изображения, а также папку, в которую будут собираться все отредактированные варианты. Здесь же указываем необходимое действие, которое хотим применить к снимкам.
Создаем экшн в Фотошопе
Вернемся к размещению логотипа на фотографии и рассмотрим на его примере способ создания экшена в Adobe Photoshop. Первое, что следует сделать — создать новую папку с экшенами на палитре “Операции”. Дайте ей запоминающееся имя, чтобы потом упростить ее поиск в окне. Шаг можно пропустить в том случае, если папка уже создана (некоторые используют стандартную “Операции по умолчанию”). Нужный логотип пусть будет создан заранее в формате графического файла. Не забудьте про прозрачный слой, который аккуратно впишет объект в изображение.
Для того, чтобы начать уже записывать свои действия, кликните на “Создать новый сценарий”: так откроется окно, в котором можно указать название операции, выбрать горячую клавишу и цвет. Последний нужен для быстрого определения нужной операции. Теперь можно приступить к выполнению действий в строго соблюдаемом порядке — они уже начали записываться в наш новый экшен.
Теперь выберите необходимое изображение и откройте объект (то есть логотип) в Фотошопе: “Файл” — “Поместить”. Разместите объект в нужном месте изображения и отрегулируйте размер логотипа с помощью меток по углам. Если необходимо, можно добавить немного прозрачности: в настройках слоя с логотипом ставим нужный процент в “Прозрачности”. Теперь время объединить слои между собой: кликаем по слою и во всплывающем меню выбираем “Выполнить сведение”. Все, что вам остается — выбрать папку для сохранения объекта и нажать “Стоп”. Готово” ваш личный Action готов к тому, чтобы максимально быстро применять его на других фотографиях.
Стоит отметить, что любой из этапов создания экшена можно отключить: в такой момент произойдет остановка, и программа будет ждать следующего вашего действия.
Имейте в виду, что иногда может попасться фотография, которая не подходит по размеру к вашему объекту — тогда результат получится несуразный. Все из-за того, что экшены способны лишь строго соблюдать те действия, которые вы им назначили, и при этом совсем не способны подстраиваться под другие условия.
Все из-за того, что экшены способны лишь строго соблюдать те действия, которые вы им назначили, и при этом совсем не способны подстраиваться под другие условия.
Как установить экшен?
Количество экшенов, которые вы можете установить в свой Фотошоп — бесчисленное множество. Некоторые профессиональные дизайнеры и ретушеры продают их на своих сайтах, а кто-то бесплатно раздает всем желающим. Встречаются даже пиратские копии тех экшенов, которые не так просто заполучить по адекватной цене. Не важно, как вам достался тот или иной шаблон — настало время научиться их установке в программу.
Рассмотрим единственный и очень простой способ установки экшна в Фотошоп — с помощью палитры “Операции”. Откройте ее с помощью “Окно” — “Операции” или же комбинации клавиш Alt+F9. В меню палитры вы найдете кнопку “Загрузить операции”: кликните на нее и откройте диалоговое окно Проводника, в котором вам предложат выбрать место, в котором хранится сохраненный экшен. Кстати, его формат должен быть строго ATN, иначе ничего не получится. Теперь нажимаем кнопку “Загрузить” и наслаждаемся результатом — сразу после загрузки шаблон готов к использованию!
Теперь нажимаем кнопку “Загрузить” и наслаждаемся результатом — сразу после загрузки шаблон готов к использованию!
В окне есть ряд клавиш, о которых мы еще не поговорили, но помощь от которых будет незаменима для любого любителя Adobe Photoshop:
- “Очистить” позволяет удалить из палитры все Actions, оставив ее пустой;
- “Восстановить” поможет вернуть палитру “Операции” в свое первозданное состояние, оставив лишь родовую папку “Операции по умолчанию”;
- “Заменить” напоминает по своей функции клавишу “Загрузить”: различие лишь в том, что эта команда удалит все предыдущие шаблоны, оставив лишь загруженные;
- “Сохранить” поможет сохранить новый результат при внесении каких-либо изменений в палитру.
Запись управляемого экшна
После того, как все азы использования экшенов были разобраны выше, можно приступить к более детальному разбору этого инструмента и дополнительным функциям.
Если нам нужно записать экшен с остановкой действий, но так, чтобы мы имели возможность вносить изменения с помощью некоего диалогового окна, с закрытием которого экшн бы автоматически продолжал работать — то как это сделать? Для примера возьмем простой случай, в котором необходимо провести такую манипуляцию: представим, нам нужно записать в экшн следующий порядок: вставить текстовый слой — растрировать его — открыть фильтр “Размытие по Гауссу” — внести корректировки — применить стиль слоя к тексту. Важно сделать так, что когда откроется окно фильтра “Размытие по Гауссу”, то после нажатия на ОК, экшен сам продолжит свои действия.
Все, что нам требуется — записать экшен в нужном порядке, следуя инструкции из текста выше. После этого на палитре появится последовательность всех ваших действий — находим на ней “Размытие по Гауссу”. Слева от параметра есть пустой квадратик с длинным названием “Задает или отменяет открытие диалогового окна”: нажмите на него, чтобы система запомнила ваше желание самостоятельно добавить корректировки в это окно. Так и записывается управляемый экшен! Осталось лишь нажать на “Воспроизведение” и убедиться, что результат полностью совпадает с вашими ожиданиями.
Так и записывается управляемый экшен! Осталось лишь нажать на “Воспроизведение” и убедиться, что результат полностью совпадает с вашими ожиданиями.
Пауза в воспроизведении экшена
Несмотря на то, что обработка пакета фотографий может быть однотипной, а значит одни настройки применимы к нескольким снимкам, все равно каждый из них может потребовать индивидуальных и уникальных изменений: где-то не хватает прозрачности, где-то взята неподходящая кисть или оттенок. В таких случаях все равно можно использовать экшен, но лишь используя функцию автоматической остановки в том месте, где необходимо сделать что-то вручную. Как только вы внесете нужные изменения, надо еще раз кликнуть на “Воспроизведение”, и экшен завершит работу.
Вам лишь необходимо записать весь список действий, а после найти те места, где требуется пауза. Выделите нужные действия, чтобы они загорелись синим цветом. В меню палитры вы найдете функцию “Вставить остановку”: нажав на нее, вы откроете новое диалоговое окно, в котором, если есть необходимость, можно ввести какой-либо поясняющий текст.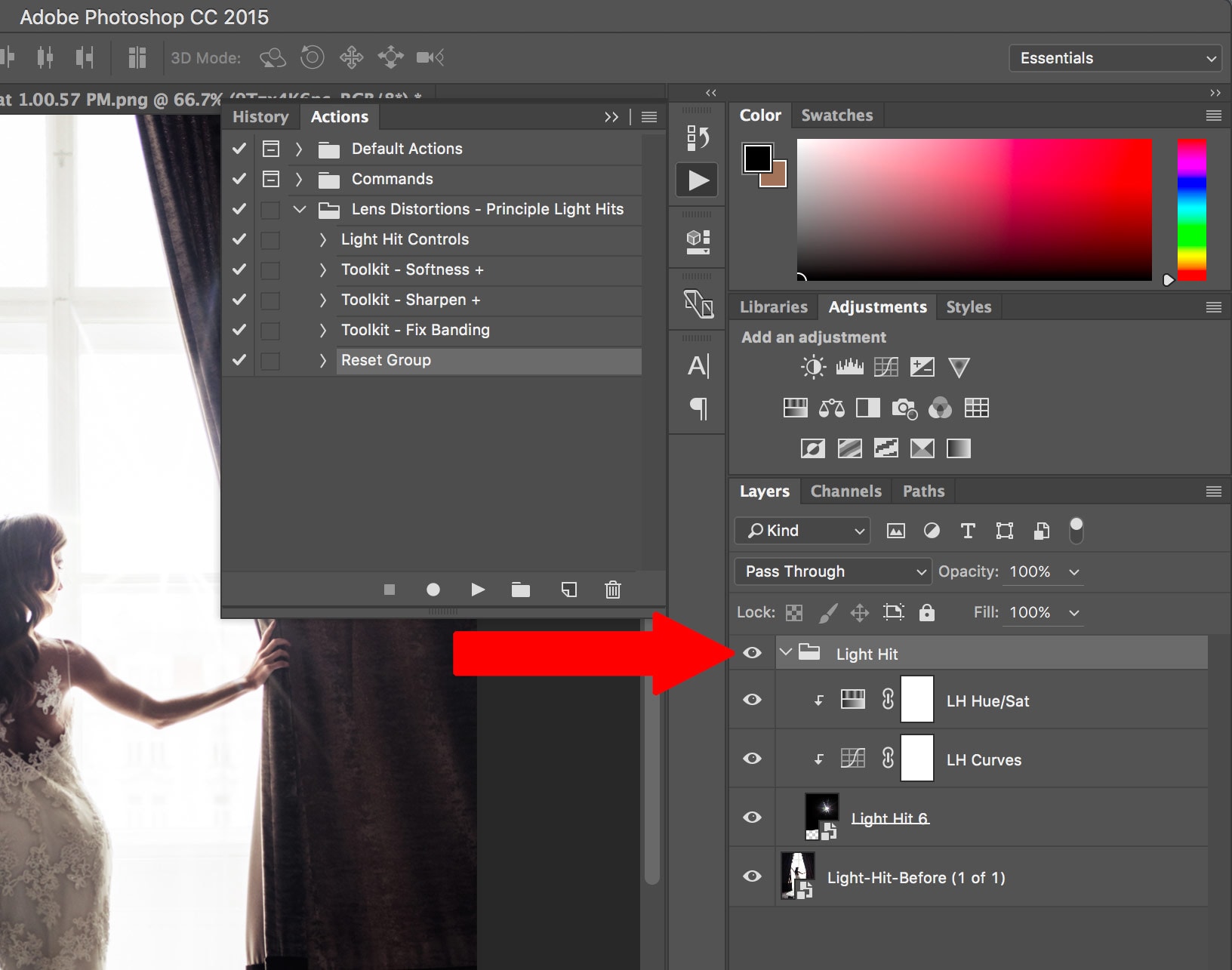 Здесь же вы заметите параметр “Разрешить продолжить”. Поставьте галочку, и появится окно об остановке, появятся две кнопки выбора: “Продолжить” (отказаться от паузы и позволить экшену дальше работать) и “Стоп” (остановить работу и вводить корректировки вручную). Если не поставить галочку, тогда будет только остановка. Готово — остановка теперь есть в списке действий!
Здесь же вы заметите параметр “Разрешить продолжить”. Поставьте галочку, и появится окно об остановке, появятся две кнопки выбора: “Продолжить” (отказаться от паузы и позволить экшену дальше работать) и “Стоп” (остановить работу и вводить корректировки вручную). Если не поставить галочку, тогда будет только остановка. Готово — остановка теперь есть в списке действий!
Создание шаблонов ограничено лишь вашей фантазией: это может быть работа с резкостью, наложение эффектов и многое другое. Приятный бонус — экшен запишется в универсальном формате, так что в дальнейшем вы сможете делиться своими наработками с другими.
Поделиться статьёй:
Создаем Actions в Photoshop. Ставим логотип на фотографию с помощью actions.
Actions в Photoshop – очень удобный инструмент для обработки фотографий. Экшены дают возможность записывать стадии обработки фотографии и потом одним кликом применить их на все остальные ваши фотографии. Но многие фотографы не используют всех возможностей экшенов.
В нашей статье мы расскажем, как сделать обработку большого количества фотографий в Photoshop максимально быстрой и эффективной. Вы узнаете, как работать с actions и какие возможности экшены открывают для фотографа. А для примера мы сделаем простой и удобный экшен, который будет сам ставить ваш копирайт на фотографии.
По сути, actions – это возможность записывать последовательность всех ваших действий в фотошопе. Вы открыли файл, изменили размер, применили фильтр – экшены детально запишут все эти действия. В экшене будет записано как именно вы изменили размер и какие настройки фильтра применили. Достаточно лишь нажать кнопку «record» и вы сможете записать экшен с обработкой, которую особенно часто используете. А в интернете вы сможете найти массу уже готовых экшенов, созданных другими фотографами.
Как использовать actions?
Для эффективной работы с экшенами в фотошопе есть две удобные функции:
Горячие клавиши
Любой экшен можно поставить на горячую клавишу. Например, вы можете сделать изменения в Hue/Saturations, потом подправить Curves и поставить это все на клавиши Alt+F12. Теперь, открыв любую фотографию вам достаточно нажать эти клавиши и фотошоп применит на нее всю запрограммированную обработку.
Например, вы можете сделать изменения в Hue/Saturations, потом подправить Curves и поставить это все на клавиши Alt+F12. Теперь, открыв любую фотографию вам достаточно нажать эти клавиши и фотошоп применит на нее всю запрограммированную обработку.
Batch
Функция Batch находится во вкладке File—>Automate и дает вам возможность применить экшен сразу на большое количество фотографий.
Вам лишь нужно указать папку, из которой будут браться фотографии, папку куда они будут затем сохраняться и экшен, который вы хотите использовать.
Вы можете просто поставить все фотографии обрабатываться экшеном и заняться своими делами.
Удобно? Конечно, ведь именно ради удобства фотографов Adobe и создали actions в Photoshop.
А теперь создадим свой action.
Работая над статьями для FotoTips, мне нужно на каждую фотографию-иллюстрацию ставить наш копирайт. Делать это каждый раз в ручную – занимает много времени, поэтому я решил написать простой экшен, который будет сам ставить копирайт на фотографии.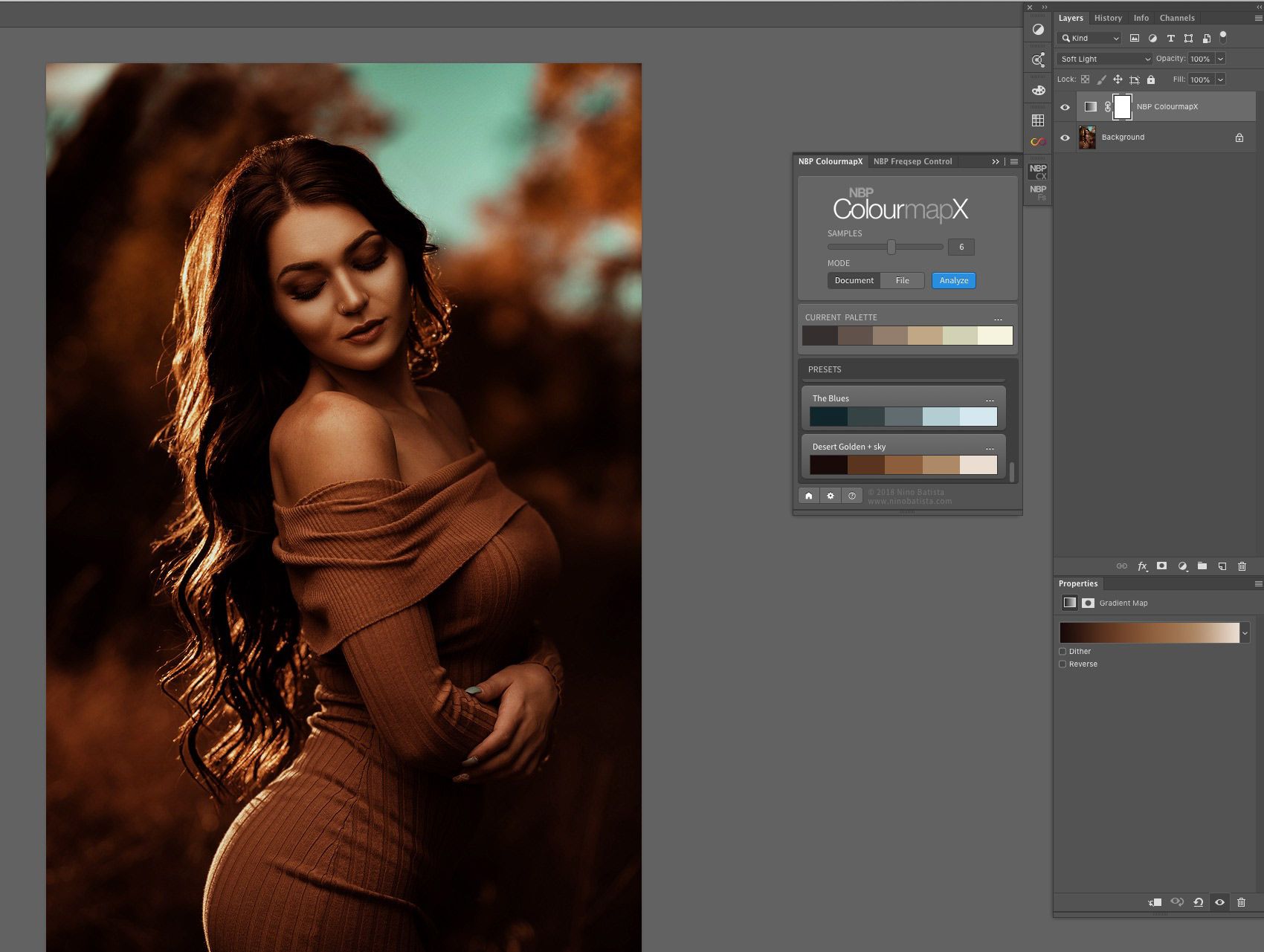 А вы сможете использовать этот экшен для своих фотографий.
А вы сможете использовать этот экшен для своих фотографий.
Итак, начнем.
1. Для начала создадим новую папку с экшенами и назовем ее FotoTips.
2. Затем в ней создадим action FotoTips-Copyright и поставим на него горячую клавишу Shift+F12.
3. Откроем файл с нашим логотип и убедимся, что он расположен на прозрачном фоне.
4. А теперь нажимаем кнопочку «record» и начнем запись самого экшена.
5. Открываем нашу фотографию и заходим в меню File—>Place. Выбираем файл с нашим логотипом и нажимаем Place.
6. Теперь располагаем его там, где нам нужно.
7. Если вы хотите сделать логотип прозрачнее, помейняете параметр Opacity в настройках слоя с логотипом. Например, я, что бы логотип на наших иллюстрациях не отвлекал на себя внимание, ставлю Opacity 22%. Но важно это сделать отдельным действием после Place, тогда он будет записан в action.
8. Теперь объединяем все слои кликая Layers—>Flatten Image. И сохраняем нашу картинку и закрываем (эти действия также должны быть прописаны в экшене, если вы хотите использовать режим Batch).
9. Нажимаем кнопку «stop» и все! Наш action готов. Посмотрим какой экшен у нас получился.
Кстати, во время работы с actions мы можем отключать любые этапы экшена или включать запрос на исполнения действия. Например сейчас я отключил действие Close, а на действии Save фотошоп спросит, куда и как я хочу сохранить файл.
Теперь мы можем применить наш action на любую фотографию просто нажав горячую клавишу или пустив сразу много фотографий в Batch.
Но важно помнить – если фотография будет другого размера, пропорций сторон или вертикально-ориентирована наш логотип разместиться не там, где нам надо. К сожалению, экшены записывают строго определенную последовательность действий и не могут сами определять, что и как им надо сделать.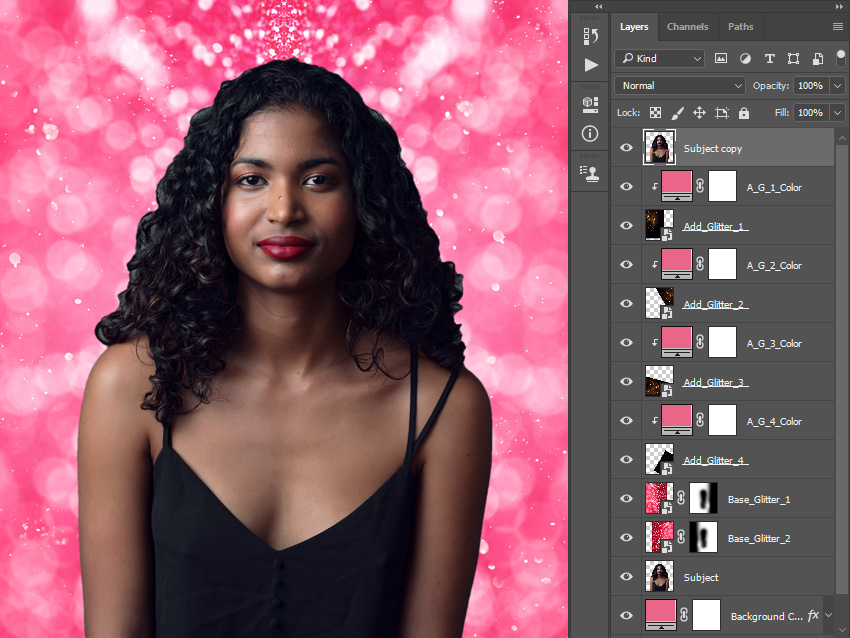 Зато мы можем создать второй экшен «Fototips-копирайт-вертикальный» и сделать action под вертикальные файлы. Теперь нажатием одной кнопки мы можем поставить копирайт и на горизонтальные и на вертикальные фотографии.
Зато мы можем создать второй экшен «Fototips-копирайт-вертикальный» и сделать action под вертикальные файлы. Теперь нажатием одной кнопки мы можем поставить копирайт и на горизонтальные и на вертикальные фотографии.
Как вы видите, actions очень удобный инструмент, которые дает большие возможности для работы с фотографиями. Например, я в своей работе, постоянно использую экшены по увеличению резкости и для работы с цветом. Что немаловажно, экшены – универсальный формат. А значит экшен, созданный на одном компьютере можно без проблем использовать на другом. Если у вас есть свои экшены – присылайте их нам и самые интересные экшены мы опубликуем в одном из следующих постов, обязательно указав ваше авторство.
Как установить новый экшен в Фотошоп
Actions (Экшены / Операции) это заранее записанные действия в Фотошопе которые позволяют в считанные секунды создать самые разнообразные красивые эффекты с текстом, изображениями и Фото.
После того как вы скачали файл с нужным вам экшеном вы должны переместить его в папку Фотошопа (не обязательно для последних версий Фотошопа).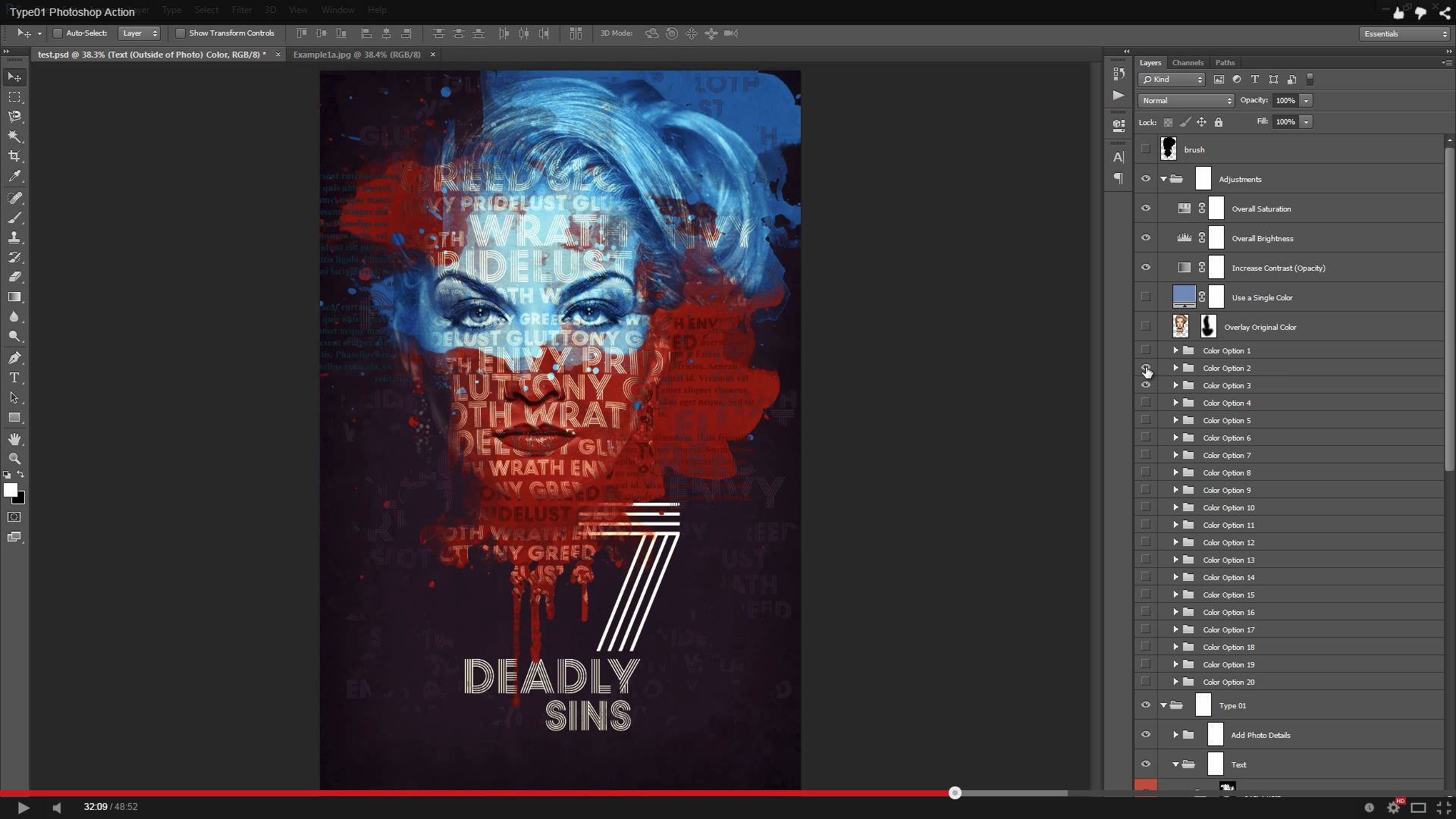
Обычно Фотошоп находиться в следующей деритории:
Диск C/Programs Files/Adobe/Adobe Photoshop CS5/Presets/Actions/
В данной директории находиться все Фотошоп экшены.
Иногда достаточно два раза нажать на экшен после скачки и он автоматически переместиться в Фотошоп — это если речь о последних версиях.
После того как вы разместили экшен в нужной папке (для старых версий), переходим в сам Фотошоп.
После того как вы откроете Фотошоп, нажмите сочетание клавиш Alt+F9 для открытия Window — Actions (Окно — Операции).
После открытия окошка Actions (Операций), нажимаем на маленький треугольник в правом верхнем углу. Откроется меню, в котором мы выбираем пункт «Load Actions» (Загрузить операции), после чего открываем ту директорию куда вы скачали/разместили Фотошоп экшен.
Открываем дополнительные настройки в окне «Actions» (Операции).Далее жмем «Load» (Загрузить). После чего новый экшен появиться среди других экшенов.
Теперь его можно использовать.
Выбирайте нужную фотографию если вы используете экшен для фото.
Или напишите нужный вам текст если вы собрались использовать экшен для текста.
Активируем операцию нажав на соответствующий значок.И нажимайте стрелочку внизу окна экшенов (Выполняет активную операцию или команду).
После нажмите «Продолжить» возможно еще несколько раз нажмите «Oк» и наслаждайтесь результатом.
Финальный результатАвтор: Даниил Богданов
⇐ • Как установить новые фигуры (предыдущая страница учебника)
• Как создавать собственные экшены (следующая страница учебника) ⇒
Как установить экшен в Фотошоп • ARTshelter
Что такое экшен в Фотошоп? Это инструмент, включающий в себя набор заранее записанных действий, который можно применить к изображению и за несколько секунд получить тот или иной эффект. В этом уроке вы узнаете, как установить экшен в Фотошоп.
В этом уроке вы узнаете, как установить экшен в Фотошоп.
Весь процесс я покажу на примере экшена с ретро-эффектами, который вы можете скачать по ссылке.
Как установить экшен в Фотошоп
Ниже кратко описан порядок установки экшена.
- Скачиваем его и извлекаем из архива.
- Открываем Adobe Photoshop и переходим Window – Actions (Окно – Операции), чтобы открыть панель операций.
- В верхнем правом углу панели нажимаем на кнопку меню и выбираем Load Actions (Загрузить операции).
- Находим скачанный экшен с расширением .ATN.
- Повторяем процесс, если необходимо установить больше экшенов.
Шаг 1
Теперь подробнее о том, как скачать, распаковать и установить экшен.
В этом уроке мы воспользуемся экшеном с ретро-эффектами с сайта Spoon Graphics.
А сам эффект будем применять к фото с котиком.
Вот так выглядит результат до.
Переходим по ссылке, опускаемся в самый низ страницы и нажимаем на кнопку Download the retrofilters photo effect pack.
Шаг 2
Скачанный файл запакован в ZIP-архив, внутри которого находится экшен.
Кликаем по нему правой кнопкой мышки и выбираем Извлечь все. Также для извлечения можно использовать архиватор WinRar (пример показан на скриншоте).
В результате мы получаем папку, внутри которой находится всего лишь один файл .ATN. Это и есть экшен.
Также в архиве может быть файл справки, в котором автор дает какие-либо инструкции, например, советы по выбору фото, которое подойдет для экшена. В моем случае внутри архива был только файл ATN. Но на скриншоте ниже вы можете увидеть пример такого файла.
Шаг 3
Теперь переходим к установке.
Открываем Photoshop и с помощью верхнего меню Window – Actions (Окно – Операции) открываем панель Actions (Экшены).
На панели экшенов мы нажимаем на кнопку меню в правом верхнем углу и выбираем команду Load Actions (Загрузить операции).
В открывшемся диалоговом окне находим файл ATN и жмем на кнопку Загрузить.
Шаг 4
Далее мы попробуем применить добавленный экшен.
Как видите, на панели операций появился новый список загруженных экшенов.
Выбираем любой из них, например, Daydream, и в нижней части панели жмем на кнопку в виде треугольника Play (Выполнить активную операцию).
Обратите внимание, что в процессе работы некоторые экшены попросят подтвердить те или иные действия в программе. В этом случае просто нажимайте кнопку Продолжить или ОК.
В результате работы экшена на панели слоев появится набор различных слоев и папок. Если вам не нравится результат, вы можете удалить их клавишей Delete и тогда восстановится исходный результат.
Обычно, работа экшена занимает буквально пару секунд. Но иногда процесс может затянуться, в зависимости от сложности экшена.
Закончив, получаем вот такой результат.
На этом все! Теперь вы знаете, как установить экшен в Фотошоп. Приятного творчества!
Экшены в Фотошопе (Photoshop Actions) – Простые фокусы
Фотошоп — программа крайне гибкая, и сложно найти человека в профессиональной среде, которому она бы не нравилась. От него люди отказываются только ради более простых или более удобных средств работы с изображениями. Так, одним из конкурентов Фотошопа стал его младший собрат Lightroom, другим — Photoshop Elements, лишь его облегченная и более дешевая версия. Однако, все это не говорит о том, что программа плоха — скорее, о том, что слишком сложна для начинающего или слишком громоздка и неповоротлива для каких-то узкоспециальных сфер применения. А ведь его можно сделать проще.
Зачем нужны экшены Фотошопу
Ученые нашли способ заглянуть в мозг человека и выявили интересную закономерность: при всей заявленной неимоверной скорости работы мозга с новой работой он справляется очень медленно. Другими словами, если все делать пошагово, не применяя условные и беусловные рефлексы, даже человеческий мозг становится ужасно тормозным инструментом. Не поняли, о чем мы? Ну и ладно.
Фотошоп сродни мозгу — многое умеет (в умелых руках, естественно), но, как правило, если все делать в нем вручную, будете над каждой фоткой трудиться часами. Это не плохо — это просто медленно.
Не знаю, кто именно, но кто-то явно из очень умных сотрудников Adobe в свое время придумал способ автоматизации, подстраивающийся под пользователя — то, что во времена, когда Фотошоп на русский не переводили, называлось «actions». Впоследствии «талантливые» русские переводчики придумали этой палитре (инструментальное окно справа, активизируется в меню Окно → Операции | Window → Actions или просто Alt+F9) название сначала «действия», потом «операции» (последнее, кстати, сейчас сильно похоже на официальный перевод силами Adobe, так что имеет все шансы укорениться в практике), хотя большинство их до сих пор и называют «экшенами».
По сути, это все те же ваши действия, которые вы повторяете время от времени на некоторых фотографиях — т.е. можно создавать группы рутинных действий практически для каждого типа, жанра, размера, формата, цвета и любой другой характеристики фотографии. Так, наиболее адекватным всегда является создание экшенов для сохранения для web, шарпинга, выравнивания цвета и освещенности лица (софт-фильтра), усиления цветов и пр. Чтобы не делать руками десяток операций, вы их просто записываете в экшен и даете название.
Создаем экшены
Начинается все с создания оболочки — символ слева от корзины в палитре, означающий новый экшен. Это ни к чему не обязывает. Желательно, чтобы экшен имел название не «Операция 1» (дефолтное в русифицированном Фотошопе), а что-то более значимое, к тому же содержал бы указание на степень применения фильтра. Например, экшены для шарпинга можно называть «Шарпинг мягкий», «Шарпинг средний», «Шарпинг жесть», которые повышают четкость в разной степени.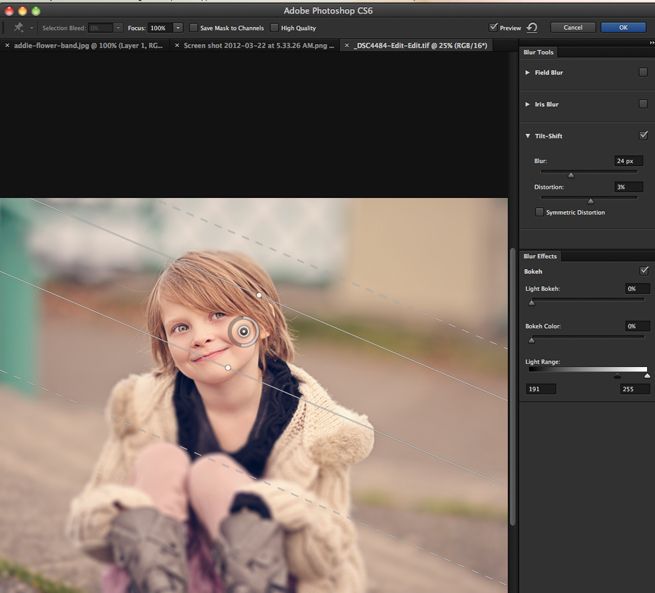 Так как шарпинг — операция короткая, мы создадим экшен для сохранения для web, назовем его «Web 800 + sharpen, 2 border» (английские слова короче, потому в строке укладывается больше символов латиницей и, соответственно, больше смысла — никто не запрещает вам называть экшены по-русски), что означает «Для Web, шарп, 800, рамка 2». При создании (или потом при редактировании) можно даже функциональную клавишу данной операции назначить, чтобы сохранять версию для интернета одним нажатием — актуально для наиболее используемых. Как группировать экшены — ваше дело, хоть цветом подсвечивайте, хоть в папки кладите (кнопка новой папки рядом).
Так как шарпинг — операция короткая, мы создадим экшен для сохранения для web, назовем его «Web 800 + sharpen, 2 border» (английские слова короче, потому в строке укладывается больше символов латиницей и, соответственно, больше смысла — никто не запрещает вам называть экшены по-русски), что означает «Для Web, шарп, 800, рамка 2». При создании (или потом при редактировании) можно даже функциональную клавишу данной операции назначить, чтобы сохранять версию для интернета одним нажатием — актуально для наиболее используемых. Как группировать экшены — ваше дело, хоть цветом подсвечивайте, хоть в папки кладите (кнопка новой папки рядом).После задания параметров нажимаем «запись», и делаем все, что хотим. Не пугайтесь, запись можно останавливать (квадратная клавиша «стоп») или возобновлять (круглая «запись») — главное, не забывать, что сделали.
Не забывайте, что такой экшен вы пишете под разные условия, а потому, он должен учитывать, что у вас файлы, которые вы посылаете в интернет, могут различаться: быть в разных цветовых пространствах или с разными цветовыми профилями, иметь один слой или несколько — все это надо предусмотреть (это просто такая отмазка, на случай если вам вдруг покажется, что некоторые действия лишние). Что вошло к нам в экшен:
Что вошло к нам в экшен:
- конвертируем в профиль sRGB (Редактирование → Преобразовать в профиль: Относительный колориметрический | Edit → Convert to rpofile: Relative colorimethric, все галки нажаты, чтобы и слои склеивались) — сделайте заранее незаписанный в экшен новый слой, чтобы галка была активна
- изменяем размер до 800 по длинной стороне (Файл → Автоматизация → Изменить размерность | File → Automate → Fit Image, гда ставим 800×800 и нажимаем Ok)
- повышаем четкость изображения (здесь лучше использовать специальные плагины, которые умнее стандыртных инструментов Фотошопа — мне нравится Nik Sharpener Pro, я там шарпил несильно, зато немного повысил микроконтраст и структуру усилил, но можно сделать и любым другим способом)
- делаем рамку толщиной 2 пиксела (создаем слой Ctrl-Shift-N, выделить все Ctrl+A, Редактирование → Выполнить обводку | Edit → Stroke)
- склеиваем слои (на палитре слоев в выпадающем меню Выполнить сведение | Flatten image)
- сохраняем изображение (Ctrl-Shift-S, JPEG, снимаем галочку у цветового профиля для экономии места, выбираем специальную папку, например, «For Web» на рабочем столе, сохраняем туда со сжатием 9)
После записи мы останавливаем наш экшен. Теперь мы можем его редактировать, чтобы запускать горячей клавишей, класть в папку и пр. Мы его можем даже сохранить, чтобы открыть на другом компьютере. Кстати, если интересно, вот он (если у вас нет фильтра Nik Sharpener Pro версии 3.0, выкиньте или замените соответствующее действие).
Теперь мы можем его редактировать, чтобы запускать горячей клавишей, класть в папку и пр. Мы его можем даже сохранить, чтобы открыть на другом компьютере. Кстати, если интересно, вот он (если у вас нет фильтра Nik Sharpener Pro версии 3.0, выкиньте или замените соответствующее действие).
Редактируем экшен
Это не все. Созданный экшен, как и любая программа, поддается редактированию. И если вы вдруг, спустя некоторое время после создания набора команд, решите его дополнить свежими мыслями, не бойтесь — его достаточно просто открыть и выбрать команду, перед которой вы решите вставить другую нужную и начать запись. Записав дополнительную команду, опять нажимаете «стоп», после чего все команды можно двигать, перемещать и удалять, лишь бы экшен не выдавал ошибочную последовательность действий.
Что делать с экшеном
Не зря же мы его писали, верно? Все для того, чтобы использовать его в будущем. Вариантов использования немного, но все же они есть и зависят, как правило, от объема:
- вручную — запускается в конце редактирования, когда нужно только сохранить одну или две фотографии для Web.
 Вы идете в палитру «Операции» и выбираете там наш «Web 800 + sharpen, 2 border», после чего нажимаете треугольник «воспроизведение» внизу. Фотография прогонится через весь экшен и запишется в указанную нами папку на рабочем столе под именем, которое у нее было на момент начала редактирования
Вы идете в палитру «Операции» и выбираете там наш «Web 800 + sharpen, 2 border», после чего нажимаете треугольник «воспроизведение» внизу. Фотография прогонится через весь экшен и запишется в указанную нами папку на рабочем столе под именем, которое у нее было на момент начала редактирования - автоматом из Фотошопа — когда нужно прогнать через экшен целую папку с фотографиями. В меню выбираете Файл → Автоматизация → Пакетная обработка | File → Automate → Batch, далее просто устанавливаете нужные настройки. Здесь можно выбрать путь для сохранения, маску названия файлов (абсолютно любую с использованием доступных операторов). После нажатия «Да» запустится пакетная обработка, продолжительность работы которой зависит от производительности компьютера и количества файлов
- автоматом из операционной системы — программа создает исполняемый файл, который просто запускает пакетную обработку в Фотошопе, только изначально Фотошоп закрыт, для чего достаточно лишь перетащить группу файлов на иконку дроплета и уйти пить чай.
 В меню выбираете Файл → Автоматизация → Создание дроплета | File → Automate → Create droplet, а сами действия такие же, как при запуске пакетной обработки в самом Фотошопе.
В меню выбираете Файл → Автоматизация → Создание дроплета | File → Automate → Create droplet, а сами действия такие же, как при запуске пакетной обработки в самом Фотошопе.
Что еще можно упаковать в экшен
Ответ: что угодно. Точнее, те действия, которые нужны вам. Например, зачем вам экшены постеризации фотографий в допечатной подготовке? Правильно, вы даже не знаете, что такое постеризация — а для многих это практически ежедневная работа. Как вариант, в экшен можно записать:
- хитрую процедуру раздельного шарпинга
- исправление баланса белого в некритичных случаях
- усиление цвета без усиления контраста
- применение фильтров разглаживания кожи лица
- применение любых других фильтров, которые могут записывать параметры в сам экшен (иначе они могут требовать участия пользователя)
- перегон в псевдо-HDR
- установку водяных и копирайтов знаков на серии фотографий
- что-то еще
Проблемы с экшенами
Мы постепенно обнаруживаем проблемы, с которыми сталкиваются наши читатели, и локализуем их, а сюда пишем уже о том, что мы написали на главных страницах:
Как установить экшены Photoshop и добавить их в Photoshop
Как установить экшены Photoshop в Photoshop
Существует несколько способов установки экшенов Photoshop в Photoshop.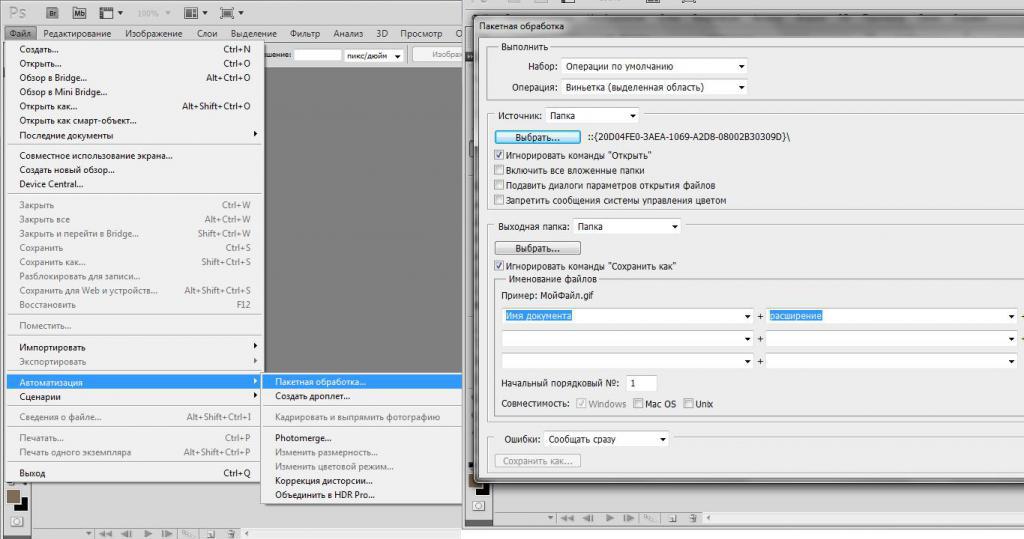
Самый простой способ:
- Просто дважды щелкните файл .atn.
- Примечание. При перезагрузке компьютера установленные таким образом действия обычно исчезают.
Лучший метод (чтобы ваши действия выполнялись):
- Сохраните свои действия в удобном для поиска месте на вашем компьютере.
- Откройте Photoshop и перейдите к палитре действий.
- Если палитра действий не отображается, перейдите в «Окно», затем щелкните «Действия» в раскрывающемся списке.
- В правом верхнем углу палитры действий щелкните небольшое поле, содержащее перевернутый треугольник и 4 горизонтальные линии.
- В раскрывающемся меню выберите «Загрузить действия».
- Вернитесь туда, где вы сохранили действия, и выберите файл с расширением .atn.
- Нажмите «Открыть», и ваши действия загрузятся в палитру действий.
Когда действия загружены в палитру действий, они останутся до тех пор, пока вы не удалите исходную папку, в которой вы сохранили действия.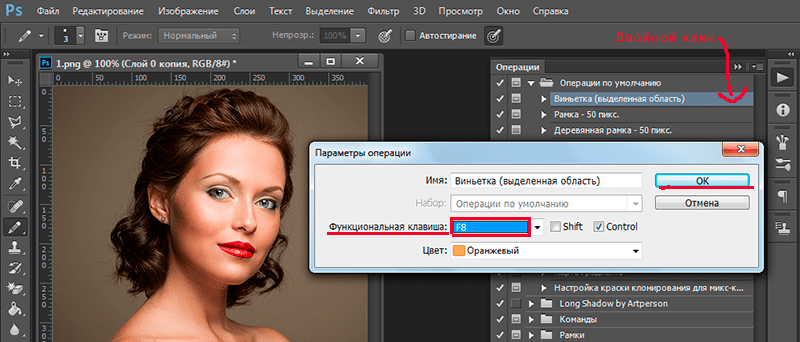
Видео: как установить действия в Photoshop CS2 — CS6
Как использовать экшены Photoshop в Photoshop
Чтобы правильно запускать и использовать экшены Photoshop, сначала убедитесь, что палитра «Действия» открыта и видна. Если его не видно, перейдите в «Окно» и нажмите «Действия» в раскрывающемся меню.С открытой палитрой действий и уже загруженными действиями Greater Than Gatsby выполните следующие простые шаги.
- Щелкните действие, которое хотите запустить.
- Перейдите к внизу палитры Действия.
- Найдите кнопку в форме треугольника, лежащую на боку.
- Нажмите кнопку «Играть» и дождитесь завершения действия.
После завершения действия вы можете щелкнуть «глазное яблоко» видимости рядом с только что созданным слоем и увидеть эффект с примененным действием и без него.
В качестве дополнительного бонуса действия Greater Than Gatsby включают в себя простые для понимания объяснения и руководства, встроенные в каждое действие, которые становятся видимыми в форме всплывающего окна сообщения при запуске действия.
Как изменить эффект действия Photoshop в Photoshop
Все изображения разные, и в большинстве случаев необходимо изменить настройки по умолчанию для действия, чтобы добиться идеального вида фотографии. Есть два основных способа изменить или настроить действие Photoshop после его применения.
Самый распространенный метод для настройки эффекта действия Photoshop — это регулировка непрозрачности всей группы слоев. Вы можете выбрать группу слоев, щелкнув значок «папка» рядом с уже запущенным действием в палитре слоев. После выбора группы слоев вы можете настроить непрозрачность, увеличив или уменьшив интенсивность эффекта.
Более подробный метод настройки эффекта действия — это настройка отдельных слоев в группе слоев.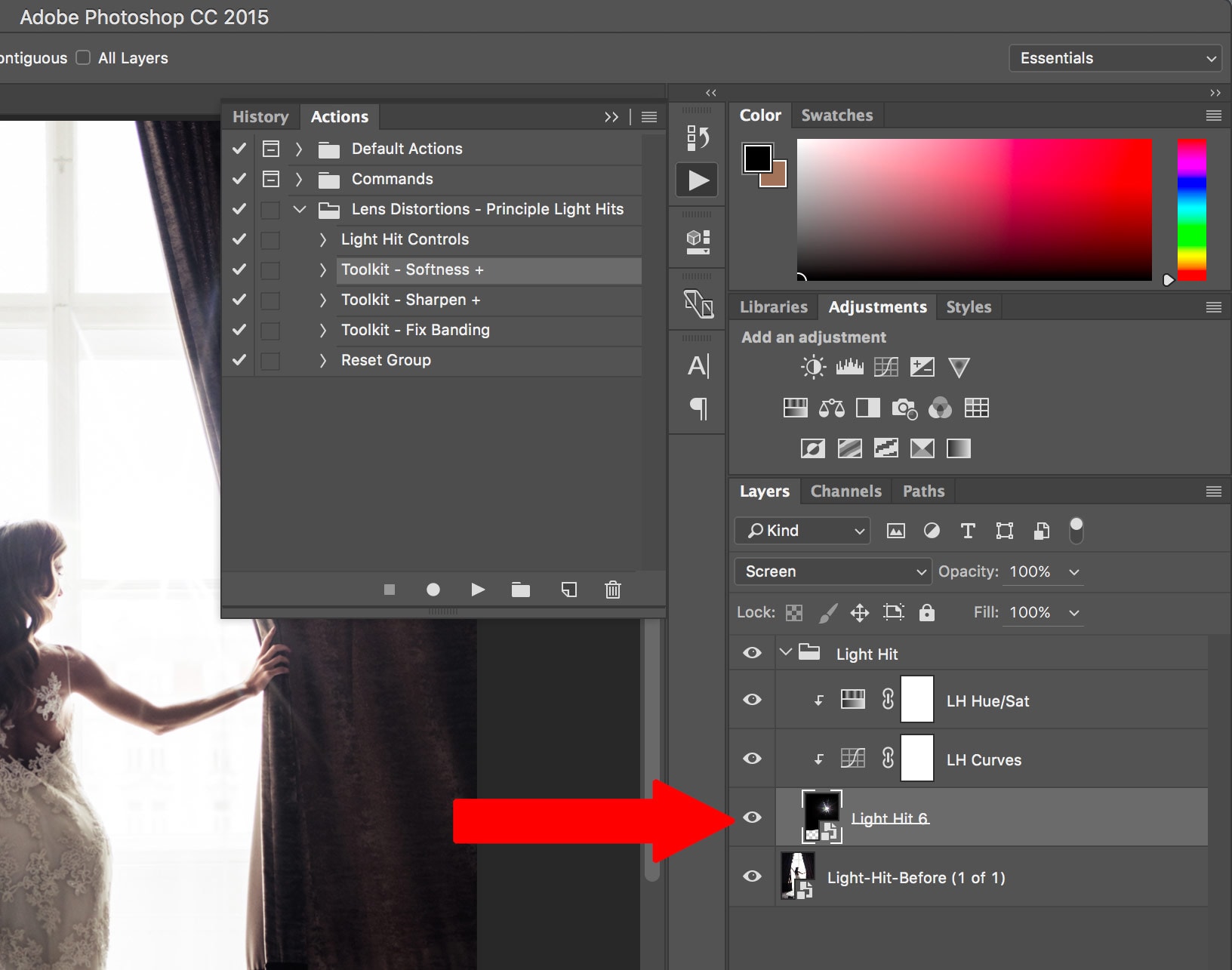 Это требует более глубокого понимания различных компонентов в группе слоев, но метод настройки непрозрачности остается прежним. Просто выберите отдельный слой в группе и при необходимости отрегулируйте непрозрачность.
Это требует более глубокого понимания различных компонентов в группе слоев, но метод настройки непрозрачности остается прежним. Просто выберите отдельный слой в группе и при необходимости отрегулируйте непрозрачность.
Примечание: Действия всегда будут лучше работать с изображениями RAW просто потому, что есть больше информации и данных, которыми нужно манипулировать. Когда к изображению JPEG применяются действия, эффект иногда может быть сильным. В этом случае вы можете просто уменьшить непрозрачность слоя действия, чтобы смягчить эффект.
Как установить экшены Photoshop в Photoshop Elements
Существует несколько способов установки экшенов Photoshop в Photoshop Elements.
Самый простой способ:
- Просто дважды щелкните файл .atn.
- Примечание. При перезагрузке компьютера установленные таким образом действия обычно исчезают.
Лучший метод (чтобы ваши действия выполнялись):
- Сохраните свои действия в удобном для поиска месте на вашем компьютере.

- Откройте Photoshop Elements и убедитесь, что вы находитесь в режиме Expert .
- Перейти на палитру действий.
- Если палитра действий не отображается, перейдите в «Окно», затем щелкните «Действия» в раскрывающемся списке.
- В правом верхнем углу палитры действий щелкните небольшое поле, содержащее перевернутый треугольник и 4 горизонтальные линии.
- В раскрывающемся меню выберите «Загрузить действия».
- Вернитесь туда, где вы сохранили действия, и выберите файл с расширением.atn.
- Нажмите «Открыть», и ваши действия загрузятся в палитру действий.
Когда действия загружены в палитру действий, они останутся до тех пор, пока вы не удалите исходную папку, в которой вы сохранили действия.
Видео: как установить действия в Photoshop Elements
Как использовать действия в Photoshop
Быстрые ссылки на руководство .
 ..
..Если вы хотите узнать все, что вам нужно знать о действиях Photoshop, я настоятельно рекомендую вам прочитать весь учебник от начала до конца, поскольку каждый раздел основан на темах, затронутых в предыдущих разделах.Если, например, вы сразу перейдете к разделу о том, как записать действие, вы упустите немало информации. Однако, если вы все же хотите перейти к определенному разделу, вот несколько удобных ссылок:
Автоматизация Photoshop с помощью действий — Введение
Посмотрим правде в глаза, ты ленив. Ничего страшного, никто не смотрит. Мы все здесь друзья. Между тем между вами и мной вы не очень любите работать. По крайней мере, когда дело доходит до скучных вещей. Конечно, вам нравится работать, когда вы занимаетесь веселыми, интересными или сложными делами.Всем нравится демонстрировать свои навыки. Но когда дело доходит до тех повторяющихся, обыденных, простых задач (ласково называемых «ворчливой работой»), которые, кажется, отнимают слишком много в вашей жизни, даже когда вы находитесь в чужом времени, вы бы больше чем с радостью передать эти вещи кому-нибудь еще, пока вы отправляетесь на заслуженный продолжительный перерыв на кофе.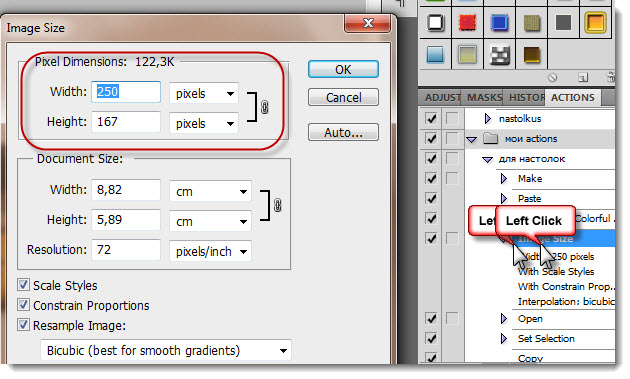
Что, если бы вы могли передать многие из этих повторяющихся задач в Photoshop? Что, если бы вы могли пройти через что-то один раз, пока Photoshop наблюдает, уделяя пристальное внимание каждому шагу, а затем с этого момента, когда вам нужно выполнить работу, вы могли бы просто позволить Photoshop сделать это за вас? Хорошие новости! Photoshop готов избавить вас от скуки повторения! Конечно, за хорошими новостями обычно следуют плохие, а плохие новости заключаются в том, что Photoshop не может сделать за вас абсолютно всего , что на самом деле является хорошей новостью, поскольку, если бы это было возможно, мы все остались бы без работы.Есть определенные вещи, которые Photoshop просто не может делать сам по себе. Например, вы не можете выбрать кого-то на фотографии с помощью инструмента «Лассо», а затем ожидать, что Photoshop с этого момента автоматически узнает, как выбрать кого-то на любой фотографии. Может быть, когда-нибудь, но мы еще не совсем там. Тем не менее, Photoshop может делать много вещей, которые может делать за вас автоматически, как только вы покажете, как это сделать. Фактически, по мере того, как вы становитесь более знакомыми с использованием действий, изучая, что вы можете и не можете с ними делать, и даже как обойти некоторые вещи, о которых вы обычно не думали, что можете делать, вы » Вероятно, вы обнаружите, что придумываете довольно удивительные и сложные вещи! Представьте, что вы завершаете работу над сложным, трудоемким, пятидесятишаговым фотоэффектом, а затем можете мгновенно воссоздать тот же эффект на другой фотографии или на любом количестве фотографий, просто нажав кнопку «Воспроизвести» в действии! Теперь вы начинаете видеть возможности!
Фактически, по мере того, как вы становитесь более знакомыми с использованием действий, изучая, что вы можете и не можете с ними делать, и даже как обойти некоторые вещи, о которых вы обычно не думали, что можете делать, вы » Вероятно, вы обнаружите, что придумываете довольно удивительные и сложные вещи! Представьте, что вы завершаете работу над сложным, трудоемким, пятидесятишаговым фотоэффектом, а затем можете мгновенно воссоздать тот же эффект на другой фотографии или на любом количестве фотографий, просто нажав кнопку «Воспроизвести» в действии! Теперь вы начинаете видеть возможности!
Конечно, действия можно использовать и с более простыми задачами, как мы увидим ниже.
Экшены Photoshop: важные несущественные, по сути
С технической точки зрения, действия — это не то, что вы бы назвали абсолютно необходимыми при работе в Photoshop. Под этим я подразумеваю, что в Photoshop с экшеном ничего нельзя сделать, чего нельзя было бы сделать с без с экшеном. Вы можете прожить всю жизнь, даже не используя их, если действительно захотите. Действия были разработаны исключительно для того, чтобы облегчить вашу жизнь, вроде того, как вы могли бы возразить, что не обязательно знать, как водить машину (или, по крайней мере, знать кого-то, кто хочет вас водить).Технически, вы могли бы ходить с места на место, и в конечном итоге вы оказались бы в пункте назначения, но если оставить в стороне экологические, финансовые и медицинские преимущества, зачем тратить часы, добираясь туда пешком, когда машина доставила бы вас в то же место в часть времени?
Вы можете прожить всю жизнь, даже не используя их, если действительно захотите. Действия были разработаны исключительно для того, чтобы облегчить вашу жизнь, вроде того, как вы могли бы возразить, что не обязательно знать, как водить машину (или, по крайней мере, знать кого-то, кто хочет вас водить).Технически, вы могли бы ходить с места на место, и в конечном итоге вы оказались бы в пункте назначения, но если оставить в стороне экологические, финансовые и медицинские преимущества, зачем тратить часы, добираясь туда пешком, когда машина доставила бы вас в то же место в часть времени?
Представьте, что у вас есть сотня или даже тысяча (или больше!) Фотографий, размер которых вам нужно изменить для печати или размещения в Интернете, и вы должны сидеть за компьютером, изменяя размер каждой из них по отдельности. В лучшем случае вы можете стать действительно хорошими в использовании сочетаний клавиш, но вам все равно потребуется много времени, чтобы изменить их размер, время, которое можно было бы потратить на создание большего количества фотографий! С помощью экшенов вы можете изменить размер одного из изображений, сохранить процесс как действие, а затем позволить Photoshop автоматически изменять размер остальных за вас! Или, скажем, вы хотите добавить водяной знак с авторским правом ко всем фотографиям.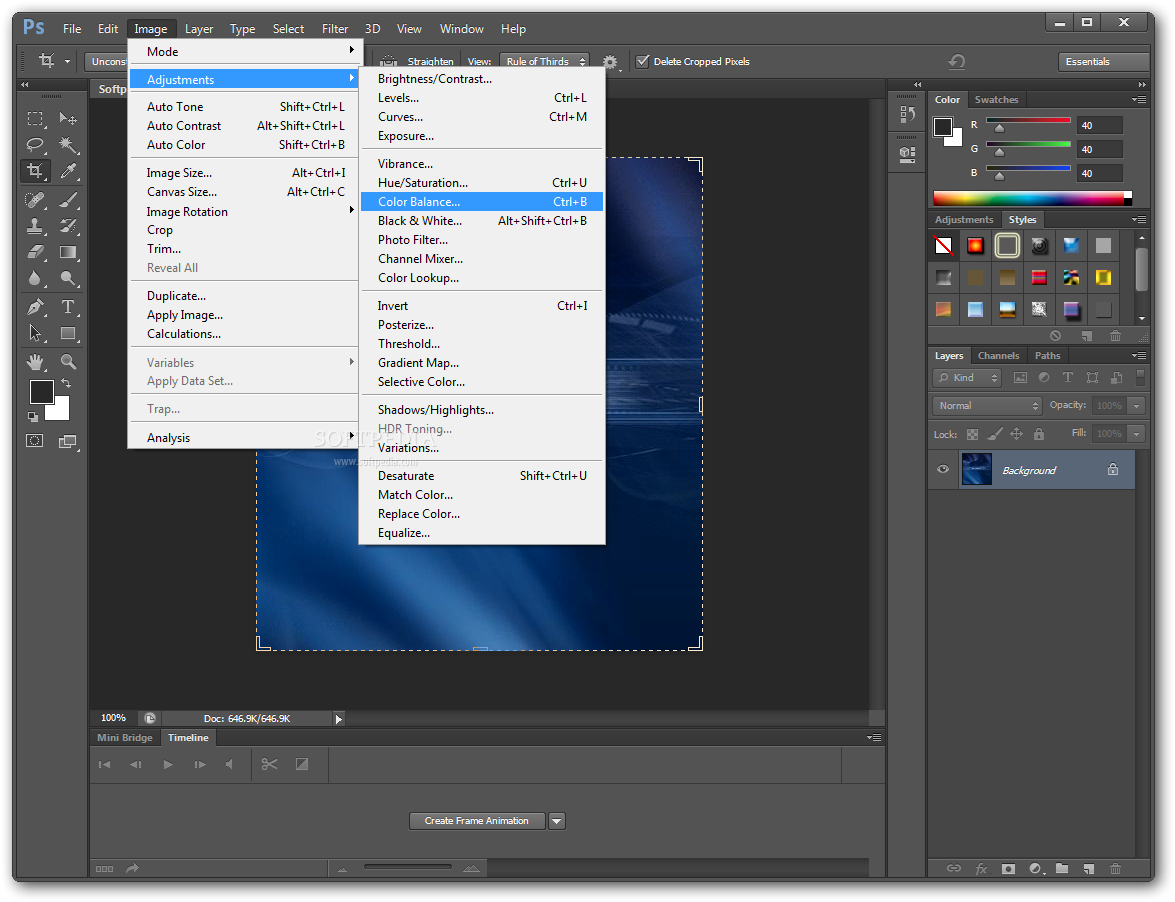 Опять же, вы можете добавить его к каждому изображению по отдельности или вы можете добавить его к одному изображению, сохранить шаги как действие, а затем расслабиться, пока Photoshop сделает все остальное! Это всего лишь пара основных примеров того, как вы можете заставить Photoshop работать на вас с помощью экшенов. Немного подумав и немного попрактиковавшись, невозможно сказать, сколько применений вы придумаете для них!
Опять же, вы можете добавить его к каждому изображению по отдельности или вы можете добавить его к одному изображению, сохранить шаги как действие, а затем расслабиться, пока Photoshop сделает все остальное! Это всего лишь пара основных примеров того, как вы можете заставить Photoshop работать на вас с помощью экшенов. Немного подумав и немного попрактиковавшись, невозможно сказать, сколько применений вы придумаете для них!
Страх, тревога и замешательство, о боже!
Какими бы удивительно полезными и замечательными ни были экшены, многие пользователи Photoshop, даже давние пользователи, держатся как можно дальше от действий, причем главными причинами являются страх, беспокойство и замешательство.Многие люди нажимают кнопку «Запись», а затем внезапно чувствуют, что маленькая красная кнопка на палитре «Действия» наблюдает за ними, издевается над ними, смеется над ними. По их лицам начинает литься пот, руки начинают дрожать, и в мгновение ока они охвачены полномасштабной панической атакой! Причина в том, что элементы управления для записи и воспроизведения действий очень похожи на традиционные элементы управления, которые вы найдете на большинстве записывающих устройств, и поскольку большинство записывающих устройств записывают все в реальном времени, люди ошибочно предполагают, что после нажатия кнопки «Запись» в палитре «Действия» Photoshop также записывает все в реальном времени.Они нажимают шаги как можно быстрее, прежде чем Photoshop теряет терпение с ними, что вызывает панику, что приводит к ошибкам, которые вызывают еще большую панику. Затем, внезапно, они понимают, что где-то пропустили шаг, все выглядит совершенно неправильно, и, прежде чем они это осознают, они находятся в таком беспорядке, что нажимают клавишу Escape ради всей души, обещая себе никогда не пройти через этот кошмар. очередной раз.
Если это похоже на вас, сделайте несколько глубоких вдохов и расслабьтесь.Просто остынь. Нет абсолютно никаких причин для спешки или паники при записи действий, потому что они , а не , записываются в реальном времени. Давайте повторим это еще раз для ясности. Действия не записываются в режиме реального времени . Вы можете нажать кнопку записи, выйти из дома, пойти пообедать и посмотреть фильм, вернуться, посмотреть телевизор, принять душ, а затем, через несколько часов, вернуться к своему компьютеру, чтобы выполнить действия, необходимые для вашего Экшену и Photoshop было бы все равно. Нисколько.Все записи Photoshop — это сами шаги, а не то, сколько времени у вас ушло на их выполнение или сколько времени вы потратили впустую между шагами. Не стесняйтесь тратить столько времени, сколько вам нужно, на запись действия. Даже если вы допустили ошибку, которую время от времени будете повторять, независимо от того, как долго вы использовали действия, вы можете легко вернуться и внести изменения позже, поскольку действия полностью редактируются. Действия призваны облегчить вам жизнь, а не изнурять вас.
Совместимость действий
Еще одна замечательная особенность экшенов — их портативность.Вообще говоря, вы можете записать действие в любой версии Photoshop, и оно будет работать в любой другой версии Photoshop! Действия даже кроссплатформенные, а это означает, что действие, записанное на ПК, будет работать на Mac и наоборот!
Теперь обратите внимание, что я сказал «вообще говоря», и это потому, что вы можете столкнуться с ситуациями, когда действие, записанное в одной версии Photoshop, не будет работать в другой версии, по крайней мере, без некоторого редактирования. Однако немного здравого смысла объясняет, почему.Если вы записываете действие в Photoshop CS3, например, и в вашем действии используется новая функция в CS3, а затем вы загружаете это действие в более раннюю версию Photoshop, в которой эта функция недоступна, действие выиграло. не работает. Почему? Поскольку экшен использует функцию, доступную только в Photoshop CS3. В большинстве случаев у вас не будет проблем с использованием действий, которые были записаны в более старых версиях Photoshop, поскольку большинство функций из старых версий все еще доступны в новейших версиях.Но если вы записываете действие в более новой версии Photoshop и знаете, что оно будет использоваться со старыми версиями, вы захотите использовать функции и команды, которые также доступны в более старых версиях. Видеть? Здравый смысл.
Палитра действий
Чуть позже мы увидим, как записать простое действие, чтобы вы могли почувствовать, как они работают. Прежде чем что-либо записывать, мы должны сначала взглянуть на Command Central для действий в Photoshop — палитру Actions.Палитра действий — это место, где выполняется все, что связано с действиями, от их записи и воспроизведения до сохранения, загрузки, редактирования, удаления и организации их. По умолчанию палитра «Действия» сгруппирована рядом с палитрой «История», хотя эти две палитры не имеют ничего общего друг с другом. Также по умолчанию палитра «История» находится «в фокусе», что означает, что она видна, а палитра «Действия» скрывается за ней. Вам нужно будет щелкнуть вкладку имени палитры Действия , чтобы вывести ее на передний план:
Палитра действий.
Если по какой-либо причине палитра действий не открыта на вашем экране, вы можете получить к ней доступ, перейдя в меню Window вверху экрана и выбрав Actions . Как видите, поначалу внутри палитры Actions действительно не так много всего происходит, но давайте подробнее рассмотрим, что там находится.
Управление
Если вы посмотрите в самый низ палитры Действия, вы увидите ряд значков, подобных тем, которые мы видим в большинстве палитр Photoshop:
Значки внизу палитры Действия.
Как я уже упоминал ранее, обратите внимание на то, что три значка слева очень похожи на традиционные элементы управления записывающим устройством и фактически представляют те же самые функции. Начиная с левой стороны (квадратный значок), у нас есть «Остановка», «Запись» и «Воспроизведение», за которыми следуют значок «Новый набор действий», значок «Новое действие» и, наконец, стандартный значок корзины для удаления действий и наборов действий.
Меню палитры
Как и все палитры в Photoshop, палитра «Действия» имеет собственное всплывающее меню, в котором мы можем получить доступ к различным параметрам и командам, а также загрузить некоторые дополнительные наборы действий.Здесь я использую Photoshop CS3, и если вы тоже, вы можете получить доступ к всплывающему меню, щелкнув значок меню в правом верхнем углу палитры Действия. Если вы используете старую версию Photoshop, вы увидите маленькую стрелку, указывающую вправо, в правом верхнем углу палитры. Щелкните по нему, чтобы открыть меню палитры:
Щелкните значок меню (Photoshop CS3) или стрелку, указывающую вправо (Photoshop CS2 и более ранние версии) в правом верхнем углу, чтобы открыть всплывающее меню.
Все команды, которые мы только что рассмотрели в нижней части палитры Действия (Стоп, Запись, Воспроизведение, Новый набор действий, Новое действие и Удалить), доступны во всплывающем меню, поэтому здесь есть немного повторения ( поскольку в Photoshop есть почти везде), а также несколько дополнительных команд для редактирования действий, таких как Вставить элемент меню, Вставить остановку и Вставить путь.Во всплывающем меню мы также находим параметры для загрузки , сохранения , замены , сброса и очистки действий . Это параметры меню, которые вы будете использовать чаще всего.
Куда идти дальше …
В самом низу всплывающего меню мы находим дополнительные наборы действий, которые устанавливаются вместе с Photoshop, такие как Frames , Image Effects и Text Effects , а также другие.Некоторые действия, которые вы найдете в этих наборах, на самом деле могут быть в некоторой степени полезными, но, в отличие от набора действий по умолчанию, они не загружаются для нас автоматически. Мы рассмотрим, как загрузить эти дополнительные наборы действий, когда подробнее рассмотрим стандартные и встроенные действия Photoshop в следующий раз!
Photoshop 101: как использовать экшены Photoshop
В этом уроке я научу вас, как ускорить рабочий процесс и сделать вашу жизнь намного проще с помощью Экшенов Photoshop. «Действие» похоже на программный макрос или сценарий для изображения, но его легче создать.Для его создания не нужно изучать какие-либо навыки программирования!
Итак, для чего можно использовать экшены Photoshop? Вот пример: допустим, у вас есть партия фотографий, размер и резкость которых вы хотите изменить. Вместо того, чтобы открывать каждое изображение и применять эти эффекты по отдельности, вы можете создать простой экшен Photoshop для автоматической обработки каждого из ваших изображений.
Экшены Photoshop полезны по-разному, и как только вы начнете их использовать, они вам обязательно понравятся! Давайте погрузимся.
1. Включение экшенов Photoshop
Убедитесь, что ваша палитра действий видна. Если это не так, перейдите в Меню> Окно> Действия (ALT или Option + F9)
2. Изучите панель действий Photoshop
Включив действия, мы готовы изучить 12 важных вещей, найденных на этой панели.
На панели действий вы можете создавать, воспроизводить, останавливать, сохранять, загружать, удалять и организовывать свои действия. Вот как:
- Стоп: Остановить запись или воспроизведение
- Запись: Начать запись нового действия или добавление новых команд к любому существующему действию
- Воспроизвести: Воспроизвести выбранное действие назад
- Новый набор: Создать новый набор действий
- Новое действие : Добавляет новое действие в набор
- Удалить: Как и следовало ожидать, эта кнопка удаляет выбранный набор, действие или команду
- Набор действий: Папка, которая содержит и упорядочивает ваши действия, например, в разных группах (например, цветокоррекция, макеты, шаблоны и т. Д.)
- Действие: Сама акция. Представьте себе действие как набор из множества команд (например, открыть изображение, изменить размер изображения, преобразовать изображение и т. Д.)
- Шаги / Команда: Одна команда Photoshop. Одна или несколько команд вместе создают действие.
- Флажок: Команды, которые отмечены флажком, будут выполняться, а невыполненные команды — нет.
- Диалоговое окно меню: С помощью этого значка вы можете управлять вводом пользователя в действие. Например, предположим, что вы записываете действие для применения фильтра размытия по Гауссу, и по умолчанию вы устанавливаете радиус 2 пикселя.Отображение значка меню позволяет вам изменять определенные параметры (например, радиус) для каждого изображения, к которому вы его применяете. Если значок выключен, действие всегда будет использовать настройку по умолчанию (в данном случае радиус 2 пикселя. Это позволяет вам определять гибкость каждого действия, когда оно применяется к изображению.
- Меню панели действий: … Подробнее см. Ниже
3. Присмотритесь к меню действий Photoshop
.Это меню содержит множество кнопок, которые мы уже обсуждали, но есть еще несколько пунктов внутри этого меню, которые очень полезны.
Режим кнопки
По умолчанию действия отображаются в режиме просмотра списка, как вы можете видеть на изображении выше. При активации режима кнопок каждое действие будет отображаться в виде кнопок. Чтобы вернуться в режим, просто нажмите еще раз на кнопочный режим, чтобы снять флажок.
Выше вы можете увидеть, как выглядит кнопочный режим. Большая разница между этим и режимом списка заключается в том, что в режиме кнопок вы можете видеть только название действия, а не сами команды.
Параметры воспроизведения
В этом диалоговом окне вы можете установить скорость воспроизведения для ваших действий.Вы можете выбрать один из трех следующих вариантов.
- Accelerated: Воспроизводит действия как можно быстрее — обычно это лучший выбор.
- Пошагово: Обновляет экран после каждой команды
- Пауза на x секунд: Пауза на определенное количество секунд перед переходом к следующей команде из вашего действия.
Очистить все действия
Удаляет все наборы и действия из вашей панели действий.
Действия по сбросу
Выполняет то же самое, что и очистить все действие, но добавляет набор по умолчанию на панель действий.
Действия при загрузке
Позволяет пользователю загружать действия или наборы действий в вашу панель действий.
Заменить Действия
Все действия / наборы будут заменены выбранными вами. Это объединяет очистку всех действий плюс действия загрузки за один шаг.
Сохранить действия
Вы можете сохранить свое действие и отправить его друзьям.Расширение файла будет .atn
.4. Создайте наш первый экшен Photoshop
.В качестве примера я создаю экшен, который вы можете использовать позже для своих собственных проектов. Это действие создает шаблон визитной карточки, применяя к ней определенный размер без полей.
Начните с создания нового набора. Свой набор я назвал «99designs». Затем создайте новое действие и назовите его «Шаблон BusinessCard». Нажмите кнопку записи.
Первое, что мы должны сделать, это создать новый документ.Для этого выберите File> New (CTRL или Command + N). Измените ширину на 3,5 дюйма и высоту на 2 дюйма. Разрешение должно быть установлено на 300 пикселей / дюйм. Наконец, убедитесь, что установлен цветовой режим CMYK. Когда закончите, нажмите кнопку ОК.
Теперь давайте добавим инструкции на каждую сторону нашего документа. Для этого выберите View> New Guide (CTRL или Command + N). Используйте указанные выше настройки в новом диалоговом окне направляющих, чтобы установить направляющие на каждой стороне нашего документа. Всего необходимо применить 4 правила.Порядок, в котором вы применяете рекомендации, не имеет значения:
.- По вертикали при 0%
- Вертикально на 100%
- По горизонтали при 0%
- По горизонтали при 100%
Следующим шагом будет добавление обрезки вокруг нашей визитной карточки. Нормальный выход за обрез будет по 0,125 дюйма с каждой стороны, поэтому всего 0,25 дюйма по высоте и 0,25 дюйма по ширине. Выберите Изображение > Размер холста… (CTRL + ALT + C или Command + Option + C) и вставьте правильные размеры.Затем используйте настройку, как показано ниже, чтобы расширить документ за обрез.
Мне лично нравится работать с руководящими принципами, поэтому я применяю еще по одному руководству к каждой стороне моего документа. Это точно такой же шаг, как и в начале. Снова выберите View> New Guide (CTRL или Command + N). И примените настройки ниже. Это необязательный шаг, но я рекомендую его.
Наша акция готова. Нажмите кнопку Стоп . Вы можете закрыть только что созданный файл.Выберите действие «Шаблон BusinessCard» и нажмите кнопку воспроизведения . Каждый раз, когда вы это делаете, будет создаваться новый шаблон визитной карточки.
5. Измените значения размера выпуска за обрез
Наш экшен отлично работает, но всегда будут различия в требованиях к кровотечению. Как мы можем применить разные значения для размера выхода за обрез? Давайте подробнее рассмотрим наше действие на панели действий. И обратите внимание, что вы можете просматривать команды только в режиме просмотра списка, а не в режиме кнопок!
Мы применили 0.25 дюймов в ширину и высоту для выпуска за обрез.
Но когда вы дважды щелкаете по команде холста, открывается диалоговое окно размера холста, в котором вы можете изменить эти значения.
Заключение
Отсюда вы можете создавать свои собственные действия, которые помогут вам ускорить рабочий процесс. Так что, если в процессе работы вы признаете, что делаете что-то одно снова и снова, то определенно пришло время для экшена Photoshop.
Мне понравилась эта статья. Не пропустите нашу статью «Три способа, которыми экшены Photoshop могут ускорить ваш рабочий процесс».
Загрузить и использовать действия в Photoshop
Действия: Загрузить и использовать действия в PhotoshopПисьменные инструкции для этого руководства находятся под видео. Наслаждаться!
Как загрузить и использовать действия в Photoshop
Линда Саттгаст
Все версии Photoshop
Actions экономят ваше время, выполняя длительные, утомительные или часто повторяющиеся задачи почти мгновенно, простым нажатием кнопки.В видео я использовал набор созданных мной действий, которые позволяют сохранять страницы альбома для вырезок, независимо от их размера или ориентации, в трех разных размерах по вашему выбору для загрузки в онлайн-галерею.
Если вы хотите продолжить, загрузите набор действий «Изменить размер для галереи». (Щелкните ссылку правой кнопкой мыши и выберите параметр «Сохранить». Точная формулировка сохранения зависит от вашего браузера.)
Загрузите и разархивируйте
- Большинство действий, которые вы загружаете из онлайн-источника, будут заархивированы, поэтому перед их использованием вам необходимо их распаковать.Если вы используете Windows, щелкните правой кнопкой мыши ZIP-файл и выберите вариант его извлечения. Если вы используете Mac, дважды щелкните zip-файл, чтобы открыть его.
- Откройте папку Resize-for-Gallery-actions, и вы увидите файл действия с окончанием .atn. Также включены изображение для предварительного просмотра и Условия использования.
Действия по загрузке и удалению
- Откройте Photoshop и откройте панель «Действия», доступ к которой можно получить из строки меню, выбрав «Окно»> «Действия».
- Панель «Действия» предварительно загружена с набором действий в папке «Действия по умолчанию».
- Щелкните треугольник рядом с папкой, чтобы развернуть или свернуть папку.
- Щелкните значок в правом верхнем углу панели «Действия», чтобы открыть меню, в котором можно загрузить дополнительные действия, поставляемые с Photoshop. Они будут перечислены в нижней части меню. При нажатии на одно из этих действий оно мгновенно загружается на панель «Действия».
- Чтобы удалить действие, щелкните папку с набором действий на панели «Действия», чтобы сделать ее активной, и щелкните значок корзины. Нажмите OK в диалоговом окне, чтобы удалить действие.
- Нажмите Alt (Mac: Opt) при щелчке по значку корзины, чтобы удалить действие, не открывая диалоговое окно.
- Чтобы удалить отдельное действие, щелкните имя отдельного действия в папке и нажмите Alt (Mac: Opt), щелкнув значок корзины. Это не меняет исходное действие.В следующий раз, когда вы загрузите набор действий, все действия будут с настройками по умолчанию.
- Если вы когда-нибудь захотите сбросить свои действия до настроек по умолчанию, откройте меню панели «Действия» и выберите Сбросить действия . Вас спросят, хотите ли вы заменить текущие действия или добавить действия по умолчанию. Щелкните по желаемому варианту.
- Чтобы удалить все действия с панели «Действия», откройте меню панели и выберите Очистить все действия .
- Чтобы загрузить новое действие, откройте меню панели «Действия» и выберите Загрузить действия .
- Перейдите в папку на вашем компьютере, содержащую набор действий, который вы хотите открыть, и дважды щелкните имя действия, чтобы загрузить его. В моем видео-примере я загрузил действие Resize for Gallery .
- Если в настоящее время у вас есть действия на панели «Действия», новое загружаемое действие будет помещено в конец списка действий.
Как запустить действие
В видео я продемонстрировал, как запустить действие на странице вырезок 12×12, но вы можете использовать любой размер или ориентацию страницы, которую хотите, или вы можете использовать это действие для одной фотографии или изображения, размер которого вы хотите изменить для Интернета. .
- Решите, какое действие вы хотите выполнить. Для действия Resize for Web выберите правильное соотношение сторон файла — квадратное, вертикальное или горизонтальное — и желаемый размер пикселей — 600, 700 или 800 пикселей.
- Чтобы запустить действие, щелкните имя действия , чтобы сделать его активным. (Не нажимайте просто на треугольник рядом с именем. Нажатие на треугольник показывает шаги действия, но не активирует действие. Вы должны щелкнуть имя, чтобы выделить его.)
- Щелкните треугольную кнопку воспроизведения на панели «Действия», чтобы запустить действие.
- Photoshop выполнит все шаги и выполнит действие на вашем активном слое или документе.
- Если вы используете действие Resize for Web , оно сгладит ваше изображение и изменит самую длинную сторону документа на выбранный вами размер в пикселях. Затем откроется диалоговое окно «Сохранить для Интернета». Это связано с тем, что изображение галереи необходимо дополнительно сжать, чтобы уменьшить размер файла, достаточный для большинства галерей.
- В «Сохранить для Интернета» на панели справа выберите JPEG в качестве типа файла и введите качество 65. Отметьте «Оптимизированный» и «Встроить цветовой профиль».Это делает размер файла достаточно маленьким для онлайн-галереи. После сохранения для Интернета диалоговое окно «Сохранить для Интернета» должно по умолчанию использовать эти параметры при следующем открытии.
- Чтобы продолжить, нажмите «Сохранить». Вы попадете в окно компьютерной навигации, где сможете изменить имя. Я обычно добавляю «-web» в конец имени файла. Хорошей практикой является использование веб-изображения без пробелов в имени файла.
- Перейдите в то место на вашем компьютере, где вы хотите сохранить изображение, и нажмите «Сохранить», чтобы завершить процесс.При загрузке страницы альбома для вырезок в онлайн-галерею вам необходимо перейти в это место, чтобы выбрать файл, сохраненный для Интернета. Может быть полезно иметь одну папку, содержащую все ваши изображения размером с галерею, чтобы вы всегда знали, где их найти.
- При сохранении изображения размером с галерею исходное изображение не сохраняется. Чтобы вернуть исходный размер страницы альбома со всеми ее слоями, вы можете закрыть исходное изображение, не сохраняя его, или выбрать «Файл»> «Вернуть».
Это всего лишь один пример того, что могут делать действия.Для других действий выполните те же действия, чтобы распаковать, загрузить и запустить их, и наслаждайтесь, позволяя действиям делать всю работу за вас!
© Digital Scrapper (Руководство Scrapper, LLC) | Веб-дизайн Линды Саттгаст
Как использовать экшены Photoshop — Полное руководство (2021)
Экшены Photoshop немного облегчают жизнь фотографам. Однако, если вы никогда не использовали экшены в Photoshop, вы можете быть немного озадачены тем, как использовать экшены Photoshop, чтобы ускорить рабочий процесс постобработки и в результате получить более качественные изображения.
Скачать бесплатную электронную книгу: 25 техник, которые должны освоить все фотографы
Перейти к ключевым разделам:
Что такое Photoshop Actions?
Экшены Photoshop — это простой способ одним щелчком применить к вашему изображению серию шагов постобработки. Сначала шаги записываются в «действие», которое затем можно воспроизвести повторно, чтобы применить тот же записанный шаг к новому изображению. Вы можете использовать экшены Photoshop для выполнения обычных действий по подготовке фотографии к публикации.Вместо того, чтобы повторять одни и те же шаги снова и снова, вы можете автоматизировать процесс с помощью действий.
Если у вас есть определенный «рецепт» постобработки для придания эффекта вашим фотографиям, скорее всего, вы также можете сохранить шаги, которые вы предприняли для достижения этого особого вида, в экшене Photoshop. Это поможет сэкономить время и силы в следующий раз, когда вы захотите обработать изображение, чтобы оно выглядело так же.
Короче говоря, экшены Photoshop — это инструмент для записи вашего процесса в Photoshop таким образом, чтобы вы могли воспроизвести его снова, чтобы применить к другим изображениям.Эта функция доступна в приложении с 1996 года. Поэтому независимо от того, какую версию Photoshop вы используете, вы можете легко применять фотоэффекты с помощью экшенов. Утечки света, эффекты двойной экспозиции и эффекты матирования — популярные примеры того, чего можно добиться с помощью экшенов PS.
Чтобы добавить красивую границу к изображению, достаточно одного щелчка мыши, если вы ранее записали шаги в действии Photoshop.- 8 дополнительных действий по изменению размера и резкости веб-страниц
- Работает в Photoshop CC (Win / Mac)
__CONFIG_colors_palette __ {«active_palette»: 0, «config»: {«colors»: {«62516»: {«name»: «Main Accent», «parent»: — 1}} , «Градиенты»: []}, «палитры»: [{«имя»: «Палитра по умолчанию», «значение»: {«цвета»: {«62516»: {«val»: »var (–tcb-color -4) »,« hsl »: {« h »: 46,« s »: 0,8692,« l »: 0,01}}},« gradient »: []}}]} __ CONFIG_colors_palette__
ЗАГРУЗИТЬ СЕЙЧАС!В этой статье мы подробно познакомим вас с экшенами Photoshop. Вы узнаете, как их можно использовать в своей работе, а также о преимуществах потраченных нескольких долларов на получение пакета проверенных и проверенных экшенов Photoshop, которые могут ускорить ваш рабочий процесс.
Как использовать экшены Photoshop в Photoshop?
Найдите действие на панели действий Photoshop. Выберите его и нажмите кнопку воспроизведения внизу панели.
Прежде чем вы сможете применить действие к одному из ваших изображений, вам необходимо записать его или импортировать действия, которые вы загрузили. Панель действий в Photoshop — это то место, где вы делаете все, что связано с действиями.
Сюда входит запуск действий, запись действий в Photoshop, а также добавление или установка действий и сохранение действий Photoshop, так что вы можете поделиться своими собственными действиями Photoshop с другими, если хотите.Панель действий в Photoshop занимает центральное место во всем, что вы делаете с действиями в Photoshop.
Где находится панель действий в Photoshop?
Он расположен на правой боковой панели Photoshop. Похоже на кнопку Play. Если вы наведете на него курсор, появится надпись «Действия». Нажмите эту кнопку, чтобы открыть панель «Действия» в Photoshop.
Вы можете показать или скрыть панель действий, нажав клавиши Alt + F9 или используя меню: Окно> Действия.
Теперь давайте посмотрим на различные кнопки в нижней части панели действий Photoshop.Все команды, активируемые кнопками, также могут быть доступны в меню панели действий, если вы предпочитаете этот способ.
Основные кнопки панели действий Photoshop (кнопки слева направо): Stop / Record / Play / Create New Action Set / Create New Action / Trash.Создание нового набора действий для хранения всех ваших действий Photoshop
Действия Photoshop могут существовать только в папке, которая называется набором действий в Photoshop. Это также поможет вам оставаться организованным, особенно если вы планируете много использовать Экшены Photoshop.
Итак, вам нужно создать свой первый набор действий, в который вы поместите все свои экшены Photoshop.
Нажмите значок папки в нижней части панели действий, чтобы создать новый набор. В диалоговом окне введите имя набора, которое сообщает вам, что именно здесь хранятся ваши собственные действия Photoshop.
Вы можете создать набор действий для хранения ваших действий Photoshop, связанных с рабочим процессом, и другой набор для законченного внешнего вида. Вы также можете разделить их на жанры изображения, такие как портретные действия, и еще один для пейзажных действий.В качестве альтернативы вы можете назвать и организовать свои наборы действий, после чего они будут добавлять эффекты к вашему изображению, например: HDR-экшены, матовые экшены Photoshop или черно-белые экшены.
Подсказка : Если вы используете клавишу Alt (Win) или Option (Mac), когда вы нажимаете кнопку «Новый набор», вы пропустите диалоговое окно и перейдете с именем по умолчанию. Вы всегда можете переименовать набор позже, дважды щелкнув имя.
Далее в руководстве мы более подробно рассмотрим организацию действий.
Как создавать экшены в Photoshop?
Необходимое время: 10 минут.
Краткое руководство по созданию действий Photoshop, пошаговое руководство
- Откройте изображение в Photoshop
Чтобы записать действие в Photoshop, вам необходимо использовать изображение для работы.
- Перейти на панель действий
- Нажмите кнопку записи
Теперь все, что вы делаете в Photoshop, записывается в действие. Не забудьте дать действию осмысленное имя.
- Выполните все шаги и улучшения, которые вы хотите включить в действие
Попробуйте разделить действия на значимые задачи, вместо того, чтобы записывать все в одно действие Photoshop
- Нажмите кнопку остановки, чтобы остановить запись
- Откройте другое изображение
Пришло время протестировать ваши новые действия
- Выберите новое действие и нажмите кнопку воспроизведения, чтобы запустить новое действие.
Скрестите пальцы, и, если все работает, наслаждайтесь магией экшенов, позволяющей сэкономить много времени в Photoshop.
Как запустить действие Photoshop
Чтобы запустить ранее записанное действие, вам нужно выбрать его на панели «Действия» и нажать кнопку воспроизведения в нижней части панели «Действия» (см. Изображение выше). После запуска действия вы можете перейти на панель слоев и настроить параметры каждого корректирующего слоя, добавленного действием.
Подсказка: Если вы хотите воспроизвести только один шаг действия, удерживайте Cmd (Mac) или Ctrl (Win) и дважды щелкните конкретный шаг действия, который вы хотите запустить.
Как удалить экшен Photoshop?
Если вы хотите начать все сначала с создания действия Photoshop или просто хотите удалить действие, которое вы никогда не используете, и хотите, чтобы ваши действия были организованы, вам просто нужно выбрать его и нажать значок корзины, расположенный внизу панели действий. Если вы хотите удалить только определенный шаг или несколько шагов в действии Photoshop, вы можете выбрать соответствующие шаги и нажать кнопку удаления.
Вы также можете щелкнуть левой кнопкой мыши действие или шаги действия и перетащить их в корзину, чтобы удалить.
Шаг вперед в ваших действиях PS
Теперь, когда вы знаете основы работы с такими действиями, как запись, изменение и запуск, вы можете начать изучать более сложные способы использования экшенов Photoshop.
Как использовать модальные элементы управления в ваших действиях?
В некоторых случаях вам нужно полностью контролировать, что делает конкретный шаг в действии. Чтобы иметь возможность изменять настройки, используемые экшеном Photoshop, вы можете включить отображение диалогового окна команды.
Например, вы можете захотеть поиграть с полосой градиента при запуске действия, которое применяет эффект Сефии к вашему изображению. В этом случае имеет смысл включить модальный диалог для шага, который применяет команду карты градиента.
По умолчанию все диалоги отключены для действий. Однако вы можете легко включить / отключить модальные диалоги, переключив небольшой значок диалога в левой части панели действий.
Как исключить выполнение шагов действия?
Если вы хотите пропустить конкретный шаг действия в рамках действия, вы можете исключить его, сняв флажок слева от шага действия.
Исключение шага приведет к удалению значка галочки для шага действия и появлению красного значка галочки для родительского действия, указывающего, что один или несколько шагов в рамках действия исключены из выполнения. Просто не забудьте снова включить шаг после того, как вы закончите использовать действие.
Вставьте остановку в свои действия для взаимодействия с пользователем
Чтобы дать пользователю инструкции перед продолжением действия, вы можете вставить этап действия, называемый остановкой. Когда Photoshop запускает действие, которое включает шаг остановки, Photoshop приостанавливает действие и отображает настраиваемое сообщение для пользователя.Это сообщение может сообщить пользователю, что делать дальше, прежде чем нажать кнопку воспроизведения, чтобы продолжить действие с того места, где оно осталось.
Вы можете вставить команду остановки в свои действия, используя меню панели действий и выбрав Insert Stop… . Появится диалоговое окно, в котором вы можете ввести сообщение, чтобы сообщить пользователю, что делать дальше. Возможно, вы захотите напомнить пользователю, чтобы он снова нажал кнопку воспроизведения после выполнения ручной работы, которую вы просите его / ее сделать, чтобы продолжить действие.
Как выполнять действия в зависимости от определенных условий?
Наконец, вы можете заставить Photoshop запускать другие действия в вашем наборе действий, если выполняются определенные критерии.Например, если текущее изображение — Square, вы можете запустить действие, которое что-то делает (или выбрать не запускать действие). Если еще вы скажете Photoshop запустить действие, которое вы уже сделали, чтобы обрезать ваше изображение до квадратного формата.
Таким образом, вы можете создать «цепочки» между вашими экшенами Photoshop, чтобы ваши изображения были обработаны так, как вы хотели с помощью созданных вами экшенов Photoshop. Вам не нужно использовать эту опцию, но она может оказаться полезной в определенных ситуациях.
Вы можете получить доступ к этой опции из меню панели действий: Insert Conditional… В появившемся диалоговом окне вы сначала должны установить критерии, которые вы хотите проверить.
Как импортировать и экспортировать экшены Photoshop
Сначала мы рассмотрим, как экспортировать экшены в Photoshop cc и как их импортировать или устанавливать на другом компьютере.
Как экспортировать экшены Photoshop?
Чтобы поделиться своими действиями Photoshop с другими или использовать их на других компьютерах, вам необходимо экспортировать их.
Для этого вы должны выбрать набор действий, который вы хотите экспортировать из панели действий.
Вы можете сделать это, сначала выбрав действие / набор действий, а затем открыв меню панели действий в правом верхнем углу панели действий.Прокрутите вниз до пункта меню Сохранить действия… и щелкните его. Это вызовет диалоговое окно с файлом, в котором вы можете указать имя файла действия.
При сохранении / экспорте ваши действия должны иметь суффикс .atn в имени файла, чтобы ваш ПК / Mac мог распознать, что это файл действий Photoshop. Когда вы дали имя файлу и выбрали подходящую папку, вы можете нажать кнопку ОК.
Теперь у вас будет копия ваших экшенов Photoshop, сохраненная в виде файла вне Photoshop.Вы можете поделиться этим файлом с другими, чтобы они могли воспользоваться созданными вами действиями, или вы можете скопировать их на другие устройства, использующие Photoshop.
Как установить экшены Photoshop?
Установить или загрузить экшены Photoshop еще проще. Вы можете использовать два метода.
Первый способ — просто найти файл действия Photoshop на вашем компьютере и дважды щелкнуть его. Это откроет Photoshop (если он еще не открыт) и загрузит действия в.atn в вашу панель действий.
Другой способ — использовать меню панели действий, где вы должны прокрутить вниз до пункта меню Загрузить действия… и щелкнуть его. В появившемся диалоговом окне файла найдите папку, в которую вы уже поместили файл действия Photoshop (.atn), выберите файл и нажмите OK.
Организация ваших действий PS
Экшены Photoshop — мощный помощник, позволяющий сократить время, которое вы тратите на постобработку. Используйте их с умом, и вы сэкономите много времени.Однако, если ваши действия Photoshop будут дезорганизованы, вы можете разочароваться из-за того, что не сможете найти наиболее часто используемые вами экшены Photoshop.
Обозначьте свои действия PS
Дайте своим действиям Photoshop имя, которое вы можете запомнить. Это одно из первых действий, которое вы должны сделать при организации экшенов Photoshop. Вы обнаружите, что действиям, выполняющим конкретную задачу, проще дать осмысленное имя.
Если ваше действие просто повторяет внешний вид, который вам нравится, тогда становится намного сложнее дать им хорошее имя.Для достижения этого эффекта в действии может использоваться несколько техник. В этом случае проявите творческий подход к именованию.
Чтобы изменить имя действия, вам просто нужно дважды щелкнуть существующее имя или метку. Это делает метку выделенной и доступной для редактирования. Теперь все, что вам нужно сделать, это ввести новое имя, которое вы хотите, чтобы ваш экшен Photoshop имел.
Организация ваших действий PS в группы или наборы
Организация ваших действий в группы также довольно проста.Одним из преимуществ структурирования ваших действий PS в группы является то, что вам становится намного проще перемещаться по панели действий.
Самый простой способ сгруппировать действия — сначала выбрать действия PS, которые вы хотите включить в группу. Чтобы выбрать действия, вы должны щелкнуть первое действие, а затем, удерживая SHIFT, щелкнуть последнее действие PS, которое вы хотите включить.
Если действия, которые вы хотите включить в новую группу, находятся не только ниже первого действия, или вы хотите сделать выбор из разных наборов, вы должны удерживать CTRL (Win) / CMD (Mac) и щелкать по каждому из действия, которые вы хотите включить в новую группу.
После того, как у вас есть все действия, которые вы хотите включить в группу, щелкните значок папки в нижней части панели действий.
В появившемся диалоговом окне назовите новую группу для ваших действий Photoshop, и все готово.
Дублирование действий PS
Иногда вам может потребоваться изменить существующие действия PS, но без изменения оригинала. Например, если вы купили набор профессиональных экшенов Photoshop, но хотите немного изменить его работу.В этом случае лучше начать с копирования действия. Копировать или дублировать экшены Photoshop довольно просто.
Чтобы создать копию действия PS, просто выберите его, а затем перейдите в меню в правом верхнем углу панели действий и выберите «Дублировать». Это даст вам копию действия, названную по имени исходного файла, а затем «копировать».
Вы также можете дублировать группы на панели действий Photoshop, если хотите. Не забудьте переименовать повторяющееся действие и дать ему осмысленное имя.Вы также можете переместить его в другую группу или вверх или вниз в соответствии с желаемой структурой.
Используйте кнопочный режим, если вы дезориентированы
Если вы предпочитаете видеть палитру действий, вместо этого попробуйте переключиться в кнопочный режим. Вы получаете доступ к кнопочному режиму, открыв меню действий в правом верхнем углу панели действий. Режим кнопок работает иначе, чем вид панели действий по умолчанию.
В кнопочном режиме вам нужно только один раз щелкнуть имя действия, чтобы запустить действие.Кнопки панели действий внизу не отображаются, когда вы переключаетесь в режим кнопок.
Вспомните, когда мы рассказывали, как записывать собственные действия в Photoshop. При названии действия вы можете назначить цвет новому действию. Эти цвета отображаются, когда вы переключаетесь в режим кнопок, и это может быть полезным способом сохранения организованности, если вы более ориентированы на зрение.
Сводка ключевых моментов для сохранения организованности ваших действий- Дайте вашим действиям понятные имена.
- Попробуйте разложить все свои действия PS по группам. Не позволяйте действиям распространяться среди сторонних групп. В противном случае они будут отвлекать вас, пытаясь найти правильное действие.
- Организуйте свои действия на основе фазы рабочего процесса (например, действия вывода), типа эффекта (действия HDR) или типа изображения, для которого они полезны (например, действия в альбомной ориентации, действия в портретной ориентации). Не стесняйтесь использовать свою собственную систему, если она имеет для вас смысл.
Как изменить существующие действия Photoshop
Чтобы изменить настройки по умолчанию для действия Photoshop, просто разверните действие, чтобы вы могли видеть отдельные шаги (не в режиме кнопок).Затем перейдите в меню действий в правом верхнем углу панели и снова выберите запись. Это вызывает диалог для конкретного шага. После того, как вы нажмете ОК в диалоговом окне, действия снова прекратят запись, поэтому вы измените только этот конкретный шаг.
Где я могу получить профессиональные экшены Photoshop?
Если вы не хотите создавать свои собственные экшены Photoshop, вы все равно можете воспользоваться их преимуществами, найдя их в Интернете.
Существует множество сайтов, на которых продаются экшены для Photoshop, в том числе Photography-RAW.
Вы также можете найти некоторые бесплатные действия Photoshop. Проблема с бесплатными экшенами заключается в том, что вы можете потратить много времени на поиск в Интернете бесплатных экшенов, загрузив их в Photoshop и обнаружив, что они не самого лучшего качества, и поэтому вам нужно снова удалить их из Adobe Photoshop. Или вы можете обнаружить, что он отлично подходит для ваших нужд. При этом платные и профессиональные экшены Photoshop часто бывают более высокого качества.
Заключение
Экшены Photoshop чрезвычайно полезны для автоматизации шагов, которые вы делаете снова и снова в Photoshop, поэтому вам не придется запоминать множество сложных техник в голове.Даже если вы освоите методы и знаете их наизусть, вы можете сэкономить много времени, создав несколько действий, которые вместе могут помочь вам быстрее обрабатывать изображения.
Привет, я Питер. Я владелец и редактор Photography-RAW. Я позабочусь о том, чтобы вы получали самые лучшие статьи о фотографии. Лично я предпочитаю снимать пейзажи, природу и макросъемку.
Надеюсь, вам понравится этот сайт 🙂
Как создать экшен в Photoshop • Purple11
Хорошо, вот сценарий: вы уже используете готовые экшены и убеждены в их пользе, чтобы сэкономить время на повторяющихся задачах, но теперь вы хотите создать свои собственные действия для ретуширования шагов, которые вы выполняете постоянно.В этом посте мы расскажем, как это сделать.
Чтобы сэкономить ваше время, я сделаю это коротко и мило и сразу займусь этим. В этом примере я создам экшен Dodge & Burn Starter , в котором созданы 2 корректирующих слоя кривой, чтобы упростить вам начало осветления и затемнения.
Если вы предпочитаете смотреть видео, я сам записал, как создать собственный экшен Photoshop:
Шаг 1. Откройте панель действий
Перейдите в «Окно »> «Действия» , чтобы переключить панель «Действия»…
Панель «Действия»… После того, как вы включили ее один раз, на боковой панели справа вы увидите значок с треугольником, что упрощает возврат к панели «Действия».
Шаг 2. Создайте набор действий + создайте свое действие
Чтобы все было аккуратно организовано, давайте создадим папку для наших настраиваемых действий. Просто щелкните значок папки на панели «Действия» и присвойте папке имя:
. Набор действий (папка)Затем просто щелкните значок справа от значка папки, чтобы создать новое действие.
Шаг 3. Запишите свои шаги
Теперь все, что вы делаете в Photoshop, записывается. Начните выполнять шаги, которые должны быть у вашего действия:
Был записан шаг для добавления корректирующего слоя CurvesДля стартового действия Dodge & Burn я записал шаги, которые я записал:
- Корректирующий слой Create Curves
- Переименуйте слой в «Burn»
- Сдвинуть центр кривой немного вниз
- Инвертировать цвет на маске корректирующего слоя
- Повторите шаги с 1 по 4 для корректирующего слоя Dodge, в этом случае я переместил центр кривой вверх
- Выберите оба корректирующих слоя
- Нажмите Cmd + G , чтобы поместить в группу
- Переименовать группу в «Dodge & Burn»
- Развернуть группу
- Выберите слой прожига
- Выберите инструмент кисти
- Выберите белый цвет в качестве цвета переднего плана
Шаг 4: Остановить запись
Когда вы закончите с шагами для своего действия, просто нажмите значок стоп на панели действий, и все готово!
Теперь вы можете просто нажать кнопку «Пуск» для своего действия, и все шаги будут выполнены автоматически.
Необязательный шаг 5: настройки
По умолчанию, как только ваше действие будет создано, все шаги будут развернуты. Вы можете удалить ненужные шаги, которые вы предприняли, если таковые были, перетащив шаг в значок корзины на панели «Действия». Или, если вы хотите деактивировать шаг, не удаляя его, вы можете щелкнуть значок галочки слева от шага.
Расширенные шагиВы также можете изменить порядок некоторых шагов, перетащив их в нужное место для этого действия.
Вы также заметите, что рядом со значком галочки слева от каждого шага есть поле. Если вы нажмете и активируете это поле, откроется диалоговое окно для этого шага. Это означает, что если есть шаг, который открывает диалоговое окно, в котором можно выбрать значения, действие остановится на этом шаге, когда откроется диалоговое окно для этого шага, в котором вы можете ввести значения, которые работают для конкретного изображения, над которым вы работаете. Это упрощает создание гибких действий для всех изображений.
Использование экшенов Photoshop — Lenscraft
Многие задачи в Photoshop могут требовать много времени и повторяться.Такие действия являются основными кандидатами на автоматизацию с помощью Photoshop Actions. Чтобы предоставить вам пример из реальной жизни, мой друг любит готовить свое изображение для Flickr с красивой белой рамкой. Записав шаги по добавлению границы с помощью Экшенов Photoshop, Действия можно воспроизвести на любом изображении. Вы можете узнать больше об этом в руководстве «Подготовка изображения для Flickr».
Управление действиями Photoshop
Через мгновение мы рассмотрим, как записать действие Photoshop, но сначала важно посмотрим, как организованы действия.Если мы не создадим эту организацию, будет все труднее найти и использовать действия в будущем.
Мы управляем и организуем наши Экшены Photoshop с помощью Окна Действия. Вы можете увидеть пример этого ниже.
Обзор окна действий Photoshop
Если вы не видите окно своих действий, вероятно, оно не открыто. Вы можете открыть его, выбрав «Окно | Действия »в меню Photoshop. Вы также можете использовать сочетание клавиш «Alt + F9» (Alt — это клавиша Option на Mac).
Когда дело доходит до организации действий, первое правило — дать действию осмысленное имя, чтобы вы понимали, что оно делает, когда увидите его позже. Вы также можете переименовать существующие действия Photoshop, чтобы дать им более информативное имя, дважды щелкнув их в окне «Действия».
Второе правило, которому следует следовать, заключается в том, что вы можете помещать группы связанных действий в набор действий. Набор действий также должен иметь описательное имя, которое классифицирует все действия, которые он содержит.Создав несколько наборов действий, вы можете перетаскивать действия между ними.
Следуйте этим простым правилам, и вы обнаружите, что использование Действия становится более продуктивным.
Запись действий Photoshop
Организовав наше окно действий, давайте посмотрим, как записать новое действие.
Концепция действий заключается в том, что вы будете работать с изображением и записывать все изменения, которые вы вносите в изображение. После завершения вы сможете воспроизвести действие с другим изображением, чтобы внести те же изменения в это изображение.Каждый раз, когда вы хотите повторить те же корректировки изображения, вы открываете изображение и просто воспроизводите действие заново.
Вот шаги для записи нового действия:
- Откройте изображение в Photoshop. Это будет изображение, над которым вы работаете при записи действия.
- В окне «Действия» нажмите кнопку «Начать запись». С этого момента все нажатия клавиш будут записаны в действие. Не торопитесь и обдумывайте каждое изменение, которое хотите внести.Здесь нет спешки, так как в акции не фиксируются задержки по времени.
Диалоговое окно «Новое действие» в Photoshop
- Альтернативой нажатию кнопки «Начать запись» является нажатие кнопки «Создать новое действие». Это вызывает отображение диалогового окна, в котором вы можете ввести имя действия.
- Внесите изменения в изображение. Каждое применяемое изменение будет записано, чтобы оно воспроизводилось при использовании действия.
- Когда вы закончите редактирование, нажмите кнопку «Стоп» в окне «Действия».Это приводит к остановке записи. Затем он готов к воспроизведению.
Воспроизведение действия Photoshop
Чтобы воспроизвести действие на изображении, выполните следующие действия:
- Откройте изображение, над которым хотите работать, с помощью действия в Photoshop.
- Откройте окно действий, если оно еще не отображается.
- Найдите действие, которое вы хотите использовать, в окне «Действия». Щелкните действие, чтобы выбрать его.
- Нажмите кнопку «Воспроизвести», чтобы повторить действие.После завершения действия изображение готово.
Существует альтернатива описанному ниже процессу с использованием сочетания клавиш.
Полезные функции
При использовании диалогового окна «Создать новое действие» вы можете установить другую полезную функцию, которая заключается в назначении клавиши для действия. Затем клавиша действует как ярлык, когда вы хотите воспроизвести действие. Вместо того, чтобы выбирать действие в окне «Действия» и нажимать кнопку «Воспроизвести», вы просто нажимаете назначенную клавишу.
В окне Действия вы можете развернуть существующее действие и выбрать отдельные шаги. После этого можно удалить любой из этих шагов, если вы обнаружите, что добавили шаг по ошибке. Вы также можете изменить порядок выполнения, перетащив шаг в другое место в действии. Если вы обнаружите, что у вас записаны все шаги редактирования, но вы хотите внести изменения в конкретный шаг, вы можете отредактировать шаг, дважды щелкнув по нему и введя новые настройки. Вы можете увидеть пример этого ниже.
Выбор и редактирование шага в действии Photoshop
После записи действия вы можете автоматически воспроизвести его для группы изображений в папке.
Использование Экшенов Photoshop для обработки фотографий может значительно сэкономить время. Следите за задачами, которые вы регулярно повторяете в Photoshop.


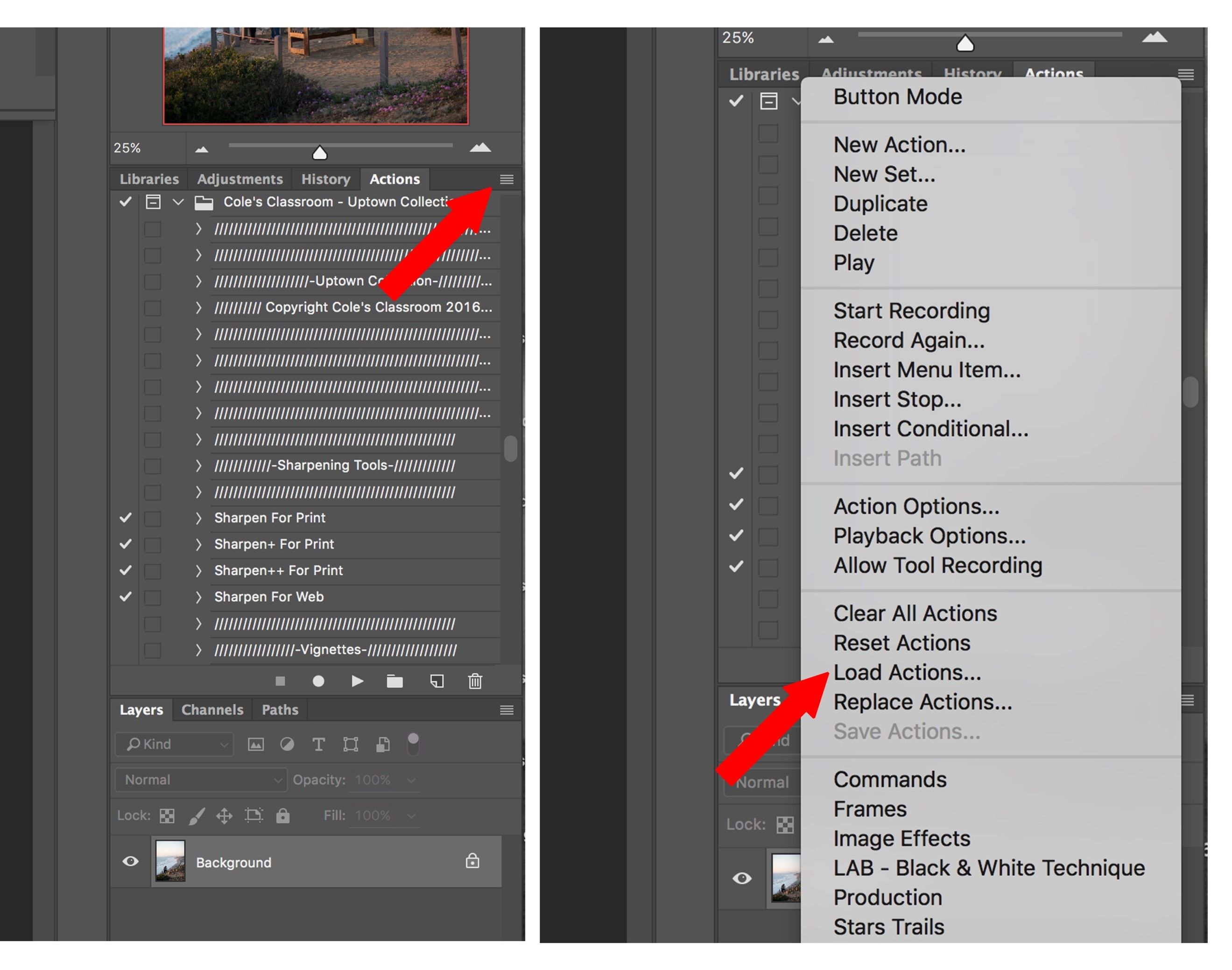 Теперь вы можете заметить разницу между первоначальным изображением в самом начале этого поста и тем, что мы получили после применения экшена в Фотошоп.
Теперь вы можете заметить разницу между первоначальным изображением в самом начале этого поста и тем, что мы получили после применения экшена в Фотошоп. Вы идете в палитру «Операции» и выбираете там наш «Web 800 + sharpen, 2 border», после чего нажимаете треугольник «воспроизведение» внизу. Фотография прогонится через весь экшен и запишется в указанную нами папку на рабочем столе под именем, которое у нее было на момент начала редактирования
Вы идете в палитру «Операции» и выбираете там наш «Web 800 + sharpen, 2 border», после чего нажимаете треугольник «воспроизведение» внизу. Фотография прогонится через весь экшен и запишется в указанную нами папку на рабочем столе под именем, которое у нее было на момент начала редактирования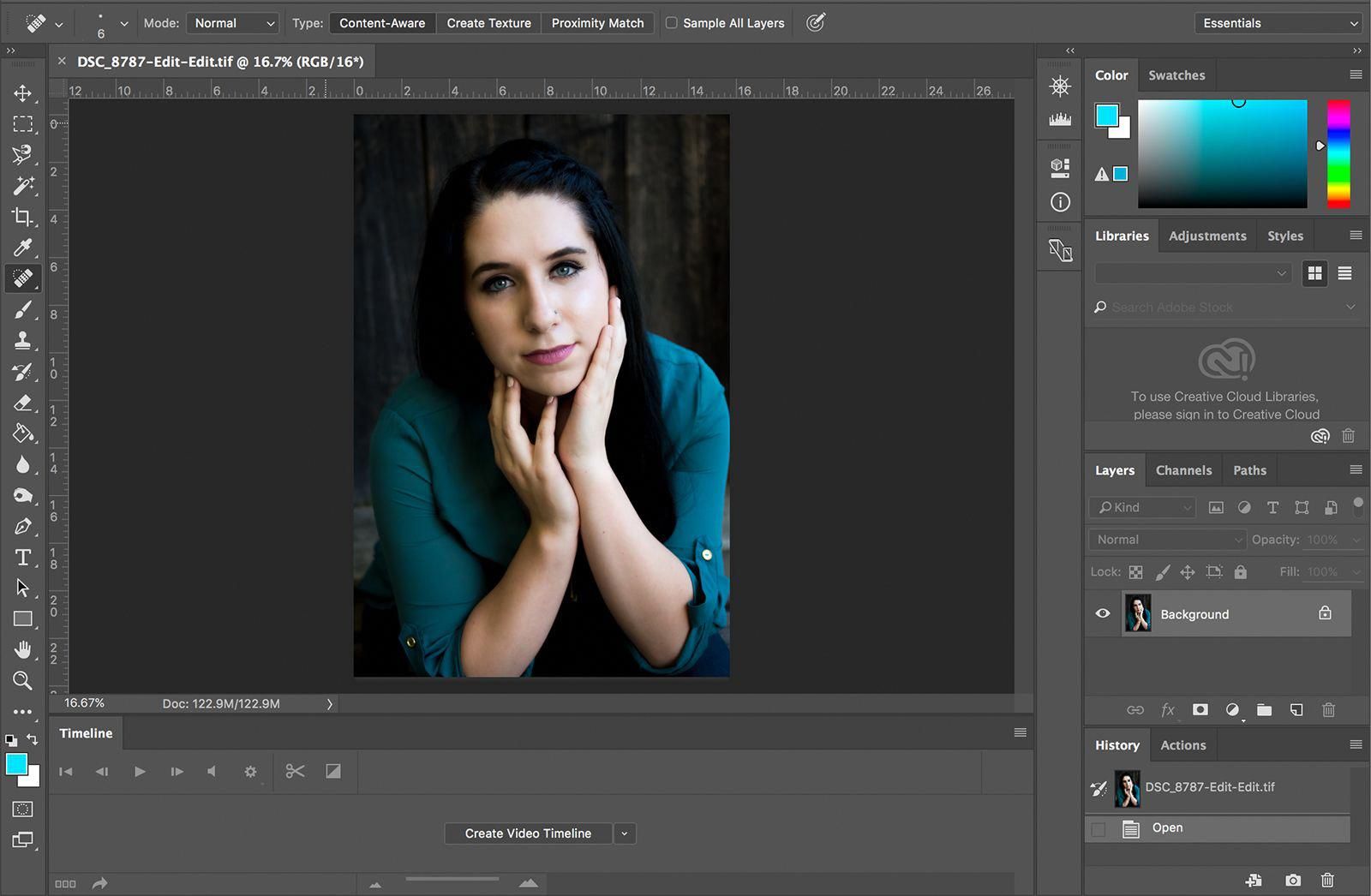 В меню выбираете Файл → Автоматизация → Создание дроплета | File → Automate → Create droplet, а сами действия такие же, как при запуске пакетной обработки в самом Фотошопе.
В меню выбираете Файл → Автоматизация → Создание дроплета | File → Automate → Create droplet, а сами действия такие же, как при запуске пакетной обработки в самом Фотошопе.