Создаем Actions в Photoshop
Actions в Photoshop – очень удобный инструмент для обработки фотографий. Экшены дают возможность записывать стадии обработки фотографии и потом одним кликом применить их на все остальные ваши фотографии. Но многие фотографы не используют всех возможностей экшенов.
В нашей статье мы расскажем, как сделать обработку большого количества фотографий в Photoshop максимально быстрой и эффективной. Вы узнаете, как работать с actions и какие возможности экшены открывают для фотографа. А для примера мы сделаем простой и удобный экшен, который будет сам ставить ваш копирайт на фотографии.
По сути, actions – это возможность записывать последовательность всех ваших действий в фотошопе. Вы открыли файл, изменили размер, применили фильтр – экшены детально запишут все эти действия. В экшене будет записано как именно вы изменили размер и какие настройки фильтра применили. Достаточно лишь нажать кнопку «record» и вы сможете записать экшен с обработкой, которую особенно часто используете.
Как использовать actions?
Для эффективной работы с экшенами в фотошопе есть две удобные функции:
Горячие клавиши
Любой экшен можно поставить на горячую клавишу. Например, вы можете сделать изменения в Hue/Saturations, потом подправить Curves и поставить это все на клавиши Alt+F12. Теперь, открыв любую фотографию вам достаточно нажать эти клавиши и фотошоп применит на нее всю запрограммированную обработку.
Batch
Функция Batch находится во вкладке File–>Automate и дает вам возможность применить экшен сразу на большое количество фотографий.
Вам лишь нужно указать папку, из которой будут браться фотографии, папку куда они будут затем сохраняться и экшен, который вы хотите использовать.
Вы можете просто поставить все фотографии обрабатываться экшеном и заняться своими делами.
Удобно? Конечно, ведь именно ради удобства фотографов Adobe и создали actions в Photoshop.
А теперь создадим свой action.
Работая над статьями для FotoTips, мне нужно на каждую фотографию-иллюстрацию ставить наш копирайт. Делать это каждый раз в ручную – занимает много времени, поэтому я решил написать простой экшен, который будет сам ставить копирайт на фотографии. А вы сможете использовать этот экшен для своих фотографий.
Итак, начнем.
1. Для начала создадим новую папку с экшенами и назовем ее FotoTips.
2. Затем в ней создадим action FotoTips-Copyright и поставим на него горячую клавишу Shift+F12.
3. Откроем файл с нашим логотип и убедимся, что он расположен на прозрачном фоне.
4. А теперь нажимаем кнопочку «record» и начнем запись самого экшена.
5.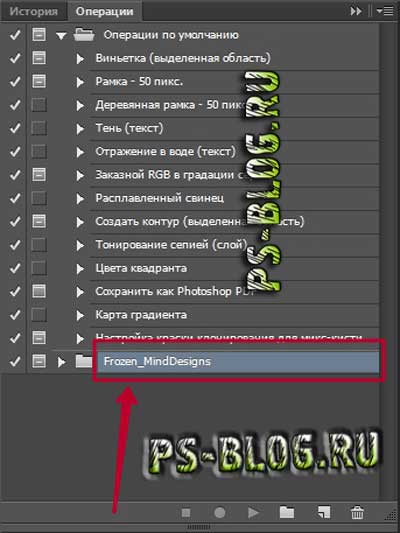 Открываем нашу фотографию и заходим в меню File–>Place. Выбираем файл с нашим логотипом и нажимаем Place.
Открываем нашу фотографию и заходим в меню File–>Place. Выбираем файл с нашим логотипом и нажимаем Place.
6. Теперь располагаем его там, где нам нужно.
7. Если вы хотите сделать логотип прозрачнее, помейняете параметр Opacity в настройках слоя с логотипом. Например, я, что бы логотип на наших иллюстрациях не отвлекал на себя внимание, ставлю Opacity 22%. Но важно это сделать отдельным действием после Place, тогда он будет записан в action.
8. Теперь объединяем все слои кликая Layers–>Flatten Image. И сохраняем нашу картинку и закрываем (эти действия также должны быть прописаны в экшене, если вы хотите использовать режим Batch).
9. Нажимаем кнопку «stop» и все! Наш action готов. Посмотрим какой экшен у нас получился.
Кстати, во время работы с actions мы можем отключать любые этапы экшена или включать запрос на исполнения действия.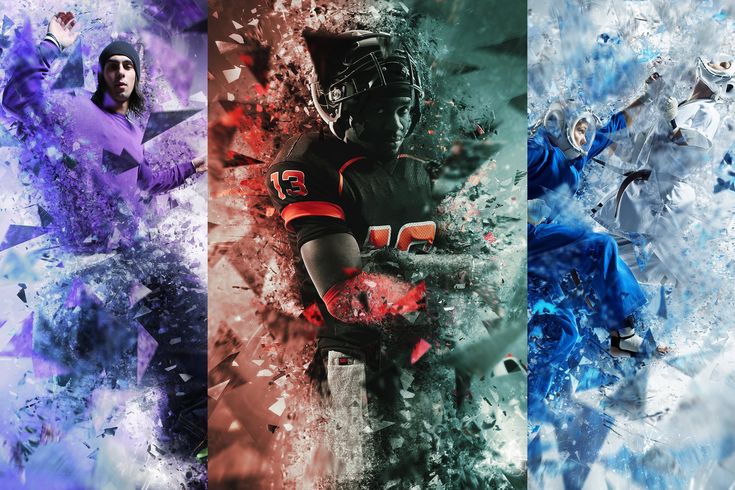 Например сейчас я отключил действие Close, а на действии Save фотошоп спросит, куда и как я хочу сохранить файл.
Например сейчас я отключил действие Close, а на действии Save фотошоп спросит, куда и как я хочу сохранить файл.
Теперь мы можем применить наш action на любую фотографию просто нажав горячую клавишу или пустив сразу много фотографий в Batch.
Но важно помнить – если фотография будет другого размера, пропорций сторон или вертикально-ориентирована наш логотип разместиться не там, где нам надо. К сожалению, экшены записывают строго определенную последовательность действий и не могут сами определять, что и как им надо сделать. Зато мы можем создать второй экшен «Fototips-копирайт-вертикальный» и сделать action под вертикальные файлы. Теперь нажатием одной кнопки мы можем поставить копирайт и на горизонтальные и на вертикальные фотографии.
Как вы видите, actions очень удобный инструмент, которые дает большие возможности для работы с фотографиями. Например, я в своей работе, постоянно использую экшены по увеличению резкости и для работы с цветом. Что немаловажно, экшены – универсальный формат. А значит экшен, созданный на одном компьютере можно без проблем использовать на другом.
Что немаловажно, экшены – универсальный формат. А значит экшен, созданный на одном компьютере можно без проблем использовать на другом.
Источник: fototips.ru
что это такое, как установить и как пользоваться. Как установить экшен в фотошоп Как установить экшен
Задумывались ли вы о том как ускорить свою работу в Photoshop? Если да, то вам будет интересно узнать об экшенах.
Экшены помогут вам быстро создавать различные эффекты, от обработки фотографий до создания 3D текстов.
В этом ознакомительном уроке вы узнаете как загрузить, настроить и использовать экшены.
Материалы для урока:
Шаг 1 — Загрузка экшена
Прежде чем вы узнаете, как создать свой набор действий в Photoshop, попробуйте воспользоваться готовым экшеном, для того что бы понять какого эффекта и как быстро вы можете достичь. Перейдите по ссылке Photoshop Actions и скачайте какой-либо из бесплатных экшенов. В целях ознакомления, для данного урока я воспользуюсь набором действий под названием «Instant Hipster».
При скачивании экшена, вы получаете файл ATN или ZXP (либо оба этих файла). Разница между этими файлами в том, что:
ATN файлы — загружают экшн непосредственно в Photoshop;
ZXP файлы — загружают экшн через диспетчер Adobe Extension.
Шаг 2 — Как использовать ATN файл
После того как вы скачали экшн, найдите файл ATN и дважды щелкните по нему.
Откройте в Photoshop окно Операций (Actions panel) для этого перейдите к Окно > Операции (Window > Actions).
Если у вас возникли затруднения с автоматической загрузкой экшена, то вы можете добавить его вручную. Для этого, нужно нажать на мини стрелку в правом верхнем углу панели операций — в подменю выбрать «Загрузить операции » (Load Actions) — выбрать папку с разархивированным экшеном.
Шаг 3 — Как использовать ZXP файл
Файлы типа ZXP не всегда включены в архив. Но если такой файл все же есть в папке с экшеном, то его можно установить через Adobe Extension Manager.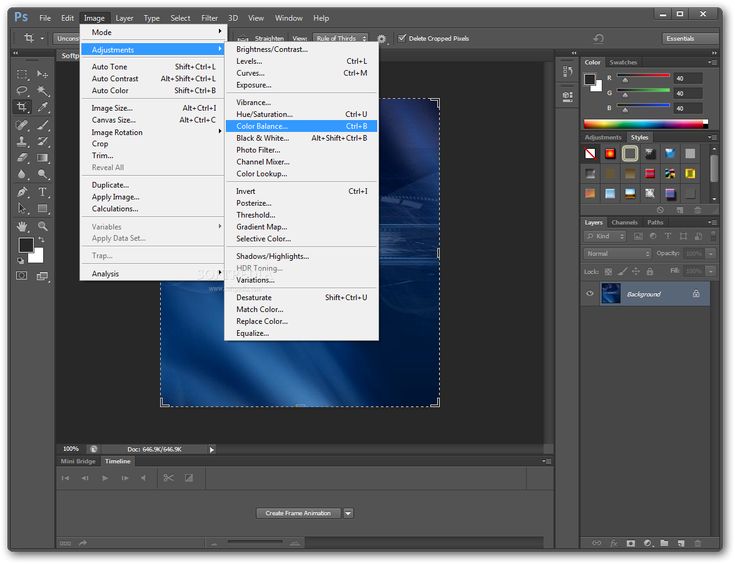
Adobe Extension Manager — очень полезен при работе с несколькими дополнениями (addon), так-как все они будут доступны вам в одном месте.
Основная проблема, с которой встречаются пользователи, впервые столкнувшиеся с Adobe Extension Manager, в том, что они не могут найти установленные операции. Решение очень простое — нужно сначала добавить действия (экшн) в Photoshop через панель Операций (Actions).
Шаг 4 — Будьте осторожны в работе
Не все экшены для Photoshop безопасны в использовании!
Перед тем как запустить готовый набор операций, отдельно сохраните исходный файл с изображением. Многие экшены наполнят вашу историю таким количеством операций, что вы не сможете отменить их и вернуться к исходному документу. Так же есть экшены, которые включают такую операцию как — Объединение слоев, что так же делает возврат к первоначальному изображению невозможным.
Шаг 5 — Воспроизведение набора операций (экшена)
Использовать экшены легко! Чтобы запустить операцию, выберите её в списке и нажмите на кнопку Выполнить активную операцию (Play).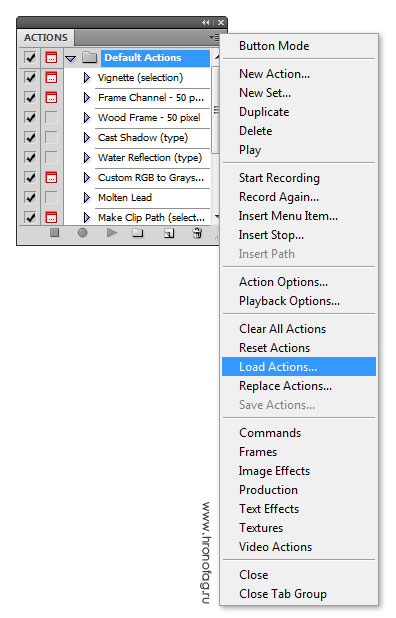 После запуска набора действий, вы увидите на мониторе, как Photoshop выполняет ряд заданных операций, дайте ему немного поработать, и — все готово!
После запуска набора действий, вы увидите на мониторе, как Photoshop выполняет ряд заданных операций, дайте ему немного поработать, и — все готово!
На изображении ниже показан результат операции по созданию эффекта Instagram. Всё было выполнено в один щелчок мыши!
Некоторые экшены, к примеру Быстрая ретушь кожи требуют дополнительных действий в процессе их применения. Непосредственно в вышеуказанном экшене, программа предлагает вам проработать слой-маску.
Как правило, в таких наборах операций, есть всплывающие окна, которые дают вам подсказки о дальнейших действиях.
Шаг 6 — Использование режима Кнопки
Вы можете переключить управление окном Операций в режим «В виде кнопок » (Button Mode). Для этого нажмите на мини треугольник в правом верхнем углу панели и выберите нужный пункт.
Панель Операций содержит множество дополнительных действий, которые вы можете настроить. Ниже приведен график, который поможет вам немного сориентироваться.
Примечание переводчика:
- Включить (выключить) элемент (Include Command). Галочкой можно отметить операции, которые нужно включить или выключить.
- Задать (отменить) диалоговое окно (Modal Control). Значок показывает, будет ли всплывать диалоговое окно. Их так же можно включать и отключать .
- Развернуть (свернуть) набор операции (Expand Action). Стрелка для раскрытия (сворачивания) действий заданных в операции.
- Кнопки (Buttons). Слева направо: остановить запись операции, начать запись операции, воспроизвести операцию, создать новую группу, создать новую операцию, удалить операцию.
- Режим «В виде кнопок » (Button Mode). Изменение вида панели операций.
- Дополнительные параметры воспроизведения экшенов (Playback Options).
- Возможные действия с операциями (Allow Tool Recording). Функции записи, удаления и прочих действий с операциями.

- Список установленных экшенов (Action List)
И в заключении:
Экшены — замечательный инструмент Photoshop, которым могут успешно пользоваться как мастера так и новички.
Уделите немного времени данному функционалу и поэкспериментируйте с различными готовыми наборами операций, которые вы сможете найти на многих платных и бесплатных интернет-ресурсах!
Существует особая функция — экшен. С её помощью можно значительно сократить время работы над макетом. Если вам, к примеру, надо повторять одни и те же действия, их можно «запомнить» в программе благодаря этой опции. Тогда вам не придётся много раз кликать, выбирая фильтры и эффекты. Достаточно будет нажать одну кнопку. Разберитесь, как установить экшен в Фотошоп, как его включить, как создать самостоятельно и что, вообще, он из себя представляет.
Его можно сделать или скачать из сети, а потом добавить в Photoshop. Эта функция пригодится при работе с масштабными проектами. Она также будет полезна, если вам нужно отредактировать большое количество изображений.
Экшены сэкономят вам кучу времени при роботе с Photoshop
Экшен (Action) — это определённый набор действий и команд, который сохранён в файле. Он имеет расширение.ant. Его можно загрузить в Photoshop и использовать при необходимости.
Например, вам надо изменить несколько рисунков или фотографий. Наложить текстуру, сделать тень, добавить градиент, настроить контрастность. Если вручную делать это с каждым изображением, уйдёт много времени. Чтобы не тратить его, надо узнать, как пользоваться экшенами в Фотошопе. Тогда вы примените все параметры мгновенно, просто выбрав нужную функцию.
Action можно записать самостоятельно, если знать последовательность команд. Также подобные файлы есть в интернете на специализированных сайтах. Чтобы их найти, введите в любой поисковик запрос «скачать экшены для Photoshop ». Посмотрите, есть ли в результатах поиска то, что вам нужно. Или установите сразу коллекцию данных файлов.
Можно взять, например, action, который превращает фото в рисунок.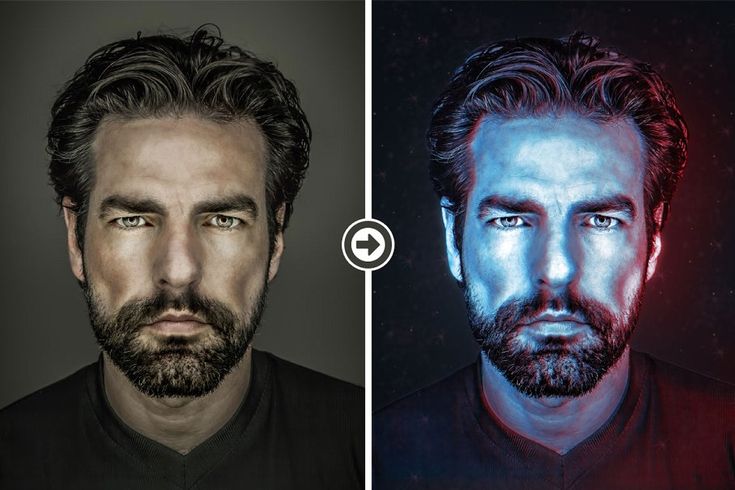 Или делает из обычной надписи мерцающую вывеску. Или создаёт из монохромного листа интересный и необычный фон.
Или делает из обычной надписи мерцающую вывеску. Или создаёт из монохромного листа интересный и необычный фон.
Зачем подбирать, какой диапазон задать свечению, если можно взять опыт дизайнеров и художников? Вы пропустите долгие часы обработки и сразу получите итоговый результат. И для этого не надо учиться пользоваться графическими редакторами.
Как установить экшен?
- Откройте меню «Окно» («Window») и кликните на «Операции» («Actions»). Появится одноимённая панель. Также её можно вызвать сочетанием клавиш Alt+F Эти кнопки и включают, и выключают инструмент.
- В нём уже могут быть предустановленные функции. Их список находится в разделе «По умолчанию».
- Нажмите на маленькую пиктограмму, которая похожа на несколько горизонтальных линий с чёрной стрелкой. Она в правом верхнем углу инструмента. Не перепутайте её с иконкой, напоминающей кнопку перемотки в плеере. Они располагаются рядом.
- Выберите пункт «Загрузить» («Load»).
- Укажите папку, в которой находится ant-файл.

- Подтвердите установку.
- Можете просто перетащить Action в окно Photoshop.
Экшен появится в списке. Им сразу можно пользоваться. Если он не отображается, попробуйте перезапустить программу.
Как использовать экшен?
Эти функции активируются в той же панели «Операции», в которой их можно было загрузить.
- Кликните на слой.
- Включите панель «Операции».
- В списке экшенов выберите нужный.
- Нажмите на кнопку «Выполнить активную операцию или команду». Она похожа на значок «Пуск» или «Play» — треугольник, вершиной указывающий вправо.
- Подождите, пока применятся все настройки.
Как сделать свой экшен?
Вот как записать экшен в Фотошопе:
- Откройте панель «Операции».
- Нажмите на кнопку с горизонтальными полосками. Она справа вверху. Появится меню операций.
- Кликните на «Новая операция» («New Action»).
- В поле «Имя» («Name») напишите название будущего экшена.
- В списке «Набор» выберите, в каком каталоге должен находиться action.

- Чтобы создать свой раздел, в меню операций заранее выберите пункт «Новый набор».
- Можете задать клавиатурные сокращения для вызова этой функции.
- Когда всё настроите, нажмите «Записать» («Record»).
- Начните выполнять команды и действия для экшена. Добавьте уровни, маски, корректирующие слои. Сделайте то, что планировали.
- После этого нажмите на кнопку «Остановить» («Stop»). Она похожа на квадрат. Находится внизу панели. Аналогичная опция находится в меню операций.
- Сохраните обработанный рисунок. Перейдите в Файл — Сохранить для Web (File — Save for Web).
- Сам экшен будет помещён в основную директорию программы в подкаталог \Presets\Actions.
- Его можно убрать или избавиться от отдельных его частей. Для этого в списке операций выделите нужный action или команду внутри его и кликните на изображение мусорной корзины. Это нельзя сделать во время записи.
Полезно узнать, как добавить экшен в Фотошоп . С ним вы намного быстрее закончите макет или рисунок.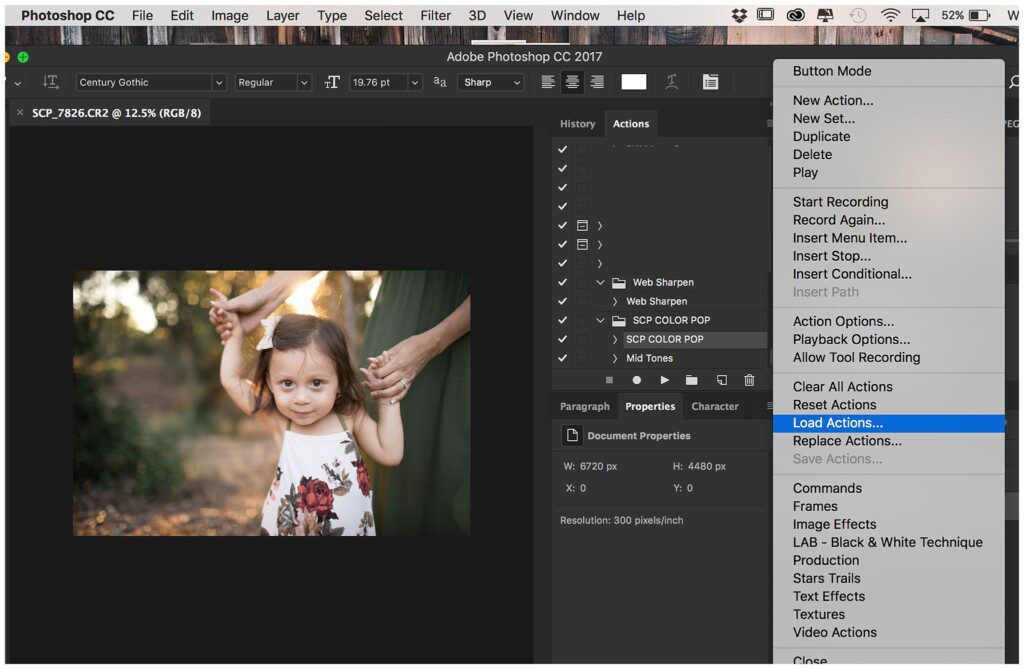 Не надо будет тратить время на одни и те же команды. Вы сможете сразу увидеть результат, не подбирая параметров самостоятельно. Зачем заниматься скучной и монотонной работой? Если вы не нашли подходящий экшен, или у вас слишком специфический набор действий, его можно записать как action-файл и полноценно использовать.
Не надо будет тратить время на одни и те же команды. Вы сможете сразу увидеть результат, не подбирая параметров самостоятельно. Зачем заниматься скучной и монотонной работой? Если вы не нашли подходящий экшен, или у вас слишком специфический набор действий, его можно записать как action-файл и полноценно использовать.
Допустим вы скачали некоторое количество экшенов actions для фотошоп представленных для бесплатного скачивания с нашего сайта. Многие пользователи программы фотошоп на начальных этапах освоения этой программы не совсем четко представляют — что такое photoshop actions, как ими правильно пользоваться и самое главное, как установить эти экшены в Фотошоп..
Итак, рассмотрим порядок установки нового экшена (actions):
1. Скачиваем новый файл с actions (экшен), (формат этого файла или еще можно сказать расширение файла — (*.ATN)
Необходимо отметить, что обычно когда вы скачали файлы с интернет, они
находятся в Архиве (RAR или ZIP), если так — необходимо распаковать перед
установкой!
2.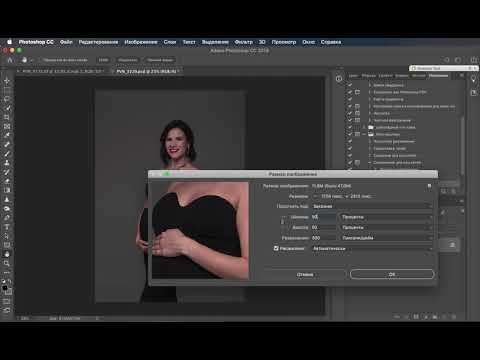 После того, как скачали файл —> распаковали и он находится у
вас на рабочем столе или папке для загрузок (зависит куда вы скачивали
и распаковали), открываем сам Фотошоп или же он может уже быть открыт (это не важно)
После того, как скачали файл —> распаковали и он находится у
вас на рабочем столе или папке для загрузок (зависит куда вы скачивали
и распаковали), открываем сам Фотошоп или же он может уже быть открыт (это не важно)
3. Затем заходим по адресу: Мой компьютер —> C:\Program Files\Adobe\Adobe Photoshop CS\Presets\Actions (английская версия) и Мой компьютер —> C:\Program Files\Adobe\Photoshop CS\Предустановки\Операции Photoshop (если Фотошоп русский), копируем туда все нужные нам экшены с рабочего стола или папки для загрузок (зависит куда вы скачивали и распаковали)
4. Идем в главное меню программы Фотошоп, жмём Window (Окно) и в выпадающем окошке находим пункт меню Actions (Операции) , или те же самые действия делаем нажимая комбинацию клавиш: Alt+F9 , см. рисунок ниже:
5. Далее, после нажатия на Actions (Операции) , появится следующее окошко, как на рисунке ниже. В нём: Первое — нажимаем на стрелочку в верхнем правом углу. Появится дополнительное окошко справа. Второе — в дополнительном окошке находим и нажимаем .
Появится дополнительное окошко справа. Второе — в дополнительном окошке находим и нажимаем .
6. После того, как вы нажали на Load Actions (Загрузить операции) , появится следующее окошко, см. ниже на рисунке. В нём: Первое — кликаем на файл, который хотим загрузить. Второе — жмём Load (Загрузить) .
7. Требуемый файл — экшен (actions) появится среди других в наборе используемых экшенов, как показано на рисунке ниже.
В этом уроке расскажу как установить экшен в фотошоп . Этот и многие другие уроки фотошоп вы сможете найти в разделе Фотошоп для начинающих .
Первым делом давайте разберемся что такое Экшен (Action) — это готовый набор команд, при запуске которых над открытой фотографией производятся манипуляции, что в конечном итоге приводит к тому или иному результату. Чтобы было более понятно о чем мы говорим, давайте попробуем запустить action, который уже по умолчанию установлен в программу Фотошоп. Окно с экшенами можно включить в меню «Окно -> Операции» (Window –> Actions) или через сочетание «Alt+F9».
Окно с экшенами можно включить в меню «Окно -> Операции» (Window –> Actions) или через сочетание «Alt+F9».
Откроется новая палитра. Где по умолчанию будет набор операций, которые поставляются компаний Adobe вместе с программой. Есть папка «Операции по-умолчанию» в которой списком идут экшены. Внизу палитры есть специальные кнопки для записи собственного экшена, создания папок, создания шагов и удаления.
С помощью этих экшенов мы можем обработать фотографию. Например, давайте воспользуемся экшеном «Цвета квадранта». Откроем фотографию, щелкнем по экшену и внизу палитры нажмем на иконку Play. Произойдут изменения и мы получим готовое обработанное изображение. Кстати, у многих шагов есть ручное управление, поэтому не пугайтесь если выпрыгнет окно, в котором вас попросят указать параметры.
Если сейчас взглянуть в палитру «История», то можно заметить, что там появились строчки с действиями. Экшен в данном случае запускает последовательность действий, которая приводит к конечному результату.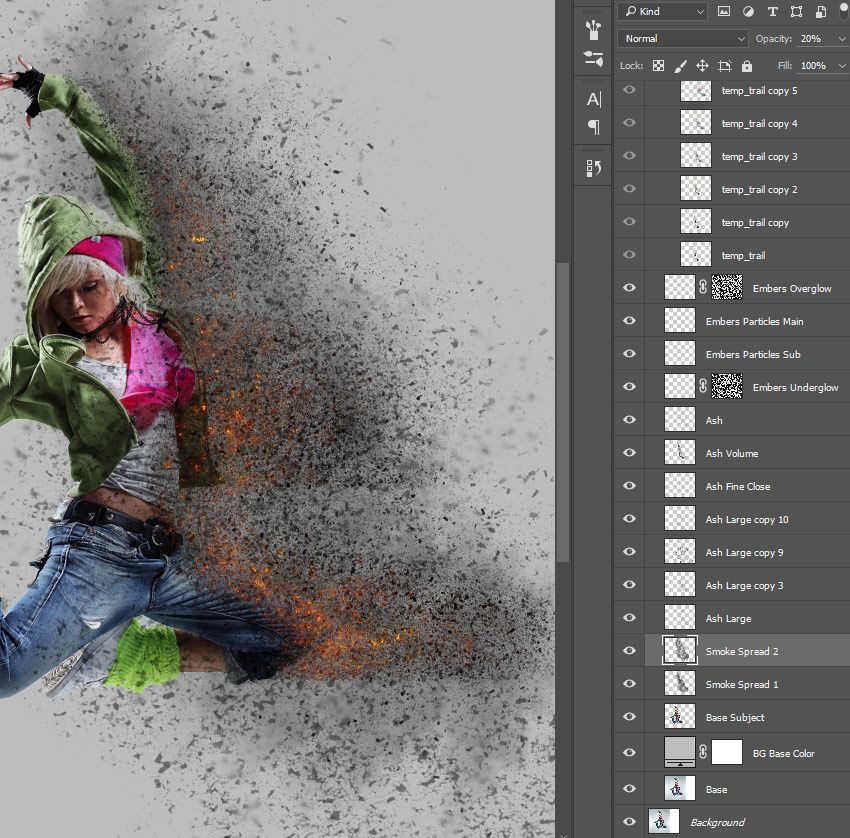
Если щелкнуть по стрелке слева от названия операции, то можно открыть шаги, которые будут выполняться над фотографией. Здесь же каждый шаг можно подкорректировать под себя, добавить новый шаг или его удалить.
Через эту палитру вы можете записывать собственные экшены или загружать сторонние. Что касается сторонних, то они имеют расширение *.atn
Располагаются Экшены на компьютере по адресу: C:\Program Files (x86)\Adobe\Adobe Photoshop CC\Presets\Actions. Именно в эту папку можно сразу скопировать новые файлы. Но это не всегда бывает удобно, поэтому устанавливать будем через саму программу. В палитре операций щелкаем по специальной иконке в правом верхнем углу и переходим в пункт «Загрузить операции».
Прежде чем узнать как установить экшен в Фотошоп , давайте разберемся что такое экшен . Если Вы фотограф или занимаетесь графическим дизайном, то помогут сэкономить ваше время, и являются одним из самых удобных инструментов в вашем арсенале. И действительно, они позволяют преобразить Ваши фотографии одним щелчком мыши. Это руководство для тех, кто еще не знаком с удивительным миром . В этой статье вы узнаете что такое экшены, для чего они нужны и как ими пользоваться.
И действительно, они позволяют преобразить Ваши фотографии одним щелчком мыши. Это руководство для тех, кто еще не знаком с удивительным миром . В этой статье вы узнаете что такое экшены, для чего они нужны и как ими пользоваться.
Что же такое экшены Photoshop?
Экшены в Photoshop – это файлы в формате.ANT , проще говоря, экшен – это последовательность действий, записанная ее автором. Эта последовательность может быть повторена в любой момент, что позволяет добиться конечного результата, не выполняя по-отдельности каждое действие.
Чем могут быть полезны экшены Photoshop?
2 . После скачивания архивного файла с экшеном, вам нужно распаковать его содержимое. Образуется новая папка, содержащая.ANT-файл с экшеном.
3 . Этот файл можно перетащить непосредственно в окно Photoshop или использовать панель Операции (Actions ), а в выпадающем списке выбрать команду Загрузить операции .
Вот и все – осталось загрузить экшены в Photoshop и приступать к работе.
Использование экшенов
Теперь, когда выбранные экшены у Вас в программе, пользоваться ими так же просто, как 1-2-3.
- Выберите слой, к которому Вы хотите применить экшен.
- В панели Операций (Actions ) выделите тот, который хотите использовать.
- Нажмите play-кнопку на панели снизу.
Вуаля! Какой бы слой Вы не выбрали, он будет преобразован в соответствии с примененной операцией, причем происходит это почти мгновенно.
Посредством нескольких кликов вы добиваетесь профессионального вида ваших фотографий, не затрачивая при этом уйму времени.
Что такое экшен Photoshop (и как его использовать)
Даже если вы немного использовали Photoshop, вы знаете, что работа с программой может быть утомительной. Это особенно верно, если вы хотите создать одинаковый эффект на нескольких фотографиях. Чтобы ускорить его, вы можете использовать экшены Photoshop вместо того, чтобы повторять каждый шаг на каждой фотографии.
Здравствуйте! Меня зовут Кара, и как фотограф я люблю все, что может ускорить мой рабочий процесс на компьютере. В конце концов, я лучше буду фотографировать!
В конце концов, я лучше буду фотографировать!
Давайте посмотрим, как использовать экшены Photoshop для ускорения редактирования, а также быстрого создания сложных эффектов. Проверьте это!
Примечание. Приведенные ниже снимки экрана взяты из версии Photoshop CC для Windows. Если вы используете версию для Mac, они будут выглядеть немного иначе.
Содержание
- Что такое Экшен Photoshop и зачем его использовать?
- Как использовать действия Photoshop
- Шаг 1. Откройте панель действий
- Шаг 2. Выберите действие
- Шаг 3. Используйте команду «Кисть» для применения к определенной области
- Шаг 4. Запустите действие
Что такое действие Photoshop и зачем его использовать?
Действие Photoshop — это предварительно записанный набор команд. Вместо того, чтобы утомительно повторять каждую команду, вы можете применить действие, которое применит список команд сразу.
Читайте также: Бесплатные экшены Photoshop Sketch
Это полезно в нескольких различных ситуациях. Как фотограф, экшены Photoshop удобны для создания определенного вида фотографии. Вы можете думать об этом как о пресетах в Lightroom, если вы знакомы с ними.
Как фотограф, экшены Photoshop удобны для создания определенного вида фотографии. Вы можете думать об этом как о пресетах в Lightroom, если вы знакомы с ними.
Например, есть действия для создания винтажного, пленочного, сепии, черно-белого, солнечных бликов, световых бликов и многих других образов.
Действия также позволяют применять определенные эффекты к изображению, не выполняя все шаги. Это то, что мы рассмотрим сегодня с этим действием свободной дисперсии.
В этой статье я только покажу вам, как установить и использовать экшен. Экшен, который я выбрал, также поставляется со специальной кистью. Узнайте, как добавить кисти здесь.
Как использовать Photoshop Actions
Следуйте приведенным ниже пошаговым инструкциям!
Шаг 1. Откройте панель действий
После того, как действие и кисти готовы, пришло время повеселиться. Убедитесь, что ваше изображение открыто в Photoshop.
Откройте панель Действия , выбрав Окно в строке меню. Выберите Действия .
Выберите Действия .
В зависимости от вашего макета Photoshop вы также можете получить доступ к панели «Действия» с тонкой панели в правой части экрана. Нажмите треугольную кнопку, которая выглядит как значок «воспроизведение».
Шаг 2: Выберите действие
Я нажму на маленькую стрелку рядом с папкой с названием DISPERSION by PSDDUDE. Это открывает мне два варианта на выбор. Я хочу второй, поэтому я нажимаю на дисперсию 2 от psddude.
Затем я могу запустить действие, нажав треугольную кнопку play в нижней части панели.
Для этого конкретного действия Photoshop создает несколько команд, а затем я получаю это сообщение. Мне нужно закрасить области фотографии, где я хочу применить эффект. Нажмите Остановить , чтобы приостановить действие.
Шаг 3. Используйте команду «Кисть» для применения к определенной области
Не все действия требуют этого шага, но для тех, которые требуются, вот как это сделать. Выберите панель Brushes на той же панели, что и панель Actions.
Выберите панель Brushes на той же панели, что и панель Actions.
Вы также можете добраться до этой кисти, нажав B на клавиатуре. Затем щелкните стрелку рядом с типом кисти на панели параметров в верхней части экрана.
Независимо от того, как вы туда доберетесь, просмотрите свои кисти и выберите нужную. я хочу кисть дисперсия я скачала с этим экшеном.
Затем я провел несколько раз там, где я хочу, чтобы произошло действие.
Шаг 4: Запустите действие
Теперь я вернусь к панели действий. Убедившись, что у меня все еще выбрано действие рассеивания, я нажму кнопку воспроизведения, чтобы запустить действие.
Эффект немного сошел с ума и некоторые разбросанные кусочки кинул туда, где я их не хочу. Поэтому я выбрал инструмент Eraser на панели инструментов слева ( E на клавиатуре) и очистил эти области.
И вуаля!
Обязательно ознакомьтесь с другими нашими забавными уроками, чтобы узнать, как создавать другие классные эффекты!
О Каре Кох
Кара увлеклась фотографией примерно в 2014 году и с тех пор исследует все уголки мира изображений. Когда она почувствовала, что Lightroom ограничена, она с головой погрузилась в Photoshop, чтобы научиться создавать изображения, которые она хотела.
Когда она почувствовала, что Lightroom ограничена, она с головой погрузилась в Photoshop, чтобы научиться создавать изображения, которые она хотела.
Как использовать Экшены Photoshop для ускорения рабочего процесса
25 октября 2022 г.
Редактирование изображений — важная часть цифровой фотографии. Однако, если вы когда-нибудь будете снимать в объеме, некоторые из самых простых заданий в Photoshop могут занять у вас удручающе много времени. То, что могло занять всего несколько секунд на одном изображении, вскоре становится очень повторяющимся процессом.
Вам также может быть трудно вспомнить, как вы раньше добивались отличных результатов редактирования. Возможно, вы усовершенствовали процесс редактирования некоторое время назад, но прошло время, и вы хотели бы задокументировать, как вы этого достигли. Здесь на помощь приходят действия. Хотя их настройка может потребовать некоторых усилий, в долгосрочной перспективе они значительно сэкономят время.
Что такое действия Photoshop и что они делают?
Действия — это, по сути, серия записанных задач или пользовательских команд. Создать действие очень просто. Сначала вы начинаете запись, вручную просматриваете задачу от начала до конца, и каждый шаг будет запечатлен на этом пути. Как только вы остановите запись, вы сможете воспроизвести это действие на любом другом изображении, и оно очень быстро применит все эти шаги автоматически.
Нет предела тому, чего вы можете достичь с помощью Photoshop Actions. С одной стороны, это может быть что-то такое же простое, как команда «Сохранить как». С другой стороны, это может быть чрезвычайно сложное редактирование со множеством слоев, масок и корректировок.
Если вы будете методичны и спланируете свои задачи так, чтобы они не вызывали ошибок при повторении их с разными изображениями, вы можете высвободить гораздо больше своего времени.
Как использовать Экшены Photoshop
Экшены Photoshop можно найти по адресу 9.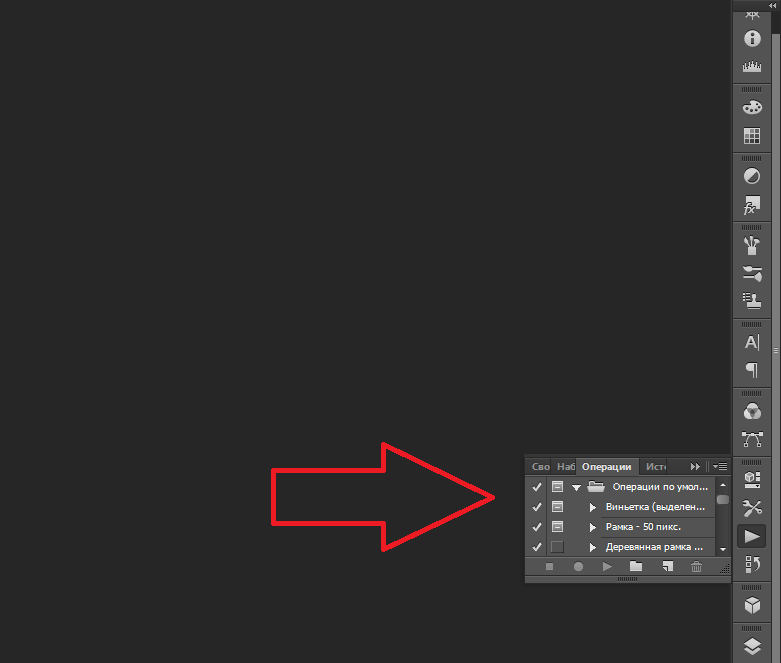 0009 Окно>Действия . Photoshop поставляется с базовым набором действий по умолчанию. Полезность некоторых из них сомнительна, хотя, если вы не знакомы с тем, как работают действия, стоит просмотреть и расширить список, чтобы увидеть, как они устроены.
0009 Окно>Действия . Photoshop поставляется с базовым набором действий по умолчанию. Полезность некоторых из них сомнительна, хотя, если вы не знакомы с тем, как работают действия, стоит просмотреть и расширить список, чтобы увидеть, как они устроены.
На этой панели действий есть два разных вида; «Режим списка», который вы можете расширить, чтобы показать шаг каждого действия (вам нужно будет находиться в этом представлении, чтобы организовать, воспроизвести или записать) или более упрощенный «Режим кнопки» одним нажатием.
Фото предоставлено Эммой Дэвенпорт.
Давайте начнем наше путешествие с создания очень простого действия «Сохранить для Интернета». Все, что мы хотим сделать для этого, это изменить размер нашего изображения и сохранить его в указанной папке, готовой для загрузки в сообщение в блоге. Чтобы показать изображения в лучшем виде и уменьшить размер файлов, мы хотим, чтобы все изображения были шириной 1500 пикселей с качеством JPEG 75%, и мы хотим, чтобы наши изображения сохранялись в указанной папке.
- Ключом к полезным действиям является организованность и систематичность. Если вы смотрите на «Действия» в представлении «Список», вскоре все начинает казаться довольно беспокойным и запутанным. В нижней части панели действий вы найдете небольшой значок папки под названием «Новый набор». Давайте создадим набор под названием «Изменение размера».
Фото предоставлено Эммой Дэвенпорт.
- Нажмите кнопку «Новое действие» и назовите его «Изменение размера для блога». Когда вы создаете это, вы можете назначить ему функциональную клавишу или цвет для «Режим кнопки».
Фото предоставлено Эммой Дэвенпорт.
- Нажмите «Запись». Теперь измените размер изображения как обычно. Для этого мы хотим выбрать Image>Image Resize . Установите разрешение на «72» и ширину на «1500 пикселей». Мы хотим соблюдать пропорции изображения, поэтому убедитесь, что кнопка «цепочка» выделена, а передискретизация установлена на «Автоматически».
 Нажмите ОК.
Нажмите ОК.Фото предоставлено Эммой Дэвенпорт.
- Теперь мы можем «Сохранить для Интернета», который сжимает файл, удаляет ненужные данные EXIF и оптимизирует его для использования в Интернете. Хотя можно изменить размер изображения в окне «Сохранить для Интернета», при выполнении действий это может вызвать несколько проблем, поэтому для этой цели мы использовали «Изменение размера изображения». Вы увидите, что ширина равна 1500 пикселей. Установите качество на 75, выберите «JPEG». Нажмите «Сохранить» и найдите папку экспорта. Нажмите «Сохранить», а затем закройте изображение. Мы не хотим перезаписывать исходное изображение, поэтому выберите «Не сохранять».
Фото предоставлено Эммой Дэвенпорт.
- Нажмите «Стоп».
- Теперь мы можем открыть больше изображений. Убедившись, что на панели «Действия» выбрано действие «Изменение размера для блога», нажмите кнопку «Воспроизвести». Ваше действие должно запуститься, ваше изображение должно закрыться, а ваше новое сохраненное изображение с измененным размером должно быть готово и ожидает в вашей папке экспорта.

Сохранение действий Photoshop в виде капли
Экшен, который мы создали, поможет вам сэкономить время, если вам нужно проработать всего несколько изображений. Но что, если вам нужно настроить 300 изображений?
Хотя ваше действие, несомненно, сэкономит вам огромное количество времени, для каждого из них вам все равно придется открывать изображение и нажимать кнопку «Воспроизвести» (хотя, если вы все хорошо продумали, ваше действие может включать в себя сохранение и Закрыть). Эти щелчки вскоре нарастают. Есть две дополнительные функции, которые работают вместе с Photoshop Actions и могут добавить немного волшебства.
Капля — это ярлык для запуска действия. Это очень удобный виджет с функцией перетаскивания. Вы можете просто поместить изображение, серию изображений или целую папку в каплю. Это может сэкономить вам много времени, так как вам не нужно сначала открывать изображения в Photoshop.
Капли можно хранить где угодно. Возможно, вам будет удобно иметь дроплет на рабочем столе или в указанной папке. Если вы работаете на Mac, вы даже можете добавить Droplet в Dock.
Если вы работаете на Mac, вы даже можете добавить Droplet в Dock.
- Выберите Файл > Автоматизировать > Создать каплю .
Фото предоставлено Эммой Дэвенпорт.
- Решите, где вы хотите сохранить каплю.
- Если вы организовали свои наборы действий, вы быстро найдете нужное действие в разделе «Играть».
- Есть несколько вариантов обработки и сохранения, которые вы можете изучить. Поскольку мы включили команду «Сохранить как», когда создавали действие по изменению размера, вам может не понадобиться это менять. Если вы этого не сделаете, чтобы внести коррективы, вы можете отметить «Переопределить действие» «Сохранить как команды» и внести изменения здесь.
Фото: Эмма Давенпорт
- Выберите папку назначения.
- Измените имена файлов и нажмите OK. Теперь вы найдете каплю в сохраненном месте.
Создание условных действий Photoshop
Экспорт изображений для блога и изменение их размера может быть немного более трудоемким, если у вас есть сочетание изображений альбомной и портретной ориентации. Допустим, вам нужно, чтобы каждое изображение в вашем блоге было шириной 1500 пикселей, чтобы оно выглядело наилучшим образом. Если вы создадите действие, как указано выше, оно будет работать только в том случае, если ориентация совпадает с изображением, которое вы использовали для записи своего действия. Вот где пригодится команда «Вставить условное…».
Допустим, вам нужно, чтобы каждое изображение в вашем блоге было шириной 1500 пикселей, чтобы оно выглядело наилучшим образом. Если вы создадите действие, как указано выше, оно будет работать только в том случае, если ориентация совпадает с изображением, которое вы использовали для записи своего действия. Вот где пригодится команда «Вставить условное…».
- При создании действия «Изменение размера для блога» мы использовали горизонтальное изображение. Выберите это действие, дважды щелкните и добавьте суффикс «- Пейзаж» к имени.
- Создайте новое действие под названием «Изменение размера для блога — Портрет». Вы можете выполнить те же шаги, но на этот раз используйте изображение с портретной ориентацией во время записи.
Фото предоставлено Эммой Дэвенпорт.
- После этого снова щелкните действие «Изменение размера для блога — Альбомная» и всплывающее меню вверху справа.
- Создайте новое действие в том же наборе и назовите его «Условное изменение размера».

Фото предоставлено Эммой Дэвенпорт.
- В раскрывающемся меню с выбранным действием выберите «Вставить условие…» и выберите следующие параметры: Если текущий: документ альбомный; Затем играйте в действие: Изменение размера для блога — альбомная ориентация; Остальное Играть Действие: Изменение размера для блога — Портрет.
Фото предоставлено Эммой Дэвенпорт.
- Не забудьте нажать «Стоп».
С помощью этой настройки теперь вы можете создать каплю из этого действия «Условное изменение размера». Теперь не имеет значения, перетащите ли вы портретное или альбомное изображение на эту каплю! Условное изменение размера запустит соответствующее действие и просеет ваши изображения. Теперь все ваши изображения должны быть шириной 1500 пикселей.
Пакетная обработка в Photoshop
Альтернативой созданию капель является пакетная обработка файлов. Элементы управления здесь в основном такие же, как и на панели Droplets, но они дают вам гибкость для работы с действиями в любой момент. В этом диалоговом окне вам нужно будет не забыть выбрать источник для ваших изображений. Опять же, вы можете выбрать целые папки, чтобы ускорить процесс.
В этом диалоговом окне вам нужно будет не забыть выбрать источник для ваших изображений. Опять же, вы можете выбрать целые папки, чтобы ускорить процесс.
Вы можете найти это, выбрав File>Automate>Batch…
Общие действия
Действия можно сохранить для использования на другом компьютере или поделиться с друзьями. Возможно, вы даже захотите продать свои действия! Действия сохраняются в виде файла .atn. Если вы используете совместимые версии Photoshop и в экшене нет функций, недоступных в версии Photoshop, в которую вы пытаетесь загрузить экшен, у вас не должно возникнуть проблем с этим.
Чтобы сохранить файл действий, щелкните папку набора действий, выберите всплывающее меню и выберите «Сохранить действия…». Вы сможете поделиться этим файлом с другими. Вы также можете загрузить другие действия таким же образом.
Где найти Экшены Photoshop
У Photoshop Actions есть много возможностей. Такие сайты, как Creative Market, Etsy или Luxe Lens, — хорошее место для начала.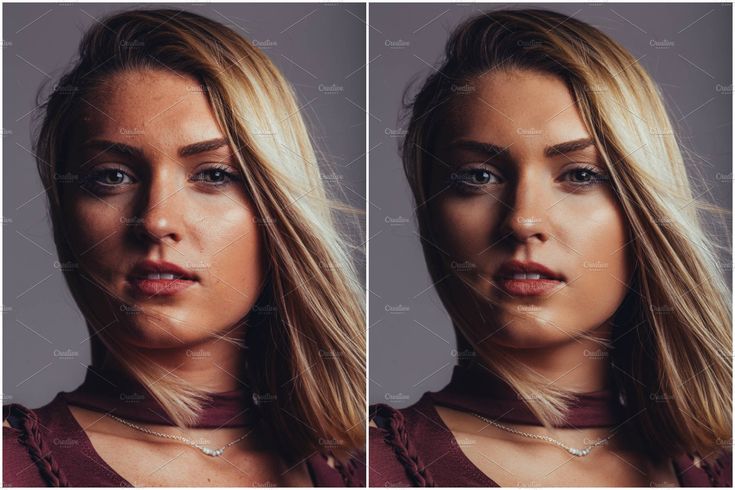 Вы также можете следить за сайтом Creative Cloud по адресу https://creativecloud.adobe.com/discover/free-assets/.
Вы также можете следить за сайтом Creative Cloud по адресу https://creativecloud.adobe.com/discover/free-assets/.
Интернет переполнен множеством творческих действий, включая способы превратить ваши изображения в иллюстрации, световые блики и рамки.
Тем не менее, вы, вероятно, получите наилучшее применение в Действиях для более практических целей. Теперь вы знаете, как создать базовое действие. Вот несколько других идей для повседневных задач, которые вы, возможно, захотите автоматизировать.
- Добавление рамки к изображениям
- Создание двойной экспозиции
- Преобразование цветных изображений в черно-белые
- Добавление информации об изображении, т.е. информации об авторских правах, не созданной в камере
- Добавление водяных знаков к изображениям (попробуйте использовать условные действия, как мы делали выше, чтобы изменить положение водяного знака в соответствии с ориентацией вашего изображения)
Избранное изображение предоставлено: Сабо Виктор через Unsplash.




 Нажмите ОК.
Нажмите ОК.
