Как включить экшены в фотошопе cs6. Как пользоваться экшенами в «Фотошопе» и менять их параметры
Приветствую любителей фотошопа! Сегодня речь пойдет об одной из самых интересных функций программы фотошоп — операци, или как еще их называют экшены. Итак, сегодня вы узнаете, что такое экшены в фотошопе и как с ними работать.
Где расположена кнопка «Операции» (экшены)
Функционал фотошопа позволяет некоторые этапы работы автоматизировать. Это особенно удобно, если необходимо обработать большое количество фотографий по одинаковому сценарию. Используются для этого экшены (Actions ). Это привычное название функции среди пользователей программы.
Для работы понадобиться палитра Операции, которая находиться справа от рабочего пространства. Если этой палитры нет в указанном месте, ее можно вызывать из выпадающего меню Окно – Операции
Стоит только один раз записать необходимый экшен и потом просто повторять его, применяя к выбранной фотографии. По умолчанию в фотошопе установлено много готовых экшенов, которые могут вам пригодиться.
По умолчанию в фотошопе установлено много готовых экшенов, которые могут вам пригодиться.
Воспроизведение операции
Запись экшена
Чтобы создать свой экшен и иметь к нему быстрый доступ, желательно записывать его в новую папку, давая ей понятное название. Запись экшена происходит после нажатия кнопки «Начать запись»
После этого вам необходимо последовательно выполнить все действия, которые надо запомнить. По завершению записи, нажимаете кнопку «Остановить действие» (Stop)
В результате будет готова новая операция, которую сразу же можно запускать в работу с другими фотографиями. Каждой операции можно назначить свою собственную горячую клавишу, чтобы выполнение экшена было еще более быстрым.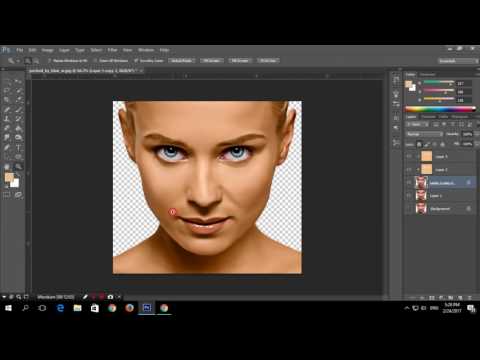
Для этого сделайте двойной клик левой кнопкой мышки, выскочит окно настроек, где нужно из выпадающего списка выбрать функциональную клавишу Function Key
Вызов операции будет выполняться при нажатии комбинации из выбранной функциональной клавиши и кнопок Shift или Ctrl, которые задаются тут же методом выбора.
Пакетная обработка изображений
Для работы с большим количеством исходных фотографий удобно использовать пакетную обработку. Вызывается она в выпадающем меню Файл – Автоматизация – Пакетная обработка File – Automate.
Здесь надо указать папку, где размещены исходные файлы, потом запустить экшен и все файлы будут обработаны по заданному сценарию.
Когда исполняется любой экшен, пользователь может вмешаться в работу программы и остановить ее или отменить. После того, как вы закроете фотошоп, а потом откроете его в следующий раз, созданный вами экшен, будет на месте. Удаляется только с помощью кнопки удаления.
На этом все.
P.S. Обратите внимание! Более подробнее узнать об автоматизации обработки фото и получить массу готовых экшенов вы сможете из мастер класса профессионального фотографа Евгения Карташова.
Экшены или операции — это набор заранее записанных команд графического редактора «Фотошоп», который позволяет достичь определенного эффекта и ускорить работу в программе. Перед тем, как пользоваться экшенами в «Фотошопе», их нужно установить в систему. Сделать это можно несколькими способами. Операции обычно создаются вручную при помощи специального меню, но существует и несколько стандартных предустановленных наборов, которые легко изменить. Также можно скачать уже готовые файлы с экшенами. Например, известный автор книги по цветокоррекции создал свой собственный пакет для быстрой обработки фотографий — PPW или «Открыточный рабочий поток». С его помощью на создание профессионального изображения уходит не более 3 минут. Давайте разберемся, как пользоваться экшеном для «Фотошопа» PPW и другими операциями.
Какие бывают расширения файлов операций?
Наборы операций — это файлы в формате ATN или ZXP, которые можно скачать и установить в графический редактор. Перед тем, как пользоваться экшенами в «Фотошопе CS6» и других версиях программы, нужно загрузить их в панель операций. В первом случае для этого достаточно просто дважды кликнуть левой кнопкой мыши по набору, и он откроется в программе. Если «Фотошоп» не был открыт, сначала произойдет его запуск. Затем в панели с операциями появятся загруженные экшены. Файлы второго типа устанавливаются с помощью специального графического редактора, позволяющего добавлять в программу различные расширения — диспетчер Adobe Extension. Но, чаще всего, для создания экшенов используется формат ATN, а ZXP практически не встречается.
Варианты установки экшенов в программу
Рассмотрим установку экшенов через меню «Операции». Для этого кликаем по правому верхнему углу палитры и открываем список команд и выбираем пункт «Загрузить операции».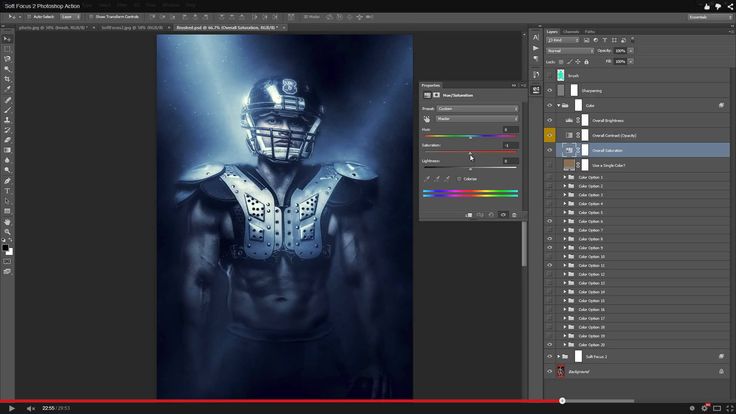 Должно открыться окно, в котором нужно найти папку с файлами экшенов и дважды кликаем по нему левой кнопкой мыши. Набор появится в палитре «Операций». Если раскрыть набор, в папке с ним будут присутствовать все операции. Узнав, как пользоваться экшенами в «Фотошопе», лишний набор можно удалить из программы, нажав на значок с корзиной для мусора и подтвердить удаление. Это был первый способ загрузки, но существует еще и другой.
Должно открыться окно, в котором нужно найти папку с файлами экшенов и дважды кликаем по нему левой кнопкой мыши. Набор появится в палитре «Операций». Если раскрыть набор, в папке с ним будут присутствовать все операции. Узнав, как пользоваться экшенами в «Фотошопе», лишний набор можно удалить из программы, нажав на значок с корзиной для мусора и подтвердить удаление. Это был первый способ загрузки, но существует еще и другой.
Загрузка экшена через список команд
Нужно зайти в уже установленный набор и выбрать одну из операций, а затем открыть список команд, в нем будет неактивный пункт «Сохранить операции». Дело в том, что операцию отдельно от других сохранить нельзя, она должна находиться в каком-то наборе, даже если она окажется там единственной. Для того чтобы сохранить операцию в наборе нужно сделать папку с ним активной, кликнув по ней мышкой. Теперь пункт «Сохранить операции» будет активен. Если кликнуть по нему, откроется папка с экшенами, где можно выбрать любой набор и сохранить его в программе.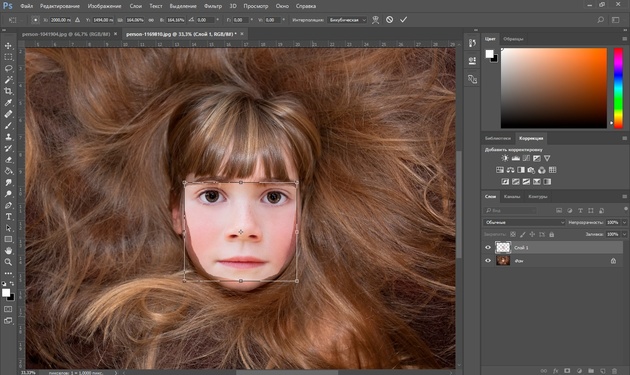 В этом же окне можно поменять название операции. Затем возвращаемся в программу и выбираем в списке команд пункт «Загрузить операции». Откроется папка с сохраненными операциями. В нем выбираем нужную и нажимаем кнопку «Загрузить». Нужный экшен появится в палитре с операциями.
В этом же окне можно поменять название операции. Затем возвращаемся в программу и выбираем в списке команд пункт «Загрузить операции». Откроется папка с сохраненными операциями. В нем выбираем нужную и нажимаем кнопку «Загрузить». Нужный экшен появится в палитре с операциями.
В какую папку устанавливать экшены?
Все стандартные экшены находятся в специальной папке «Фотошопа» Actions, расположенной вместе с установочными файлами программы. Но в эту папку нежелательно сохранять операции, потому что если по какой-то причине придется переустанавливать графический редактор, тогда все наборы потеряются. Поэтому выбирайте для сохранения наборы на локальных дисках, на которых не установлена операционная система или на внешних накопителях. Теперь разберемся, как пользоваться экшенами в «Фотошопе CC» и других версиях программы. Особых отличий при работе с операциями не будет.
Как пользоваться экшенами в «Фотошопе»?
Сначала открываем фотографию для обработки и переходим в палитру операций. Раскрываем набор и выбираем в ней нужный экшен, кликнув по названию левой кнопкой мыши. Затем в нижней части палитры выбираем кнопку в виде черного треугольника, чтобы начать воспроизведение операции. Все изменения, которые произошли с изображением, отобразятся в палитре «История». Каждый шаг в ней записан с какими-то определенными параметрами, подходящий не для всех фотографий. Поэтому у новичков, которые только начали разбираться, как пользоваться экшенами в «Фотошопе», часто возникает вопрос, можно ли остановить воспроизведение операции. Разработчики программы предусмотрели такую возможность. Для этого надо кликнуть по выбранному экшену, и раскрыть выпадающий список, нажав на черную стрелочку сбоку, чтобы увидеть все шаги, из которых он состоит.
Раскрываем набор и выбираем в ней нужный экшен, кликнув по названию левой кнопкой мыши. Затем в нижней части палитры выбираем кнопку в виде черного треугольника, чтобы начать воспроизведение операции. Все изменения, которые произошли с изображением, отобразятся в палитре «История». Каждый шаг в ней записан с какими-то определенными параметрами, подходящий не для всех фотографий. Поэтому у новичков, которые только начали разбираться, как пользоваться экшенами в «Фотошопе», часто возникает вопрос, можно ли остановить воспроизведение операции. Разработчики программы предусмотрели такую возможность. Для этого надо кликнуть по выбранному экшену, и раскрыть выпадающий список, нажав на черную стрелочку сбоку, чтобы увидеть все шаги, из которых он состоит.
Теперь можно сделать остановку между двумя действиями. Для этого делаем активной саму операцию и заходим в меню «Палитры». Выбираем пункт «Вставить остановку» и в открывшемся окне вводим сообщение о том, что нужно сделать и какие параметры изменить. Ставим в левом нижнем углу флажок на пункте «Разрешить продолжение», иначе экшен остановится на этом этапе, и не будет продолжать работу. Теперь в палитре с операциями появится новая команда, но располагаться она будет в конце списка. Нужно перенести ее на нужное место, перетащив мышкой. Если все сделано правильно, экшен будет работать корректно. Точно также можно перемещать и другие действия.
Ставим в левом нижнем углу флажок на пункте «Разрешить продолжение», иначе экшен остановится на этом этапе, и не будет продолжать работу. Теперь в палитре с операциями появится новая команда, но располагаться она будет в конце списка. Нужно перенести ее на нужное место, перетащив мышкой. Если все сделано правильно, экшен будет работать корректно. Точно также можно перемещать и другие действия.
Всем привет, дорогие друзья! Я тут подумал и решил, что хватит нам бездельничать. Пора бы уже и делом заняться. И сегодня я хотел бы продолжить заниматься фотошопом, а именно экшенами. Помните, мы уже говорили о том, ? Тогда поедем дальше. Раз теорию мы изучили, то пора переходить и к практике.
И вот как раз сегодня мы с вами и узнаем, как пользоваться экшенами в фотошопе. Это знать надо, так как эта функция будет очень полезна для тех, кто занимается рутинной работой, либо для тех, кто сам не хочет или не умеет как-то по особенному обработать фотографию. Вы готовы? Тогда поехали!
О том как создавать и загружать экшены, я расскажу вам в следующих уроках, а сегодня покажу вам, как всё делать, используя встроенные операции.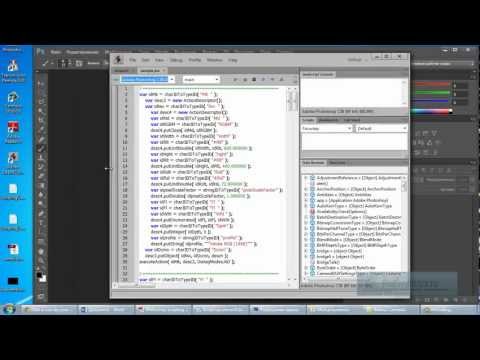 Так что расчехляйте свой фотошоп.
Так что расчехляйте свой фотошоп.
Стандартная работа
В итоге вы получите уже обработанное изображение, то есть вокруг картинки появилась имитация деревянной рамки. То, на что вам бы понадобилось не менее 10 минут, сделано буквально за несколько секунд и за пару кликов. Здорово, да?
Но вот иногда бывает так, что нужно одинаковым образом обработать несколько или много фотографий. Как тогда быть в этом случае? Всё просто!
Работа с несколькими изображениями
Очень часто бывает нужно подогнать много файлов под одинаковый стиль. Для этого применяется пакетная обработка. Сразу говорю, тут ничего сложного нет абсолютно, поэтому хрустните своими пальчиками и вперед!
Пакетная обработка
После этого нам откроются все эти изображения в уже обработанном варианте. Останется их только сохранить. Такая функция намного упрощает всю эту рутинную работу.
Кстати можно сделать всю это котовасию вообще на полно автомате, чтобы не только производились автоматические действия, а еще и итоговые картинки сами бы сохранялись. Но об этом я лучше расскажу в своих ближайших статьях, когда я буду рассматривать конкретные примеры.
Но об этом я лучше расскажу в своих ближайших статьях, когда я буду рассматривать конкретные примеры.
Дроплет
Ну и конечно я не могу не рассмотреть такой замечательный способ, как работа с дроплетами. Дроплет — это небольшая созданная вами программка, которая создается в фотошопе и работает через него. Можно сказать, что это сохраненный файл настроек экшенов. Давайте лучше посмотрим все это на практике, используя ту же «Сепию» .
Теперь давайте опробуем его. Для этого закройте ваш фотошоп и идите в ту папку, куда вы сохранили полученный файл. Он будет в виде стрелочки. Теперь вам нужно взять все фотки, которые вы хотите пакетно обработать, зажать левую кнопку мыши и перенести прямо на этот значок.
После этого откроется сам фотошоп, а также сразу загрузятся и обработаются ваши изображения. Тоже классная вещь. Тем более этот файл вы всегда можете носить с собой, и открывать на любом другом компьютере.
Но если вы еще не очень хорошо разбираетесь в фотошопе, то рекомендую вам посмотреть отличный видеокурс
на эту тему. В нем подробно про всё рассказано, и нет никакой воды, всё только по делу. А главное, что всё рассказано простым и понятным человеческим языком.
В нем подробно про всё рассказано, и нет никакой воды, всё только по делу. А главное, что всё рассказано простым и понятным человеческим языком.
Ну вот вроде и все, что я вам хотел рассказать про непосредственное использование экшенов. Надеюсь, что вам статья понравилась и она была для вас полезной. Если это так, то не забудьте подписаться на обновления моего блога, тогда вы точно будете в курсе всего самого интересного. Ну а вас я жду снова на страницах моего блога. Удачи вам. Пока-пока!
С уважением, Дмитрий Костин
Фотошоп по праву можно назвать одним из самых востребованных и лучших графических редакторов, который никогда не утратит своей популярности. Профессионалы знают, что работу с этой программой можно в разы упростить и ускорить, если внимательно изучать все ее фишки и возможности. Только начинающим пользователям интересно будет узнать о том, что многие процессы можно автоматизировать и поставить на поток, не затрачивая на них в будущем свое драгоценное время. А по может в этом всеми любимая функция Actions.
А по может в этом всеми любимая функция Actions.
Новички, которые еще не поняли, насколько обширной является программа Фотошоп и насколько продуманы ее функции, будут удивлены тем, что базовой темой и основой в изучении этого ПО станет работа с экшенами: эти “помощники” значительно упрощают процесс работы с изображениями, а также предоставляют возможность сконцентрироваться на других, менее типовых задачах. Об экшенах мы и поговорим в статье.
Что такое экшен в Adobe Photoshop?
Actions в переводе с английского означает “действие”, “поведение”. Этот перевод слабо объясняет сущность экшенов, но дает подсказку: имеется в виду работа со всеми действиями, которые вы совершаете с изображением.
Задача функции экшена — сохранять в памяти Фотошопа все этапы обработки изображения в заданном порядке, а потом использовать сохраненный шаблон для других работ. Как итог — мы больше не тратим время на выполнение всех стадий обработки поочередно, а пользуемся готовым решением, созданным по всем подходящим параметрам.
Само слово “Actions ” используется в англоязычной версии программы, а вот в русском варианте инструмент будет называться палитрой “Операции”. Но для многих пользователей закрепился русский вариант “экшен”, поэтому будьте готовы к тому, что запомнить и использовать придется все три варианта. В самой программе вы изначально найдете несколько “родовых” экшенов, которые нацелены на упрощение базовых действий. Внизу окна вы встретите несколько функций для управления операциями, среди которых “Остановить действие”, “Записать новый”, “Воспроизвести”, “Создать папку”, “Создать операцию” и “Удаление”. Именно эта нижняя панель позволит нам производить основные манипуляции с экшенами.
Открыть палитру “Операции” вы сможете выбрав “Окно” — “Операции”. Для любителей горячих клавиш есть простая комбинация Alt+F9.
Используем экшены в Фотошопе
Используя Actions в Adobe Photoshop, мы тем самым записываем все действия, выполняемые над изображением, в конкретном порядке. Так нам не придется больше повторять одну и ту же манипуляцию, ведь теперь появился шаблон с тем вариантом обработки, который нужно использовать для нескольких картинок.
Так нам не придется больше повторять одну и ту же манипуляцию, ведь теперь появился шаблон с тем вариантом обработки, который нужно использовать для нескольких картинок.
Экшены для логотипа — один из наиболее частых способов применения этого инструмента. Когда нам нужно добавить на фотографию наш фирменный логотип и текст, то не нужно каждый раз создавать их с нуля, выполняя рутинные действия. Запишем последовательность лишь раз, а применять с помощью одной кнопки будем всегда: для этого необходимо нажать кнопку записи и приступить к созданию объекта. Это может быть создание текстового слоя и надписи, применение необходимых стилей слоя и эффектов. Как только все действия по созданию логотипа выполнены — запись можно остановить. Теперь последовательность зафиксирована в палитре “Операции”! Осталось лишь открыть следующую фотографию, кликнуть на необходимые экшен и “Воспроизвести”. Как видите, теперь для помещения логотипа на фотографию вы тратите всего каких-то несколько секунд.
Фотошоп способен записать каждое, даже самое незначительное действие, сохранив точную последовательность и все настройки. Если есть операции, которыми вы планируете пользоваться на постоянной основе, то и можно прикрепить к горячим клавишам — это ускорит работу еще больше. Все, что вам для этого нужно, это дважды кликнуть на конкретный экшен, открыв тем самым диалоговое окно “Параметры операции”. С его помощью вы можете назначить клавиши из списка “Функциональная клавиша”. Тут же выбираем вторую клавишу, которая создаст комбинацию.
Если есть операции, которыми вы планируете пользоваться на постоянной основе, то и можно прикрепить к горячим клавишам — это ускорит работу еще больше. Все, что вам для этого нужно, это дважды кликнуть на конкретный экшен, открыв тем самым диалоговое окно “Параметры операции”. С его помощью вы можете назначить клавиши из списка “Функциональная клавиша”. Тут же выбираем вторую клавишу, которая создаст комбинацию.
Если вы — фотограф или просто любитель делать множество кадров, то функция откроет вам потрясающую возможность обработать все кадры разом в едином стиле в кратчайшие сроки. Например, вы сможете изменить размер или кадрировать сразу несколько снимков. Знакомьтесь с функцией “Бэтч” (“Партия”). Для ее запуска используйте путь “Файл” — “Автоматизация” — “Пакетная обработка”. Все, что вам нужно — указать папку, в которой собраны нужные изображения, а также папку, в которую будут собираться все отредактированные варианты. Здесь же указываем необходимое действие, которое хотим применить к снимкам. И все — обработка идет сама собой, ваше участие больше не потребуется.
И все — обработка идет сама собой, ваше участие больше не потребуется.
Создаем экшн в Фотошопе
Вернемся к размещению логотипа на фотографии и рассмотрим на его примере способ создания экшена в Adobe Photoshop. Первое, что следует сделать — создать новую папку с экшенами на палитре “Операции”. Дайте ей запоминающееся имя, чтобы потом упростить ее поиск в окне. Шаг можно пропустить в том случае, если папка уже создана (некоторые используют стандартную “Операции по умолчанию”). Нужный логотип пусть будет создан заранее в формате графического файла. Не забудьте про прозрачный слой, который аккуратно впишет объект в изображение.
Для того, чтобы начать уже записывать свои действия, кликните на “Создать новый сценарий”: так откроется окно, в котором можно указать название операции, выбрать горячую клавишу и цвет. Последний нужен для быстрого определения нужной операции. Теперь можно приступить к выполнению действий в строго соблюдаемом порядке — они уже начали записываться в наш новый экшен. Для того, чтобы понять, началась ли запись — просто взгляните на палитру “Операции”: в нижней части окна должна гореть красная кнопка, которая говорить об активности.
Для того, чтобы понять, началась ли запись — просто взгляните на палитру “Операции”: в нижней части окна должна гореть красная кнопка, которая говорить об активности.
Теперь выберите необходимое изображение и откройте объект (то есть логотип) в Фотошопе: “Файл” — “Поместить”. Разместите объект в нужном месте изображения и отрегулируйте размер логотипа с помощью меток по углам. Если необходимо, можно добавить немного прозрачности: в настройках слоя с логотипом ставим нужный процент в “Прозрачности”. Теперь время объединить слои между собой: кликаем по слою и во всплывающем меню выбираем “Выполнить сведение”. Все, что вам остается — выбрать папку для сохранения объекта и нажать “Стоп”. Готово” ваш личный Action готов к тому, чтобы максимально быстро применять его на других фотографиях.
Стоит отметить, что любой из этапов создания экшена можно отключить: в такой момент произойдет остановка, и программа будет ждать следующего вашего действия.
Имейте в виду, что иногда может попасться фотография, которая не подходит по размеру к вашему объекту — тогда результат получится несуразный. Все из-за того, что экшены способны лишь строго соблюдать те действия, которые вы им назначили, и при этом совсем не способны подстраиваться под другие условия.
Все из-за того, что экшены способны лишь строго соблюдать те действия, которые вы им назначили, и при этом совсем не способны подстраиваться под другие условия.
Как установить экшен?
Количество экшенов, которые вы можете установить в свой Фотошоп — бесчисленное множество. Некоторые профессиональные дизайнеры и ретушеры продают их на своих сайтах, а кто-то бесплатно раздает всем желающим. Встречаются даже пиратские копии тех экшенов, которые не так просто заполучить по адекватной цене. Не важно, как вам достался тот или иной шаблон — настало время научиться их установке в программу.
Рассмотрим единственный и очень простой способ установки экшна в Фотошоп — с помощью палитры “Операции”. Откройте ее с помощью “Окно” — “Операции” или же комбинации клавиш Alt+F9. В меню палитры вы найдете кнопку “Загрузить операции”: кликните на нее и откройте диалоговое окно Проводника, в котором вам предложат выбрать место, в котором хранится сохраненный экшен. Кстати, его формат должен быть строго ATN, иначе ничего не получится. Теперь нажимаем кнопку “Загрузить” и наслаждаемся результатом — сразу после загрузки шаблон готов к использованию!
Теперь нажимаем кнопку “Загрузить” и наслаждаемся результатом — сразу после загрузки шаблон готов к использованию!
В окне есть ряд клавиш, о которых мы еще не поговорили, но помощь от которых будет незаменима для любого любителя Adobe Photoshop:
- “Очистить” позволяет удалить из палитры все Actions, оставив ее пустой;
- “Восстановить” поможет вернуть палитру “Операции” в свое первозданное состояние, оставив лишь родовую папку “Операции по умолчанию”;
- “Заменить” напоминает по своей функции клавишу “Загрузить”: различие лишь в том, что эта команда удалит все предыдущие шаблоны, оставив лишь загруженные;
- “Сохранить” поможет сохранить новый результат при внесении каких-либо изменений в палитру.
Запись управляемого экшна
После того, как все азы использования экшенов были разобраны выше, можно приступить к более детальному разбору этого инструмента и дополнительным функциям.
Если нам нужно записать экшен с остановкой действий, но так, чтобы мы имели возможность вносить изменения с помощью некоего диалогового окна, с закрытием которого экшн бы автоматически продолжал работать — то как это сделать? Для примера возьмем простой случай, в котором необходимо провести такую манипуляцию: представим, нам нужно записать в экшн следующий порядок: вставить текстовый слой — растрировать его — открыть фильтр “Размытие по Гауссу” — внести корректировки — применить стиль слоя к тексту. Важно сделать так, что когда откроется окно фильтра “Размытие по Гауссу”, то после нажатия на ОК, экшен сам продолжит свои действия.
Все, что нам требуется — записать экшен в нужном порядке, следуя инструкции из текста выше. После этого на палитре появится последовательность всех ваших действий — находим на ней “Размытие по Гауссу”. Слева от параметра есть пустой квадратик с длинным названием “Задает или отменяет открытие диалогового окна”: нажмите на него, чтобы система запомнила ваше желание самостоятельно добавить корректировки в это окно. Так и записывается управляемый экшен! Осталось лишь нажать на “Воспроизведение” и убедиться, что результат полностью совпадает с вашими ожиданиями.
Так и записывается управляемый экшен! Осталось лишь нажать на “Воспроизведение” и убедиться, что результат полностью совпадает с вашими ожиданиями.
Пауза в воспроизведении экшена
Несмотря на то, что обработка пакета фотографий может быть однотипной, а значит одни настройки применимы к нескольким снимкам, все равно каждый из них может потребовать индивидуальных и уникальных изменений: где-то не хватает прозрачности, где-то взята неподходящая кисть или оттенок. В таких случаях все равно можно использовать экшен, но лишь используя функцию автоматической остановки в том месте, где необходимо сделать что-то вручную. Как только вы внесете нужные изменения, надо еще раз кликнуть на “Воспроизведение”, и экшен завершит работу.
Вам лишь необходимо записать весь список действий, а после найти те места, где требуется пауза. Выделите нужные действия, чтобы они загорелись синим цветом. В меню палитры вы найдете функцию “Вставить остановку”: нажав на нее, вы откроете новое диалоговое окно, в котором, если есть необходимость, можно ввести какой-либо поясняющий текст.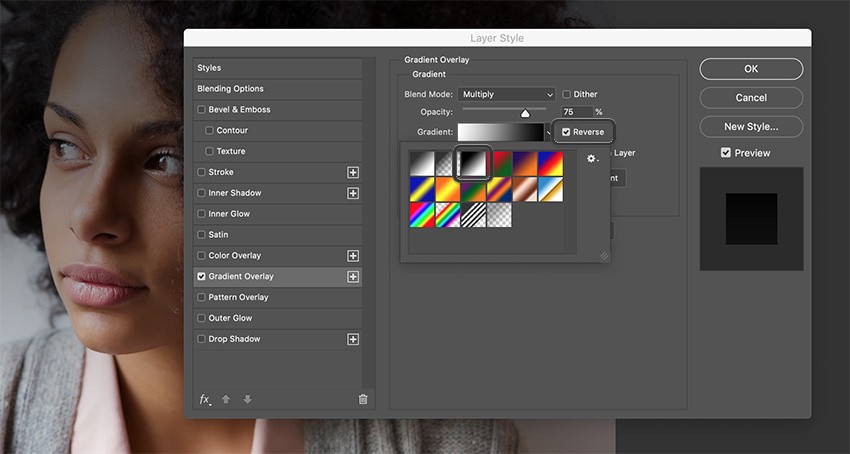 Здесь же вы заметите параметр “Разрешить продолжить”. Поставьте галочку, и появится окно об остановке, появятся две кнопки выбора: “Продолжить” (отказаться от паузы и позволить экшену дальше работать) и “Стоп” (остановить работу и вводить корректировки вручную). Если не поставить галочку, тогда будет только остановка. Готово — остановка теперь есть в списке действий!
Здесь же вы заметите параметр “Разрешить продолжить”. Поставьте галочку, и появится окно об остановке, появятся две кнопки выбора: “Продолжить” (отказаться от паузы и позволить экшену дальше работать) и “Стоп” (остановить работу и вводить корректировки вручную). Если не поставить галочку, тогда будет только остановка. Готово — остановка теперь есть в списке действий!
Создание шаблонов ограничено лишь вашей фантазией: это может быть работа с резкостью, наложение эффектов и многое другое. Приятный бонус — экшен запишется в универсальном формате, так что в дальнейшем вы сможете делиться своими наработками с другими.
Работа в программе Adobe Photoshop порой бывает очень трудоемкой. При этом зачастую приходится вручную обрабатывать сотни изображений, раз за разом совершая одни и те же действия. И наверняка многим приходила мысль, а нельзя ли как-то автоматизировать ручную работу, чтобы избавиться от надоевшей рутины? К примеру, имеется 100 изображений размером 600 на 800 пикселей, которые нужно обрезать на 100 пикселей с каждой стороны, чтобы размер картинки составил 500х700 пикселей.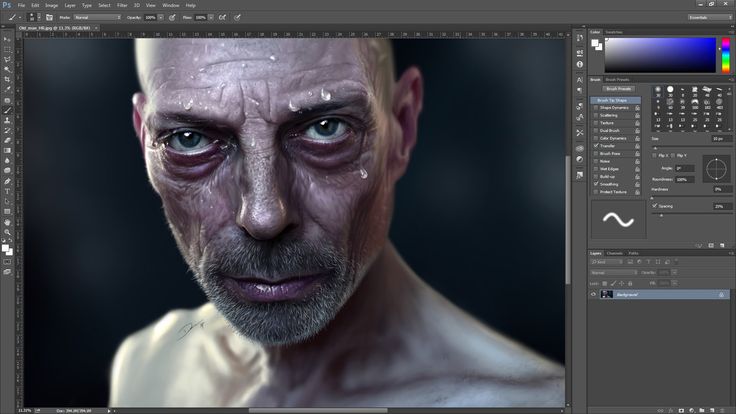 Работка та еще. Сначала открыть изображение, потом кроп, потом сохранить и так сто раз. Долго и очень нудно. К счастью, в Photoshop есть экшены (Actions), с помощью которых ту же самую задачу можно выполнить за пару секунд, если знать как. Как? Все просто: нужно написать экшен – порядок действий и этот самый экшен автоматически обрежет все выбранные фотографии и сохранит их в указанную папку.
Работка та еще. Сначала открыть изображение, потом кроп, потом сохранить и так сто раз. Долго и очень нудно. К счастью, в Photoshop есть экшены (Actions), с помощью которых ту же самую задачу можно выполнить за пару секунд, если знать как. Как? Все просто: нужно написать экшен – порядок действий и этот самый экшен автоматически обрежет все выбранные фотографии и сохранит их в указанную папку.
Помимо автоматизации процессов, экшены также очень часто используются для художественной обработки фотографий. Не секрет, что многим новичкам не хватает скиллов для того, чтобы создавать действительно красивые эффекты. В таком случае имеет смысл обратиться к коллективному разуму и попробовать найти в интернете экшен с понравившимся эффектом. Тем более, что экшенов в сети великое множество – нужно только потратить немного времени, чтобы найти нужную последовательность действий, которая преобразит исходную фотографию. Экшены бывают платные и бесплатные. Платные экшены можно приобрести в различных интернет-маркетплейсах, например в . FreelanceToday предлагает на примере экшена из Envato узнать, как установить и использовать actions в программе Photoshop.
FreelanceToday предлагает на примере экшена из Envato узнать, как установить и использовать actions в программе Photoshop.
НАХОДИМ И СКАЧИВАЕМ
Итак, у нас есть исходное изображение, которое мы, так сказать, хотим художественно обработать. В результате у нас должны получиться вот такие вот красивые фото.
Вряд ли новичку, который только осваивает Photoshop, удастся своими силами создать нечто подобное. Но если очень нужно, то тут как раз экшен и поможет.
Для начала нужно приобрести на Envato (или найти и скачать на других сайтах) понравившийся экшен. После того, как файл был скачан, нужно распаковать архив и извлечь содержимое. В папке с экшеном должно быть как минимум два файла – сам экшен и инструкция по использованию.
УСТАНОВКА ACTION
Запустите Photoshop и откройте панель Actions – Window > Actions . Панель также можно вызвать с клавиатуры, нажав Alt+ F9 . В русскоязычных версиях Photoshop экшены называются «операции», при этом нужную панель также можно вызвать, нажав Alt+ F9 .
После открытия панели Actions понадобится загрузить экшен. В верхней правой части панели есть значок, похожий на иконку-гамбургер – четыре горизонтальных полоски. Если нажать на значок, откроется всплывающая панель, в которой нужно выбрать пункт Load Actions или «Загрузить операции».
После этого нужно в открывшемся окне найти файл . atn , извлеченный из скачанного архива и нажать Load или «Загрузить».
Проверьте, загрузился ли экшен – он должен появиться в нижней части панели. Если в программу уже загружались экшены, то новый появится в самом низу списка.
ИСПОЛЬЗОВАНИЕ ACTION
После установки экшена нужно обязательно проверить, работает ли последовательность действий так как надо. И лишь убедившись, что все в порядке, можно начинать обработку выбранной фотографии.
Чтобы избежать возможных ошибок, нужно внимательно ознакомиться с содержанием.txt-файла – часто там можно найти несколько полезных советов по правильному использованию экшена.
Шаг 2
В нашем примере для того, чтобы применить эффект, потребуется создать дополнительный слой под названием Brush. С помощью кисти нужно нанести несколько мазков в различных частях изображения — именно там проявится эффект, который создает экшен.
Шаг 3
В панели Action нужно выбрать папку с экшеном, выделить действие и нажать кнопку Play, расположенную в нижней части панели.
РЕЗУЛЬТАТ
Вот и все! После того, как будет нажата кнопка Play, программа Photoshop обработает исходную фотографию. Стоит отметить, что в некоторых случаях, в особенности если экшен содержит большое количество действий, обработка исходного изображения может занять несколько минут.
Как пользоваться экшенами в «Фотошопе» и менять их параметры
Экшены или операции – это набор заранее записанных команд графического редактора «Фотошоп», который позволяет достичь определенного эффекта и ускорить работу в программе. Перед тем, как пользоваться экшенами в «Фотошопе», их нужно установить в систему.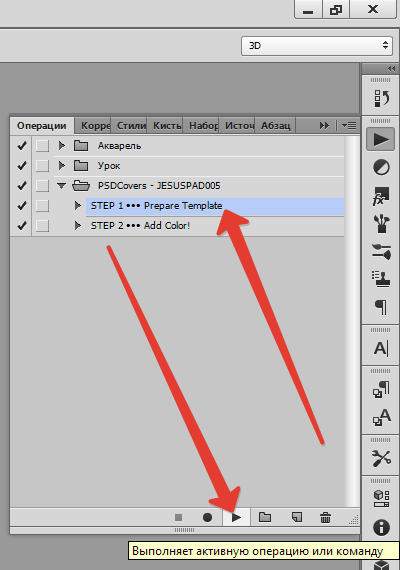 Сделать это можно несколькими способами. Операции обычно создаются вручную при помощи специального меню, но существует и несколько стандартных предустановленных наборов, которые легко изменить. Также можно скачать уже готовые файлы с экшенами. Например, известный автор книги по цветокоррекции Дэн Маргулис создал свой собственный пакет для быстрой обработки фотографий — PPW или «Открыточный рабочий поток». С его помощью на создание профессионального изображения уходит не более 3 минут. Давайте разберемся, как пользоваться экшеном для «Фотошопа» PPW и другими операциями.
Сделать это можно несколькими способами. Операции обычно создаются вручную при помощи специального меню, но существует и несколько стандартных предустановленных наборов, которые легко изменить. Также можно скачать уже готовые файлы с экшенами. Например, известный автор книги по цветокоррекции Дэн Маргулис создал свой собственный пакет для быстрой обработки фотографий — PPW или «Открыточный рабочий поток». С его помощью на создание профессионального изображения уходит не более 3 минут. Давайте разберемся, как пользоваться экшеном для «Фотошопа» PPW и другими операциями.
Какие бывают расширения файлов операций?
Наборы операций – это файлы в формате ATN или ZXP, которые можно скачать и установить в графический редактор. Перед тем, как пользоваться экшенами в «Фотошопе CS6» и других версиях программы, нужно загрузить их в панель операций. В первом случае для этого достаточно просто дважды кликнуть левой кнопкой мыши по набору, и он откроется в программе. Если «Фотошоп» не был открыт, сначала произойдет его запуск. Затем в панели с операциями появятся загруженные экшены. Файлы второго типа устанавливаются с помощью специального графического редактора, позволяющего добавлять в программу различные расширения — диспетчер Adobe Extension. Но, чаще всего, для создания экшенов используется формат ATN, а ZXP практически не встречается.
Затем в панели с операциями появятся загруженные экшены. Файлы второго типа устанавливаются с помощью специального графического редактора, позволяющего добавлять в программу различные расширения — диспетчер Adobe Extension. Но, чаще всего, для создания экшенов используется формат ATN, а ZXP практически не встречается.
Варианты установки экшенов в программу
Рассмотрим установку экшенов через меню «Операции». Для этого кликаем по правому верхнему углу палитры и открываем список команд и выбираем пункт «Загрузить операции». Должно открыться окно, в котором нужно найти папку с файлами экшенов и дважды кликаем по нему левой кнопкой мыши. Набор появится в палитре «Операций». Если раскрыть набор, в папке с ним будут присутствовать все операции. Узнав, как пользоваться экшенами в «Фотошопе», лишний набор можно удалить из программы, нажав на значок с корзиной для мусора и подтвердить удаление. Это был первый способ загрузки, но существует еще и другой.
Загрузка экшена через список команд
Нужно зайти в уже установленный набор и выбрать одну из операций, а затем открыть список команд, в нем будет неактивный пункт «Сохранить операции». Дело в том, что операцию отдельно от других сохранить нельзя, она должна находиться в каком-то наборе, даже если она окажется там единственной. Для того чтобы сохранить операцию в наборе нужно сделать папку с ним активной, кликнув по ней мышкой. Теперь пункт «Сохранить операции» будет активен. Если кликнуть по нему, откроется папка с экшенами, где можно выбрать любой набор и сохранить его в программе. В этом же окне можно поменять название операции. Затем возвращаемся в программу и выбираем в списке команд пункт «Загрузить операции». Откроется папка с сохраненными операциями. В нем выбираем нужную и нажимаем кнопку «Загрузить». Нужный экшен появится в палитре с операциями.
Дело в том, что операцию отдельно от других сохранить нельзя, она должна находиться в каком-то наборе, даже если она окажется там единственной. Для того чтобы сохранить операцию в наборе нужно сделать папку с ним активной, кликнув по ней мышкой. Теперь пункт «Сохранить операции» будет активен. Если кликнуть по нему, откроется папка с экшенами, где можно выбрать любой набор и сохранить его в программе. В этом же окне можно поменять название операции. Затем возвращаемся в программу и выбираем в списке команд пункт «Загрузить операции». Откроется папка с сохраненными операциями. В нем выбираем нужную и нажимаем кнопку «Загрузить». Нужный экшен появится в палитре с операциями.
В какую папку устанавливать экшены?
Все стандартные экшены находятся в специальной папке «Фотошопа» Actions, расположенной вместе с установочными файлами программы. Но в эту папку нежелательно сохранять операции, потому что если по какой-то причине придется переустанавливать графический редактор, тогда все наборы потеряются.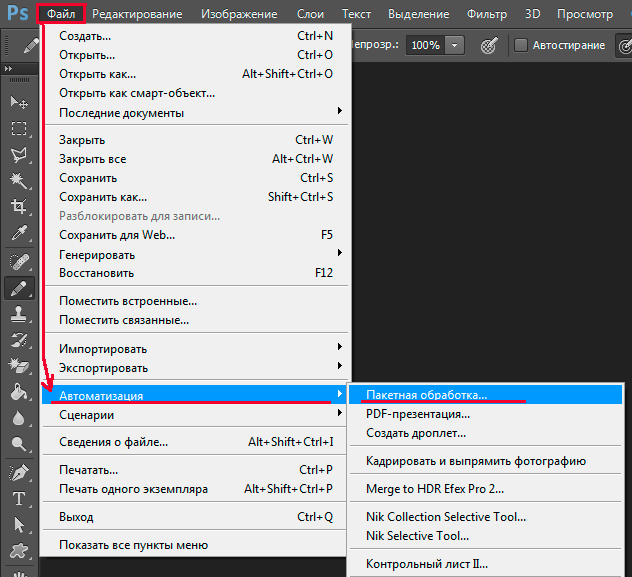 Поэтому выбирайте для сохранения наборы на локальных дисках, на которых не установлена операционная система или на внешних накопителях. Теперь разберемся, как пользоваться экшенами в «Фотошопе CC» и других версиях программы. Особых отличий при работе с операциями не будет.
Поэтому выбирайте для сохранения наборы на локальных дисках, на которых не установлена операционная система или на внешних накопителях. Теперь разберемся, как пользоваться экшенами в «Фотошопе CC» и других версиях программы. Особых отличий при работе с операциями не будет.
Как пользоваться экшенами в «Фотошопе»?
Сначала открываем фотографию для обработки и переходим в палитру операций. Раскрываем набор и выбираем в ней нужный экшен, кликнув по названию левой кнопкой мыши. Затем в нижней части палитры выбираем кнопку в виде черного треугольника, чтобы начать воспроизведение операции. Все изменения, которые произошли с изображением, отобразятся в палитре «История». Каждый шаг в ней записан с какими-то определенными параметрами, подходящий не для всех фотографий. Поэтому у новичков, которые только начали разбираться, как пользоваться экшенами в «Фотошопе», часто возникает вопрос, можно ли остановить воспроизведение операции. Разработчики программы предусмотрели такую возможность.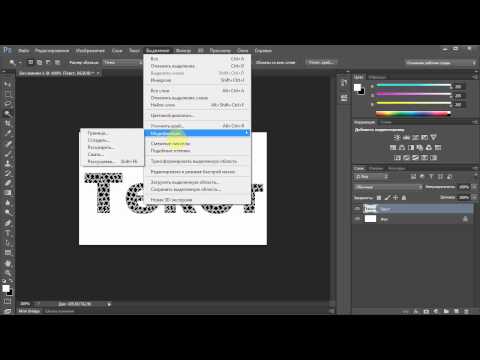 Для этого надо кликнуть по выбранному экшену, и раскрыть выпадающий список, нажав на черную стрелочку сбоку, чтобы увидеть все шаги, из которых он состоит.
Для этого надо кликнуть по выбранному экшену, и раскрыть выпадающий список, нажав на черную стрелочку сбоку, чтобы увидеть все шаги, из которых он состоит.
Теперь можно сделать остановку между двумя действиями. Для этого делаем активной саму операцию и заходим в меню «Палитры». Выбираем пункт «Вставить остановку» и в открывшемся окне вводим сообщение о том, что нужно сделать и какие параметры изменить. Ставим в левом нижнем углу флажок на пункте «Разрешить продолжение», иначе экшен остановится на этом этапе, и не будет продолжать работу. Теперь в палитре с операциями появится новая команда, но располагаться она будет в конце списка. Нужно перенести ее на нужное место, перетащив мышкой. Если все сделано правильно, экшен будет работать корректно. Точно также можно перемещать и другие действия.
Экшенов Photoshop CC | Будьте смелее
Перейти к содержимому75,00 $
Если вы фотограф, который не боится глубоких тонов, экшены Be Bold Photoshop CC от Twig & Olive созданы для вас. Будьте смелыми, друг фотограф, с пресетами, которые дадут вам глубокий черный, карамельный оттенок и оттенки от светлого до среднего янтарного. В этот многофункциональный набор также входят черно-белые экшены с полной палитрой оттенков серого от серебристого до графитового, которые скоро станут вашими любимыми. Как и все наши действия, они лучше всего работают на изображениях, сделанных в тени или в золотой час.
Будьте смелыми, друг фотограф, с пресетами, которые дадут вам глубокий черный, карамельный оттенок и оттенки от светлого до среднего янтарного. В этот многофункциональный набор также входят черно-белые экшены с полной палитрой оттенков серого от серебристого до графитового, которые скоро станут вашими любимыми. Как и все наши действия, они лучше всего работают на изображениях, сделанных в тени или в золотой час.
В этот набор входят:
Черно-белая сыпь | Ч+Б Тортуга | Ч/Б Пожелания | Ура | Роса | Зависть | Осеннее тепло | Ферма Свежая | пена | Ликование | Дымка | Янис | Радостный | Старый фильм | Старая школа | Страсть | Игривый | сливовый | Обдумать | Рейнджер | Богатство | Ривенделл | Деревенский фильм | Секвойя | Душа | Воробей | Звездная пыль | Саннисайд Ап | дразнить | Доблестный | Блуждать
Экшены Photoshop CC | Будь смелым количество
Категория: Экшены Photoshop
- Совместимость и инструкции
- Политика возврата
- Условия и положения
- Отзывы (0)
Этот продукт *только* для Adobe Photoshop CC — НЕ CS6 и более ранних версий — и также не совместим с Adobe Lightroom, Lightroom CC, Lightroom Classic CC и Adobe Camera RAW (ACR) или Adobe Photoshop Elements.
Самое важное, что следует помнить при использовании действий, это то, что они предназначены для значительного ускорения вашего рабочего процесса, предоставляя вам стабильную отправную точку. Крайне маловероятно, что редактирование в один клик произойдет, если вы не сможете идеально контролировать свет и баланс белого для каждого снимка. Поэтому отрегулируйте непрозрачность экшена в палитре слоев, чтобы добиться желаемого вида.
Поскольку эти действия имитируют внешний вид, ощущения и рабочий процесс одноименных пресетов Lightroom, эти действия в полной мере используют фильтр Camera RAW в Photoshop CC. Для каждого действия будет создан только один слой, и это предусмотрено дизайном. За исключением действий B+W, непрозрачность всех слоев можно настроить по своему усмотрению.
Действия — это лишь малая часть конечного изображения. Время суток, выбор передач, линзы, ракурсы и глубина резкости — все это будет иметь гораздо более глубокое влияние на ваши изображения, чем любое действие. Учтите это, если вы недовольны результатами редактирования.
Учтите это, если вы недовольны результатами редактирования.
Дополнительные примеры вы можете просмотреть в нашем блоге.
Это загруженный цифровой продукт, поэтому возврат денег невозможен ни по какой причине. Пожалуйста, убедитесь, что вы покупаете правильный продукт. Пожалуйста, свяжитесь с нами перед покупкой, если вы не уверены, какой продукт купить.
- Условия настоящих УСЛОВИЙ ИСПОЛЬЗОВАНИЯ заменяют любые и все предыдущие соглашения, устные или письменные, между Twig & Olive Photography LLC и Покупателем, как указано в Купчей. В случае, если какое-либо положение настоящих УСЛОВИЙ ИСПОЛЬЗОВАНИЯ будет признано недействительным или не имеющим исковой силы в соответствии с судебным постановлением или решением, остальная часть настоящего соглашения останется в силе и подлежит исполнению. Приобретая эти Экшены Photoshop, Пресеты Lightroom, Настройки ACR, Курсы обучения фотографии, Руководства, Шаблоны, Маркетинговые материалы или Деловые документы, Покупатель, как указано в Счете, настоящим соглашается со всеми положениями и условиями, изложенными в настоящих УСЛОВИЯХ.
 ИСПОЛЬЗОВАТЬ.
ИСПОЛЬЗОВАТЬ. - Все экшены Photoshop, предустановки Lightroom, настройки ACR, курсы обучения фотографии, руководства, шаблоны, маркетинговые материалы или деловые документы защищены авторским правом Twig & Olive Photography LLC, которая сохраняет за собой все авторские и моральные права, включая те, которые прямо не предоставлены в настоящем соглашении, ко всем экшенам Photoshop, пресетам Lightroom, настройкам ACR, курсам обучения фотографии, руководствам, шаблонам, маркетинговым материалам или бизнес-документам, а также всему учебному контенту — на неопределенный срок.
- Все экшены Photoshop, пресеты Lightroom, настройки ACR, курсы обучения фотографии, руководства, шаблоны, маркетинговые материалы или деловые документы могут использоваться при создании личных и/или коммерческих изображений.
- Все экшены Photoshop, пресеты Lightroom, настройки ACR, курсы по обучению фотографии, руководства, шаблоны, маркетинговые материалы или деловые документы не могут быть перепроданы, перераспределены, распространены, имитированы, воспроизведены (полностью или частично) или каким-либо образом переданы третья сторона.
 Покупателю, указанному в Купле-продаже, разрешается иметь одну (1) лицензию на человека или на бизнес.
Покупателю, указанному в Купле-продаже, разрешается иметь одну (1) лицензию на человека или на бизнес. - В связи с тем, что этот продукт можно загрузить, возмещение средств по какой-либо причине НЕ производится.
- Если Покупатель, указанный в Купчей, нарушает условия настоящих УСЛОВИЙ ИСПОЛЬЗОВАНИЯ, наносится непоправимый ущерб, а денежные убытки не могут быть возмещены Фотографу. Таким образом, Twig & Olive Photography LLC имеет право добиваться судебного запрета (т. е. постановления суда) для обеспечения соблюдения настоящих УСЛОВИЙ ИСПОЛЬЗОВАНИЯ. Выигравшая сторона имеет право взыскать с другой стороны разумные расходы, как компенсационные, так и штрафные, а также необходимые выплаты и гонорары адвокатов, понесенные при обеспечении соблюдения настоящих УСЛОВИЙ ИСПОЛЬЗОВАНИЯ.
- В случае возникновения спора относительно настоящих УСЛОВИЙ ИСПОЛЬЗОВАНИЯ, стороны соглашаются, что эти споры должны быть разрешены посредством обязывающего арбитража.
 Должна быть избрана коллегия из трех арбитров, по одному от каждой стороны, а третий по согласованию с арбитрами, назначенными сторонами. Арбитраж проводится в округе Дейн, штат Висконсин, и регулируется главой 788 статутов штата Висконсин и другими применимыми законами штата Висконсин. Решение арбитров является обязательным и окончательным в отношении всех споров и в отношении всех сторон настоящего соглашения.
Должна быть избрана коллегия из трех арбитров, по одному от каждой стороны, а третий по согласованию с арбитрами, назначенными сторонами. Арбитраж проводится в округе Дейн, штат Висконсин, и регулируется главой 788 статутов штата Висконсин и другими применимыми законами штата Висконсин. Решение арбитров является обязательным и окончательным в отношении всех споров и в отношении всех сторон настоящего соглашения. - Согласовано, что данное соглашение регулируется законами штата Висконсин.
Только зарегистрированные клиенты, которые приобрели этот продукт, могут оставить отзыв.
Перейти к началуЧто делать, если Экшены Photoshop не работают – Экшены LSP от Lemon Sky
Экшены Photoshop представляют собой серию предварительно записанных шагов, предназначенных для воспроизведения в Adobe Photoshop. Действия используют встроенные функции Photoshop. Все действия и пресеты LSP разработаны с использованием Adobe Photoshop CC и Lightroom CC (Creative Cloud) и обновлены до последних версий.
СОВЕТ. Всегда загружайте свои действия и создайте резервную копию папки на безопасном диске, если они понадобятся вам снова в будущем
Но что происходит, когда действия Photoshop не работают должным образом? Это руководство по устранению неполадок 101 должно помочь вам решить любые проблемы с вашими действиями Photoshop:
Как я упоминал выше, действия Photoshop представляют собой предварительно записанные шаги, и иногда могут возникать проблемы, если что-то изменилось в действии. Это легко сделать, и это можно исправить, удалив весь набор действий и переустановив его из исходного файла.
Если ваши действия с самого начала работали хорошо, но внезапно перестали выполняться, то в 99% случаев это связано с одной из следующих проблем, которые можно устранить, удалив, перезапустив и переустановив:
- Действия работали хорошо, но теперь перестали работать должным образом
Удалите свои действия, перезапустите Photoshop и переустановите действия из исходного купленного файла. Если раньше они работали хорошо, значит, что-то изменилось. Пожалуйста, убедитесь, что ваш поврежденный набор определенно удален перед переустановкой.
Если раньше они работали хорошо, значит, что-то изменилось. Пожалуйста, убедитесь, что ваш поврежденный набор определенно удален перед переустановкой.
- Ничего не происходит, когда вы рисуете на поле маски слоя
1: Убедитесь, что поток кисти установлен на 100 %, а непрозрачность — на 100 %, чтобы проверить проблему. Если это устраняет проблему, это означает, что ваша непрозрачность или поток были слишком низкими, чтобы заметить ваши мазки кисти. Теперь вы можете настроить его соответствующим образом.2: Вы случайно рисуете на самом слое, а не на маске. Пожалуйста, нажмите на поле маски слоя, чтобы нарисовать.
3. Режим кисти должен быть установлен на «НОРМАЛЬНЫЙ» (в раскрывающемся меню). Если ваша кисть настроена на другой режим, это не будет хорошо рисовать на маске слоя (т. е. точечный свет, наложение, линейный свет и т. д. и т. д.). Пожалуйста, вернитесь к обычному режиму.
- Фоновый слой
Действиям требуется фоновый слой для вызова во время выполнения. Если вы обрезали свое изображение в Photoshop, есть вероятность, что ваш базовый слой теперь называется «слоем 0», что означает, что действия не могут выполняться. Исправьте это, выровняв изображение перед выполнением любых действий LSP или переименовав базовый слой в «Фон».
Если вы обрезали свое изображение в Photoshop, есть вероятность, что ваш базовый слой теперь называется «слоем 0», что означает, что действия не могут выполняться. Исправьте это, выровняв изображение перед выполнением любых действий LSP или переименовав базовый слой в «Фон».
- Возникла проблема с порядком ваших действий при выполнении
Легко случайно щелкнуть, записать или изменить порядок ваших действий. Всего одно крошечное изменение может сломать строку команд, установленных вашими действиями, что приведет к сообщениям об ошибках, поскольку действия не могут выполнить свою задачу. Опять удалить, перезагрузить и переустановить. - Слишком много действий одновременно/слишком много слоев
Важно регулярно сглаживать изображение между действиями. Если создается слишком много слоев действий, это может привести к хаосу во время выполнения и вызвать сообщения об ошибках/ошибки программы. Это во многом зависит от характеристик вашего компьютера и от того, насколько хорошо Photoshop может обрабатывать множество слоев. Держите вещи чистыми и простыми, если вы беспокоитесь о выравнивании, сохраните резервные версии. Иногда похожие действия могут конфликтовать друг с другом, если ваше изображение не сведено к минимуму. Я рекомендую сглаживать каждое одно или два действия, чтобы все работало гладко.
Держите вещи чистыми и простыми, если вы беспокоитесь о выравнивании, сохраните резервные версии. Иногда похожие действия могут конфликтовать друг с другом, если ваше изображение не сведено к минимуму. Я рекомендую сглаживать каждое одно или два действия, чтобы все работало гладко.
- Экшены никогда не работали должным образом
Это может быть связано с вашей версией Photoshop — пожалуйста, убедитесь, что ваша версия совместима [как указано выше], прежде чем покупать экшены, поскольку из-за характера цифровых загрузок я не могу возместить . Если вы используете нелегальную копию последней версии Photoshop, действия могут не воспроизводиться должным образом, поскольку не все функции будут установлены. Для достижения наилучших результатов всегда используйте последнюю версию Adobe Photoshop CC/CS6. Также проверьте настройки Photoshop, чтобы убедиться, что вы работаете с максимальной производительностью, которую позволяет ваш компьютер.
Как правило, если действия работали хорошо в прошлом, а теперь перестали работать для вас, удаление и повторная установка — единственный выход.
Если у вас возникли проблемы с действиями или пресетами LSP, свяжитесь со мной по адресу [email protected] или напишите в группу LSP Actions на Facebook 🙂 www.facebook.com/groups/lemonskyactions, если проблема не устранена. проблемы.
Примечание. Действия LSP лучше всего работают в более поздних версиях Photoshop или Lightroom CC. Имейте в виду, что я не могу поручиться за то, насколько хорошо они будут работать в старых версиях PS или PSE или в будущих обновлениях программного обеспечения. При покупке предполагается, что вы знаете, как запускать и использовать Экшены Photoshop, поскольку я не могу отвечать на каждое электронное письмо или личное сообщение, чтобы помочь вам, поэтому для установки и настройки основ см. раздел ПОМОЩЬ для получения дополнительной информации, а также ВИДЕО-РУКОВОДСТВА, чтобы начать.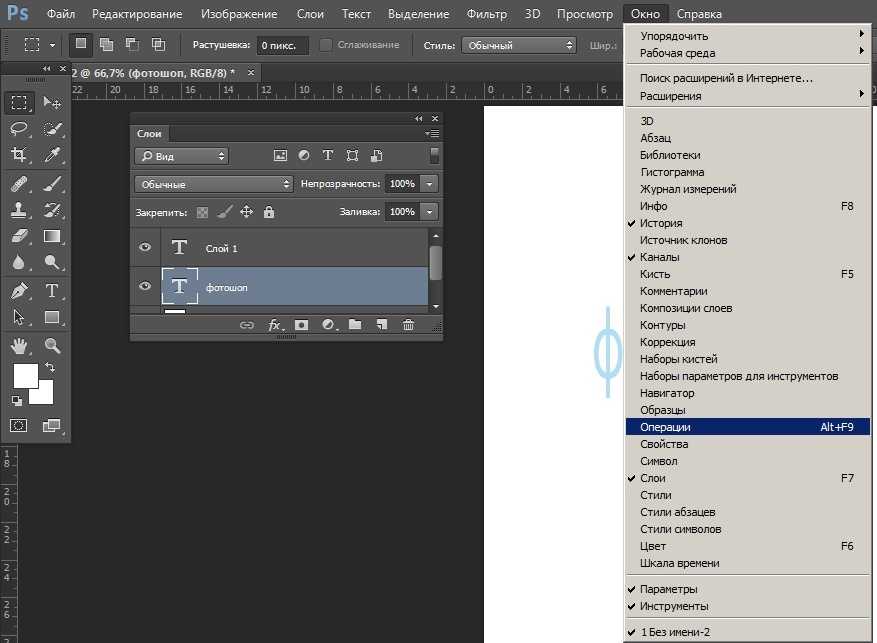

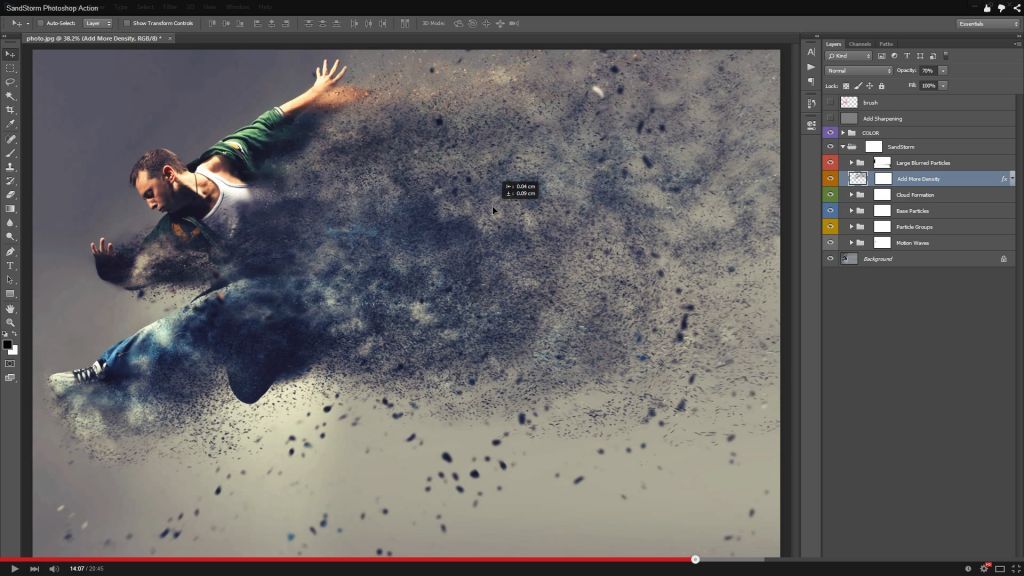 ИСПОЛЬЗОВАТЬ.
ИСПОЛЬЗОВАТЬ. Покупателю, указанному в Купле-продаже, разрешается иметь одну (1) лицензию на человека или на бизнес.
Покупателю, указанному в Купле-продаже, разрешается иметь одну (1) лицензию на человека или на бизнес. Должна быть избрана коллегия из трех арбитров, по одному от каждой стороны, а третий по согласованию с арбитрами, назначенными сторонами. Арбитраж проводится в округе Дейн, штат Висконсин, и регулируется главой 788 статутов штата Висконсин и другими применимыми законами штата Висконсин. Решение арбитров является обязательным и окончательным в отношении всех споров и в отношении всех сторон настоящего соглашения.
Должна быть избрана коллегия из трех арбитров, по одному от каждой стороны, а третий по согласованию с арбитрами, назначенными сторонами. Арбитраж проводится в округе Дейн, штат Висконсин, и регулируется главой 788 статутов штата Висконсин и другими применимыми законами штата Висконсин. Решение арбитров является обязательным и окончательным в отношении всех споров и в отношении всех сторон настоящего соглашения.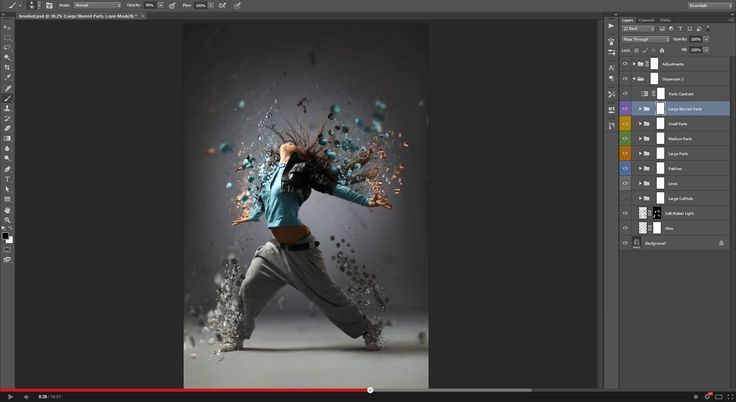 Если раньше они работали хорошо, значит, что-то изменилось. Пожалуйста, убедитесь, что ваш поврежденный набор определенно удален перед переустановкой.
Если раньше они работали хорошо, значит, что-то изменилось. Пожалуйста, убедитесь, что ваш поврежденный набор определенно удален перед переустановкой. Если вы обрезали свое изображение в Photoshop, есть вероятность, что ваш базовый слой теперь называется «слоем 0», что означает, что действия не могут выполняться. Исправьте это, выровняв изображение перед выполнением любых действий LSP или переименовав базовый слой в «Фон».
Если вы обрезали свое изображение в Photoshop, есть вероятность, что ваш базовый слой теперь называется «слоем 0», что означает, что действия не могут выполняться. Исправьте это, выровняв изображение перед выполнением любых действий LSP или переименовав базовый слой в «Фон». Держите вещи чистыми и простыми, если вы беспокоитесь о выравнивании, сохраните резервные версии. Иногда похожие действия могут конфликтовать друг с другом, если ваше изображение не сведено к минимуму. Я рекомендую сглаживать каждое одно или два действия, чтобы все работало гладко.
Держите вещи чистыми и простыми, если вы беспокоитесь о выравнивании, сохраните резервные версии. Иногда похожие действия могут конфликтовать друг с другом, если ваше изображение не сведено к минимуму. Я рекомендую сглаживать каждое одно или два действия, чтобы все работало гладко.