Как убрать зелёный фон в видео бесплатно, используя Хромакей
Если вы увлекаетесь монтажом, вы наверняка уже сталкивались с необходимостью удалить зелёный фон в видео и заменить его статичной картинкой или другим видео. Технически, есть два способа выполнить эту задачу. Первый и наиболее популярный способ удаления фона на видео – это применение инструмента «Хромакей» (Chroma Key). Суть работы Хромакей в том, что он автоматически обнаруживает сплошной зелёный фон на видео и мгновенно удаляет его, оставляя пространство вокруг объекта съёмки прозрачным. Второй способ заключается в том, чтобы применять маску на видео, и он будет актуален в случаях, если фон, который вам необходимо удалить, заметно неоднороден по цвету и текстуре.
Наложение маски в видео производится вручную, требует навыка и дополнительных ресурсов ПК, поэтому фокус этой статьи будет на использовании Хромакея. В случаях, когда вы работаете с классическим зелёным фоном, это идеальный инструмент – простой, быстрый и эффективный. Ниже мы покажем как применять его в бесплатном видеоредакторе VSDC.
Ниже мы покажем как применять его в бесплатном видеоредакторе VSDC.
Как убрать зелёный фон в видео бесплатно, используя Хромакей
Сперва установите VSDC на свой компьютер, запустите программу и импортируйте видеофайл, в котором присутствует зелёный фон.
После того, как ролик появился на временной шкале, вы сможете применить эффект Хромакей. Для этого перейдите во вкладку Видеоэффекты (верхнее меню), выберите «Прозрачность» -> «Удаление фона». Обратите внимание, что во многих случаях зелёный фон не удаляется на этом этапе, поскольку цвет фона может варьироваться в разных видео. Однако вы также заметите, что на временной шкале появился новый слой под названием «Удаление фона 1». Кликните по нему правой кнопкой мыши, чтобы открыть Свойства. Окно свойств откроется справа, как и показано на иллюстрации ниже.
В окне свойств найдите «Параметры удаления заднего фона» — «Хромакей». Используйте инструмент пипетки, чтобы с точностью определить цвет удаляемого со сцены фона. Просто кликните на иконку пипетки, а затем – в любой области фона видео. Таким образом, программа автоматически определит, какой цвет считать фоном и удалять из кадра.
Просто кликните на иконку пипетки, а затем – в любой области фона видео. Таким образом, программа автоматически определит, какой цвет считать фоном и удалять из кадра.
Иногда даже после того, как вы проделали вышеописанные шаги, тонкая зелёная подсветка остаётся по границе объекта в кадре. Чаще всего это связано с тем, что цвет фона неравномерен или же некачественное освещение во время съёмок привело к образованию бликов и теней, которые помешали удалить задний фон на видео полностью. Однако и это поправимо.
В случае, если на видео остался значительный участок зелёного цвета, который должен был удалиться, просто снова используйте пипетку таким же образом. Если же речь идёт о зелёного цвета границе вокруг объекта, вам лишь необходимо подкорректировать следующие параметры в том же окне свойств:
- Порог минимальной яркости (как правило, этот параметр требуется увеличить).
- Порог минимальной цветности U.
- Порог минимальной цветности V (как правило, этот параметр требуется увеличить).

Не существует универсальной комбинации, которая позволит вам мгновенно полностью убрать зелёную подсветку, поскольку её причина в каждом видео индивидуальна. Поэтому вам придётся вручную отрегулировать вышеупомянутые параметрами, проверяя результат в режиме реального времени в окне слева.
Если вы используете платную версию VSDC Pro, вам доступны более продвинутые инструменты корректировки. Например, вы сможете включить параметр полупрозрачности и работать с порогами максимальной цветности и максимальной яркости, что даст более быстрый и точный результат.
Как убрать задний фон в видео и заменить его другим видео или изображением
Наконец-то мы разобрались с тем, как удалить фон на видео с помощью бесплатного инструмента Хромакей. Настало время подменить удалённый фон новым. Это может быть как видео, так и изображение – решать вам:
Шаг 1: На временной шкале снова откройте вкладку под названием Scene 0.
Шаг 2: Затем кликните на зелёную круглую кнопку в верхнем меню «Вставить объект».
Шаг 3: Со своего ПК выберите изображение или видео, которое вы бы хотели видеть в качестве фона.
Шаг 4: Как только вы это сделаете, выбранный файл появится на рабочей области поверх сцены – это нормально. Просто щелкните по нему правой кнопкой мыши и выберите «Порядок» — «Опустить на слой вниз».
Шаг 5: При необходимости вы можете двигать и изменять размер как нового фона, так и объекта вручную.
Как полностью убрать фон на видео с минимальными усилиями – рекомендации
Когда вы в первый раз используйте Хромакей для удаления зелёного фона с видео, как правило, эффект впечатляет. Не секрет, что в Голливуде этот инструмент активно используется, и вы фактически прикасаетесь к «магии кинопроизводства». Однако по разным причинам бывает, что процедура проходит не так гладко, как хотелось бы. Мы подготовили 3 рекомендации, которые помогут вам избежать трудностей:
- Не стоит изменять размер или разрешение исходного видео перед удалением фона.
 Когда вы модифицируете эти параметры, соседствующие цвета в кадре могут частично слиться. Применив Хромакей, вы не сможете равномерно удалить фон, не задев при этом объекты в кадре, если они содержат цвета соседствующие по гамме с зелёным.
Когда вы модифицируете эти параметры, соседствующие цвета в кадре могут частично слиться. Применив Хромакей, вы не сможете равномерно удалить фон, не задев при этом объекты в кадре, если они содержат цвета соседствующие по гамме с зелёным. - Если вы снимаете видео на зелёном фоне самостоятельно, старайтесь выбирать качественное покрытие и освещение во время съёмки. Чем более однородный фон вы используете, тем легче будет программе мгновенно определить и полностью удалить его с первого раза. В то время как блики, тени и переходы цвета от неровностей сильно усложнят задачу.
- В плане цветовой гаммы, объект съёмки должен максимально контрастировать с фоном. Другими словами, если фон, который вы планируете удалять, зелёного цвета, на объекте не должно быть зелёной одежды (если это человек). В противном случае, одежда удалится вместе с фоном, оставив прозрачные области на видео. Лучше всего в таких случаях работают темные цвета, а всё, что содержит в своей гамме зелёный, имеет риск оказаться «смазанным» или удалённым.

Для тех, кто предпочитает самостоятельно работать над подобными проектами с нуля, мы подготовили подробную инструкцию о съёмках видео на зелёном фоне для последующего его удаления. Статья содержит массу примеров, которые вы можете использовать в качестве вдохновения.
Надеемся, эта инструкция была исчерпывающей, и теперь вы без труда сможете работать с инструментом Хромакей, зная его особенности. Если у вас есть какие-либо вопросы, напишите нам на Facebook.
А также не забудьте подписаться на наш канал на YouTube, где мы еженедельно публикуем новые видеоинструкции по работе с бесплатным редактором VSDC.
Download Now
VSDC Free Video Editor
You can get more information about the program on Free Video Editor’ description page.
Как удалить хромакей в фотошопе? Без длительных манипуляций… (скрипт например)
Максим Мотышен13
“Если CSS такой легкий то почему столько CSS-гавнокода?” Конечно CSS и HTML легкие, если сравнивать с языками программирования, но что б выучить его нужно время и опыт. Думаю, нужно 3 месяца по 4-5 часов в день чтоб верстать более-менее сносные сайты. Другой вопрос, что в 2016 никому не нужен человек со знаниям только HTML+CSS. Вам нужен js! Чтоб нормально выучить javaScript(если вы не знаете других языков программирования) нужно где-то год. Потом нужно учить какой-то модный фреймворк типа React. Лучше расскажут эти 3 статьи.
Думаю, нужно 3 месяца по 4-5 часов в день чтоб верстать более-менее сносные сайты. Другой вопрос, что в 2016 никому не нужен человек со знаниям только HTML+CSS. Вам нужен js! Чтоб нормально выучить javaScript(если вы не знаете других языков программирования) нужно где-то год. Потом нужно учить какой-то модный фреймворк типа React. Лучше расскажут эти 3 статьи.
Frontend Dev: Хороший путь.
Frontend Dev: Плохой путь.
Frontend Dev: Злой путь
П. Гуменюк9
Всего 4 ответа.
Как убрать прямой ввод в osu!,чтобы чувствительность пера настроить?
Как убрать прямой ввод в osu!,чтобы чувствительность пера настроить? Я когда настраиваю чувствительность у меня автоматом ставится “прямой ввод”,а когда я его убираю, то чувствительность возвращается на 0.Guest7Земля тебе пухом, я из жизни выпал, пока играл в эти кружки
Гость6
Всего 1 ответ.
Как удалить фон с фотографии без Фотошопа?
Как удалить фон с фотографии без использования графического редактора Photoshop?
Alex7093
открыть один из легально-бесплатных редакторов растровой графики – открыть нужную фотографию и выбрать наиболее удобный инструмент выделения, один из способов показан на скринкасте от создателей редактора RealWorld Paint:
Если используете многоугольное лассо (в RealWorld Paint есть похожий инструмент полигон), понадобится штамп (его же называют клоном кисти, это какой редактор использовать) и/или ластик (самый удобный ластик в Hornil StylePix)
Выделяете объект, вырезаете его – стираете фон (в RealWorld Paint можно стирать заливкой или выделить фотографию стирающим прямоугольником и выбрать «применить» в открывающемся по щелчку правой клавишей мыши окошке) – вставляете объект обратно или на другой, нужный фон/его отсутствие в созданном новом файле
или, можно вырезать объект, щёлкнуть файл – создать (в RealWorld Paint) и выбрать изображение из буфера
или вырезать/копировать объект, щёлкнуть Редактирование – Вставить как новое изображение (в редакторе LazPaint; для того, чтобы применилось «Выделение в виде многоугольника», надо щёлкнуть правой клавишей мыши по выделенному объекту).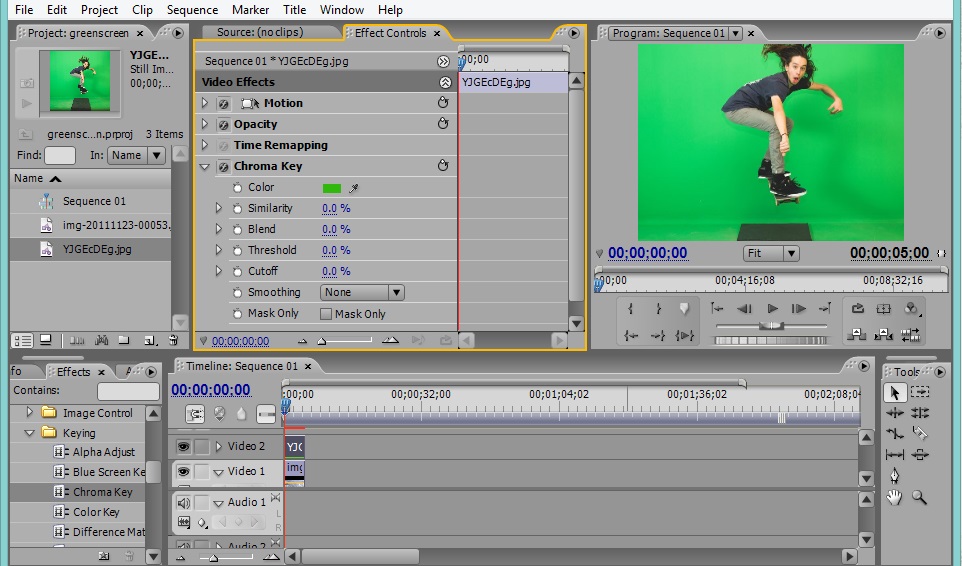 Или не создавать новое изображение, а выделить лишнее и щёлкнуть Редактирование – Delete
Или не создавать новое изображение, а выделить лишнее и щёлкнуть Редактирование – Delete
либо, выделив/не выделяя объект и не вырезая его, стереть фон ластиком в Hornil StylePix, предварительно процарапав фон стирающим карандашом (ещё один инструмент) в RealWorld Paint и предварительно же сохранив фотографию в формате PNG
или выделить и вырезать не объект, а ненужный фон
Дальше осталось убрать от объекта оставшиеся огрызки старого фона с помощью ластика и/или штампа, в зависимости от функционала используемой программы/сочетаемых программ и нового фона/его отсутствия. Длина палки инструмента клон (т. е. штамп) в RealWorld Paint регулируется клавишей ctrl, в Hornil StylePix – клавишей alt
найти ещё множество способов, пощёлкав по кнопкам редактора
Livenart3
Всего 1 ответ.
Как удалить хромакей в фотошопе? Без длительных манипуляций… (скрипт например)
Мария ххх6для этого ваш хромакей должет быть просто идеально снят. А так все равно приходится работать с color range, коррекцией маски, очисткой от засветки (despill) и т. д. Иногда может выручить плагин Primatte Chromakey но не факт что он подойдет к данному конкретному фото.black_climber1
А так все равно приходится работать с color range, коррекцией маски, очисткой от засветки (despill) и т. д. Иногда может выручить плагин Primatte Chromakey но не факт что он подойдет к данному конкретному фото.black_climber1
Всего 5 ответов.
Как отменить действие в фотошопе? Есть ли другие способы вносить изменения в то, что ты уже успел сделать?
Гость2Отменить действия в Photoshop можно с помощью комбинации клавиш: Ctrl+Z.
Данная комбинация отменяет последнее внесенное изменение. Чтобы отменить 2 и более действий, следует использовать комбинация клавиш: Ctrl+Alt+Z. Также можно отменять действия следующим способом: в программе выберите вкладку “Редактирование”, далее “Шаг назад”.
Александр IV2
Отменить действие можно несколькими способами либо через меню “редактирование” и там выбрть отменить, либо используя горячие клавишиCTRL+Z, еще можете посмотреть на историю изменений если в меню “окна” у вас стоит галочка на пункте “слои”, тогда у вас слева отображается маленькое окошко с 4-мя вкладками отдна из которых “история” там тоже можно отменять действия.
Всего 3 ответа.
Вам также может понравиться
Как удалить зеленый фон экрана в Photoshop
Существует множество простых способов удалить зеленый фон экрана в Photoshop. Поскольку вам нужно удалить только один цвет, Photoshop может с легкостью точно выделить ваш объект. Хотя для удаления зеленого экрана подойдет множество инструментов, один из самых быстрых называется «Выбор цвета». В этом руководстве вы узнаете, как использовать «Выбор цвета», чтобы быстро удалить зеленый экран. После того, как первоначальный выбор завершен, я поделюсь простым способом удаления зеленых пятен с вашей фотографии с помощью «Выбор и маска».
Начнем!
Как удалить зеленый фон экрана — шаг за шагом
Следуя приведенным ниже шагам, вы можете быстро удалить зеленый фон экрана с изображения в Photoshop. В этом уроке я буду использовать метод выбора цвета; однако вы также можете использовать каналы или инструмент «волшебная палочка».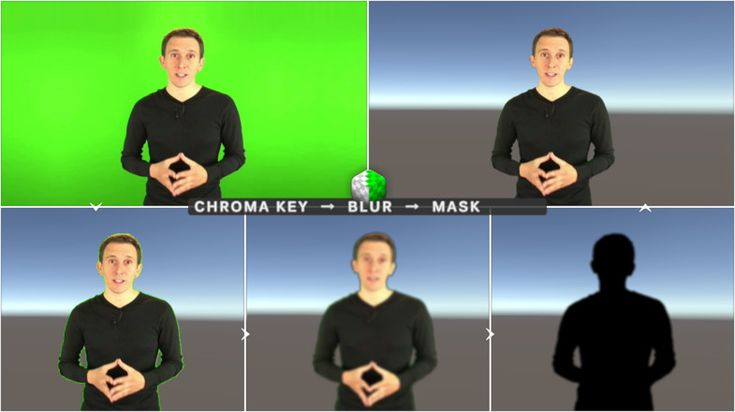
Выбор цвета, как правило, работает лучше всего и дает больше возможностей для настройки, поэтому я рекомендую его для этого сценария! Вот как это делается:
Шаг 1. Выберите и продублируйте слой изображения
Чтобы обеспечить неразрушающее редактирование, полезно всегда иметь резервную копию исходного изображения. Выбрав слой изображения, нажмите Command + J (Mac) или Control + J (ПК), чтобы дублировать слой.
Шаг 2: выберите «Выделение» > «Цветовой диапазон»
Выделив новое дублированное изображение, перейдите в верхнюю часть окна и выберите «Выделение» > «Цветовой диапазон».
Откроется диалоговое окно цветового диапазона, в котором вы можете начать выбирать и удалять зеленый цвет экрана.
Шаг 3. Образец зеленого фона экрана, чтобы выбрать его
Если вы не знакомы с удалением фона с помощью выбора цвета, давайте быстро объясним, как это работает. В отличие от других инструментов выделения в Photoshop, этот метод использует образцы цветов для создания выделений. Группируя различные оттенки, Photoshop может определить разницу между краями на ваших фотографиях и, в конечном итоге, сделать выбор.
Группируя различные оттенки, Photoshop может определить разницу между краями на ваших фотографиях и, в конечном итоге, сделать выбор.
В случае отключения зеленого экрана нет лучшего инструмента для работы! Если вы хотите узнать больше о специфике, я расскажу об этом инструменте более подробно в этом посте.
Чтобы упростить жизнь, установите предварительный просмотр диалогового окна на «Выбор» и измените предварительный просмотр выбора на «Нет» . Таким образом, вы можете видеть, что выбирается, в то же время делая весь зеленый цвет легко видимым для сэмплирования.
Глядя на предварительный просмотр диалогового окна, он работает точно так же, как маска слоя. Все, что белое, видно , а все, что черное, прозрачно. Целью удаления зеленого экрана является проба различных цветов фона. Photoshop легко разделит их на черный (невидимый) и белый (видимый) на основе образцов.
Чтобы попробовать цвет, убедитесь, что инструмент «Пипетка» выбран, и щелкните в любом месте фона изображения. После выборки вы увидите, какие области были выбраны, просмотрев предварительный просмотр диалогового окна.
После выборки вы увидите, какие области были выбраны, просмотрев предварительный просмотр диалогового окна.
В этом примере фон имеет несколько складок и теней, что дает мне различные оттенки зеленого, поэтому он не выбрал все сразу. Это означает, что мне нужно добавить к моей области выборки.
К добавьте к вашему образцу, удерживайте Shift Key и продолжайте кликать по фону. Вы даже можете перетаскивать курсор, чтобы упростить задачу. Если вы случайно сэмплируете область, которую хотите исключить из своего выбора, удерживайте клавишу Alt или Option от до , вычтите из вашего сэмпла.
В этот момент весь фон должен выглядеть белым в предварительном просмотре диалогового окна, указывая, что весь зеленый выбран . Теперь пришло время уточнить выбранную область.
Шаг 4. Настройте значение размытости
В верхней части диалогового окна цветового диапазона находится ползунок с надписью «Размытость». Это определяет, насколько допуск Photoshop будет между выбранными цветами и похожими оттенками. Увеличивая размытость, вы можете избавиться от пятен зеленого экрана или получить более точное выделение вокруг волос.
Это определяет, насколько допуск Photoshop будет между выбранными цветами и похожими оттенками. Увеличивая размытость, вы можете избавиться от пятен зеленого экрана или получить более точное выделение вокруг волос.
Для этого нет правильных или неправильных настроек, так как это зависит исключительно от изображения, с которым вы работаете. Чтобы лучше понять, как выглядит ваш выбор, найдите время, чтобы изменить Предварительный просмотр выбора от Нет до Оттенки серого . Таким образом, вы можете легко увидеть, как ползунок нечеткости влияет на область выделения.
В конечном счете, вы хотите отрегулировать этот ползунок, пока не уточните выбор, не теряя слишком много деталей. Например, если бы я переборщил с этим ползунком, я бы потерял разлетающиеся волоски, которые делают вырез реалистичным. Старайтесь как можно лучше, не теряя информации с изображения.
Шаг 5. Инвертируйте выделение Предварительный просмотр
Поскольку вы выбрали фон, у вас будет напротив того, что вы хотите выделить. Чтобы изменить это, просто отметьте опцию Invert на правой стороне панели цветового диапазона.
Чтобы изменить это, просто отметьте опцию Invert на правой стороне панели цветового диапазона.
Ваш объект станет белым (100% видимым), а фон станет черным (100% прозрачным).
Нажмите OK , чтобы зафиксировать изменения и создать новый выбор.
Шаг 6. Добавьте активное выделение к маске слоя
При активном выборе убедитесь, что выбран ранее дублированный слой, и щелкните значок маски слоя.
Выделение будет автоматически применено к вашей маске слоя, а зеленый фон экрана будет удален.
Также не забудьте отключить видимость резервного слоя, чтобы он не просвечивался на фоне!
– Результат
Зеленый экран исчез, но много окантовки осталось. Теперь вы избавились от зеленого фона экрана на фотографии, но, вероятно, осталось много пятен. Это может произойти из-за того, что свет отражается от фона и окрашивает ваш объект в зеленый оттенок. Это особенно часто встречается по краям вещей, таких как руки и волосы этой модели.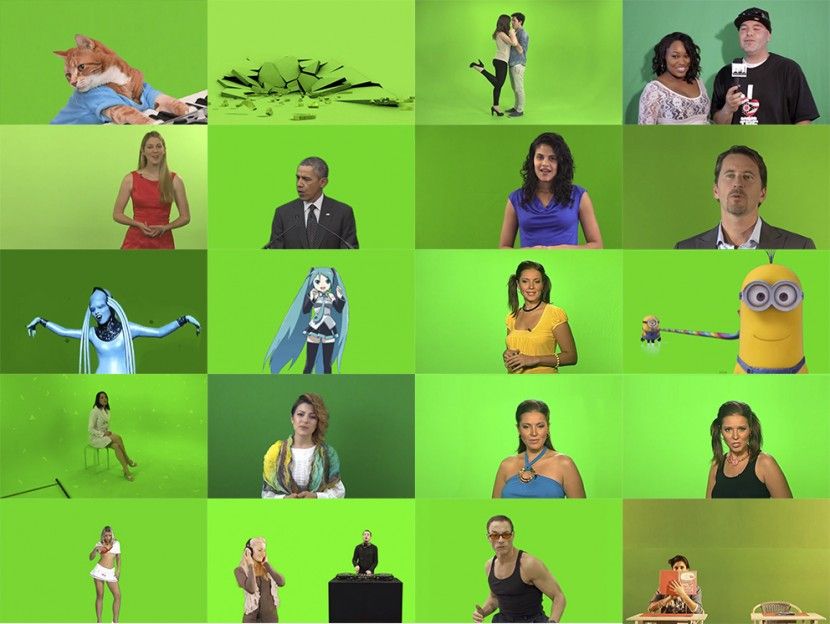
Очевидно, это выглядит не очень хорошо и делает очевидным, что это было сфотографировано на зеленом экране. В следующем разделе мы рассмотрим, как использовать «Выделение и маска» для удаления любых оставшихся пятен на зеленом экране!
Как удалить зеленое пятно на экране
Выделение и маска — это мощный инструмент Photoshop для уточнения краев и создания более точных вырезов изображений. С помощью инструмента «Кисть для уточнения краев» и некоторых параметров автоматического уточнения вы можете быстро избавиться от пятен на зеленом экране.
Шаг 1: Откройте «Выделение и маска»
Чтобы получить доступ к «Выделению и маске», дважды щелкните маску слоя вашего слоя изображения.
Появится новое окно со множеством новых инструментов и настроек. Это называется «Выделение и маска»!
Шаг 2. Установите для обнаружения краев значение «Умный радиус»
Прежде чем приступить к уточнению чего-либо, перейдите на вкладку обнаружения краев и отметьте параметр «Умный радиус».
Интеллектуальный радиус автоматически регулирует жесткость кисти в зависимости от края, рядом с которым вы находитесь. С точки зрения непрофессионала, это улучшает возможности Photoshop по обнаружению краев. Это оказывается чрезвычайно полезным для следующего шага с кистью Refine Edge.
Шаг 3. Закрасьте зеленое пятно с помощью кисти «Уточнить края»
Сначала выберите инструмент «Кисть уточнения краев» на панели инструментов.
Этот инструмент работает так же, как любой другой инструмент типа кисти в программе. Если вам нужно изменить размер кисти, просто используйте клавиши [ или ] , чтобы масштабировать ее.
Начните с закрашивания любых участков, затронутых зеленым разливом. В некоторых случаях вам также может понадобиться закрасить области, которые предыдущий параметр цветового диапазона не выбрал должным образом.
Когда вы рисуете вокруг объекта, Photoshop автоматически уточняет края. Вы даже можете закрасить пряди волос, чтобы избавиться от зеленого свечения вокруг них!
Если вы работаете с таким изображением, как у меня, есть более простой способ выделить волосы, чем использовать кисть «Уточнить края».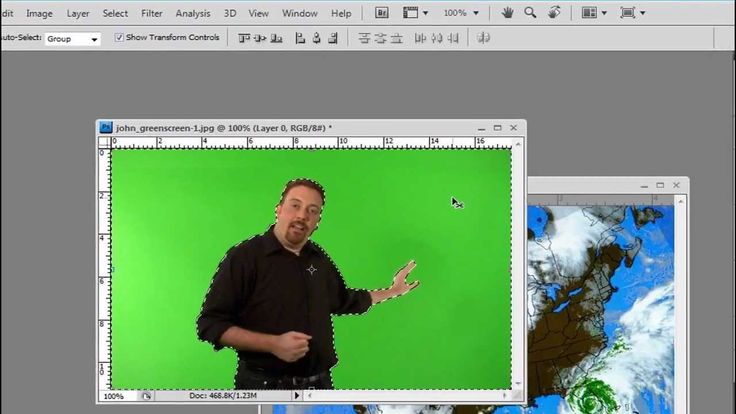 В последних версиях Photoshop (2020 и новее) вы найдете кнопку Refine Hair на верхней панели настроек. Просто нажмите на эту кнопку, и Photoshop автоматически удалит зеленое пятно вокруг прядей волос!
В последних версиях Photoshop (2020 и новее) вы найдете кнопку Refine Hair на верхней панели настроек. Просто нажмите на эту кнопку, и Photoshop автоматически удалит зеленое пятно вокруг прядей волос!
Говоря об экономии времени, я прав?
Продолжайте двигаться по краям объекта, пока не исчезнет большая часть зеленых пятен.
Шаг 4: Сдвиньте край выделения внутрь
Если у вас еще осталось немного зеленого, вы можете использовать ползунок «Сдвиг края» на вкладке «Глобальные уточнения».
Уменьшите значение края до отрицательного процента , чтобы переместить край выделения внутрь от исходного положения. Это помогает избавиться от зеленой окантовки и дополнительно улучшить вырез.
Шаг 5. Отметка Обеззараживание цветов (дополнительно)
Этот последний шаг является необязательным, так как он помогает одним изображениям и не очень помогает другим. Этот параметр дополнительно устраняет окантовку на вашей фотографии и является идеальным окончательным вариантом для избавления от этого зеленого пятна.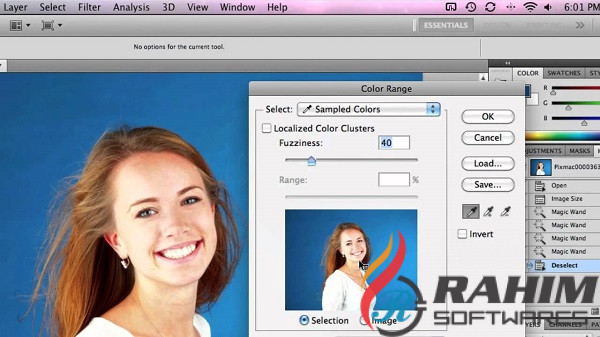
Вы можете найти этот параметр в нижней части панели настройки «Выбор и маска» и выбрать его, сняв флажок. Попробуйте и посмотрите, как это повлияет на вашу фотографию. Ведь если не получится, просто снимите галочку потом!
Шаг 6: Выберите параметры вывода и нажмите OK
Со всеми настройками выберите параметры вывода для корректировки выбора. Вы можете применить их непосредственно к существующей маске слоя, добавить их к новой маске слоя и т. д. Нажав на раскрывающееся меню, вы найдете все параметры, доступные для вашего изображения.
Поскольку я не хочу иметь дополнительный слой, я установлю для параметра вывода значение « Layer Mask », чтобы изменения применялись к уже существующей маске.
Наконец, нажмите OK , чтобы зафиксировать ваши изменения!
– Результат
Больше никаких зеленых разливов! Теперь зеленый экран удален с фона, и вы избавились от зеленых пятен вокруг вашего объекта! С идеальным вырезом вы можете легко изменить фон или добавить объект на другие изображения.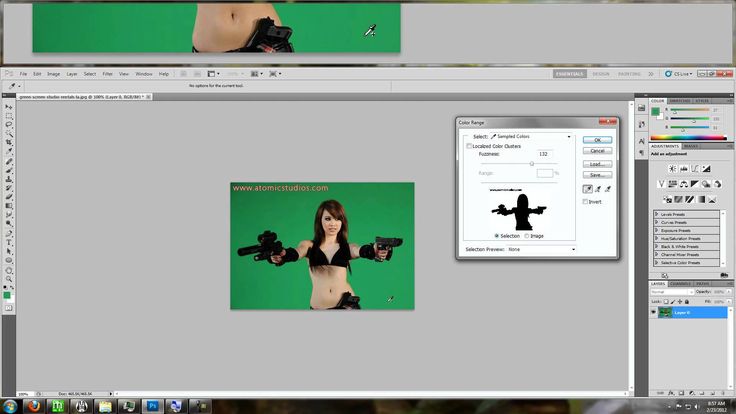
Если вы просто хотите добавить новое фоновое изображение к своей фотографии, просто перетащите фоновое изображение в проект и поместите его под вырезом.
Теперь у вас есть новый фон, и вы успешно избавились от зеленого экрана с помощью Photoshop. Счет!
Happy Editing,
Brendan 🙂
Как выделить цвет в Photoshop (5 простых шагов)
Готовы создавать свои собственные удивительные составные изображения? Важным шагом является изучение того, как выделить цвет в Photoshop.
Этот прием удобен, когда вы делаете снимки, которые, как вы знаете, позже придется вырезать. Вы фотографируете свой объект на сплошном фоне, а затем выбираете цвет в Photoshop.
Привет! Меня зовут Кара, и хотя я думаю, что Photoshop — это весело и все такое, я не любитель тратить время на программу. Клиенты не платят мне за возню.
Поэтому, когда мне нужно сфотографировать что-то, что я планирую вырезать, я фотографирую это на однотонном фоне и использую эту технику. Если вы хотите использовать зеленый экран в Photoshop, вы попали по адресу.
Если вы хотите использовать зеленый экран в Photoshop, вы попали по адресу.
Позвольте мне показать вам, как это работает!
Содержание
- Несколько слов о цвете фона
- Шаг 1. Откройте инструмент «Цветовой диапазон»
- Шаг 2. Сделайте выделение
- Шаг 3. Инвертируйте выделение
- Шаг 4. Маскируйте фон
- Шаг 5. Удалить цвет Cast
Несколько слов о цвете фона
Многие (новые) фотографы думают, что все дело в зеленом экране. Реальность такова, что фон просто должен быть другого цвета, чем что-либо на вашем изображении, или он должен быть достаточно контрастным.
Часто выбирают зеленый цвет, потому что люди не зеленые и не часто носят зеленые цвета. Тем не менее, любой сплошной цвет будет работать, если тот же цвет не появляется на том, что вы фотографируете.
На самом деле, другие сплошные цвета, такие как белый или серый, работают лучше, чем зеленый. Фотографирование на зеленом фоне может оставить на объекте зеленый оттенок, что крайне нежелательно.
Обратите внимание, что приведенные ниже снимки экрана основаны на Photoshop CC для Windows. Если вы используете версию для Mac, они будут выглядеть немного иначе.
Шаг 1. Откройте инструмент «Цветовой диапазон»
В этом примере я воспользуюсь этим изображением. Так вы сможете увидеть тот цветной экран, о котором я говорю.
Давайте начнем с Выберите и выберите Color Range .
Шаг 2. Сделайте свой выбор
В открывшемся окне вы увидите свое изображение в оттенках серого. При первом открытии изображение, вероятно, будет в основном черным. Белая — это выделенная область, а черная — невыбранная.
С помощью этого инструмента мы хотим, чтобы объект был полностью черным, а фон полностью белым. Другими словами, мы хотим максимально избавиться от серого.
Обратите внимание, что ваш курсор является палитрой цветов. Щелкните где-нибудь на изображении, если вы знаете, что это цвет, который вы хотите удалить.
Ваша тема начнет появляться, как вы можете видеть на моем скриншоте. Не забудьте проверить палитру цветов со знаком плюс, чтобы вы могли добавить его к своему выбору. В противном случае каждый раз, когда вы нажимаете, вы просто получаете совершенно новый выбор, основанный на одном щелчке.
Если вам нужно больше цветов, включенных в выделение, переместите ползунок fuzziness вправо. Если вы хотите более строгий диапазон выбора, переместите его влево.
Если вы довольны своим выбором, нажмите OK .
Шаг 3: инвертировать выделение
Обратите внимание, что выбран фон, а не объект. Вы можете сказать это по марширующим муравьям по краю вашего холста.
Чтобы исправить это, инвертируйте выделение, нажав Ctrl + Shift + I или Command + 2 Shift2 +
3 9 я
. Вы также можете инвертировать через меню Select , выбрав Inverse .
Вы также можете инвертировать через меню Select , выбрав Inverse .
Инвертированное выделение должно появиться только вокруг вашего объекта, как показано на рисунке. Заметили, что теперь по краю маршируют муравьи?
Шаг 4. Замаскируйте фон
Осталось только удалить фон. Нажмите 9Значок 0015 Маска внизу панели «Слои». Он выглядит как прямоугольник с кругом внутри.
Маска будет применена, а ваш фон будет заменен рисунком шахматной доски Photoshop, указывающим на прозрачность.
Это было просто!
Или слишком просто. Это изображение не так уж плохо, но если вы присмотритесь, то заметите небольшой оттенок на руках и немного на хлопушке.
Шаг 5. Удаление цветового оттенка
9Инструмент 0015 Hue/Saturation предоставляет нам простой способ удалить цветовой оттенок. Щелкните значок наполовину заполненного круга Adjustment Layer в нижней части панели «Слои». Выберите Оттенок/Насыщенность из списка.
Выберите Оттенок/Насыщенность из списка.
В открывшемся окне нажмите Master , чтобы открыть раскрывающийся список и выбрать цветовой диапазон для цвета, который вы хотите удалить. В данном случае зелень.
Программа выделит зеленые полосы в нижней части панели. Возьмите полосу насыщенности и сдвиньте ее влево, чтобы обесцветить цвет. Обратите внимание, что цветовой оттенок исчез с хлопушки.
Теперь вы можете вставить другое изображение, чтобы заменить фон или сделать с объектом все, что захотите.
Бум! Пожалуйста!
Получайте удовольствие от этой новой техники и дайте нам знать, что вы придумали в комментариях! Самое главное, выходите и творите!
Заинтересованы в других методах Photoshop? Ознакомьтесь с другими нашими руководствами, например, как поместить рамку вокруг изображения здесь!
О Каре Кох
Кара увлеклась фотографией примерно в 2014 году и с тех пор исследует все уголки мира изображений.


 Когда вы модифицируете эти параметры, соседствующие цвета в кадре могут частично слиться. Применив Хромакей, вы не сможете равномерно удалить фон, не задев при этом объекты в кадре, если они содержат цвета соседствующие по гамме с зелёным.
Когда вы модифицируете эти параметры, соседствующие цвета в кадре могут частично слиться. Применив Хромакей, вы не сможете равномерно удалить фон, не задев при этом объекты в кадре, если они содержат цвета соседствующие по гамме с зелёным.