Как наложить текстуру? Спецэффекты в Photoshop — Российское фото
Как наложить текстуру?
Спецэффекты в Photoshop
10 октября 2013
Текст:Стив Паттерсон
В этом уроке по созданию спецэффектов в Photoshop мы освоим основы смешивания слоев, и научимся накладывать на фотографию любую текстуру. Это простой, но очень эффективный способ сделать обычный снимок более креативным и впечатляющим. Мы объясним, как быстро переключаться между режимами смешивания, чтобы выбрать самый подходящий из них, как смешать только значения яркости, чтобы на фото сохранились оригинальные цвета, а также как инвертировать яркость.
В качестве текстуры автор урока Стив Паттерсон взял старую бумагу, снятую на простую мыльницу. Текстуру можно найти повсюду. Ею может стать интересный узор на листке или камне, облака в небе, деревянная поверхность, ржавое пятно или узоры изморози на окнах. Помимо этого, текстуру можно получить, сканируя различные вещи, например, обложки старых книг, карты, мятую бумагу, можно даже кусок ткани или ковра.
Вот оригинал фотографии, которую мы будем обрабатывать:
Оригинальный снимок
А это текстура, которую мы будем на нее накладывать:
Накладываемая текстура
Вот что мы получим в итоге. Мы сделали еще пару дополнительных поправок, о которых расскажем в конце урока:
Итоговый результат
Давайте начнем!
Шаг 1: Выбираем и копируем текстуру
Открыв в Photoshop и оригинальный снимок, и текстуру, перенесем ее в документ с фотографией. Самый простой вариант – копирование и вставка. Убедитесь, что окно, содержащее текстуру, активно, откройте меню Select в верхней части экрана, а затем All. Можно также нажать Ctrl + A (Win) / Command + A (Mac) на клавиатуре:
Выбираем Select > All
Таким образом, мы выделяем всю текстуру целиком.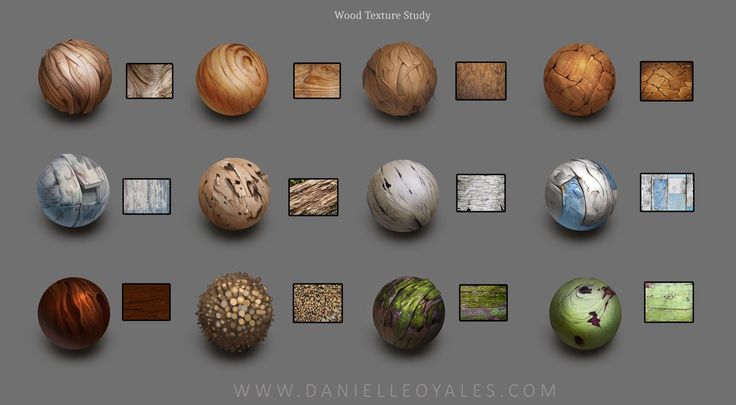 По ее периметру появляется контур выделения:
По ее периметру появляется контур выделения:
Контур выделения обрамляет текстуру
После этого необходимо открыть меню Edit, расположенное в верхней части экрана, а затем Copy, либо же нажать Ctrl + C (Win) / Command + C (Mac) на клавиатуре:
Выбираем Edit > Copy
Шаг 2: Вставляем текстуру в документ, содержащий фотографию
Скопировав текстуру в буфер, переходим в окно с фотографией, снова заходим в меню Edit, но на этот раз выбираем Paste либо нажимаем Ctrl + V (Win) / Command + V (Mac) на клавиатуре:
Выбираем Edit > Paste
Photoshop вставит текстуру в документ, точнее, в новый слой, который будет располагаться над фотографией. В зависимости от размера документа с текстурой она может полностью накрыть фотографию, но если посмотреть в панель слоев Layers Panel, видно, что оригинал сохранился в слое Background, а текстура оказалась выше, в новом слое с названием Layer 1:
Теперь фотография и текстура находятся в разных слоях одного и того же документа
Шаг 3: При необходимости меняем размер текстуры при помощи инструмента
Free TransformЕсли размеры снимка и текстуры не совпадают, возможно, вам захочется их выровнять.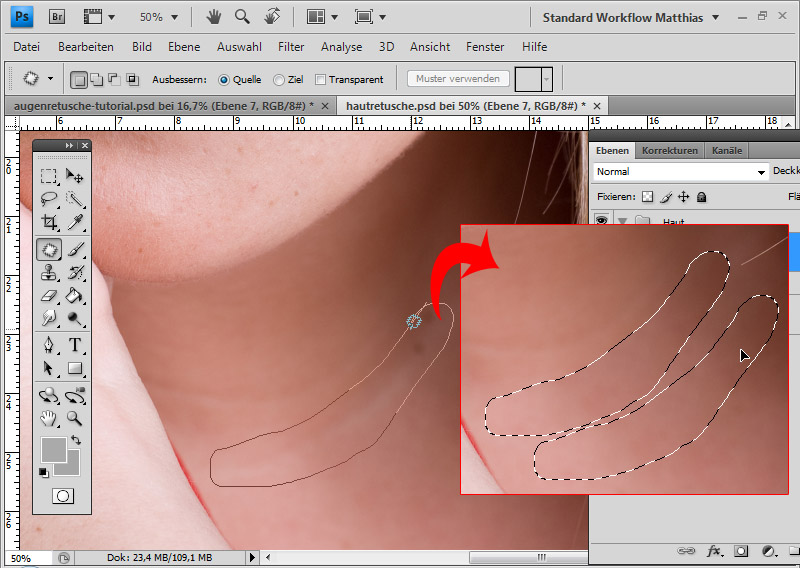 Photoshop позволяет нам сделать это при помощи команды Free Transform. Откройте меню Edit в верхней части экрана и выберите Free Transform либо же нажмите Ctrl + T (Win) / Command + T (Mac) для вызова той же команды с клавиатуры:
Photoshop позволяет нам сделать это при помощи команды Free Transform. Откройте меню Edit в верхней части экрана и выберите Free Transform либо же нажмите Ctrl + T (Win) / Command + T (Mac) для вызова той же команды с клавиатуры:
Нажимаем Edit > Free Transform
Photoshop поместит вокруг текстуры рамку с манипуляторами (это маленькие квадратики на ее границах). Если, как в нашем случае, площадь текстуры больше, чем фотография, возможно, лучше будет переключиться в один из режимов полноэкранного просмотра Photoshop. Для этого нужно нажать F на клавиатуре (когда закончите, можно вернуться обратно, еще пару раз нажав F). Потяните за любой из манипуляторов и придайте текстуре нужный размер. Поскольку на этом изображении ничего, кроме самой текстуры, нет, искажение пропорций обычно не вредит, но если вам захочется их сохранить, необходимо при движении угловых манипуляторов удерживать клавишу Shift. Завершив работу, нажмите Enter (Win) / Return (Mac), чтобы принять изменения и выйти из Free Transform:
Завершив работу, нажмите Enter (Win) / Return (Mac), чтобы принять изменения и выйти из Free Transform:
Меняем габариты текстуры с помощью Free Transform
Шаг 4: Выбираем инструмент
Move ToolВыбираем инструмент Move Tool, который расположен в верхней части панели инструментов Photoshop. Это же можно сделать нажатием клавиши V. По сути, мы не собираемся его использовать, но в данном случае этот шаг необходим, чтобы получить возможность быстро переключаться между режимами смешивания слоев: это позволит нам понять, какой из них обеспечит лучшие результаты для конкретного снимка и текстуры.
А причем тут инструмент Move Tool, спросите вы? Просто в зависимости от выбора инструмента горячие клавиши на клавиатуре могут не работать. При выборе инструмента Move Tool все работает как надо, а поскольку Move Tool находится в самой верхней части панели инструментов, проще всего воспользоваться именно им:
Выбираем инструмент Move Tool
Шаг 5: Переключаемся между режимами смешивания слоев
Опция смешивания слоев находится в левом верхнем углу панели слоев.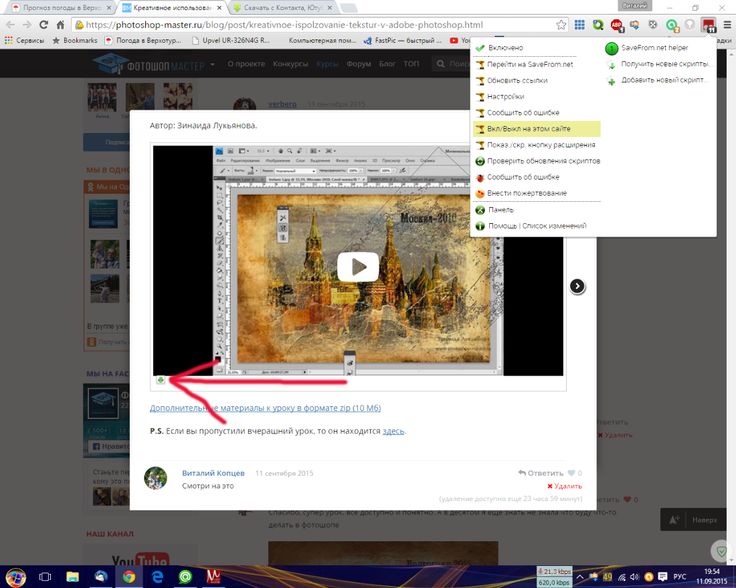 По умолчанию выбран режим Normal, то есть верхний слой никак не смешивается с нижним или нижними, именно поэтому в настоящий момент текстура перекрывает фотографию:
По умолчанию выбран режим Normal, то есть верхний слой никак не смешивается с нижним или нижними, именно поэтому в настоящий момент текстура перекрывает фотографию:
По умолчанию установлен режим смешивания Normal
Нажав на Normal, вы увидите список других вариантов – Multiply, Screen, Overlay и т. д. Значительно быстрее будет пролистать их с помощью горячих клавиш. Удерживая Shift + Alt (Win) / Shift + Option (Mac), нажимайте плюс (+) или минус (-). Плюс переводит на следующий режим в списке, а минус – на предыдущий. Например, если, удерживая Shift + Alt (Win) / Shift + Option (Mac), вы нажмете на плюс один раз, то переключитесь с Normal на Dissolve:
Листайте режимы смешивания, удерживая Shift + Alt (Win) / Shift + Option (Mac) и нажимая плюс или минус
Возможно, эффект от смешивания в режиме Dissolve будет неинтересным, но какой-нибудь другой режим вам непременно понравится.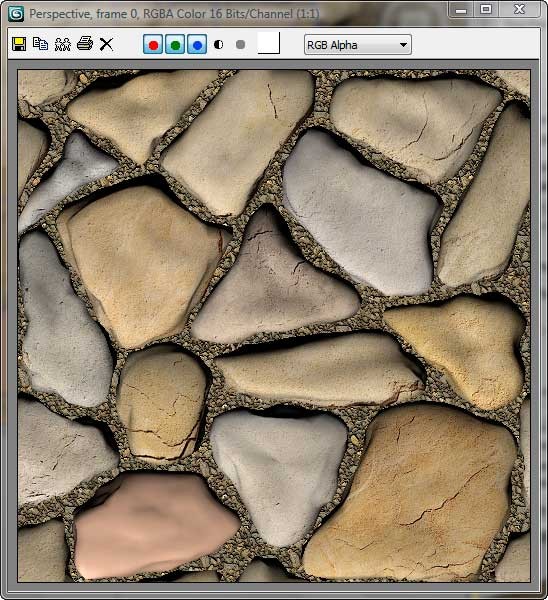 Мы нажмем плюс еще несколько раз, все еще удерживая Shift + Alt (Win) / Shift + Option (Mac), чтобы добраться до режима Multiply:
Мы нажмем плюс еще несколько раз, все еще удерживая Shift + Alt (Win) / Shift + Option (Mac), чтобы добраться до режима Multiply:
Режим смешивания Multiply
При варианте Multiply получается интересное, хотя и темноватое, наложение:
Результат с режимом смешивания Multiply
Нажму плюс еще несколько раз, дойдя до режима Screen:
Сейчас выбран режим смешивания Screen
Результат тоже интересный, на этот раз получилось куда светлее, чем в режиме Multiply:
Режим Screen дает более светлый эффект, чем Multiply
Нажав плюс еще несколько раз, я добираюсь до варианта Overlay:
Посмотрим, как выглядит смешивание в режиме Overlay
Overlay тоже зачастую дает интересный результат при наложении текстуры; здесь сочетаются светлые и темные участки, и изображение в итоге получается более контрастным:
Контрастный эффект Overlay
Как правило, наиболее интересные результаты при наложении текстуры достигаются именно с помощью режимов Multiply, Screen, Overlay, Soft Light, а также Hard Light; советуем обязательно попробовать их все, чтобы понять, какой из вариантов лучше подходит для достижения вашей цели.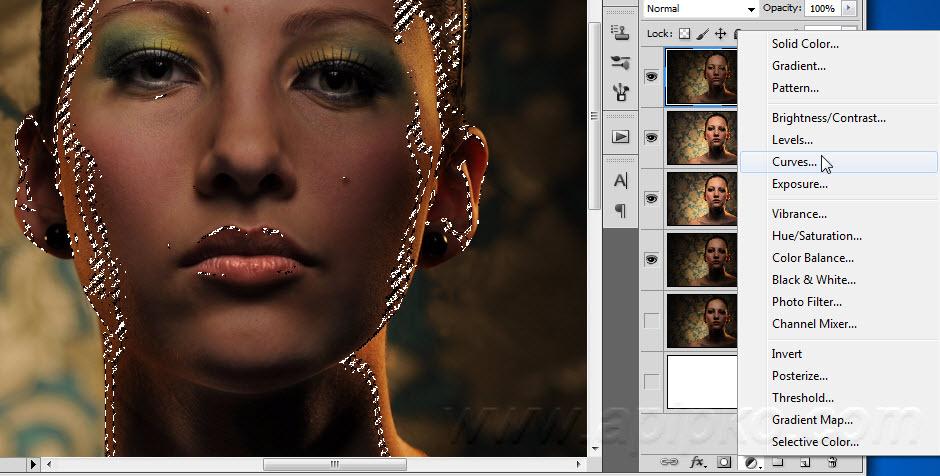 Мы в данной ситуации оптимальным считаю режим Screen, но вы можете выбрать и другой вариант.
Мы в данной ситуации оптимальным считаю режим Screen, но вы можете выбрать и другой вариант.
Шаг 6: Снижение насыщенности цвета текстуры
В настоящий момент на фотографии проступает не только сама текстура, но и ее цвет. Возможно, именно это вам и нужно, поскольку смешивание цветов на разных слоях может дать интересный результат, но если вы хотите сохранить оригинальные цвета снимка, то цвет с текстуры придется удалить. Самый простой способ сделать это – понизить его насыщенность. В верхней части экрана выберите Image, затем Adjustments и, наконец, Desaturate. Также можно нажать Shift + Ctrl + U (Win) / Shift + Command + U (Mac) на клавиатуре:
Image > Adjustments > Desaturate
Команда Desaturate немедленно убирает цвет из слоя, делая его, по сути, черно-белым. Для перевода фотографии в чб/ это не лучший вариант, но в данном случае ее вполне достаточно. Посмотрев на миниатюру слоя с текстурой (Layer 1) в панели слоев, мы увидим, что она потеряла цвет:
На миниатюре слоя видно обесцвеченную текстуру
После удаления цвета лишь тональная яркость текстуры смешивается с нашей фотографией.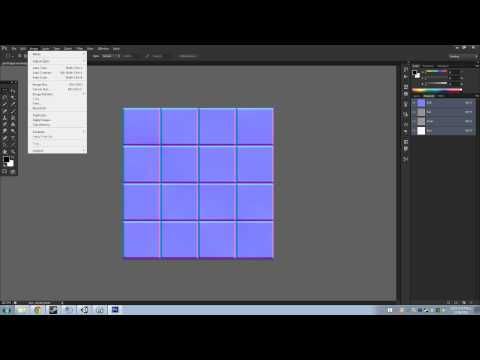 Для сравнения еще раз посмотрим на изображение после установки режима смешивания Screen:
Для сравнения еще раз посмотрим на изображение после установки режима смешивания Screen:
Эффект режима смешивания Screen до удаления цвета с текстуры
А вот как это выглядит после того, как мы убрали с текстуры цвет:
Эффект после обесцвечивания текстуры
Шаг 7: Инвертирование текстуры
Прежде чем удовольствоваться результатом, можно попробовать инвертировать текстуру, поменяв яркость на противоположную. То, что было темным, станет светлым, и наоборот. В верхней части экрана выберите Image, затем Adjustments и, наконец, Invert. Также можно нажать Ctrl + I (Win) / Command + I (Mac) на клавиатуре:
Image > Adjustments > Invert
Вот как выглядит наша фотография после инвертирования яркости текстуры. По мнению автора урока Стива Паттерсона, снимок стал казаться старым, выцветшим:
Иногда получается интереснее, если текстуру инвертировать
Шаг 8: Снижаем непрозрачность текстуры
Наконец, если текстура кажется слишком броской, можно уменьшить ее проявление, снизив непрозрачность слоя.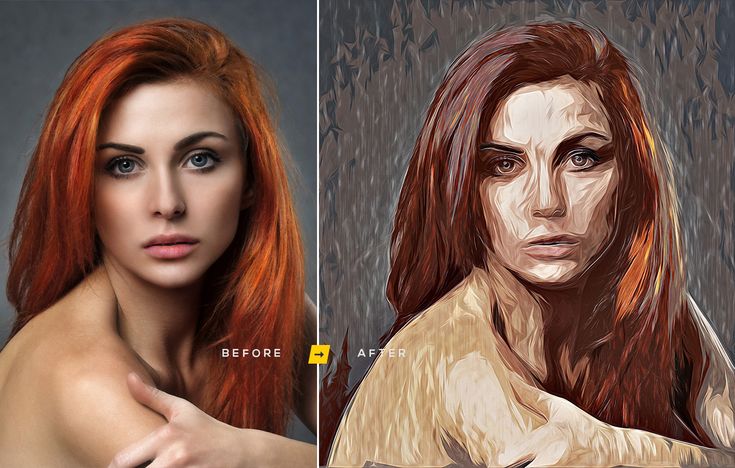 Эта опция, Opacity, находится прямо напротив режимов смешивания в верхней части панели слоев. По умолчанию установлено значение Opacity 100 %, но чем больше его понижать, тем больше будет проступать оригинальное фото. Мы уменьшим значение Opacity до 50 %:
Эта опция, Opacity, находится прямо напротив режимов смешивания в верхней части панели слоев. По умолчанию установлено значение Opacity 100 %, но чем больше его понижать, тем больше будет проступать оригинальное фото. Мы уменьшим значение Opacity до 50 %:
Значение Opacity снижено до 50 %
Текстура теперь выглядит более деликатно:
Эффект после снижения непрозрачности текстуры
Поскольку в нашем случае текстура придает фотографии более старый и блеклый вид, можно сделать еще кое-что для того, чтобы усилить этот эффект. Во-первых, можно немного размыть изображение. Для этого выбираем в панели слоев Background, затем быстро создаем дубликат слоя, нажав Ctrl + J (Win) / Command + J (Mac). Таким образом, мы получаем копии фотографии, с которой будем работать, не повреждая оригинала:
Копия слоя Background появляется над оригиналом
Теперь я размываю слой Background copy с помощью фильтра Gaussian Blur.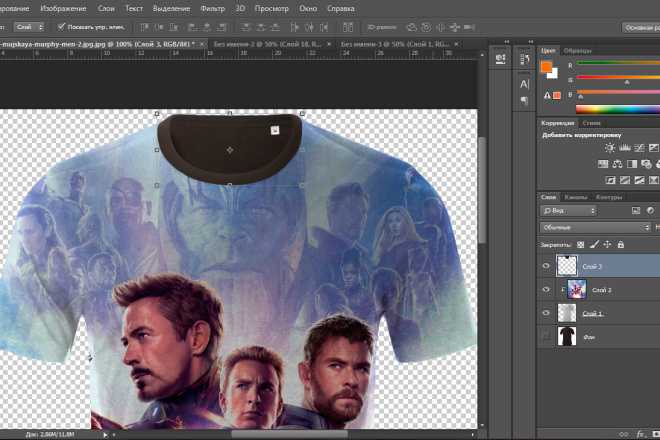 В меню Filter в верхней части экрана я выбираю Blur, затем Gaussian Blur:
В меню Filter в верхней части экрана я выбираю Blur, затем Gaussian Blur:
Открываем Filter > Blur > Gaussian Blur
Откроется диалоговое окно Gaussian Blur. Нам нужно лишь небольшое размытие, так что устанавливаем радиус в районе 1,5 пикселей:
Показатель Radius задает степень размытия слоя
Нажимаем OK, диалоговое окно закрывается, и в этот момент Photoshop производит легкое размытие:
Фотография после размытия слоя Background copy
И наконец, создаем новый слой для снижения цветовой насыщенности снимка. Нажимаем на иконку New Adjustment Layer в нижней части панели слоев:
Нажимаем на иконку New Adjustment Layer
Из появившегося списка выбираем Hue/Saturation:
Из списка корректирующих слоев выбираем Hue/Saturation
В Photoshop CS4 и более поздних версиях (в данном уроке использован CS5) опции для регулирования Hue/Saturation появятся на панели Adjustments. В более ранних версиях они открываются в отдельном диалоговом окне. Для снижения цветовой насыщенности нужно понизить значение Saturation примерно до -50, сдвигая ползунок влево:
В более ранних версиях они открываются в отдельном диалоговом окне. Для снижения цветовой насыщенности нужно понизить значение Saturation примерно до -50, сдвигая ползунок влево:
Сместите ползунок Saturation влево – это снизит насыщенность цветов на снимке
Если бы у нас был Photoshop CS3 или более ранняя версия, надо было бы нажать OK, чтобы закрыть диалоговое окно (закрывать панель Adjustments в CS4 или более поздней версии не требуется). Теперь мы видим итоговый результат после снижения цветовой насыщенности:
Конечный результат
Вот и все! Теперь вы знакомы с основами наложения текстуры в Photoshop с помощью режимов смешивания!
Источник — photoshopessentials.com
Редактирование трехмерных текстур в Photoshop
Руководство пользователя Отмена
Поиск
- Руководство пользователя Photoshop
- Введение в Photoshop
- Мечтайте об этом.
 Сделайте это.
Сделайте это. - Новые возможности Photoshop
- Редактирование первой фотографии
- Создание документов
- Photoshop | Часто задаваемые вопросы
- Системные требования Photoshop
- Перенос наборов настроек, операций и настроек
- Знакомство с Photoshop
- Мечтайте об этом.
- Photoshop и другие продукты и услуги Adobe
- Работа с графическим объектом Illustrator в Photoshop
- Работа с файлами Photoshop в InDesign
- Материалы Substance 3D для Photoshop
- Photoshop и Adobe Stock
- Работа со встроенным расширением Capture в Photoshop
- Библиотеки Creative Cloud Libraries
- Библиотеки Creative Cloud в Photoshop
- Работа в Photoshop с использованием Touch Bar
- Сетка и направляющие
- Создание операций
- Отмена и история операций
- Photoshop на iPad
- Photoshop на iPad | Общие вопросы
- Знакомство с рабочей средой
- Системные требования | Photoshop на iPad
- Создание, открытие и экспорт документов
- Добавление фотографий
- Работа со слоями
- Выделение участков и добавление масок
- Ретуширование композиций
- Работа с корректирующими слоями
- Настройка тональности композиции с помощью слоя «Кривые»
- Применение операций трансформирования
- Обрезка и поворот композиций
- Поворот, панорамирование, масштабирование и восстановление холста
- Работа с текстовыми слоями
- Работа с Photoshop и Lightroom
- Получение отсутствующих шрифтов в Photoshop на iPad
- Японский текст в Photoshop на iPad
- Управление параметрами приложения
- Сенсорные ярлыки и жесты
- Комбинации клавиш
- Изменение размера изображения
- Прямая трансляция творческого процесса в Photoshop на iPad
- Исправление недостатков с помощью восстанавливающей кисти
- Создание кистей в Capture и их использование в Photoshop
- Работа с файлами Camera Raw
- Создание и использование смарт-объектов
- Коррекция экспозиции изображений с помощью инструментов «Осветлитель» и «Затемнитель»
- Бета-версия веб-приложения Photoshop
- Часто задаваемые вопросы | Бета-версия веб-приложения Photoshop
- Общие сведения о рабочей среде
- Системные требования | Бета-версия веб-приложения Photoshop
- Комбинации клавиш | Бета-версия веб-приложения Photoshop
- Поддерживаемые форматы файлов | Бета-вервия веб-приложения Photoshop
- Открытие облачных документов и работа с ними
- Совместная работа с заинтересованными сторонами
- Ограниченные возможности редактирования облачных документов
- Облачные документы
- Облачные документы Photoshop | Часто задаваемые вопросы
- Облачные документы Photoshop | Вопросы о рабочем процессе
- Работа с облачными документами и управление ими в Photoshop
- Обновление облачного хранилища для Photoshop
- Не удается создать или сохранить облачный документ
- Устранение ошибок с облачными документами Photoshop
- Сбор журналов синхронизации облачных документов
- Общий доступ к облачным документам и их редактирование
- Общий доступ к файлам и комментирование в приложении
- Рабочая среда
- Основные сведения о рабочей среде
- Более быстрое обучение благодаря панели «Новые возможности» в Photoshop
- Создание документов
- Работа в Photoshop с использованием Touch Bar
- Галерея инструментов
- Установки производительности
- Использование инструментов
- Сенсорные жесты
- Возможности работы с сенсорными жестами и настраиваемые рабочие среды
- Обзорные версии технологии
- Метаданные и комментарии
- Комбинации клавиш по умолчанию
- Возможности работы с сенсорными жестами и настраиваемые рабочие среды
- Помещение изображений Photoshop в другие приложения
- Установки
- Комбинации клавиш по умолчанию
- Линейки
- Отображение или скрытие непечатных вспомогательных элементов
- Указание колонок для изображения
- Отмена и история операций
- Панели и меню
- Помещение файлов
- Позиционирование элементов с привязкой
- Позиционирование с помощью инструмента «Линейка»
- Наборы настроек
- Настройка комбинаций клавиш
- Сетка и направляющие
- Разработка содержимого для Интернета, экрана и приложений
- Photoshop для дизайна
- Монтажные области
- Просмотр на устройстве
- Копирование CSS из слоев
- Разделение веб-страниц на фрагменты
- Параметры HTML для фрагментов
- Изменение компоновки фрагментов
- Работа с веб-графикой
- Создание веб-фотогалерей
- Основные сведения об изображениях и работе с цветом
- Изменение размера изображений
- Работа с растровыми и векторными изображениями
- Размер и разрешение изображения
- Импорт изображений из камер и сканеров
- Создание, открытие и импорт изображений
- Просмотр изображений
- Ошибка «Недопустимый маркер JPEG» | Открытие изображений
- Просмотр нескольких изображений
- Настройка палитр цветов и образцов цвета
- HDR-изображения
- Подбор цветов на изображении
- Преобразование между цветовыми режимами
- Цветовые режимы
- Стирание фрагментов изображения
- Режимы наложения
- Выбор цветов
- Внесение изменений в таблицы индексированных цветов
- Информация об изображениях
- Фильтры искажения недоступны
- Сведения о цвете
- Цветные и монохромные коррекции с помощью каналов
- Выбор цветов на панелях «Цвет» и «Образцы»
- Образец
- Цветовой режим (или режим изображения)
- Цветовой оттенок
- Добавление изменения цветового режима в операцию
- Добавление образцов из CSS- и SVG-файлов HTML
- Битовая глубина и установки
- Слои
- Основные сведения о слоях
- Обратимое редактирование
- Создание слоев и групп и управление ими
- Выделение, группировка и связывание слоев
- Помещение изображений в кадры
- Непрозрачность и наложение слоев
- Слои-маски
- Применение смарт-фильтров
- Композиции слоев
- Перемещение, упорядочение и блокировка слоев
- Маскирование слоев при помощи векторных масок
- Управление слоями и группами
- Эффекты и стили слоев
- Редактирование слоев-масок
- Извлечение ресурсов
- Отображение слоев с помощью обтравочных масок
- Формирование графических ресурсов из слоев
- Работа со смарт-объектами
- Режимы наложения
- Объединение нескольких фрагментов в одно изображение
- Объединение изображений с помощью функции «Автоналожение слоев»
- Выравнивание и распределение слоев
- Копирование CSS из слоев
- Загрузка выделенных областей на основе границ слоя или слоя-маски
- Просвечивание для отображения содержимого других слоев
- Слой
- Сведение
- Совмещенные изображения
- Фон
- Выделения
- Рабочая среда «Выделение и маска»
- Быстрое выделение областей
- Начало работы с выделениями
- Выделение при помощи группы инструментов «Область»
- Выделение при помощи инструментов группы «Лассо»
- Выбор цветового диапазона в изображении
- Настройка выделения пикселей
- Преобразование между контурами и границами выделенной области
- Основы работы с каналами
- Перемещение, копирование и удаление выделенных пикселей
- Создание временной быстрой маски
- Сохранение выделенных областей и масок альфа-каналов
- Выбор областей фокусировки в изображении
- Дублирование, разделение и объединение каналов
- Вычисление каналов
- Выделение
- Ограничительная рамка
- Коррекции изображений
- Деформация перспективы
- Уменьшение размытия в результате движения камеры
- Примеры использования инструмента «Восстанавливающая кисть»
- Экспорт таблиц поиска цвета
- Корректировка резкости и размытия изображения
- Общие сведения о цветокоррекции
- Применение настройки «Яркость/Контрастность»
- Коррекция деталей в тенях и на светлых участках
- Корректировка «Уровни»
- Коррекция тона и насыщенности
- Коррекция сочности
- Настройка насыщенности цвета в областях изображения
- Быстрая коррекция тона
- Применение специальных цветовых эффектов к изображениям
- Улучшение изображения при помощи корректировки цветового баланса
- HDR-изображения
- Просмотр гистограмм и значений пикселей
- Подбор цветов на изображении
- Кадрирование и выпрямление фотографий
- Преобразование цветного изображения в черно-белое
- Корректирующие слои и слои-заливки
- Корректировка «Кривые»
- Режимы наложения
- Целевая подготовка изображений для печатной машины
- Коррекция цвета и тона с помощью пипеток «Уровни» и «Кривые»
- Коррекция экспозиции и тонирования HDR
- Фильтр
- Размытие
- Осветление или затемнение областей изображения
- Избирательная корректировка цвета
- Замена цветов объекта
- Adobe Camera Raw
- Системные требования Camera Raw
- Новые возможности Camera Raw
- Введение в Camera Raw
- Создание панорам
- Поддерживаемые объективы
- Виньетирование, зернистость и удаление дымки в Camera Raw
- Комбинации клавиш по умолчанию
- Автоматическая коррекция перспективы в Camera Raw
- Обратимое редактирование в Camera Raw
- Инструмент «Радиальный фильтр» в Camera Raw
- Управление настройками Camera Raw
- Обработка, сохранение и открытие изображений в Camera Raw
- Совершенствование изображений с улучшенным инструментом «Удаление точек» в Camera Raw
- Поворот, обрезка и изменение изображений
- Корректировка цветопередачи в Camera Raw
- Краткий обзор функций | Adobe Camera Raw | Выпуски за 2018 г.

- Обзор новых возможностей
- Версии обработки в Camera Raw
- Внесение локальных корректировок в Camera Raw
- Исправление и восстановление изображений
- Удаление объектов с фотографий с помощью функции «Заливка с учетом содержимого»
- Заплатка и перемещение с учетом содержимого
- Ретуширование и исправление фотографий
- Коррекция искажений изображения и шума
- Основные этапы устранения неполадок для решения большинства проблем
- Преобразование изображений
- Трансформирование объектов
- Настройка кадрирования, поворотов и холста
- Кадрирование и выпрямление фотографий
- Создание и редактирование панорамных изображений
- Деформация изображений, фигур и контуров
- Перспектива
- Использование фильтра «Пластика»
- Масштаб с учетом содержимого
- Трансформирование изображений, фигур и контуров
- Деформация
- Трансформирование
- Панорама
- Рисование и живопись
- Рисование симметричных орнаментов
- Варианты рисования прямоугольника и изменения обводки
- Сведения о рисовании
- Рисование и редактирование фигур
- Инструменты рисования красками
- Создание и изменение кистей
- Режимы наложения
- Добавление цвета в контуры
- Редактирование контуров
- Рисование с помощью микс-кисти
- Наборы настроек кистей
- Градиенты
- Градиентная интерполяция
- Заливка и обводка выделенных областей, слоев и контуров
- Рисование с помощью группы инструментов «Перо»
- Создание узоров
- Создание узора с помощью фильтра «Конструктор узоров»
- Управление контурами
- Управление библиотеками узоров и наборами настроек
- Рисование при помощи графического планшета
- Создание текстурированных кистей
- Добавление динамических элементов к кистям
- Градиент
- Рисование стилизованных обводок с помощью архивной художественной кисти
- Рисование с помощью узора
- Синхронизация наборов настроек на нескольких устройствах
- Текст
- Добавление и редактирование текста
- Универсальный текстовый редактор
- Работа со шрифтами OpenType SVG
- Форматирование символов
- Форматирование абзацев
- Создание эффектов текста
- Редактирование текста
- Интерлиньяж и межбуквенные интервалы
- Шрифт для арабского языка и иврита
- Шрифты
- Поиск и устранение неполадок, связанных со шрифтами
- Азиатский текст
- Создание текста
- Ошибка Text Engine при использовании инструмента «Текст» в Photoshop | Windows 8
- Добавление и редактирование текста
- Видео и анимация
- Видеомонтаж в Photoshop
- Редактирование слоев видео и анимации
- Общие сведения о видео и анимации
- Предварительный просмотр видео и анимации
- Рисование кадров в видеослоях
- Импорт видеофайлов и последовательностей изображений
- Создание анимации кадров
- 3D-анимация Creative Cloud (предварительная версия)
- Создание анимаций по временной шкале
- Создание изображений для видео
- Фильтры и эффекты
- Использование фильтра «Пластика»
- Использование эффектов группы «Галерея размытия»
- Основные сведения о фильтрах
- Справочник по эффектам фильтров
- Добавление эффектов освещения
- Использование фильтра «Адаптивный широкий угол»
- Фильтр «Масляная краска»
- Эффекты и стили слоев
- Применение определенных фильтров
- Растушевка областей изображения
- Сохранение и экспорт
- Сохранение файлов в Photoshop
- Экспорт файлов в Photoshop
- Поддерживаемые форматы файлов
- Сохранение файлов в других графических форматах
- Перемещение проектов между Photoshop и Illustrator
- Сохранение и экспорт видео и анимации
- Сохранение файлов PDF
- Защита авторских прав Digimarc
- Сохранение файлов в Photoshop
- Печать
- Печать 3D-объектов
- Печать через Photoshop
- Печать и управление цветом
- Контрольные листы и PDF-презентации
- Печать фотографий в новом макете раскладки изображений
- Печать плашечных цветов
- Дуплексы
- Печать изображений на печатной машине
- Улучшение цветной печати в Photoshop
- Устранение неполадок при печати | Photoshop
- Автоматизация
- Создание операций
- Создание изображений, управляемых данными
- Сценарии
- Обработка пакета файлов
- Воспроизведение операций и управление ими
- Добавление условных операций
- Сведения об операциях и панели «Операции»
- Запись инструментов в операциях
- Добавление изменения цветового режима в операцию
- Набор средств разработки пользовательского интерфейса Photoshop для внешних модулей и сценариев
- Управление цветом
- Основные сведения об управлении цветом
- Обеспечение точной цветопередачи
- Настройки цвета
- Работа с цветовыми профилями
- Управление цветом документов для просмотра в Интернете
- Управление цветом при печати документов
- Управление цветом импортированных изображений
- Выполнение цветопробы
- Подлинность контента
- Подробнее об учетных данных для содержимого
- Идентичность и происхождение токенов NFT
- Подключение учетных записей для творческой атрибуции
- 3D-объекты и технические изображения
- 3D в Photoshop | Распространенные вопросы об упраздненных 3D-функциях
- 3D-анимация Creative Cloud (предварительная версия)
- Печать 3D-объектов
- 3D-рисование
- Усовершенствование панели «3D» | Photoshop
- Основные понятия и инструменты для работы с 3D-графикой
- Рендеринг и сохранение 3D-объектов
- Создание 3D-объектов и анимаций
- Стеки изображений
- Процесс работы с 3D-графикой
- Измерения
- Файлы формата DICOM
- Photoshop и MATLAB
- Подсчет объектов на изображении
- Объединение и преобразование 3D-объектов
- Редактирование 3D-текстур
- Коррекция экспозиции и тонирования HDR
- Настройки панели «3D»
Для редактирования содержащихся в 3D-файле текстур или создания
новых текстур можно использовать рисование Photoshop и
инструменты коррекции.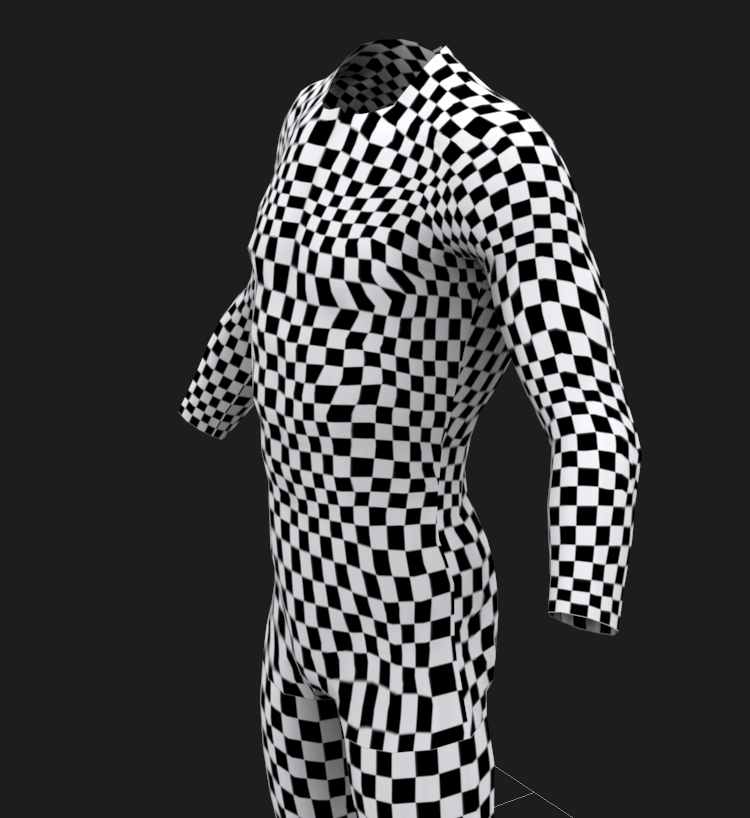 Текстуры импортируются вместе с 3D-моделью в виде 2D-файлов.
Они отображаются в виде элементов на панели «Слои», вложенной в
«3D-слой», и группируются по типу карты: «Диффузия», «Выпуклость», «Глянцевитость» и
так далее.
Текстуры импортируются вместе с 3D-моделью в виде 2D-файлов.
Они отображаются в виде элементов на панели «Слои», вложенной в
«3D-слой», и группируются по типу карты: «Диффузия», «Выпуклость», «Глянцевитость» и
так далее.
Для просмотра миниатюры определенного файла текстуры наведите указатель на название текстуры на панели «Слои». Вместе с миниатюрой также показываются сведения о размере изображения и цветовой модели.
3D-текстуры на панели «Слои», отсортированные по типу текстурной картыA. 3D-слой B. Типы текстурных карт C. Название текстурной карты
Если выбрать материал, то в нижней части панели 3D отображаются текстурные карты, используемые в нем. См. раздел Параметры 3D-материалов.
Редактирование 3D-текстур в Photoshop осуществляется одним из следующих способов:
Редактирование текстуры в 2D-формате. Текстура открывается в качестве смарт-объекта в отдельном окне.
Редактирование текстуры непосредственно на модели.
 При необходимости можно временно вырезать необходимую область модели для рисования. См. раздел 3D-рисование.
При необходимости можно временно вырезать необходимую область модели для рисования. См. раздел 3D-рисование.
Выполните одно из следующих действий.
Дважды щелкните текстуру на панели «Слои».
На панели «Материалы» выберите материал, используемый в текстуре. В нижней части данной панели щелкните значок меню текстуры редактируемой текстуры и выберите «Открыть текстуру».
Для рисования на текстуре или ее редактирования можно использовать все доступные инструменты Photoshop.
Активируйте окно с 3D-моделью, чтобы увидеть результат редактирования ее текстуры.
Закройте документ текстуры и сохраните изменения.
Для определения области модели, на которую наложена текстура, текстуры можно скрывать или отображать вновь.
Щелкните значок глаза напротив необходимого слоя «Текстура». Чтобы скрыть или отобразить все текстуры, щелкните значок глаза напротив самого верхнего слоя «Текстуры».

Фоновый файл диффузии, использующийся несколькими материалами 3D-модели, может совмещать в себе несколько областей содержимого, накладываемого на различные поверхности данной модели. Этот процесс, называемый Отображением UV, согласовывает координаты из 2D-текстурной карты с определенными координатами на 3D-модели. UV-наложение обеспечивает корректное наложение 2D-текстуры на 3D-модель.
Что касается 3D-содержимого, созданного не в Photoshop, этот процесс осуществляется в той программе, где это содержимое создавалось. Однако в Photoshop можно создать UV-перекрытия, которые облегчают контроль наложения 2D-текстуры на поверхности 3D-модели. Эти перекрытия играют роль направляющих при редактировании текстуры.
Дважды щелкните текстуру на панели «Слои», чтобы открыть ее для редактирования.
Создание UV-перекрытий возможно только в том случае, если текстурная карты открыта, а содержащее ее окно является активным.
Выберите «3D» > «Создать UV-перекрытия», затем выберите вариант перекрытия.

Каркас
Показывает границы UV-отображения
Затененный
Показывает области модели в режиме рендеринга с использованием сплошного цвета.
Карта нормали
Отображает геометрические нормали, переведенные в значения RGB, где R=X, G=Y, а B=Z.
UV-перекрытия добавляются в качестве отдельных слоев фонового файла на панели «Слои». UV-перекрытие можно отобразить, скрыть, переместить или удалить. Эти перекрытия отображаются на поверхности модели при закрытии и сохранении фонового файла или переключении с фонового файла на связанный 3D-слой (сохранение фонового файла происходит автоматически).
Перед проведением финального рендеринга UV-перекрытия нужно удалить или скрыть.
Иногда на сетке открываемой 3D-модели текстуры отображаются
не совсем точно. Некорректное наложение текстур
может привести к тому, что на поверхности
модели станут заметны значительные искажения, например швы или области с вытянутыми или
сжатыми узорами текстуры. Также это может привести к непредсказуемым
результатам при непосредственном рисовании на модели.
Также это может привести к непредсказуемым
результатам при непосредственном рисовании на модели.
Чтобы проверить параметризацию, откройте текстуру для редактирования, затем используйте UV-перекрытие для осмотра качества наложения текстуры на поверхности модели. См. раздел Создание UV-перекрытий.
Команда «Повторно параметризовать» устраняет все изъяны для корректного отображения текстуры на поверхностях модели.
Откройте 3D-файл с ошибками в наложении текстуры диффузии, затем выберите 3D-слой, в котором содержится данная модель.
Выберите «3D» > «Повторно параметризовать». Photoshop выведет сообщение о повторном наложении текстуры на модель. Нажмите кнопку «ОК».
Задайте параметры повторной параметризации:
«Низкое искажение» обеспечивает наименьшее искажение узора текстуры за счет возможного увеличения числа швов на поверхности модели.
«Уменьшение числа швов» уменьшает число швов на стыках текстур модели.
 В зависимости
от модели этот процесс может привести к увеличению случаев растяжения или сжатия текстуры.
В зависимости
от модели этот процесс может привести к увеличению случаев растяжения или сжатия текстуры.
(Необязательно) Если выбранный способ повторной параметризации не позволяет добиться желаемого результата, выберите «Редактирование» > «Отменить» и попробуйте второй вариант.
Команду «Повторно параметризовать» также можно использовать для повышения качества отображения текстуры по умолчанию при создании 3D-моделей из 2D-слоев. См. раздел Создание 3D-объектов из 2D-изображений.
Текстура с повторяющимся узором состоит из одинаковых повторяющихся фрагментов изображения,
напоминающих мозаику. С помощью таких текстур можно воссоздать более реалистичный внешний
вид модели. Они не занимают много места на диске, а уровень производительности при их использовании возрастает.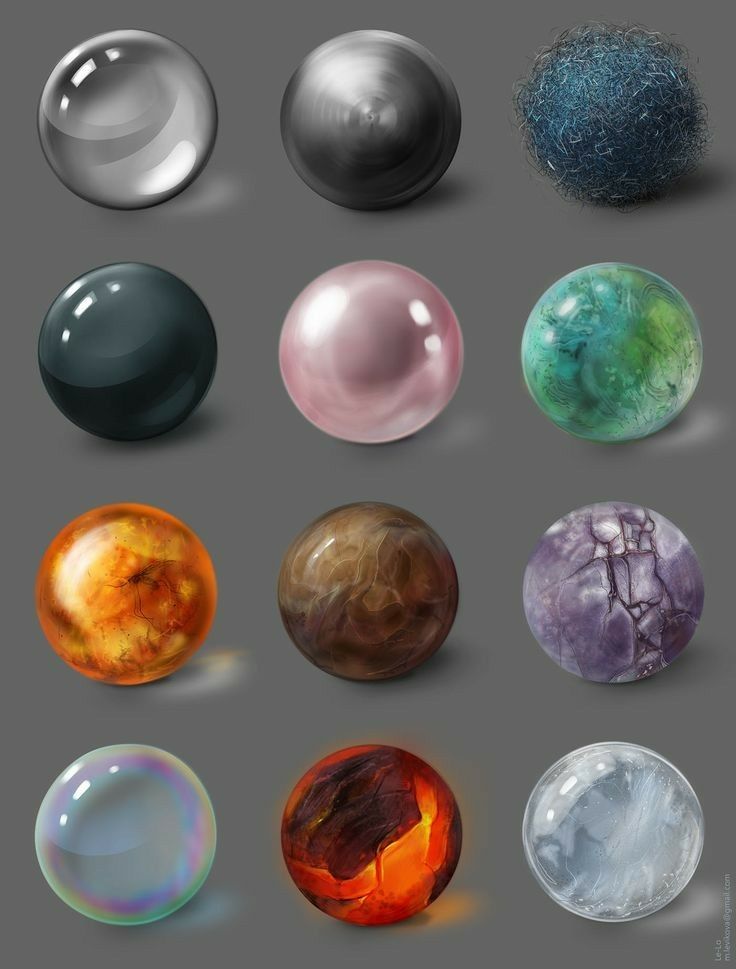 Любой 2D-файл можно превратить в мозаичный рисунок. После предварительного просмотра
взаимодействия участков мозаики на рисунке вы можете
сохранить один из них в качестве повторяющейся текстуры.
Любой 2D-файл можно превратить в мозаичный рисунок. После предварительного просмотра
взаимодействия участков мозаики на рисунке вы можете
сохранить один из них в качестве повторяющейся текстуры.
Чтобы создать сетку для текстуры с повторяющимся узором, воспользуйтесь 3D-редактором, в котором была создана модель.
Откройте 2D-файл.
Выберите в файле один или более слоев, затем выберите «3D» > «Новая мозаичная картина».
Данный 2D-файл преобразуется в 3D-плоскость, содержащую девять идентичных фрагментов исходного содержимого. Размеры изображения остаются неизменными.
Измените мозаичную текстуру с помощью инструментов для рисования, фильтров или другими способами. (Изменения, внесенные в один фрагмент мозаики, автоматически проявляются в остальных фрагментах.)
Сохраните фрагмент мозаики как 2D-изображение: в разделе «Материалы» 3D-панели выберите «Открыть текстуру» в меню «Диффузия» . Затем выберите команду «Файл» > «Сохранить как.
 ..» и укажите название,
местоположение и формат.
..» и укажите название,
местоположение и формат.Если вы не планируете использовать оригинальный рисунок из девяти фрагментов где-то еще, закройте его, не сохраняя.
Чтобы загрузить мозаику как текстуру с повторяющимся узором, откройте файл с 3D-моделью. В разделе «Материалы» на панели 3D выберите из меню «Диффузия» пункт «Загрузить текстуру» и укажите на сохраненный ранее файл.
Похожие темы
- Рисование с помощью инструментов «Кисть» или «Карандаш»
Вход в учетную запись
Войти
Управление учетной записью
Как установить и наложить текстуры в Фотошоп
Опытные фотографы могут создать отличное фото, выбрав достаточно быстро правильный ракурс. Однако они на этом не ограничиваются, а подвергают даже интересное изображение дополнительной корректировке, в процессе которой фотография становится невероятно интересной и уникальной.
Сделать фото оригинальным можно, если воспользоваться возможностями графического редактора Adobe Photoshop, в котором имеется масса отличных инструментов. Ознакомившись с инструкцией по работе с Adobe Photoshop, легко разобраться и в том, как наложить текстуру в этом редакторе.
Разнообразить ваше фото помогут текстуры. Как с ними работать — мы расскажем в этой статье
Применение текстуры
Каждое слово заключает в себе какой-то смысл, указывающий зачастую на его предназначение. Если перевести с латинского языка слово «текстура», получится слово «ткань». В графике это понятие обозначает скопление точек определённых цветовых оттенков, устанавливая которые в определённом порядке удаётся сделать новое изображение.
Разновидности
Начинающие графические дизайнеры могут для начала сделать для себя ассоциацию текстуры с фоном. Чаще всего такие файлы имеют расширение PNG, JPEG или PAT.
Текстурой может быть любая картинка, которая добавит уникальный эффект вашему изображению
Помимо отличия сопровождаемого формата, текстуры могут отличаться и по типам. Дизайнерам, которые владеют навыками добавления их на фотографии, удаётся сопроводить изображение дополнительными эффектами. В частности, при помощи текстуры в Фотошопе удаётся передавать «горячее дыхание» барханов в пустыне, «холодные поцелуи» зимнего ветра, наложение эффектов мятой бумаги и прочее.
Дизайнерам, которые владеют навыками добавления их на фотографии, удаётся сопроводить изображение дополнительными эффектами. В частности, при помощи текстуры в Фотошопе удаётся передавать «горячее дыхание» барханов в пустыне, «холодные поцелуи» зимнего ветра, наложение эффектов мятой бумаги и прочее.
Текстуры помогают придать лицу человека специфическую «узорчатость». Самая обыкновенная фотография станет неузнаваемой, если над ней «поколдует» настоящий мастер, владеющий на высочайшем уровне Adobe Photoshop, тем более что в самом этом графическом редакторе предусмотрены уникальные возможности, позволяющие понять, как создать текстуру.
Наложение текстуры
Итак, желая кардинально разобраться в том, как сделать текстуру в Фотошопе, следует внимательно ознакомиться с рекомендациями опытных пользователей редактора.
Откройте исходное фото в ФШ
Первоначально следует запустить сам Adobe Photoshop, после чего загрузить фотографию, которая подлежит корректировке. Также важно загрузить текстуру, выбранную из имеющегося набора в Фотошопе, после чего её выделить, одновременно зажав две клавиши: «Alt» и «A».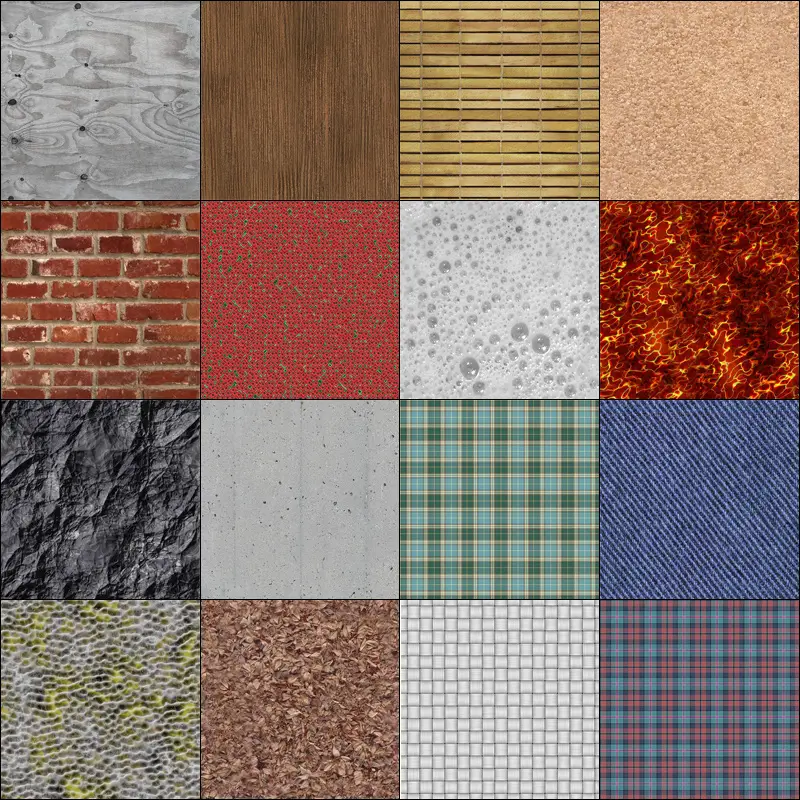 Если все действия были проделаны правильно, изображение-текстура будет выделена по контуру пунктирной линией. Далее следует скопировать её, а затем добавить в подготовленную фотографию.
Если все действия были проделаны правильно, изображение-текстура будет выделена по контуру пунктирной линией. Далее следует скопировать её, а затем добавить в подготовленную фотографию.
Фотошоп, при выполнении таких действий, самостоятельно создаст второй слой для текстуры. Если размеры её существенно отличаются от параметров фото, первоначально следует урегулировать такое несоответствие. Для этого активизируется параметр «Свободное трансформирование», позволяющий изменять исходные размеры любых изображений.
Чтобы активировать все возможности Adobe Photoshop, пользователь обязательно должен кликнуть по инструменту «Перемещение», в противном случае часть полезных инструментов будет недоступна.
В верхнем горизонтальном меню легко обнаружить опцию, ориентированную на смешивание слоёв. Первоначально в программе установлены обычные параметры. Дизайнер может выбрать любой иной параметр из предложенных вариантов в раскрывающемся списке, чтобы впоследствии можно было наложить эффекты на фото.
Также лично сам пользователь может определиться, какой по уровню насыщенности должна быть текстура, какому цветовому оттенку отдать предпочтение. Можно установить параметр «Инверсия», благодаря которому имеющиеся цветовые оттенки будут заменены на противоположные. Не следует пренебрегать в работе с инструментом «Непрозрачность», который может заметно повысить эстетику откорректированного изображения.
Творческие эксперименты в Фотошопе не только позволяют создавать оригинальное изображение, но и благоприятствуют совершенствованию уровня мастерства самого дизайнера.
Итогом манипуляций станет красивый художественный эффект
Добавление текстуры
Графический редактор Adobe Photoshop, который дизайнеры или фотографы инсталлируют на свой компьютер, уже имеет определённые стандартные наборы инструментов, при помощи которых можно редактировать любые изображения. Однако каждый творческий человек мечтает создать не просто красивое фото, а такое, которое способно вызвать восхищение у многих людей.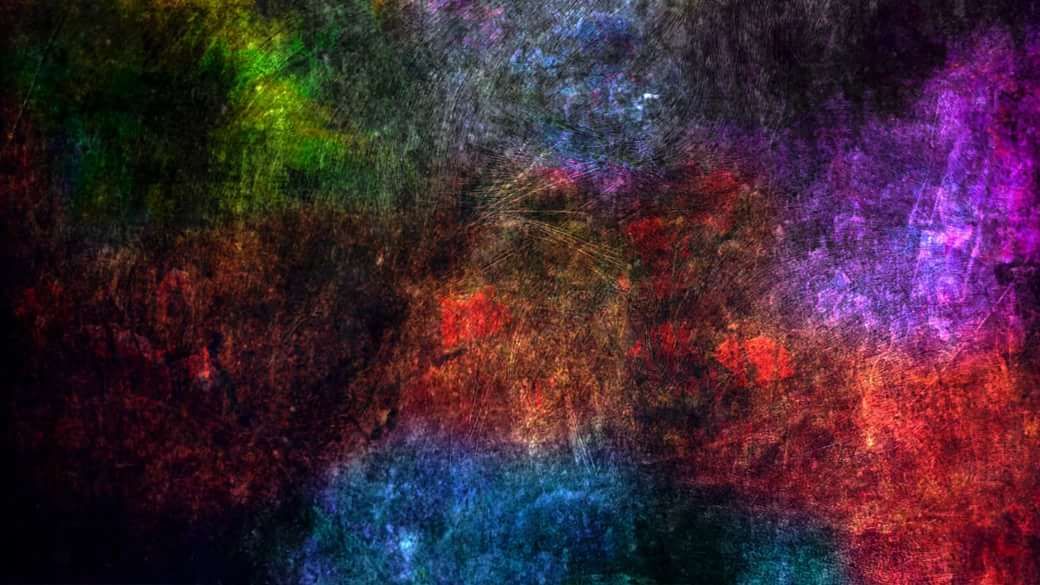 Для достижения таких творческих планов, желательно воспользоваться неординарными инструментами, включая и такие, при помощи которых удастся наложить уникальные текстуры. Безусловно, перед этим совсем не помешает изучить, как добавить текстуру в Фотошоп.
Для достижения таких творческих планов, желательно воспользоваться неординарными инструментами, включая и такие, при помощи которых удастся наложить уникальные текстуры. Безусловно, перед этим совсем не помешает изучить, как добавить текстуру в Фотошоп.
Процесс добавления
Новые варианты текстур могут быть созданы самим пользователем, успешно владеющим Adobe Photoshop, также новые образцы можно найти на тематических форумах и сайтах. Если что-либо понравится, дизайнер может закачать файл (желательно с расширением PAT) и поместить его в созданную папку.
Далее следует открыть Фотошоп. На верхней горизонтальной панели меню располагается кнопка «Редактирование», при наведении на которую открывается список, в котором важно кликнуть по пункту «Управление наборами».
В открывшемся окне белой строкой предлагается несколько вариантов наборов, среди которых следует установить параметр «Узоры». Остаётся только кликнуть по кнопке «Загрузить», указать путь к папке, в которой сохранены ранее закаченные текстуры. После этого, все новые варианты текстур будут отображаться в самом Фотошопе и, соответственно, будут доступны для работы.
Остаётся только кликнуть по кнопке «Загрузить», указать путь к папке, в которой сохранены ранее закаченные текстуры. После этого, все новые варианты текстур будут отображаться в самом Фотошопе и, соответственно, будут доступны для работы.
Итак, понимая, как установить текстуры в Фотошоп, дизайнеры не будут ограничены в творческих деяниях, они смогут сделать не только уникальное изображение, но и превратить свою работу в увлекательный процесс.
Как установить в Photoshop новую текстуру (узор) / Creativo.one
Как установить в Photoshop новую текстуру (узор) / Creativo.oneФильтры
ГлавнаяУрокиУстановка дополненийКак установить в Photoshop новую текстуру (узор)
Как установить в Photoshop новую текстуру (узор)
Из этого урока Вы узнаете как правильно установить новую текстуру в Фотошоп.
Сложность урока: Легкий
Содержание
- #Переходим в Управление наборами
- #Загружаем узоры в Фотошоп
- # Комментарии
Этот урок поможет вам установить новые текстуры (узоры) для версии программы Adobe Photoshop СС 2017. Для других версий алгоритм будет тот же.
Для других версий алгоритм будет тот же.
Для начала скачайте на нашем сайте или из Интернета файл с новыми текстурами и распакуйте его, если он в архиве.
Переходим в Управление наборами
Далее, откройте программу Photoshop и перейдите в главном меню в верхней части экрана во вкладку Редактирование – Наборы – Управление наборами (Edit — Preset Manager). Появится вот такое окошко:
Кнопка возле первого указателя (в виде маленькой стрелки) позволяет Вам выбрать вид дополнения, который вы хотите установить — кисти, текстуры, фигуры, стили и т.д.
Кнопка возле второго указателя показывает разновидности дополнения.
Загружаем узоры в Фотошоп
Кликаем по маленькой стрелке и в выпадающем списке, путем нажатия левой кнопки мышки, выбираем вид дополнения — Узоры (Patterns):
Далее, нажимаем кнопку Загрузить (Load).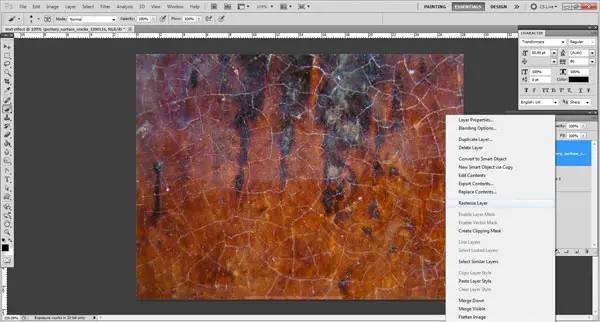
Появляется новое окошко. Здесь Вы указываете адрес скачанного файла c текстурами. Этот файл находится у вас на рабочем столе или помещен в специальную папку для скачанных дополнений. В моем случае, файл находится в папке «Фоны» на рабочем столе:
Снова нажимаем Загрузить (Load).
Теперь, в диалоговом окне «Управление наборами» вы сможете увидеть в конце набора текстур новые, только что загруженные нами текстуры:
Примечание: если текстур много, опустите полосу прокрутки вниз, и в конце списка будут видны новые текстуры
Вот и все, программа Photoshop скопировала указанный файл с текстурами в свой набор. Можете пользоваться!
Я вместе с вами установила себе новые текстуры! Посмотрим, что получилось!
Замечательно!
Если ваша текстура в формате JPG или PNG, то её не нужно загружать как узоры, просто откройте такой файл в программе как документ и используйте для работ, перетаскивая в свою работу.
До встречи на www.creativo.one!
Примечание: статья обновлена 20.03.2019
Источник: www.photoshop-master.ru
Новые работы пользователей
По заданным фильтрам работы не найдены
Попробуйте изменить критерий поиска или сбросить фильтры
Смотреть все работы
Хотите взять максимум?
Активируй Premium подписку и получи 15 преимуществ на Creativo
Premium-контент
110 видеоуроков только для Premium-пользователей.
Закрытые трансляции
Регулярные трансляции с профессионалами, обычным аккаунтам они доступны платно.
Приоритет в проверке работ
Все работы в вашем портфолио рассматриваются в приоритетном порядке.
Статистика переходов в соцсети
Сколько человек перешли по ссылкам из вашего профиля
Возможность
скачивать видеоуроки
Вы сможете скачивать все бесплатные видеоуроки без ограничений
Premium-статус
на аватаре
На вашей аватарке будет отображаться значок, обозначающий Premium-статус.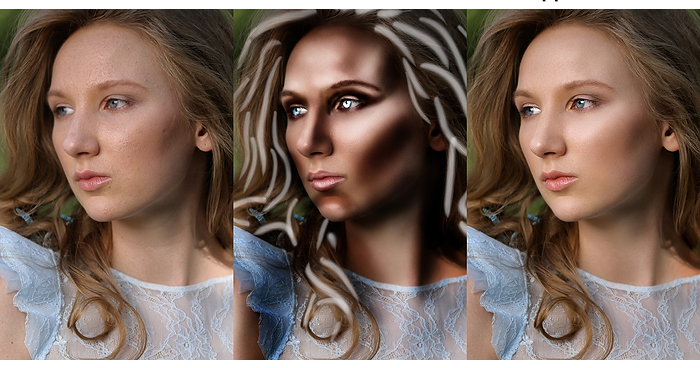
Короткая именная ссылка
Получите именную ссылку на профиль вида https://creativo.one/sasha
Возможность отложенной
публикации постов
Вы сами решаете, в какое время пост появится в ленте.
Светлая / темная
тема сайта
Меняйте тему оформления сайта под свое настроение.
Расширенные возможности опросов
Голосования с прогрессивным рейтингом, создание викторин
Поддержка от кураторов
Напрямую получайте поддержку от кураторов команды Creativo.
Поддержка в телеграм-чате
Обменивайтесь опытом, делитесь заказами и отвечайте на вопросы друг друга в закрытом чате.
Подарки, призы, розыгрыши
Получите возможность выиграть ценные призы и подарки от команды Creativo и партнеров.
Разбор работ от авторов
Ежемесячные тренировочные интерактивы по разным направлениям для отточки мастерства и разбора работ.
Активировать Premium
Хотите узнавать
обо всех событиях?
Выберите, куда хотите получать уведомления
Скопировать ссылку
Работа скрыта
Войти, чтобы проголосовать
 title»/>
{{percent(index)}}
title»/>
{{percent(index)}}
{{(index + 1)}}.
Изображение удалено
{{percent(index)}}
Всего проголосовало: {{total}}
Вы можете выбрать до {{max_variants}} вариантов. Голос будет распределён равномерно между всеми выбранными.
{{item.title}}
Изображение удалено
Создать опрос
Сделать мультиголосование
Можно выбрать несколько вариантов.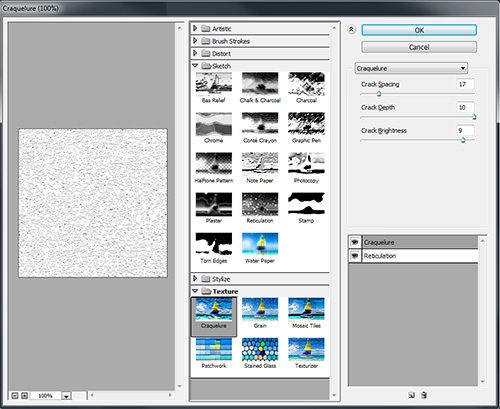 Максимум
{{lex(‘response’, max_variants)}}
Максимум
{{lex(‘response’, max_variants)}}
Название опроса
Ответ {{(index + 1)}} Удалить ответ
Добавить ответ
Прогрессивный подсчет результатов
Автоматически завершить опрос 0″> через {{lex(‘days’,closeday)}}
{{lex(‘feed_type_’ + tp)}} {{counts[tp]}}
Сортировка:
По релевантности По дате По популярности
Показывать превью
subtitle»>{{item.subtitle}}Закреплен
Опрос
По вашему запросу ничего не найдено
Попробуйте изменить критерий поиска, или сбросить фильтры.
Не удалось загрузить работу. Возможно она была удалена.
= 0}»> GIF {{work.bite}} Мб Загрузить
Редактировать Удалить
18+
Работа имеет содержимое для 18+ лет
Жалоба
Опишите суть жалобы, при необходимости добавьте ссылки на скриншоты
Спасибо! Ваше обращение ушло на рассмотрение.
1.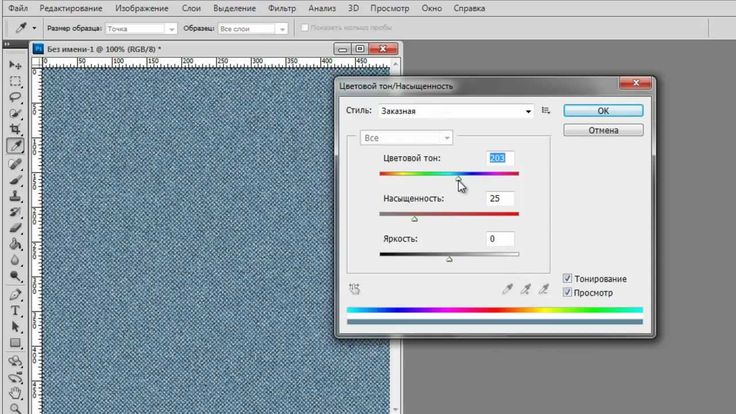 Название и описание
2. Миниатюра
3. Исходник
4. Тэги
5. Прочие настройки
Название и описание
2. Миниатюра
3. Исходник
4. Тэги
5. Прочие настройки
Название работы
Описание работы (необязательно)
Комментарий
Скрывать в портфолио (доступ по ссылке)
Ваша миниатюра:
Название:
{{name}}
Описание:
Исходник:
{{source.name}} {{source.name}}
Тэги:
#{{tag.label}}Есть ли у вас исходник к работе?
Исходник — это файл из исходных изображений, которые использовались для создания вашей работы. Исходник позовляет лучше понять вашу работу. Он не обязателен, но работы с исходниками получают больше лайков и имеют право на участие в еженедельных конкурсах.
Исходник позовляет лучше понять вашу работу. Он не обязателен, но работы с исходниками получают больше лайков и имеют право на участие в еженедельных конкурсах.
jpg-файл, максимальный размер 1920x1080px
Пример исходника
Выберете тэги работы:
Тэги позволяют лучше находить вашу работу другим пользователям. Подумайте какие тэги описывают вашу работу лучше всего и проставьте их. Это даст вам больше просмотров, лайков и комментариев.
Стиль работы Тематика Ятаквижу
Стиль работы:
#{{tag.label}}
Тематика:
#{{tag.label}}
Ятаквижу:
#{{tag.label}}
Не более десяти тэгов на одну работу
Работа 18+
Отключить комментарии
Комментарии к работе будут отключены, на их месте будет выведена реклама.
После добавления работы:
Автоматически перейти в портфолио
Остаться на текущей странице
Запланировать публикацию
{{pub_dates[pub_date] || pub_dates[0]}}
Отменить планирование
Запланировать
Используя данный сайт, вы даёте согласие на использование файлов cookie, данных об IP-адрес, помогающих нам сделать его удобнее для вас. Подробнее
Как использовать текстуры в Photoshop
Текстура часто то, что размывает линии между традиционными и цифровыми произведениями искусства. Зачастую легко сказать разница между ними, если у вашего цифрового искусства нет никакого вида холста, но применив свои собственные текстуры в Photoshop, вы можете помочь дать своему искусству немного больше реализма.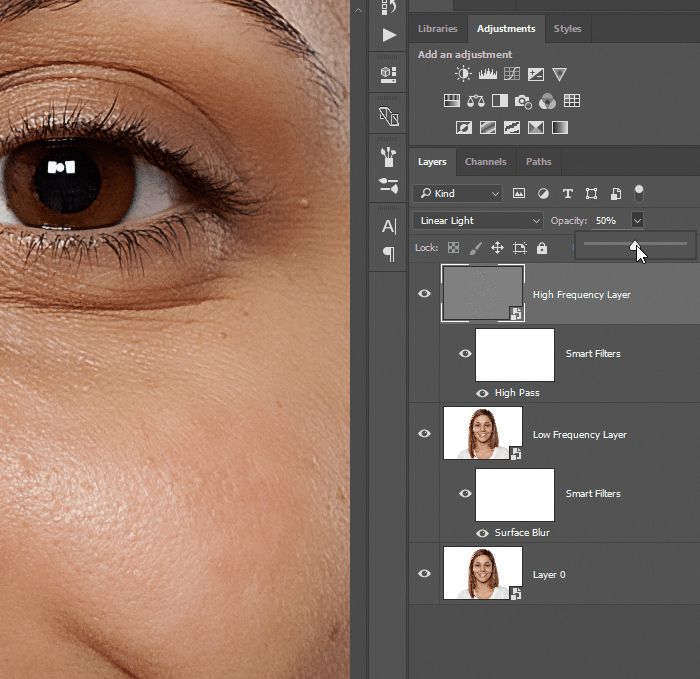
В этом Учебник Photoshop , мы собираемся применять простой шум и холст текстуры, которые будут выглядеть и чувствовать себя немного как бумаги. Мы создали просто чертеж мела и угля, чтобы использовать его, чтобы мы могли видеть его четко, и он поможет добавить немного больше формы и тонус на изображение. Вот почему текстура велика; Без какой-либо текстуры за этой картиной она выглядит довольно очевидно, нарисовано в цифровом виде.
- Получить Adobe Creative Cloud
Это не просто бумажные текстуры, которые вы можете добавить в свои произведения искусства. Вы можете захотеть иллюзию текстуры фильма для более реалистичных деталей, или даже стена какого-то вида для уличное искусство Эффект в вашем городском композиции науки. Есть много предварительно сделанных и даже Бесплатные текстуры Онлайн, который вы можете вставить в свою работу и изменить режим смеси.
Хорошо, давайте посмотрим, сколько из разницы текстура делает …
01. Добавьте шум в качестве основы вашей текстуры
Создание нового слоя над вашей картиной означает, что мы можем применить эффект, чтобы объединить его с слоем нижеНачните с настройки переднего плана и обратных образцов как черно-белые, ударяя Подразделение Отказ Создайте новый слой, затем перейдите в Filter & GT; Шум & gt; Добавлять шум. Выберите сумму 400 процентов, проверьте монохроматическую коробку и убедитесь, что вы выбираете гауссов, прежде чем ударить хорошо.
Мы используем черный и белый, так как он делает тонкий серый цвет на расстоянии; Это означает, что изменение режима смеси будет чисто отображать текстуру. Однако, если вы хотите добавить красочный оттенок на вашу текстуру, создайте новый слой, заполните цветом и alt / opt. — Нажмите на его текстуру.
02. Отрегулируйте режим смеси текстуры
Эксперимент с различными модами смесиПотому что мы хотим немного смешивать нашу текстуру шума с цифровыми произведениями искусства, которые сидят на слое под ним, это сцена, в которой мы собираемся изменить режим смеси. Установите режим смеси в линейный свет в этом случае и уменьшите непрозрачность примерно на 40 процентов.
Вам не нужно использовать линейный свет; Эксперимент с цветом Dodge для более драматического эффекта или наложения и мягкого света для более тонкого взгляда.
Уменьшение непрозрачности также может помочь уменьшить эффект немного, не принимая от фактического шума. Нажмите 4, чтобы установить слой на 40% непрозрачности. Вы также можете перетащить горизонтально, где он говорит о непрозрачности в палитре слоев, чтобы изменить непрозрачность.
Вы можете настроить свою пользовательскую текстуру путем обтравочного настроек к нему, используя обтравочные маски. Вы можете редактировать тон, яркость или экспозицию текстуры.
Вы можете редактировать тон, яркость или экспозицию текстуры.
03. Размытие текстуру слой
Применение размытия сглаживает вещиТеперь мы собираемся применить размытие шуму, чтобы просто сгладить его немного. Перейти к фильтру и GT; Blur & GT; Гауссов размытие, чтобы применить ваш размытие и выбрать радиус около 3-5PX, прежде чем ударить в порядке. В диалоговом окне предварительного просмотра вы можете повлиять на вашу работу, прежде чем применить его.
Photoshop покажет вам, как выглядит размытие при нанесении на вашу фактическое изображение, а также в предварительном просмотре. Вы можете использовать ползунок, чтобы изменить размытие или просто ввести значение, и использовать значки увеличительного стекла, чтобы увеличить либо в или из вашего изображения в целом, чтобы увидеть размытие в действии.
04. Настройте текстуру холста
Текстура холста дает более правдоподобную базу Далее мы собираемся использовать текстуру холста, просто чтобы дать это изображение более правдоподобной базой. Перейти к фильтру и GT; Фильтрующая галерея и выберите текстуру, затем текстура. Выберите значение масштабирования 200 процентов и обстановка рельефа 10, с светом на изображении, приходящем сверху, прежде чем применить.
Перейти к фильтру и GT; Фильтрующая галерея и выберите текстуру, затем текстура. Выберите значение масштабирования 200 процентов и обстановка рельефа 10, с светом на изображении, приходящем сверху, прежде чем применить.
Также обратите внимание, что в раскрывающемся меню доступны другие полотно, включая кирпич.
Вы можете использовать опцию Invert, чтобы отобразить реверс тому, что вы применяете. Держать CMD / CTRL. Чтобы подвести кнопку по умолчанию ниже кнопки OK. Нажатие на это вернет ваши изменения в значения, которые изначально были установлены.
05. Заточить и сгладить текстуру
Заточка текстуры может сделать ваше изображение гладким Наконец, дублируйте этот слой текстуры и перейдите в фильтр и GT; Другое и GT; Высокая частота. Установите ваше значение в виде 5PX и нажмите OK, прежде чем настроить слой в Overlay. Слиньте это с слоем ниже, снова установите линейный свет, а затем перейдите в фильтр и GT; Шум & gt; Уменьшите шум, чтобы дополнительно сгладить текстуру.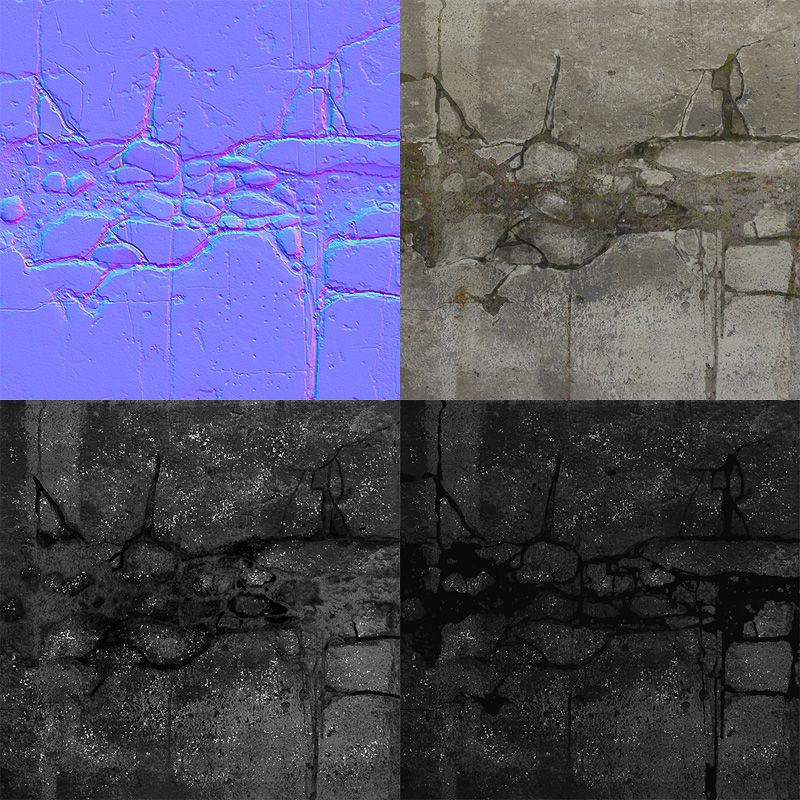
Выберите силу 5 и оставьте все остальные варианты бесплатно, чтобы немного сгладить текстуру после того, как вы немного обострили его. Если текстура теперь выглядит слишком заметно, уменьшить непрозрачность немного дальше. Отоколевая и сглаживая текстуру, вы вкладываете его дальше в картину, когда убедитесь, что это выглядит хрустящим.
Эта статья изначально появилась в ImagineFX. Ведущий в мире журнал для цифровых артистов. Подписаться здесь Отказ
Прочитайте больше:
- Как удалить фон в Photoshop
- 5 лучших ноутбуков для Photoshop
- 38 лучших плагинов Photoshop
Как устанавливать текстуры в фотошоп: разные способы
Автор Иван Чистяков На чтение 5 мин Просмотров 2. 4к. Опубликовано Обновлено
4к. Опубликовано Обновлено
Всем привет, дорогие читатели! Снова я, и снова с вагоном познавательной информации. Если вы начинающий пользователь программы, и не знаете как устанавливать текстуры в фотошоп, то вы на правильном пути. Сегодня мы это исправим, и вы станете настоящим специалистом. Ну что, приступим?
Содержание
- Что такое текстура
- Установка
- Создаем документ с текстурой
- Текстура из картинки
- Создаем сами
- Наложение на изображение
- В итоге
Что такое текстура
В начале немного общей информации, чтобы было понятно с чем сегодня будем работать. Текстура — это растровое изображение, которое накладывается на поверхность объекта либо под него, чтобы придать ей свойства краски, иллюзии рельефа или цвета.
Иными словами — это фон. Текстурой может выступать иллюстрация царапин, стекол, имитация различных строительных материалов, узоры и тд. Основной их функцией является доработка фотографий. Сегодня мы научимся не только добавлять новые текстуры, но ещё и создавать собственные.
Основной их функцией является доработка фотографий. Сегодня мы научимся не только добавлять новые текстуры, но ещё и создавать собственные.
Установка
Для начала нам необходимо скачать эти узоры. Их можно найти на просторах интернета, обычно они скачиваются в раре — архивном файле. После скачивания находим его в папке и кликаем ПКМ (правой кнопкой мыши) по нему и выбираем действие «извлечь в текущую папку» («Extract here»).
У нас появилась папка с файлами.
Жмём по ней ПКМ, далее команда «вырезать».
После этого необходимо проделать следующий путь:
Этот компьютер (мой компьютер) → локальный диск (С:) → Program Files → Photoshop CS6 (Adobe Photoshop) → папка Presets (наборы) → папка Patterns. Мы попадаем в папку с текстурами. Добавляем сюда наши узоры путём нажатия ПКМ → вставить.
Если у вас появилось окно «Нет доступа к целевой папке», то в таком случае нужно нажать команду «продолжить».
Всё, файл теперь вставлен.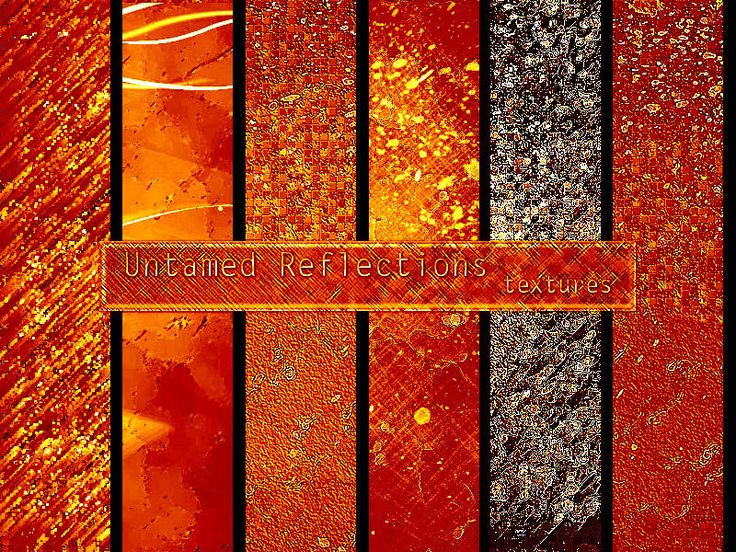
Создаем документ с текстурой
Переходим в программу фотошоп и создаём новый документ («Файл» → «Создать» → Ок).
Теперь в верхней панели выбираем Редактирование→Наборы→Управление наборами.
Перед нами возникает контекстное меню, в котором есть раздел «Тип набора», в нём необходимо выбрать «Узоры».
Затем кликаем по команде «Загрузить».
Программа Фотошоп сразу же открывает папку с текстурами, осталось выбрать подходящую.
Жмём по ней, находим файл в формате «RAT» и выбираем «загрузить».
Как только загрузка произошла, можно заметить, что узоров стало больше, а это значит, что обработка прошла успешно. Нажимаем «Готово».
Теперь применим одну из структур к обычному белому файлу. Во вкладке «Слои» находим слой с фоном, кликаем ЛКМ по нему два раза и всплывает окошко, в котором необходимо нажать «Ок».
У нас появляется слой. Нажимаете ПКМ по нему и найдем функцию «параметры наложения».
Перед нами появляется меню, где мы выбираем пункт «текстура». Далее в элементах найдём нужный нам узор, кликаем по нему → затем «ОК».
Далее в элементах найдём нужный нам узор, кликаем по нему → затем «ОК».
Мои поздравления, наш фон готов.
Текстура из картинки
Иногда бывает так, что подходящая структурка уже имеется, но она не в архивном формате, а является обычной картинкой в формате png или jpeg. Если выход из подобной ситуации? Определенно, да! Давайте вместе справимся с этой задачей.
1) Откроем картинку в обычном формате («Файл» → «Открыть» → Ок).
2) Пройдём в «Редактирование» →Определить узор
Мы видим, что всплыло окошко, в котором структуре необходимо задать имя и следом «ОК».
Вот и всё, так легко мы добавили текстуру в наборы.
Удостоверится в этом можно перейдя в «менеджер наборов». В самом конце будет находиться крайний добавленный узор.
Создаем сами
А что делать, если нет подходящей структуры, хотя вы уже перерыли весь интернет? Можно создать свою собственную! Сегодня мы разберём один из наиболее простых способов.
Он заключается в использовании разных фильтров, путем их наложения друг на друга. Применяя различные фильтры, можно добиться необычных результатов. Попробуем создать текстуру «мокрый бетон».
Работаем по алгоритму:
1) Создаём новый документ с белым холстом.
2) «Фильтр»→«Шум»→«Добавить Шум».
В появившемся меню регулируем эффект и клик «ОК».
Мы получили качественную основу для последующего фильтра.
3) Фильтр→Стилизация→Тиснение.
В появившемся меню отрегулируем значения в колонках «высота» и «эффект». Кликаем на кнопку «ОК».
Вот и всё, мы образовали собственную текстуру путем комбинации фильтров.
Наложение на изображение
А теперь давайте улучшим фотографию с помощью этих волшебных инструментов. Для этого процесса нам понадобится сама иллюстрация и подходящая к ней текстура. Допустим, возьмём фото девушки и имитацию мыльных пузырей.
Сперва нам необходимо загрузить фото, для этого выполняем следующие действия: Файл → Открыть→Находим нужный документ→Открыть.
Затем преобразуем наш фон в слой. ЛКМ два раза по фону →»ок»
Далее мы накладываем текстуру. ПКМ по слою → Параметры наложения.
Перед нами всплывает меню со стилями слоя. Слева перечислены параметры наложения, а справа элементы. Мы работаем таким образом:
Текстура → Выбираем нужный узор → «ОК».
Наблюдая результат, заметим, что фотография заиграла новыми красками.
В итоге
Давайте сделаем выводы сегодняшнего урока: мы научились применять, добавлять, а также создавать текстурки. И теперь, я с уверенностью могу сказать, что сейчас Вы уже не новичок, а начинающий специалист.
Ладно, друзья, шутки в сторону, делитесь своими навыками и нашими уроками, а также пишите в комментариях получилось ли у вас? Если есть вопросы — задавайте, с радостью отвечу. До скорых встреч!
С вами была Оксана.
Как использовать текстуры в Photoshop
Текстура часто стирает грань между традиционными и цифровыми произведениями искусства. Часто легко заметить разницу между ними, если за вашим цифровым изображением нет какого-либо холста, но, применяя собственные текстуры в Photoshop, вы можете помочь придать своему изображению немного больше реализма.
Часто легко заметить разницу между ними, если за вашим цифровым изображением нет какого-либо холста, но, применяя собственные текстуры в Photoshop, вы можете помочь придать своему изображению немного больше реализма.
В этом уроке Photoshop (откроется в новой вкладке) мы собираемся применить простой шум и текстуру холста, которая будет немного похожа на бумагу. Мы создали простой рисунок мелом и углем, чтобы использовать его, чтобы мы могли ясно видеть его, и это поможет добавить немного больше формы и тона к изображению. Вот почему текстура великолепна; без какой-либо текстуры за этой картинкой она выглядит явно нарисованной в цифровом виде.
- Получить Adobe Creative Cloud (откроется в новой вкладке)
Вы можете добавлять в свои работы не только текстуры бумаги. Вам может понадобиться иллюзия текстуры пленки для более реалистичных фрагментов или даже какая-то стена для эффекта уличного искусства в вашей городской научно-фантастической композиции. В Интернете есть множество готовых и даже бесплатных текстур (открывается в новой вкладке), которые вы можете вставить в свою работу и изменить режим наложения.
Хорошо, давайте посмотрим, насколько сильно текстура влияет на…
01. Добавьте шум в качестве основы вашей текстуры
Создание нового слоя поверх вашей картины означает, что мы можем применить эффект, чтобы смешать его со слоем нижеНачните с установки образцов переднего плана и фона как черно-белых с помощью нажимая D . Создайте новый слой и перейдите в Filter > Noise > Add Noise. Выберите количество 400 процентов, установите флажок «Монохроматический» и убедитесь, что вы выбрали «Гаусс», прежде чем нажать «ОК».
Мы используем черный и белый цвета, так как на расстоянии они создают легкий серый цвет; это означает, что изменение режима наложения приведет к чистому отображению текстуры. Однако, если вы хотите добавить красочный оттенок своей текстуре, создайте новый слой, залейте цветом и alt/opt -щелкните, чтобы прикрепить его к вашей текстуре.
02. Отрегулируйте режим наложения текстуры
Поэкспериментируйте с различными режимами наложения Поскольку мы хотим немного смешать нашу шумовую текстуру с цифровым изображением, которое находится на слое под ней, на этом этапе мы мы собираемся изменить режим наложения.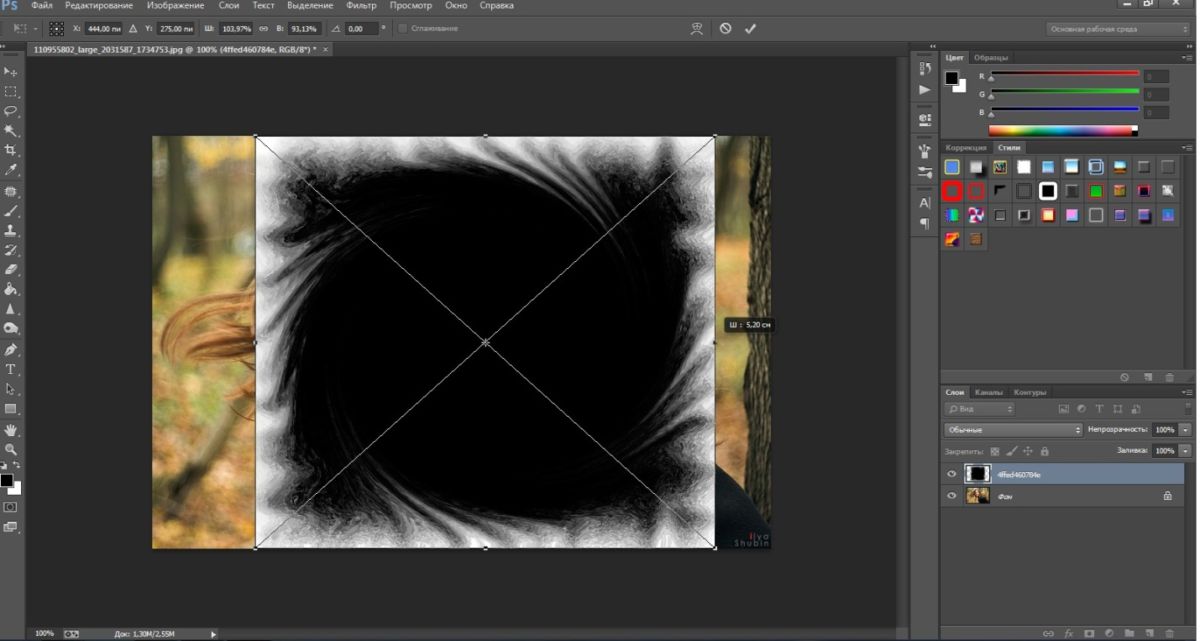 В этом случае установите режим наложения на Linear Light и уменьшите непрозрачность примерно до 40 процентов.
В этом случае установите режим наложения на Linear Light и уменьшите непрозрачность примерно до 40 процентов.
Линейный свет можно не использовать; поэкспериментируйте с Color Dodge для более драматичного эффекта или Overlay и Soft Light для более тонкого вида.
Уменьшение непрозрачности также может помочь немного ослабить эффект, не убирая реального шума. Нажмите 4, чтобы установить непрозрачность слоя на 40 процентов. Вы также можете перетащить по горизонтали, где указано «Непрозрачность» в палитре «Слои», чтобы изменить непрозрачность.
Вы можете настроить пользовательскую текстуру, обрезав ее с помощью обтравочных масок. Вы можете отредактировать тон, яркость или экспозицию текстуры.
03. Размытие слоя текстуры
Применение размытия сглаживает детали Теперь мы применим размытие к шуму, чтобы немного сгладить его. Перейдите в меню «Фильтр» > «Размытие» > «Размытие по Гауссу», чтобы применить размытие, и выберите радиус около 3-5 пикселей, прежде чем нажать «ОК».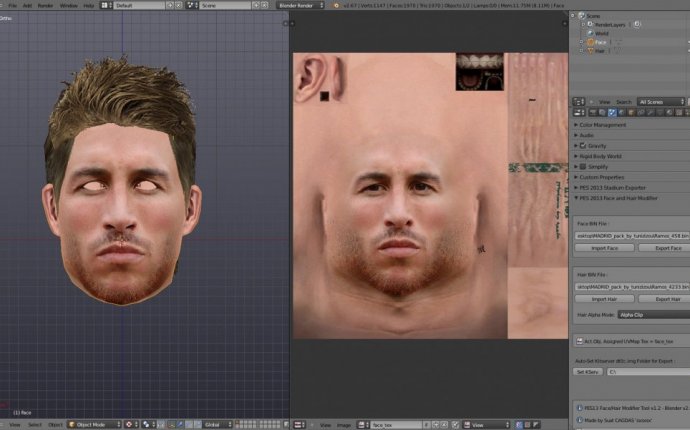 Вы можете увидеть в диалоговом окне предварительного просмотра, как это повлияет на вашу работу, прежде чем применить его.
Вы можете увидеть в диалоговом окне предварительного просмотра, как это повлияет на вашу работу, прежде чем применить его.
Photoshop покажет вам, как выглядит размытие при наложении на реальное изображение, а также в предварительном просмотре. Вы можете использовать ползунок, чтобы изменить размытие, или просто ввести значение и использовать значки увеличительного стекла, чтобы увеличить или уменьшить изображение в целом, чтобы увидеть размытие в действии.
04. Настройте текстуру холста
Текстура холста дает более правдоподобную основуДалее мы собираемся использовать текстуру холста, чтобы придать этому изображению более правдоподобную основу. Перейдите в «Фильтр» > «Галерея фильтров» и выберите «Текстура», затем «Текстуризатор». Перед применением выберите значение Масштабирования 200 процентов и настройку рельефа 10, чтобы свет на изображении шел сверху.
Также обратите внимание, что есть и другие холсты, доступные из выпадающего меню, включая кирпич.
Вы можете использовать опцию «Инверсия», чтобы отобразить обратную сторону того, что вы наносите. Удерживайте cmd/ctrl , чтобы вызвать кнопку «По умолчанию» под кнопкой «ОК». Если щелкнуть эту кнопку, ваши изменения вернутся к исходным значениям.
05. Сделайте текстуру более резкой и гладкой.
Повышение резкости текстуры может сделать изображение более четким.Наконец, продублируйте этот слой с текстурой и перейдите в Filter > Other > High Pass. Установите значение 5px и нажмите OK, прежде чем установить слой на Overlay. Слейте его со слоем ниже, снова установите Линейный свет, а затем перейдите в Фильтр > Шум > Уменьшить шум, чтобы еще больше сгладить текстуру.
Выберите силу 5 и оставьте все остальные параметры свободными, чтобы немного сгладить текстуру после того, как вы немного увеличили ее резкость. Если текстура теперь выглядит слишком заметной, еще немного уменьшите непрозрачность. Повышая резкость и сглаживая текстуру, вы смешиваете ее с изображением, обеспечивая при этом четкость.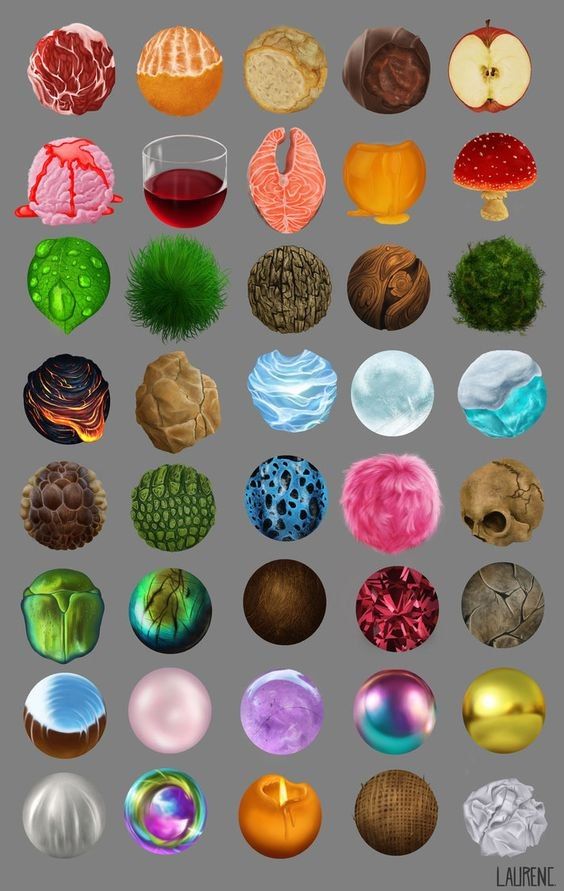
Первоначально эта статья появилась в ImagineFX , ведущем мировом журнале для цифровых художников. Подписаться здесь (откроется в новой вкладке) .
Подробнее:
- Как убрать фон в Photoshop (открывается в новой вкладке)
- 5 лучших ноутбуков для Photoshop (открывается в новой вкладке)
- 38 лучших плагинов Photoshop (открывается в новой вкладке)
Спасибо, что прочитали 5 статей в этом месяце* Присоединяйтесь сейчас, чтобы получить неограниченный доступ
Наслаждайтесь первым месяцем всего за 1 фунт стерлингов / 1 доллар США / 1 евро
У вас уже есть аккаунт? Войдите здесь
*Читайте 5 бесплатных статей в месяц без подписки
Присоединяйтесь сейчас, чтобы получить неограниченный доступ
Попробуйте первый месяц всего за 1 фунт стерлингов / 1 доллар США / 1 евро
У вас уже есть аккаунт? Войдите здесь
Марк — редактор техники в журнале Photoshop Creative. Он использует почти исключительно Photoshop и использует это программное обеспечение уже более десяти лет.
Он использует почти исключительно Photoshop и использует это программное обеспечение уже более десяти лет.
Как добавить текстуру в Photoshop — СтреляйТочкаРедактировать
В ShootDotEdit мы специализируемся на редактировании свадебных изображений для вас, но мы также знаем, что есть некоторые вещи, которые можете сделать только вы, чтобы сделать эти WOW-изображения вашим фирменным стилем. И одна из самых творческих корректировок, которые вы можете сделать к своим фотографиям, — это добавление текстуры, а это значит, что вам, возможно, придется научиться добавлять текстуру в Photoshop. Текстурные наложения могут быть тонкими или заметными, но независимо от того, что вы решите, с помощью этого совета по редактированию Photoshop и других советов по редактированию фотографий, которые мы приводим здесь и в других сообщениях блога, вы сможете создавать незабываемые изображения и выделять свои свадебные фотографии.
КАК ДОБАВИТЬ ТЕКСТУРУ В PHOTOSHOP Добавление различных эффектов к вашим изображениям во время рабочего процесса после свадьбы может быть отличным способом улучшить их качество, но без надлежащей подготовки этот процесс может быть сложным и привести к неожиданным, неблагоприятным результатам.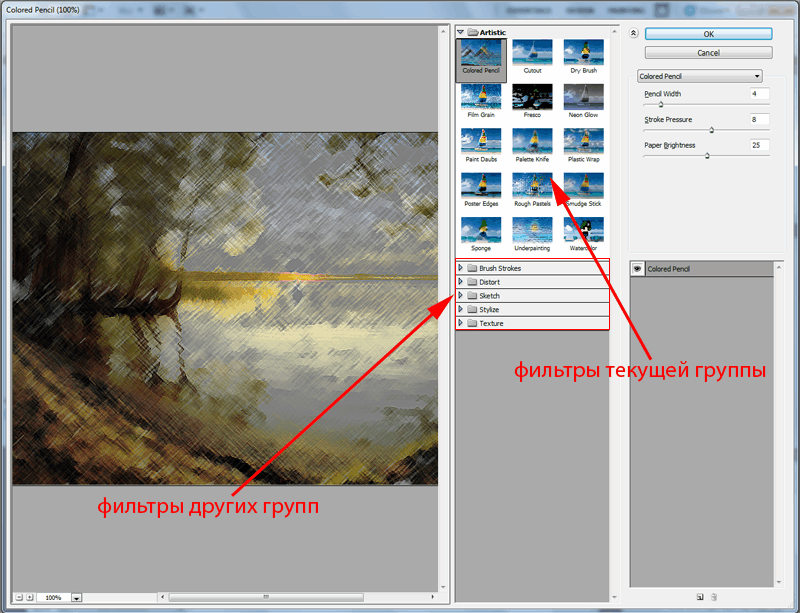 . Вот почему мы составили этот пост, чтобы помочь вам легко добавить текстуру к вашим изображениям в Photoshop.
. Вот почему мы составили этот пост, чтобы помочь вам легко добавить текстуру к вашим изображениям в Photoshop.
Рекомендуем прочитать: Как исправить волосы в Photoshop
1. ОТКРЫТЬ ИЗОБРАЖЕНИЕ И ТЕКСТУРУДля начала выберите изображение и откройте его в Photoshop. Для ясности, это изображение уже было возвращено из компании, занимающейся монтажом свадебной фотографии, и было откорректировано цвет и настроено, чтобы соответствовать вашему уникальному стилю фотографии. Мы не рекомендуем использовать Photoshop для редактирования ваших свадебных фотографий.
A. ОТКРЫТЬ ИЗОБРАЖЕНИЕ В PHOTOSHOPПолучив это изображение, откройте его в Photoshop. Это можно сделать двумя способами:
- Нажмите «Файл», затем «Открыть» и выберите изображение.
- Перетащите изображение с рабочего стола в Photoshop.
Изображение предоставлено: ShootDotEdit Клиент @looyengaphoto
В этом сообщении блога рассказывается, как импортировать уже созданную текстуру, а не как создавать текстуры в Photoshop. После того, как вы откроете изображение, следующим шагом будет импорт текстуры в Photoshop. Для этого следуйте приведенным ниже инструкциям:
После того, как вы откроете изображение, следующим шагом будет импорт текстуры в Photoshop. Для этого следуйте приведенным ниже инструкциям:
- Нажмите «Файл», затем «Поместить встроенную» и найдите файл текстуры, который хотите использовать, затем выберите «Текстура», нажмите «Поместить» и нажмите «Ввод».
Чтобы применить текстуру к основному фото, выберите инструмент «Перемещение», который находится на панели инструментов с левой стороны. Инструмент «Перемещение» является первым элементом на панели инструментов и имеет четыре стрелки, указывающие в разные стороны.
Удерживая клавишу «Shift», щелкните и перетащите изображение текстуры на основное изображение. Текстурированные слои должны появиться как верхние слои.
Связанное Чтение: Как добавить зернистость в Photoshop
2. ИЗМЕНИТЕ РАЗМЕР ФАЙЛА ТЕКСТУРЫИзображение предоставлено: ShootDotEdit Клиент @looyengaphoto
После того, как вы импортируете файл текстуры, проверьте, должен ли он покрывать все ваше изображение. Если да, то следующим шагом будет изменение размера файла текстуры.
Если да, то следующим шагом будет изменение размера файла текстуры.
Когда основное изображение выбрано, нажмите «F» на клавиатуре для «Полного экрана», чтобы просмотреть изображение с текстурами. Если текстурированные изображения больше основного изображения, нажмите «Command + T» для Mac («Control + T» для ПК) и удерживайте «Shift», щелкая и перетаскивая мышь.
Чтобы сохранить соотношение сторон при изменении размера, удерживайте «Shift + Option» или «Alt», а затем щелкните и перетащите мышь, пока слой не будет подогнан. Измените размер по мере необходимости, а затем нажмите «Enter» на клавиатуре, чтобы создать новый слой для файла текстуры.
3. ПЕРЕИМЕНОВАТЬ СЛОЙ С ТЕКСТУРОЙКак и для любого нового слоя, созданного в Photoshop, переименуйте слой с текстурой. Этот шаг полезен, так что вы можете отслеживать свои слои и вносить необходимые коррективы в правильный.
Читайте также: 5 лучших советов по работе с Photoshop
4. ПЕРЕКЛЮЧЕНИЕ НА РЕЖИМ «СМЕШИВАНИЕ ЭКРАНА»
ПЕРЕКЛЮЧЕНИЕ НА РЕЖИМ «СМЕШИВАНИЕ ЭКРАНА» Следующий шаг в изучении того, как добавить текстуру В Photoshop — применить режим «Смешение экрана» к текстурный слой. Для этого выполните следующие действия:
- Нажмите «Слои» в меню, затем выберите «Смешивание». Вы заметите, что режим в настоящее время установлен на «Нормальный».
- Измените режим «Смешивание» с «Нормальный» на «Экран». Это удалит темный фон текстурированного слоя. Для темного фона со светлыми объектами используйте режим «Screen Blending». Режим «Screen Blending» делает светлые области видимыми, а темные области исчезают.
- Добавьте «Уровни» (для настройки текстурированного слоя), нажав «Command + L» для Mac («Control + L» для ПК).
«Уровни» в Photoshop относятся к количеству светлых и темных аспектов в изображении. Перетащите ползунки влево или вправо, чтобы настроить яркость или темноту текстурированного слоя. Если вы удовлетворены настройками, нажмите «ОК».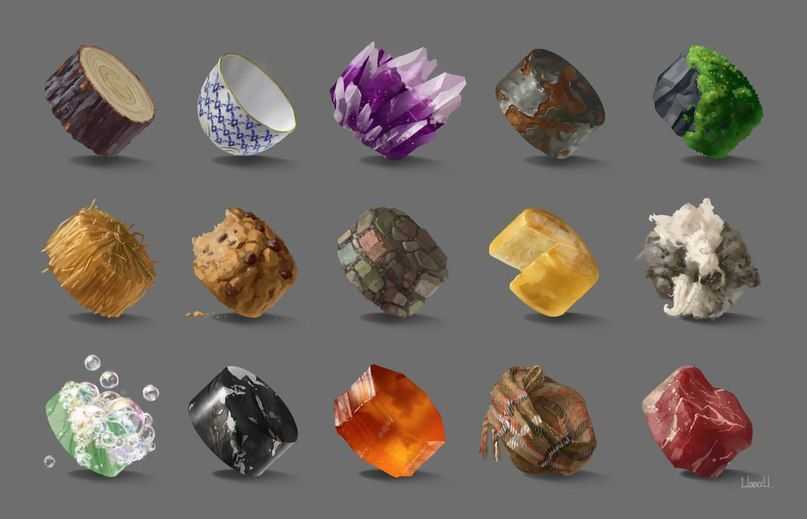
Чтобы добавить к изображению вторую текстуру, выполните те же шаги, что и выше. Вы добавите новый слой в свой файл Photoshop, который позже объедините. Как только вы закончите вносить коррективы во второй слой, нажмите «ОК», чтобы применить изменения.
5. ПРИМЕНИТЕ «СЛОЙ-МАСКУ»Изображение предоставлено: ShootDotEdit Клиент @looyengaphoto
После внесения корректировок или добавления еще одного слоя текстуры вы можете добавить «Маску слоя». Это позволит вносить изменения в выбранный вами слой без уничтожения/удаления информации изображения. Добавьте «Маску слоя», выполнив следующие шаги:
- На панели «Слои» в Photoshop щелкните значок «Маска слоя». Обратите внимание, что, щелкнув этот значок, вы добавите «Маску слоя» к любому выбранному слою.
- При необходимости измените «Цвет переднего плана» или «Цвет фона».
 В этом случае выберите черный цвет в качестве «Цвета переднего плана» и белый в качестве «Цвета фона».
В этом случае выберите черный цвет в качестве «Цвета переднего плана» и белый в качестве «Цвета фона». - После внесения этого изменения нажмите «ОК».
Выберите инструмент «Кисть» и установите его в «Нормальный» режим и отрегулируйте процент «Растекания». Обязательно выберите более низкий процент для «Flow», чтобы легко смешать эффект.
Чтобы еще больше смешать текстуру с изображением, вы можете добавить к слою цвет. Для этого выполните следующие действия:
- Выберите первый слой текстуры. Убедитесь, что второй слой, который вы создали, не выбран в этот момент.
- Нажмите «Command + U» для Mac («Control + U» для ПК) на клавиатуре, чтобы выбрать «Оттенок/Насыщенность». В этом окне будут представлены параметры для применения цвета к первому слою текстуры.
- Установите флажок «Раскрашенный».
- Переместите ползунок, чтобы добавить цвет вашему изображению.

БЫСТРЫЙ СОВЕТ: Пока вы настраиваете ползунки для добавления цвета, вы можете посмотреть, как выглядел слой до внесения изменений. Нажмите «Command + C» для Mac («Control + C» для ПК) на клавиатуре.
Читайте также: Как исправить волосы в Photoshop
БОНУС № 1: ДОБАВЬТЕ СЛОЙ ТЕКСТУРЫ НА ВАШ ЛОГОТИПДля сценариев, когда вы хотите добавить текстуру к своему логотипу, мы собрали шаги, необходимые для выполнения этого действия. . См. их ниже.
1. ДОБАВИТЬ ТЕКСТУРУ НА ЛОГОТИП- Нажмите «Файл» и выберите «Открыть».
- Выберите «Текстуры» и нажмите «Открыть».
- Удерживая клавишу «Shift», щелкните и перетащите слой текстуры на логотип.
- Нажмите «Command + T» для Mac («Control + T» для ПК), удерживайте «Shift» и щелкните и перетащите, чтобы изменить размер изображения, чтобы оно подошло.
БЫСТРЫЙ СОВЕТ: Удерживая «Shift + Option» для Mac («Shift + Alt» для ПК), щелкните и перетащите, чтобы сохранить пропорции слоя текстуры.
После настройки слоя текстуры измените «Режим наложения» с «Нормальный» на «Экран», как вы делали это в предыдущих шагах. Затем отрегулируйте «Уровни», чтобы изменить видимость, нажав «Command + L» для Mac («Control + L» для ПК) на клавиатуре. При необходимости отрегулируйте ползунок в зависимости от поставленной цели.
БОНУС №2: УДАЛИТЕ ТЕКСТУРУ ПОСЛЕ ТОГО, КАК ВЫ НАУЧИТЕСЬ ДОБАВЛЯТЬ ТЕКСТУРУ В PHOTOSHOP Внося коррективы в изображение, вы можете заметить, что в некоторых ситуациях вы хотели бы удалить текстуру из определенных областей. Есть 2 варианта, которые помогут вам удалить текстуру с изображения в Photoshop после того, как вы научились добавлять текстуру в Photoshop.
Изображение предоставлено: ShootDotEdit Клиент @looyengaphoto
Инструмент «Размазывание» — это первый вариант, который позволяет вам контролировать, сколько текстуры остается в любой части изображения.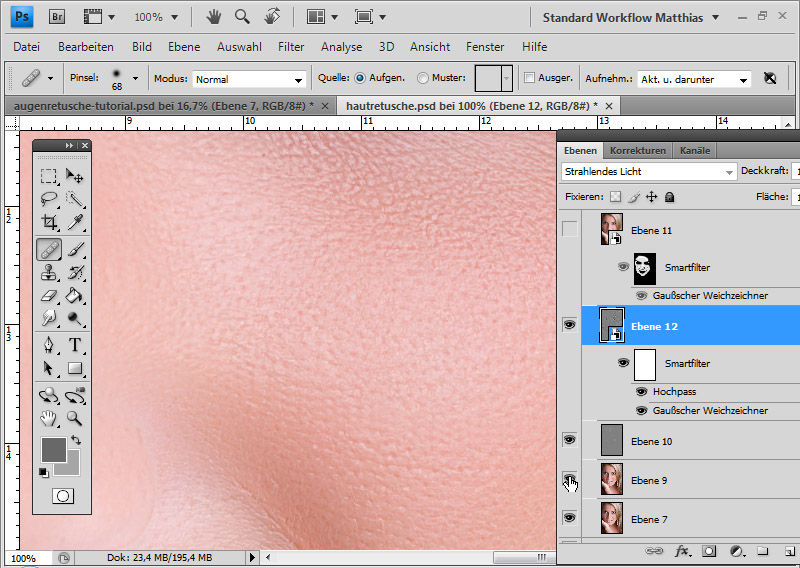 . Хотя это так, этот параметр может привести к медленной работе компьютера и часто занимает много времени, чтобы создать окончательный вид. Вот как использовать инструмент «Палец» для удаления текстуры с изображения:
. Хотя это так, этот параметр может привести к медленной работе компьютера и часто занимает много времени, чтобы создать окончательный вид. Вот как использовать инструмент «Палец» для удаления текстуры с изображения:
- Нажмите «R» на клавиатуре, чтобы получить доступ к инструменту «Палец». Вы также можете найти значок на панели инструментов.
- Поместите инструмент «Палец» на слой с текстурой, чтобы удалить текстуру из выбранной области.
БЫСТРЫЙ СОВЕТ ДЛЯ ПОСЛЕ ТОГО, КАК ВЫ НАУЧИТЕСЬ ДОБАВЛЯТЬ ТЕКСТУРУ В PHOTOSHOP
Для более быстрого подхода используйте сочетание клавиш для инструмента «Палец» «]» «[», чтобы увеличить или уменьшить размер кисти по мере необходимости.
2. ИСПОЛЬЗОВАТЬ «УСРЕДНЕНИЕ» «Усреднение» — это второй вариант, исключающий контроль над тем, сколько текстуры остается в той или иной части изображения. В отличие от инструмента «Размазывание», это быстро и просто, и он не замедляет работу вашего компьютера. Вот как использовать «Усреднение» для удаления текстуры с изображения:
Вот как использовать «Усреднение» для удаления текстуры с изображения:
- Выберите инструмент «Быстрое выделение», щелкните слой и выберите область изображения, из которой вы хотите удалить текстуру.
- Нажмите «Фильтр», наведите указатель мыши на «Размытие» и выберите «Среднее», чтобы удалить текстуру.
Читайте по теме: Как уменьшить шум в Photoshop
Знание того, как добавить текстуру в Photoshop к вашим изображениям, поможет вам поддерживать быстрый и эффективный рабочий процесс. Как компания по редактированию свадебных фотографий, мы знаем, как важно быстро работать над вашими изображениями, чтобы вы могли сосредоточиться на самом важном. В дополнение к Photoshop, Lightroom — это программное обеспечение для постобработки, которое может помочь вам выполнить задачи рабочего процесса после свадьбы и поддерживать порядок.
Если вам нравится заниматься творческим редактированием, что, вероятно, вам нравится, если вы читаете эту статью, то мы хотим и дальше давать вам советы по творческому редактированию! Обязательно посетите наш блог ShootDotEdit и найдите советы по Lightroom и Photoshop. Но если вы любите творить, лучшее, что вы можете сделать, чтобы выделить себе больше времени для творчества, — это передать большую часть редактирования свадебных фотографий в ShootDotEdit — мы отредактируем свадебные изображения для вас и отберем ваши свадебные изображения, чтобы вы не не нужно делать монотонные основные настройки. Затем мы отправим вам обратно все ваши изображения, настроенные и готовые к работе, а затем вы сможете выбрать лучшие из них, с которыми вы хотите проявить творческий подход, чтобы удивить своих невесту и жениха. Подумайте о том, как это будет ощущаться! Удивительно? Тогда сделайте шаг вперед и свяжитесь с нами или посетите нашу страницу с ценами для получения дополнительной информации!
Но если вы любите творить, лучшее, что вы можете сделать, чтобы выделить себе больше времени для творчества, — это передать большую часть редактирования свадебных фотографий в ShootDotEdit — мы отредактируем свадебные изображения для вас и отберем ваши свадебные изображения, чтобы вы не не нужно делать монотонные основные настройки. Затем мы отправим вам обратно все ваши изображения, настроенные и готовые к работе, а затем вы сможете выбрать лучшие из них, с которыми вы хотите проявить творческий подход, чтобы удивить своих невесту и жениха. Подумайте о том, как это будет ощущаться! Удивительно? Тогда сделайте шаг вперед и свяжитесь с нами или посетите нашу страницу с ценами для получения дополнительной информации!
Как применять текстуры к изображениям с помощью Photoshop
ОБНОВЛЕНИЕ. Ознакомьтесь с новым видеоруководством Ultimate Photoshop по текстурированию, которое содержит все приемы из этой статьи, рабочие файлы и многое другое!
Многие из вас просили нас разместить статью о том, как текстурировать фотографии. Дело в том, что в Интернете есть много статей, в которых показано, как текстурировать фотографии, но трудно найти качественные статьи, в которых даны практические примеры и указания, которые вы можете применить в своем фотобизнесе.
Дело в том, что в Интернете есть много статей, в которых показано, как текстурировать фотографии, но трудно найти качественные статьи, в которых даны практические примеры и указания, которые вы можете применить в своем фотобизнесе.
Эта статья шаг за шагом проведет вас по тому, как текстурировать ваши фотографии с помощью Adobe Photoshop, а также мы дадим вам инструменты и знания, чтобы узнать, как поиграть и создать свой собственный уникальный стиль текстурирования. Итак, приступим!
Обработка изображения
1. Выберите файл — Прежде чем мы перейдем к текстурированию, нам нужно сначала выбрать файл, который будет правильно обработан. Это означает, что вы уже откорректировали цвет изображения и сделали его таким, каким хотите. Пока мы используем Lightroom для вашей цветокоррекции. Ниже представлено наше окончательное изображение с цветовой коррекцией, которое мы будем использовать в этом уроке. Не обращайте внимания на штекер, я вылечу его из финального изображения.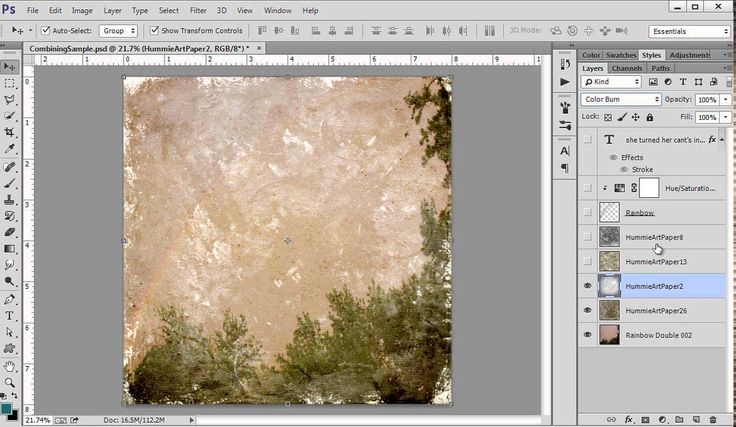
Следующее изображение снято на Canon 40D с объективом Canon 24-70mm f/2.8L
Применение текстуры в Photoshop
представление о том, как я хочу, чтобы мое изображение выглядело. Для этого изображения я думаю, что хороший винтажный поцарапанный вид будет очень хорошо смотреться на однотонной стене. Я также хочу придать изображению слегка обесцвеченный вид, но сохранить зеленые оттенки стены. Итак, я собираюсь использовать одну из моих любимых скретч-текстур из моей библиотеки текстур, затем я собираюсь применить некоторые винтажные эффекты, чтобы закончить изображение.
Напоминание | См. вступительное видео нашего пакета текстур ниже
2. Загрузите файл в Photoshop . Сначала загрузите изображение в Adobe Photoshop и убедитесь, что вы редактируете его в 8-битном режиме RGB. Чтобы изменить режим изображения, в меню просто выберите Изображение -> Режим -> RGB и 8-битный канал.
3. Импортируйте текстуру в Photoshop- Поместите свой первый файл текстуры ( File -> Place -> Choose Texture File ). Убедитесь, что ваши файлы текстур имеют разрешение для печати, которое соответствует разрешению вашего изображения или близко к нему. В противном случае вам нужно будет растянуть текстуру до размера изображения, что значительно снизит качество печати. Для этого урока я собираюсь использовать одну из моих любимых текстур хлеба с маслом, как показано ниже. В качестве небольшого бонуса пообещайте поделиться или помочь в продвижении SLR Lounge, и вы можете скачать текстуру в полном разрешении, нажав здесь или на изображении ниже.
Примечание . Изображение ниже имеет разрешение для печати и имеет размер 11,2 МБ, поэтому в зависимости от вашего подключения загрузка может занять некоторое время.
4. Изменение размера текстуры — После размещения файла измените размер файла, если необходимо, чтобы он покрыл изображение, как показано на рисунке ниже.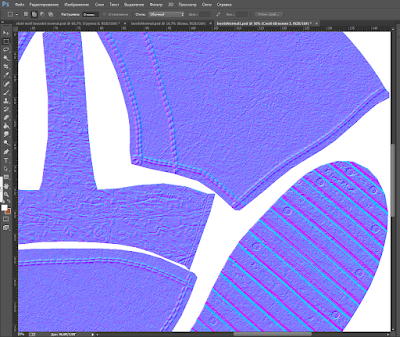 После того, как файл будет размещен и изменен, вы можете нажать Enter, чтобы он поместил файл в новый собственный слой.
После того, как файл будет размещен и изменен, вы можете нажать Enter, чтобы он поместил файл в новый собственный слой.
5. Назовите слой текстуры в Photoshop — Часто я использую в изображении более одного слоя текстуры. Таким образом, полезно дать каждому слою имя, чтобы я знал, какой слой я редактирую. Чтобы отредактировать имя изображения, просто дважды щелкните имя в палитре слоев, введите новое имя (в нашем случае «ScratchTexture») и нажмите Enter, как показано ниже.
6. Изменение режимов наложения текстур в Photoshop . Теперь в вашем файле должно быть два слоя: слой текстуры и слой фонового изображения. Однако в настоящее время мы не можем видеть слой фонового изображения, так как слой текстуры полностью непрозрачен. Итак, что нам нужно сделать, это изменить режим наложения, который находится в раскрывающемся меню прямо под вкладкой слоев, как показано ниже. Список режимов наложения фактически разделен на различные типы эффектов. Изменение режима наложения слоя в основном повлияет на то, как пиксели этого слоя взаимодействуют со слоями под ним. Ниже приводится краткое описание трех наиболее распространенных и практичных наборов режимов наложения.
Изменение режима наложения слоя в основном повлияет на то, как пиксели этого слоя взаимодействуют со слоями под ним. Ниже приводится краткое описание трех наиболее распространенных и практичных наборов режимов наложения.
и. Первый набор режимов, начинающийся с « Затемнить », представляет собой все Режимы затемнения , которые будут затемнять слой (слои) под слоем наложения различными способами.
ii. Второй набор режимов, начинающийся с « Lighten », представляет собой все Lighten Modes , которые осветляют слои под слоем наложения различными способами.
iii. Третий набор режимов, начинающийся с « Наложение » — это режимов контрастности , которые одновременно затемняют и осветляют отдельные части изображения. Обычно это приводит к смешиванию цветов смешанных слоев со слоями ниже.
7. Мои любимые режимы наложения . Моими любимыми режимами наложения являются режимы наложения Overlay и Lighten . Это означает, что хотя я часто использую другие режимы наложения, режимы наложения Overlay и Lighten — это два режима, которые трудно использовать неправильно.
Это означает, что хотя я часто использую другие режимы наложения, режимы наложения Overlay и Lighten — это два режима, которые трудно использовать неправильно.
8. Применение наложения . Для нашего изображения я собираюсь использовать режим наложения наложение . Поэтому я выбрал его в раскрывающемся списке режимов наложения. Теперь у вас должно получиться изображение, подобное приведенному ниже.
9. Регулировка непрозрачности в Photoshop . Теперь, хотя наше изображение ScratchTexture смешивается с изображением ниже, в данный момент оно слишком сильное. Поэтому я собираюсь настроить непрозрачность слоя текстуры на 65% , чтобы немного осветлить эффект, как показано ниже.
10. Растрирование слоя текстуры . Если вы заметили на изображении выше, значок рядом с именем слоя текстуры имеет небольшой бумажный символ Smart Object внутри миниатюры изображения. Это означает, что файл нельзя напрямую редактировать в Adobe Photoshop, поскольку он связывает внешний файл для экономии места. Однако нам нужно иметь возможность редактировать наш слой текстуры, поэтому нам нужно растрировать слой. Для этого щелкните правой кнопкой мыши слой и выберите Rasterize Layer 9.0068 . После растрирования значок смарт-объекта должен исчезнуть.
Это означает, что файл нельзя напрямую редактировать в Adobe Photoshop, поскольку он связывает внешний файл для экономии места. Однако нам нужно иметь возможность редактировать наш слой текстуры, поэтому нам нужно растрировать слой. Для этого щелкните правой кнопкой мыши слой и выберите Rasterize Layer 9.0068 . После растрирования значок смарт-объекта должен исчезнуть.
11. Удаление областей ненужной текстуры . У многих из вас могут быть изображения, на которых вы не хотите, чтобы текстура покрывала определенные части изображения. Например, вы обычно не хотите, чтобы текстуры покрывали кожу, так как это превратит ваши объекты в 500-летние статуи, которые они могут не оценить.
Те из вас, кто знаком с Adobe Photoshop, могут подумать, что лучше всего создать маску слоя и закрасить области, где текстура не должна отображаться. Однако вы ошибетесь, поступая так. Почему? Потому что наш текстурный слой не только применяет текстурирование к слоям под ним, но также изменяет тона и оттенки любых слоев под ним. Итак, если бы вы замаскировали часть текстуры, эта область имела бы тон/оттенок, который не соответствовал бы остальной части изображения, как показано ниже.
Итак, если бы вы замаскировали часть текстуры, эта область имела бы тон/оттенок, который не соответствовал бы остальной части изображения, как показано ниже.
Как вы можете видеть на изображении выше, области, которые были Замаскированы , имеют совершенно другой оттенок и качество тона, чем области под слоем текстуры ScratchTexture.
Итак, вместо того, чтобы маскировать слой с текстурой, я дам вам две опции, которые удалят текстуру, но сохранят тон области. Оба из них требуют, чтобы слой текстуры был редактируемым, поэтому мы растрировали слой в шаге 10 выше.
12. Удаление ненужной текстуры с помощью инструмента «Палец» . Удаление текстуры с помощью инструмента «Палец» («R») дает вам немного больше контроля над тем, сколько текстуры остается в определенной области. Тем не менее, это мой наименее любимый метод по двум причинам: во-первых, Smudge Tool очень требователен к вычислительной мощности вашего компьютера. Фактически, при работе с файлами большого разрешения это может быть почти невозможно, так как ваш компьютер может постоянно зависать, пытаясь обработать команду.
Фактически, при работе с файлами большого разрешения это может быть почти невозможно, так как ваш компьютер может постоянно зависать, пытаясь обработать команду.
Вторая причина заключается в том, что требуется время, чтобы заставить его выглядеть так, как вам нравится. Тем не менее, я научу вас обоим методам, чтобы вы сами могли решить, какой из них вам больше нравится. Выберите инструмент Smudge Tool («R»), который выглядит как заостренный палец, как показано на изображении ниже.
Теперь на слое с текстурой (в нашем случае ScratchTexture) размажьте область, где текстура не должна быть. Вы можете увеличить/уменьшить размер кисти мазка, нажав ] и [ соответственно.
13. Удаление ненужной текстуры с помощью усреднения . Удаление текстуры с помощью Усреднение лишает вас всякого контроля над тем, сколько деталей текстуры вы сохраняете в области. Тем не менее, это быстро и легко для вашего процессора, что делает его моим предпочтительным методом.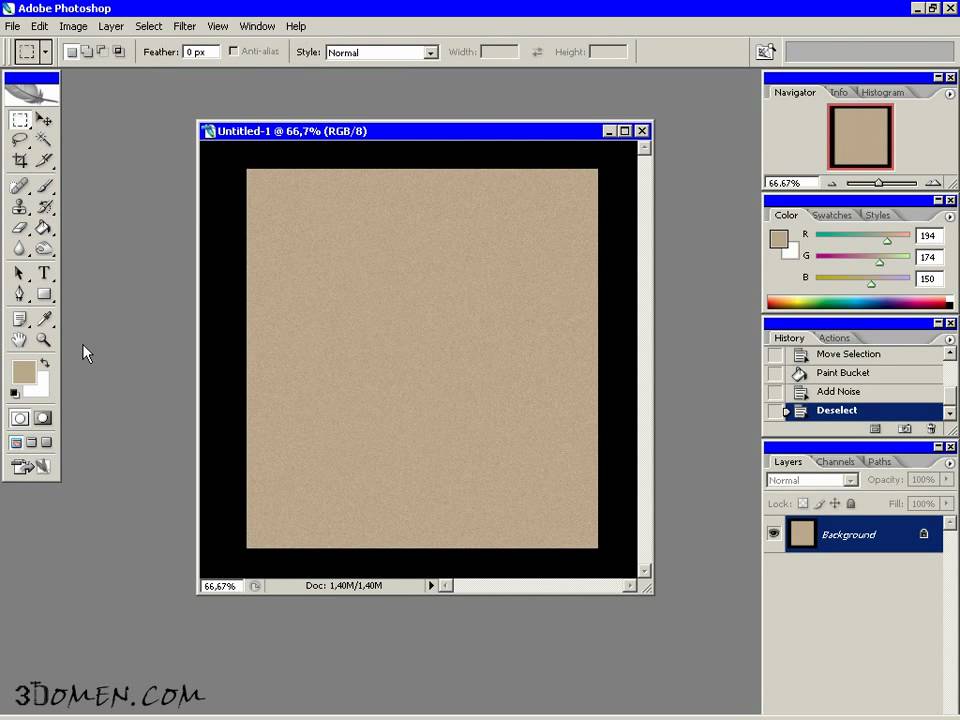 Усреднение просто возьмет выбранную область пикселей и усреднит все цвета в этой области. Это заставит наше изображение сохранить свой тон, но потеряет текстуру в усредненных областях.
Усреднение просто возьмет выбранную область пикселей и усреднит все цвета в этой области. Это заставит наше изображение сохранить свой тон, но потеряет текстуру в усредненных областях.
я. Для начала выберите слой с изображением и с помощью предпочитаемого инструмента выберите область, на которую вы не хотите воздействовать текстурой. Я собираюсь использовать Quick Selection Tool («W») и выбрать платье, как показано ниже.
ii. Затем снова выберите слой с текстурой (в нашем случае ScratchTexture). Теперь область выбора платья (или того, что вы выбираете) все еще должна быть выделена. Теперь нажмите Фильтр -> Размытие -> Среднее значение 9.0068 и альт! Текстура будет удалена над выбранной областью, как показано ниже.
iii. Чтобы точно увидеть, что функция Average сделала с вашим слоем, удерживайте Alt и щелкните значок глаза рядом со слоем текстуры, чтобы увидеть только этот слой, и это то, что вы должны увидеть.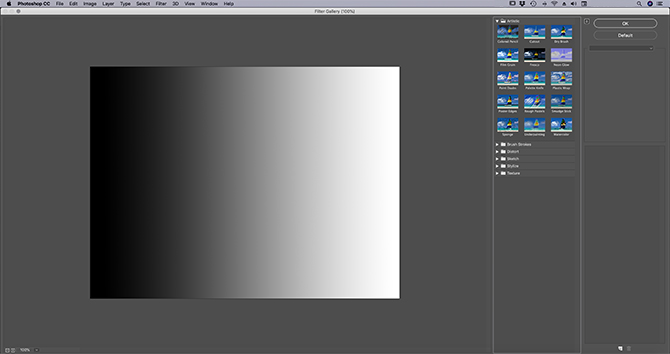 Вы можете видеть, что наша область выбора была усреднена до одного цвета.
Вы можете видеть, что наша область выбора была усреднена до одного цвета.
Таким образом, мы сохранили наш тон, но удалили все детали текстуры. Удерживая клавишу Alt, щелкните значок глаза , чтобы снова отобразить все слои.
Завершающие штрихи
Как я упоминал ранее, я хочу, чтобы это изображение имело винтажный вид. Мы сделали трудную часть, но мы еще не совсем закончили. Вот что я собираюсь сделать с изображением отсюда.
1. Добавление виньетки . Я хочу добавить к изображению сильную винтажную виньетку, чтобы не только сделать изображение более предупреждающим, но и сфокусировать внимание на центре изображения. Я собираюсь сделать это, нажав Filter -> Distort -> Lens Correction и применение Vignette со следующими настройками.
Сумма: -85
Средняя точка: +19
2. Добавление тепла в Photoshop – Мне нравится теплый вид винтажных изображений. Итак, я собираюсь добавить корректирующий слой Curves , щелкнув наполовину черный/наполовину белый круг в нижней части палитры слоев, как показано ниже.
Итак, я собираюсь добавить корректирующий слой Curves , щелкнув наполовину черный/наполовину белый круг в нижней части палитры слоев, как показано ниже.
и. Чтобы добавить тепла, просто увеличьте количество красного и уменьшите количество синего. Вы можете оставить зелень такой же. Вот как выглядит мой Curves после настройки.
3. Обесцветьте изображение . Затем я хочу, чтобы цвета были немного менее яркими, поэтому аналогичным образом я собираюсь добавить корректировку слоя Цветовой тон/Насыщенность , щелкнув то же меню, что и мы, чтобы добавить наш прогрев Кривые показаны на шаге 2 выше. Затем я собираюсь настроить насыщенность примерно от -20 до -30 . Отлично, мне нравится финальное изображение, и я назову его хорошим! Вы можете увидеть наше изображение до и окончательное после ниже.
Вот наше предыдущее изображение:
Вот наше финальное изображение после урока по текстурированию в Adobe Photoshop
Приятной работы!
Хотя я хотел дать вам конкретный учебник для работы, имейте в виду, что все это предпочтения и очень субъективны. Поэкспериментируйте со своими настройками, попробуйте различные режимы наложения, корректирующие слои и т. д. Этот урок должен был дать вам все необходимые знания, чтобы приступить к разработке собственного стиля!
Поэкспериментируйте со своими настройками, попробуйте различные режимы наложения, корректирующие слои и т. д. Этот урок должен был дать вам все необходимые знания, чтобы приступить к разработке собственного стиля!
Подробнее
Если вам понравился этот урок, обязательно ознакомьтесь с текстурами бумаги Photoshop в нашем магазине! Смотрите трейлер ниже.
Нажмите, чтобы подписаться!
Если у вас есть другие комментарии, ресурсы, идеи и т. д., поделитесь ими ниже в разделе комментариев.
Все изображения в этой статье защищены авторским правом Лин и Джирса, свадебные фотографы Лос-Анджелеса
Теги #Текстуры
Как смешивать текстуры с фотографиями в Photoshop
Автор сценария Стив Паттерсон.
В этом уроке Photo Effects мы изучим основы использования режимов наложения слоев Photoshop для смешивания текстуры с фотографией , простой, но мощный способ придать обычному изображению более художественный и творческий вид. Мы узнаем, как быстро переключаться между режимами наложения, чтобы выбрать тот, который работает лучше всего, как смешивать только значения яркости текстуры, чтобы фотография сохраняла свои первоначальные цвета, и как инвертировать значения яркости для создания другой результат.
Мы узнаем, как быстро переключаться между режимами наложения, чтобы выбрать тот, который работает лучше всего, как смешивать только значения яркости текстуры, чтобы фотография сохраняла свои первоначальные цвета, и как инвертировать значения яркости для создания другой результат.
В этом уроке я буду использовать старую бумажную текстуру с веб-сайта со стоковыми фотографиями, но самое замечательное в текстурах то, что вы можете найти интересные практически везде, куда бы вы ни посмотрели, в помещении или на улице, и все, что вам нужно, чтобы их запечатлеть, это недорогая цифровая камера или даже камера вашего мобильного телефона. Направьте его на интересный рисунок на листе или камне, на облако в небе, на кусок дерева, на пятно ржавчины или на иней на окне. Вы также можете размещать различные объекты на сканере, чтобы захватывать их в виде текстур. Старые обложки книг, карты, скомканная бумага, даже куски ткани или ковра — отличный выбор. И, конечно же, быстрый поиск Google текстур Photoshop в Интернете даст бесконечные результаты. Вскоре у вас будет целая коллекция уникальных текстур, из которых вы сможете выбирать, когда они вам понадобятся!
Вскоре у вас будет целая коллекция уникальных текстур, из которых вы сможете выбирать, когда они вам понадобятся!
Вот исходное фото, с которого я начну:
Исходное изображение.
Вот текстура, которую я наложу на фото:
Текстура, которая будет смешана с фотографией.
А вот как будет выглядеть окончательный результат. Я сделал несколько дополнительных улучшений, о которых расскажу в конце урока:
Окончательный результат смешивания.
Этот урок из нашей серии фотоэффектов. Давайте начнем!
Шаг 1: выберите и скопируйте текстуру
Когда исходная фотография и изображение текстуры открыты в Photoshop, первое, что нам нужно сделать, это переместить текстуру в тот же документ, что и фотография, и самый простой способ сделать это — скопировать и вставить ее. Убедитесь, что окно документа текстуры является активным, затем перейдите к меню Select в строке меню в верхней части экрана и выберите All . Вы также можете нажать Ctrl+A (Win)/ Command+A (Mac), чтобы быстро выбрать «Выбрать все» с клавиатуры:
Вы также можете нажать Ctrl+A (Win)/ Command+A (Mac), чтобы быстро выбрать «Выбрать все» с клавиатуры:
Выберите «Выделить» > «Все».
Будет выбрана вся текстура. Контур выделения появится вокруг внешних краев текстуры в окне документа:
По краям текстуры появляется контур выделения.
Выбрав текстуру, перейдите в меню Edit в верхней части экрана и выберите Copy или нажмите Ctrl+C (Win) / Command+C (Mac) на клавиатуре:
Выберите Правка > Копировать.
Шаг 2. Вставьте текстуру в документ фотографии
С текстурой, скопированной в буфер обмена, переключитесь на окно документа фотографии, чтобы сделать его активным, затем вернитесь в меню Edit и на этот раз выберите Paste или нажмите Ctrl+V (Win) / Command+V (Mac) на клавиатуре:
Выберите Правка > Вставить.
Photoshop вставит текстуру в документ и поместит ее на отдельный слой над фотографией. В зависимости от размера вашей текстуры, она может полностью блокировать фотографию под ней из поля зрения, но если мы посмотрим на панель «Слои», мы увидим, что исходная фотография находится на фоновом слое, а текстура теперь находится на новом слой с именем Слой 1 над ним:
Фотография и текстура теперь находятся на двух отдельных слоях внутри одного документа.
Шаг 3. При необходимости измените размер текстуры с помощью свободного преобразования
Если ваша фотография и текстура не имеют одинакового размера, вы, вероятно, захотите изменить размер текстуры, чтобы она соответствовала изображению, и мы можем сделать это с помощью команды Free Transform в Photoshop. Перейдите в меню Edit в верхней части экрана и выберите Free Transform или нажмите Ctrl+T (Win) / Command+T (Mac), чтобы выбрать Free Transform с клавиатуры:
Выберите «Правка» > «Свободное преобразование».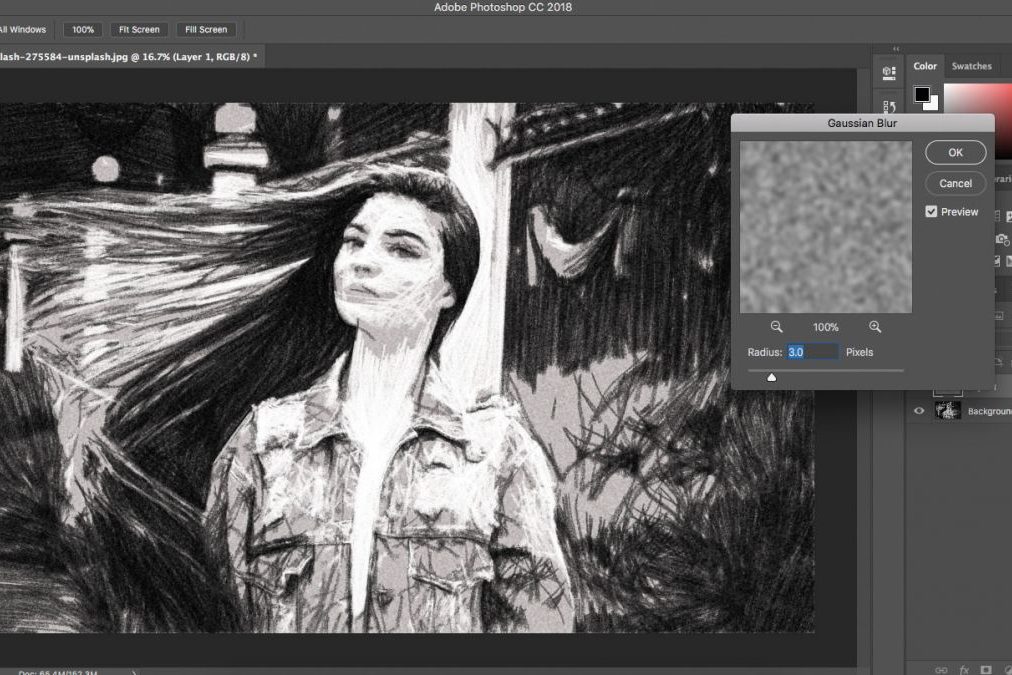
Photoshop разместит ограничительную рамку Free Transform и ручки вокруг текстуры. Если ваша текстура больше, чем ваша фотография, как у меня, может помочь переключиться на один из полноэкранных режимов просмотра Photoshop , нажав букву F на клавиатуре (вы можете вернуться в режим просмотра окна документа, когда вы делается нажатием F еще пару раз). Нажмите и перетащите любой из маркеров (маленькие квадраты вокруг ограничивающей рамки), чтобы изменить размер текстуры по мере необходимости. Поскольку это всего лишь текстура, обычно можно исказить ее форму, если это необходимо, но если вы хотите сохранить соотношение сторон текстуры нетронутым при изменении ее размера, нажмите и удерживайте кнопку 9.0019 Нажмите клавишу Shift на клавиатуре и перетащите любой из четырех угловых маркеров. Когда вы закончите, нажмите Enter (Win) / Return (Mac), чтобы принять трансформацию и выйти из команды Free Transform:
Изменение размера текстуры в соответствии с размерами фотографии с помощью Free Transform.
Шаг 4. Выберите инструмент «Перемещение»
Выберите инструмент Photoshop Move Tool в верхней части панели инструментов или нажмите букву V , чтобы выбрать инструмент Move на клавиатуре. На самом деле мы не собираемся использовать инструмент «Перемещение» для чего-либо, но через мгновение мы изучим удобную комбинацию клавиш для быстрого переключения между режимами наложения слоев, чтобы мы могли увидеть, какой из них даст нам наилучшие результаты для смешиваем нашу текстуру с фотографией.
Вы спросите, какое это имеет отношение к инструменту перемещения? Ну, в зависимости от того, какой инструмент вы выбрали, сочетание клавиш может работать или не работать. Это , работает с выбранным инструментом «Перемещение», а инструмент «Перемещение» находится в верхней части панели «Инструменты», поэтому выбор инструмента «Перемещение» первым — это самый простой способ убедиться, что сочетание клавиш будет работать:
Выберите инструмент «Перемещение».
Шаг 5: Циклическое переключение режимов наложения слоя
Параметр Режим наложения находится в верхнем левом углу панели «Слои». По умолчанию для него установлено значение «Обычный», что просто означает, что слой никоим образом не смешивается со слоями под ним (поэтому текстура в настоящее время блокирует просмотр фотографии в документе):
По умолчанию для параметра «Режим наложения» установлено значение «Нормальный».
Если вы нажмете на слово «Обычный», вы увидите список других режимов наложения, которые мы можем выбрать, например «Умножение», «Экран», «Наложение» и т. д. Мы могли бы , если бы мы действительно хотели, выбирать каждый режим наложения по одному, щелкая его имя в списке, и вы можете сделать это, если кто-то платит вам по часам. Однако гораздо более быстрый способ поэкспериментировать с различными режимами наложения — это быстро переключаться между ними с клавиатуры. Удерживайте Shift+Alt (Win) / Shift+Option (Mac) и нажмите клавиши плюс ( + ) или минус ( — ) на клавиатуре. Клавиша «плюс» (+) будет перемещать вас вперед по списку режимов наложения по одному, а клавиша «минус» (-) — назад. Например, удерживая Shift+Alt (Win) / Shift+Option (Mac) и нажав клавишу «плюс» (+) один раз, вы измените режим наложения с «Нормальный» на «Растворение :
Клавиша «плюс» (+) будет перемещать вас вперед по списку режимов наложения по одному, а клавиша «минус» (-) — назад. Например, удерживая Shift+Alt (Win) / Shift+Option (Mac) и нажав клавишу «плюс» (+) один раз, вы измените режим наложения с «Нормальный» на «Растворение :
Удерживайте Shift+Alt (Win) / Shift+Option (Mac) и нажимайте + или — для циклического переключения режимов наложения.
Режим наложения «Растворение», вероятно, не окажет большого влияния на изображение, но другие режимы наложения определенно повлияют. Я нажму клавишу «плюс» (+) еще пару раз (все еще удерживая Shift+Alt (Win)/Shift+Option (Mac)) для перехода к режиму наложения Multiply :
Пробуем режим наложения «Умножение».
При установленном режиме наложения «Умножение» текстура и фотография сливаются вместе, в результате чего общий результат выглядит интересным, но немного темным:
Результат со слоем текстуры, установленным в режим наложения «Умножение».
Я нажму клавишу плюс (+) еще несколько раз, пока не перейду к режиму наложения Экран :
На этот раз выбираем режим наложения экрана.
Режим наложения Screen дает мне еще один интересный результат, на этот раз выглядящий намного светлее, чем то, что мы видели с режимом наложения Multiply:
Режим наложения «Экран» дает более светлый результат, чем «Умножение».
Нажатие знака плюс (+) еще несколько раз приводит меня к режиму наложения Overlay :
Видим, на что способен режим наложения Overlay.
Overlay — еще один режим наложения, который часто является хорошим выбором для смешивания текстур с фотографиями, давая мне комбинацию светлых и темных тонов с более высоким общим результатом контрастности:
Режим наложения Overlay создает более контрастный эффект.
Как правило, режимы наложения Multiply , Screen , Overlay , Soft Light и Hard Light дадут наилучшие результаты для смешивания текстуры с фотографией, но обязательно попробуйте каждый из них. и выберите тот, который, по вашему мнению, лучше всего подходит для образа, которого вы пытаетесь достичь. В моем случае здесь, я думаю, мне больше всего нравится режим наложения «Экран», но в конечном итоге вы можете выбрать другой режим для своего изображения.
и выберите тот, который, по вашему мнению, лучше всего подходит для образа, которого вы пытаетесь достичь. В моем случае здесь, я думаю, мне больше всего нравится режим наложения «Экран», но в конечном итоге вы можете выбрать другой режим для своего изображения.
Шаг 6. Обесцветьте цвет текстуры
На данный момент с фотографией смешивается не только сама текстура, но и цвет текстуры. Это может быть то, что вам нужно, поскольку смешивание цветов двух изображений может дать интересные результаты, но если вы предпочитаете сохранить исходные цвета фотографии нетронутыми, нам нужен способ удалить цвет из текстуры. Самый простой способ сделать это — просто обесцветить его. Поднимитесь на Изображение в верхней части экрана, выберите Adjustments , а затем выберите Desaturate . Или нажмите Shift+Ctrl+U (Win) / Shift+Command+U (Mac), чтобы выбрать с клавиатуры команду Desaturate:
Перейдите в меню «Изображение» > «Коррекция» > «Обесцветить».
Команда «Обесцветить» мгновенно удаляет все цвета со слоя, по существу превращая его в черно-белый. Это не лучший способ преобразовать цветное изображение из черного в белое, но для наших целей этого обычно достаточно. Если мы посмотрим на миниатюру предварительного просмотра для слоя текстуры (Слой 1) на панели «Слои», мы увидим, что мы удалили цвет из текстуры:
Изображение в миниатюре предварительного просмотра показывает, что цвет был удален из текстуры.
После удаления цвета только значения яркости текстуры теперь смешиваются с фотографией. Для сравнения, вот как изначально выглядело изображение, когда я изменил режим наложения текстуры на Screen:
.Эффект режима наложения Экран перед удалением цвета из текстуры.
А вот как это выглядит сейчас после обесцвечивания цвета из текстуры:
Эффект после удаления цвета текстуры.
Шаг 7. Попробуйте инвертировать текстуру
Прежде чем принять то, как все выглядит, вы можете попробовать инвертировать текстуру, что изменит ее значения яркости на противоположные, сделав светлые области темными, а темные — светлыми. Чтобы инвертировать текстуру, перейдите в меню Image в верхней части экрана, выберите Adjustments , затем выберите Invert . Или нажмите Ctrl+I (Win) / Command+I (Mac), чтобы выбрать команду «Инвертировать» с клавиатуры:
Чтобы инвертировать текстуру, перейдите в меню Image в верхней части экрана, выберите Adjustments , затем выберите Invert . Или нажмите Ctrl+I (Win) / Command+I (Mac), чтобы выбрать команду «Инвертировать» с клавиатуры:
Выберите «Изображение» > «Коррекция» > «Инвертировать».
Вот как выглядит мое изображение после инвертирования значений яркости текстуры. В моем случае я предпочитаю эту текстуру исходной, поскольку она придает моей фотографии старый, выцветший вид:
.Инвертирование текстуры иногда может дать более привлекательный результат.
Шаг 8. Уменьшите непрозрачность текстуры
Наконец, если ваша текстура выглядит слишком насыщенной, вы можете уменьшить ее влияние на фотографию, уменьшив ее непрозрачность. Вы найдете Параметр «Непрозрачность » прямо напротив параметра «Режим наложения» в верхней части панели «Слои». По умолчанию значение непрозрачности установлено на 100%, но чем больше вы его уменьшите, тем больше будет просвечивать исходная фотография под текстурой. Я уменьшу значение непрозрачности до 50%:
Я уменьшу значение непрозрачности до 50%:
Снижение непрозрачности слоя текстуры до 50%.
С уменьшением непрозрачности до 50% моя текстура теперь выглядит более тонкой:
Эффект после снижения непрозрачности текстуры.
Поскольку моя текстура придает фотографии блеклый, изношенный вид, я могу сделать еще пару вещей, чтобы усилить эффект. Можно слегка размыть изображение. Для этого я щелкну фоновый слой на панели «Слои», чтобы выбрать его, затем нажму Ctrl+J (Win) / Command+J (Mac), чтобы быстро продублировать слой. Это дает мне копию моей фотографии для работы, чтобы я не повредил оригинал:
Копия фонового слоя появляется над оригиналом.
Затем я размою слой «Фоновая копия», используя фильтр «Размытие по Гауссу». Я перейду к меню Filter в верхней части экрана, затем выберу Blur , затем Gaussian Blur :
Перейдите в Фильтр > Размытие > Размытие по Гауссу.
Откроется диалоговое окно «Размытие по Гауссу». Мне просто нужно небольшое размытие, поэтому я выберу значение радиуса около 1,5 пикселей:
.Значение радиуса определяет степень размытия, применяемого к слою.
Я нажму OK, чтобы закрыть диалоговое окно, после чего Photoshop применит к фотографии небольшое размытие:
Изображение после размытия фонового слоя копии.
Наконец, я уменьшу насыщенность цвета на фотографии с помощью корректирующего слоя. Я щелкну значок «Новый корректирующий слой » в нижней части панели «Слои»:
.Щелкните значок «Новый корректирующий слой».
Затем я выберу корректирующий слой Hue/Saturation из появившегося списка:
Выбор оттенка/насыщенности из списка корректирующих слоев.
В Photoshop CS4 и выше (здесь я использую CS5) элементы управления для корректирующего слоя оттенка/насыщенности отображаются на панели «Коррекция». В более ранних версиях Photoshop они отображаются в отдельном диалоговом окне. Чтобы уменьшить насыщенность цвета фотографии, я просто уменьшу значение Saturation примерно до -50 или около того, перетащив ползунок влево:
Чтобы уменьшить насыщенность цвета фотографии, я просто уменьшу значение Saturation примерно до -50 или около того, перетащив ползунок влево:
Перетащите ползунок «Насыщенность» влево, чтобы уменьшить насыщенность цвета изображения.
Если бы я использовал Photoshop CS3 или более раннюю версию, я бы щелкнул OK, чтобы закрыть диалоговое окно (нет необходимости закрывать панель «Коррекция» в CS4 или более поздней версии), и вот мой окончательный результат после уменьшения насыщенности цвета. :
Финальный эффект.
И вот оно! Это основа смешивания текстур с фотографиями с использованием режимов наложения слоев в Photoshop! Посетите наш раздел «Фотоэффекты» для получения дополнительных руководств по эффектам Photoshop!
Получите все наши уроки Photoshop в формате PDF! Загрузите их сегодня!
Простое добавление текстуры к фону в Photoshop
t Shelly dinferno» src=»https://www.youtube.com/embed/L6SBNZmM7wE?wmode=opaque&controls=1&rel=0&showinfo=0&theme=light&color=white&autohide=0&list=PLgEZPLx0Grm-PcDkaNIJxogVW8ci7Welo» name=»PHOTOSHOP-speed edit- conceptual portrait f.t Shelly dinferno» frameborder=»0″ allowfullscreen=»»> 9 комментариевДавным-давно я должен был навестить друга на юге Англии. Выпили (довольно много пива), поели (много шоколадных пирожных) и настроились снимать угрюмый портрет.
Я покажу вам, как легко добавить текстуру к любому фону ваших изображений в Photoshop! Эту технику я изучил, когда впервые начал экспериментировать в Photoshop, и с тех пор я использовал ее на многих изображениях. Это быстро, легко и может дать отличные результаты, не тратя время на слишком сложный выбор (хотя вам нужно будет сделать быстрый, грубый выбор).
Это техника, которой я научился, и которая до сих пор используется двумя великими мастерами Photoshop, Глином Дьюисом и Кэлвином Голливудом, и я рекомендую вам посетить их веб-сайты, на которых содержится множество знаний, советов и руководств по Photoshop. Я многому научился у них в первые дни, и я думаю, что вы тоже могли бы. В любом случае, продолжайте обучать!
Я многому научился у них в первые дни, и я думаю, что вы тоже могли бы. В любом случае, продолжайте обучать!
Прежде чем мы начнем, чтобы эта техника работала, вам нужно снять изображение с серым фоном. Чтобы изображение было интересным, сделайте интересное освещение. Если вы осветите его так, чтобы он выглядел плоским, это, скорее всего, приведет к скучному изображению. Будьте драматичны. Игра со светом и тенью.
Сначала откройте изображение в Photoshop.
Как видите, я снимал на сером фоне. Я использовал одну вспышку с переносным софтбоксом, камера справа. Я отодвинул его от модели, ближе к фону. Это дает нам хороший эффект света и тени на модели. Это также создает впечатление, что теперь свет может исходить от источника света на том, что будет нашей стеной (после добавления текстуры).
Следующим шагом будет быстрый и грубый выбор модели. Для этой цели я, скорее всего, использую инструмент Magic Wand. Обычно я устанавливаю допуск около 10-13, так как он определяет, насколько разными по тону и цвету могут быть пиксели. Таким образом, с нашим допуском, установленным на 13, Photoshop выберет любые пиксели того же цвета и любые пиксели, которые на 13 оттенков темнее или на 13 оттенков светлее. Вы можете увеличить допуск, если хотите, но мне легче контролировать меньшую дозу. После того, как вы выбрали свою модель, она должна выглядеть примерно так:
Таким образом, с нашим допуском, установленным на 13, Photoshop выберет любые пиксели того же цвета и любые пиксели, которые на 13 оттенков темнее или на 13 оттенков светлее. Вы можете увеличить допуск, если хотите, но мне легче контролировать меньшую дозу. После того, как вы выбрали свою модель, она должна выглядеть примерно так:
Теперь, когда вы сделали свой выбор, нам нужно сохранить его на потом. Итак, перейдите на верхнюю панель в Photoshop, нажмите «Выбрать» и выберите «Сохранить выделение» в раскрывающемся меню. Перейдите в диалоговое окно имени и введите то, что вы хотите назвать выделением (в данном случае «Маска Шелли»). Нажмите «ОК».
Когда диалоговое окно исчезнет, ваш выбор будет сохранен, поэтому нажмите CTRL+D, чтобы отменить выбор. Затем откройте текстуру в Photoshop. Я выбрал эту текстуру бетонной стены.
Перенесите его на панель слоев и убедитесь, что он находится над слоем с моделью.
Теперь нам нужно загрузить ранее сохраненную выборку. Итак, вернитесь на верхнюю панель и нажмите «Выбрать». Затем нажмите «Загрузить выбор». Появится окно выбора нагрузки. Перейдите в окно канала и выберите сохраненный вариант из раскрывающегося меню. Мы сохранили его как «Маска Шелли». Нажмите «ОК». Ваш сохраненный выбор теперь появится поверх слоя с текстурой.
Итак, вернитесь на верхнюю панель и нажмите «Выбрать». Затем нажмите «Загрузить выбор». Появится окно выбора нагрузки. Перейдите в окно канала и выберите сохраненный вариант из раскрывающегося меню. Мы сохранили его как «Маска Шелли». Нажмите «ОК». Ваш сохраненный выбор теперь появится поверх слоя с текстурой.
Затем перейдите к своим корректирующим слоям и нажмите «Добавить новую маску слоя». Ваша модель должна выглядеть замаскированной.
Как видите, это выглядит не очень хорошо: маска выглядит грубой, а текстура и модель не сливаются плавно. Ну, этот следующий шаг, когда происходит волшебство. Измените режим наложения фоновой текстуры с обычного на мягкий свет.
Посмотрите на это: текстура теперь сливается с освещением на сером фоне. Маскировка вокруг модели также выглядит намного лучше (но все же может нуждаться в быстрой очистке). В режиме наложения «Мягкий свет» цвета затемняются или осветляются в зависимости от накладываемого цвета. Если цвет наложения (источник света) светлее 50% серого, изображение становится светлее, как если бы оно было осветлено. Если накладываемый цвет темнее 50% серого, изображение затемняется, как если бы оно было выжжено. С точки зрения непрофессионала, он смешивает свет и тени изображения текстуры с серым фоном, даже смешиваясь со светом на слое модели. Вы также можете использовать эту технику с режимом наложения Overlay, но результаты будут более контрастными. С помощью этой техники также смешиваются волосы ваших моделей, хотя наша маска здесь была немного грубой. Увеличьте объект, чтобы убедиться, что маска выглядит хорошо, и обратите внимание на места, которые нужно немного подчистить, например, волосы на затылке модели.
Если накладываемый цвет темнее 50% серого, изображение затемняется, как если бы оно было выжжено. С точки зрения непрофессионала, он смешивает свет и тени изображения текстуры с серым фоном, даже смешиваясь со светом на слое модели. Вы также можете использовать эту технику с режимом наложения Overlay, но результаты будут более контрастными. С помощью этой техники также смешиваются волосы ваших моделей, хотя наша маска здесь была немного грубой. Увеличьте объект, чтобы убедиться, что маска выглядит хорошо, и обратите внимание на места, которые нужно немного подчистить, например, волосы на затылке модели.
Все, что вам нужно сделать, это выбрать инструмент «Кисть», убедиться, что он установлен на белый цвет , очень мягкий режим и поток около 15–25 %, и медленно проведите кистью по волосам. Он вернет текстуру и идеально сочетается с волосами.
Вот и все: быстрые и простые текстурированные фоны! Все эффекты, которые вы видите на финальном изображении, текстуры, кровь и надписи, были добавлены с использованием одной и той же техники и с использованием того же сохраненного выделения и маски слоя, чтобы замаскировать их от модели.
Как только вы освоите эту простую технику, поэкспериментируйте с ней и посмотрите, что вы можете создать. Он открывает гораздо больше возможностей. Я также использую его в съемках портфолио моделей, если чувствую, что фон изображения нуждается в добавлении к нему небольшого персонажа.
Выше приведены другие изображения, на которых я использовал ту же технику. Использование этого метода дает вам гораздо больше возможностей для конечного изображения. Вы можете использовать практически любую текстуру, хотя некоторые из них работают лучше, чем другие. Камень, бетон и дерево хорошо сочетаются друг с другом. Вы даже можете смешать текстуры распада поверх них, чтобы испортить текстуру, которая у вас уже есть.
Темы:
Образование
Fstoppers Originals
Photoshop
Портреты
Постпродакшн
Клинтон Лофтхаус — фотограф из Великобритании, специализирующийся на рекламе и развлечениях, творческий художник и специалист по фотошопу.
Когда он не прикован к монтажу на своем настольном ПК, Клинтон любит включать музыку Synthwave, носить солнцезащитные очки-авиаторы и притворяться, что он снимается в фильме 80-х.
Как создавать текстуры в Photoshop CC
В Adobe Photoshop CC есть множество инструментов, которые помогут вам улучшить изображение. Одним из них является Галерея фильтров, где вы можете создавать текстуры на свое усмотрение.
Мы все уже видели текстуры — от цифровой змеиной чешуи до коры дерева — но как создавать текстуры с помощью Photoshop?
В этой статье мы покажем вам, как создать текстуру в Photoshop CC. А затем объясните, как применить эту текстуру к другому изображению.
Шаг 1. Настройте документ
Как всегда, первое, что вам нужно сделать, это настроить файл. Для этого урока не требуются конкретные размеры, но простой шаблон: Размер Photoshop по умолчанию , 300 пикселей/дюйм .
Убедитесь, что в разделе Color Mode выбран RGB Color . Это связано с тем, что некоторые фильтры не работают в режиме CMYK (голубой, пурпурный, желтый, ключевой).
Это связано с тем, что некоторые фильтры не работают в режиме CMYK (голубой, пурпурный, желтый, ключевой).
Шаг 2. Добавьте базовый цвет
Далее вам нужно добавить базовый цвет к изображению, чтобы Галерея фильтров работала с ним. Если вы оставите это поле пустым и примените текстуру, ничего не произойдет.
Когда я создаю текстуру, мне нравится добавлять черно-белый градиент. Работа с черно-белым изображением означает, что вам не нужно беспокоиться о том, как цвета отреагируют, когда вы примените эту текстуру к другому изображению.
Например: Если я создам желтую текстуру, но применю эту желтую текстуру к изображению с синим оттенком, это сделает изображение зеленым. Я не хочу этого.
Чтобы применить градиент, перейдите на левую панель инструментов и щелкните инструмент «Градиент» . Нажмите и перетащите курсор по странице, затем отпустите.
Для тех из вас, кто ищет более подробное объяснение этого шага, вы можете прочитать наш учебник, в котором подробно рассказывается, как создать собственный градиент в Photoshop.
Шаг 3. Откройте галерею фильтров
После применения градиента перейдите к Фильтр > Галерея фильтров . Здесь вы будете создавать текстуру.
Как только вы окажетесь в галерее фильтров, вы увидите рабочую область, подобную той, которую вы видите выше.
В центре вы увидите изображение, над которым работаете. Справа вы увидите кучу папок.
Если вы развернете эти папки, вы увидите набор прямоугольных значков с названием под каждым. Это ваши «фильтры».
Photoshop группирует фильтры по типу эффекта, который они производят. Вы можете изучить каждую группу, нажав на маленькую белую стрелку рядом с папками.
Шаг 4. Применение фильтра
Для этого урока мы создадим одну из самых популярных текстур: Полутоновый узор .
Полутона чаще всего используются в комиксах, а название происходит от техники печати, в которой используется непрерывный ряд точек.
Чтобы найти полутоновый узор, перейдите Эскиз > Полутоновый узор в Галерее фильтров . Это автоматически применит полутон к вашему изображению, но, как вы можете видеть, он мало что добавляет без его настройки.
Это автоматически применит полутон к вашему изображению, но, как вы можете видеть, он мало что добавляет без его настройки.
Давайте это исправим.
Шаг 5. Настройте фильтр
Допустим, вы хотите сделать эту полутоновую текстуру «больше». Для этого перейдите к панели Size в правой части галереи фильтров , показанной здесь красным цветом.
Перемещая стрелку по шкале размера , можно увеличить размер полутоновых точек.
Это лучше, чем то, что было раньше, но точки по-прежнему выглядят размытыми. Это потому, что контраст между черным и белым слишком низок.
Чтобы увеличить контрастность, перейдите к правой стороне Галереи фильтров и нажмите на полосу Контраст . Перетащите стрелку вправо. Это увеличивает контраст между черным и белым на изображении.
Как только это будет сделано, вы закончите создание самой базовой текстуры. Но что, если вы хотите добавить изюминку?
Шаги по созданию «уникальной» текстуры будут варьироваться от пресета к пресету, но если вы хотите создать уникальный полутоновый рисунок, вам нужно посмотреть Тип шаблона .
Шаг 6. Измените тип шаблона
Чтобы изменить тип узора на полутонах, перейдите в раскрывающееся меню Тип узора . Вместо использования шаблона Dot выберите Line .
Это дает текстуру с полосами. Мне нравится этот эффект в моем собственном изображении, и я хочу оставить его как есть.
Если вы решите, что закончили создание текстуры, нажмите OK . Это выведет вас из галереи фильтров и вернет в основное рабочее пространство. Теперь у вас есть текстура, которую вы можете применить к другим изображениям.
Чтобы сохранить текстуру, выберите Файл > Сохранить как .
Шаг 7. Применение текстуры к новому изображению
Допустим, вы хотите применить эту текстуру к другому файлу.
Для этого убедитесь, что оба файла открыты в Photoshop; текстуру и изображение, к которому вы будете применять текстуру. На изображении вы увидите, что оба файла открыты в моей рабочей области через красное поле выше.
Жирный белый текст сообщает мне, какой файл в данный момент у меня активен. Серый текст на другой вкладке говорит мне, что файл открыт, но не активен.
Затем убедитесь, что ваш файл текстуры активен.
Выберите инструмент Move , расположенный в верхнем левом углу панели инструментов.
Наведите инструмент на изображение, затем нажмите и удерживайте. Перетащите инструмент перемещения на вкладку файла для вашего изображения, отмеченного здесь красным цветом:
.Когда вы это сделаете, Photoshop автоматически перетащит текстуру на ваше изображение. Он также помещает текстуру поверх изображения в новом слое.
Теперь, когда ваша текстура добавлена, перейдите к Layers панелей в правом нижнем углу рабочей области. Перейдите в раскрывающееся меню режима наложения и выберите «стиль», который будет применяться к этой текстуре.
Каждый стиль будет создавать разные эффекты в зависимости от того, как два слоя взаимодействуют друг с другом.
Для этого урока я использовал Soft Light , который позволяет просвечивать широкий диапазон темных и светлых тонов.
Это всего лишь один из способов наложения текстуры на изображение. Но что, если вы не хотите применять свою текстуру к отдельному изображению? Что, если вы хотите создать текстуру и добавить поверх нее цвет?
Вы также можете добавить цвет непосредственно к текстуре
Во-первых, убедитесь, что ваш файл текстуры активен. На панели «Слои» добавьте новый слой поверх текстуры.
После того, как вы создадите новый слой, добавьте к нему немного цвета. Вы можете добавить градиент или сплошной цвет, используя инструменты Gradient или Paint Bucket , в зависимости от того, что вы предпочитаете.
Затем перейдите в раскрывающееся меню режима наложения . Еще раз выберите стиль, который вы хотите применить к слою.
В этой части урока я использовал Вычесть , потому что это позволяет черному цвету просвечиваться.

 Сделайте это.
Сделайте это.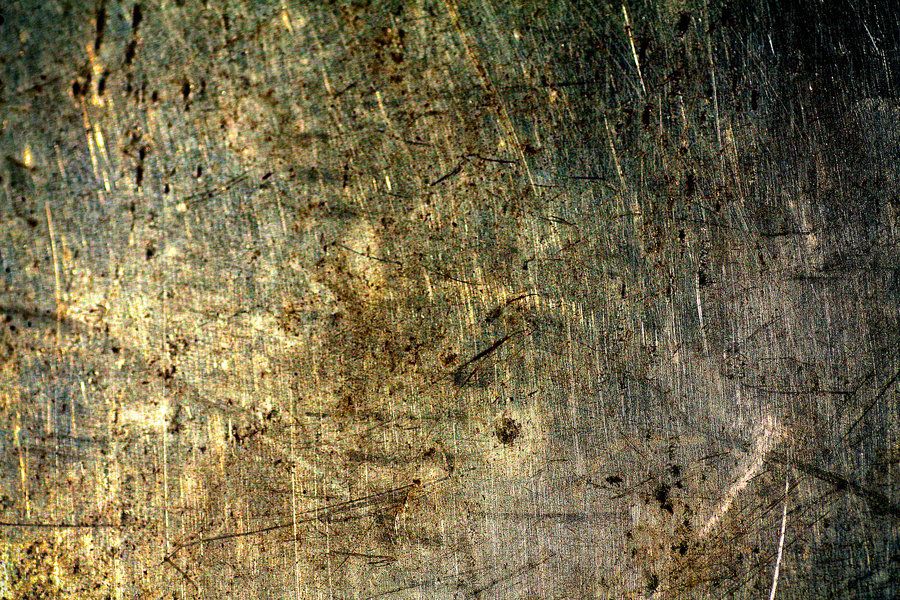
 При необходимости можно временно вырезать необходимую область модели для рисования. См. раздел 3D-рисование.
При необходимости можно временно вырезать необходимую область модели для рисования. См. раздел 3D-рисование.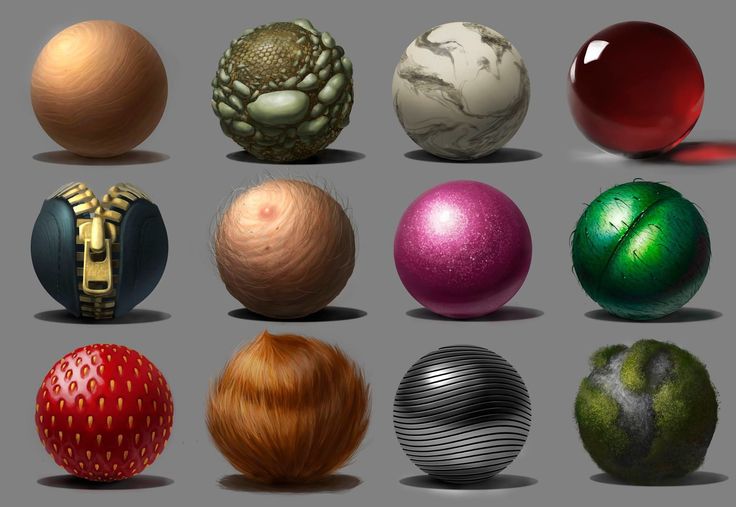

 В зависимости
от модели этот процесс может привести к увеличению случаев растяжения или сжатия текстуры.
В зависимости
от модели этот процесс может привести к увеличению случаев растяжения или сжатия текстуры. ..» и укажите название,
местоположение и формат.
..» и укажите название,
местоположение и формат. title»/>
{{percent(index)}}
title»/>
{{percent(index)}} В этом случае выберите черный цвет в качестве «Цвета переднего плана» и белый в качестве «Цвета фона».
В этом случае выберите черный цвет в качестве «Цвета переднего плана» и белый в качестве «Цвета фона».