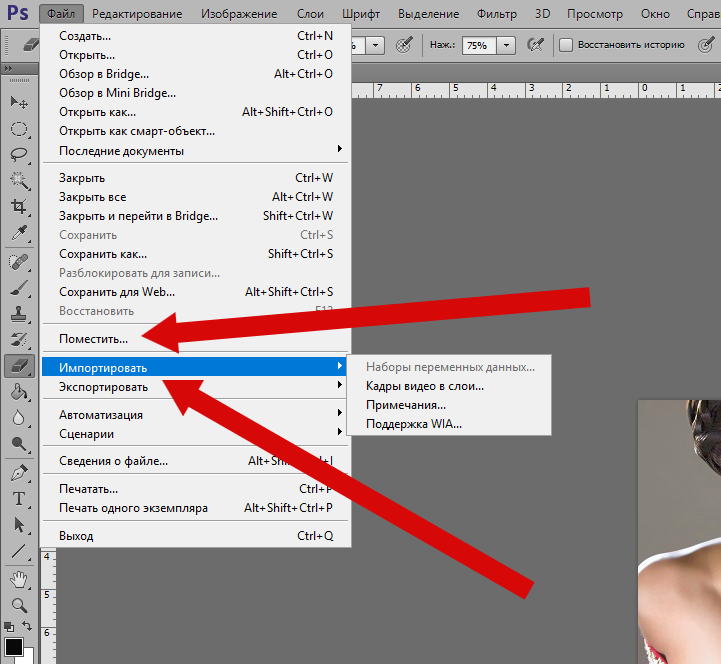Как использовать инструмент «Заплатка» в Photoshop
Как партнер Amazon, мы зарабатываем на соответствующих покупках.
Бывают случаи, когда вы делаете снимок и не сразу замечаете надоедливые следы. К счастью, вам не нужно возвращаться в это место или заново создавать настройки. Вы можете ретушировать фотографии недвижимости и сделать их безупречными, если знаете, как использовать инструмент «Заплатка» в Photoshop.
Быстрая Навигация
- Как использовать инструмент «Заплатка» в Photoshop
- Открыть изображение
- Клонировать или дублировать элемент
- Удалить ненужные элементы
- Ремонт больших площадей
- Заключение
Как использовать инструмент «Заплатка» в Photoshop
Инструмент «Заплатка» может ретушировать и улучшать изображения в Photoshop. Вы можете использовать его для клонирования элементов, восстановления больших частей фотографии или удаления ненужных частей. Используя этот инструмент, вы можете создать выделение и смешать окружение для беспрепятственного редактирования.
Инструмент «Заплатка» может быть одним из самых надежных инструментов при редактировании фотографий недвижимости, особенно при работе со сложными деталями. С учетом сказанного, это различные способы, которыми Patch Tool может помочь улучшить ваш рабочий процесс постобработки.
Открыть изображение
Прежде чем использовать инструмент исправления, вам сначала нужно открыть файл RAW. Лучше редактировать RAW-изображения в Photoshop чтобы убедиться, что вы можете контролировать настройку всей информации, захваченной камерой.
- Перейдите на Файл > Откройте, Или нажмите Ctrl + O для Windows или Команда + О для Mac.
- Перейдите к папке, в которой хранится изображение, выберите файл, который хотите открыть, затем нажмите OK для запуска изображения в Photoshop.
Клонировать или дублировать элемент
Клонирование или репликация элемента фотографии — один из лучших способов использования Инструмент исправления.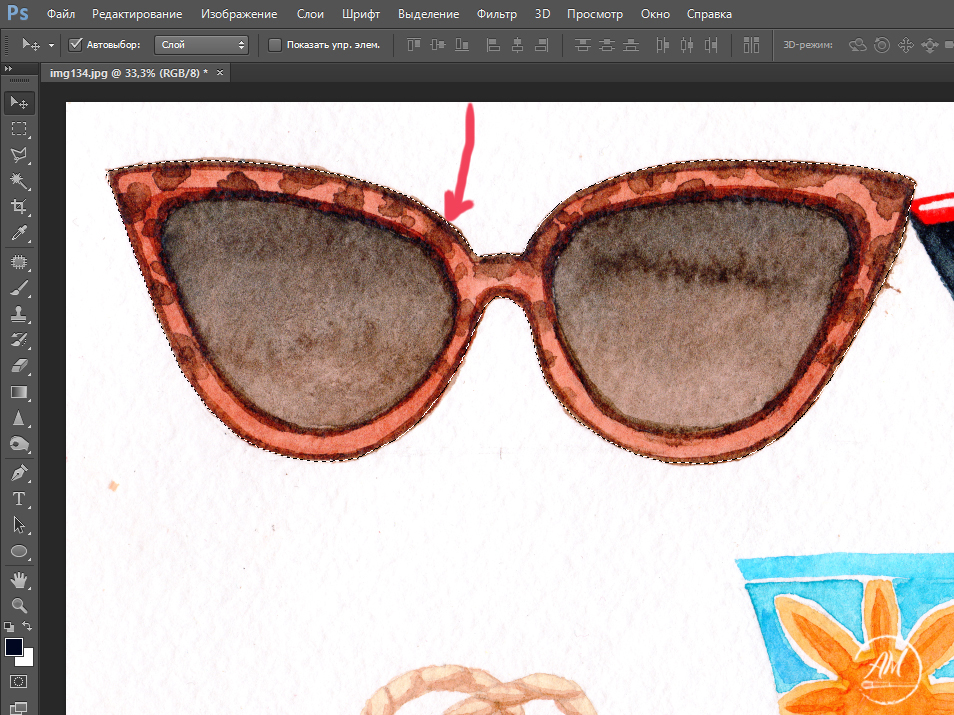 Эта функция позволяет копировать часть изображения из одного раздела в другой.
Эта функция позволяет копировать часть изображения из одного раздела в другой.
Наблюдения и советы этой статьи мы подготовили на основании опыта команды Инструмент исправления может смешать патч, не создавая резких линий на исходном изображении. Фотографы и редакторы недвижимости могут извлечь из этого пользу, особенно при заполнении пустого пространства, создании фона или добавление границы чтобы сбалансировать выстрел.
- После запуска файла щелкните правой кнопкой мыши на Слой, Затем выберите Дублировать.
- Вы можете найти Инструмент исправления в Палитра инструментов в левой части интерфейса.
- Выберите Инструмент исправления и разрешите Контент-Aware опцию.
- Нарисуйте фигуру, в которую вы хотите скопировать элемент. Например, вы хотите продублировать коробку с растениями и добавить еще одну во внутренний дворик.
- Нажмите в середине пустой формы, затем перетащите ее на объект (или пример ящика с растением), который вы хотите скопировать.

- Вы можете повернуть коробку с растением, чтобы изменить ее положение или направление. Таким образом, вы добьетесь более естественного вида и предотвратите то, что реплика будет выглядеть как повторяющийся поддельный узор.
- Для этого очистите марширующих муравьев, нажав Ctrl + D or Команда + Д, После этого нажмите Ctrl + T, or Ctrl + T для открытия Преобразование инструмент для перемещения вокруг объекта и изменения размера.
Могут быть случаи, когда исходная область вокруг формы не будет сразу сливаться с окружающей средой. Например, тени или черные тона исходного ящика с растениями кажутся слишком плотными. В таких случаях можно использовать Инструмент точечного лечения or Healing Brush привести в порядок исправленную область.
- Создайте выделение вокруг объекта, затем нажмите Направление в Опции .
- Для Инструмент исправления по-прежнему выделен, поместите курсор на выделение и немного переместите его, прежде чем отпустить курсор.
 Вы должны увидеть, что окружающие пиксели лучше смешиваются.
Вы должны увидеть, что окружающие пиксели лучше смешиваются.
Удалить ненужные элементы
Могут быть случаи, когда объекты блокируют объект под заданным углом, отвлекая зрителей от основного внимания. Например, электрические линии могут испортить красивый внешний вид. Фотография выглядела бы более заметной, если бы на ней был четкий горизонт.
В визуальных коммуникациях и фотографии вам необходимо намеренно сосредоточить внимание на наиболее важных компонентах изображения, чтобы создать центр интереса в композиции. Это потому, что человеческий глаз формирует мнение о визуальной композиции в течение 50 миллисекунд.
По этой причине фотографы и редакторы недвижимости должны донести четкое сообщение, отредактировав изображения. С помощью инструмента «Заплатка» вы можете создать более четкую фокусную точку, удалив случайные камни, заросшую траву, своенравные облака, отвлекающие граффити или тень от штатива на ландшафте.
- Дублируйте фоновые слои если вы используете версии Photoshop до CS6.
 Если вы используете Adobe Photoshop CS6 или новее, вы можете использовать либо дублированный слой, либо пустой слой. Использование дубликата слоя сохраняет исходное изображение.
Если вы используете Adobe Photoshop CS6 или новее, вы можете использовать либо дублированный слой, либо пустой слой. Использование дубликата слоя сохраняет исходное изображение. - Нажмите и удерживайте Healing Brush для выбора Патчи Инструмент.
- Выберите Контент-Aware возможность синтезировать смежный контент для безупречного смешивания.
- В разделе Структура введите значение от 1 до 7, чтобы определить, насколько точно заплатка должна отражать текущие шаблоны. Например, если выбрать 1, заплатка будет очень слабо прилегать к существующему шаблону, тогда как 7 будет точно следовать шаблону.
- Для того, чтобы получить Цвет выберите любое значение от 0 до 10, чтобы определить степень смешивания цветов. Например, 0 отключает смешивание цветов, а 10 применяет оптимальное смешивание цветов.
- Включите Образец всех слоев из файла Слои панель для создания перемещения или вставки из другого слоя с использованием информации из всех слоев.

- Выберите область, которую вы хотите удалить или заменить. Использовать Инструмент исправления в сделать выбор и перетащите его по области, чтобы создать форму заполнения. Процесс очень похож на использование что собой представляет Инструмент лассо.
- При выборе вы должны увидеть пунктирные линии или марширующих муравьев.
- Щелкните центр фигуры, затем перетащите курсор на ближайшую свободную секцию.
- Там будет живой предварительный просмотр исходного выбора патча, указывающий, какие пиксели вы будете клонировать. При перетаскивании вы также увидите содержимое соседнего раздела, заполняющего новую область.
- Нажмите Ctrl + D or Команда + Д когда доволен удалением.
Ремонт больших площадей
Профессионально сфотографированные дома продаются на 32% быстрее чем другие списки. Такие объекты также получают на 47% более высокую запрашиваемую цену за квадратный фут. Однако недостаточно просто делать фотографии; также требуется столь же профессиональное редактирование, чтобы сделать изображения в списке привлекательными.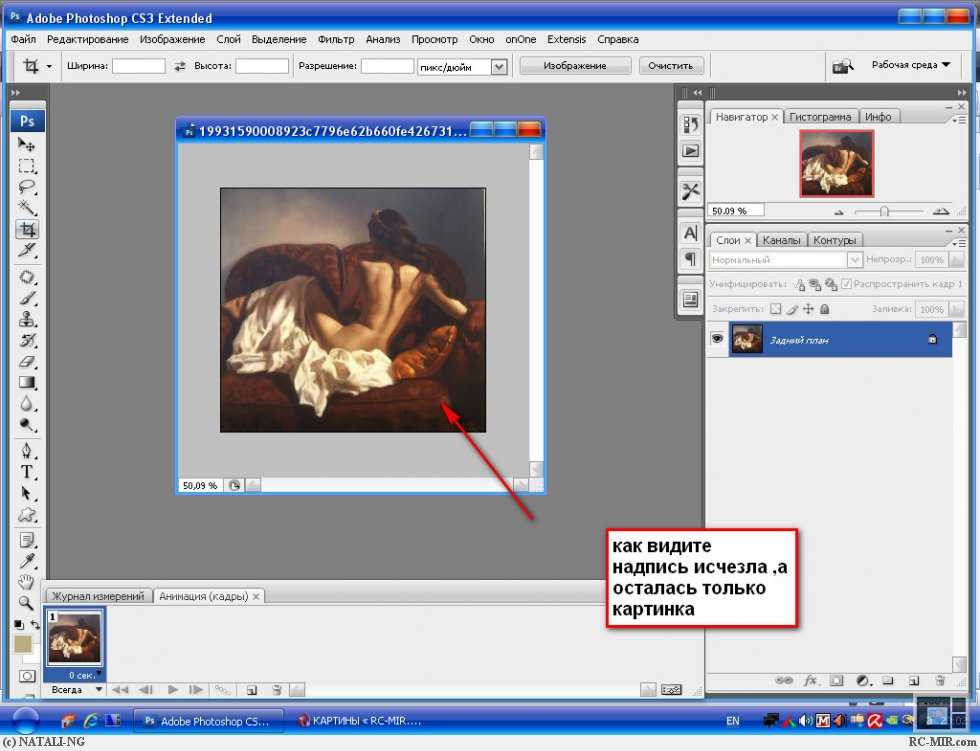
Вот почему еще одним отличным способом использования инструмента «Заплатка» является восстановление больших областей фотографии. Например, когда на деревянном полу или на коже агента есть большая царапина, инструмент «Заплатка» может отретушировать такие элементы и сделать ваше изображение безупречным.
Кроме того, могут быть случаи, когда пыль попадает в объектив при съемке на улице в ветреный день, или, возможно, вы забываете почисти объектив. Вы можете использовать инструмент исправления чтобы исключить большие разделы, которые могут отвлекать зрителей от четкого просмотра вашего снимка.
- На панели инструментов удерживайте кнопку Точечная восстанавливающая кисть, затем выберите Инструмент исправления.
- Наблюдения и советы этой статьи мы подготовили на основании опыта команды Инструмент исправления имеет 2 режима работы: нормальная режим и Контент-Aware режим.
 Использовать нормальная режим, если вы хотите выбрать идеальный участок для ремонта вручную. Выбирайте Контент-Aware режим, когда вам нужен Photoshop, чтобы определить лучший способ совмещения ремонта с окружающей средой.
Использовать нормальная режим, если вы хотите выбрать идеальный участок для ремонта вручную. Выбирайте Контент-Aware режим, когда вам нужен Photoshop, чтобы определить лучший способ совмещения ремонта с окружающей средой. - Перейдите в Опции бар, затем выберите Направление переключатель. Подождите, пока в центре круга появится крошечная зеленая точка. Это позволяет вам исправлять Направление или Источник области.
- Перетащите, чтобы сформировать рамку вокруг Источник вы будете использовать в качестве патча.
- Перетащите выбранный Источник область над той частью, которую нужно отремонтировать. Как только вы отпустите кнопку мыши, Инструмент исправления будет сливаться в Источник Выбор для ремонта поцарапанной области.
- Для точной настройки патча перейдите на Редактировать, затем укажите Выбор патча затухания.
 Вы можете изменять непрозрачность до тех пор, пока не останется следов патча.
Вы можете изменять непрозрачность до тех пор, пока не останется следов патча.
Заключение
Инструмент «Заплатка» — это мощная функция Photoshop, которую можно использовать для ретуширования значительных частей изображения, дублирования элементов или удалить ненужные предметы. Потратьте время на то, чтобы попрактиковаться в использовании этого инструмента, и вы сможете сделать свою недвижимость редактирование фотографий выглядит более четким и профессиональным.
Инструмент заплатка на курсах Фотошопа| АРТАКАДЕМИЯ Курсы рисования Киев
Главная » Курсы Фотошопа — студия Артакадемия Киев » Инструмент заплатка на курсах Фотошопа в Киеве
Заплатка, как и восстанавливающая кисть, полагается на сложный алгоритм для просчета оптимальных опций наложения, но работает на основе выделения нужной области. Обычно на курсах Фотошопа мы даем азы инструментария, данная же статья предназначена для сохранения времени и домашней работы.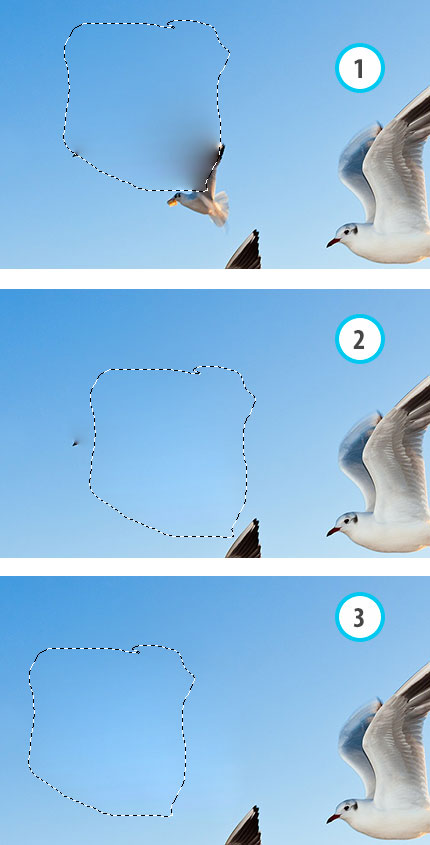 После того как вы выбираете этот инструмент, он изначально ведет себя как лассо, позволяя выделить область, с которой или на которую будет ставиться заплатка.
После того как вы выбираете этот инструмент, он изначально ведет себя как лассо, позволяя выделить область, с которой или на которую будет ставиться заплатка.
Оглавление
- 1 Инструмент «Заплатка» на курсах Фотошопа в Киеве
- 2 Рисунок 1. Панель опций «Заплатки» — одна из работ с курсов Фотошопа Артакадемии
- 3 Инструмент «Заплатка» и заливка с учетом содержимого
Если зажать клавишу Option или Alt, заплатка будет работать как полигональное лассо, и вы сможете легко выделить область прямыми линиями. Но на самом деле можно подготовить нужную область с помощью любого инструмента выделения, а потом уже переходить к работе с собственно заплаткой.
Панель опций «Заплатки» показана ниже на Рисунке 1. Как и восстанавливающая кисть, заплатка работает или с фоновым слоем, или с копированным пиксельным слоем. Одна из самых удобных особенностей работы с заплаткой – в режиме «Источник и Назначение», при котором, выделяя нужную область заплатки, вы сможете сразу видеть превью конечного изображения. Чтобы сравнить, как выглядят в действии восстанавливающая кисти и заплатка, обратитесь к урокам ретуши и восстановления изображений в на гравной странице курсов Фотошопа в Киеве.
Чтобы сравнить, как выглядят в действии восстанавливающая кисти и заплатка, обратитесь к урокам ретуши и восстановления изображений в на гравной странице курсов Фотошопа в Киеве.
- Работа с заплаткой очень похожа на восстанавливающую кисть. На примере этих картинок я покажу, как заплатка может быть использована в режиме «Источника» для того чтобы «удалить» татуировку на теле модели. Выбрав инструмент, сначала вы используете его как лассо, приблизительно выделяя контуры области, которую вы хотите «залатать». Но, как уже было сказано, вы можете воспользоваться для этого любым инструментом выделения.
- После того как нужная мне область выделена, я убеждаюсь, что выбрал инструмент «Заплатка» на панели инструментов, и перетаскиваю контур выделения, чтобы найти область, которую я могу использовать в качестве источника для заплатки (в нашем случае для «удаления» тату).
 Таким образом создается вторая выделенная область, и я могу сразу видеть превью того, какие именно пиксели будут клонированы для заплатки и как это будет смотреться.
Таким образом создается вторая выделенная область, и я могу сразу видеть превью того, какие именно пиксели будут клонированы для заплатки и как это будет смотреться. - После того как я отпускаю мышку, Photoshop начинает просчет идеального наложения, анализируя пиксели из области-источника, которую я только что определил, и использует их чтобы создать бесшовное наложение с пикселями из изначально выделенной области. Результат весьма впечатляющ: как вы можете увидеть, тату было удалено – но все же осталось заметным темное пятно в центре «залатанной» области.
- Это ожидаемо и означает, что заплатка не смогла удалить тату полностью за один шаг. Но поскольку изначальное выделение области все еще активно, все, что нужно сделать – повторить еще раз шаг 2. Здесь на снимках экрана видно, как выглядит тело модели после второго применения заплатки – ни следа от татуировки не осталось.
В Photoshop CS5 впервые появилась функция заливки с учетом содержимого.
- Эта фотография была снята на рассвете, и на ней видно тени от штатива и камеры. Чтобы устранить их с изображения, я сначала приблизительно выделяю лассо область, в которой находятся тени.
- После этого я открываю меню Редактировать «Заливка» (вы также можете использовать клавиатурное сокращение Shift+F5). В появившемся диалоговом окне «Заливки» я выбираю «С учетом содержимого» в меню секции «Содержимого». После того как я кликнул ОК, заливка была применена к выделенной области.
- Здесь вы можете увидеть результат применения такой заливки.

- Я отменяю заливку, выбираю инструмент «Заплатка», и в его опциях выбираю «С учетом содержимого». Я добавляю новый пустой слой и, с включенной опцией «Образец со всех слоев», перетягиваю выделение влево и отпускаю мышку. С все еще активным выделением, я перебираю различные варианты в меню «Адаптация», выбирая «Очень приблизительно».
- Здесь вы можете увидеть результаты, полученные с помощью других методов адаптации, включая заливку с учетом содержимого.
6. Вот готовая версия фотографии с устраненной тенью.
Как использовать инструмент «Заплатка» в Photoshop (шаг за шагом)
Хизер Джой МилнА- А+
Скачать как PDF
Подпишитесь ниже, чтобы скачать статью немедленно
Вы также можете выбрать свои интересы для бесплатного доступа к нашему обучению премиум-класса:
Основы бизнеса
Шпаргалки
Детская фотография
Красочные городские пейзажи
Состав
Творческая фотография
Креативные концепции портрета
Цифровые фотоколлажи
Сказочная портретная фотография
Фотография еды
Интерьерная фотография
Редактирование ландшафта
Пейзажная фотография
Обработка Lightroom
Пресеты Lightroom
Длинная выдержка
Макрофотография
Фотография Млечного Пути
Моя камера и фотография
Органический маркетинг
Домашние животные
Фотография товара
Фотография неба
Натюрморт
Интервальная съемка
Туристическая фотография
Городская фотография
Фотография дикой природы
Ваша конфиденциальность в безопасности. Я никогда не поделюсь вашей информацией.
Я никогда не поделюсь вашей информацией.Инструмент «Заплатка» помогает устранить надоедливые пятна и пометки на фотографиях.
Читайте дальше, чтобы узнать, где найти инструмент «Заплатка» в Photoshop и как его использовать!
Эффективный инструмент восстановления
Digital Dreamworlds
Если вы ищете руководство по использованию инструмента «Заплатка» в Photoshop, вам понравятся наша электронная книга и шпаргалка. Благодаря простым инструкциям и обучению на основе проектов вы сможете создавать сюрреалистические изображения в кратчайшие сроки!
Магазин Предложения
Проверить цену наКупить у
НедоступноГде найти инструмент «Заплатка» в Photoshop
Инструмент «Заплатка» находится в меню слева. Клавиша быстрого доступа для инструмента исправления в Windows и Mac OS — J.
. Если вы ее не видите, проверьте, скрыта ли она в небольшом раскрывающемся меню при нажатии на «Восстанавливающую кисть».
Как использовать инструмент «Заплатка» в Photoshop для исправления изображений
У вас есть красивая фотография, сделанная в нужный момент… но видно пятно от воды, из-за которого вы рвете на себе волосы.
Хорошей новостью является то, что вы можете удалить его в один миг с помощью инструмента исправления Photoshop. И это также немного дешевле, чем замена ваших волос.
Вы также можете убрать другие отвлекающие факторы с помощью инструмента «Заплатка». К ним относятся случайная трава, камни, своенравные облака и граффити.
Мой фотографический порок заключается в том, что я забываю как следует почистить объектив, когда спешу. Инструмент исправления также пригодится для этих раздражающих пятен пыли.
Кроме того, вы можете использовать инструмент «Заплатка», чтобы удалить большие области, которые отвлекают внимание от превосходного изображения.
Теперь давайте пройдемся по всем шагам использования инструмента «Заплатка» в Photoshop.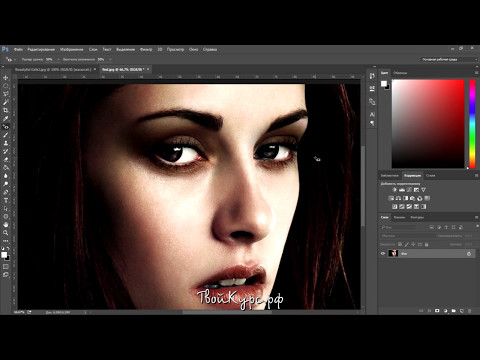
Шаг 1. Откройте фотографию
Для этой статьи я решил привести в порядок фотографию отражения скульптуры Регана Джентри «Лес для деревьев».
Я покажу вам, как привести в порядок сцену в Photoshop CC 2020 с помощью ПК с Windows. Если вы используете более раннюю версию Photoshop, чем Photoshop CS6, этот метод может вам не подойти.
Я открываю фотографию RAW в Photoshop и нажимаю на инструмент Patch . Я также нажимаю «Content-Aware» в верхнем меню.
Шаг 2: Выберите область, которую вы хотите удалить
Я «рисую» вокруг камня, который хочу удалить, щелкая и перетаскивая его. Марширующие муравьи (пунктирные линии) появляются, когда я делаю выбор.
Шаг 3. Очистите пространство
Я щелкаю в центре нарисованной фигуры и перетаскиваю курсор в ближайшую свободную область.
Вы можете видеть, что исходная форма теперь «заполнена» аналогичным содержимым из новой области.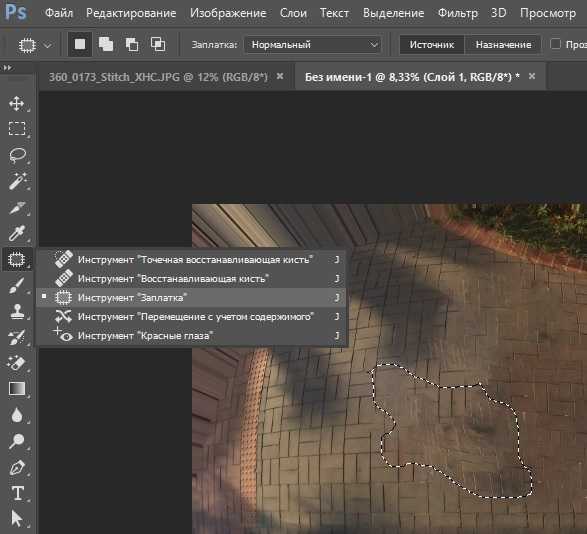 Камень исчез.
Камень исчез.
Чтобы избавиться от марширующих муравьев, я нажимаю Ctrl+D (Cmd+D).
Я повторяю этот процесс примерно в десяти различных областях фотографии.
Конечный результат — более четкая лужа, отражающая окружающую среду с меньшим количеством отвлекающих факторов.
Как использовать инструмент «Заплатка» для репликации объекта
Другой способ использования инструмента «Заплатка» в Photoshop — это копирование части фотографии.
Ниже вы можете увидеть мой пример рождения близнеца у уроженца Новой Зеландии пивакавака (веерохвост).
Шаг 1. Откройте фотографию и создайте слой
Я открываю фотографию в формате RAW в Photoshop. В правом нижнем меню моего ПК я дублирую это изображение, щелкнув правой кнопкой мыши слой и выбрав «Дублировать».
Теперь у меня есть два идентичных слоя.
Шаг 2: Скопируйте фигуру
Я нажимаю на инструмент «Заплатка» и убеждаюсь, что в верхнем меню выбран параметр «Контентно-зависимый».
На этот раз, вместо того, чтобы рисовать вокруг того, что я хочу удалить , я рисую фигуру, которую хочу скопировать Пивакавака.
Я нажимаю в середине созданной мной «пустой» фигуры и перетаскиваю ее на пивокаваку, которую хочу скопировать.
Работаю с двумя одинаковыми слоями. Так что у меня все еще есть еще одна Пивакавака, летящая под той, которую я перетащил.
Шаг 3: Перемещение формы
Видеть двух одинаковых Пивакавака, летящих в одном и том же строю одновременно, не особенно естественно. Поэтому я решил перевернуть один.
До Я убираю марширующих муравьев (Ctrl+D или Cmd+D), нажимаю Ctrl+T (Cmd+T), чтобы использовать инструмент Transform. Это позволяет мне перемещать фигуру и регулировать размер.
То, что я только что сделал, нужно постоянно учитывать при съемке природы. Точные копии растений и животных выглядят ненормально.
Так что, если вы хотите более естественный вид, отрегулируйте размер и направление вашей реплики. Если вам нужен творческий и явно «фальшивый» повторяющийся узор, тогда выбирайте эту копию!
Если вам нужен творческий и явно «фальшивый» повторяющийся узор, тогда выбирайте эту копию!
Шаг 4. Последние штрихи
Иногда исходная область непосредственно вокруг перемещенной фигуры не полностью сливается с окружающей средой.
Черные тона непосредственно вокруг Пивакаваки здесь слишком плотные.
Обычно я использую инструмент Spot Healing для очистки этих областей. Но «Восстанавливающая кисть» может быть столь же эффективной.
Заключение
Как и все методы постобработки, использование инструмента исправления становится более управляемым (и быстрым) с практикой.
Поэкспериментируйте с различными фотографиями и сценами, чтобы понять, что лучше всего подходит для вас — чем больше ошибок вы сделаете, чтобы извлечь уроки, тем лучше!
Как и во всех техниках постобработки, меньше значит больше. Иногда недостатки фотографии помогают рассказать полную историю. То, что вы можете использовать инструмент исправления, не всегда означает, что вы должны это делать. Придерживайтесь использования его для небольших участков, чтобы улучшить свои фотографии.
Придерживайтесь использования его для небольших участков, чтобы улучшить свои фотографии.
Чтобы узнать о лучших методах редактирования, ознакомьтесь с нашим курсом «Легкое редактирование в Lightroom»!
Digital Dreamworlds
Если вы ищете руководство по использованию инструмента «Заплатка» в Photoshop, вам понравятся наши электронные книги и шпаргалки. Благодаря простым инструкциям и обучению на основе проектов вы сможете создавать сюрреалистические изображения в кратчайшие сроки!
Магазин Предложения
Проверить цену наКупить у
НедоступноКак работать с инструментом «Заплатка» в Adobe Photoshop
Сабина Кенчана
Сабина Кенчана — иллюстратор из Бали, Индонезия. С 2019 года она зарабатывает на жизнь визуализацией идей и историй, иллюстрируя для различных целей. Она специализируется на книжной иллюстрации и иллюстрациях для обложек книг, поскольку именно книги вдохновляют ее мечту стать иллюстратором с самого детства.
Вот все, что вам нужно знать об инструменте «Заплатка» в этом пошаговом руководстве, чтобы подправить ваши изображения.
Когда вы делаете снимок только для того, чтобы потом понять, что он не идеален, вам не нужно возвращаться и переснимать фотографию. Вместо этого вы можете воспользоваться помощью программного обеспечения для редактирования изображений, такого как Adobe Photoshop. Программное обеспечение имеет несколько волшебных инструментов, которые могут творить чудеса с вашей фотографией.
Одним из них является Patch Tool. Когда есть элемент, который вы хотите удалить, или если есть определенная часть изображения, которую вы хотите продублировать, инструмент «Заплатка» — ваше волшебное оружие. Вот пошаговое руководство по исправлению изображений с помощью инструмента «Заплатка».
Что такое средство исправления?
Инструмент «Заплатка» находится в Adobe Photoshop и может использоваться для ретуширования ваших фотографий. Он относится к группе Точечная восстанавливающая кисть , поскольку у них схожие функции.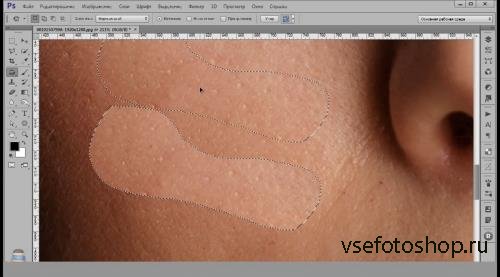 Но в то время как точечная восстанавливающая кисть работает, закрашивая изображение, этот инструмент работает, выбирая часть изображения.
Но в то время как точечная восстанавливающая кисть работает, закрашивая изображение, этот инструмент работает, выбирая часть изображения.
Где найти инструмент исправления
Инструмент исправления можно найти на панели инструментов . Если вы не видите свою панель инструментов, нажмите Windows и убедитесь, что рядом с подменю Инструмент стоит галочка . На панели инструментов инструмент «Заплатка» находится под инструментом «Точечная восстанавливающая кисть» . Щелкните правой кнопкой мыши , и вы найдете инструмент «Заплатка» в третьем ряду. После того, как вы щелкнули по нему, всякий раз, когда вы нажимаете ярлык J на клавиатуре, вы автоматически выберете Patch Tool.
Инструмент «Заплатка» находится под инструментом «Точечная восстанавливающая кисть» на панели инструментов.Что можно делать с помощью инструмента «Заплатка»
В двух словах, инструмент «Заплатка» может выполнять две функции: удалять элемент и дублировать элемент. Прокрутите вниз для объяснения каждой функции.
Прокрутите вниз для объяснения каждой функции.
Удаление ненужных элементов с изображения
Первое, что вы можете сделать с помощью инструмента «Заплатка», — это удалить ненужные элементы с изображения. Но когда вам нужно подумать об удалении элементов на вашем изображении?
- Вы не хотите показывать элемент (например, при наличии грязи, пятен или фотобомбы, снижающей эстетичность изображения)
- Если элемент отвлекает от основного фокуса изображения
- Вы просто хотите, чтобы фотография выглядела чище
- Вы хотите, чтобы на фотографии было больше пустого места
Как удалить ненужные элементы с помощью инструмента «Заплатка»
Первым шагом, конечно же, является открытие изображения в Adobe Photoshop . Затем, если вы используете любую версию Adobe Photoshop до Photoshop CS6, вам необходимо дублировать фоновых слоев . Однако, если вы используете Photoshop CS6 или более позднюю версию, вы можете использовать дублированный фоновый слой или пустой слой поверх изображения. Этот дублированный слой используется для предотвращения повреждения исходного изображения и служит безопасным новым холстом для экспериментов.
Затем, если вы используете любую версию Adobe Photoshop до Photoshop CS6, вам необходимо дублировать фоновых слоев . Однако, если вы используете Photoshop CS6 или более позднюю версию, вы можете использовать дублированный фоновый слой или пустой слой поверх изображения. Этот дублированный слой используется для предотвращения повреждения исходного изображения и служит безопасным новым холстом для экспериментов.
Теперь выберите инструмент Patch Tool (J) . Поверх холста выберите Source .
Чтобы удалить элемент, выберите Источник в строке меню. Выберите элемент, который хотите удалить с изображения. В этом уроке мы удалим лепесток белого цветка поверх основного изображения. Создайте выделение вокруг изображения. Убедитесь, что область выбора не касается какой-либо части элемента, который вы не хотите удалять. Когда вы закончите выделение, перетащите выделение в пустое место рядом с элементом. Теперь ваша стихия исчезла!
Убедитесь, что область выбора не касается какой-либо части элемента, который вы не хотите удалять. Когда вы закончите выделение, перетащите выделение в пустое место рядом с элементом. Теперь ваша стихия исчезла!
На самом деле происходит то, что область, которую вы выбрали первой, заменяется областью, которую вы выбрали после того, как перетащили первоначальный выбор. Поэтому убедитесь, что выбранная вами целевая область похожа на фон фона исходного элемента.
Чтобы удалить другой элемент, снимите выделение, нажав Ctrl+D (или Cmd+D ), и повторите шаги. Чтобы закончить, снова снимите выделение.
Клонирование элемента изображения
С помощью инструмента «Заплатка» можно также клонировать элемент изображения. С точки зрения обработки фотографий клонирование означает копирование части изображения из одной области в другую. Вот несколько примеров, когда вам нужно клонировать часть изображения:
- Заполнение пустого места
- Создание границы одной области с другой
- Балансировка изображения
- Создание фона или узора из изображения
 До и после клонирования элемента с помощью Patch Tool.
До и после клонирования элемента с помощью Patch Tool. Как клонировать элемент с помощью инструмента «Заплатка»
Откройте свое изображение, дублируйте фоновый слой и выберите инструмент «Заплатка» ( J ). Теперь вместо выбора «Источник» выберите «Назначение ».
Чтобы удалить элемент, выберите Назначение в строке меню.Выделите элемент, который хотите клонировать. Когда вы закончите выделение, перетащите выделение туда, где вы хотите разместить клонированный элемент. Теперь у вас есть элемент-близнец!
Пошаговый пример клонирования элемента.Убедитесь, что при выборе элемента он не пересекается с элементами, которые вы не хотите клонировать. Кроме того, убедитесь, что место назначения является пустым пространством или непустым пространством, которое можно закрыть другим элементом.
Чтобы клонировать другой элемент, снимите выделение, нажав Ctrl+D (или Cmd+D ) и повторите шаги.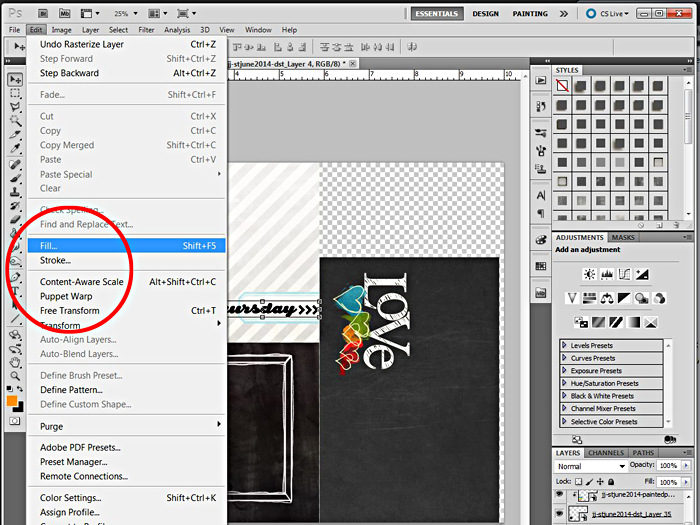 Чтобы закончить, снова снимите выделение.
Чтобы закончить, снова снимите выделение.
Исправление с учетом содержимого
Инструмент исправления имеет два режима: Обычный режим и Режим с учетом содержимого . В предыдущих разделах мы использовали обычный режим. Разница между Normal и Content-Aware заключается в том, что когда мы выбираем Content-Aware, патч будет синтезировать ближайший контент для плавного смешивания с окружающим контентом.
В строке меню Patch выберите Content-Aware.В строке меню Content-Aware есть несколько параметров, которые можно настроить.
- Структура: Настройка того, насколько точно патч должен отражать существующие шаблоны изображения. Если поставить на максимум (7), то патч сильно прилипает к существующим шаблонам изображения. Если вы поставите его на минимум (1), патч слабо прилипнет к существующим шаблонам изображения.
- Цвет: Регулировка степени смешивания цветов, применяемого к патчу.
 Как использовать заплатку в фотошопе: Замена нежелательного содержимого с помощью инструмента «Заплатка»
Как использовать заплатку в фотошопе: Замена нежелательного содержимого с помощью инструмента «Заплатка»


 Вы должны увидеть, что окружающие пиксели лучше смешиваются.
Вы должны увидеть, что окружающие пиксели лучше смешиваются. Если вы используете Adobe Photoshop CS6 или новее, вы можете использовать либо дублированный слой, либо пустой слой. Использование дубликата слоя сохраняет исходное изображение.
Если вы используете Adobe Photoshop CS6 или новее, вы можете использовать либо дублированный слой, либо пустой слой. Использование дубликата слоя сохраняет исходное изображение.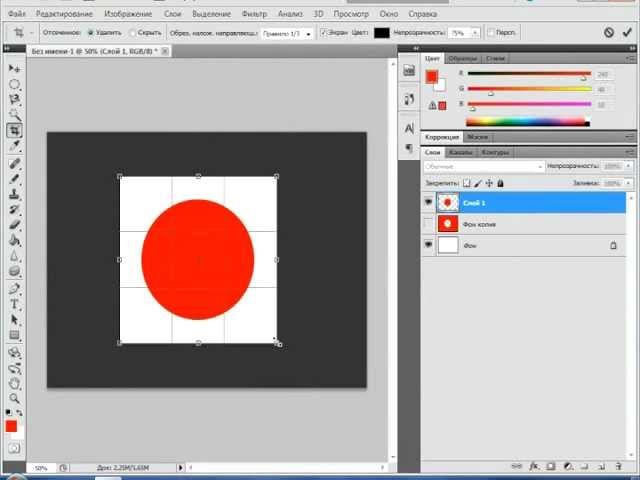
 Использовать нормальная режим, если вы хотите выбрать идеальный участок для ремонта вручную. Выбирайте Контент-Aware режим, когда вам нужен Photoshop, чтобы определить лучший способ совмещения ремонта с окружающей средой.
Использовать нормальная режим, если вы хотите выбрать идеальный участок для ремонта вручную. Выбирайте Контент-Aware режим, когда вам нужен Photoshop, чтобы определить лучший способ совмещения ремонта с окружающей средой. Вы можете изменять непрозрачность до тех пор, пока не останется следов патча.
Вы можете изменять непрозрачность до тех пор, пока не останется следов патча. Таким образом создается вторая выделенная область, и я могу сразу видеть превью того, какие именно пиксели будут клонированы для заплатки и как это будет смотреться.
Таким образом создается вторая выделенная область, и я могу сразу видеть превью того, какие именно пиксели будут клонированы для заплатки и как это будет смотреться.