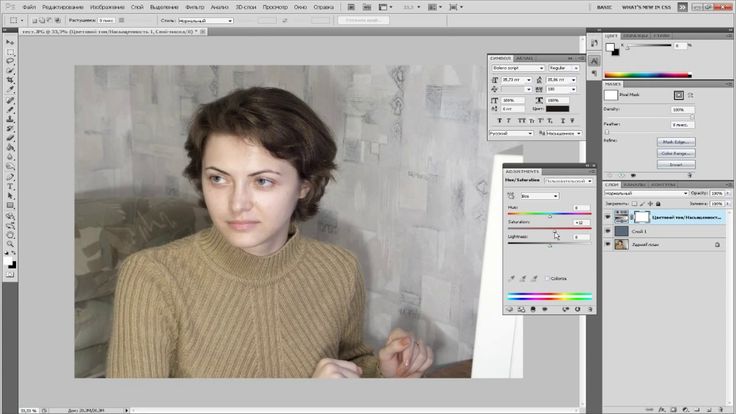Последние новости туризма на сегодня 2022
Отдых и Туризм — Новости туризма 2022
Февраль 12, 2022 8 комментариев
С чем у любого туриста ассоциируется Хорватия? В первую очередь — отличная экология, чистейшее лазурного цвета Адриатическое море и невероятно живописные берега…
Февраль 1, 2022
Февраль 1, 2022
Февраль 1, 2022
Февраль 2, 2022
Правильное питание
Ноябрь 19, 2021 5 комментариев
Хотя общая идея заключается в том, что замороженные фрукты не несут никакой пользы для здоровья, многочисленные доказательства противоречат. ..
..
Ноябрь 19, 2021 17 комментариев
Ноябрь 19, 2021 10 комментариев
Ноябрь 19, 2021 20 комментариев
Общество
Ноябрь 19, 2021 7 комментариев
Найти идеальный подарок на Новый год для близких и друзей — непростая задача. Если нет уверенности в правильности своего решения, то может…
Если нет уверенности в правильности своего решения, то может…
Ноябрь 19, 2021 20 комментариев
Ноябрь 19, 2021 4 комментария
Cпорт отдых туризм
Ноябрь 20, 2021 16 комментариев
Занять всю семью непросто. И что ж, нужно время, чтобы постоянно придумывать новые…
И что ж, нужно время, чтобы постоянно придумывать новые…
Бизнес
Ноябрь 20, 2021 2 комментария
Во французском языке существительное menu имеет два совершенно разных…
Спорт
Ноябрь 21, 2021 8 комментариев
Если вы все-таки решились на покупку первого сноуборда, при выборе однозначно не стоит…
Color Balance (Баланс цвета). Photoshop CS3: Обучающий курс
Color Balance (Баланс цвета). Photoshop CS3: Обучающий курсВикиЧтение
Photoshop CS3: Обучающий курс
Тимофеев Сергей Михайлович
Содержание
Color Balance (Баланс цвета)
Color Balance (Баланс цвета) – корректирующий слой, позволяющий увеличить насыщенность отдельных оттенков цвета на изображении.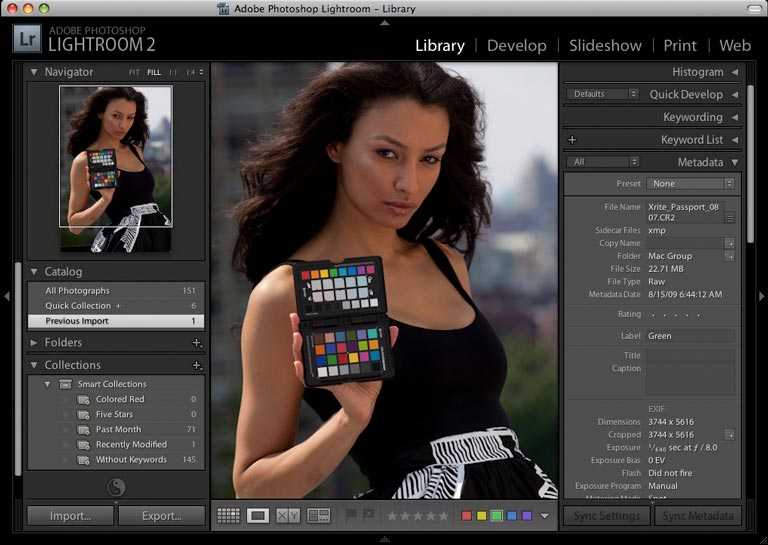
Откройте любое изображение, например фотографию, и в группе New Adjustment Layer (Новый корректирующий слой) выберите пункт Color Balance (Баланс цвета).
Подтвердите предварительные настройки нового создаваемого слоя, затем, нажав кнопку OK в данном окне, откройте окноColor Balance (Баланс цвета), в котором находятся три ползунка, уводящих общий оттенок к цветам Cyan (Голубой), Red (Красный), Magenta (Пурпурный), Green (Зеленый), Yellow (Желтый), Blue (Синий) (рис. 9.13).
Рис. 9.13. Color Balance (Баланс цвета)
При помощи этих трех ползунков мы можем менять общий оттенок изображения, указывая, какие цвета должны в нем преобладать.
В нижней части данного окна располагается группа опций Tone Balance (Оттенок баланса), где мы можем указать, какие именно оттенки мы редактируем: Shadows (Тени), Midtones (Полутона), Highlights (Подцветка) (рис. 9.14).
9.14).
Рис. 9.14. Варианты оттенков
В зависимости от указанного объекта редактирования находится и сам результат преобразования.
Данный текст является ознакомительным фрагментом.
Selective Color Correct (Коррекция выбранного цвета)
Selective Color Correct (Коррекция выбранного цвета) Управляет яркостью, насыщенностью, контрастностью и оттенками выбранного цвета изображения (рис. 4.34). Рис. 4.34. Исходное изображение (слева) и пример использования фильтра Selective Color Correct (Коррекция выбранного цвета)
Post Color Correct (Постобработка цвета)
Post Color Correct (Постобработка цвета)
Данный модуль рекомендуется использовать последним, после того как все эффекты были применены.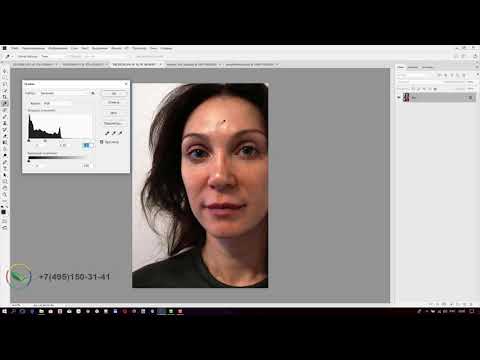 Если после обработки изображения вас не устроили параметры яркости, контрастности и цвета фотографии, то вы можете без труда
Если после обработки изображения вас не устроили параметры яркости, контрастности и цвета фотографии, то вы можете без труда
nik Color Efex
nik Color Efex Если вам часто приходится редактировать фотографии в Adobe Photoshop, вы наверняка знаете, сколько инструментов приходится использовать для достижения желаемого результата. Чтобы подкорректировать яркость, изменить оттенки цветов и исправить резкость фотографии,
Advanced Color Corrector (Расширенная корректировка цвета)
Advanced Color Corrector (Расширенная корректировка цвета) Один из самых лучших инструментов для коррекции цвета, который можно отнести ко второй группе, – Advanced Color Corrector (Расширенная корректировка цвета). В одном окне этого модуля собрано очень большое количество настроек, при
Color Effects (Эффекты цвета)
Color Effects (Эффекты цвета)
Группа фильтров, содержащая различные цветовые эффекты.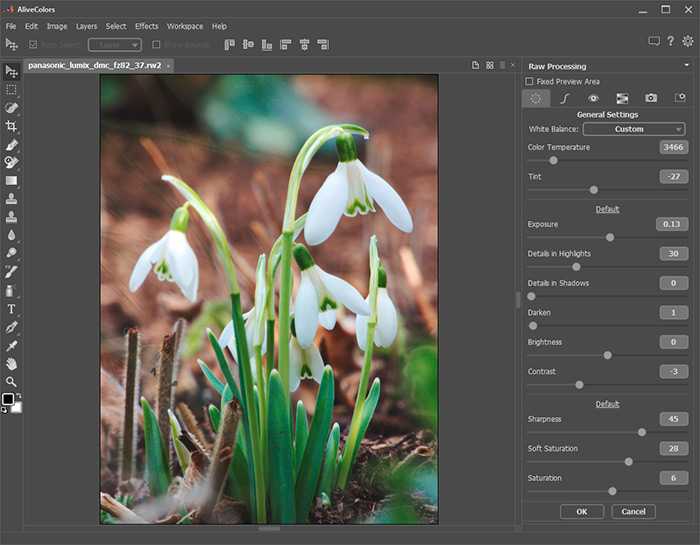 С помощью данных фильтров можно придать изображению необычный вид, преобразовав цвета на нем (рис. 10.4).
Рис. 10.4. Фильтры группы Color Effects (Эффекты цвета).Например, можно создать из цветной
С помощью данных фильтров можно придать изображению необычный вид, преобразовав цвета на нем (рис. 10.4).
Рис. 10.4. Фильтры группы Color Effects (Эффекты цвета).Например, можно создать из цветной
Color Filters (Фильтры цвета)
Color Filters (Фильтры цвета) В эту группу входят различные цветовые фильтры, позволяющие корректировать цветопередачу на фотографии. Часто такие фильтры используются для того, чтобы сделать цвета на изображении более насыщенными (фильтр Color Booster (Насыщенность цвета)), изменить
Color Balance (Баланс цвета)
Color Balance (Баланс цвета) Color Balance (Баланс цвета) – корректирующий слой, позволяющий увеличить насыщенность отдельных оттенков цвета на изображении. В частности, он позволяет как добавлять определенные оттенки, так и избавляться от них.Откройте любое изображение, например
Команда Color Balance (Баланс цветов)
Команда Color Balance (Баланс цветов)
Исправить (или внести в художественных целях) цветовые искажения в изображении можно с помощью команды Color Balance (Баланс цветов).
Команда Match Color (Подбор цвета)
Команда Match Color (Подбор цвета) При работе с большим количеством однотипных изображений незаменима команда Match Color (Подбор цвета). Скорректировав цвет одного документа, вы можете использовать его как образец, чтобы автоматически настроить цвета других
2.2.5.4 Баланс между OLTP и DSS-приложениями
2.2.5.4 Баланс между OLTP и DSS-приложениями В современных информационных системах, как правило, требуется одновременное выполнение разных по характеру запросов к базе данных. Выделяются приложения обработки данных типа OLTP, DSS и пакетной обработки. Пример OLTP-запроса: Есть ли
Класс Color
Класс Color
При создании перьев или кистей применялся класс Color. Он позволяет задавать цвет либо с помощью предопределенного названия, либо указывая составные части цвета в модели RGB. Например, для создания красного цвета можно использовать код, приведенный в листинге
Он позволяет задавать цвет либо с помощью предопределенного названия, либо указывая составные части цвета в модели RGB. Например, для создания красного цвета можно использовать код, приведенный в листинге
Баланс и лаконичность
Баланс и лаконичность Элементы изображения, расположенные в разных частях кадра, нужно уравновесить по объему, размеру и тону. Например, если человек в кадре стоит слева, то в правой части должен быть какой-нибудь объект, который уравновесит его, иначе снимок окажется
9.4. Color Replacement (Замена цвета)
9.4. Color Replacement (Замена цвета) Инструмент Color Replacement (Замена цвета) предназначен для устранения небольших цветовых дефектов (например, эффекта «красных глаз»).Первые два параметра (выбор кисти, в виде которой будет использоваться активный инструмент, а также режимы смешения)
Баланс белого
Баланс белого
От настроек баланса белого зависит цветопередача на фотографии, неправильная установка может привести к искаженной цветопередаче. Как правило, во всех камерах есть разные настройки ББ — авто, ручной, солнечно, пасмурно, лампа накаливания, люминесцентный
Как правило, во всех камерах есть разные настройки ББ — авто, ручной, солнечно, пасмурно, лампа накаливания, люминесцентный
Неправильный баланс белого
Неправильный баланс белого Если вы неправильно установите баланс белого, цветопередача на фотографии получится неестественной. Конечно, исправить такой снимок на компьютере можно, а перевод в черно-белый режим поможет забыть о неправильной цветопередаче.Например,
Исправление баланса белого для фотографий с идеальным цветом (ВИДЕО)
| ВОЙТИ | ПРИСОЕДИНЯЙТЕСЬ |
Форма поиска
Поиск
Исправление баланса белого для фотографий с идеальным цветом (ВИДЕО)
Рон Лич | 21 сент. 2022 г.
2022 г.
Мы все сделали фотографии, которые были бы действительно выдающимися, если бы не тот факт, что цвета далеки. Это все равно, что сказать, что ты был бы отличным танцором, если бы у тебя не было больных ног.
Неправильный баланс белого возникает по разным причинам, но важным моментом является то, что эту проблему легко исправить в процессе редактирования. В приведенном ниже уроке Photoshop вы узнаете, как сделать все правильно всего за восемь минут.
Скайлер Юинг — опытный фотограф дикой природы и популярный инструктор по редактированию изображений. В сегодняшнем выпуске она демонстрирует, как легко исправить баланс белого при постобработке. Она также демонстрирует, что пользовательский баланс белого столь же прост, если вы последуете ее простому совету.
Юинг начинает с изображения красивой морской сцены. Проблема в том, что синие тона слишком тяжелые, из-за чего снимок выглядит недоэкспонированным. Она проведет вас через пошаговый процесс реабилитации, и, изучив ее фотографии до и после, мы думаем, вы согласитесь, что разница впечатляющая.
Как вы увидите, рассматриваемый файл Raw прямо из камеры, и все волшебство происходит с настройками баланса белого Юинга. Режимы наложения Photoshop являются ключом к этому процессу, и Юинг объясняет, как они работают, прежде чем перейти к редактированию.
Первый шаг — дублирование фонового слоя. Затем Юинг меняет параметр «Режим наложения» по умолчанию с «Нормальный» на «Разница» в раскрывающемся меню панели. Не пугайтесь, если в этот момент ваше изображение станет черным; это именно то, что должно произойти.
Остальная часть техники редактирования проста и понятна. И результаты выдающиеся,
Вы можете найти больше советов по редактированию и съемке на канале Юинга в YouTube. Так что заходите и подписывайтесь.
И ознакомьтесь с другим уроком Photoshop, который мы опубликовали, объясняя, как использовать три художественных фильтра для преобразования обычных изображений в действительно особенные фотографии.
youtube.com/embed/o5DGqR-5d1M» title=»How to easily fix white balance in Photoshop»>FEATURED VIDEO
Today’s photo is House Hunters International by Bruce C Turnbull
MOST POPULAR
- 5 UNFAMILIAR Lightroom TOOLS for Better, Faster Edits (VIDEO)
- REVIEW Olympus 90mm f/3.5 2X Macro for Micro 4/3
- Советы по съемке эпических фотографий из путешествий и отпуска (ВИДЕО)
- Снимайте солнечные портреты «на улице» В ПОМЕЩЕНИИ: редактирование не требуется (ВИДЕО)
- Это невероятное БЕСПЛАТНОЕ приложение использует искусственный интеллект. Как исправить сильное размытие на фотографиях
Как исправить плохой баланс белого
Резюме: Плохой баланс белого может испортить идеальную фотографию. Не позволяйте этому случиться с вами! Узнайте о нескольких способах исправления плохого баланса белого и неправильных цветовых оттенков на фотографиях. Этот блог поможет вам преодолеть плохой баланс белого с помощью инструментов DIY и программного обеспечения для восстановления фотографий. Так что не нужно терпеть боль и разочарование от потери идеальной фотографии.
Не позволяйте этому случиться с вами! Узнайте о нескольких способах исправления плохого баланса белого и неправильных цветовых оттенков на фотографиях. Этот блог поможет вам преодолеть плохой баланс белого с помощью инструментов DIY и программного обеспечения для восстановления фотографий. Так что не нужно терпеть боль и разочарование от потери идеальной фотографии.
Содержание
- Инструменты постобработки для исправления баланса белого на фотографиях
- Итог
- Часто задаваемые вопросы:
Баланс белого на фотографиях — это метод уменьшения нежелательного цветового оттенка, т. е. все или некоторые элементы фотографии. Плохой баланс белого делает изображение либо слишком голубым (холоднее), либо слишком оранжевым (теплее). Только правильный баланс белого поможет вам сделать идеальный снимок, на котором объект или все объекты выглядят естественно.
В настоящее время большинство цифровых камер, включая камеру вашего смартфона, умеют вручную регулировать баланс белого. Тем не менее, всегда есть возможность запечатлеть красивый момент с плохим балансом белого. Профессиональные фотографы умеют добиваться правильного баланса белого. Однако, если вы не можете этого сделать или у вас нет профессиональных навыков фотографирования, вы можете попробовать свои силы в программном обеспечении для постобработки, чтобы исправить плохой баланс белого на фотографиях.
Тем не менее, всегда есть возможность запечатлеть красивый момент с плохим балансом белого. Профессиональные фотографы умеют добиваться правильного баланса белого. Однако, если вы не можете этого сделать или у вас нет профессиональных навыков фотографирования, вы можете попробовать свои силы в программном обеспечении для постобработки, чтобы исправить плохой баланс белого на фотографиях.
Инструменты постобработки для исправления баланса белого на фотографияхБаланс белого — это способ сделать фотографию нейтральной, чтобы белый цвет выглядел белым.
Адам Лонг
Фотограф и преподаватель (www.adobe.com)
Использование профессионального программного обеспечения для редактирования фотографий — это фантастический способ улучшить свет и цвета на ваших фотографиях . Попробуйте Adobe Photoshop или Lightroom для редактирования и корректировки плохого баланса белого на фотографиях. Оба программного обеспечения позволяют редактировать необработанный файл и исправлять в нем всевозможные недостатки освещения. Просто загрузите программное обеспечение для редактирования фотографий и следуйте приведенным ниже инструкциям:
Просто загрузите программное обеспечение для редактирования фотографий и следуйте приведенным ниже инструкциям:
Photoshop — это сложный инструмент для редактирования фотографий, который предлагает множество инструментов настройки для исправления плохого баланса белого. Имея возможность работать со слоями, инструмент дает вам возможность добавлять глубину ко всем вашим изображениям в процессе редактирования.
- Установите и настройте Adobe Photoshop на своем ноутбуке или компьютере.
- Откройте приложение. Щелкните Файл > Открыть в верхнем левом углу, а затем выберите фотографию с плохим балансом белого, чтобы импортировать ее в приложение.
- Затем нажмите Layers , и вы увидите список параметров в раскрывающемся меню. Выберите параметр Новый корректирующий слой . Это вызовет другое диалоговое окно с различными параметрами корректирующего слоя.

- Выберите уровни для управления интенсивностью красных, зеленых и синих (RGB) оттенков.
- Далее вы увидите гистограмму с каналом RGB по умолчанию/настраиваемым. Поэкспериментируйте с доступными параметрами, чтобы найти правильную настройку цветов RGB.
- Удовлетворившись желаемым световым и цветовым балансом, сохраните изображение в формате JPG, JPEG или PNG.
- Вы также можете использовать кривые настройки для воспроизведения цветов RGB на изображении.
Вы будете удивлены, узнав, что исправить плохой баланс белого на фотографиях на этапе постобработки будет так же просто, как настроить ползунок температуры в Adobe Lightroom . Как и в настройках вашей цифровой зеркальной камеры, все, что вам нужно сделать, это выбрать из набора параметров настройку баланса белого (ББ). Давайте рассмотрим различные варианты, предлагаемые в Lightroom:
- Следуйте инструкциям по загрузке Adobe Lightroom и войдите в систему, чтобы установить приложение.

- После успешной загрузки откройте приложение и экспортируйте фотографии с плохим балансом белого. Выберите инструмент «Пипетка» на базовой панели, чтобы начать.
- Переместите его в нейтральную часть фотографии, где значения красного, зеленого и синего (RGB) близки друг к другу.
- При наведении указателя мыши на подходящее место внизу появится окно со значениями цвета RGB.
- Lightroom автоматически отрегулирует баланс белого вашего изображения. Если вы довольны результатом, продолжайте экспериментировать с другими доступными инструментами редактирования.
- Сохраните изображение после завершения.
Тем не менее, если вы недовольны результатом, переключитесь на другие параметры, такие как ползунки баланса белого. Lightroom предлагает два ползунка баланса белого — Temp Slider и Tint Slider. Ползунок Temp добавляет синие или желтые оттенки, чтобы нейтрализовать теплые или холодные оттенки. В то время как ползунок «Оттенок» добавляет к фотографии зеленые и пурпурные оттенки.
Примечание. Ползунок «Температура» более удобен, чем ползунок «Оттенок», поскольку яркий свет в основном дает теплый или холодный цветовой оттенок, который невозможно исправить с помощью ползунка «Оттенок».
ПредупреждениеНесмотря на то, что Lightroom известен устранением недостатков, таких как недодержка или плохой баланс белого на фотографиях, он не является полностью безопасным, когда дело доходит до редактирования ценных изображений. Это может повредить ваш файл RAW во время импорта на жесткий диск. Фактически, инструмент редактирования также может повлиять на качество ваших фотографий в формате JPEG. Узнайте больше об этом из нашего блога «Снижает ли редактирование JPG в Lightroom качество изображения?»
В качестве меры предосторожности при использовании любого из инструментов редактирования фотографий, если ваши фотографии повреждены, используйте Stellar Repair for Photo, чтобы исправить это. Инструмент может восстанавливать поврежденные фотографии в формате JPG и JPEG, хранящиеся на карте памяти, жестком диске, USB-накопителе или любом другом носителе. Чтобы использовать Stellar Repair for Photo, выполните следующие действия:
Чтобы использовать Stellar Repair for Photo, выполните следующие действия:
• Загрузите пробную версию Stellar Repair for Photo на свой ноутбук или компьютер.
• В интерфейсе обслуживания нажмите «Добавить файл» , чтобы загрузить файл, который вы хотите восстановить. Инструмент может исправить сразу несколько поврежденных фотографий и быстро загрузить их все.
- На этом этапе можно выбрать несколько изображений JPEG, установив флажок рядом со всеми изображениями. Нажмите Восстановить внизу, чтобы начать процесс восстановления.
- Ход восстановления файлов можно увидеть внизу.
- Предварительный просмотр восстановленных изображений. Если инструмент не может восстановить фотографию из-за поврежденного сектора или непредвиденного повреждения, вы получите уведомление об этом.
- Нажмите кнопку Advanced Repair , чтобы устранить проблему.
- Нажмите Сохранить и перейдите в папку на вашем компьютере, чтобы сохранить восстановленную фотографию JPEG.

Совет профессионала : сначала загрузите пробную версию Stellar Repair for Photo, чтобы освоить программное обеспечение и всю процедуру восстановления фотографий. Согласно вашему опыту, вы можете перейти на расширенную версию программного обеспечения для получения более выгодных решений.
Тщательно изучив оба профессиональных инструмента для редактирования фотографий, какой из них вы считаете идеальным, чтобы помочь вам преодолеть плохой баланс белого на фото ? Ответ на этот вопрос зависит от личных предпочтений и опыта. Тем не менее, мы настоятельно рекомендуем вам быть на шаг впереди с помощью профессионального инструмента для восстановления фотографий на случай, если ваши фотографии испортятся.
Часто задаваемые вопросы: Что произойдет, если не настроить баланс белого на фотографии? Ну, если вы не используете правильную настройку баланса белого, вы можете получить изображение с цветами, отличными от исходного изображения. Таким образом, чтобы получить красиво экспонированное изображение с реалистичными цветами, вы должны научиться эффективно использовать настройку баланса белого вашей цифровой камеры.
Таким образом, чтобы получить красиво экспонированное изображение с реалистичными цветами, вы должны научиться эффективно использовать настройку баланса белого вашей цифровой камеры.
Настройка баланса белого в камере — это та настройка, которой придерживается подавляющее большинство фотографов. Мы можем определить автоматический баланс белого как настройку, которая позволяет камере выбирать наилучшие настройки баланса белого и цветовой температуры для данной сцены.
В чем недостаток автоматического баланса белого?Даже малейшая неточность при съемке на улице будет запечатлена в ярко-фиолетовом цвете при автоматическом балансе белого.
Самые продаваемые продукты
Stellar Data Recovery Professional для Windows
Stellar Data Recovery предлагает подходящий инструмент восстановления Windows для восстановления всех ваших данных
Подробнее
Stellar Data Recovery Professional для Mac
Программа Stellar Data Recovery для Mac safe.