☹ Почему истории в Инстаграм плохого качества и как с этим бороться — Блог LiveDune
Главная
Блог
Как бороться с плохим качеством видео в stories
Количество публикуемого контента в Instagram не так важно, как его качество. И мы не о полезной информации для подписчиков, а о качестве съемки. Ведь даже если видео изначально было хорошего качества, при загрузке в stories оно может стать значительно хуже. Разберемся, почему так происходит и как с этим бороться.
Почему Instagram портит качество видео в stories
Как улучшить качество stories в Instagram
У нас есть продукты, которые помогают автоматизировать работу в соцсетях
Узнать подробнее
и улучшать аккаунты с помощью аналитики
аккаунты с помощью глубокой аналитики
Почему Instagram портит качество видео в stories
Владельцы смартфонов на Android чаще сталкиваются с проблемой плохого качества stories, чем пользователи на iOS. В зависимости от бренда или модели смартфона, настройки качества видео на Android по умолчанию стоят разные.
В зависимости от бренда или модели смартфона, настройки качества видео на Android по умолчанию стоят разные.
У Instagram есть свои требования по формату видео, размерам, частоте кадров и так далее, поэтому соцсеть сжимает и оптимизирует видео под себя, из-за чего и портится качество. У iPhone настройки по умолчанию больше подходят под требования Instagram. Помимо этого считается, что у iPhone API камеры лучше и передают более качественный поток видео, поэтому проблемы с качеством stories встречаются реже.
Нет 100% способа, который поможет решить проблему с низким качеством stories на Android, так как причины у каждого пользователя могут быть разные, поэтому рекомендуем поэкспериментировать и поэтапно исключить каждый возможный вариант.
Как улучшить качество stories в Instagram
Описанные варианты наиболее актуальны тем, кто создает контент заранее или снимает видео не на телефон. Для тех, кто снимает моментальный контент (здесь и сейчас) — проще всего это делать на внутреннюю камеру в приложении Instagram. Это самый простой способ не получить пережатое пиксельное видео и не заморачиваться пропорциями и форматами для stories.
Это самый простой способ не получить пережатое пиксельное видео и не заморачиваться пропорциями и форматами для stories.
Для владельцев смартфонов на Android перед началом съемки важно выставить в настройках параметры для вертикального видео, которым соответствуют размеры stories: соотношение сторон 9:16, оптимальный размер 1080 х 1920p с частотой кадров 30 fps.
Также попробуйте в настройках камеры переключить видеокодек на MPEG4 (HEVC). Если такой функции нет на вашем смартфоне, можно установить приложение Open Camera, выставить кодек там и снимать видео в приложении.
Видеозапись на Android сохраняется в формате MP4, а на iPhone в формате MOV. Это тоже может быть причиной плохого качества загруженного видео в stories. Есть версия, что для Instagram предпочтительнее MOV, так как это стандартный формат видео на iPhone. Конвертировать MP4 или любой другой формат (например, если видео снято на профессиональную камеру) в MOV можно с помощью сервиса Convertio.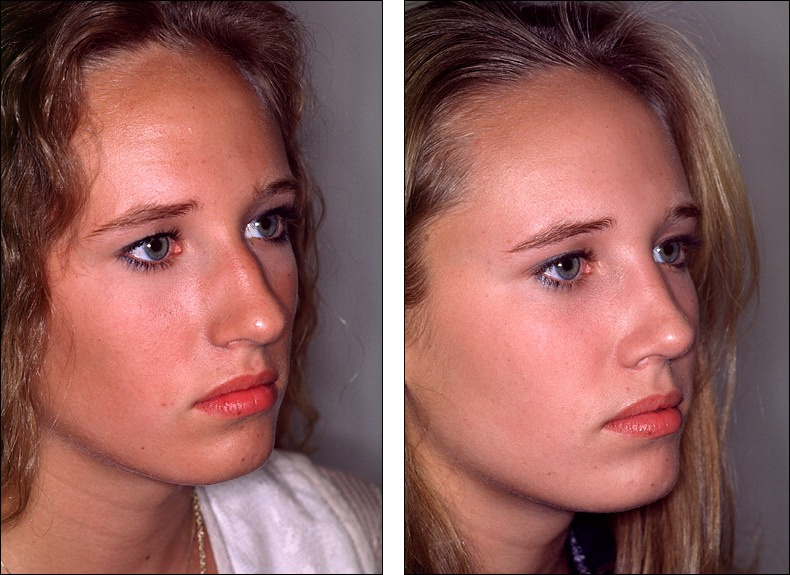
Из-за низкой скорости Интернета Instagram тоже может беспощадно сжимать видео. Соцсеть заинтересована в быстрой загрузке видео, поэтому если файл много весит, а скорость Интернета низкая — Instagram оптимизирует его, снижая вес за счет качества.
Отдавайте предпочтение загрузке видео в stories при подключении к хорошему Wi-Fi. Если сомневаетесь в скорости (например, если подключены к общественному Wi-Fi), сравните мобильный Интернет и Wi-Fi через приложение Speedtest (Android, iOS). Где скорость окажется выше — через это соединение и загружайте.
Чтобы Instagram самостоятельно не сжимал вес видео, старайтесь большие видеоролики сжимать самостоятельно. Можно использовать сервис Clideo. Он позволяет уменьшить размер без потери качества с любого устройства: Android, iPhone, Mac, Windows, с Google Диска или Dropbox. Это не гарантирует, что Instagram не сожмет видео, но по крайней мере, сделает это не так варварски.
При редактировании видео в сторонних программах и приложениях, при наложении фильтров или эффектов, как правило, качество видео становится хуже.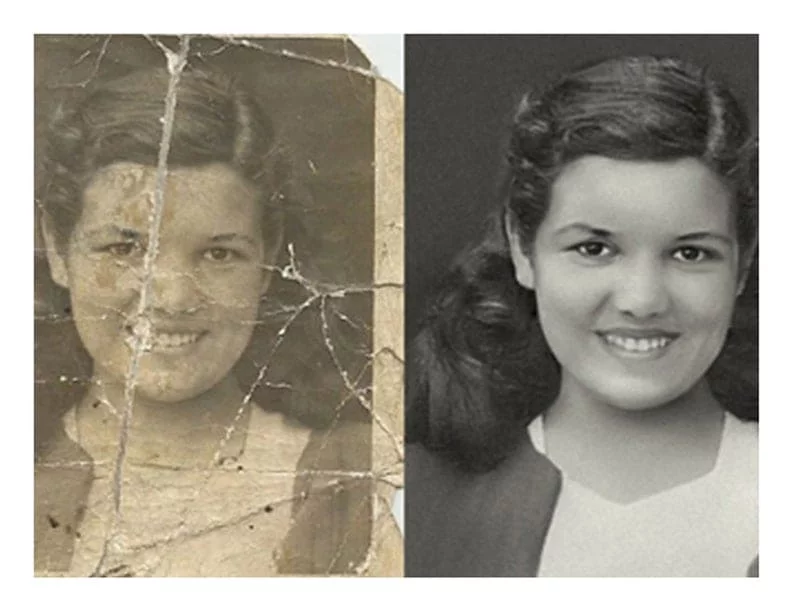 Старайтесь выкладывать оригинальные видео, если без этого не обойтись — при сохранении указывайте настройки видео такие же, как в оригинале или ниже, для этого используйте приложения VN или Inshot.
Старайтесь выкладывать оригинальные видео, если без этого не обойтись — при сохранении указывайте настройки видео такие же, как в оригинале или ниже, для этого используйте приложения VN или Inshot.
Например, если исходное видео снято с разрешением 4К, то его можно сжать до 1080р. Если исходная запись имела разрешение 720р, выставлять 1080р не имеет смысла, такая манипуляция только ухудшит качество записи. Частоту кадров всегда оставляйте как в оригинале, например, если видео снято с 30 fps, так и оставляйте.
Помимо перечисленных вариантов для улучшения качества stories, не злоупотребляйте широкоугольной камерой при съемке. В stories подобные видео могут сильно подвисать. Также видео в 4К совершенно бесполезны для stories — желаемое качество Instagram все равно не передаст, а вам придется его дополнительно сжимать.
Избегайте сторонних приложений по улучшению качества stories, в которых необходимо вводить свой логин и пароль. Это небезопасно для вашего аккаунта. Лучше поэкспериментируйте и попробуйте вышеописанные способы по решению проблемы с качеством загружаемого видео в в stories.
Это небезопасно для вашего аккаунта. Лучше поэкспериментируйте и попробуйте вышеописанные способы по решению проблемы с качеством загружаемого видео в в stories.
Только важные новости в ежемесячной рассылке
Нажимая на кнопку, вы даете согласие на обработку персональных данных.
Что нового в SMM?
Подписывайся сейчас и получи 9 способов бесплатного продвижения в Инстаграм
Популярные статьи
#инстаграм Monday, July 1
Опросы в stories Instagram
Как создать опрос в stories, о чем спросить подписчиков и в чем польза проведения такого интерактива.
≈ 6 мин на чтение Monday, April 20
5 интересных идей для stories Instagram
5 способов оформить stories, которые помогут выделиться и удивить пользователей в Instagram.
≈ 8 мин на чтение Thursday, February 20
Анализ конкурентов в Instagram и других соцсетях
Как проанализировать контент конкурентов в соцсетях, какие инсайты можно найти и как протестировать полученные гипотезы в своем аккаунте.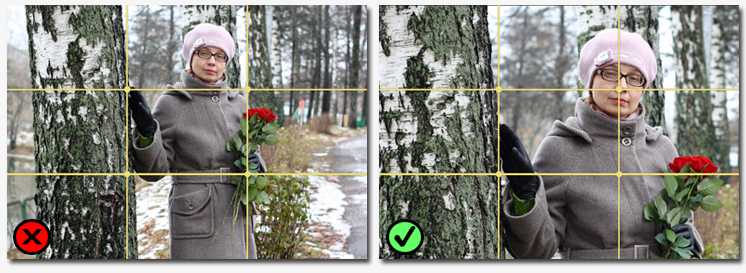
≈ 10 мин на чтение Sunday, June 27
Расшифровка статистики stories в Instagram
Как смотреть статистику stories в Instagram и что означает каждая ее метрика.
Маркетинговые продукты LiveDune — 7 дней бесплатно
Наши продукты помогают оптимизировать работу в соцсетях и улучшать аккаунты с помощью глубокой аналитики
Анализ своих и чужих аккаунтов по 50+ метрикам в 6 соцсетях.
Статистика аккаунтов
Оптимизация обработки сообщений: операторы, статистика, теги и др.
Директ Инстаграм
Автоматические отчеты по 6 соцсетям. Выгрузка в PDF, Excel, Google Slides.
Отчеты
Контроль за прогрессом выполнения KPI для аккаунтов Инстаграм.
Аудит Инстаграм аккаунтов с понятными выводами и советами.
Экспресс-аудит
Поможем отобрать «чистых» блогеров для эффективного сотрудничества.
Проверка блогеров
Как сделать чтобы Ватсап не сжимал фото
Как сделать, чтобы Ватсап не сжимал фото и отправить снимок в нормальном качестве? Вопрос интересный, требующий детального рассмотрения – мы тщательно изучили и проанализировали всю известную информацию.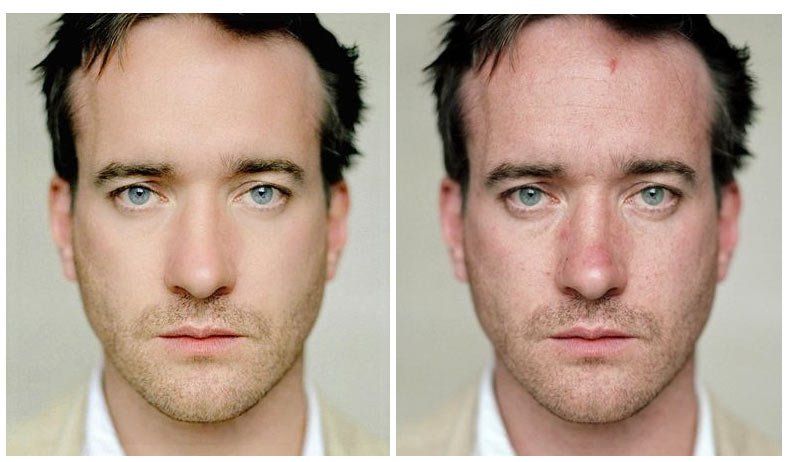 Готовы предоставить подробный ответ!
Готовы предоставить подробный ответ!
Почему снимки сжимаются?
Если вы хотя бы раз задавались вопросом, почему в Ватсапе фото плохого качества – значит, пытались отправить снимок через встроенную камеру. Напомним, как это делается:
- Заходите в мессенджер, открываете нужный чат;
- Кликаете по значку камеры на нижней панели;
- Ловите кадр и нажимаете на кнопку спуска затвора.
На этом этапе пользователи сталкиваются с плохим качеством фото в Вотсапе, происходит сжатие. Не стоит бояться за камеру устройства, если вы пользуетесь современным смартфоном, она снимает на должном уровне.
Причина подобной неполадки в особенностях работы мессенджера. Все сделанные кадры автоматически сжимаются более чем в два раза! WhatsApp снижает качество фото для уменьшения веса исходного файла, как следствие – экономии трафика, который расходуется при пересылке сообщения. После сжатия ваше отправление будет иметь меньший вес и быстрее долетит до получателя.
Аналогичное правило применимо к снимкам, сделанным через основное приложение «Камера». Причины остаются теми же, экономится место и трафик. К сожалению, отключить сжатие фото в WhatsApp не получится – это программная функция, которая не регулируется пользователем. Как быть, что делать?
Решение проблемы есть – предлагаем несколько вариантов, вам остается выбрать подходящий! Расскажем, как отправить фото без потери качества WhatsApp, ниже.
На Айфоне
Разные операционные системы имеют свои особенности, которые важно учитывать, поэтому мы отдельно поговорим о смартфонах, работающих под управлением iOS.
Передача фото без потери возможна: воспользуйтесь нашей инструкцией, чтобы скинуть качественный снимок получателю без сжатия!
- Войдите в галерею и найдите нужное изображение;
- Кликните по иконке в виде стрелки слева снизу;
- В открывшемся меню ищите иконку «Сохранить в Файлы» и выбирайте нужную папку во внутреннем хранилище.

Готово, первый шаг завершен – больше вам не придется беспокоиться, что при пересылке фото через Ватсап теряется качество при сжатии. Теперь откроем мессенджер и передадим собеседнику оригинал снимка.
- Найдите нужный чат через приложение;
- Нажмите на скрепку, расположенную на нижней панели;
- Кликните по вкладке «Документ»;
- Система автоматически перебросит вас в «Файлы»;
- Вам остается отыскать сохраненное ранее изображение и выделить его тапом.
Готово! Документы мессенджер не портит – таковы особенности работы, маленькая хитрость, которой можно воспользоваться.
Есть и другой вариант отправить фото без сжатия в WhatsApp. Если вы не хотите пользоваться «Файлами» по различным причинам, воспользуемся альтернативным способом.
Мессенджер ухудшает качество при передаче из основной галереи устройства – поэтому избегаем работы с мультимедиа. Сделаем следующее: обратимся к любому облачному хранилищу, установленному на смартфоне.
- Загрузите изображение в облако, пользуясь функционалом программы;
- Обязательно откройте доступ по ссылке в настройках;
- Скопируйте ссылку и отправьте ее собеседнику – он сможет перейти в облачное хранилище, где лежит оригинал снимка.
Низкого качества можно не бояться! Дальнейшие действия предпринимает получатель – можно просмотреть изображение или скачать его, на выбор.
На Андроиде
Пользователи смартфонов Андроид получат другой ответ на вопрос, как убрать сжатие фото в WhatsApp. Не придется отдельно сохранять изображения во внутреннем хранилище, доступная опция есть в мессенджере:
- Откройте приложение и найдите нужный чат;
- Кликните по иконке скрепке на нижней панели;
- Из открывшегося меню выберите вариант «Документ»;
- Найдите нужный снимок или картинку в галерее и щелкните по кнопке отправки.

Разумеется, когда WhatsApp сжимает фото при отправке, пользователи Андроида могут реализовать вариант с облачным хранилищем. Просто заранее загрузите снимки в выбранное облако и скиньте подготовленную ссылку получателю.
На компьютере
Больше не надо думать о том, что WhatsApp режет качество фото – изображение будет отправляться без сжатия, без потери драгоценного разрешения! Даже на компьютере можно воспользоваться подобной опцией. Вариантов несколько:
- Отправляйте файлы ссылкой на облачное хранилище;
- Заранее запакуйте фото в архив на рабочем столе – отправьте архив, он не будет сжат;
- Добавьте снимок в качестве документа (скрепка в нижней части экрана).
Как передать фото без потери качества WhatsApp – рассказали, вам остается применить знания на практике! Пусть ваше настроение больше не портится от некачественных снимков – вы научились пользоваться лайфхаками мессенджера!
[Исправлено] Как улучшить изображение низкого качества?
Вопрос
«Есть ли способ превратить изображение с низким разрешением в изображение с более высоким качеством и разрешением?»
-Вопрос от Quora
Фотография — идеальный способ сохранить драгоценные воспоминания и ценную информацию. Это также стало важной частью нашей повседневной жизни, и именно поэтому пользователи часто разочаровываются, когда изображения, которые они снимают, получаются размытыми или пикселизированными. Поскольку изображения низкого качества неприятны и непривлекательны, важно всегда принимать определенные меры, чтобы они получались четкими, четкими, впечатляющими и высокого качества. Основная цель этой статьи — показать вам как улучшить картинку низкого качества . В нем вы также найдете основы качества изображения и способы его использования в своих интересах, а также причины некачественных изображений и советы профессионалов, как их избежать.
Это также стало важной частью нашей повседневной жизни, и именно поэтому пользователи часто разочаровываются, когда изображения, которые они снимают, получаются размытыми или пикселизированными. Поскольку изображения низкого качества неприятны и непривлекательны, важно всегда принимать определенные меры, чтобы они получались четкими, четкими, впечатляющими и высокого качества. Основная цель этой статьи — показать вам как улучшить картинку низкого качества . В нем вы также найдете основы качества изображения и способы его использования в своих интересах, а также причины некачественных изображений и советы профессионалов, как их избежать.
- Часть 1: Как улучшить изображение низкого качества?
- Исправление 1: используйте 4DDiG File Repair, чтобы улучшить качество фотографий HOT
- Исправление 2. Улучшение качества изображений низкого качества с помощью Photoshop
- Исправление 3: сделайте фотографии низкого качества лучше с помощью Paint.
 net
net - Исправление 4. Улучшение качества изображений путем обрезки
- Исправление 5: конвертируйте фотографии плохого качества в черно-белые, чтобы улучшить качество
- Исправление 6. Сделайте фотографию низкого качества более резкой, чтобы она выглядела лучше
- Исправление 7: измените разрешение изображений плохого качества, чтобы они выглядели лучше
- Часть 2: Фотографии высокого качества и фотографии низкого качества
- Разрешение изображения/качество изображения: что это такое?
- Низкое разрешение/низкое качество изображения: что это такое?
- Как узнать разрешение моего изображения?
- Часть 3. В чем причина низкого качества изображений?
- Бонусный совет: как избежать низкого качества изображения?
Часть 1. Как улучшить изображение низкого качества?
Сделать изображение низкого качества лучше, как правило, несложная задача, если вы знаете правильный подход и методы для использования.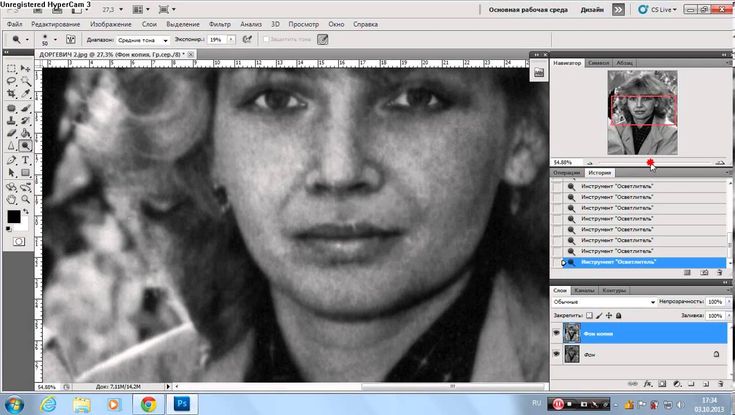
Исправление 1: используйте восстановление файлов 4DDiG, чтобы улучшить качество фотографий
Программное обеспечение4DDiG File Repair — это стороннее программное обеспечение, способное восстанавливать и восстанавливать поврежденные или испорченные фотографии и видео одним щелчком мыши. Он также способен:
- Восстановление пикселизированных, переэкспонированных или размытых фотографий.
- Восстановление поврежденных или поврежденных фотографий нескольких форматов, таких как jpeg, jpg, Cr2, arw, pef, nef, raw, orf, srw, raf и crw.
- Восстановление до 3000 изображений одновременно.
- Проходит пакетный ремонт в нескольких форматах.
- Восстановление поцарапанных старых фотографий.

Выполните приведенные ниже шаги, чтобы узнать, как улучшить качество фотографии низкого качества с помощью программного обеспечения 4DDiG File Repair.
СКАЧАТЬ БЕСПЛАТНО
Для ПК
Безопасная загрузка
Купить сейчас
- Посетите официальный веб-сайт 4DDiG, чтобы загрузить и установить программу восстановления файлов 4DDiG. Затем запустите его, а затем продолжите, выбрав опцию «Восстановление фотографий».
- Импортируйте размытую, поврежденную или поврежденную фотографию, нажав кнопку «Добавить». Приступайте к восстановлению фотографии, нажав «Начать восстановление».
- После завершения процесса ремонта вам будет представлен результат. Перейдите к предварительному просмотру, а затем нажмите «Экспорт», чтобы сохранить изображение в безопасном месте.
Исправление 2: улучшение качества изображений с помощью Photoshop
Подумайте об инструменте, который достаточно хорош для улучшения почти всех аспектов изображения, это будет Photoshop. В нем вы найдете несколько утилит и опций, которые позволяют пользователю эффективно устранять проблемы с качеством изображения. Следуйте инструкциям ниже, чтобы узнать, как улучшить качество фотографий с помощью Photoshop.
В нем вы найдете несколько утилит и опций, которые позволяют пользователю эффективно устранять проблемы с качеством изображения. Следуйте инструкциям ниже, чтобы узнать, как улучшить качество фотографий с помощью Photoshop.
Шаг 1 : Загрузите, установите и запустите Photoshop. Затем откройте изображение низкого качества, которое вы хотите исправить.
Шаг 2 : Выберите опцию «Фильтр и размытие».
Шаг 3 : Затем выберите «Размытие по Гауссу» и затем установите подходящий диапазон, регулируя ползунок.
Шаг 4 : Нажмите «ОК», а затем перейдите к опции «Фильтр и резкость».
Шаг 5 : Нажмите «Нерезкость», а затем отрегулируйте ползунок до получения желаемого результата. Продолжите, нажав на «ОК».
Шаг 6 : Сохраните изображение, перейдя на вкладку «Файл» и нажав «Сохранить».
В ситуации, когда этого метода недостаточно, вы можете попробовать исправить качество изображения, выполнив следующие действия.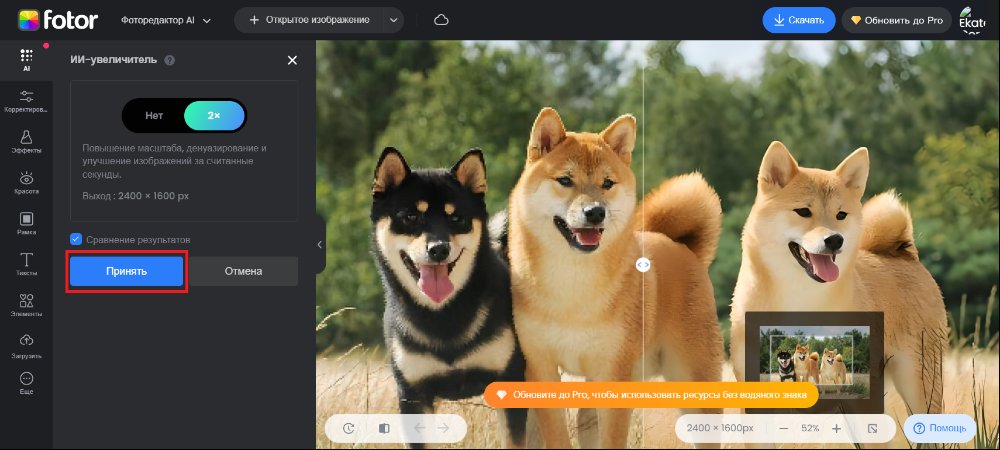
Шаг 1 : Откройте программу Photoshop на своем компьютере
Шаг 2 : Откройте изображение, выбрав «Файл» и нажав «Открыть».
Шаг 3 : Создайте новый слой, щелкнув изображение правой кнопкой мыши и выбрав «Слой» в раскрывающемся меню.
Шаг 4 : Перейдите к «Параметры наложения», которые можно увидеть в верхнем меню, а затем нажмите на опцию «Мягкий свет».
Шаг 5 : Перейдите к «Фильтр и шум», затем нажмите «Удаление пятен» и установите уровень, который вы считаете подходящим.
Шаг 6 : Сохраните изображение после нахождения подходящего уровня контрастности и яркости.
Исправление 3: улучшите качество фотографий низкого качества с помощью Paint.net
Использование paint.net для улучшения качества ваших изображений является альтернативой использованию Photoshop. Вы можете улучшить качество своих изображений с помощью этого инструмента, выполнив следующие действия.
Шаг 1 : Откройте Paint.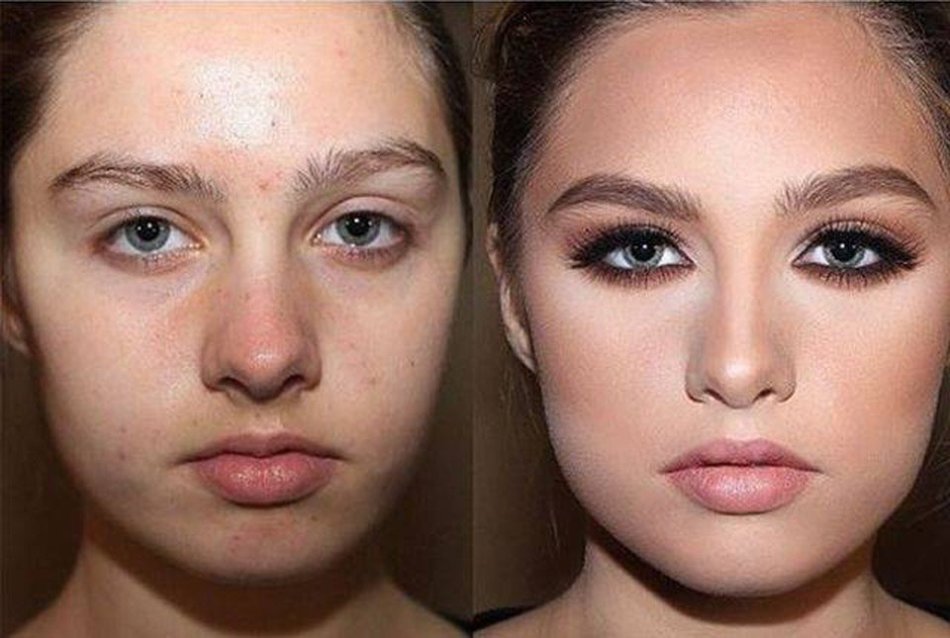 net и затем импортируйте нужное изображение.
net и затем импортируйте нужное изображение.
Шаг 2 : На вкладке «Эффекты» выберите параметр «Размытие» и «Размытие по Гауссу».
Шаг 3 : Уменьшите пикселизацию, отрегулировав ползунок.
Шаг 4 : Затем на вкладке «Эффекты» перейдите к «Фото» и выберите «Резкость».
Воспользуйтесь ползунком для достижения подходящего уровня, а затем сохраните изображение.
Исправление 4: улучшите качество изображений, обрезав их
Иногда все, что нужно, чтобы превратить некачественное изображение в более красивое, — это обрезать его. Изображение может выглядеть еще лучше, если убрать отвлекающие элементы по краям или фон. Существует множество программ, которые пользователь может использовать для обрезки изображений, ниже приведены некоторые из них.
Pixlr : это бесплатный инструмент и альтернатива Photoshop.
Photoshop : В отличие от Pixlr, этот инструмент имеет разумную цену. Тем не менее, он считается лучшим вариантом и самым признанным во всем мире.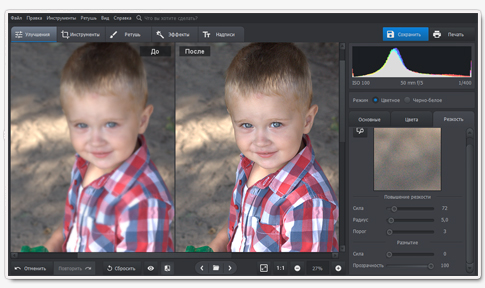
PicMonkey : Это также бесплатный инструмент со всеми возможностями редактирования фотографий, которые вам могут понадобиться.
Исправление 5. Преобразуйте фотографии плохого качества в черно-белые, чтобы улучшить их качество
Это может показаться не идеальным вариантом, но это может быть именно то, что вам нужно, особенно если рассматриваемое изображение имеет конфликтующие узоры и цвета и кажется слишком загруженным. Благодаря устранению отвлекающих цветов объект на изображении автоматически выделяется на резком контрасте. Для этого вам понадобится обычное программное обеспечение для редактирования фотографий.
Исправление 6. Сделайте фотографию низкого качества более резкой, чтобы она выглядела лучше
Каким бы простым это ни казалось, это довольно эффективный способ улучшить качество фотографий низкого качества, особенно с очень детализированными изображениями. Поскольку это очень мощный эффект изображения, его следует использовать с осторожностью, потому что слишком большое его количество сделает вашу фотографию неестественной.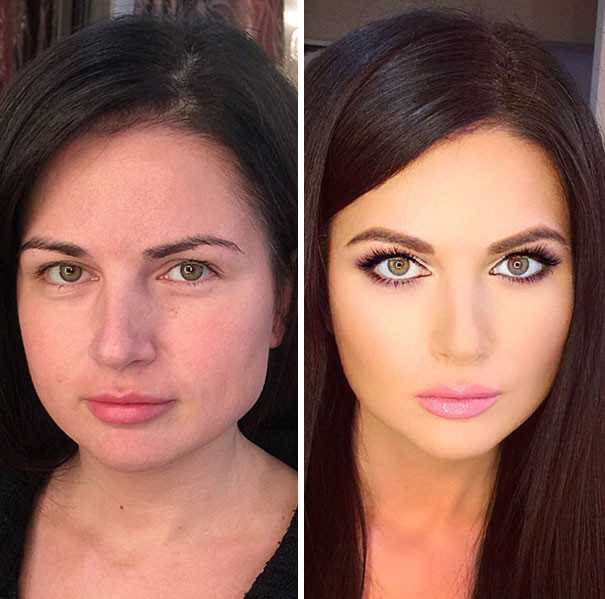 Поговорка «меньше значит больше» прекрасно работает с этим эффектом изображения.
Поговорка «меньше значит больше» прекрасно работает с этим эффектом изображения.
Исправление 7: измените разрешение изображений плохого качества, чтобы оно выглядело лучше
Для этого исправления мы будем использовать программное обеспечение Adobe Photoshop, поскольку оно предоставляет пользователю информацию о разрешении изображения, а также может изменять разрешение. Изменение разрешения изображения обычно выполняется для целей печати, потому что качество вывода полностью зависит от разрешения. Выполните следующие шаги, чтобы узнать, как улучшить изображение низкого качества, изменив его разрешение.
Шаг 1 : Если на вашем компьютере уже установлен Photoshop, перейдите и нажмите «Файл», а затем нажмите «Открыть», чтобы выбрать изображение низкого качества.
Шаг 2 : Выберите «Размер изображения» после нажатия на вкладку «Изображение».
Шаг 3 : В диалоговом окне «Размер изображения» измените только разрешение, а затем снимите флажок «Resample Image».
Шаг 4 : Введите желаемое разрешение в поле «Разрешение». Ожидайте увидеть изменение значений высоты и ширины изображения.
Шаг 5 : Проверьте настройки и нажмите «ОК», чтобы принять изменения.
Часть 2: Высококачественные фотографии VS Низкокачественные фотографии
Низкое или высокое качество изображения определяется разрешением. Качество изображения можно воспринимать как меру его совершенства и представление его резкости. Как правило, методы, с помощью которых можно получить доступ к качеству изображения, являются субъективными и объективными. При субъективных методах превосходство и качество изображения находятся в центре внимания зрительской оценки. В то время как стандарты, посредством которых изображение может быть доступно зрителю, определяются объективными методами.
Разрешение изображения/качество изображения: что это такое?
Общее количество пикселей, содержащихся в цифровом изображении, называется разрешением. Это можно определить по количеству пикселей по высоте и ширине изображения. Это прекрасный пример — изображение может иметь размер 1105 X 552, что означает, что оно имеет ширину 1105 пикселей и высоту 552 пикселя. Изменение высоты и ширины изображения — это просто изменение его разрешения. А если разрешение изображения высокое, то и качество тоже.
Это можно определить по количеству пикселей по высоте и ширине изображения. Это прекрасный пример — изображение может иметь размер 1105 X 552, что означает, что оно имеет ширину 1105 пикселей и высоту 552 пикселя. Изменение высоты и ширины изображения — это просто изменение его разрешения. А если разрешение изображения высокое, то и качество тоже.
Низкое разрешение/низкое качество изображения: что это такое?
Цифровые изображения в диапазоне от 72 до 150 dpi считаются низкокачественными. Их цветовые настройки — RGB. Хотя изображения с низким разрешением, как правило, хорошо выглядят на экране, при печати они становятся размытыми.
Как узнать разрешение моего изображения?
Чтобы определить разрешение вашего изображения в Windows, перейдите к файлу изображения, а затем поместите на него курсор — автоматически всплывут сведения об изображении, включая разрешение. Вы также можете просмотреть разрешение изображения при просмотре свойств изображения. Для пользователей Mac под названием изображения указано его разрешение.
Для пользователей Mac под названием изображения указано его разрешение.
Часть 3. В чем причина низкого качества изображений?
Знание причины проблемы в значительной степени способствует успеху при устранении этой проблемы. И именно поэтому в этом разделе мы рассмотрим распространенные причины некачественных изображений. Хотя причин несколько, ниже приведены лишь некоторые из них.
Изменение размера изображения : Это одна из наиболее распространенных причин низкого качества изображений, поэтому она занимает первое место в этом списке. Неправильное изменение размера изображения может привести к пикселизации. Например, увеличение небольших изображений сделает их размытыми, что приведет к снижению их качества.
Отсутствие фокуса при съемке : Когда объектив камеры не сфокусирован на объекте при съемке, высока вероятность того, что результат будет пиксельным и размытым.
Возможные ошибки камеры : Убедитесь, что используемый объектив в порядке и не поврежден. Поврежденный объектив устройства может негативно сказаться на качестве изображений.
Поврежденный объектив устройства может негативно сказаться на качестве изображений.
Возможные проблемы несовместимости : Если приложение, которое вы используете для просмотра изображения, не поддерживает его формат файла, есть вероятность, что вы можете столкнуться с проблемами низкого качества, которые могут привести к размытости или пикселизации.
Нестабильная камера : Съемка дрожащей камерой может привести к размытию изображения. Стабилизация устройства при съемке поможет улучшить качество изображения.
Дополнительный совет: как избежать некачественной картинки
Существуют определенные меры предосторожности, которые пользователь может принять, чтобы избежать получения изображений низкого качества. Ниже вы найдете лучшие из них. Эти советы гарантированно значительно улучшат качество ваших фотографий.
- Чтобы увеличить ваши шансы на получение снимков более высокого качества, вам нужно установить минимальное значение ISO.
 Высокое значение ISO может привести к зернистости и зернистости изображений.
Высокое значение ISO может привести к зернистости и зернистости изображений. - Освещение играет важную роль при съемке. Чтобы максимизировать свои шансы на получение высококачественных изображений, усовершенствуйте свое освещение.
- Стабилизируйте камеру, используя монопод или штатив.
- Рекомендуется всегда делать снимки в формате RAW. Таким образом, ваши изображения останутся нетронутыми даже после редактирования и сжатия.
- Рекомендуется отредактировать и исправить некоторые области ваших изображений, такие как экспозиция и резкость, после их съемки. Это только улучшит их внешний вид.
Итог
В эпоху цифровых технологий стремление к красивым и качественным изображениям понятно, поэтому низкокачественные изображения кажутся разочарованием. Отсюда необходимость научиться делать фотографии плохого качества лучше. Перечисленные выше способы избежать или избавиться от некачественных изображений эффективны и гарантированно поднимут настроение. Однако важно отметить, что одним из наиболее эффективных способов исправления размытого, поврежденного или поврежденного изображения является использование стороннего программного обеспечения, такого как программное обеспечение 4DDiG File Repair.
Однако важно отметить, что одним из наиболее эффективных способов исправления размытого, поврежденного или поврежденного изображения является использование стороннего программного обеспечения, такого как программное обеспечение 4DDiG File Repair.
Улучшение качества фотографий с низким разрешением
Tutorial
Free Trial
See More Tutorials
Download Resources
Благодаря высококачественным камерам, доступным практически на всех мобильных телефонах в наши дни, изображения с низким качеством и низким разрешением не очень распространены. Но если вы работаете со старыми цифровыми фотографиями или напечатанными фотографиями, которые были отсканированы на ваш компьютер, вы столкнетесь со всевозможными проблемами, такими как блеклый цвет, темные области, зернистость и размытие. PaintShop Pro имеет ряд инструментов, которые могут помочь значительно улучшить качество изображения и исправить фотографии с низким разрешением. В этом руководстве продемонстрируются некоторые из этих инструментов, показано, как исправить затухание, добавить цвет и яркость, повысить резкость и удалить цифровой шум.
Спасибо за просмотр! Мы надеемся, что вы нашли это руководство полезным, и мы хотели бы услышать ваши отзывы в разделе «Комментарии» внизу страницы. Вы найдете письменную версию этого руководства ниже, а копию в формате PDF для печати можно загрузить на вкладке «Загрузить ресурсы» выше.
Узнайте, что нового в PaintShop Pro 2023!
Загрузите БЕСПЛАТНУЮ 30-дневную пробную версию и сделайте каждый снимок лучшим с помощью PaintShop Pro 2023, универсального программного обеспечения для редактирования фотографий и дизайна.
Загрузите бесплатную пробную версию
Новые возможности PaintShop Pro
Восстановление фотографий
Исправления и улучшения
Загрузите эти бесплатные ресурсы:
Письменное руководство и примеры изображений (Zip, 12 МБ)
Keyboard 7F3PD, ресурсы PaintShop Pro
08 )
Руководство пользователя PaintShop Pro (PDF, 25,4 МБ)
Инструменты, которые вам нужны
PaintShop Pro 2023 Ultimate
Создайте что-то невероятное с помощью инструментов редактирования и дизайна профессионального уровня, а также бонусного пакета программного обеспечения премиум-класса в PaintShop Pro 2023 Ultimate.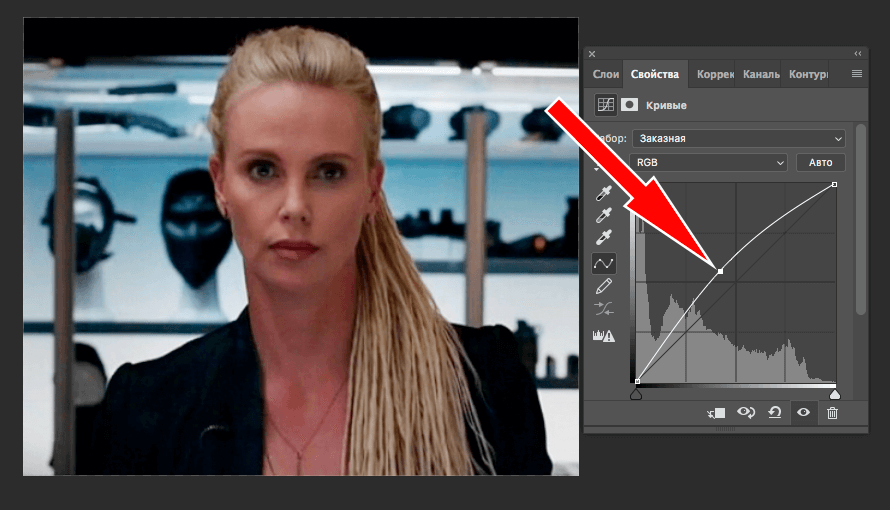
Черно-белый гламурный сценарий
Добавьте стильный штрих к любой фотографии всего одним щелчком мыши с помощью скрипта Black and White Glamour для PaintShop Pro.
PaintShop Pro 2023
Сделайте каждый снимок лучшим с помощью PaintShop Pro 2023, программного обеспечения профессионального уровня для редактирования и дизайна фотографий, которое стало простым и доступным.
Моноцветные полутоновые шрифты
Придайте своим фотографиям уникальный ретро-стиль с помощью этого пакета сценариев, который сочетает в себе полутоновый узор и однотонное наложение.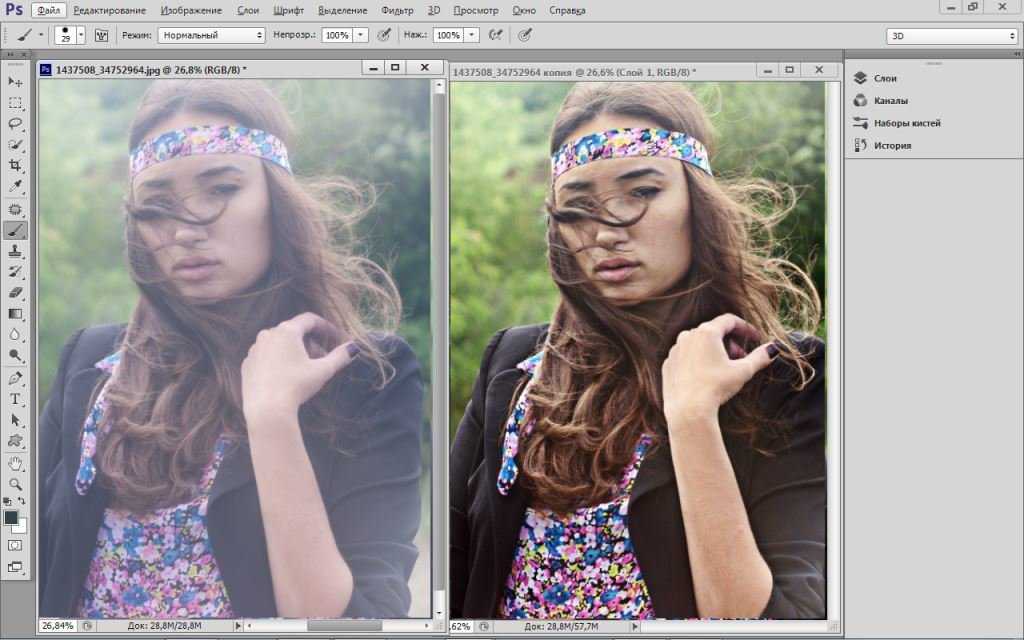 Включает в себя 5 цветовых вариантов.
Включает в себя 5 цветовых вариантов.
Улучшение качества изображений с низким разрешением
В этом руководстве мы рассмотрим несколько инструментов, которые можно использовать в PaintShop Pro для улучшения качества изображений. Мы познакомимся с несколькими инструментами в Настройка меню, которое может выполнять такие задачи, как исправление блеклых цветов, добавление яркости и заполняющего света к слишком темным фотографиям, выделение цвета и яркости на тусклых фотографиях и удаление шума.
Откройте PaintShop Pro и откройте рабочее пространство Edit .
Для первого изображения найдите и откройте изображение «Закат на озере». Закат и вода кажутся относительно яркими и хорошо сбалансированными, но области переднего плана очень темные.
Просмотр доступных инструментов в Adjust меню, которое выглядит подходящим для этой задачи Adjust > Brightness and Contrast > Brightness/Contrast . Обязательно установите флажок Предварительный просмотр изображения , чтобы увидеть, как инструмент влияет на само изображение. Перемещение ползунка Яркость осветляет все изображение без различия между светлыми и темными областями, и результат не тот, который нам нужен. Поэтому нажмите Отмена , и мы попробуем другой инструмент.
Обязательно установите флажок Предварительный просмотр изображения , чтобы увидеть, как инструмент влияет на само изображение. Перемещение ползунка Яркость осветляет все изображение без различия между светлыми и темными областями, и результат не тот, который нам нужен. Поэтому нажмите Отмена , и мы попробуем другой инструмент.
Лучшим инструментом для этой задачи является Настройка > Яркость и контрастность > Заполняющий свет/Четкость . По мере увеличения заполняющего света более темные области становятся светлее, а области, которые уже были светлыми, остаются нетронутыми. Для этого изображения хорошо подходит значение 120 .
Мы также можем увеличить Ясность . Для этого изображения значение 95 частично уменьшает размытость вдоль линии воды. Нажмите ОК 9.0008 до конца.
Еще одна проблема с этим изображением — пятнистость вдоль скал и в других местах на переднем плане.
Здесь хорошо начать с Adjust > One Step Noise Removal . Это сглаживает скалу, а также остальную часть фотографии. Если приблизить, все немного размыто.
Если One Step Noise Removal не дает желаемых результатов, нажмите Отменить , чтобы мы могли попробовать другой инструмент. Выберите Настройка > Цифровое шумоподавление . Это дает нам параллельное сравнение до и после.
Для этого изображения Коррекция шума значение 30 удаляет крапинки. А корректировка Correction Blend примерно до 80 помогает со сглаживанием.
По завершении нажмите OK в правом нижнем углу. Если вы хотите сохранить улучшенное изображение, используйте Файл > Сохранить как , чтобы не перезаписывать исходное изображение.
Затем откройте изображение лодок на фоне заката.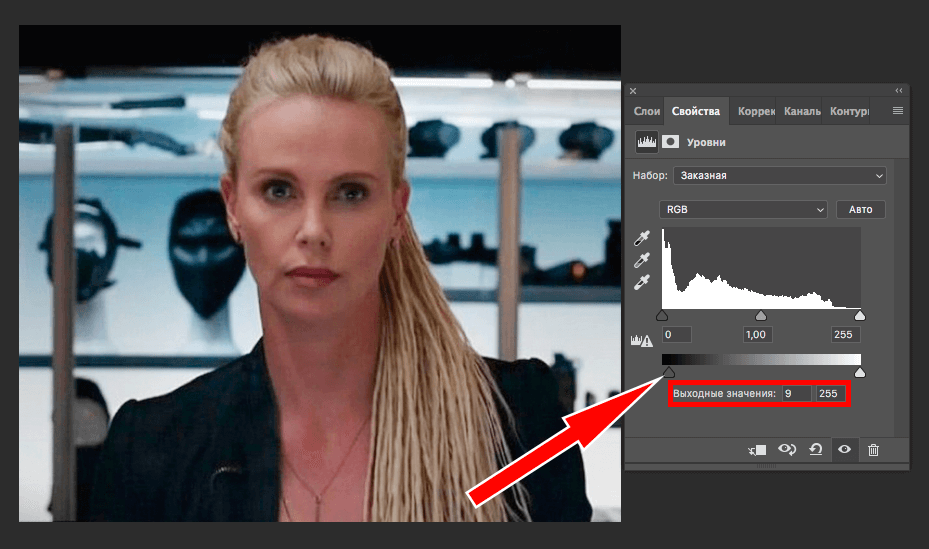 Проблема здесь аналогична той, что мы видели на предыдущем изображении: объекты на переднем плане слишком темные, чтобы их можно было четко разглядеть.
Проблема здесь аналогична той, что мы видели на предыдущем изображении: объекты на переднем плане слишком темные, чтобы их можно было четко разглядеть.
Инструмент Fill Light/Clarity отлично подходит для осветления лодок, сохраняя остальную часть изображения как есть.
Еще один хороший инструмент для этого изображения – Adjust > White Balance . Снижение температуры немного снижает яркость неба. И если вы нажмете на Расширенные параметры вы можете развернуть окно Баланс белого , чтобы получить доступ к еще нескольким ползункам, чтобы настроить тонкую настройку температуры и оттенка, а также улучшить баланс белого.
Далее мы будем работать над изображением водопада. Небо вверху выглядит примерно правильно, но нижняя часть изображения слишком темная.
Хорошим местом для начала работы с таким изображением является Настройка > One Step Photo Fix .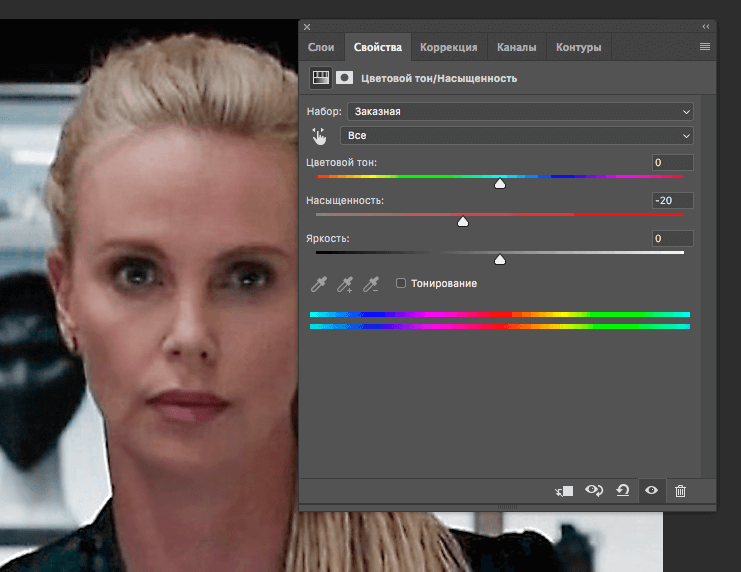 Это осветляет все изображение, включая небо. Но взгляд все равно довольно темный и немного зловещий.
Это осветляет все изображение, включая небо. Но взгляд все равно довольно темный и немного зловещий.
Итак, Отменить последнее исправление и попробовать Настроить > Smart Photo Fix . Это еще один параллельный инструмент «до и после» с множеством параметров, с которыми можно поиграть.
Нажмите Предложить настройки для хорошей отправной точки. Затем для этого изображения увеличение яркости и бликов выявляет больше пейзажа. А увеличение Saturation добавляет немного яркой зелени к травянистым пятнам.
Затем откройте изображение попугая. Все изображение кажется блеклым, возможно, в результате передержки или слишком долгого хранения в коробке.
Прекрасным инструментом для оживления выцветшего изображения является Adjust > Color > Fade Correction .
Использование значения коррекции 50 делает цвета более яркими, но некоторая зернистость сохраняется.
Быстрое и эффективное решение этой проблемы – Adjust > One Step Noise Removal . Пятна исчезли, и общее изображение немного размыто.
Чтобы восстановить резкость, попробуйте Настройка > Резкость > Резкость верхних частот . Для этого изображения смесь Soft Light дает хороший эффект со значением Radius 120 и значением Strength 40 .
Чтобы найти другую фотографию с похожими проблемами, откройте изображение «Первый день рождения».
Вот та же фотография после коррекции выцветания, снова с использованием степени коррекции 50.
И снова, после One Step Noise Removal . В этом случае слегка размытый вид кажется уместным, создавая эффект мягкого света.
Для последнего примера откройте изображение Археология. Внешний вид немного однотонный.




 net
net
 Высокое значение ISO может привести к зернистости и зернистости изображений.
Высокое значение ISO может привести к зернистости и зернистости изображений.