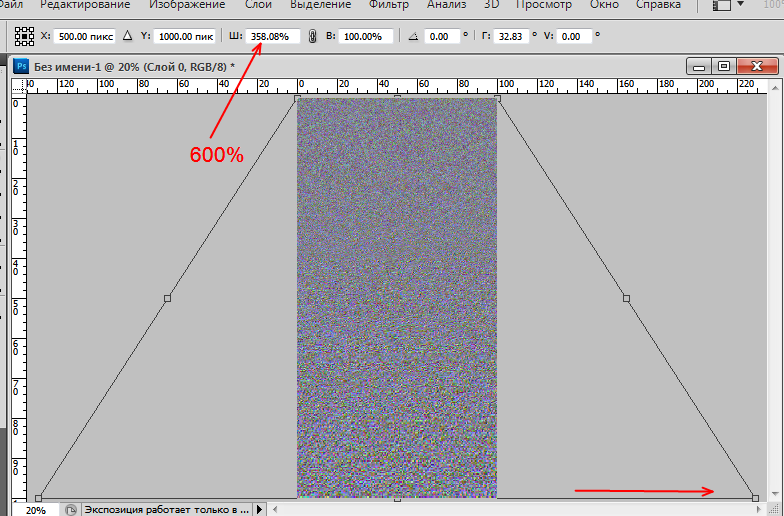Исправление перспективы изображения в Фотошоп: инструкция, как пользоваться инструментом
Многие современные люди привыкли видеть в социальных сетях, на сайтах корпоративных компаний яркие и качественные снимки. Они отражают самого человека, его работу, увлечение и многое другое. Кроме того, для таких профессий, как дизайнер интерьера, архитектор, фотографии объектов являются основой деятельности для дальнейшего создания проекта. Однако не всегда фото получаются удачными, поэтому большинство прибегает к помощи профессиональных программ. Чтобы исправить такую проблему, как перспектива в фотошоп, рекомендуется предварительно ознакомиться с данной статьей. В ней читатели смогут найти краткую, но при этом, подробную информацию о том, как выполнить необходимые действия.
Исправление перспективы
Прежде чем приступить к решению проблемы, необходимо понять, перспектива, что это в фотошопе. На деле такое явление считается значительной проблемой как начинающих, так и опытных фотографов, которая не устраняется простым настраиванием камеры. Она представляет собой ухудшения кадра, наличие размытости, сжатия изображения, а также неровности линий предметов, что есть на фотографии.
Она представляет собой ухудшения кадра, наличие размытости, сжатия изображения, а также неровности линий предметов, что есть на фотографии.
Провести изменение и коррекцию перспективы в фотошопе можно при помощи программы Photoshop, которая была разработана известной организацией Adobe. В ней пользователям предоставляется широкий перечень инструментов и функций, что предназначены для качественной, профессиональной обработки снимков.
Прежде чем начать использовать специализированное приложение, рекомендуется внимательно изучить все его возможности. Сделать это можно при помощи видеоуроков или тематических статей. Например, осуществить выравнивание перспективы в фотошопе можно двумя способами: применением коррекции дисторсии и свободным трансформированием. Узнать больше информации о каждом из них можно ниже.
Способ 1: Применение коррекции дисторсии
Чтобы понять, как пользоваться инструментом исправление перспективы в фотошопе, необходимо предварительно ознакомиться с тематическими статьями и обзорами.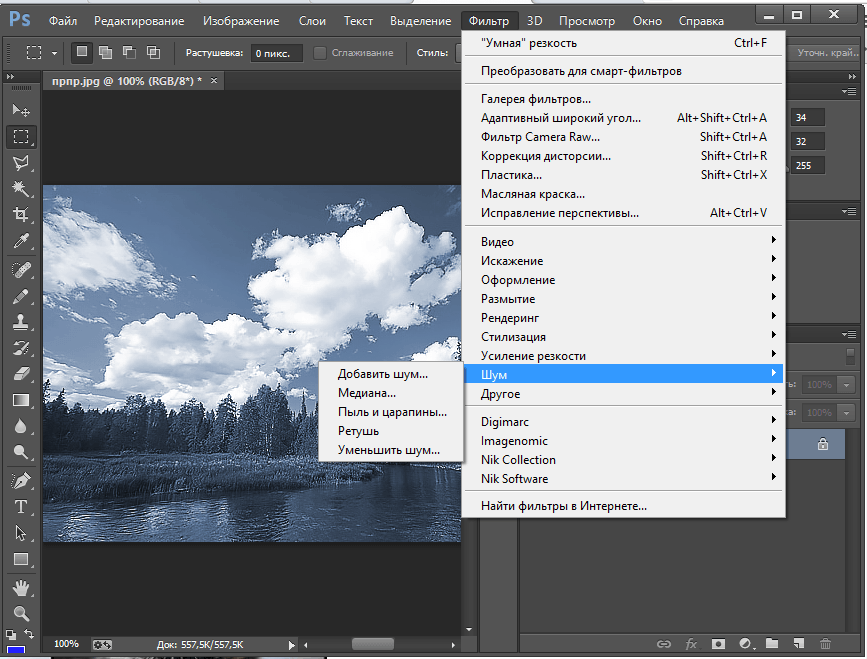 Или окончить курсы фотошопа онлайн https://online.videoforme.ru/designschool/adobe_photoshop-web, которые предоставляют официальные школы, целью которых является научить ученика правильно и качественно использовать разработку от Adobe. Первым вариантом является коррекция дисторсии, такой способ прекрасно подходит для корректировки снимков с изображением зданий. Наличие необходимых функций позволяет использовать как автокоррекцию перспективы, так и провести процесс вручную, делая косые стены параллельными, без каких-либо изгибов. Найти такую опцию можно в основном меню, в подкатегории «Фильтры».
Или окончить курсы фотошопа онлайн https://online.videoforme.ru/designschool/adobe_photoshop-web, которые предоставляют официальные школы, целью которых является научить ученика правильно и качественно использовать разработку от Adobe. Первым вариантом является коррекция дисторсии, такой способ прекрасно подходит для корректировки снимков с изображением зданий. Наличие необходимых функций позволяет использовать как автокоррекцию перспективы, так и провести процесс вручную, делая косые стены параллельными, без каких-либо изгибов. Найти такую опцию можно в основном меню, в подкатегории «Фильтры».
Шаг 1. Дублируем фоновый слой
Прежде чем приступить к работе в photoshop перспектива, рекомендуется сохранить оригинальный формат изображения, чтобы можно было переделать работу в случае необходимости. Сделать это можно в подпункте меню «Слой». В нем пользователю остается выбрать новый шаблон и скопировать необработанное изображение на него. Так фотограф сможет в любой момент исходный формат, если проведенные процессы дают не тот результат, на который он рассчитывал изначально. Кроме того, наличие фонового слоя дает возможность проводить сравнения оригинала и обработанной картинки.
Кроме того, наличие фонового слоя дает возможность проводить сравнения оригинала и обработанной картинки.
Шаг 2. Открываем фильтр Lens Correction
Чтобы предварительно понять, как выравнивать перспективу в фотошопе, рекомендуется работать не с оригинальным фото, а его копией. Для его активации нужно открыть «Фильтры» — «Искажение» — «Коррекцию дисторсии».
Шаг 3. Выравниваем изображение
Разобравшись с тем, как поменять, поправить перспективу в фотошопе, пользователь может приступать к работе со всеми инструментами, фильтрами и другими функциями. Чтобы устранить искривления, необходимо отметить Straighten Tool, а затем зажать левую кнопку мыши на нужном месте. Затем останется перетянуть его параллельно вертикальной или горизонтальной линии, которая точно является прямой, например, крыше, стене здания. После того как кнопка будет отпущена, программа автоматически осуществит заданные исправления.
Шаг 4. Избавляемся от эффекта «бочки»
Работая в фотошопе с перспективой изображения, многие сталкиваются с тем, что наличие искажение создает эффект наличия выпирания в середине картинки, будто бы под то место положили сферический предмет. Для его удаление нужно использовать специальный инструмент Remove Distortion Tool. Его применение заключается в том, что нужно нажать на картинку и, удерживая курсор, протянуть место как можно ближе к центру, пока не пропадет эффект.
Для его удаление нужно использовать специальный инструмент Remove Distortion Tool. Его применение заключается в том, что нужно нажать на картинку и, удерживая курсор, протянуть место как можно ближе к центру, пока не пропадет эффект.
Шаг 5. Исправляем вертикальную перспективу
Узнав, как сделать перспективу изображения в фотошопе, люди знакомятся и с возможными моментами, когда сооружении на фото может быть заваленным на одну сторону. Для этого нужно выбрать в меню действий «Вертикальная перспектива» и сдвинуть слайдер в правую или левую сторону при помощи ползунка от мышки.
Шаг 6. Работаем с опцией Edge
Работа с исправлением перспективы не обходится без использования функции Edge. Она дает шанс исправить пустую область внизу кадра, где есть прозрачная сетка. Для упрощения процесса кодировки, рекомендуется залить место черным или белым цветом. После этого работа с фильтром Lens Correction будет считаться завершенной и пользователю нужно нажать ОК. На экране будет представлено полностью готовый проект, без лишних искажений, заваленных стен, крыши.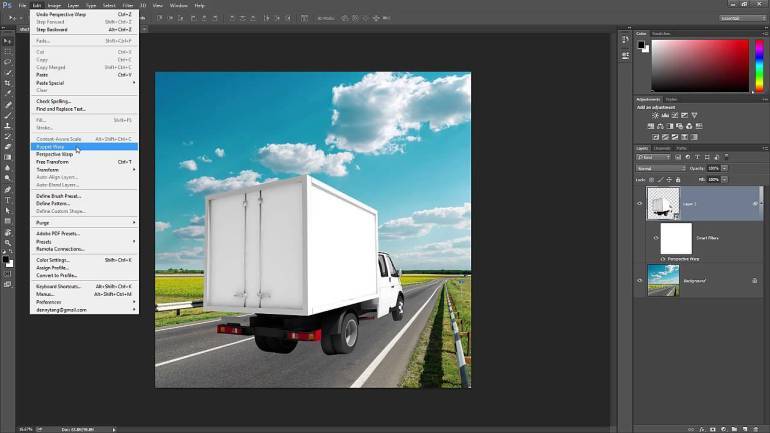 Также не будет присутствовать ощущения того, что объект завален в одну из сторон. Единственное что останется на кадре, это цветное заполнение в нижней части, что является основой.
Также не будет присутствовать ощущения того, что объект завален в одну из сторон. Единственное что останется на кадре, это цветное заполнение в нижней части, что является основой.
Шаг 7. Применяем Free Transform
Узнав, как выпрямить, исправить перспективу в фотошопе CS5, останется проделать последние действия, так как зачастую при завершении процесса, готовые объекты могут быть не настолько высокими, как изначально. Для этого стоит применить Free Transform (свободное трансформирование), при использовании которого нужно зажать точку в нижней части объекта и протянуть ее ниже, пока сооружение не примет прежний вид.
Шаг 8. Кадрируем изображение
Последним шагом в процессе выравнивания перспективы в Photoshop является кадрирование. Оно предусматривает удаление темных мест и пятен на фотографии. Для этого нужно использовать одноименный инструмент, который можно отметить в меню или нажать на клавиатуре C. Затем при помощи компьютерной мышки нужно отметить область на кадре, что нужно сохранить, а остальные детали будут удалены.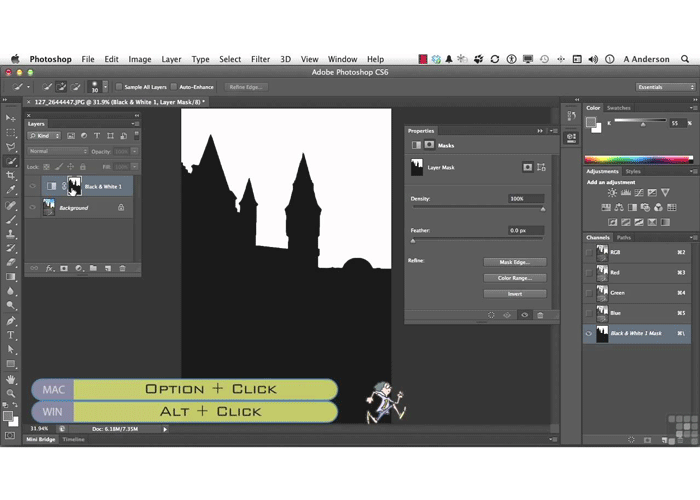
Способ 2: Применение свободного трансформирования
Ознакомившись с первым вариантом исправление перспективы, не стоит забывать о существовании дополнительного метода, который также способствует быстрому устранению возможных ошибок, недочетов. Для этого нужно предварительно установить границы, по которым будут осуществляться следующие действия:
- В меню действий выбрать «Свободное трансформирование».
- Указать «Перспектива», использовать крайние верхние маркеры.
- Растянуть изображение, следя за верхними ориентирами, чтобы не нарушить горизонт.
- Нажав правую кнопку мыши, выбрать пункт «Масштабирование» и растянуть объект вертикально.
Используя данный способ, можно быстро подкорректировать искаженные моменты на своих снимках, вне зависимости от того, что на них изображено. Важно внимательно контролировать способы использования трансформирования и не перестараться с исправлением и изменением перспективы в фотошопе.
Выполнение растушевки в Photoshop
Помимо вопроса о том, как выровнять и изменить перспективу изображения в фотошопе, многих пользователей интересует процесс растушевки краев, который часто необходим, особенно во время наложения дополнительных фонов.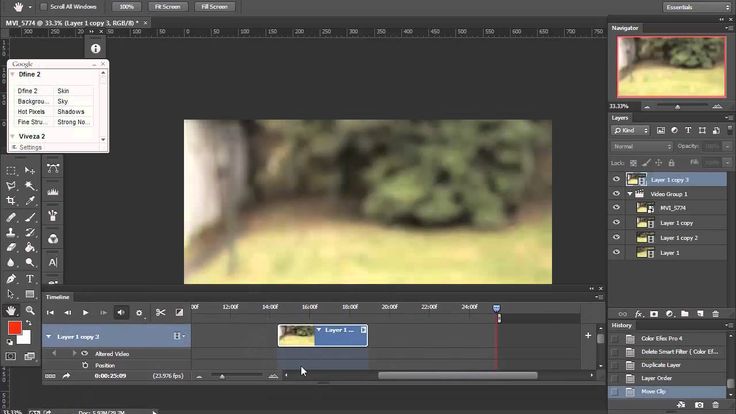 Найти данный инструмент можно во вкладке «Выделения» в подпункте «Модификация». После этого человеку нужно отметить размер кисти и при помощи мыши осторожно проводить по нужным участкам. Важно помнить, что вернуть исходный результат можно, нажав на стрелочку назад, которая расположена в верхней части программы.
Найти данный инструмент можно во вкладке «Выделения» в подпункте «Модификация». После этого человеку нужно отметить размер кисти и при помощи мыши осторожно проводить по нужным участкам. Важно помнить, что вернуть исходный результат можно, нажав на стрелочку назад, которая расположена в верхней части программы.
Увеличение резкости изображения в Фотошопе
Корректировка четкости и яркости изображения на снимках является настолько же важным пунктом, как изменение или исправление перспективу в фотошопе. Однако такое действие занимает гораздо меньше времени, так как для него нужен встроенное меню фильтров, которое можно найти в общей вкладке возможных действий. Такая услуга позволяет значительно улучшить качество любой картинки, особенно если съемка произошла в плохом освещении или устройство было задето во время осуществления кадра и он получился немного размытым.
Установка плагина в Photoshop
Плагин – это программный модуль, который скачивается и используется с уже работающим приложением, так как дает возможность расширить его деятельность и позволяет использовать всевозможные опции.
- Открыть инсталлятор.
- Перейти в программу фотошоп.
- Выбрать в меню действий Edit – Filters.
- Указать внизу перечня установленный плагин.
- Ввести при необходимости серийный ключ для использования и начать работу.
Очень важным пунктом является установка модуля с официального сайта, а также предварительная проверка его пригодности для используемой версии программы. Это позволит легко использовать инструмент исправление перспективы в фотошопе и многие другие функции.
Установка шрифтов в Фотошоп
Разобравшись с тем, как провести в photoshop изменение, исправление, коррекцию или выравнивание перспективы, остается ознакомиться с небольшими дополнительными моментами. Одним из них является установка шрифтов во время набора текста, для нанесения надписей на изображение.
- Установить на компьютер понравившиеся варианты шрифтов.
- Создать отдельную папку, чтобы не путаться с другими материалами.
- При необходимости открыть файл или перетащить его в окно с открытым фотошопом и приступить к использованию.
Следуя вышеперечисленным пунктам, пользователь сможет в течение пяти минут выбрать для себя наиболее оптимальный вариант, что будет подходить для всех надписей, которые он захочет ставить на изображение. Также во многих версиях доступны встроенные варианты, которые также можно использоваться для работы.
Поворот объекта в Фотошопе
Помимо того, как редактировать и убрать перспективу в фотошопе, многие люди сталкиваются с тем, что загруженные фотографии, могут быть представлены в перевернутом состоянии. Вместо того чтобы исправлять этот недочет в папке с изображениями, можно повернуть кадр прямо в программе. Для этого нужно выбрать «Вращение изображения», а затем отметить градусы, по которым следует развернуть объект.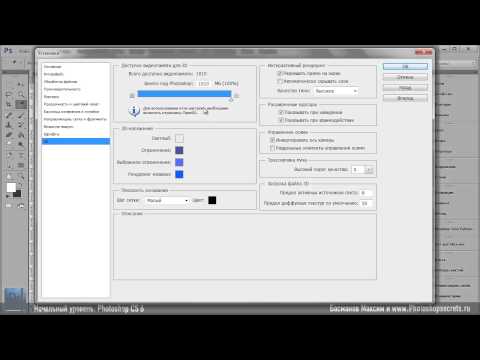
Изменение цвета текста в Photoshop
Часто пользователи программы сталкиваются с необходимости введения текстовой надписи на фото или исправления уже готовых слов на кадре. Зачастую основной целью является изменения оттенка, которым заполнены буквы. Как и выравнивание перспективы, данный процесс осуществляется через основное меню, где нужно выбрать «Цвет текста» и отметить в представленной палитре тот вариант, который больше всего понравился человеку или лучше подойдет для обрабатываемого снимка. При этом, пользователь даже может выбрать несколько оттенков, сделав из них градиент.
Заключение
Подводя итоги вышеперечисленного материала, стоит отметить, что, зная информацию обо всех пунктах, пользователи программы, смогут быстро и легко провести коррекцию и исправление перспективы в фотошопе CS5, CS6, CC 2018 или другой версии. При этом нет разницы, является читатель опытным пользователем выбранного инструмента или новичком. Доступное изложение данных позволит каждому человеку быстро освоить нужные процессы для создания шедевров.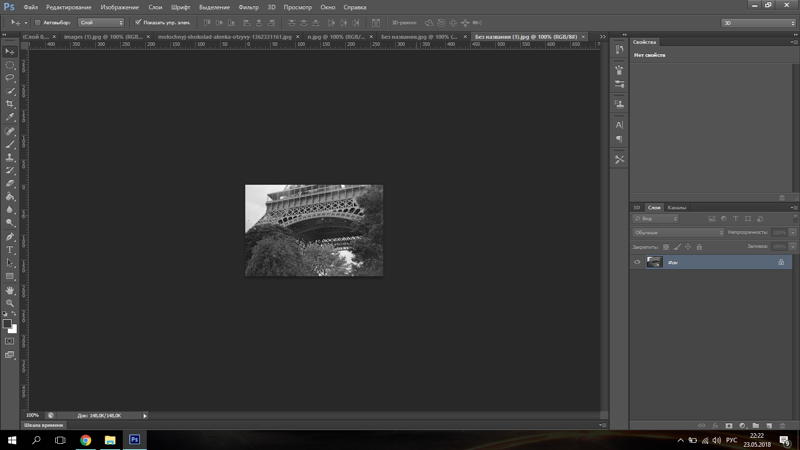 Это позволит не только создавать качественные снимки, но и превратить любимое дело в работу с хорошей оплатой.
Это позволит не только создавать качественные снимки, но и превратить любимое дело в работу с хорошей оплатой.
Коррекция перспективы в Photoshop
Все, кто хоть раз фотографировал здания, сталкивались с неприятным искажением перспективы, известным, как трапецеидальное. Из-за него на фотографии создается ощущение, что стены здания склоняются в противоположную сторону. Происходит это из-за того, что здание и объектив фотокамеры находятся под разными углами.
Единственным способом запечатлеть на фотографии высотное здание полностью, захватив его верхнюю часть, это отклонить камеру немного назад. В итоге нижняя часть объектива располагается ближе к зданию, а верхняя, соответственно, дальше, из-за этого и происходит искажение. Проблема такого рода появляется всегда, когда необходимо захватить высокий объект целиком, но нет возможности отойти на достаточное расстояние. Особенно дефект этот заметен именно на фотографиях зданий из-за прямых параллельных друг другу сторон.
Порой трапецеидальное искажение усиливает динамичность фотографии, делает ее более выразительной. Однако, иногда подобные эффекты вовсе не нужны, тогда встает вопрос: Как же исправить это искажение? Редактор Photoshop предоставляет несколько путей решения этой проблемы. До недавнего времени мы пользовались инструментом Crop Tool (Кадрирование) и командой Free Transform (Свободное трансформирование), но в более поздних версиях программы появился мощный фильтр, который оттеснил все другие методы исправления неправильной перспективы, называется он Lens Correction Filter. Работать в нем быстрее и удобнее. Я буду работать в Photoshop CS4.
Однако, иногда подобные эффекты вовсе не нужны, тогда встает вопрос: Как же исправить это искажение? Редактор Photoshop предоставляет несколько путей решения этой проблемы. До недавнего времени мы пользовались инструментом Crop Tool (Кадрирование) и командой Free Transform (Свободное трансформирование), но в более поздних версиях программы появился мощный фильтр, который оттеснил все другие методы исправления неправильной перспективы, называется он Lens Correction Filter. Работать в нем быстрее и удобнее. Я буду работать в Photoshop CS4.
Давайте посмотрим на исходное изображение, над которым нам предстоит работать. Обратите внимание на то, что здание как будто отклонено назад, а стороны его кажутся непараллельными друг другу.
Исходное изображение
А это изображение, которые мы получим в результате проделанных манипуляций.
Финальный результат
Итак, давайте приступим!
Шаг 1.
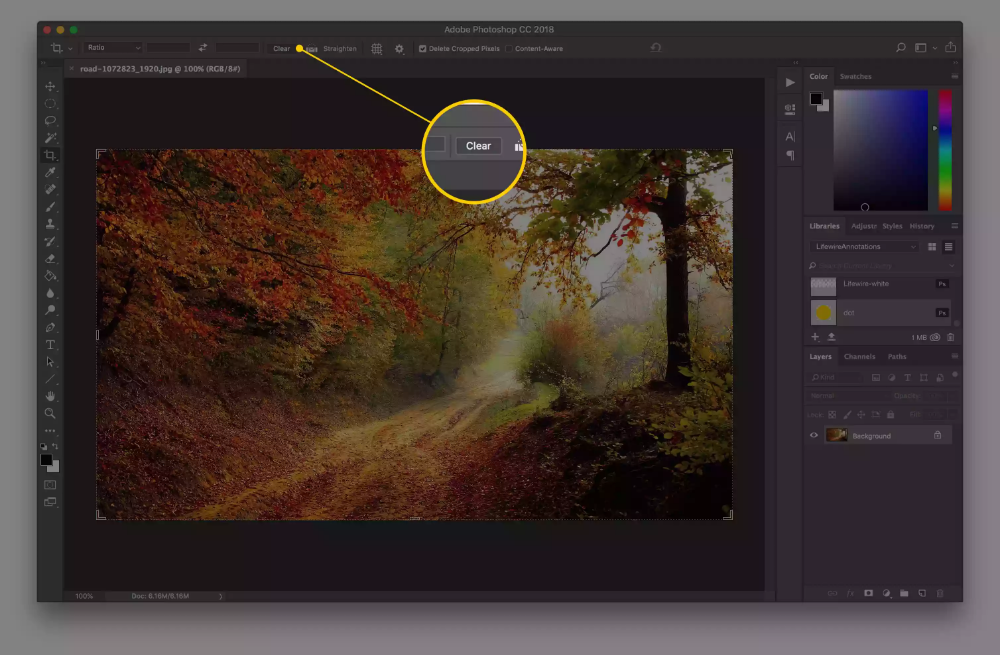 Дублируем фоновый слой
Дублируем фоновый слойПрежде чем мы начнем редактировать изображение, советую сделать копию оригинала на всякий случай. Исходник находится в панели слоев под названием Background. Чтобы продублировать этот слой идем в меню Layer (Слой), выбираем New (Новый) и Layer via Copy (Скопировать на новый слой). Для экономии времени лучше использовать клавишные комбинации Ctrl+J (для Windows) / Command+J (для Mac). Итак, теперь в панели слоев мы видим два слоя, слой-копия имеет название Layer 1.
Шаг 2. Открываем фильтр Lens Correction
Работать мы, естественно, будем на слое-копии, поэтому активируем его. Чтобы открыть фильтр идем в меню Filter (Фильтр), далее выбираем пункт Distort (Искажение) и Lens Correction (Коррекция дисторсии).
Шаг 3. Выравниваем изображение
Перед нами появилось большое диалоговое окно, с левой стороны которого мы видим несколько инструментов, большое превью нашего изображения посередине и некоторые опции для коррекции справа. Прежде чем приступить к коррекции трапецеидального искажения следует обратить внимание еще на некоторые весьма существенные вещи, которые могут осложнить процесс исправления. Для начала удостоверимся, что изображение ровное и линия горизонта не завалена. Для этого воспользуемся инструментом Straighten Tool (Выравнивание), он второй по счету в левом столбике инструментов в открытом диалоговом окне. Кликаем по нему.
Прежде чем приступить к коррекции трапецеидального искажения следует обратить внимание еще на некоторые весьма существенные вещи, которые могут осложнить процесс исправления. Для начала удостоверимся, что изображение ровное и линия горизонта не завалена. Для этого воспользуемся инструментом Straighten Tool (Выравнивание), он второй по счету в левом столбике инструментов в открытом диалоговом окне. Кликаем по нему.
Теперь кликаем по изображению, и удерживая зажатой левую кнопку мыши, перетаскиваем курсор параллельно какой-нибудь прямой линии на изображении, это может быть стена или же линия горизонта, не важно, расположен этот объект вертикально или горизонтально. Я проведу линию параллельно крыше здания. После того, как вы отпустите кнопку мыши, программа автоматически выправит фотографию относительно проведенной вами линии. Если сетка на превью мешает вам, то ее можно временно отключить, убрав галочку с Show Grid (Показать сетку) внизу диалогового окна.
Если необходимо увеличить фото на превью, нажимаем Ctrl++ (на Windows) / Command++ (на Mac), а чтобы отдалить Ctrl+- (Win) / Command+- (Mac).
Шаг 4. Избавляемся от эффекта “бочки”
Иногда на фотографиях можно заметить нежелательные эффекты, возникающие из-за искажения дисторсии. Довольно распространенным искажением является эффект бочки или бочковая дисторсия, при нем создается ощущения, что серединная область изображения выпирает вперед, будто под фотографией находится предмет сферической формы. Противоположный эффект называется подушкообразным искажением, при нем середина изображения как будто вогнута. Такого рода дефекты встречаются не так уж часто, но если вы заметили нечто подобное на своей фотографии, то прежде чем начать коррекцию трапецеидального искажения, следует избавиться от этих дефектов. Для этого существует два способа.
Выбираем значок инструмента Remove Distortion Tool (Инструмент удаления искажения), верхний в панели инструментов.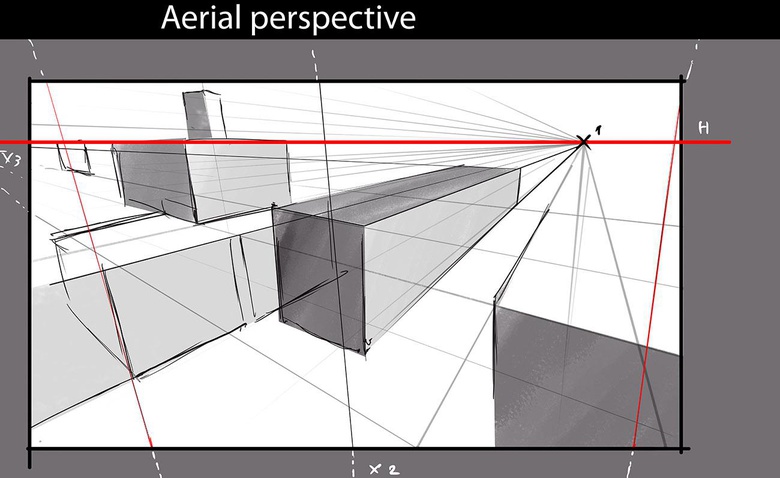 Кликаем по изображению и тянем курсор к центру, чтобы избавиться от бочковой дисторсии. Чтобы убрать подушкообразное искажение, наоборот, кликаем по центру и тянем к краю изображения.
Кликаем по изображению и тянем курсор к центру, чтобы избавиться от бочковой дисторсии. Чтобы убрать подушкообразное искажение, наоборот, кликаем по центру и тянем к краю изображения.
То же самое можно сделать, используя ползунок Remove Distortion, что находится в правой части диалогового окна. Перетащите ползунок влево, чтобы уменьшить подушкообразное искажение и вправо для исправления бочковой дисторсии. Независимо от выбранного метода, убедитесь в том, что вы не переусердствовали и не увели ползунок слишком далеко, иначе может возникнуть противоположный эффект. Иногда сетка очень помогает справиться с этой проблемой, так что проверьте опцию Show Grid, о которой упоминалось ранее.
Если вам необходимо сбросить настройки в коррекции дисторсии, то просто введите число 0 в ячейку Remove Distortion.
Теперь, когда мы избавились от всех нежелательных эффектов, можно, наконец, перейти и к исправлению трапецеидального искажения.
Шаг 5.
 Исправляем вертикальную перспективу
Исправляем вертикальную перспективуСнизу правой колонки вы найдете опцию Vertical Perspective (Вертикальная Перспектива). И все, что необходимо сделать, чтобы исправить трапецеидальное искажение – это сдвинуть слайдер влево или вправо, в зависимости от самого искажения. Если на фотографии здание заваливается назад, то вам следует сдвинуть ползунок влево. Сделав это, вы увидите, что стены здания теперь прямые, и само здание стоит прямо. Передвигая ползунок, обращайте внимание на вертикальные линии сетки и подстраивайте вертикальные линии здания под них (они должны быть параллельны друг другу).
Если сетка расположена не совсем удачно, и вам сложно понять, параллельны ли ее линии линиям здания, то вы можете ее перетащить, воспользовавшись инструментом Move Grid Tool, который расположен в левой панели под инструментом Straighten Tool (Выравнивание).
Шаг 6. Работаем с опцией Edge
При наклоне изображения образовалось пустое пространство в нижней части фотографии.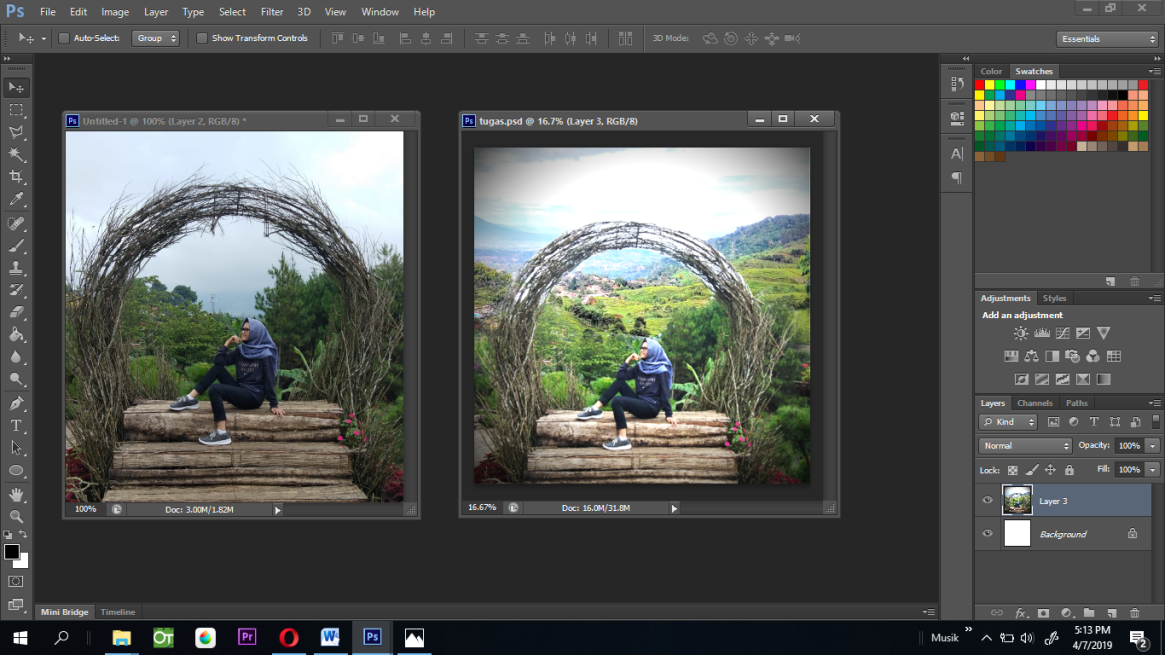 Нам необходимо решить, что же делать с этой пустой областью, для этого воспользуемся опцией Edge. По умолчанию пустующая область заполняется прозрачной сеткой. Вы, на собственное усмотрение, можете оставить все, как есть или же залить эту область цветом. На мой взгляд, в дальнейшем это весьма облегчает процесс кадрирования, поэтому я заливаю это пространство черным или белым цветом. Для этого просто выбираем в ниспадающем меню Background Color (Цвет фона).
Нам необходимо решить, что же делать с этой пустой областью, для этого воспользуемся опцией Edge. По умолчанию пустующая область заполняется прозрачной сеткой. Вы, на собственное усмотрение, можете оставить все, как есть или же залить эту область цветом. На мой взгляд, в дальнейшем это весьма облегчает процесс кадрирования, поэтому я заливаю это пространство черным или белым цветом. Для этого просто выбираем в ниспадающем меню Background Color (Цвет фона).
На этом мы заканчиваем работать с фильтром Lens Correction и нажимаем на кнопку OK. Перед нами появилось отредактированное изображение, мы избавились от всех искажений, стены здания теперь параллельны друг другу, и нет ощущения, что все строение вот-вот завалится назад. Нижняя часть изображения заполнена черным цветом, который был установлен у меня в качестве основного.
Шаг 7. Применяем Free Transform
Если после проделанных манипуляций здание кажется не настолько высоким, каким должно казаться, можно воспользоваться свободным трансформированием. Чтобы быстро перейти к опции Free Transform, нажимаем клавиши Ctrl+T (для Win) / Command+T (для Mac). Вокруг изображения появилось окно трансформирования. Для удобства перейдите в полноэкранный режим, нажав клавишу F. Чтобы вытянуть изображение по вертикали, кликаем по точке в нижней части изображения и оттягиваем ее вниз, пока здание не примет необходимый размер. Нажимаем на Enter (Win) / Return (Mac), чтобы подтвердить трансформирование.
Чтобы быстро перейти к опции Free Transform, нажимаем клавиши Ctrl+T (для Win) / Command+T (для Mac). Вокруг изображения появилось окно трансформирования. Для удобства перейдите в полноэкранный режим, нажав клавишу F. Чтобы вытянуть изображение по вертикали, кликаем по точке в нижней части изображения и оттягиваем ее вниз, пока здание не примет необходимый размер. Нажимаем на Enter (Win) / Return (Mac), чтобы подтвердить трансформирование.
Шаг 8. Кадрируем изображение
И, наконец, финальный шаг – кадрирование. Нам необходимо избавиться от черных областей на нашем изображении, для этого воспользуемся инструментом Crop Tool (Кадрирование). Выберем его из панели инструментов или просто нажмем клавишу C.
Теперь с помощью мышки выделяем ту область, которую нам необходимо оставить, все, что останется за границами рамки будет удалено.
Если вы не хотите удалять область до конца редактирования, то ее можно просто скрыть. Для этого в верхней части панели выбираем функцию Hide (Скрыть).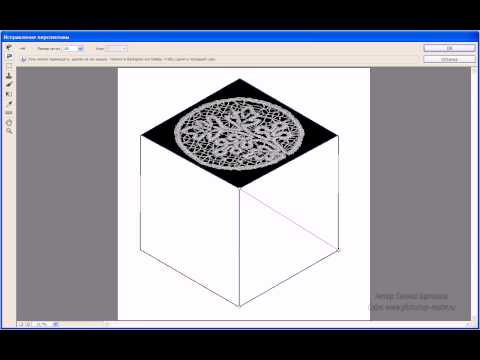 В дальнейшем вы сможете изменить кадрирование, если это будет необходимо.
В дальнейшем вы сможете изменить кадрирование, если это будет необходимо.
Чтобы завершить процесс кадрирования нажимаем на клавишу Enter (Win) / Return (Mac).
Для сравнения еще раз покажем наше исходное изображение:
И то, что у нас получилось. Мы избавились от подушкообразной дисторсии, убрали трапецеидальное искажение и получили здание с прямым, ровным фасадом:
Автор: Steve Patterson
05/04/2014 Просмотров : 97583 Источник: photoshopessentials.com Перевод: Анастасия Родригес
Исправить перспективу в Photoshop | Настройка перспективы объектов
Photoshop — это одна из программ для редактирования растровых изображений, которую профессионалы по редактированию графики используют в своей профессиональной работе. Мы можем вносить любые исправления в наши фотографии, используя различные функции программного обеспечения. Исправить перспективу — одна из таких функций. С помощью этих функций мы можем настроить перспективу объектов изображения в соответствии с нашими требованиями и получить желаемый результат для нашей работы. Здесь, в этой статье, мы обсудим, как исправить перспективу нашего изображения и понять различные параметры обработки методов, используемых в этом процессе. Итак, давайте начнем нашу дискуссию в очень увлекательной манере.
С помощью этих функций мы можем настроить перспективу объектов изображения в соответствии с нашими требованиями и получить желаемый результат для нашей работы. Здесь, в этой статье, мы обсудим, как исправить перспективу нашего изображения и понять различные параметры обработки методов, используемых в этом процессе. Итак, давайте начнем нашу дискуссию в очень увлекательной манере.
Как использовать Fix Perspective в Photoshop?
Мы можем использовать функцию исправления перспективы в Photoshop, выполнив всего несколько простых шагов для внесения изменений в перспективу объектов нашего изображения. Но прежде чем приступить к изучению этой темы, давайте взглянем на рабочий экран этого программного обеспечения, чтобы лучше понять эту статью.
Шаг 1: В верхней части рабочего экрана есть строка меню, в которой есть несколько меню для обработки различных типов параметров во время нашей работы в этом программном обеспечении, ниже у нас есть панель свойств нашего активного инструмента для обработки параметры нашего инструмента на протяжении всей нашей работы, под этой панелью свойств у нас есть три раздела, слева у нас есть панель инструментов с рядом инструментов, в центре этого раздела у нас есть окно отображения, в котором мы можем видеть нашу текущую работу , в правой части этого окна дисплея у нас есть несколько панелей, таких как панель цвета, панель слоев и некоторые другие для управления нашей работой в этом программном обеспечении. Вы можете настроить все эти разделы в соответствии с вашими требованиями в любом месте рабочего экрана.
Вы можете настроить все эти разделы в соответствии с вашими требованиями в любом месте рабочего экрана.
Шаг 2: Теперь у нас есть изображение с искаженной перспективой. Чтобы поместить изображение в это программное обеспечение, просто перейдите в папку вашего персонального компьютера, где вы сохранили свое изображение, и откройте эту папку. Теперь выберите это изображение оттуда, затем перетащите его в область окна дисплея этого программного обеспечения с помощью левой кнопки мыши.
Шаг 3: Теперь отрегулируйте размер вашего изображения на экране документа этого программного обеспечения в соответствии с вами и нажмите кнопку «зафиксировать преобразование» или нажмите кнопку ввода на клавиатуре для применения ваших настроек к этому изображение.
Шаг 4: Теперь перейдите на панель слоев этого программного обеспечения и выберите слой изображения, щелкнув по нему левой кнопкой мыши. Теперь сделайте правый клик по этому слою изображения правой кнопкой мыши.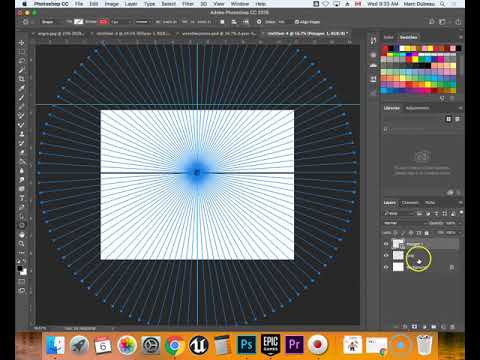 Раскрывающийся список будет открыт, выберите опцию «Преобразовать в смарт-объект» из раскрывающегося списка.
Раскрывающийся список будет открыт, выберите опцию «Преобразовать в смарт-объект» из раскрывающегося списка.
Шаг 5: Теперь перейдите в строку меню этого программного обеспечения, которая находится в верхней части рабочего экрана. Теперь нажмите на меню «Фильтр» в строке меню. Откроется выпадающий список; выберите опцию Camera Raw Filter из этого списка, или вы можете нажать Shift + Ctrl + A как короткую кнопку на клавиатуре.
Шаг 6: После того, как вы выберете эту опцию, окно Camera Raw будет открыто, как показано на этом экране, в отдельном окне.
Шаг 7: Теперь нажмите на опцию Transform Tool в этом окне, или вы можете нажать кнопку Shift + T на клавиатуре для настройки перспективы.
Шаг 8: После того, как вы нажмете на эту опцию, параметры настройки перспективы будут открыты в правой части этого окна в разделах параметров, подобных этому.
Шаг 9: Здесь вы можете щелкнуть этот значок автокоррекции, и как только вы щелкнете по этому значку автокоррекции, он автоматически отрегулирует искаженную перспективу вашего изображения и выровняет его по вертикали и горизонтали, как показано ниже.
Шаг 10: Вы можете щелкнуть эту опцию «Уровень», и когда вы нажмете на нее, она выровняет уровни вашего изображения для настройки точек перспективы вашего изображения.
Шаг 11: Если вы хотите зафиксировать точки перспективы только в вертикальном направлении вашего изображения, вы можете выбрать эту опцию Вертикально.
Шаг 12: Если вы выберете параметр «Полный», то будет выполнена коррекция перспективы изображения с использованием всех трех параметров: горизонтального, вертикального и горизонтального.
Шаг 13: С помощью параметра «Направляющая» вы можете создать направляющую линию, по которой будут корректироваться точки перспективы на вашем изображении. Просто нажмите на эту опцию кнопкой мыши.
Шаг 14: И сделайте направляющие в соответствии с любой вертикальной или горизонтальной линией вашего изображения. Я сделаю две вертикальные линии, подобные этой, и это изменит точку перспективы моего изображения, считая эти две линии опорными.
Шаг 15: Ниже у нас есть несколько значений различных параметров, которые мы можем настроить вручную. Изменяя значение параметра «Вертикаль», вы можете изменить вертикальную пропорцию этого изображения, как показано ниже.
Шаг 16: Изменяя значение параметра «Горизонтально», вы можете изменить горизонтальную пропорцию этого изображения, как показано ниже.
Шаг 17: Изменяя значение параметра «Поворот», вы можете поворачивать изображение под любым углом, как показано ниже.
Шаг 18: Вы можете увеличивать или уменьшать изображение в соответствии с вашими требованиями, используя опцию «Масштаб» этих параметров. Вы можете использовать On-Grid, чтобы увидеть линию сетки на вашем изображении с помощью параметра сетки и увеличить количество сетки, увеличив значение параметра сетки, перетащив ползунок сетки.
Шаг 19: После того, как вы сделали все необходимые настройки, нажмите кнопку «ОК», чтобы применить настройки к изображению.
Шаг 20: Теперь вы можете обрезать ненужные области изображения с помощью инструментов обрезки этой программы.
Шаг 21: И ваше изображение с измененными точками перспективы будет выглядеть так.
Заключение
Теперь, после этой статьи, вы можете понять, что такое перспектива исправления и как вы можете управлять ее параметрами для получения наилучшего результата при редактировании. Вы можете хорошо освоить эти типы функций этого программного обеспечения после практики на них.
Рекомендуемые статьи
Это руководство по исправлению перспективы в Photoshop. Здесь мы обсуждаем введение и шаг за шагом используем Fix Perspective в Photoshop. Вы также можете ознакомиться с другими нашими статьями по теме, чтобы узнать больше —
- Типографика в Photoshop
- 3D-текст в Photoshop
- Эффект 3D-текста в Photoshop
- Обтравочная маска в Photoshop
Исправление эффекта трапецеидального искажения с помощью Photoshop
Трапецеидальное искажение — это когда здание на фотографии кажется наклоненным назад. Это отвлекает, но его легко исправить с помощью инструмента Photoshop Lens Correction.
Это отвлекает, но его легко исправить с помощью инструмента Photoshop Lens Correction.
Распространенная проблема при съемке высоких зданий заключается в том, что они могут выглядеть так, как будто они наклонены назад. Это известно как «эффект трапецеидального искажения» (или «эффект надгробной плиты»), и это может быть очень отвлекающей формой искажения ваших изображений.
Это вызвано тем, что вам нужно наклонить камеру назад, чтобы вместить все здание. Это помещает здание и ваш объектив под разными углами, в результате чего параллельные линии на изображении сходятся. Он влияет на все объекты, но наиболее заметен на очень высоких объектах, таких как здания и деревья.
Инструмент Photoshop Lens Correction позволяет очень легко исправить трапецеидальные искажения и снова выпрямить ваши здания. Я продемонстрирую, используя следующую фотографию; не стесняйтесь загружать его и следовать шагам самостоятельно.
Фото будем исправлять.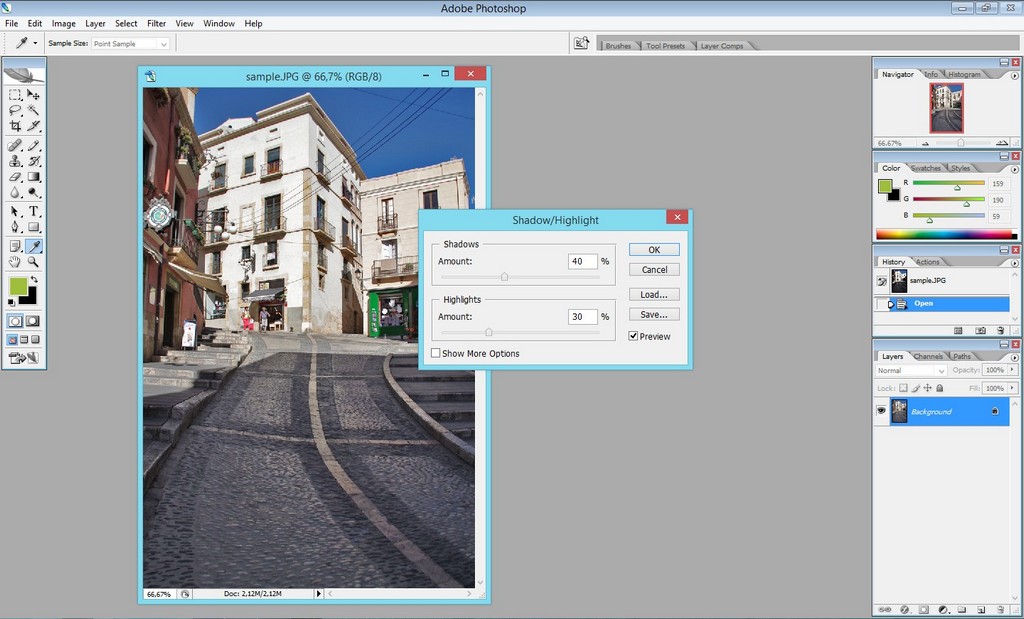 Здания страдают от эффекта замкового камня, когда кажется, что они наклонены назад. Изображение Энди Лео.
Здания страдают от эффекта замкового камня, когда кажется, что они наклонены назад. Изображение Энди Лео.
1. Увеличить холст
Откройте изображение в Photoshop и выберите инструмент Crop Tool. Перетащите рамку на все изображение, а затем с помощью маркеров регулировки перетащите каждую сторону наружу на пару сотен пикселей или около того. Дважды щелкните, чтобы увеличить холст.
Холст большего размера пригодится позже, когда наше изображение перестанет быть квадратным; это дает нам пространство для экспериментов и означает, что мы не потеряем важные части фотографии.
2. Откройте инструмент коррекции объектива
.
Выберите «Фильтр» > «Коррекция объектива», чтобы открыть инструмент. На правой панели щелкните вкладку «Пользовательские», чтобы отобразить различные ползунки. Они позволяют управлять несколькими различными типами искажений для исправления фотографии с высокой степенью точности.
Прежде чем вносить какие-либо корректировки, включите сетку (нажмите «Показать сетку» внизу окна). Это обеспечивает удобную сетку для выравнивания наших зданий, чтобы мы могли убедиться, что они идеально прямые.
Панель управления инструментом коррекции объектива.
3. Исправление вертикального искажения
Эффект трапецеидального искажения представляет собой вертикальное искажение, поэтому мы воспользуемся ползунком «Вертикальная перспектива», чтобы исправить его. Перетащите ползунок влево, и вы увидите, как здания начинают выпрямляться. Продолжайте перетаскивать, пока стороны зданий не совпадут с вертикальными линиями сетки. В моем случае я перетащил ползунок на значение «-50».
Используйте ползунок «Вертикальная перспектива», чтобы выпрямить здания.
4. Обрезать изображение
Как видите, исправив искажение, мы оставили края изображения наклонными. Последний шаг — обрезать их, снова сделав фотографию прямоугольной.