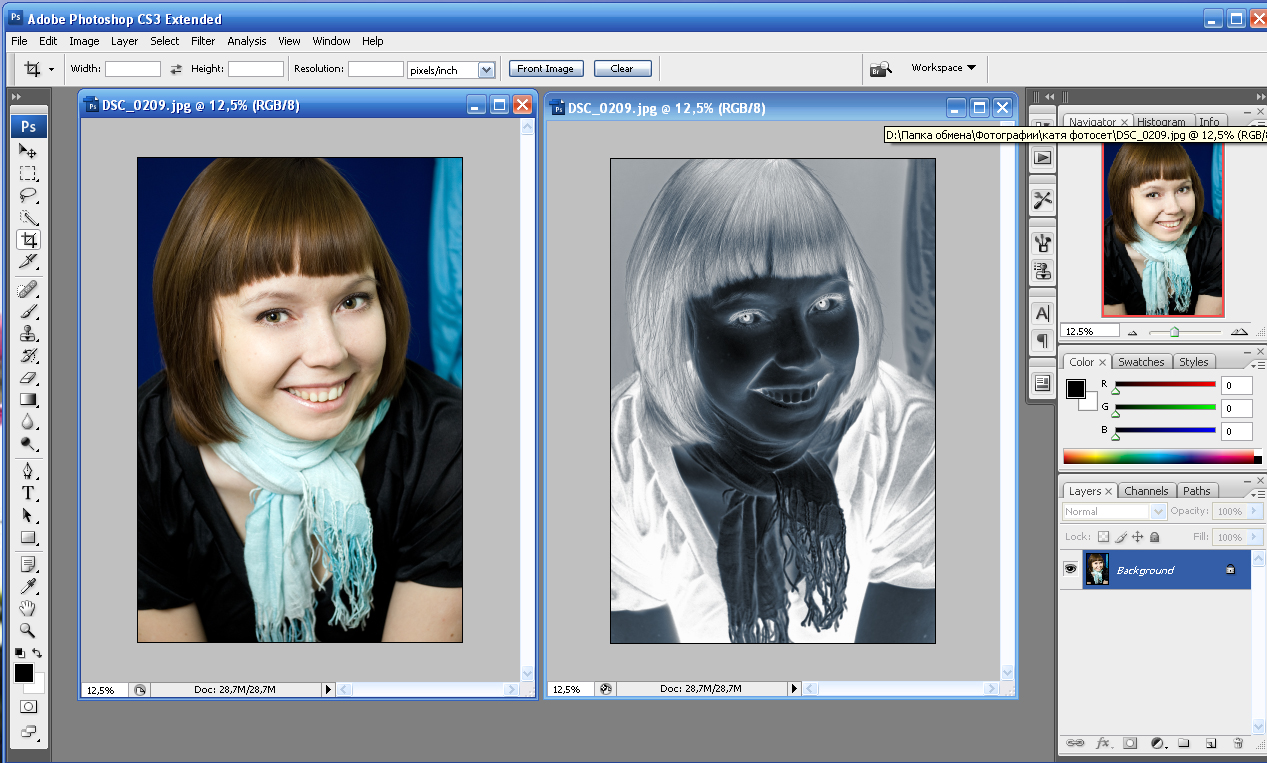Делаем из цветной картинки черно-белую
О да, я знаю… Я и не говорю, что это космическая технология!
Нажимаем Shift+Ctrl+U (Image -> Desaturate), и картинка становится черно-белой. Да. Но этот способ не дает вам никакого контроля над конечным изображением!
Для примера возьмем вот такую картинку. Цветовая гамма довольно простая и скучная, освещение — прямо скажем, не захватывающее. Если мы используем «Desaturate», вот что мы получим:
Да, это черно-белое изображение, но если вы меня спросите, я опять-таки честно скажу — оно все еще не похоже на произведение искусства. Чтобы сделать эту картинку хоть сколько-нибудь интересной, мы должны изменить способ ее перевода в черно-белую гамму.
Если вы прежде работали с цветными фильтрами, чтобы улучшить черно-белые изображения, вы знаете, о чем я говорю. Цветные фильтры блокируют некоторые цвета, улучшая качество вашей фотографии.
Теперь. Чтобы превратить нашу картинку в черно-белую, существует путь, использующий так называемый Channel mixer (смеситель каналов).
Выбираем в меню пункт «Image«, подменю «Adjusments» (или «Adjust«). Здесь вы найдете одни из самых используемых команд Photoshop. Среди прочих вы видите «Desaturate» (мы его работу уже рассмотрели), и — если кинуть взгляд ниже — «Channel mixer«.
Channel mixer — это ваш настоящий Друг. Вы уж поверьте. Когда вы откроете меню Channel mixer
, вы найдете что-то вроде этого:Channel mixer может быть использован для добавления замечательных эффектов и для цветного изображения — таких как смена красного и синего каналов и других подобных перемещений (океан может стать красным, а небо — зеленым и т.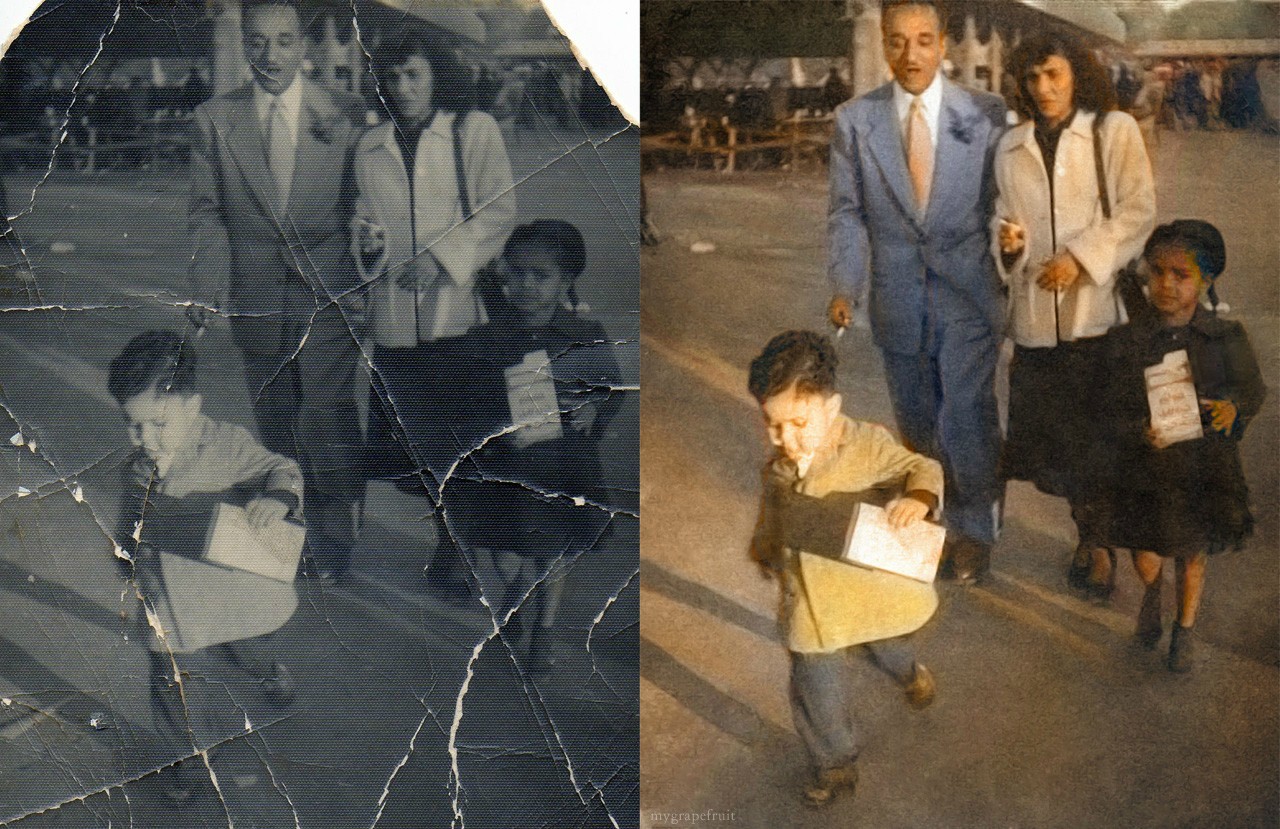 д.).
д.).
Однако, для нашей цели мы установим птичку напротив Monochrom. Это изменит исходящий канал из Красного (или Зеленого, или Синего) на серый. И значит, теперь мы смешиваем три канала (RGB) в один канал. Мы получили тот же результат, что и когда использовали Desaturation. Но зато теперь мы полностью контролируем процесс и можем регулировать изображение так, как нам нужно.
Разъяснения:
Здесь я использовал 100% голубой, зеленый и красный, чтобы проиллюстрировать разницу между каналами. Так как на нашей фотографии преобладает красный цвет (мои руки) и черный (тени и фон), вы видите, что красный канал наиболее выразителен. Зеленый канал добавляет изображению контрастности, а синий просто делает его темнее.
Но что случится, если я, используя инструмент «Levels» изменю яркость и контраст на всех трех слоях?
Ну вот, я изменил картинку так, что на всех слоях руки имеют приблизительно одну яркость.
И тут проявляется важнейшая вещь — у рук хороший контраст в синем и зеленом канале — но посмотрите на фон!
Это важно помнить, если вы когда-нибудь захотите преобразовать цветное изображение в черно-белое, но только не перестарайтесь, иначе некоторые части изображения могут стать слишком темными.
Вот работа «Ballet in Minor Key«, сделанная мной на основе этой фотографии:
Для работы я использовал следующие настройки Channel mixer:
Ну вот, урок окончен. Осталось сказать только одно: практика. Практика и еще раз практика. Экспериментируйте!
Быстрый способ сделать фотографию черно-белой
Простой способ сделать фото черно-белым
Хотите превратить современную фотографию в ретро-снимок? Для этого достаточно наложить на фото монохромный фильтр. Вам потребуется только специальная программа для редактирования фотографий. Читайте инструкцию, как сделать фото из цветного черно-белым и качественно обработать его в Домашней Фотостудии.
Вам потребуется только специальная программа для редактирования фотографий. Читайте инструкцию, как сделать фото из цветного черно-белым и качественно обработать его в Домашней Фотостудии.
Шаг 1. Установка софта
Шаг 2. Добавление фотографии
В окне запуска выберите пункт «Открыть фотографию» и найдите на компьютере изображение, которое необходимо обработать. Кликните по нему, и снимок откроется в рабочей области фоторедактора. Настройте масштаб для удобства просмотра и обработки.
Настройте масштаб для удобства просмотра и обработки.
В стартовом меню выберите пункт «Открыть фотографию»
Шаг 3. Добавляем монохромный фильтр
Теперь наложим на фото черно-белый фильтр. Для этого перейдите во вкладку «Изображение». В выпадающем списке выберите пункт «Фильтры». Справа появится перечень доступных вариантов, среди которых нужно найти «Монохромный». Кликните по нему курсором. Программа сделает вашу фотографию чёрно-белой.
Примените к фото «Монохромный» фильтр
Добиться эффекта «под старину» можно и другим способом. На панели справа выберите вкладку «Сценарии». В разделе популярных найдите «Винтажное фото», выделите его и кликните «Запустить». Программа автоматически перекрасит снимок в оттенки серого и дополнительно отрегулирует уровни и контраст.
Если хотите получить ретро-снимок на бумаге, можно предварительно не обесцвечивать его. Достаточно нажать значок принтера в меню и просто распечатать цветное фото черно-белым.
Достаточно нажать значок принтера в меню и просто распечатать цветное фото черно-белым.
Шаг 4. Обработка фото
Фоторедактор даёт возможность не только сделать черно-белое фото из цветного. Домашняя Фотостудия – это полноценная программа для улучшения качества фотографий.
Если цвета на исходном снимке были тусклыми, после перевода в оттенки серого фотография может получиться блёклой и не слишком чёткой. В программе можно отрегулировать яркость и контраст, чтобы сделать кадр более насыщенным и выразительным. Найдите нужную настройку в разделе «Изображение». Программа может автоматически улучшить качество изображения благодаря встроенному искусственному интеллекту для обработки фотографий. Достаточно выбрать опции «Автоуровни» и «Автоконтраст».
В черно-белом цвете на фото могут проявиться огрехи освещения, например, в затемнённых или пересвеченных участках станут неразличимы предметы. В Домашней Фотостудии легко доработать отдельные участки с помощью кистей затемнения и осветления. Данные инструменты располагаются на панели слева.
Данные инструменты располагаются на панели слева.
При желании улучшайте качество фото
Также в Домашней Фотостудии есть инструменты для творчества: добавление текста, фотомонтаж, превращение снимка в календарь или красивую открытку с помощью шаблонов.
Чтобы открыть доступ ко всем опциям программы, кликните «Файл» –> «Каталог функций». С помощью стрелочек по краям познакомьтесь со всеми доступными инструментами редактора и доведите фотоснимок до совершенства.
Шаг 5. Сохранение черно-белого фото
Теперь сохраним готовое фото. Кликните «Файл» –> «Сохранить». Укажите путь к папке, куда хотите отправить изменённый снимок и выберите подходящий формат файла.
Вы узнали, как сделать фотографию черно-белой в программе Домашняя Фотостудия. Теперь превращать обычные цветные снимки в стильное ретро станет очень просто. Ваши лучшие кадры обретут загадочный шик и благородную атмосферу в оттенках серого.
Попробуйте удобный и мощный редактор фотографий на русском языке, открывающий неограниченные возможности для творчества!
Отлично работает на Windows XP, 7, 8, 10© «Домашняя Фотостудия» 2021 —
Мощный и удобный редактор фотографий
Как сделать черно белую фотку цветной. Можно – ли чёрно-белую фотографию сделать цветной? Как из цветного фото сделать черно-белое
Можно заступать за края, даже лучше это делать. После того как вы закрасили все участки кожи, не пропустив ни одного пикселя, нажимаем кнопку «Быстрая маска» еще раз. Должна появиться выделенная область. Убедитесь, что в нее попадает вся кожа:
- Заходим в верхнее меню «Слои», выбираем «Новый слой заливка», далее «Цвет», можно дать слою название. Режим выбираем «Мягкий свет», нажимаем «Ок» — появляется палитра, где нужно подобрать цвет:
В этом случае программное обеспечение усредняет все три уровня. У большинства программ изображения есть аналогичное меню. Если этот результат вам не подходит, вы можете выбрать один слой для перехода на черно-белый. Таким образом, останется только информация точного цвета, без возможной путаницы между двумя зонами той же яркости, но с разными оттенками.
У большинства программ изображения есть аналогичное меню. Если этот результат вам не подходит, вы можете выбрать один слой для перехода на черно-белый. Таким образом, останется только информация точного цвета, без возможной путаницы между двумя зонами той же яркости, но с разными оттенками.
На красном, небо плотное, глубокое, облака хорошо отделяются, а охрана скалы ясна, предлагая контрапункт тени тени, на зеленом фоне изображение сбалансировано, но с небольшим контрастом, Листва отчетливо видна, и небо кажется молочным; на синем небе однородно, как день страусов, листва забивается и дает более драматичное впечатление с обратной стороны. В принципе, когда сумма трех каналов равна 100, окончательная экспозиция будет одинаковой — если цветное изображение хорошо отображается, получившийся черно-белый будет одинаковым.
- С кожей это непросто, искать нужно в желтых и розовых оттенках. Если у вас никак не получается подобрать естественный цвет, то выберите максимально подходящий к цвету кожи тон, позже попробуем это скорректировать.
 Нажмите «Ок».
Нажмите «Ок». - Идем в окно «Слои» и видим, что там появился новый слой-заливка, состоящий из двух частей. Кликаем на вторую часть в виде черного квадрата, вокруг него должна появиться белая рамка.
- В инструментах у нас по-прежнему должна быть активна «Кисть» с теми же настройками. В качестве основного цвета на панели инструментов должен быть черный – это важно. Теперь кисть будет работать как ластик. Удаляем все лишнее – то, что мы закрасили случайно, оставляем цвет только на коже. Стараемся делать это аккуратно:
Однако сумма может быть свободно изменена, чтобы компенсировать разницу в воздействии или получить определенный эффект. Большинство добровольцев могут использовать самый экстремальный метод для воспроизведения по одному на разных каналах: разложение изображения.
Ссылки на сайты упомянутых фотографов
Но давайте посмотрим правде в глаза: мы не добираемся до таких крайностей каждый день, в большинстве случаев, один из трех слоев довольно близок к тому, что мы ищем, а некоторые настройки в микшере приносят хороший результат. Он также отличный шоумен, чьи демонстрации проводятся на выставках и семинарах, в которых он участвует. Грег Горман — калифорнийский фотограф, известный своими портретами звезд и его очень формальными черно-белыми обнажениями.
Он также отличный шоумен, чьи демонстрации проводятся на выставках и семинарах, в которых он участвует. Грег Горман — калифорнийский фотограф, известный своими портретами звезд и его очень формальными черно-белыми обнажениями.
Итак, мы окрасили кожу, чтобы откорректировать ее цвет, переходим в окно «Слои», выделяем слой-заливку и делаем его дубликат.
Теперь в новом слое кликаем два раза по цветному квадрату – появляется палитра. Выбираем другой цвет, который будет накладываться на первый слой и смешиваться с ним. Можно смешать розовый и желтый оттенки, тогда получится естественный тон:
Неопубликованный бонусный сайт: метод Джефф Шеве
Джон Пол Капонигро — художник и фотограф. Он работает в основном на пейзажах, которые он часто манипулирует, играя, в частности, на эффектах симметрии. Он очень активен на семинарах и конференциях. Эти сценарии сэкономят ваше время при подготовке к конверсии. Их цель — установить необходимые слои, а затем дать вам руку для пользовательских настроек. На американских сайтах много скриптов, но большую часть времени они не работают, потому что они основаны на автоматически заданных именах слоев, которые не могут быть найдены при работе над французской версией.
На американских сайтах много скриптов, но большую часть времени они не работают, потому что они основаны на автоматически заданных именах слоев, которые не могут быть найдены при работе над французской версией.
Теперь переходим на слой «Фон копия», снова нажимаем «Быструю маску» и продолжаем раскрашивать, создавая новые слои-заливки. Не забывайте каждый раз возвращаться на основной слой, иначе ничего не получится.
На примере мы окрасили волосы в коричневый цвет, потом губы в красный:
Загрузите предложенный скрипт в галерее скриптов. Сделайте копию изображения, которое вы хотите преобразовать. Поместите себя на разные слои, чтобы настроить их по своему вкусу. Создает несколько корректирующих слоев. Сценарий, который делает инвентаризацию слоев, присутствующих в естественном состоянии на фотографии, а также некоторые комбинации смесителя слоев. Может использоваться до преобразования изображения, чтобы узнать друг друга. Или отправной точкой метода Капонигро и его варианта Шеве после отказа от ненужных версий.
Контрольная панель для фотофлора для черно-белого преобразования
Вы можете перемещаться по различным версиям с помощью моментальных снимков из истории. Это видно в галерее скриптов. Это сохраненные значения. Выдержка из этого листа воспроизводится на второй странице статьи «Фото ответы». Этот контактный лист является хорошим учебным пособием, чтобы повысить понимание нюансов черно-белого. Интересно протестировать различные методы, предлагаемые здесь. Она компилирует серию снимков ловушки.
А радужную оболочку глаз красим в зеленый. Далее сделали одежду фиолетовой:
Потом голубой фон, так как наша модель сидит у воды. И отдельно раскрасили зеленым деревья, отражающиеся в воде, а также доски, на которых она сидит, хотя их почти незаметно. Детали – это всегда важно. Результат:
Красные тюльпаны имеют ту же плотность, что и их зеленые листья: простая десатурация сделает его воздушным шаром: два желтого цвета не идентичны желтой розе: красные оттенки могут исчезнуть. Эта плата полезна для тестирования параметров, связанных с цветом, для разработки базовой настройки, которая может быть сохранена в вашем программном обеспечении для обработки изображений либо с помощью пресетов инструмента, либо через скрипты.
Эта плата полезна для тестирования параметров, связанных с цветом, для разработки базовой настройки, которая может быть сохранена в вашем программном обеспечении для обработки изображений либо с помощью пресетов инструмента, либо через скрипты.
Он также может использоваться для печати тестов. Деревня открыток — это Халльстат в Австрии, снег находится в углу изобилия, море — турецкое, тосканский пейзаж, русалка — не то, что в Копенгагене, а собака называется Нинон, а розы — вернулся в корзину.
Особенно интересно раскрашивать ретрофото. Если у вас есть семейные архивы с раритетными фотографиями, теперь их не нужно нести в мастерскую, а можно оцифровать и сделать цветными самостоятельно.
Съемка для успешной черно-белой фотографии
Приходите сюда, ответы на ваши вопросы об конверсии.
Для черно-белых фотографий сделайте свои фотографии в цвете
Это, на мой взгляд, случай черно-белых фотографий. Для этого есть две основные причины. Кто может это сделать наименее: даже если ваша первоначальная идея заключалась в том, чтобы вернуть черно-белое фото домой, спокойно на экране вашего компьютера, вы можете обнаружить, что цветная фотография в конечном счете, более интересным, чем вы думали. Конечно, этот совет в первую очередь предназначен для фотографов, которые делают свои фотографии.
Кто может это сделать наименее: даже если ваша первоначальная идея заключалась в том, чтобы вернуть черно-белое фото домой, спокойно на экране вашего компьютера, вы можете обнаружить, что цветная фотография в конечном счете, более интересным, чем вы думали. Конечно, этот совет в первую очередь предназначен для фотографов, которые делают свои фотографии.Освоив эту технику, вы сможете также делать в Фотошоп цветное на черно-белом. Это довольно оригинальное решение, вы наверняка видели такие фото.
Например, на ниже мы сделали девушке красные губы и бирюзовые глаза, оставив все остальное черно-белым:
Точно таким же способом можно менять тона на цветных фото, например, изменить: цвет волос, одежды, фона и так далее.
Если вы берете свои фотографии, вопрос не возникает, потому что вы всегда будете иметь информацию о цвете в своем файле. Еще один очевидный отзыв, но особенно фундаментальный для фотографии, чтобы пойти в черно-белом: исцелить вашу экспозицию! По определению черно-белое фото сводится к тонким оттенкам серого от черного до белого, поэтому следите за тем, чтобы обеспечить минимальную потерю информации. Если ваша фотография слишком недоэкспонирована, вы можете потерять детали в тени. И наоборот, если он слишком переэкспонирован, в основных моментах больше нет деталей.
Если ваша фотография слишком недоэкспонирована, вы можете потерять детали в тени. И наоборот, если он слишком переэкспонирован, в основных моментах больше нет деталей.
Обработка черно белых фото в части окрашивания является одним из самых приятных занятий при работе с изображениями. По моему мнению, это придает классическому образу некую трогательность, делает его волнующим. Для демонстрации данного урока мы будем использовать это изображение:
Конечный результат:
Вам нужно пройти через меню «Изображение — Настройки» или меню «Слой — Новый корректирующий слой», а затем выбрать «Микшер уровня». Регулировка тонов возможна, действуя на ползунки Красный, Зеленый, Синий: чтобы не осветлить или затемнить фотографию, общий процент трех цветов должен быть 100%. Для анекдота, даже не пройдя через микшер уровня, вы также можете превратить свою фотографию в черно-белое, выбрав один слой цвета на вкладке «Слои»: например, если вы делаете только видимый красный слой своим черный и белый будут эквивалентны 100% красной настройке, а зеленый и синий — 0 в смесителе слоев.
Данный урок я готовил в программе Photoshop CS5 (вы можете использовать любую версию).
Способы, которые я использовал для того, чтобы сделать черно белое фото цветным, очень мне нравятся, однако, это совсем не говорит о том, что описанный метод обработки является единственным.
Сложность урока: средний/ продвинутый
Шаг 1. Подготовка исходного изображения
Возможно, ваша фотография подходит для того, чтобы начать окрашивание сразу. Хоть и используемое в данном уроке исходное изображение достаточно качественное, все равно необходимо провести некоторую подготовку и очистку перед добавлением любого цвета.
Принцип заключается в следующем: для каждого из цветов, представленных на исходной цветной фотографии, вы можете изменить свой серый уровень после преобразования, затемнить или осветлить его. Будьте осторожны, когда вы воздействуете на цвет, вы оказываете влияние на все элементы, которые имеют этот цвет в цветной фотографии. Например, действуя на синем небе, он может также коснуться голубых ставней дома; осветляя зеленый газон, вы также осветлите зеленый цвет листьев дерева и т. д.
д.
Теперь вы понимаете, почему интересно делать фотографии в цвете, даже если в конечном итоге сделать черно-белое фото! Кнопка «По умолчанию» сбрасывает все слайдеры цвета на ноль, а кнопка «Авто» имеет настройку с пользовательскими значениями для фотографии.
Итак, в первую очередь необходимо подготовить черно белое изображение для раскрашивания. Этот процесс включает в себя извлечение настолько тщательно, насколько это возможно бликов и теней, удаление пятен, пыли, царапин, цифрового шума, удаление повреждений, исправление яркости и т. д. На черно белом изображении выявить и исправить подобные недостатки намного легче, чем на цветном.
Выпадающий список вверху позволяет вам выбрать пресет, т.е. уже установленный набор настроек. Это может быть хорошей отправной точкой, чтобы затем внести свои коррективы. Небольшое выпадающее меню справа от списка предопределенных настроек позволяет сохранять и загружать собственные настройки. Если этот метод позволяет выполнять точную настройку, эти настройки применяются непосредственно к исходной фотографии, и на нее невозможно вернуться.
Регулировочный слой Черно-белый
Этот метод имеет преимущества предыдущего без его недостатков. У вас есть тонкость черно-белой настройки и гибкость использования корректирующих слоев.
Преобразование черно-белой фотографии в корректирующий слой
Работайте с черно-белой фотографией, просмотрев цветную фотографию. По умолчанию у вас будет две вкладки: одна с вашей исходной фотографией, а другая — с вашей новой копией.Вспомните, как в детстве вам давали раскраску и цветные карандаши. Вас учили раскрашивать аккуратно, не заходя за линии. В программе, используя маскировку, этот процесс можно упростить. Качество окрашивания будет напрямую зависеть от качества маскировки. Итак, создадим маски.
Черно-белая панель регулировки
Копия цвета, отображаемая слева, будет вашим эталонным изображением, которое вы не будете изменять. Фотография справа — это тот, над которым вы собираетесь работать.
. В качестве напоминания, проходя через черно-белый корректирующий слой, исходное изображение остается неизменным: новый слой корректировки добавляется над исходным слоем изображения. Двойным щелчком на миниатюре этого корректирующего слоя вы можете легко вернуться к уже выполненным настройкам и отрегулировать визуальный рендеринг своей фотографии в черно-белом режиме.
Двойным щелчком на миниатюре этого корректирующего слоя вы можете легко вернуться к уже выполненным настройкам и отрегулировать визуальный рендеринг своей фотографии в черно-белом режиме.
Шаг 2. Сортировка по группам
В конечном итоге, чтобы получить цветное фото из черно белого, потребуется создать множество слоев. Чтобы сделать цветной эту фотографию, мне понадобилось почти 60 слоев.
При наличии большего количества деталей на изображении количество слоев может достигнуть и нескольких сотен. Поэтому с самого начала рекомендую слои сортировать по группам.
Вы также можете сохранить свои собственные настройки в раскрывающемся меню в правой верхней части панели свойств слоя. В поле «Оттенок» вы можете применить цвет превращается в черно-белое фото. После проверки этого поля простой щелчок на квадрате цвета позволяет поменять цвет сепии по умолчанию.
- Верхний раскрывающийся список для выбора предустановки.
- Кнопка «Автоматически» выбирает пользовательские настройки для вашей фотографии.

Я выделил в моем изображении четыре основных области: девушку-модель, передний план, задний план и небо. Для каждой из основных областей я создал свою группу.
Желательно, чтобы каждая группа имела осмысленное название.
Работая от ближнего плана к заднему*, выделяйте каждую область, используя наиболее предпочтительный для вас способ.
Затем выберите с этой пипеткой область, которую вы хотите изменить, и перетащите мышь вправо, чтобы осветлить выбранный цвет или влево, чтобы затемнить его. Ползунок регулировки будет автоматически выбран в соответствии с областью изображения, нажатой мышью.
Кумуляция нескольких черно-белых настроек с помощью слияющих масок
Несмотря на гибкость, обеспечиваемую этим методом преобразования в черно-белом режиме, система цветовых настроек все еще имеет определенные ограничения. Когда мы настраиваем яркость цвета, мы делаем эту настройку для всего фото. По умолчанию эта маска является белой, что означает, что эффект настройки применяется ко всему изображению. Покраска части этой маски черным цветом, черные области не будут затронуты настройкой. Используя маски слияния черно-белых корректирующих слоев, мы можем применить определенные настройки к выбранным областям того же фотография.
Когда мы настраиваем яркость цвета, мы делаем эту настройку для всего фото. По умолчанию эта маска является белой, что означает, что эффект настройки применяется ко всему изображению. Покраска части этой маски черным цветом, черные области не будут затронуты настройкой. Используя маски слияния черно-белых корректирующих слоев, мы можем применить определенные настройки к выбранным областям того же фотография.
Для наиболее точного результата я обычно использую инструмент Pen Tool (Перо).
Создайте для каждой группы маску из своего выделения.
*Почему я предпочитаю сначала выбирать детали, расположенные на переднем плане, потом отдаленные? Тогда вы не будете дважды проходить через одни и те же линии. Например, сначала я выделил модель, затем дерево, расположенное за ней, и приблизительно протянул выделение прямо через девушку. В завершении я вычитаю выделение девушки из выделения дерева! Напоминаю, что можно добавлять и/или перехватывать выделения, чтобы получить желаемый результат.
Этот метод позволяет нам рассматривать по-разному тот же цвет, который присутствует в разных частях фотографии. Будьте осторожны, чтобы соблюдать порядок укладки слоев, чтобы это работало. Черно-белые корректирующие слои будут применяться один за другим снизу вверх.
Возьмем простой случай: вам нужна конкретная черно-белая настройка для неба и вторая настройка для остальной части фотографии. Слой чуть выше будет слоем регулировки для неба: с этим слоем только небо будет проходить черно-белым. Третий слой над другими будет черно-белый корректирующий слой для остальной части фотографии. Вы можете оставить маску слияния этого слоя белой, потому что то, что уже было черно-белое со слоем ниже, не будет изменено.
- На первом слое дна у вас есть цветная фотография.
- Эти части корректируются только части, которые еще не были черно-белыми.

Шаг 3. Создание подгрупп
Внутри каждой группы сделайте подгруппы и сделайте в них маски для выделенных деталей изображения в каждой основной группе. Для группы с девушкой — моделью я выделил также отдельно брюки, ремень, блузку, украшения, волосы, кожу. Для еще более мелких частей сделайте еще подгруппы. Например, в группе с кожей я дополнительно выделил глаза, губы, зубы.
После тщательного выделения всех деталей и создания масок, у вас все слои будут организованы в виде дерева, т. е. иерархически, благодаря чему вы сможете легко найти нужный слой в любой части изображения. В будущем вы увидите, что это намного облегчит ваш труд.
Вот это да! Сколько работы я уже проделал, а мое черно-белое изображение ни чуточку не изменилось. Могу ли я начать раскрашивать его сейчас? Не стоит торопиться.
Попридержите лошадей!
Вскоре приступим, однако сначала предлагаю рассмотреть несколько способов нанесения цвета.
Один из самых часто используемых методов раскраски реализуется путем добавления корректирующего слоя «Huе/Sаturation» («Оттенок/насыщенность») с галочкой на параметре «Cоlorize»(Тонирование) и регулировкой параметров (при помощи ползунков) по своему усмотрению.
В большинстве случаев это достаточно эффективно, однако это не самая лучшая методика, особенно если вы желаете получить больше контроля над результатом.
Шаг 4. Использование карты градиента для раскрашивания
Давайте рассмотрим, как раскрасить кожу.
Вместо корректирующего слоя «Huе/Sаturation»(Цветовой тон/Насыщенность) я предлагаю вам использовать «Grаdient Mаp» (Градиентная Карта) в нормальном режиме. Следующий скриншот показывает значение чёрно-белого градиента. Верхняя половина примера окрашена с использованием корректирующего слоя «Hue/Saturation», нижняя — с использованием 5 — цветного корректирующего слоя «Grаdient Mаp» в нормальном режиме.
Они действительно похожи, но, внимательно присмотревшись, вы заметите, что самые темные и светлые значения отличаются. Чёрный и белый цвета в верхней части примера остаются чисто чёрным и белым. Это потому, что «Huе/Sаturation» метод (или рисование в Cоlor Mоde (Режим цвета) делает эти значения все меньше и меньше, поэтому они становятся более чистыми.
А «Gradiеnt Мaр» даёт более плавный переход, и те чисто чёрные и белые цвета берут в себя оттенки близких цветов (т.е. чёрный берёт часть тёмно-коричневого, а белый — часть бледно-розового).
При применении к фотографии эта разница становится ещё более очевидной.
«Huе/Sаturation» метод ограничивает нас в один оттенок. Конечно, мы можем рисовать на слое в цветном режиме (Cоlor Mоde), используя нескольких тщательно подобранных цветов, однако так или иначе, те чисто чёрные/белые цвета просто не будут восприниматься.
Применяя «Grаdient Mаp», мы используем 5 цветов. Каждый из них можно индивидуально скорректировать с учётом цветового тона, яркости, насыщенности. Есть возможность удалять цвета или добавлять столько, сколько необходимо. Таким образом, при использовании этого метода вы получаете полный контроль над цветом.
Таким образом, второй метод отлично подходит для раскрашивания кожи, вообще «Grаdient Mаp» можно использовать для колоризации любых элементов.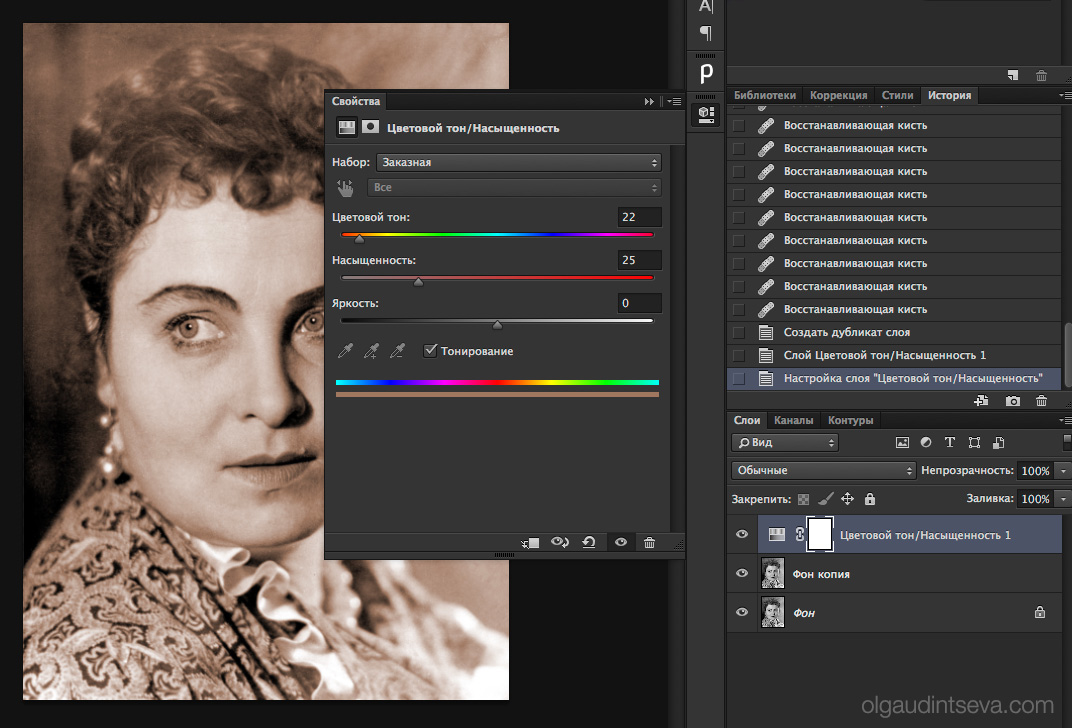 В самом начале берем черно-белый градиент, добавляем нужный нам цвет где-то посередине. Отрегулируем значения.
В самом начале берем черно-белый градиент, добавляем нужный нам цвет где-то посередине. Отрегулируем значения.
Попробуйте «Grаdient Mаp» разного типа: duotone, tritone, quadtone (двух, трех, четырехтоновый). Конечно, вы еще можете применить дополнительно любой режим смешивания, который даст желаемый результат, либо использовать Blеnd-If (см. далее).
Я думаю, что вы предпочтете использовать метод «Grаdient Mаp». Если хотите использовать ту же карту градиента, я использовал здесь следующие настройки:
Используйте эти значения в новой «Grаdient Mаp» и сохраните ее для повторного использования. Применяйте ее и экспериментируйте с изменением значений НSL, местоположением и средней точкой расположения для каждого цвета.
Шаг 5. Использование blеnd-if
Думаю, одним из мощнейших и универсальных инструментов, которые предлагает нам фотошоп, является «Blеnd If».
Доступ к настройкам этой опции Вы можете найти в окне «Blеnding Options» («Параметры наложения»):
Если вы незнакомы с этим инструментом, настоятельно рекомендую научиться использовать его и изучить все его возможности!
Найдём ему хорошее применение для группы «Небо» нашего изображения.
Разверните группу «Небо» (Я закрасил все остальное черным цветом, чтобы акцентировать внимание на нужном участке):
Во-первых, я хочу добавить небу немного цвета:
1. Добавляем слой с нормальным режимом наложения и заливаем его с помощью инструмента «Grаdient Toоl» (Градиент) (от светло-жёлтого до светло-синего). Так как группа замаскирована, градиент будет применен только для неба.
2. Уменьшаем непрозрачность слоя до 40%.
3. Поскольку нам не нужно изменять цвет деревьев, воспользуемся функцией blеnd if, благодаря чему позволим проявиться темным участкам. При активном слое с градиентом откройте окно с параметрами наложения. Удерживая Аlt, кликаем по правой половине чёрной стрелки на ползунке в Undеrlying Lаyer (снизу) и перетаскиваем его направо. Теперь тянем левую половинку направо, пока деревья не проявятся полностью.
Окрасим деревья в зеленый цвет:
- Добавляем корректирующий слой «Grаdient Mаp» в нормальном режиме смешивания. Я использовал градиент от тёмно-зелёного до зеленовато-золотистого
- Поскольку мы хотим, чтобы окрасились только деревья, будем снова использовать blеnd if, на этот раз чтобы дать проявиться ярким частям.
 Находясь на слое GМ, откройте окно параметров наложения. Удерживая Аlt, щёлкните на левую половинку белой стрелки и перетащите влево до конца.
Находясь на слое GМ, откройте окно параметров наложения. Удерживая Аlt, щёлкните на левую половинку белой стрелки и перетащите влево до конца.
Другую половинку можно оставить справа:
Затем я таким же образом добавил цвет листьям и сделал ветки и ствол коричневыми.
1. Добавляем слой в режиме «Cоlor». Возьмём мягкую кисть и просто подкрасим листья и ствол реалистичными цветами, как показано на рисунке. Как видите, нет необходимости быть слишком точным.
2. Поскольку нам нужно, чтобы цвет оставался только на деревьях, снова воспользуемся функцией blеnd if. Зажав Аlt, щелкните на левую половинку белой стрелки на ползунке в undеrlying layеr и перетащите влево до конца. Правую половинку передвиньте чуть-чуть влево, пока не будете довольны результатом смешивания.
Шаг 6. Колоризация
Наконец, настало время добавлять цвета! Однако перед этим нужно получить небольшое представление о том, какие именно цвета использовать. Это редко бывает легкой задачей. Большую часть времени занимает подборка цвета, эксперименты с разными цветами и оттенками. Если на изображении люди, тогда вы можете обратить внимание на цвет одежды того времени. Если на фото изображены знаменитости, можно посмотреть их цвет глаз, волос и т. д. Таким образом, вам нужно сначала собрать информацию, найти подобные изображения в цвете и изучить их.
Большую часть времени занимает подборка цвета, эксперименты с разными цветами и оттенками. Если на изображении люди, тогда вы можете обратить внимание на цвет одежды того времени. Если на фото изображены знаменитости, можно посмотреть их цвет глаз, волос и т. д. Таким образом, вам нужно сначала собрать информацию, найти подобные изображения в цвете и изучить их.
Несмотря на то, что теория цвета не входит в рамки данного урока, основы знать все-таки необходимо. Используйте такие цвета, чтобы выразить атмосферу и тему изображения. Главное, подбирать максимально реалистичные и логичные цвета.
Теперь, наконец, можем приступить к колоризации. Поскольку на данном этапе мы имеем хорошо структурированные слои в виде дерева, все необходимые маски, дело пойдет очень быстро.
Запомните хорошее правило: раскрашено должно быть абсолютно все. Даже серые и белые участки освещаются или на них отражаются окружающие, имеющие цвет, детали. Поэтому их тоже нужно учитывать при колоризации изображения.
Когда все это сделано, вы можете оценить общий вид фотографии. И если вам не нравятся какие-то цвета, возвращайтесь в конкретную группу и вносите корректировки.
Вы можете добавлять корректирующие слои для любой группы или подгруппы, если считаете это необходимым для получения желаемого результата.
Шаг 7. Доработка
На этом шаге мы может добавить какие-то пикантные детали и улучшения, чтобы сделать наш образ еще красивее.
Может быть, Вы хотите немного изменить окраску определенной части? Или хотите изменить некоторые цвета и оттенки? Хотите выборочно скорректировать контрастность, яркость, резкость?
Поскольку мы использовали маски практически на все детали исходного изображения, то всё это, а также многое другое можно сделать легко и точно. Я обычно создаю объединенный слой (Ctrl+Shift+Alt+E) из всех существующих (с названием «Детали») в самом верху. Затем просто добавляю конкретные уточнения и, когда я доволен результатом, сливаю эти слои в один с названием «Детали». Это позволяет избежать накопления слишком большого количества дополнительных слоев.
Это позволяет избежать накопления слишком большого количества дополнительных слоев.
Шаг 8. Dodge & burn
Одним из наиболее эффективных усовершенствований, которые можно применить к изображению, является стандартная ретушь, известная как «Dodge и burn». Цель этого метода заключается в усилении восприятия глубины, выборочном осветлении или затемнении некоторых участков изображения, добавлении бликов и теней. Причем добавление этих эффектов не требует изменения существующих слоев. Все это делается на отдельном слое. Поверх всех слоев создайте новый, залейте его 50% серым с режимом наложения Оverlay
(или Softlight для более мягкого эффекта). На этом слое рисуем маленькой мягкой кистью с нажимом 1-5%. Чтобы осветлить определенные участки изображения, используйте белый цвет, постепенно увеличивая плотность по вашему усмотрению. И наоборот, для затемнения используйте кисть черного цвета. После применения всех этих действий ваш слой будет выглядеть примерно так:
А вот как будет выглядеть изображение после применения этого эффекта:
Шаг 9. Последние штрихи
Последние штрихи
Все ли я сделал? Хороший вопрос, однако ответить на него не так легко. Зачастую кажется, что вроде все готово, однако находится что-то, что можно уточнить, подправить. Лучше в таком случае сохранить копию изображения, может быть, распечатать его, закрыть редактор. Потом немного отвлечься. Через некоторое время вы вернетесь, снова откроете изображение на экране. Посмотрите на него в распечатанном виде. Все ли вам нравится? Спросите у кого-нибудь, если сами не можете утвердительно ответить. Так вы сможете определить, закончен образ или нет. Я думаю, что моя фотография полностью готова.
Итак, у нас получилась цветная фотография из черно белой. Я надеюсь, что вы смогли извлечь из этого урока полезную информацию.
Читайте также…
Как сделать черно-белое фото цветным
Фоторедактор «Домашняя фотостудия» предназначен для качественной обработки изображений. Это программа для фотомонтажа, устранения дефектов, создания интересных изделий из снимков, и других функций. Изучение ее возможностей принесет вам много реальной пользы и творческой радости, позволит стать профессионалом.
Это программа для фотомонтажа, устранения дефектов, создания интересных изделий из снимков, и других функций. Изучение ее возможностей принесет вам много реальной пользы и творческой радости, позволит стать профессионалом.
Из этой статьи вы узнаете, как сделать черно-белое фото цветным, а также о других интересных эффектах фоторедактора «Домашняя фотостудия». Ее главными преимуществами являются: интуитивно понятный и дружелюбный для отечественного пользователя интерфейс, богатый каталог готовых решений, совместимость с современными операционными системами, моментальная коррекция фотографий.
Инструкция по изготовлению цветного фото
Чтобы сделать черно-белое фото цветным, воспользуйтесь фоторедактором «Домашняя фотостудия», и придерживайтесь следующего алгоритма действий:
Шаг 1.
Скачать фоторедактор на компьютер. Воспользуйтесь ссылкой на нашем сайте. Загрузка дистрибутива и его установка занимает немного времени, и не потребует от вас наличия каких-либо специальных навыков. Предлагаем вам ознакомится со статьей: «Простая программа для ретуши фотографий».
Предлагаем вам ознакомится со статьей: «Простая программа для ретуши фотографий».
Шаг 2.
Добавить черно-белое фото в утилиту. Нажмите вкладку «Файл» и далее «Открыть фото», в открывшемся окне выберите фото на вашем компьютере, и программа быстро его добавит для дальнейшего редактирования. Обратите внимание на то, что утилита поддерживает работу со множеством форматов.
Шаг 3.
Возможно потребуется изменение формата фотографии (если она не открывается на вашем ПК или телефоне, не загружается в социальные сети). Узнайте о том, как это правильно сделать из статьи: «Как изменить формат фото за несколько минут».
Шаг 3.
Перед тем, как превратить черно-белое фото в цветное, его необходимо кадрировать. То есть выделить нужную для работы область снимка. Нажмите вкладку «Изображение» и выберите функцию «Кадрирование». Изменяя размер пунктирной рамки, настройте ее, и нажмите «ОК».
Шаг 4.
Применить для фото эффекты колоризации. Изменение черно-белой гаммы снимка на цветную осуществляется путем применения эффектов колоризации. Нажмите вкладку «Эффекты» и выберите строку «Каталог эффектов», в новом окне отроются функции для редактирования фотографий.
Изменение черно-белой гаммы снимка на цветную осуществляется путем применения эффектов колоризации. Нажмите вкладку «Эффекты» и выберите строку «Каталог эффектов», в новом окне отроются функции для редактирования фотографий.
В правой части меню выберите вкладку «Цветовые», и далее «Колоризация». Появятся доступные цвета для редактирования фото. Тут присутствуют голубые, красные, желтые, зеленые, и другие тона. Чтобы они были применены к снимку, нужно выбрать их двойным щелчком мыши. Далее нажать «ОК».
Здесь же утилита предлагает вам воспользоваться эффектом «Градиенты», который позволяет превратить черно-белый снимок в расцвеченное несколькими яркими цветами фото. Чтобы просмотреть, как несколько эффектов сочетаются друг с другом, нажмите на кнопку «+», рядом с иконкой «Просмотр».
Шаг 5.
Сохранить измененное фото. Сделать это можно несколькими способами, самым быстрым является нажатие на изображение синей дискеты в верхней части меню.
Возможности использования цветных фотографий
Теперь вы знаете, как сделать черно-белую фотографию цветной. Предлагаем вам не останавливаться на достигнутом, и сделать из нескольких снимков красивый коллаж. Вы также можете использовать их для создания открыток, календарей, и других изделий. Проявите свой творческий потенциал, подарите радость себе и близким людям.
Предлагаем вам не останавливаться на достигнутом, и сделать из нескольких снимков красивый коллаж. Вы также можете использовать их для создания открыток, календарей, и других изделий. Проявите свой творческий потенциал, подарите радость себе и близким людям.
Чтобы создание изделия из снимков не занимало много времени, и у вас недостаточно опыта в качественном использовании каталога улучшений, то рекомендуем вам использовать шаблоны для фото с эффектами на все случаи жизни. Это готовые решения, которые создавались профессионалами редактирования фотографий.
← Предыдущая статья Cледующая статья →
Читайте другие статьи по теме:
Понравилась статья? Расскажите друзьям:
Как изменить цветную фотографию на черно-белую
Черно-белые фотографии вне времени и представляют собой настоящий художественный выбор, который может придать вашим фотографиям особую красоту.
Но чтобы получить качественное черно-белое фото, вам нужно немного поработать с редактированием. На самом деле существует несколько оттенков монохромного, и это то, что мы рассмотрим в этом простом руководстве, подходящем для начинающих.
Чтобы следовать инструкциям и протестировать это руководство в реальном времени, вы можете загрузить бесплатную пробную версию Photo Studio ниже:
Метод № 1 — Регулировка насыщенности1- Откройте фотографию, которую хотите отредактировать: нажмите «Открыть» и выберите нужную фотографию на своем компьютере.
2- На правой панели выберите вкладку «Коррекция», затем переместите ползунок насыщенности на -100% , чтобы изменить цветную фотографию на черно-белую.
3- Как только насыщенность достигнет -100%, мы изменим другие настройки, чтобы отредактировать нашу фотографию более детально. . Эти корректировки важны, потому что они придают изображению более художественный вид.
Например, регулируя оттенок, черный или белый, мы можем выделить один из двух цветов больше.
Экспозиция, блики и тени позволяют нам усилить яркость или, наоборот, затемнить изображение.
На изображении ниже мы хотели еще больше выделить белый цвет и придать изображению большую ясность.
С помощью этого первого метода мы увидели, как вам нужно всего лишь отрегулировать несколько ползунков, чтобы получить черно-белую фотографию, достойную профессионала!
Легко, не правда ли? Более того, метод №2 так же прост!
Метод № 2 — Применение стиля LUT1- Откройте цветную фотографию, которую вы хотите отредактировать , как показано в способе 1
2- Оставаясь на правой панели, на этот раз выберите вкладку «Стили (LUT)».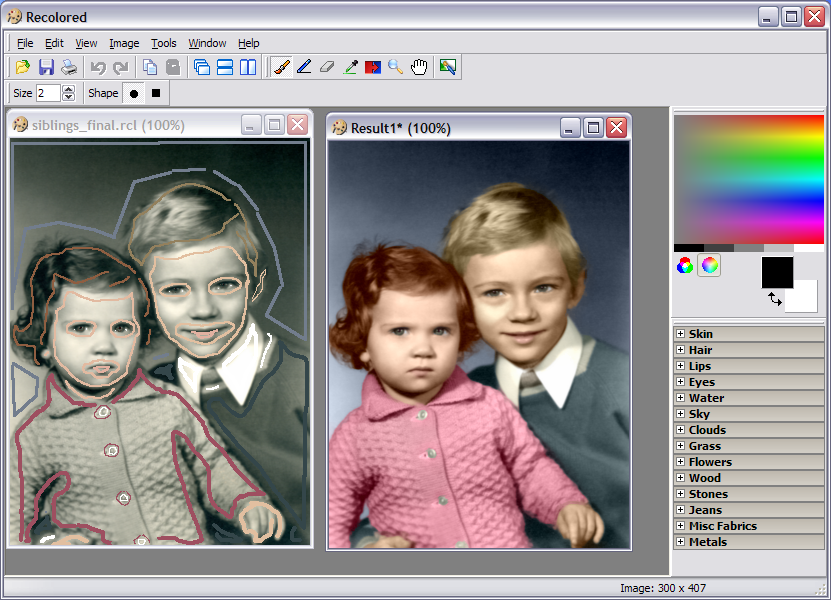
LUTS позволяет добавлять предустановленные стили к изображениям для создания творческого вида. В редакторе фотографий доступно несколько стилей. Прокрутите список LUT, пока не дойдете до «черно-белого» раздела.
Затем выберите из черно-белых вариантов стиль LUT, который лучше всего подходит для вашей фотографии.
Затем вы можете установить интенсивность вашего редактирования, отрегулировав ползунок «количество» под LUT.
3- Отрегулируйте настройкиЕсли вы считаете, что ваша фотография нуждается в дополнительных настройках, вернитесь на вкладку «Коррекция» на правой панели.
Затем снова настройте оттенок, температуру, экспозицию и четкость изображения, перемещая ползунки.
Теперь вы знаете все, что нужно знать о редактировании черно-белых фотографий в Photo Studio!
Присоединяйтесь к нам!Чтобы узнать больше и получить больше советов и руководств, присоединяйтесь к нашей группе в Facebook!
Руководство по добавлению цвета к вашим черно-белым изображениям
Добавление цвета к фотографиям долгое время было и остается ручным искусством. Разница в том, что когда вы раскрашиваете цифровое изображение в 21 веке, вы погружаете палец в цифровую, а не физическую краску. Тем не менее, вы по-прежнему делаете выбор, рисуя контуры на экране телефона, как если бы в век аналоговых изображений рисовали прямо на изображении. Сегодняшний процесс может быть немного менее беспорядочным, но он кажется искусным. Это способ изменить образ, который по-прежнему кажется свежим, даже если сам процесс испытан и верен. Более того, вы полностью контролируете конечный результат.
Разница в том, что когда вы раскрашиваете цифровое изображение в 21 веке, вы погружаете палец в цифровую, а не физическую краску. Тем не менее, вы по-прежнему делаете выбор, рисуя контуры на экране телефона, как если бы в век аналоговых изображений рисовали прямо на изображении. Сегодняшний процесс может быть немного менее беспорядочным, но он кажется искусным. Это способ изменить образ, который по-прежнему кажется свежим, даже если сам процесс испытан и верен. Более того, вы полностью контролируете конечный результат.
Современные фильтры помогают процессу. То есть, потратив время на то, чтобы аккуратно раскрасить черно-белую цифровую фотографию цветом, вы можете придать образу нюанс, используя фильтр, который изменяет оттенки в более теплые или более прохладные области. Такой подход позволяет цвету быть как выразительным, так и экспрессионистским. Хотя это может выглядеть не очень реалистично, ваше отредактированное изображение будет выглядеть как обновление уже отличной фотографии, а не как совершенно новое. В качестве альтернативы вы можете добавить футуристические эффекты, которые абстрагируют ваше видение, превращая черно-белое изображение в авангардную графику, которую могут создать только современные компьютеры.
В качестве альтернативы вы можете добавить футуристические эффекты, которые абстрагируют ваше видение, превращая черно-белое изображение в авангардную графику, которую могут создать только современные компьютеры.
Зачем тратить столько времени, сил и забот на раскрашивание фотографии? Во-первых, это способ вернуть жизнь к старым фотографиям. Вы можете сканировать важные ностальгические изображения из прошлого, редактировать их и делиться ими со своей семьей. Во-вторых, изменение оттенков любой композиции создает забавный эффект. Освоив этот цифровой процесс, вы сможете оставлять определенные части фотографии в оттенках серого, добавляя красочный акцент к фокусным точкам.
In Living Color
- Откройте мобильное приложение Picsart и щелкните фиолетовый знак плюса внизу экрана, чтобы начать новый проект.Появится ваша фото-библиотека. Выберите изображение, которое хотите раскрасить.
2. При отображении черно-белой фотографии на экране редактирования выберите функцию «Инструменты» в меню внизу экрана. Появится всплывающее меню. Выберите «Выбор».
Появится всплывающее меню. Выберите «Выбор».
3. Теперь используйте инструмент «Кисть», чтобы определить первую область, которую вы хотите раскрасить. Имейте в виду, что вам нужно работать по разделам, как если бы вы выполняли рисование по номерам.Итак, если вы хотите сделать весь мех на кошке одного цвета, вы можете пойти дальше и выделить всю область на этом шаге.
Прежде чем рисовать на фотографии кистью выделения, настройте размер всплывающей подсказки, чтобы упростить обход кривых и труднодоступных деталей. Вы можете сделать это, щелкнув маленькую белую стрелку в углу значка «Кисть» и отрегулировав ползунок «Размер».
СоветPro: если на вашем изображении есть легко узнаваемые черты, вы хотите сделать все одним цветом (подумайте: лица, небо и т. Д.), вы можете воспользоваться нашим готовым ИИ-инструментом «Выбор», чтобы протянуть руку помощи.
4. После того, как вы заполните области, которые хотите раскрасить этим первым оттенком, выберите «FX» на панели инструментов над холстом.
5. Прокрутите меню внизу экрана, пока не найдете слово «Цвета» и щелкните по нему. Это сужает фильтры до тех, которые влияют на выбор оттенка в выбранной области. Выберите функцию «Colorize» и поиграйте с ползунком «Hue», пока не найдете нужный оттенок.Цвета на этом ползунке включают яркий зеленый, жирный пурпурный и насыщенный синий. И не беспокойтесь, если тональность не совсем подходящая, потому что вы можете изменить интенсивность и яркость цветов на фотографии позже, используя другие фильтры.
6. Повторите шаги с третьего по шестой для каждого выбора цвета в вашей композиции. Когда вы будете удовлетворены своими результатами, выберите «Применить» в правом верхнем углу экрана и приготовьтесь немного повеселиться с фильтрами.
7.Теперь выберите значок «FX» в меню внизу экрана. Это откроет наш широкий выбор фильтров.
8. Сузьте эффекты, нажав на категорию «FLTR» внизу экрана. Прокрутите миниатюры фильтров, чтобы найти те, которые приблизительно соответствуют той цветовой схеме, которую вы искали. Не стесняйтесь их опробовать. Ничто не будет постоянным, пока вы не нажмете кнопку «Применить», и даже в этом случае вы всегда можете использовать стрелку назад в верхней части экрана, чтобы отменить последний шаг.Мы рекомендуем такие фильтры, как «VHS» и «1992», чтобы сохранить винтажный вид на вашей фотографии. Если вы хотите чего-то более смелого, попробуйте «SUN2» и «BLh2». Для более прохладной палитры выберите «VNYL» или «PLRD».
Не стесняйтесь их опробовать. Ничто не будет постоянным, пока вы не нажмете кнопку «Применить», и даже в этом случае вы всегда можете использовать стрелку назад в верхней части экрана, чтобы отменить последний шаг.Мы рекомендуем такие фильтры, как «VHS» и «1992», чтобы сохранить винтажный вид на вашей фотографии. Если вы хотите чего-то более смелого, попробуйте «SUN2» и «BLh2». Для более прохладной палитры выберите «VNYL» или «PLRD».
9. Если вы хотите, чтобы ваш шедевр больше походил на картину, чем на фотографию, изучите забавные фильтры, размещенные в категориях «ХУДОЖЕСТВЕННЫЙ» и «ВОЛШЕБНЫЙ». Для мазков кисти в стиле Ван-Гога попробуйте фильтр «Живопись маслом» из первой категории; для китчевого футуристического эффекта попробуйте «Пастель» последнего.
10. Когда вы довольны своей композицией, поделитесь ею со своими близкими и подписчиками, загрузив изображение на свой телефон или воспользовавшись нашими опциями быстрого обмена для удобной загрузки в социальные сети. Просто щелкните значок со стрелкой вниз в верхней части экрана и сохраните фотографию в своей библиотеке изображений. Затем вы можете поделиться им в своих любимых каналах социальных сетей прямо из панели управления Picsart.
Просто щелкните значок со стрелкой вниз в верхней части экрана и сохраните фотографию в своей библиотеке изображений. Затем вы можете поделиться им в своих любимых каналах социальных сетей прямо из панели управления Picsart.
Создавайте со скоростью культуры
Picsart — это полная экосистема бесплатного контента, мощных инструментов и идей для авторов.Picsart — это не только крупнейшая в мире платформа для творчества, с миллиардом загрузок и более чем 150 миллионами активных авторов в месяц; мы также самые быстрорастущие. Picsart сотрудничает с такими крупными артистами и брендами, как BLACKPINK, Jonas Brothers, Lizzo, Sanrio: Hello Kitty, I am Voter, Bebe Rexha, Maroon 5, One Direction, Warner Bros. Entertainment, iHeartMedia, Condé Nast и другими. Загрузите приложение или начните редактировать в Интернете сегодня, чтобы улучшить свои фотографии и видео с помощью тысяч простых и быстрых инструментов редактирования, модных фильтров, забавных наклеек и великолепных фонов. Дайте волю своему творчеству и обновите до Gold , чтобы получить премиальные привилегии!
Дайте волю своему творчеству и обновите до Gold , чтобы получить премиальные привилегии!
Как создавать красивые черно-белые портреты | PicMonkey
Черно-белое придает портрету некую вечную грацию. И, поскольку до него всегда остается всего несколько щелчков мышью, его стоит изучить, когда вы завершите свой выбор редактирования в PicMonkey. Вот несколько ключевых шагов, которые помогут сделать ваши черно-белые портреты более яркими и выразительными.
Цветное начало
Когда вы начинаете с цветной фотографии, цвета на вашей фотографии влияют на ее преобразование в черно-белое.Перейдите в раздел «Цвета» на вкладке «Основные правки» и нажмите кнопку выбора «Нейтральный» . Переместите пипетку в область фотографии, которая должна быть белой, и щелкните. Престо! Ваши цвета скорректированы, и ваша фотография готова к преобразованию в черно-белую.
Кроме того, если вам нужно немного отретушировать, вы должны сделать это перед преобразованием фотографии в черно-белую. Перейдите на вкладку «Ретушь», чтобы внести изменения, а затем сохраните отретушированную фотографию. Таким образом, у вас будет идеальное цветное изображение, готовое к работе, если вы решите начать процесс сначала.
Перейдите на вкладку «Ретушь», чтобы внести изменения, а затем сохраните отретушированную фотографию. Таким образом, у вас будет идеальное цветное изображение, готовое к работе, если вы решите начать процесс сначала.
Старые школьные фильтры
Эффекты изображения обычно называют «фильтрами», потому что, когда вы снимаете черно-белую пленку, вы можете добавить цветной стеклянный фильтр к передней части объектива, и он полностью изменит оттенки черного и белое фото. Если вы добавите красный фильтр, красный цвет будет казаться белее / ярче, а синий и зеленый — темнее. Зеленый фильтр делает зеленый цвет ярче, а красный — темнее.
Большинство телесных тонов на самом деле довольно красные, что касается черного и белого, поэтому красный фильтр не только делает кожу ярче, но и выравнивает ее.Вы можете поиграть с этой идеей в PicMonkey, открыв вкладку «Эффекты», щелкнув «Черно-белое» и используя фильтр контрастности .
Наведите указатель мыши на разные цвета в фильтре контрастности и обратите внимание на изменения в своей фотографии. Использование красного оттенка в нижнем левом углу обычно является хорошим выбором, но здесь нет никаких правил — просто выберите тот, который дает наилучший контраст.
Использование красного оттенка в нижнем левом углу обычно является хорошим выбором, но здесь нет никаких правил — просто выберите тот, который дает наилучший контраст.
Super B&W
Чтобы добиться большего, перейдите в Super B&W (также во вкладке «Эффекты»).Параметры в Super B&W позволяют сделать эффект настолько тяжелым или легким, насколько вам нравится. В этом примере мы повернули ползунок Яркость до нуля и увеличили затухание, чтобы уменьшить влияние эффекта.
Если эффект кажется слишком сильным на определенной области фотографии, щелкните значок кисти, затем щелкните Исходный в палитре Paint . Используйте курсор, чтобы стереть эффект из этой области.
Назад к основам
Когда у вас будет черно-белое изображение, найдите «Экспозиция» на вкладке «Основные правки».Здесь вы можете настроить контраст (яркость и темноту) фотографии. Это фотография в высоком ключе (яркая), поэтому много яркого хорошо подойдет. Следующий пример будет в целом более темным, и вы увидите, что в этом случае более глубокие темные тона работают лучше.
Не добавляйте слишком много аксессуаров
Существует множество эффектов, которые вы можете применить к своему черно-белому портрету, что позволяет легко увлечься. Использование нужного количества определенного эффекта может выделить ваши черно-белые портреты, но будьте осторожны, не используйте лишние аксессуары.Здесь эффект миниатюры выделяет объекты и придает им мечтательный, неподвластный времени вид. Нажмите кнопку Circular , чтобы применить эффект к как можно большей части объекта.
Вот еще одна фотография, сделанная с использованием того же процесса (и тех же детей). Это то, что вы называете неброской фотографией, то есть в ней преобладают темные тона. Единственное отличие состоит в том, что эффект Tri-X, имитирующий пленку Kodak Tri-X, используется вместо эффекта Super B&W.
Как преобразовать изображение из цветного в черно-белое в Microsoft Word
Цветные изображения прекрасны, но они также могут слишком сильно отвлекать от текста в документе. В таком случае вы можете использовать Microsoft Word для преобразования изображения в черно-белое.
В таком случае вы можете использовать Microsoft Word для преобразования изображения в черно-белое.
Возможность удаления цвета из изображения в Word существует уже много лет, но в наши дни это проще и имеет больше возможностей, чем когда-либо. В Microsoft Word есть несколько предустановленных фильтров, которые можно использовать для получения различных черно-белых изображений или цветов сепии.
Одна из популярных причин сделать изображение черно-белым — это печать в оттенках серого. Хотя на большинстве принтеров вы можете просто установить флажок «черно-белый», это не всегда получается так, как вы ожидаете.Если вы конвертируете изображение в черно-белое перед его печатью, вы можете быть уверены, что то, что вы печатаете, будет более или менее напоминать то, что находится на вашем экране.
Реклама
Как сделать цветное изображение черно-белым в Word Чтобы следовать этому руководству, вам понадобится открытый документ Word со вставленным цветным изображением. Если вы еще этого не сделали, возьмите изображение из Google, скопируйте и вставьте его.
Если вы еще этого не сделали, возьмите изображение из Google, скопируйте и вставьте его.
Щелкните свое изображение, нажмите вкладку «Формат изображения» и нажмите «Цвет»
После выбора изображения в правом углу ленты Microsoft Word появится вкладка «Формат изображения» .Кнопка «Цвет» должна находиться с правой стороны вкладки, когда она открыта.
- Преобразование изображения в черно-белое в Word.
Вы увидите заголовок «Насыщенность цвета» с опцией справа, позволяющей переключать изображение в оттенках серого. Вы можете нажать на нее, если это то, что вам нужно, или найти дополнительные параметры на вкладке «Перекрасить». Это даст вам на выбор такие варианты, как чистый черно-белый цвет и сепия. - Проверьте свое черно-белое изображение
Когда вы делаете изображение черно-белым, оно не всегда получается таким, как вы ожидаете. Проверьте результат в своем документе Word, чтобы убедиться, что вы довольны. Если нет, переходите к следующему шагу, и мы покажем вам, как раскрасить его снова.
Проверьте результат в своем документе Word, чтобы убедиться, что вы довольны. Если нет, переходите к следующему шагу, и мы покажем вам, как раскрасить его снова. - Восстановить цветное черно-белое изображение
Самое замечательное в Word заключается в том, что редактирование изображений является неразрушающим.Если вам не нравится, как выглядит ваше изображение, вы можете нажать «Сбросить изображение», на вкладке «Формат изображения», чтобы вернуть его в нормальное состояние. - Наслаждайтесь перекрашенным изображением
На этом мы закончили. Поэкспериментируйте с вариантами и посмотрите, сможете ли вы найти что-то на свой вкус. Когда вы закончите, вы можете следовать нашим инструкциям, чтобы установить изображение в качестве фона документа или экрана блокировки.
Реклама
Как сделать фотографию черно-белой в Windows 10
Instagram ясно дал понять, что фотография не обязательно должна быть в исходном цвете, чтобы хорошо выглядеть. Концепция фильтров в приложении теперь стала функцией многих стандартных приложений для камер на телефонах Android.
Концепция фильтров в приложении теперь стала функцией многих стандартных приложений для камер на телефонах Android.
Пользователи могут делать снимки в цвете или в черно-белых тонах. Конечно, большинство из нас всегда будет делать цветные фотографии, и это разумный поступок. Цветную фотографию можно легко сделать черно-белой, но раскрасить черно-белую фотографию намного сложнее, и для этого потребуются специальные приложения для редактирования фотографий.
Сделать фото черно-белым
Сделать фотографию черно-белой — это просто, и вам не нужны дополнительные приложения для редактирования.В приложении «Стандартные фотографии» есть фильтры, которые превращают фотографию в черно-белую. Если вам не нравится приложение Stock Photos в Windows 10, мы также предложим другие бесплатные альтернативы. Это то, с чего мы начинаем (изображение открыто в приложении «Фото»).
1. Приложение «Фото» в Windows 10
В приложении «Фото» в Windows 10 есть фильтр Vanilla, который дает довольно приличное высококачественное черно-белое фото. Что еще более важно, приложение «Фото» позволяет пользователям выбирать, насколько «интенсивно» применяется фильтр.
Что еще более важно, приложение «Фото» позволяет пользователям выбирать, насколько «интенсивно» применяется фильтр.
- Откройте фотографию в приложении «Фотографии» .
- Вверху нажмите Изменить и создать.
- Выберите в меню Edit .
- Выберите Эффекты.
- Выберите эффект Vanilla.
- Используйте ползунок вверху, чтобы изменить интенсивность фильтра.
- Сохраните изображение как копию.
2. IrfanView в Windows 10
IrfanView — личный фаворит; он легкий и многофункциональный.
- Загрузите и установите IrfanView.
- Откройте изображение в IrfanView.
- Нажмите сочетание клавиш Ctrl + G на клавиатуре , чтобы сделать фотографию черно-белой.
- Сохраните изображение с помощью Ctrl + S (это перезапишет исходное фото).

3. Любое приложение с настройками насыщенности
Вы можете использовать любое приложение, которое позволяет изменять насыщенность фотографии. Попробуйте Microsoft Office Picture Manager.
- Откройте фотографию в Picture Manager.
- Щелкните Редактировать изображение вверху.
- На открывшейся справа панели щелкните Цвет.
- Уменьшите насыщенность до нуля.
- Сохраните изменение изображения или сохраните копию.
Заключение
При редактировании фотографии рекомендуется всегда сохранять отредактированное изображение как копию. Если вы перезапишете исходную фотографию, вы не сможете отменить изменения, а раскрасить фотографии не так просто, как удалить цвет.Последующие снимки для каждого из трех приложений показывают, что фотография выглядит по-разному, когда она сделана черно-белой, поэтому вы можете ожидать разных результатов в зависимости от используемого приложения.

 Нажмите «Ок».
Нажмите «Ок».
 Находясь на слое GМ, откройте окно параметров наложения. Удерживая Аlt, щёлкните на левую половинку белой стрелки и перетащите влево до конца.
Находясь на слое GМ, откройте окно параметров наложения. Удерживая Аlt, щёлкните на левую половинку белой стрелки и перетащите влево до конца. Последние штрихи
Последние штрихи