Топ 5 конвертеров HEIC в JPG, которые вам могут понадобиться
Разумеется, можно серьёзно застрять в поисках лучшего конвертера HEIC в JPG. Да, поиск подходящего конвертера HEIC в JPG — дело нелегкое, поскольку большинство программ преувеличивают свои возможности. Поэтому, если вы тщетно пытались найти идеальный конвертер HEIC в JPG, то удача наконец-то настигла вас. В этой статье мы дадим вам подробное руководство по 5 лучшим конвертерам HEIC в JPG.
- Часть 1: Топ-5 конвертеров HEIC в JPG, которые должны быть у вас в наличии
- Часть 2: Как использовать лучший конвертер HEIC в JPG
Топ-5 конвертеров HEIC в JPG
Выбор подходящего конвертера HEIC в JPG имеет решающее значение для обеспечения высокого качества конвертирования HEIC в JPG. Давайте рассмотрим наши лучшие варианты.
1. PDFelement для Mac
Wondershare PDFelement — Редактор PDF-файлов это лучший конвертер HEIC в JPG. Программа оснащена множеством функций, которые работают в тандеме. Пользователи могут конвертировать различные форматы файлов, включая такие форматы изображений, как GIF, JPG, PNG, BMP и другие.
Пользователи могут конвертировать различные форматы файлов, включая такие форматы изображений, как GIF, JPG, PNG, BMP и другие.
Программа поддерживает пакетное конвертирование, поэтому пользователи могут добавлять неограниченное количество входных файлов и конвертировать их одновременно, чтобы сэкономить время и силы. После конвертирования HEIC в JPG вы можете включить пароли или разрешения для защиты файла от несанкционированного доступа. Кроме того, вы можете редактировать изображение с помощью опций редактирования, чтобы сделать его более привлекательным.
Пользовательский интерфейс прост и великолепен. Начиная с дизайна и заканчивая множеством понятных функций, PDFelement представляет собой настоящую находку для всех категорий пользователей. Будь вы новичком или экспертом, будьте уверены, что навигация будет плавной. Помимо версии для Mac, PDFelement совместим с мириадами других операционных систем и устройств. Что же остается вам? Попробуйте сегодня и испытайте фантастический опыт конвертирования PDFelement.
Скачать Бесплатно Скачать Бесплатно
Мощная функция автоматического распознавания форм позволяет с легкостью обрабатывать формы.
Извлекайте данные легко, эффективно и точно с помощью функции извлечения данных из форм.
Преобразование стопок бумажных документов в цифровой формат с помощью функции распознавания текста для лучшего архивирования.
Редактируйте документы, не изменяя шрифты и форматирование.
Совершенно новый дизайн, позволяющий вам оценить содержащиеся в нем рабочие документы.
2. iMazing
iMazing — одна из лучших программ для конвертирования HEIC в JPG. Эта программа подходит для устройств Apple и iOS и является бесплатной. Вы можете легко и быстро конвертировать HEIC в такие форматы изображений, как JPG и PNG. Эта программа имеет понятный интерфейс, поскольку пользователи могут перетаскивать файлы HEIC на интерфейс для преобразования.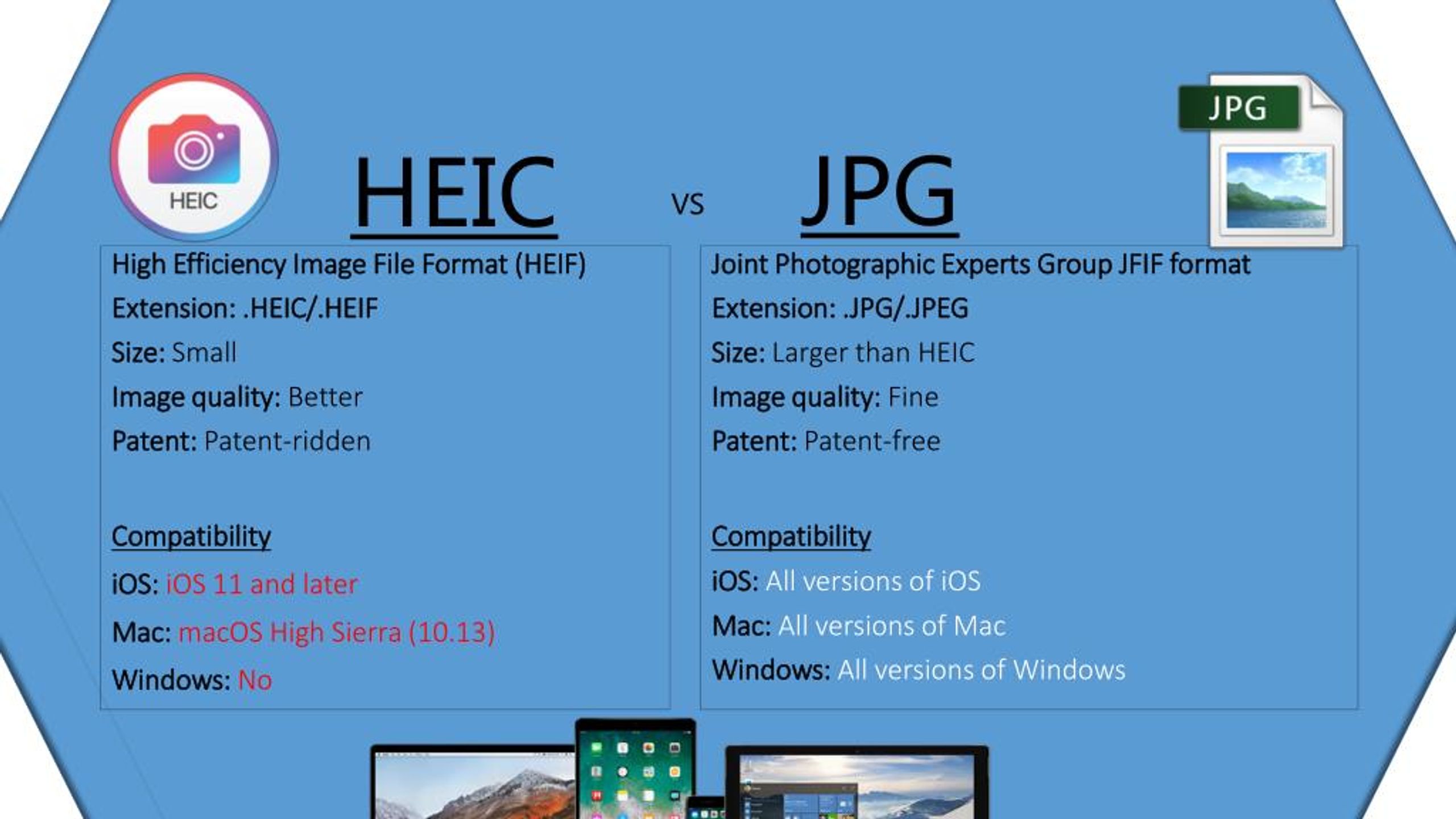 С помощью iMazing вы можете конвертировать сразу несколько фотографий HEIC на вашем устройстве Mac. Если вы хотите извлечь фотографии без необходимости их конвертирования, iMazing предлагает простой способ для этого. Одна из лучших черт iMazing заключается в том, что он сохраняет метаданные EXIF и обеспечивает поддержку цветовых профилей, таких как wide-gamut. Таким образом, вам не придется беспокоиться о качестве выходного файла.
С помощью iMazing вы можете конвертировать сразу несколько фотографий HEIC на вашем устройстве Mac. Если вы хотите извлечь фотографии без необходимости их конвертирования, iMazing предлагает простой способ для этого. Одна из лучших черт iMazing заключается в том, что он сохраняет метаданные EXIF и обеспечивает поддержку цветовых профилей, таких как wide-gamut. Таким образом, вам не придется беспокоиться о качестве выходного файла.
3. Apowersoft
Apowersoft — известное название в индустрии конвертирования файлов. Это одна из самых популярных и функциональных бесплатных программ для конвертирования HEIC в JPG. Apowersoft доступен как в оффлайн, так и в онлайн-режиме. Однако настольная версия более надежна, чем онлайн-версия.
С бесплатным конвертером Apowersoft вопросы совместимости и качества останутся в прошлом. Благодаря программе вы можете не беспокоиться о совместимости HEIC и качестве изображения, поскольку программа сохраняет данные EXIF во время конвертирования HEIC в JPG.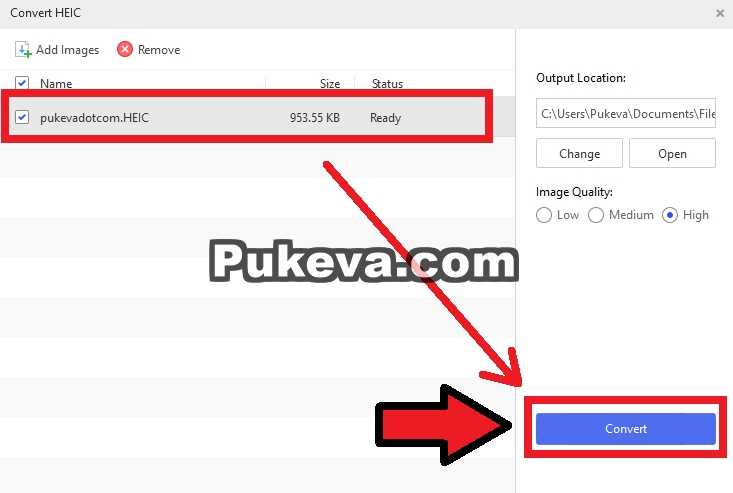 Программа поддерживает пакетное преобразование. Онлайн-версия, например, позволяет одновременно конвертировать до 30 фотографий HEIC и, таким образом, экономит больше времени. Если вы опасаетесь за конфиденциальность данных и думаете, что кто-то может подслушать ваши HEIC-изображения, больше не беспокойтесь, потому что программа автоматически удаляет изображение после завершения конвертации. Наконец, Apowersoft предлагает удобный, быстрый и бесплатный интерфейс.
Программа поддерживает пакетное преобразование. Онлайн-версия, например, позволяет одновременно конвертировать до 30 фотографий HEIC и, таким образом, экономит больше времени. Если вы опасаетесь за конфиденциальность данных и думаете, что кто-то может подслушать ваши HEIC-изображения, больше не беспокойтесь, потому что программа автоматически удаляет изображение после завершения конвертации. Наконец, Apowersoft предлагает удобный, быстрый и бесплатный интерфейс.
4. Movavi
Компания Movavi уже довольно давно работает в сфере конвертирования файлов. Она широко известна десяткам людей по всему миру. Отличный конвертер HEIC в JPG обеспечивает невероятно высокую скорость конвертирования. А кто не хочет выполнять задачи быстрее? Конечно же, никто. Поддержка пакетного процесса — еще один важный фактор экономии времени. Да, вы можете конвертировать несколько файлов одновременно без потери качества, даже если имеете дело с видео 4K. Вы также можете редактировать и сжимать изображения в формате HEIC в Movavi без каких-либо затруднений.
5. Pixillion Image Converter
Конвертер изображений Pixillion также входит в число лучших и простых в использовании программ конвертирования HEIC в JPG. С помощью этой программы вы можете конвертировать в другие файлы изображений, такие как JPEG, JPG, PNG, GIF, BMP и другие. Хотя эта программа имеет первичный интерфейс, который может не понравиться большинству пользователей, ее стоит попробовать. Процесс преобразования HEIC в JPG не представляет собой ничего сложного. Просто следуйте простым шагам и получите файл HEIC, конвертированный в JPG с легкостью и скоростью. Если вы хотите конвертировать сразу несколько файлов HEIC, то эта программа позволит вам это сделать.
Как пользоваться лучшим конвертером HEIC в JPG
Как уже говорилось выше, ни один конвертер HEIC в JPG не сравнится с PDFelement. Удобный интерфейс является одним из составляющих лучшего пользовательского опыта. Чтобы конвертировать HEIC в JPG, выполните следующие простые действия.
Скачать Бесплатно Скачать Бесплатно КУПИТЬ СЕЙЧАС КУПИТЬ СЕЙЧАС
Шаг 1.
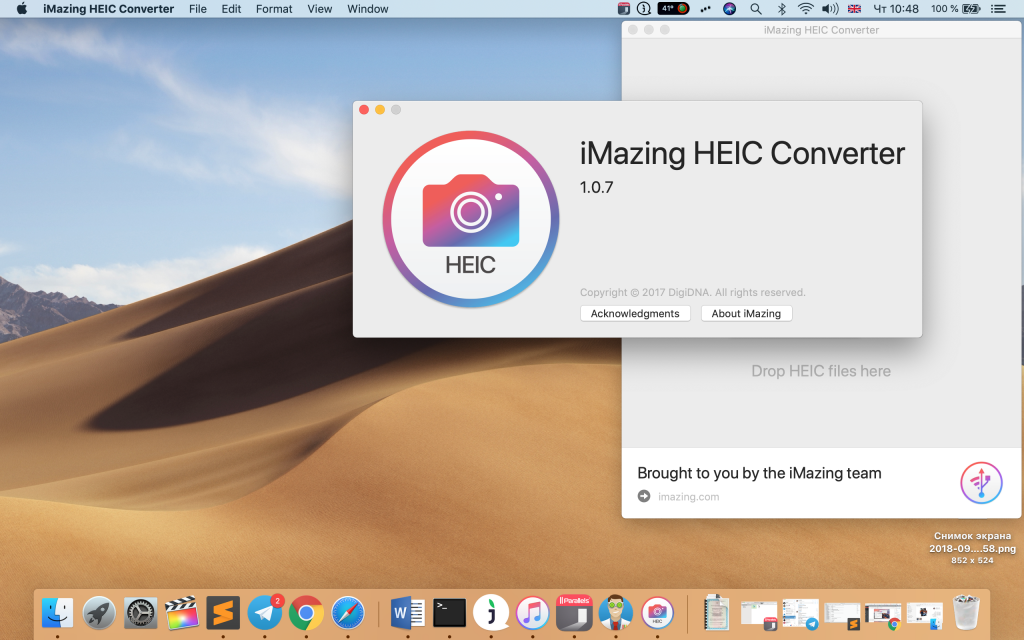 Перейдите к инструменту «Создать»
Перейдите к инструменту «Создать»Нажмите на значок программы на компьютере, чтобы открыть основное окно. Нажмите меню «Файл» на панели инструментов и выберите «Создать» из появившегося выпадающего списка. Справа снова появится выпадающий список. Проигнорируйте другие варианты и выберите опцию «PDF из файла».
Шаг 2. Выберите и импортируйте файл HEIC
После нажатия опции «PDF из файла» программа переведет вас в окно проводника файлов. Здесь выберите файл HEIC, который вы хотите преобразовать в JPG, а затем нажмите «Открыть», чтобы загрузить его в интерфейс программы.
Шаг 3. Конвертирование HEIC в JPG
Перейдите на вкладку «Файл» и щелкните ее. В раскрывающемся списке найдите и выберите опцию «Экспортировать в». Выберите «Изображение», и вы увидите различные поддерживаемые форматы изображений. Пройдитесь по списку и выберите «JPG». Это автоматически запустит преобразование HEIC в JPG.
Как конвертировать HEIC в формат JPG на iPhone или iPad
После обновления устройств iOS до iOS 11 многие люди обнаружили, что фотографии в iPhone сохраняются в формате HEIC, а не в обычном формате JPG. HEIC — это сокращение от High Efficient Image Format. В настоящее время для пользователей iOS основной проблемой этого нового формата изображений является то, что HEIC не может работать на ПК с Windows, устройствах Android и других связанных устройствах. Поэтому, чтобы открывать изображения с устройства iOS на ПК, нужно сначала изменить формат. Здесь вы найдете три разных способа как конвертировать HEIC в формат JPG на iPhone или iPad.
HEIC — это сокращение от High Efficient Image Format. В настоящее время для пользователей iOS основной проблемой этого нового формата изображений является то, что HEIC не может работать на ПК с Windows, устройствах Android и других связанных устройствах. Поэтому, чтобы открывать изображения с устройства iOS на ПК, нужно сначала изменить формат. Здесь вы найдете три разных способа как конвертировать HEIC в формат JPG на iPhone или iPad.
Способность формата HEIC сохранять изображения в половину размера файла JPG, не беспокоясь о визуальном качестве, просто потрясающая. Но в чем тут прикол? Apple реализовала эту функцию на своих устройствах iPhone более двух лет назад, но кроссплатформенная совместимость по-прежнему является хитом. Вот почему важно конвертировать HEIC в формат JPG на iPhone или iPad.
ЧТО ТАКОЕ HEIC?
HEIC означает высокоэффективное кодирование изображений, которое является эксклюзивной функцией для упрощенного хранения изображений.
HEIC использует передовые и современные методы сжатия, которые позволяют создавать цифровые изображения в файлах меньшего размера. Он очень хорошо сохраняет более высокое качество изображения, чем его альтернатива JPEG.
В новом обновлении iPhone до iOS 11 большинство людей обнаруживают, что фотографии на iPhone сохраняются в формате HEIC, что затрудняет доступ пользователя к фотографиям на устройствах Windows или Android. Итак, чтобы открыть фотографии iPhone на компьютере, нужно преобразовать формат HEIC в JPG. Вот несколько способов решения этой дилеммы:
КАК ПРЕОБРАЗОВАТЬ HEIC В ФОРМАТ JPG НА iPhone
Существует определенное количество методов, которыми вы можете конвертировать:
Способ 1:
Шаг 1: Зайдите в настройки вашего iPhone.
Шаг 2: В настройках выберите параметр «Фотографии» и прокрутите вниз до параметра «Перенести на Mac или ПК».
Шаг 3: Затем выберите вариант «Автоматически» вместо «Сохранить оригинал».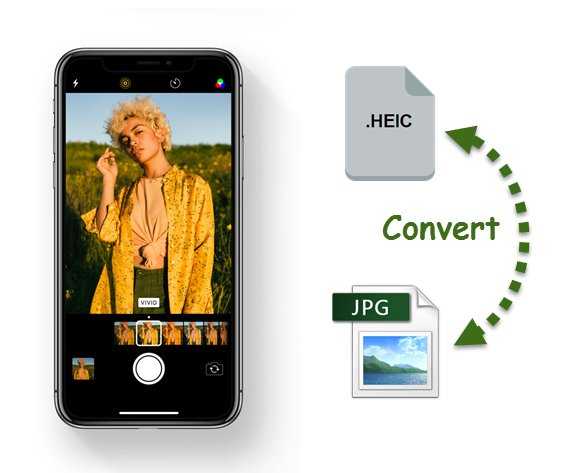
С помощью этого метода фотографии HEIC будут автоматически преобразованы в JPG при отображении на Mac или при передаче на компьютер с Windows.
Метод 2: конвертировать онлайн
Если вы уже перенесли большое количество фотографий перед преобразованием их в формат JPG, то есть вероятность, что вам не нужно все это отменять.
Вы можете просто просмотреть фотографии HEIC в формате JPG (https://heictojpg.com/), а затем вы можете выбрать или перетащить туда файл и успешно преобразовать их там.
Метод 3: выберите наиболее совместимый
Если вы просто не хотите, чтобы изображения сохранялись в формате HEIC, вы можете отказаться от сохранения изображений в формате HEIC. Как? Просто следуйте инструкциям, приведенным ниже, чтобы легко остановить функцию сохранения изображений в формате HEIC по умолчанию на вашем iPhone и iPad.
Шаг 1: Вам просто нужно зайти в настройки вашего iPhone.
Шаг 2: Прокрутите и выберите опцию Камера.
Шаг 3: Попав в опцию «Камера», вам нужно щелкнуть «Форматы» и выбрать опцию «Наиболее совместимые» вместо «Высокая эффективность».
Если у вас нет доступа ни к одному из методов, приведенных выше, есть также несколько альтернативных советов и приемов, которые помогут вам. конвертировать HEIC в формат JPG в iPhone.
СОВЕТ №1:
Совет 1: После того, как вы сделали снимок в формате HEIC на свой iPhone или iPad, откройте Фото Приложение на вашем iPhone или iPad. После того, как вы запустили приложение, щелкните, чтобы открыть только что щелкнувшее изображение.
Совет 2: Теперь нажмите на ИЗМЕНИТЬ, а затем используйте любой инструмент, например кадрирование, поворот или фильтр.
Совет 3: Нажмите Готово для подтверждения. И это все!
СОВЕТ № 2: приложение для редактирования фотографий
Приложения для редактирования фотографий для iPhone, такие как Adobe Lightroom CC, поддерживают открытие файлов в формате HEIC. Затем вы можете экспортировать из этих приложений в JPEG или другой поддерживаемый формат файла.
Затем вы можете экспортировать из этих приложений в JPEG или другой поддерживаемый формат файла.
СОВЕТ № 3: Отправьте фотографии по электронной почте:
Встроенное приложение Apple Mail на iOS автоматически конвертирует любые прикрепленные изображения HEIC в JPG при отправке. Вы можете создать другой идентификатор электронной почты и переключать изображения между ними.
СОВЕТ № 4: загрузка камеры Dropbox:
Если вы используете приложение Dropbox для автоматической загрузки изображений с iPhone, вы можете настроить его для преобразования всего в JPEG перед загрузкой. Просто выполните следующие шаги, чтобы успешно загрузить изображения в Dropbox.
Шаг 1: Запустите приложение Dropbox и перейдите в Учетную запись.
Шаг 2: В учетной записи нажмите на опцию «Загрузка с камеры».
Шаг 3: Там вам нужно выбрать опцию «Сохранить фотографии HEIC как JPG».
Заключение
Это были все методы преобразования HEIC в формат JPG на iPhone. Формат HEIC — это лучший формат, поскольку он использует очень мало места для хранения. Нет смысла конвертировать HEIC в формат JPG на iPhone только ради этого.
Формат HEIC — это лучший формат, поскольку он использует очень мало места для хранения. Нет смысла конвертировать HEIC в формат JPG на iPhone только ради этого.
Настоятельно рекомендуется оставить изображения в формате HEIC и не изменять какие-либо настройки по умолчанию. Они здесь не просто так.
Как преобразовать HEIC в JPG на ПК
HEIC — это современный тип файлов фотографий, который немного отличается от универсального формата файлов JPEG. Хотя у обоих этих форматов есть свои преимущества, вам может потребоваться преобразовать HEIC в JPEG, поскольку последний является наиболее часто используемым форматом файлов. Давайте посмотрим, как конвертировать HEIC в JPEG на ПК.
Содержание
- Как преобразовать HEIC в JPEG в Windows
- Как преобразовать HEIC в JPEG в браузере
- Что такое HEIC?
Чтобы конвертировать HEIC в JPEG в Windows 10 самым простым способом, вам потребуется только встроенное приложение Windows Photo. Вот шаги, которые вам нужно выполнить.
Вот шаги, которые вам нужно выполнить.
Шаг 1. Откройте файл в приложении Windows Photo
Перейдите к своему файлу на ПК и дважды щелкните по нему. Он откроется по умолчанию в приложении Windows Photo.
Шаг 2: Нажмите «Редактировать и создать»
В правом верхнем углу вы увидите опцию Edit & Create . Нажмите на это.
Шаг 3:
Нажмите «Изменить»В раскрывающемся меню выберите первый вариант с надписью Изменить .
Шаг 4:
Нажмите «Сохранить копию»Если вы хотите внести какие-либо базовые изменения в изображение, сейчас самое время. Вы можете вращать его, переворачивать, изменять соотношение сторон, добавлять фильтры или вносить другие коррективы. Когда вы закончите, выберите Сохранить копию .
Шаг 5. Выберите место для сохранения изображения Поскольку оба изображения имеют разные форматы файлов, файл JPEG не будет переопределять файл HEIC. Вы также можете хранить их в одной папке, если хотите. Как преобразовать HEIC в JPEG в браузере
Поскольку оба изображения имеют разные форматы файлов, файл JPEG не будет переопределять файл HEIC. Вы также можете хранить их в одной папке, если хотите. Как преобразовать HEIC в JPEG в браузере Это второй по простоте способ преобразования изображений HEIC в JPEG. Вам не нужно загружать какое-либо программное обеспечение для этого метода, и он работает во всех операционных системах.
CloudConvert — это бесплатный онлайн-сервис, который конвертирует ваши изображения онлайн. Среди многих других форматов он поддерживает HEIC, PNG, JPEG, GIF и WEBP. У них также есть встроенные параметры для управления разрешением изображения, качеством и размером файла. Просто перетащите изображения на сайт и выберите нужные настройки.
Что такое HEIC?
HEIC — это современный тип файлов фотографий, который занимает меньше места, чем JPEG. HEIC расшифровывается как High-Efficiency Image Codec и используется Apple для хранения фотографий и дополнительных данных, таких как звуки или движение при записи живых фотографий.
Рекомендации редакции
- Эксперты опасаются, что ChatGPT скоро будет использоваться для разрушительных кибератак
- Этот огромный эксплойт менеджера паролей может никогда не быть исправлен
- Как скачать видео с YouTube
- Рейтинг всех 12 версий Windows, от худшей к лучшей
- Wi-Fi не работает? Вот как решить самые распространенные проблемы
4 метода преобразования HEIC в JPG без потери качества
Хотите знать, как преобразовать HEIC в JPG без потери качества ? Мы поможем вам здесь! Если вы используете iOS 11 или более позднюю версию, вы, возможно, заметили, что изображения, снятые камерой вашего iPhone, теперь хранятся в виде файлов HEIC, а не файлов JPG. Apple приняла этот формат файла, потому что он занимает меньше места при сохранении качества изображения. Однако проблема с HEIC заключается в том, что он несовместим со многими платформами.
Однако проблема с HEIC заключается в том, что он несовместим со многими платформами.
Вот почему люди хотят конвертировать HEIC в JPG без потери качества на их Windows и Mac. И в этой статье вы откроете для себя лучшие методы для выполнения этой работы. Давайте идти!
Часть 1. Преобразование HEIC в JPG без потери качества в Windows
Просмотр фотографий HEIC в Windows 10 и 11 возможен только при установке расширений HEIF, однако это расширение не является бесплатным! Более того, на рынке доступно несколько бесплатных конвертеров HEIC в JPG, но не каждый из них конвертирует HEIC в JPG без потери качества. Однако с помощью следующих двух методов можно сохранить качество изображения:
Преобразование HEIC в JPG с высоким качеством с помощью MobileTrans
Wondershare MobileTrans — это простой в использовании инструмент, позволяющий конвертировать HEIC в формат JPG без ущерба для качества изображения. Более того, этот бесплатный инструмент позволяет одновременно конвертировать несколько файлов HEIC.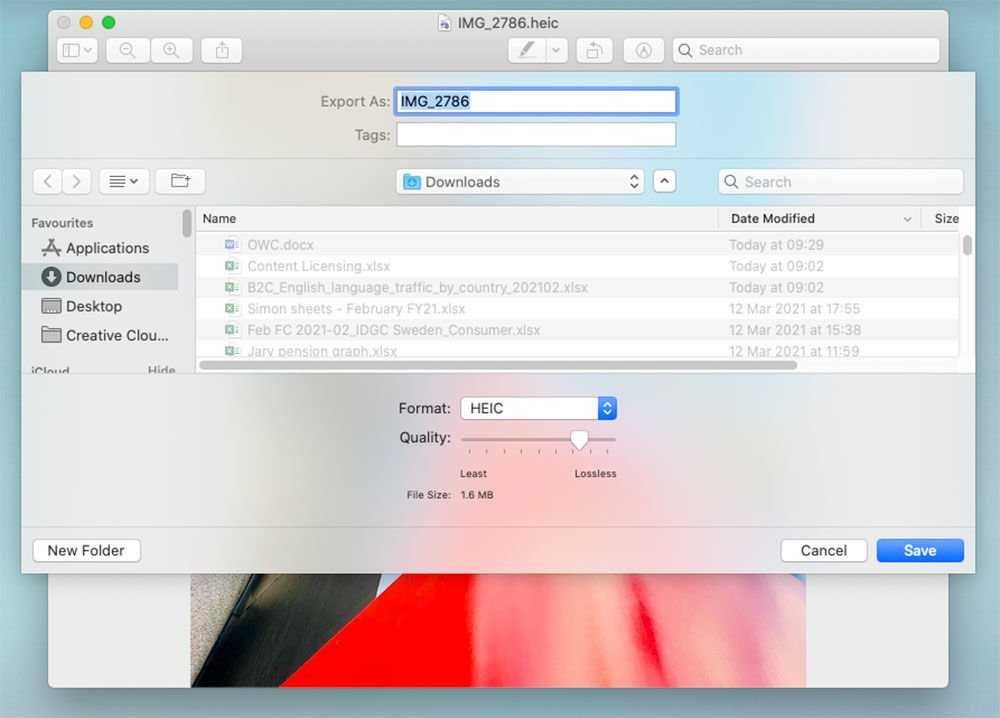 MobileTrans предлагает простой способ передачи данных между ПК и телефоном.
MobileTrans предлагает простой способ передачи данных между ПК и телефоном.
Конвертируйте фотографии HEIC в формат JPG с помощью нескольких кликов!
- • Быстрое преобразование нескольких файлов HEIC в JPG без потери качества.
- • Упростите преобразование HEIC в JPG с помощью удобного пользовательского интерфейса.
- • Перенос изображений HEIC с iPhone на компьютер за несколько кликов.
- • Экспорт преобразованных изображений с ПК непосредственно на устройство Android.
Попробуйте бесплатно Попробуйте бесплатно
4 085 556 человек скачали это
4.5/5 Отлично
Чтобы преобразовать HEIC в JPG без потери качества с помощью Wondershare MobileTrans, выполните следующие действия3:
002
Шаг 1: Загрузите и установите Wondershare MobileTrans на свой компьютер и запустите его.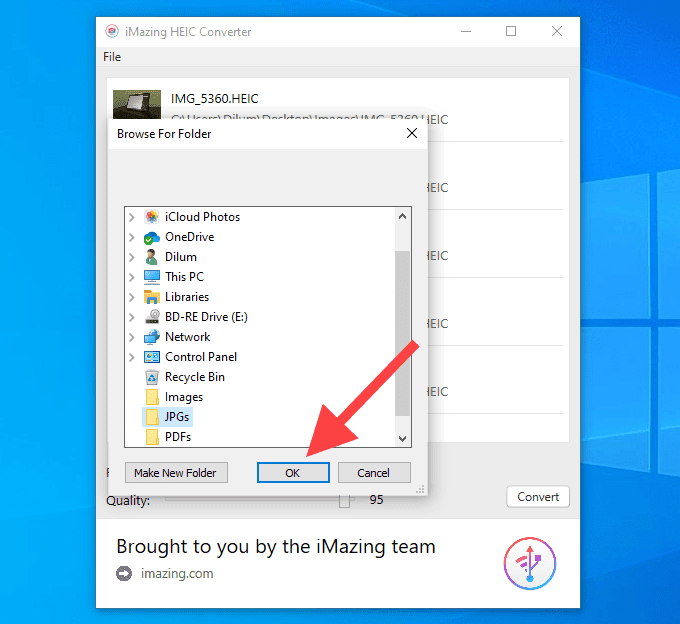
Шаг 2: Теперь нажмите кнопку More сверху и выберите HEIC Converter в окне «Дополнительно».
Шаг 3: Нажмите Добавить файлы
Примечание: Помните, что вы можете конвертировать до 100 изображений HEIC в формат JPG одновременно.
Шаг 4: После этого нажмите Преобразовать, чтобы преобразовать все файлы HEIC в JPG. Интерфейс предложит вам выбрать каталог файлов на вашем ПК для хранения преобразованных файлов.
Плюсы
- Простота использования
- Бесплатно
- Пакетное преобразование
Начните конвертировать свои фотографии HEIC с помощью MobileTrans прямо сейчас!
Преобразование из HEIC в JPG без потери качества с помощью FonePaw
Бесплатный конвертер FonePaw — полезное приложение для управления фотографиями HEIC/HEIF, сделанными вашим iPhone и другими устройствами.
Плюсы
- Можно выбрать качество изображения
- Бесплатное использование
- Позволяет пакетное преобразование
Минусы
- Медленно
- Интерфейс в старом стиле
Часть 2: Преобразование HEIC в JPG без потери качества на Mac
В отличие от ПК с Windows, Mac предлагает собственное программное обеспечение для просмотра файлов HEIC и преобразования их в другие форматы, такие как JPG. Вы можете преобразовать HEIC в JPG на Mac следующими двумя способами:
Преобразование файлов HEIC в JPG без потери качества с помощью предварительного просмотра
Предварительный просмотр — это встроенное средство просмотра изображений на Mac, которое позволяет редактировать, комментировать, подписывать и ставить водяные знаки изображения и документы. С помощью этого приложения вы можете легко преобразовать один файл или пакет изображений HEIC в JPG на Mac. Все, что вам нужно сделать, это выбрать изображение и открыть его с помощью предварительного просмотра. Затем перейдите в «Файл»>
С помощью этого приложения вы можете легко преобразовать один файл или пакет изображений HEIC в JPG на Mac. Все, что вам нужно сделать, это выбрать изображение и открыть его с помощью предварительного просмотра. Затем перейдите в «Файл»>
Профи
- Редактировать изображения
- Регулируемое качество изображения
- Простота использования
Минусы
- Ограниченные возможности обмена
Преобразование фотографий HEIC в JPG с высоким качеством без какого-либо приложения в MacOS 12
Если у вас есть MacOS Monetary, вам не нужно использовать какое-либо приложение для преобразования изображений HEIC в формат JPG. Щелкните правой кнопкой мыши фотографии HEIC, которые вы хотите преобразовать, и выберите «Преобразовать изображение» в меню «Быстрые действия», и вы сможете преобразовать его в формат JPG.
