Как сделать из нескольких фотографий одну
КупитьСкачать
Объедините несколько фото в одно
своими руками!
Используя программу ФотоКОЛЛАЖ, вы сможете легко
воплотить в реальность любую идею:
- Добавьте снимки на лист и настройте расположение
- Выберите фон из коллекции или загрузите свой
- Украсьте композицию рамками, масками и клипартом
Попробуйте собрать много фото в одной рамке! Установите софт:
Скачать бесплатно
05 августа 2019
Автор статьи: Дария Пивоварова
5.0 Оценок: 4 (Ваша: )
Хотите научиться делать коллажи из фото, собранных на компьютере? Нет ничего проще! И в этом вы убедитесь, когда прочитаете данную статью.
Скачать программу
Содержание:
Как сделать много фото в одной рамке?
- 1. Устанавливаем софт
- 2. Выбираем композицию
- 3. Настраиваем коллаж
- 4. Украшение композиции
- Заключение
1
Устанавливаем софт
Для начала работы необходимо зайти на страницу загрузки и скачать фотоколлаж на компьютер. После щелкните по загруженному файлу. Появится Мастер Установки, который поможет быстро и правильно установить программу на ПК.
2
Выбираем композицию
После сразу приступайте к решению вопроса, который непосредственно связан с тем, как сделать из нескольких фотографий одну. В начале работы необходимо определить вид проекта. Например, можно использовать шаблоны, встроенные в софт. Для этого щелкните по пункту «Шаблоны коллажей», выберите подходящий пункт из списка и нажмите «Далее». После настройте параметры страницы, кликните «Готово» и перетащите из меню слева нужные вам фотографии на лист. Также для коллажа можно выбрать «сетку», т.е. лист с разметкой. При желании вы можете продумать композицию фотоколлажа полностью самостоятельно, т.е. с нуля.
3
Настраиваем коллаж
Далее внесем мелкие правки в коллаж. Например, осуществим выбор фона для коллажа в одноименной вкладке. Роль «подложки» может выполнить любой цвет, градиент, текстура из каталога программы или полноценное изображение из папок компьютера. При желании добавьте рамку или контур для всего коллажа, щелкнув по соответствующей строке или замените обрамление фотографии. Для этого нажмите на «Эффекты и рамки» и перетяните понравившиеся элементы на фотографии, у которых хотите поменять рамки. Аналогично изображениям можно добавить маски и улучшить качество при помощи фильтров.
Например, осуществим выбор фона для коллажа в одноименной вкладке. Роль «подложки» может выполнить любой цвет, градиент, текстура из каталога программы или полноценное изображение из папок компьютера. При желании добавьте рамку или контур для всего коллажа, щелкнув по соответствующей строке или замените обрамление фотографии. Для этого нажмите на «Эффекты и рамки» и перетяните понравившиеся элементы на фотографии, у которых хотите поменять рамки. Аналогично изображениям можно добавить маски и улучшить качество при помощи фильтров.
Украшение композиции
Далее щелкните по вкладке «Текст и украшения». В появившемся окне введите желаемую информацию и настройте ее внешний вид. Последнее можно сделать вручную или же используя стили из каталога программы. Введенный в редакторе текст разместите в любом месте на листе. Украсить коллаж и подчеркнуть идею также можно при помощи клипарта из коллекций софта. Все элементы в каталоге разбиты на группы, просто щелкните по нужной категории и выберите подходящий арт из представленных, а далее определите его местоположение на листе.
Все элементы в каталоге разбиты на группы, просто щелкните по нужной категории и выберите подходящий арт из представленных, а далее определите его местоположение на листе.
Из текста вы узнали о том, как сделать одно фото из нескольких снимков, превратив их при этом в красивую необычную композицию при помощи программы «ФотоКОЛЛАЖ». Подготовленное изображение сразу же распечатайте в программе или же сохраните на компьютере, а после, например, загрузите на страницу в соцсети. Коллаж также может стать оригинальным украшением для дома и подарком для близких людей.
Доступно более 300
готовых шаблонов коллажей!
Скачать бесплатно
Работает на Windows 11, 10, 8, 7, XP
Как конвертировать несколько изображений в один PDF-файл на Android
Поскольку все школы и колледжи закрыты из-за продолжающегося распространения COVID-19, большинству из нас необходимо часто подавать документы, школьные проекты или даже правительственные документы для обучения в назначенные департаменты через Интернет.
Преобразование нескольких изображений в один PDF-файл на Android
Мы будем использовать PDF CONVERTER, который представляет собой приложение. Открытый источник Вы можете найти его по адресу: F-Droid و Play Маркет. Приложение бесплатное, и вы можете скачать его по указанным выше ссылкам. После загрузки и установки откройте приложение из списка приложений.
Вот некоторые из дополнительных функций, которые предлагает приложение.
- Объедините несколько файлов PDF.
- Сожмите файл PDF.
- Конвертируйте Zip в PDF.
- Разделить PDF-файл.
Приложение имеет множество функций, перечисленных на главной странице, к которым мы вернемся позже. После открытия приложения в разделе «Создать новый PDF-файл» щелкните Изображения в PDF.
В следующем меню коснитесь Определить фотографии , чтобы открыть фотогалерею. Теперь выберите фотографии, которые вы хотите добавить, щелкнув в правом верхнем углу каждой фотографии. Когда закончите, нажмите Безусловно в правом нижнем углу экрана.
Вы заметите, что опция создания PDF включена, щелкните по ней. Присваивать файлу новое имя необязательно. Вы можете сохранить адрес по умолчанию или использовать конкретный адрес файла, как я сделал на изображении ниже. После того, как вы дадите ему адрес, нажмите на « Ok».
Если вы видите зеленую галочку на следующей странице, это означает, что вы успешно объединили изображения в файл PDF. Чтобы просмотреть PDF-файл, коснитесь Открыть PDF. Вот и все, вы успешно объединили изображения в файл PDF.
Чтобы просмотреть PDF-файл, коснитесь Открыть PDF. Вот и все, вы успешно объединили изображения в файл PDF.
ДРУГИЕ ВОЗМОЖНОСТИ PDF-КОНВЕРТЕРА
Хотя это бесплатное приложение, в нем есть много полезных функций PDF, которые вы можете использовать для редактирования файла PDF. Наиболее полезной из них является функция защиты паролем PDF, которая позволяет заблокировать файл паролем, чтобы сделать его более безопасным. Существует также опция редактирования изображений, где вы можете обрезать и вращать изображение. Если вы хотите предварительно просмотреть PDF-файл перед объединением изображений, на той же вкладке есть опция «Предварительный просмотр PDF».
Кстати, я успешно объединил пятьдесят изображений в файл PDF, и количество изображений, которые вы можете комбинировать, не ограничено.
Это были некоторые из дополнительных функций, которые пригодились. Но это еще не все, он имеет множество функций, таких как сжатие изображений, добавление границ, изменение порядка изображения, включение номеров страниц, водяные знаки и т. Д.
Д.
заключительные замечания
Я надеюсь, что с помощью этих шагов вы сможете легко комбинировать фотографии. Теперь, если вы хотите отправить важные документы в компанию или школьный проект для вашего ребенка, выполните следующие действия, и вы получите файл PDF в кратчайшие сроки. У приложения всего один недостаток — вверху есть рекламный баннер. Но поскольку вы можете использовать его в автономном режиме, реклама не будет беспорядочной.
Источник
Лучшие онлайн-инструменты/программное обеспечение/приложения для объединения фотографий и видео
Видео представляет собой последовательность фотографий! Несмотря на то, что видео, самый популярный контент в Интернете, по своей природе увлекательны, дополнительные фотографии делают его более убедительным и интересным.
Если вам нужно совместить фото и видео, вы попали по адресу. В этом посте мы рассмотрим лучшие бесплатные инструменты для объединения фотографий и видео. Ознакомьтесь с ними и выберите лучший инструмент, который поможет вам!
Не пропустите: создайте видео с пожеланиями ко дню рождения для тех, кого вы любите >
Часть 1.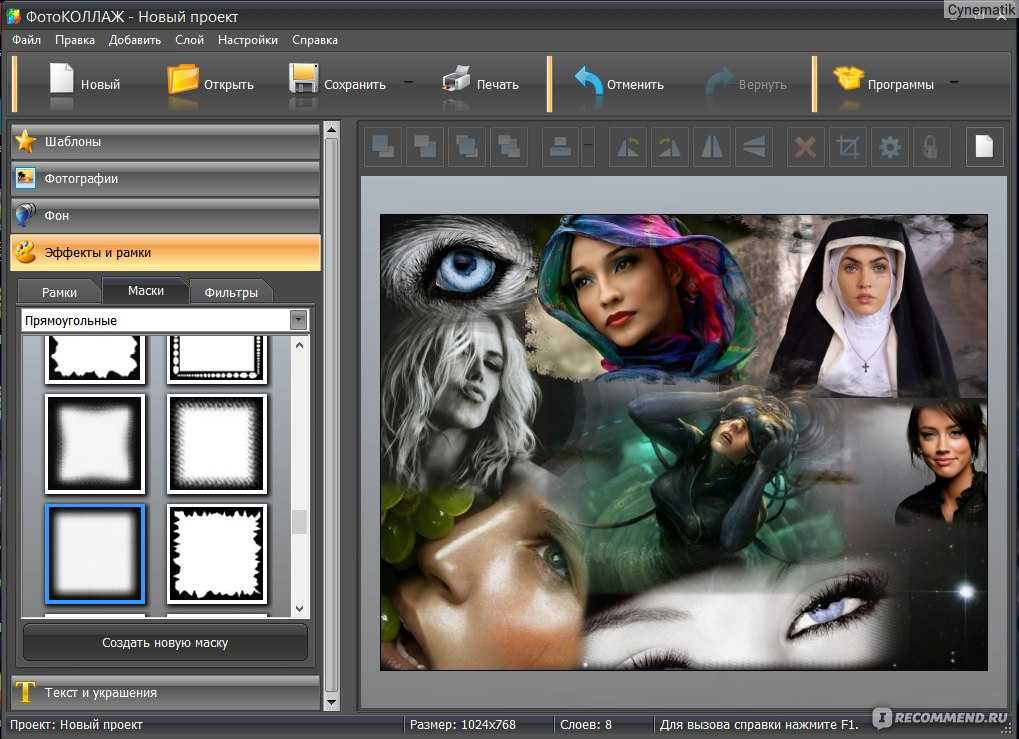 Лучшие онлайн-инструменты для объединения фотографий и видео
Лучшие онлайн-инструменты для объединения фотографий и видео
FlexClip Клидео Кинопроизводитель онлайн Veed
Часть 2. Лучшее программное обеспечение для объединения фотографий и видео
iMovie Приложение для фотографий Windows 10 Openshot
Часть 3. Лучшие приложения для объединения фото и видео
VivaVideo PicPlayPost CapCut
Часть 1. Лучшие онлайн-инструменты для объединения фотографий и видео
Если вы не ищете слишком много инструментов для редактирования, то более разумным выбором будет использование онлайн-инструментов для объединения фото и видео. Они не требуют загрузки или даже регистрации. Вы загружаете, они дают вам обработанное видео. Вот и все. Легко и просто.
1. FlexClip
Чтобы объединить изображения в видео, обязательно попробуйте онлайн-редактор видео FlexClip! Это позволяет вам объединять видео и фото одним щелчком мыши, независимо от того, какой компьютер вы используете. Функция PIP FlexClip не только объединяет фотографии, но и помогает вставлять фотографии в видео, создавая красивый коллаж.
Как объединить фото и видео с помощью FlexClip
Создать видео Просмотр шаблонов
Шаг 1
Перетащите все свои видео и фотографии в раздел «Медиа». Примените видео к временной шкале.
Шаг 2
При применении видео к временной шкале вы попадете на страницу обрезки. Перетащите ползунок, чтобы обрезать видео, если это необходимо.
Шаг 3
Объедините фото с видео
Примените фото к временной шкале, перетащите его в конец или начало видео. Если вы хотите поместить фотографию в середину видео, используйте инструмент «Разделить», чтобы разделить видео там, где вы хотите вставить фотографию.
Также очень легко добавлять фотографии к видео в виде коллажа. Щелкните значок «Добавить как слой», и все готово.
Шаг 4
Предварительный просмотр и экспорт
Продолжайте редактирование или экспортируйте видео напрямую, если оно вас устраивает. FlexClip имеет и другие инструменты для редактирования видео. Попробуйте их и улучшите свою работу, если хотите.
FlexClip имеет и другие инструменты для редактирования видео. Попробуйте их и улучшите свою работу, если хотите.
Объединение фото и видео — FlexClip
2. Clideo
Clideo объединяет несколько видео, изображений и аудио одним щелчком мыши. Там нет загрузки, не требуется никакого опыта. Поддерживаемые форматы включают MP4, AVI, MPG, VOB, WMV и другие. Загруженные вами видеофайлы защищены самым надежным шифрованием. Вам не нужно беспокоиться о каких-либо проблемах безопасности.
За исключением объединения фотографий и видео и добавления музыки, инструмент слияния Clideo не предлагает вам других функций редактирования. Хорошо, что Clideo предоставляет множество форматов экспорта видео. Попробуйте!
Как объединить фото и видео с помощью Clideo
Шаг 1
Перейдите к инструменту Clideo для объединения изображений в видео. Загрузить из локальной папки, Google Диска или Dropbox.
Шаг 2
Когда ваше видео будет загружено, вы попадете на панель редактирования. Все фотографии и видео отображаются последовательно. Меняй на заказ.
Все фотографии и видео отображаются последовательно. Меняй на заказ.
Шаг 3
Загрузите видео. Вы получите только видео низкого разрешения с водяным знаком.
Объединение фото и видео — Clideo
3. Movie Maker Online
Movie Maker Online бесплатно объединяет видео и фотографии без регистрации, водяных знаков или загрузки программного обеспечения/приложений. Бесплатная музыка и фотографии также доступны для повышения уровня вашего видео. Некоторые основные функции редактирования видео, такие как текстовый редактор, переходы, обрезка видео, помогают сделать объединенное видео естественным.
Поскольку Movie Maker Online является полностью бесплатным инструментом, в его интерфейсе есть реклама. Помимо объявления есть подробная инструкция. Вы никогда не заблудитесь.
Как объединить фото и видео с помощью Movie Maker Online
Шаг 1
Используйте кнопку «Загрузить» или перетащите все на одну страницу.
Шаг 2
Файлы выстроены один за другим. Перетащите, чтобы изменить порядок.
Перетащите, чтобы изменить порядок.
Шаг 3
После объединения фотографий с видео нажмите кнопку «Создать видео» для загрузки. Процесс слияния достаточно быстрый.
Объединение фото и видео — Veed
4. Veed
Veed — это приложение и онлайн-инструмент, который вы можете использовать для слияния, объединения и объединения ваших видеофайлов и файлов изображений бесплатно! Его режим редактирования временной шкалы позволяет вырезать несколько видеоклипов в один файл с помощью нескольких перетаскиваний.
Конечно, в версии Basic и Pro Veed предоставляет больше инструментов для редактирования видео. Попробуй!
Как объединить фото и видео с Veed
Шаг 1
Выберите видео и фото файлы и загрузите их в редактор.
Шаг 2
Расположите файлы на временной шкале видео в правильном порядке.
Шаг 3
Нажмите кнопку «Экспорт», вы получите объединенное видео.
Объединение фото и видео — Veed
Часть 2.
 Лучшее программное обеспечение для объединения фотографий и видео
Лучшее программное обеспечение для объединения фотографий и видеоНесмотря на то, что использование программного обеспечения для редактирования видео на рабочем столе — не самый удобный способ объединения фотографий и видео, на вашем компьютере есть программное обеспечение по умолчанию. стоит попробовать. Проверьте следующие слияния видео и фотографий для настольных компьютеров.
1. iMovie
iMovie — это видеоредактор, которым оснащены все устройства Mac. Несмотря на то, что iMovie — отличное программное обеспечение для редактирования видео для профессионалов, новичкам было бы удобно объединять фотографии и видео. Вам нужно только добавить все медиа-ресурсы на временную шкалу, а затем экспортировать.
Проблема в том, что iMovie может создавать видео только в формате 16:9. Другие основные функции редактирования видео могут быть сложными в освоении.
Как объединить фото и видео с iMovie
Шаг 1
Запустите iMovie, на левой боковой панели iMovie выберите «Фотографии».
Шаг 2
Выберите свои любимые фотографии и видео, перетащите их на временную шкалу. Отрегулируйте продолжительность фотографий, перетащив ползунок.
Шаг 3
Измените порядок фотографий и видео и экспортируйте их.
Объединение фото и видео — iMovie
2. Приложение Windows 10 Photos
Приложение Photos — это не только инструмент для просмотра видео/фотографий, но и приложение для редактирования видео. Было бы несколько сложно использовать его для объединения фотографий и видео. Другие инструменты для редактирования видео также сложны в использовании. Итак, мы рекомендуем приложение «Фотографии» тем, у кого нет большого опыта редактирования видео или он является одноразовым пользователем.
Как объединить фото и видео с приложением Windows 10 Photos
Шаг 1
Откройте приложение Photos, нажмите кнопку «Создать». Выберите Видеопроект.
Выберите Видеопроект.
Шаг 2
Выберите файлы видео и фото, которые вы хотите объединить в один файл.
Шаг 3
Назовите проект и нажмите «Создать видео».
Шаг 4
Обрежьте видео и отрегулируйте порядок видео и фото.
Шаг 5
Нажмите кнопку «Экспортировать и поделиться», чтобы загрузить.
Объединить фото и видео — Windows 10 Photos
3. Openshot
Openshot — это видеоредактор с открытым исходным кодом, который имеет мощные инструменты редактирования. Объединение фотографий и видео — это просто кусок пирога с Openshot. Подробные шаги очень похожи на шаги iMovie. Импорт, расположение и экспорт.
Как объединить фото и видео с помощью Openshot
Шаг 1
Загрузите Openshot и запустите его на компьютере.
Этап 2
Нажмите на значок «Файл», выберите фотографии и видео, которые вы хотите объединить.
Шаг 3
Перетащите все фото и видео на временную шкалу. Не забывайте держать их в одном направлении.
Не забывайте держать их в одном направлении.
Шаг 4
Измените порядок фотографий и видео, чтобы они отображались именно так, как вы хотите. Скачать и экспортировать.
Как объединить фото и видео с помощью Openshot
Лучшие приложения для объединения фото и видео
1. VivaVideo
VivaVideo — это бесплатное приложение для редактирования видео, которое позволяет вырезать, объединять, копировать, добавлять переходы и многое другое. Слияние основано на временной шкале, но его легко догнать. Некоторые функции и ресурсы предназначены для участников Premiere.
Как объединить фото и видео с VivaVideo
Шаг 1
Загрузите VivaVideo из магазина Google Play и запустите его.
Шаг 2
После запуска вы попадете на главную страницу. Выберите Изменить.
Выберите Изменить.
Шаг 3
Выберите видео, которые вы хотите объединить.
Шаг 4
Переключитесь на Фото и выберите фотографии.
Шаг 5
Редактировать фото и видео. Если все в порядке, экспортируйте.
Как объединить фото и видео с VivaVideo
2. PicPlayPost
PicPlayPost доступен только в App Store для iPhone и iPad. Это хороший создатель слайд-шоу для объединения фотографий и видео. Он даже способен делать видеоколлажи. Красивые переходы, качество HD делают его одним из лучших слияний фото и видео на устройствах iOS.
Как объединить фото и видео с PicPlayPost
Шаг 1
Загрузите PicPlayPost и запустите его. Нажмите «Создать новый проект».
Шаг 2
Выберите правильное соотношение сторон для вашего видео.
Шаг 3
Загрузите видео и фото. Это приложение автоматически добавит переходы. Оставьте их или нажмите «Нет», чтобы удалить их все.
Шаг 4
Вносите другие изменения, пока не получите удовлетворительное видео.
Как объединить фото и видео с PicPlayPost
3. CapCut
CapCut — одно из самых известных приложений для редактирования видео. ByteDance разработал его, чтобы побудить пользователей создавать больше видео TikTok. Замечательно использовать его в качестве создателя видео TikTok, но его также можно использовать для создания видео с большим соотношением сторон.
CapCut позволяет очень легко объединять фотографии и видео и экспортировать их в формате высокой четкости. Кроме того, вы также можете добавить к видео некоторые популярные фильтры, переходы и многое другое. Попробуйте!
Попробуйте!
Как объединить фото и видео с помощью CapCut
Шаг 1
Загрузите и запустите приложение CapCut на своем телефоне.
Шаг 2
Нажмите значок «Плюс», чтобы загрузить все фотографии и видео, которые вы хотите объединить.
Шаг 3
Измените порядок, чтобы видео воспроизводилось по вашему желанию.
Шаг 4
Если вы хотите вставить фотографию в видео, нажмите кнопку «Наклейка», коснитесь значка фотографии, выберите фотографию, которую хотите объединить.
Шаг 5
Загрузка и экспорт.
Как объединить фото и видео с помощью CapCut
Bottom Line
Вот как совмещать фото и видео онлайн. Если вы считаете этот пост полезным, пожалуйста, поделитесь им с другими. Кстати, FlexClip также помогает добавлять фоновую музыку, добавлять фильтры и многое другое. Не забудьте попробовать!
Кстати, FlexClip также помогает добавлять фоновую музыку, добавлять фильтры и многое другое. Не забудьте попробовать!
Елена /
Член PearlMountain Limited. Имеет манию видеомонтажа. Люблю делиться советами и идеями по фото/видеосъемке.
Как объединить фотографии на устройстве Android
Готовы ли вы создать рассказ из стопки фотографий, хранящихся в вашем телефоне? Объединение картинок — это способ сделать это. Коллажи и сетки — это способ сделать одну фотографию из двух или более.
Изучите следующий список, чтобы найти легкие и удобные приложения для создания коллажей для Android.
Объединение с помощью TinyWow
TinyWow — это бесплатный веб-инструмент преобразования, который предлагает комплексные решения для различных типов файлов. Доступный из веб-браузера или мобильного телефона, это практичный способ конвертировать все, о чем вы думаете, в популярные форматы, такие как PDF или GIF.
В TinyWow также есть средство объединения изображений, которое позволяет объединять два изображения рядом или по вертикали. Это простой в использовании инструмент, который поможет вам мгновенно объединить фотографии из любого места. К сожалению, в бесплатной версии он не позволяет объединять более двух изображений. Если вы хотите объединить более двух изображений, TinyWow предлагает премиум-функции с ежемесячной подпиской.
Это простой в использовании инструмент, который поможет вам мгновенно объединить фотографии из любого места. К сожалению, в бесплатной версии он не позволяет объединять более двух изображений. Если вы хотите объединить более двух изображений, TinyWow предлагает премиум-функции с ежемесячной подпиской.
Вот как объединять изображения с помощью TinyWow:
- Откройте средство объединения изображений TinyWow.
- Нажмите «Добавить фото».
- Выберите «Загрузить с ПК или мобильного телефона» и выберите две фотографии, которые вы хотите объединить в одну.
- После того, как вы загрузите фотографии, определитесь с макетом окончательного изображения. Вы можете расположить их вертикально или горизонтально, выбрав опцию «бок о бок».
- TinyWow автоматически создаст коллаж.
- Нажмите «Загрузить изображение», чтобы сохранить его на своем устройстве.
Помимо других удобных инструментов, TinyWow также предоставляет функции редактирования изображений. Эти параметры включают преобразование форматов изображений, масштабирование и изменение размера изображений, а также повышение резкости и добавление фильтров.
Эти параметры включают преобразование форматов изображений, масштабирование и изменение размера изображений, а также повышение резкости и добавление фильтров.
Объединение с помощью Adobe Photoshop Express
Компания Adobe разработала мобильную версию приложения Adobe Photoshop, которая также обеспечивает отличные функции объединения фотографий. Вы можете экспериментировать с различными макетами и комбинировать изображения. Приложение также предоставляет дополнительные расширенные возможности редактирования. Photoshop Express — это универсальный инструмент, который является хорошим решением для тех, кто хочет большего от объединения фотографий.
Перед использованием приложения убедитесь, что у вас есть учетная запись Adobe. После запуска приложения вы можете бесплатно создать новую учетную запись, если у вас ее нет.
Вот как объединить фотографии в Photoshop Express:
- Установите Photoshop Express на свое мобильное устройство из Play Store.

- Запустите приложение и войдите в свою учетную запись Adobe или создайте новую.
- Перейдите на главный экран приложения и найдите значок коллажа в правом нижнем углу. Кроме того, вы можете нажать и удерживать одно изображение, и запустится инструмент множественного выбора.
- Выберите изображения, которые вы хотите объединить.
- Откроется меню коллажей. Выберите макет, в который вы хотите поместить свои изображения на нижней панели инструментов.
- После того, как вы определились с макетом, проявите творческий подход, настроив границы, изменив размер и раскрасив фон.
- Коснитесь значка «Поделиться» в правом верхнем углу.
- Откроется экран «Сохранить и поделиться». Нажмите «Сохранить в галерее», чтобы загрузить фотографию. Кроме того, поделитесь коллажем напрямую в социальных сетях или отправьте его через другие приложения.
Обратите внимание, что Photoshop Express размещает ваши фотографии в вертикальном расположении, если вы выбираете два или три изображения. Приложение расположит их в сетке, если их четыре или более.
Приложение расположит их в сетке, если их четыре или более.
Google Photos — это предустановленная функция на многих устройствах Android. Если вы не можете получить доступ к Google Фото на своем телефоне, загрузите его из Play Store.
Объединение с Google Фото
Google Фото — еще один отличный инструмент для объединения фотографий. Это удобно, что делает создание коллажей увлекательным и доступным.
Объединение изображений в сетку через мобильное приложение осуществляется следующим образом:
- Нажмите вкладку «Библиотека» в нижнем меню.
- Перейдите в «Утилиты».
- Выберите «Коллаж».
- Выберите фотографии, которые хотите объединить. С помощью этой функции Google Фото позволяет объединять до шести изображений.
- Нажмите «Создать» в правом верхнем углу. Приложение упорядочивает изображения рядом, в зависимости от количества.
- Выберите «Сохранить» внизу страницы, чтобы сохранить коллаж на Android-устройство.

Альтернативный способ создания коллажа через веб-сайт Google Фото требует следующих шагов:
- Перейдите на веб-сайт Google Фото и войдите в свою учетную запись Google.
- Выберите до девяти изображений.
- Нажмите кнопку «+».
- В открывшемся меню выберите «Коллаж».
- Приложение создаст коллаж из выбранных вами изображений.
Комбинирование с макетом из Instagram
Instagram — это место, где большинство людей делятся своими изображениями. Приложение предлагает отличные возможности для добавления фильтров и базовых настроек освещения. Однако, если вы хотите объединить несколько фотографий в одну, вам следует использовать Layout из Instagram. Он позволяет вам объединять до 10 изображений в одно изображение, чего нет в основном приложении Instagram.
Макет от Instagram разработан с учетом потребностей пользователей Instagram. Это довольно просто и позволяет мгновенно делать несложные монтажи. Приложение имеет несколько отличных конструктивных особенностей, таких как рамки, которые можно применять к каждому изображению, различные стили компоновки и линзы. Он также включает в себя стандартные фильтры Instagram, предоставляя все необходимое для создания стильного коллажа в Instagram.
Приложение имеет несколько отличных конструктивных особенностей, таких как рамки, которые можно применять к каждому изображению, различные стили компоновки и линзы. Он также включает в себя стандартные фильтры Instagram, предоставляя все необходимое для создания стильного коллажа в Instagram.
Режим макета Instagram Story
Instagram представил режим макета как функцию Instagram Story. Эта опция позволяет вам объединить до шести изображений в уникальную историю Instagram, предлагая различные макеты. Вы можете использовать эту функцию независимо от того, хотите ли вы опубликовать историю, потому что Instagram позволяет сохранять черновики на вашем устройстве.
Чтобы получить доступ к режиму макета истории Instagram, выполните следующие действия:
- Перейдите в свою ленту Instagram.
- Коснитесь значка камеры в верхнем левом углу, чтобы открыть режим создания «Новая история».
- Выберите значок макета в меню в левой части экрана.

- Импорт изображений, которые вы хотите включить в макет. Есть два способа сделать это:
- Сделать новую фотографию, нажав на круглый значок макета внизу посередине экрана.
- Импортируйте из библиотеки, коснувшись квадрата в левом нижнем углу.
- Сделать новую фотографию, нажав на круглый значок макета внизу посередине экрана.
- Коснитесь галочки, чтобы завершить добавление фотографий в сетку.
- Играйте с дополнительными правками, такими как добавление текста, наклеек, картинок или других функций Instagram Story.
Расположите фотографии рядом
Создание коллажей — это не только весело, но и экономично. Собирая несколько изображений в одно, можно рассказать историю, отметить прогресс и легко отобразить коллекцию изображений. Многие приложения на современном рынке, такие как TinyWow, могут помочь вам легко упорядочивать фотографии и делать ремиксы. Большинство из них предлагают дополнительные функции, которые добавляют креативности и стиля создаваемой вами сетке фотографий.



