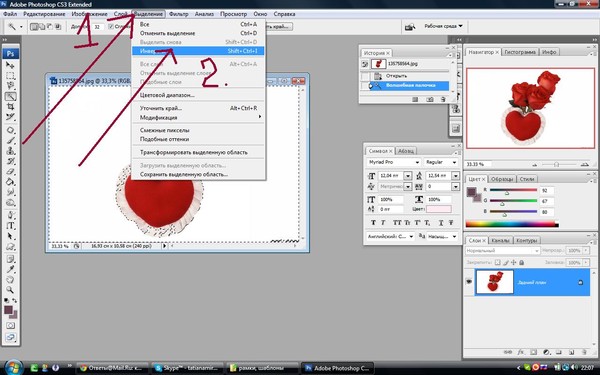Как убрать белый фон с картинки в Фотошопе
MyPhotoshop.ru Уроки Фотошопа Удаление белого фона в Фотошопе
Как убрать белый фон в Photoshop
Клип-арт – Объекты графического дизайна. Практически для каждой работы в Photoshop требуются такие элементы. Но, к сожалению, большая часть бесплатных клип-артов имеет не прозрачный, а белый фон.
В этом уроке мы покажем, как быстро удалить белый фон с картинки в Photoshop с помощью: “волшебного ластика”, “волшебной палочки” и “режима наложения”.
Содержание
- Способ “Волшебный ластик”
- Способ “Волшебная палочка”
- Способ “Режим наложения”
Убираем белый фон при помощи «Волшебного ластика»
Очень простой способ. При помощи данного инструмента кликаем по требуемому участку. Ластик автоматически удалит все пиксели, похожие по оттенку на выбранный участок.
«Волшебная палочка»
Выбираем инструмент «Волшебная палочка» и кликаем по белому фону.
После того, как область была выделена, нажимаем клавишу «Delete».
Для отмены выделения достаточно нажать Ctrl+D, либо кликнуть мышкой за пределами рабочей области.
«Режим наложения»
Если цвет вашего фона не совсем белый, и не имеет ярко выраженную текстуру, то вы можете воспользоваться этим способом. Выберите режим «Умножение», но учтите, что цвета изображения могут сильно исказиться, если фон имеет очень темную структуру, или наоборот – очень яркую.
Рассмотрим пример применения данного способа:
Располагаем текстуру на палитре слоёв и выбираем функцию «Умножение». Фон стал однородным:
В этой статье мы рассмотрели самые простые способы избавления от белого фона в клип-артах, с помощью программы Photoshop. Если данные способы вам не помогли – вы можете попробовать удалить его сами, с помощью вырезания объектов.
КУРСЫ:
СМОТРИТЕ ТАКЖЕ
Горячие клавиши в Photoshop
Фоны для Фотошопа: Лес
Фоны для Фотошопа: Черные
Как удалить фон с изображения в Photoshop
Как вырезать объект в Photoshop
Рамки для Фотошопа: Школьные
Урок создания анимации в Фотошопе
Изменяем размер изображения в Photoshop
Урок объединения слоев в Фотошопе
Улучшение качества фото в Фотошопе
Фоны для Фотошопа: Небо
Как рисовать прямые линии в Фотошопе
Замена цвета объекта/изображения в Photoshop на другой
Вставка фотографии в рамку в Photoshop
Наборы кистей для Фотошопа: Текстурные
Урок ретуши лица в Фотошопе для начинающих и не только
Инструмент “Заливка” в Фотошопе: как пользоваться
Двойная экспозиция в Фотошопе
Как создать документ формата А4 в Фотошопе
Замена фона на фотографии в Фотошопе
Уменьшение размера объекта в Фотошопе
Выделение слоя в Фотошопе: как сделать
Рамки для Фотошопа: С днем рождения
Градиент в Фотошопе: как сделать
Включение и настройка сетки в Photoshop
Создание афиши своим руками в Фотошопе
Фоны для Фотошопа: Рамки
Создание контура в Photoshop
Рисование треугольника в Фотошопе: 2 метода
Создание коллажей в Фотошопе: подробное руководство
Как создать слой в Photoshop
Кадрирование фото в Фотошопе
Заливка слоя в Фотошопе
Вставка изображения в Фотошоп: пошаговое руководство
Ретуширование фотографий с помощью частотного разложения в Фотошопе
Как нарисовать прямоугольник в Фотошопе
Вставка лица на фото-шаблон в Фотошопе
Изменение прозрачности слоя в Фотошопе
Отмена выделения в Фотошопе
Как сделать виньетирование фотографий в Photoshop
Наложение текстуры гранита на текст в Фотошопе
Отмена действий в Фотошопе
Как сделать прозрачный фон в Photoshop
26 февраля 2022 Ликбез Технологии
Пять проверенных способов, с которыми у вас всё получится.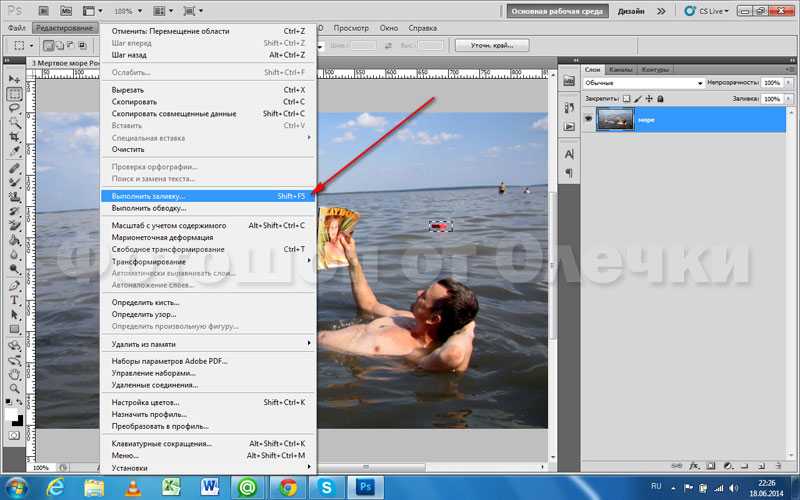
Как сделать прозрачный фон в Photoshop с помощью функции «Удалить фон»
Самый простой метод, который подойдёт для картинок на однотонном или относительно однородном фоне. Можно использовать и для более сложных изображений, но результат в этом случае будет не таким идеальным.
Откройте изображение и разблокируйте фоновый слой, щёлкнув по замку напротив его названия.
Раскройте меню «Быстрые действия» и нажмите «Удалить фон».
Через секунду фон исчезнет, и останется только сохранить фото. Для этого перейдите в меню «Файл» → «Экспорт» → «Быстрый экспорт в PNG» и выберите нужную папку.
Как в Photoshop сделать прозрачный фон «Волшебной палочкой»
Как и предыдущий, этот способ хорош для изображений со сплошным фоном. Близкие по тону цвета довольно точно выделяются инструментом «Волшебная палочка», после чего нужно лишь удалить выбранную область.
Импортируйте фото и кликните по иконке замка на фоновом слое, чтобы разблокировать его.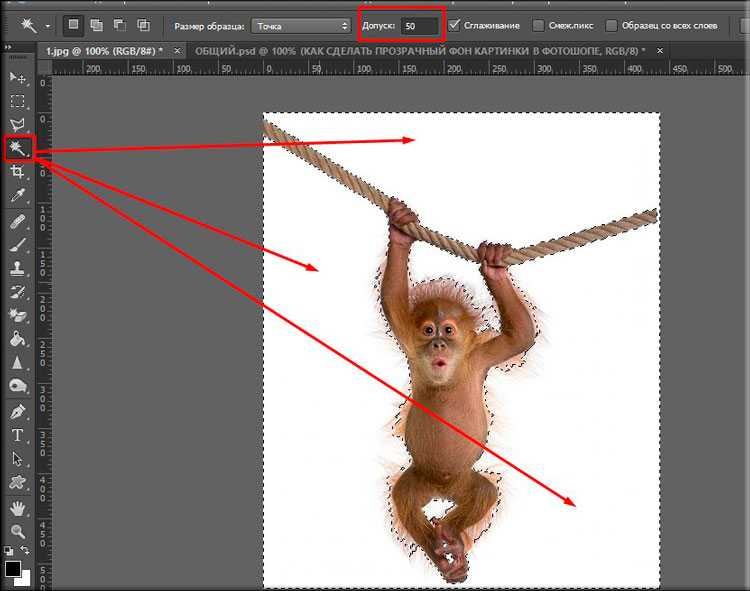
Выберите «Волшебную палочку» на панели инструментов и нажмите на фон. Если выделяется не вся нужная область — зажмите Shift и кликните по оставшимся участкам, чтобы захватить всё вокруг объекта в кадре.
Нажмите клавишу Delete для очистки фона, а затем Ctrl + D (Cmd + D), чтобы снять выделение.
Для сохранения зайдите в меню «Файл» → «Экспорт» → «Быстрый экспорт в PNG» и укажите расположение для новой картинки.
Как в Photoshop сделать прозрачный фон «Магнитным лассо»
Таким способом можно вырезать фон на снимках с объектами сложной формы. Благодаря способности этого инструмента определять края силуэтов довольно точно придётся приложить минимум усилий.
Загрузите картинку в Photoshop и снимите блокировку со слоя, кликнув по замку.
Переключитесь на «Магнитное лассо» в панели инструментов, кликните по произвольной точке на границе объекта и фона, а затем ведите по контуру, отпустив кнопку мыши.
Если ключевая точка добавилась не очень точно — отмените её создание, нажав клавишу Delete.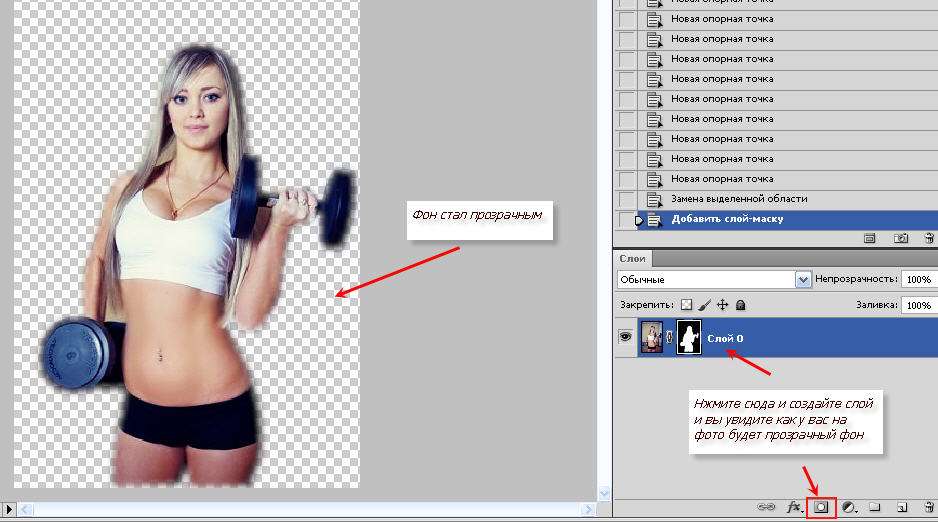 Для корректировки можете самостоятельно добавлять точки в нужных местах, просто кликая по ним мышью.
Для корректировки можете самостоятельно добавлять точки в нужных местах, просто кликая по ним мышью.
Продолжайте, пока не обведёте весь объект. Затем кликните по первой ключевой точке, чтобы образовать выделение.
Нажмите Shift + Ctrl + I (Shift + Cmd + I) для инвертирования выделения, а затем Delete, чтобы удалить фон.
Снимите выделение, нажав Ctrl + D (Cmd + D), и сохраните результат через меню «Файл» → «Экспорт» → «Быстрый экспорт в PNG».
Как сделать прозрачный фон в Photoshop с помощью «Быстрой маски»
Ещё один способ для ситуаций, когда фон сложный и плохо определяется автоматически, — «Быстрая маска». Эта функция позволяет закрасить обычной кистью нужную область, после чего она будет выделена. Придётся немного повозиться, но оно того стоит.
Откройте изображение, разблокируйте слой, щёлкнув по значку замка, и нажмите клавишу Q, чтобы переключиться в режим «Быстрая маска».
Выберите обычную кисть, установите чёрный цвет и аккуратно закрасьте объект в кадре (он будет малиновым).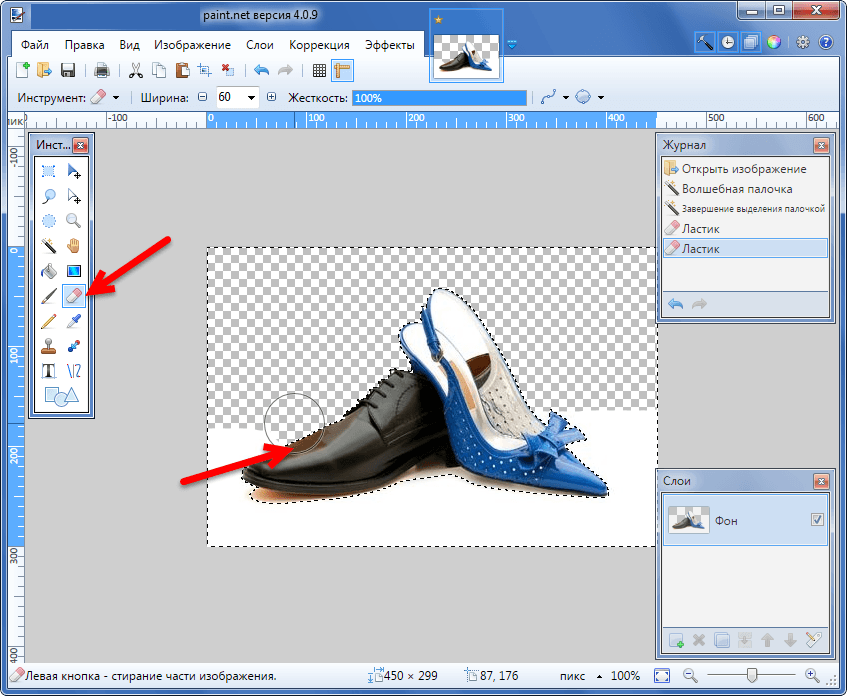 Если где‑то ошибётесь, отмените действие с помощью Ctrl + Z (Cmd + Z).
Если где‑то ошибётесь, отмените действие с помощью Ctrl + Z (Cmd + Z).
Когда закончите, снова нажмите Q, и закрашенная область превратится в выделение. С помощью клавиши Delete удалите фон.
Для сохранения результата откройте меню «Файл» → «Экспорт» → «Быстрый экспорт в PNG» и укажите нужную папку.
Как сделать прозрачный фон в Photoshop с помощью «Пера»
Этот способ похож на предыдущий и тоже удобен для снимков, где есть объекты сложной формы. Отличие лишь в том, что для выделения используется инструмент «Перо», позволяющий очень точно формировать кривые для обводки контуров. Такой вариант отнимает больше всего времени, но и результат получается соответствующий.
Откройте фото, выберите «Перо» на панели инструментов и начните создавать контур объекта, кликая по его границе.
Не старайтесь поставить как можно больше ключевых точек — наоборот, делайте их только в тех местах, где начинаются и заканчиваются изгибы линий. Затем замкните контур, кликнув по первой точке.
Теперь выберите инструмент «Перо+» и добавьте вспомогательные точки посередине линий в местах, где контур получился угловатым.
Тяните за дополнительные отметки, чтобы сделать из прямых линий кривые, и добейтесь того, чтобы они максимально точно повторяли контур.
Кликните правой кнопкой мыши и выберите «Выделить область». Если на выделении есть неточности, попробуйте изменить радиус растушёвки с 0 на 1–3 пикселя и поэкспериментируйте с этим параметром.
Сочетанием Shift + Ctrl + I (Shift + Cmd + I) инвертируйте выделение и нажмите Delete для удаления фона.
Сохраните изображение, выбрав в меню «Файл» → «Экспорт» → «Быстрый экспорт в PNG» и указав нужную папку на диске.
Читайте также 🧐
- 15 лучших графических редакторов, которые не стоят ни копейки
- Как обрезать фото в Photoshop
- Как сделать тень в Photoshop
- Как сделать водяной знак на фото
- Как установить шрифт в Photoshop
Как удалить фон в Photoshop
Посмотрим правде в глаза, иногда фон вашего изображения просто не подходит.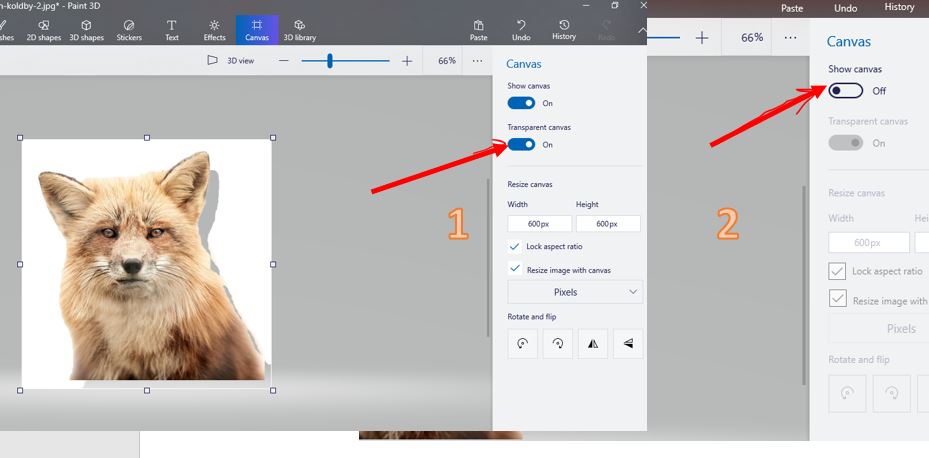 Возможно, это белый фон, и файл предназначен для клиента, который хочет отредактировать свои изображения. Или вы хотите создать изображение с прозрачным фоном для использования в HTML или CSS. Какой бы ни была причина, бывают случаи, когда вам, возможно, придется научиться удалять белый фон в Photoshop.
Возможно, это белый фон, и файл предназначен для клиента, который хочет отредактировать свои изображения. Или вы хотите создать изображение с прозрачным фоном для использования в HTML или CSS. Какой бы ни была причина, бывают случаи, когда вам, возможно, придется научиться удалять белый фон в Photoshop.
Может показаться, что это будет сложно, но этот урок покажет вам, как выполнить эту работу быстро и легко!
По данным Statista, Adobe Photoshop был самым популярным программным продуктом для редактирования графики и фотографий в 2021 году. Около трети клиентов, использующих программное обеспечение для редактирования фотографий, выбирают Photoshop.
Я покажу вам, как все это сделать! Итак, читайте дальше, чтобы узнать, как удалить этот белый фон в Photoshop с помощью моего пошагового руководства.
Содержание
- Шаги по удалению белого фона в Photoshop
- Шаг 1: Загрузите фотографию
- Шаг 2: Используйте инструмент выделения
- Шаг 3: Разблокируйте слой
- Шаг 4: Выберите белый фон, который вы хотите удалить
- Шаг 5.
 Настройка выбранной области
Настройка выбранной области - Шаг 6. Удалить фон
- Шаг 7: Сохраните изображение
- Зачем делать снимки с белым фоном?
Используйте код: BLOG10 при оформлении заказа, чтобы сэкономить 10 % на наших онлайн-курсах Adobe Photoshop
Шаги по удалению белого фона в Photoshop
Без лишних слов давайте приступим к удалению этого белого фона с помощью Photoshop!
Шаг 1: Загрузите свою фотографиюВо-первых, вам нужно загрузить свою фотографию с белым фоном в Photoshop.
Вам нужно нажать Файл -> Открыть -> нажать на папку или фотографию по вашему выбору.
Шаг 2. Используйте инструмент выбора
После загрузки изображения щелкните инструмент быстрого выбора (четвертый значок внизу на левой панели инструментов), как показано на рисунке.
Или вы можете просто щелкнуть W на клавиатуре, что является ярлыком для того же инструмента.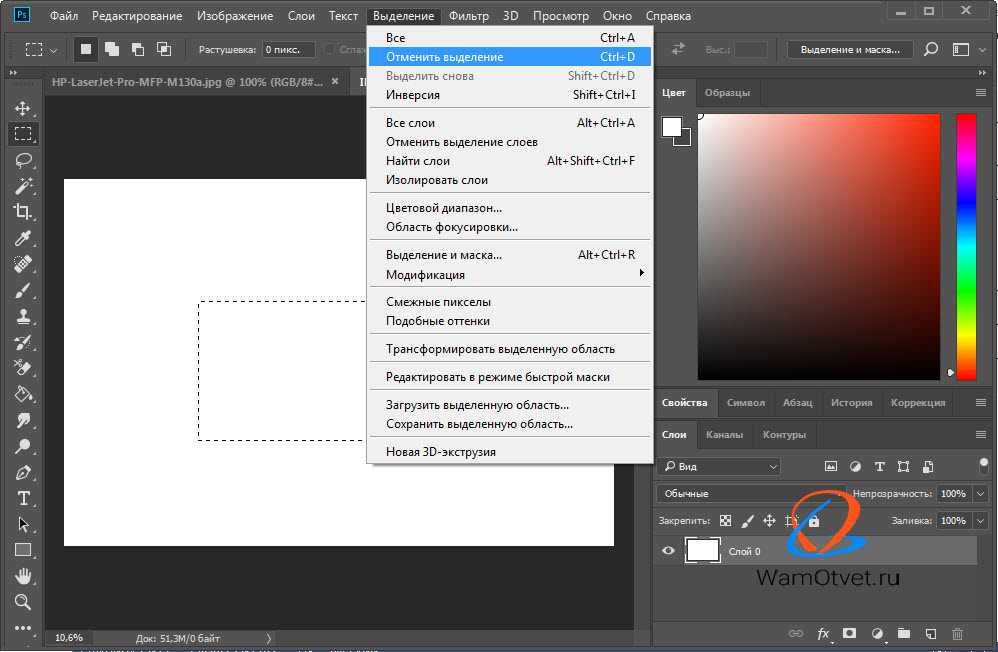
Шаг 3. Разблокируйте слой
Убедитесь, что слой изображения выбран на панели слоев и разблокирован.
Это просто — просто нажмите на значок замка, чтобы разблокировать фоновый слой.
Шаг 4. Выберите белый фон, который вы хотите удалить
С помощью инструмента быстрого выбора выберите белый фон, который вы хотите удалить
Шаг 5. Настройка выбранной области
Точность этого инструмента можно настроить, изменив Допуск, как показано на рисунке, или при необходимости выполнить ручную настройку.
Шаг 6: Удалить фон
После того, как весь белый фон фотографии выбран, вам просто нужно нажать «Удалить», и фон будет удален.
Теперь вы знаете, как убрать белый фон в Photoshop!
Шаг 7. Сохраните изображение
Все, что вам осталось сделать, это сохранить изображение!
Для этого нужно нажать Файл->Сохранить как и сохранить дизайн в формате PNG для прозрачного фона.
Съемка на белом фоне особенно распространена в предметной фотографии. Компании по производству одежды, например, склонны использовать белый фон, потому что легче убедиться, что их дизайн правильно сочетается с ярким фоном.
Поскольку в природе трудно найти равномерно освещенный белый фон (именно поэтому фотографы снимают на восходе или закате солнца), эти компании часто используют специальные фильтры и осветительные установки, которые дают им стабильные результаты.
Хотя съемка на белом фоне — отличная отправная точка, удалить белый фон в Photoshop или Lightroom может быть сложно.
Белый фон выделяет изображения ваших товаров.Сегодня многие люди используют белый фон для своих фотографий, потому что его можно использовать круглый год и для разных случаев.
Например, если вы делаете фотографии для кампании своего веб-сайта в социальных сетях, вы можете использовать белый фон в качестве общей темы.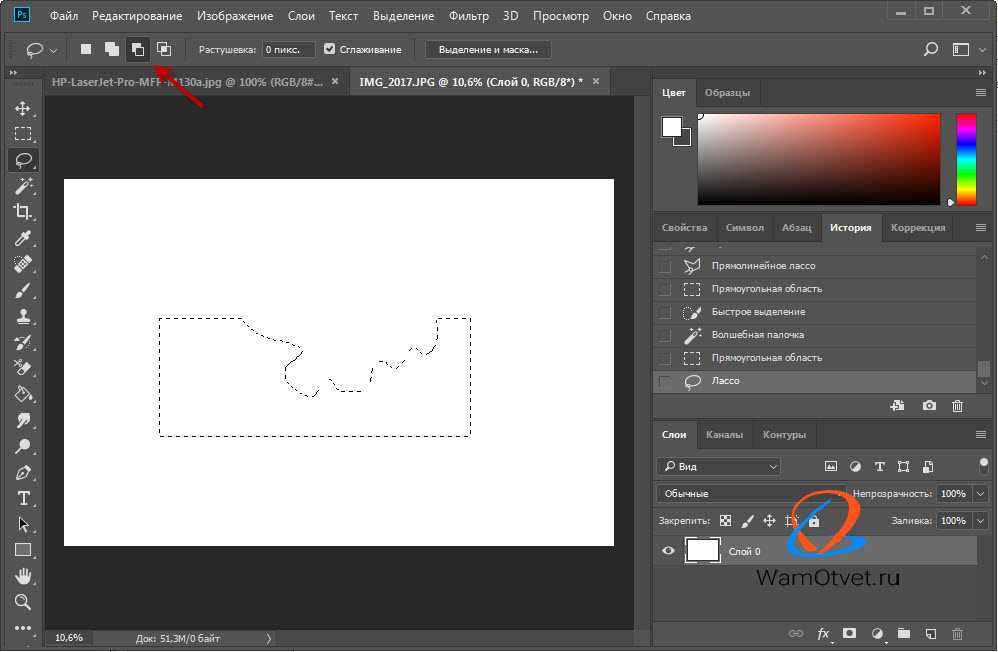
Затем вы можете быстро и легко вносить коррективы, меняя тему своей кампании от сезона к сезону.
Съемка изображений с белым фоном сэкономит время на редактирование.Это означает, что вы можете быстро научиться удалять белый фон в Photoshop, так как при необходимости его можно легко стереть или отредактировать.
Фотосъемка на белом фоне также удобна, когда вы хотите сосредоточить внимание на объекте, а не на самом фоне.
Вы можете повторно использовать одни и те же фотографии в течение всего года.Люди используют белый фон при съемке фотографий, потому что это помогает им использовать одно и то же изображение в течение всего года.
Не вдаваясь в технические подробности, при съемке на белом фоне можно легко изменить все остальное на изображении, кроме того, что находится на белом фоне.
Единственное, о чем вам нужно беспокоиться, это освещение и экспозиция.
Заключение Съемка на белом фоне позволяет легко получить необычные изображения продукта, не затрачивая слишком много времени на постобработку.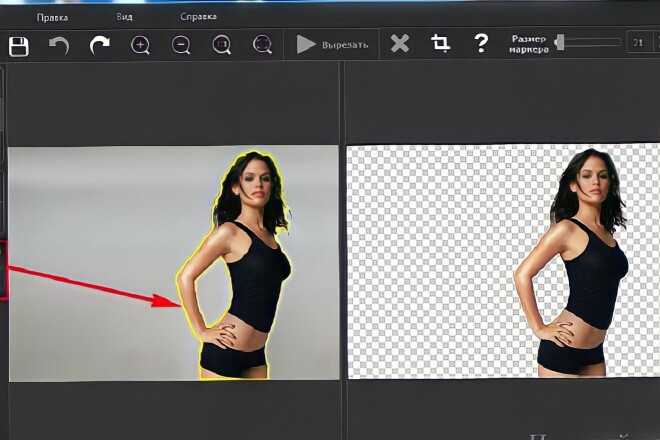 Более того, это отличный способ привлечь внимание к своему продукту и сделать его звездой имиджа.
Более того, это отличный способ привлечь внимание к своему продукту и сделать его звездой имиджа.
Выполнив эти простые шаги, вы теперь знаете, как убрать фон в фотошопе!
Изучите Photoshop
Узнайте все, что вам нужно знать об Adobe Photoshop, с помощью наших онлайн-курсов. Наши инструкторы являются экспертами в своей области и научат вас всем советам и приемам, необходимым для создания красивых изображений.
Используйте код: BLOG10 при оформлении заказа, чтобы сэкономить 10 % на наших онлайн-курсах Adobe Photoshop
Сертификация и подготовительные курсы Adobe Photoshop
Хотите получить сертификат Adobe?
FMC Training является ведущим поставщиком сертификационных экзаменов Adobe Photoshop. Мы помогли тысячам таких же людей, как и вы, сдать сертификационный экзамен и получить работу своей мечты.
Наши учебные материалы написаны и записаны отраслевыми экспертами, которые знают, что нужно для успеха на современном конкурентном рынке!
Другие блоги Photoshop
- Создание пользовательской графики для прямых трансляций
- Как избавиться от всего в Photoshop с Дэйвом Кроссом
- Как создавать GIF-файлы для электронной почты и социальных сетей
- Как создать постер, используя только Photoshop!
- Руководство для начинающих по началу работы с Adobe Photoshop
- Lightroom против Photoshop: какой из них для вас?
Как удалить белый фон в Photoshop — Блог remove.
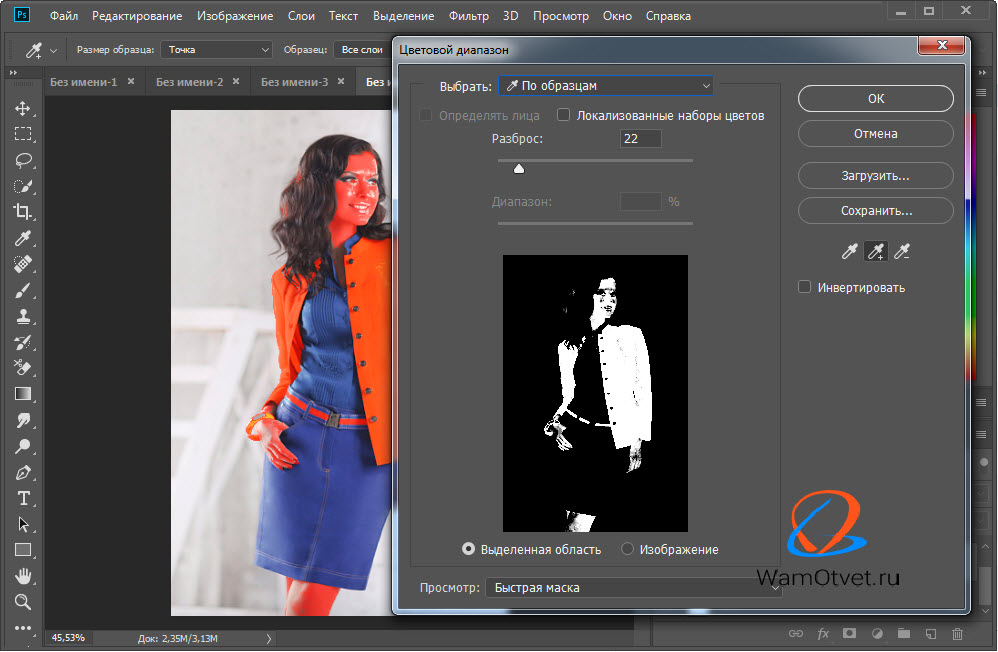 bg
bgРедактирование изображений
04 ноября 2021 г.
У вас есть изображение с белым фоном, но вы хотите его удалить? Не беспокойтесь, мы вас обеспечим — понять, как удалить белый фон в Photoshop с помощью полезного небольшого плагина remove.bg, очень просто. Но сначала давайте поговорим о том, почему снимать изображения с белым фоном и удалять его — это вообще гениально.
Почему имеет смысл снимать на белом фоне
Белый фон отлично подходит для демонстрации вашего продукта, но главная причина, по которой он имеет такой смысл, заключается в том, что он может сэкономить вам кучу денег и времени. Съемка на белом фоне позволяет:
Простое и быстрое удаление фона — белый цвет — это лучший контраст, который вы можете получить на фоне продукта или человека, что делает удаление и замену фона более простым и точным, независимо от того, какой инструмент вы используете.
Рекламируйте свой продукт в любое время года – использование одного и того же солнечного изображения на пляже не работает для вашей рождественской кампании.
 Сохранение чистого фона означает, что вы можете использовать изображение в любое время года и добавлять графику или фотофон в соответствии с сезоном.
Сохранение чистого фона означает, что вы можете использовать изображение в любое время года и добавлять графику или фотофон в соответствии с сезоном.Экономьте время на редактировании — удаление белого фона не только просто, но и упростит процесс редактирования, поскольку вам не придется много подправлять края.
Экономьте деньги за счет массовой фотосъемки и экономии на выездных съемках — стало проще делать пакетную съемку всех изображений ваших продуктов на белом фоне в течение всего года, чтобы их можно было легко использовать повторно в любое время и для любого случая. Кроме того, отсутствие необходимости делать более 4 съемок или поиск мест сэкономит вам много денег.
Отмечайте особые дни — например, Черную пятницу или воскресенье Суперкубка, День матери и День отца, или даже День любви к питомцу или Национальный день братьев и сестер. В календаре праздников более ста отдельных дней, за которыми нужно следить.

Сделать белый фон прозрачным в Photoshop
Когда дело доходит до редактирования белого фона для удаления, процесс заключается в том, чтобы найти белый цвет и изменить его на прозрачный. Прозрачный фон — это когда фон изображения исчезает — он удаляет белый цвет фона и заменяет его серо-белым слоем в виде шахматной доски, сохраняя при этом изображение переднего плана нетронутым. Вы можете узнать больше об удалении прозрачного фона в нашем блоге.
Насколько просто удалить белый фон в Photoshop?
Новые версии Photoshop особенно хороши для этого. Вот как это сделать:
1. Откройте изображение с белым фоном.
2. Затем перейдите в меню справки на верхней панели и найдите Quick Actions.
3. Откроется отдельное окно, в котором можно выполнить поиск Удалить фон. Инструмент найдет сплошной цвет фона, удалит его и сделает прозрачным.
4. Сохраните новое изображение в формате PNG.
К сожалению, Photoshop не дает наиболее точного результата, когда дело доходит до краев, поэтому вам часто приходится идти и подправлять.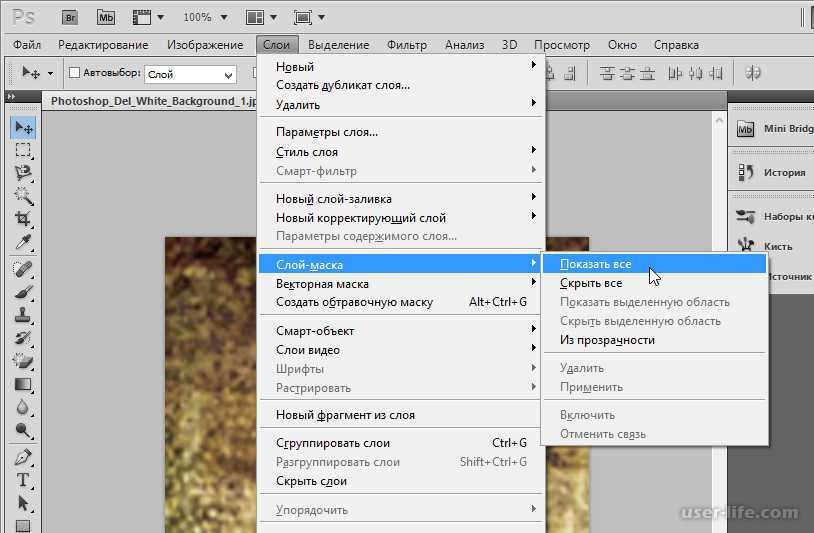
Если вы сейчас осваиваете Photoshop и все еще хотите пойти по этому пути — во что бы то ни стало, дерзайте. Вам также может понравиться наш пост об освоении маскирования слоя в Photoshop.
Но как лучше всего избавиться от белого фона в Photoshop?
remove.bg упрощает удаление белого фона. Это совершенно бесплатно и удаляет ваш фон в течение нескольких секунд после того, как вы перетащите изображение. Мы даже предлагаем выбор фонов, в том числе блочный цвет и затухание, чтобы вы могли мгновенно оживить свои фотографии.
Работаете над другими правками и хотите остаться в Photoshop? Нет проблем — мы упростили удаление белого фона с помощью плагина remove.bg. Его сложный ИИ лучше изолирует труднодоступные части объекта, такие как неуклюжие формы, тонкие волосы и надоедливые тени объектов. Удаление фона одним нажатием кнопки и потрясающие результаты.
Сделайте редактирование проще, выполнив следующие действия:
1. Загрузите бесплатный плагин.

 Настройка выбранной области
Настройка выбранной области Сохранение чистого фона означает, что вы можете использовать изображение в любое время года и добавлять графику или фотофон в соответствии с сезоном.
Сохранение чистого фона означает, что вы можете использовать изображение в любое время года и добавлять графику или фотофон в соответствии с сезоном.