Как исправить цвет баланса белого с помощью GIMP
Цифровые камеры универсальны и могут быть настроены так, чтобы автоматически выбирать наилучшие настройки для большинства ситуаций, чтобы гарантировать, что фотографии, которые вы берете, максимально качественны. Однако в некоторых случаях у них могут возникнуть проблемы при выборе правильной настройки баланса белого.
GIMP-short для GNU Image Manipulation Program — это программное обеспечение для редактирования изображений с открытым исходным кодом, которое позволяет относительно легко исправить баланс белого.
Как баланс белого влияет на фотографии
Большинство света кажется белым для человеческого глаза, но на самом деле различные типы света, такие как солнечный свет и свет вольфрама, имеют несколько разные цвета, и цифровые камеры чувствительны к этому.
Если камера имеет свой баланс белого, установленный неправильно для типа света, который он захватывает, получившаяся фотография будет иметь неестественный цвет. Вы можете видеть это в теплом желтом литье в левой части фотографии выше. Фотография справа после исправлений, которые описаны ниже.
Вы можете видеть это в теплом желтом литье в левой части фотографии выше. Фотография справа после исправлений, которые описаны ниже.
Если вы используете фотографии формата RAW?
Серьезные фотографы заявят, что вы всегда должны снимать в формате RAW, потому что вы можете легко изменить баланс белого фотографии во время обработки. Если вам нужны лучшие фотографии, то RAW — это путь.
Однако, если вы менее серьезный фотограф, дополнительные шаги в обработке формата RAW могут быть более сложными и трудоемкими. Когда вы снимаете изображения в формате JPG, ваша камера автоматически обрабатывает многие из этих этапов обработки, например, резкость и уменьшение шума.
01 из 03
Корректировка цвета с помощью инструмента «Выбор серого»
Если у вас есть фотография с цветным акцентом, то она будет идеально подходит для этого урока.
- Откройте фотографию в GIMP.
- Идти к Цвета > Уровни для открытия диалога Уровни.

- Нажмите Выбирать которая выглядит как пипетка с серой стволом.
- Нажмите на фотографию с помощью серого выбора точек, чтобы определить, что такое серебристый тон. Инструмент «Уровни» затем сделает автоматическую коррекцию фотографии на основе этого, чтобы улучшить цвет и экспозицию фотографии.Если результат не выглядит правильным, нажмите Сброс и попробуйте использовать другую область изображения.
- Когда цвета выглядят естественными, нажмите Хорошо кнопка.
Хотя этот метод может привести к более естественным цветам, возможно, что воздействие может немного пострадать, поэтому будьте готовы сделать дополнительные исправления, например, используя кривые в GIMP.
На изображении слева вы увидите резкое изменение. Тем не менее, все еще есть небольшой оттенок цвета. Мы можем внести небольшие корректировки, чтобы уменьшить этот бросок, используя следующие методы.
Продолжить чтение ниже
02 из 03
Отрегулируйте цветовой баланс
На предыдущей фотографии все еще есть красный оттенок, и это можно настроить с помощью инструментов Color Balance и Hue-Saturation.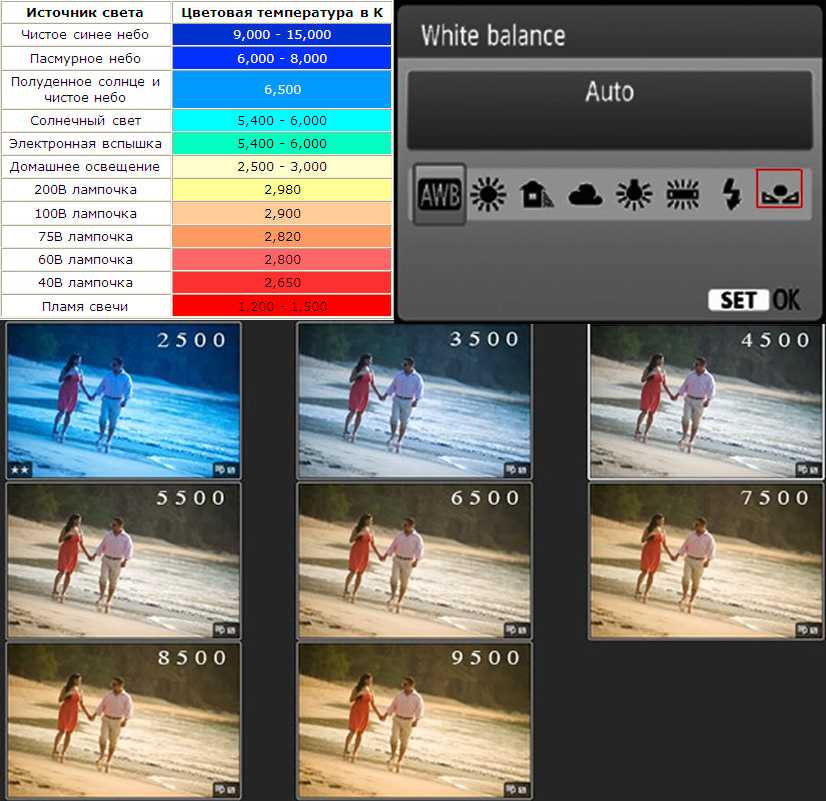
- Идти к Цвета > Цветовой баланс для открытия диалогового окна «Цветовой баланс». Вы увидите три переключателя под заголовком Select Range to Adjust; они позволяют настраивать различные тональные диапазоны на фотографии. В зависимости от вашей фотографии вам может не потребоваться внести коррективы в каждую из теней, средних и основных характеристик.
- Нажмите Тени переключатель.
- Переместите Ползунок Magenta-Green немного вправо. Это уменьшает количество пурпурного в теневых областях фотографии, тем самым уменьшая красноватый оттенок. Однако имейте в виду, что количество зеленого увеличивается, поэтому следите за тем, чтобы ваши настройки не заменяли один цвет другим.
- В Midtones и Highlights отрегулируйте ползунок Cyan-Red. Значения, используемые в этом примере фотографии:
- Тени: пурпурно-зеленый 10
- Midtones: Cyan-Red -5, Magenta-Green 5
- Основные характеристики: Cyan-Red -6, Magenta-Green 6
Регулировка цветового баланса сделала небольшое улучшение изображения. Затем мы настроим Hue-Saturation для дальнейшей цветокоррекции.
Затем мы настроим Hue-Saturation для дальнейшей цветокоррекции.
Продолжить чтение ниже
03 из 03
Отрегулируйте оттенок-насыщенность
У фотографии все еще есть небольшой оттенок красного цвета, поэтому мы будем использовать Hue-Saturation, чтобы сделать небольшую коррекцию. Этот метод следует использовать с некоторой осторожностью, поскольку он может акцентировать другие аномалии цвета на фотографии, и в любом случае это может не сработать.
- Идти к Цвета > Насыщенный оттенок для открытия диалога Hue-Saturation. Элементы управления здесь могут использоваться, чтобы одинаково влиять на все цвета на фотографии, но в этом случае мы хотим только настроить красный и пурпурный цвета.
- Нажмите на отмеченную M и сдвиньте Ползунок насыщенности влево, чтобы уменьшить количество пурпурного на фотографии.
- Нажмите радиокнопку, отмеченную р для изменения интенсивности красного на фотографии.

На этом снимке насыщенность пурпурного цвета установлена на -19, а красное насыщение — на -29. Вы должны уметь видеть на изображении, как слегка красная окраска была уменьшена.
Фотография не идеальна, но эти методы помогут вам спасти фотографию низкого качества.
Как настроить баланс белого и цветовую температуру
Как работать с балансом белого и что такое цветовая температура, варианты настройки параметров – вопросы которые постараюсь раскрыть в этой статье. Перед тем как непосредственно дёргать за ручки настроек находящиеся на основной вкладке «Basic» в первом блоке модуля Camera Raw. О интерфейсе модуля можно зачесть тут…
Немного теоретических выкладок для определения того с чем придётся работать, волновую теорию света раскрывать здесь не буду, попробую своими словами:
- Баланс белого White Balance – это то как камера «видит» цвет тех объектов на фото которые должны быть белыми, а вместе с ними и все остальные цвета на снимке.

- Цветовая температура Temperature – измеряется в градусах по Кельвину (K) тот самый «цвет света» определяется холодными или тёплыми цветовыми оттенками. В градации этих самых оттенков, повышении цветовой температуры, можно убедиться в натуре проведя небольшой эксперимент. Взять гвоздь на 200 и нагревать его над газовой горелкой.
По мере нагревания металл будет менять цвет от жёлтого в начале процесса, низкая температура, до так называемого «белого каления» высокой температуры.
Ровно такая ситуация происходит со светом от ламп: Накаливания – низкая дающая жёлто красные оттенки температура, дневного света – высокая, более холодные голубоватые плоть до белого тона.
Оттенок Tint – параметр регулирующий цвет оттенка освещения от зелёного до пурпурного.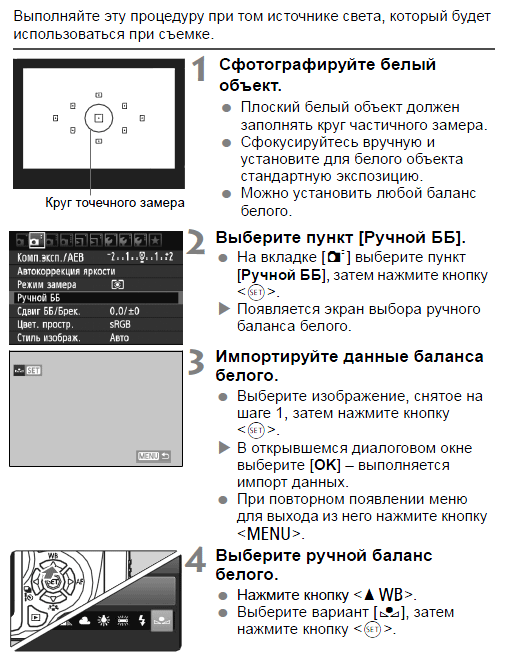 Упрощённо можно рассматривать его как регулирование светофильтра. При установке ползунка в ноль, какой-либо оттенок в освещении будет удалён.
Упрощённо можно рассматривать его как регулирование светофильтра. При установке ползунка в ноль, какой-либо оттенок в освещении будет удалён.
Если вы снимаете в формате Raw настройки баланса белого на камере не особенно важны так как их легко изменить во время обработки снимков.
Есть несколько вариантов настройки баланса белого в ACR, первый и наиболее очевидный из них – применение предустановленных параметров, скрывающихся в одноимённом раскрывающемся списке:
- As Shot (Как снято) – используются настройки камеры из метаданных файла raw;
- Auto – применение встроенного алгоритма установки баланса белого модуля ACR.
Далее следуют настройки с «говорящими» названиями:
- Daylight – имитация дневного освещения;
- Cloydy — облачность;
- Shade – сумеречное (вечернее) освещение;
- Tungsten – имитация лампы накаливания;
- Fluorescent – люменисцентная лампа;
- Flash — фотовспышка;
- Custom – пользовательские настойки.

В некоторых случаях такие настройки дают вполне приемлемый результат, в конце концов их можно использовать как отправную точку для дальнейшей работы орудуя ползунками Температуры и Оттенка Tint
Настройка баланса по серой карте
Вариант второй – полуавтоматический заключающийся в использование инструмента White Balance Tool (I). Способ дающий хорошие результаты если при съёмке в руки модели вложить серую карту, производят их разные компании, Гугл и Яндекс в помощь.
Затем в ACR кликнуть инструментом по этой карте, её цвет будет приведён к нейтральному (серому) следовательно наступит долгожданный баланс белого. Затем сделанные настойки баланса распространить на все фото серии используя синхронизацию настроек.
Всё это хорошо и прекрасно однако не всегда есть возможность, использовать такую карту.К тому же снимая вне студии, а следовательно без стабильного освещения всецело полагаться на неё не стоит.
Но это не повод печалиться кроме серого существует ещё два нейтральных цвета – белый и чёрный если вы точно знаете какие участки на фото должны быть таких цветов то вполне можно воспользоваться инструментом. Для примера я взял такое фото девушки
Для примера я взял такое фото девушки
Фон на фото явно серый однако освещён неравномерно полагаться на него не следует. Направленное на меня дуло пистолета явно чёрного цвета и может послужить источником для нейтрали. Беру пипетку к кликаю прям в дуло, этот участок будет приведён к нейтральному цвету о чем сообщат значения RGB ниже гистограммы о использовании которой написано здесь….
В случае ошибки можно попробовать поработать с другой областью или поправить результат с помощью ползунков. В крайнем случае плюнуть не все и перейти к ручному методу настройки баланса белого.
Ручная настройка баланса белого
«Правильность» настойки ББ дело чисто субъективное, если дать в обработку нескольким специалистам одно и то же изображение вряд ли стоит ожидать идентичного результата. Есть наверно два пункта которые не вызывают сомнений у большинства людей – тени должны быть тёмными, а блики белыми. Можно здесь напороться на вопрос на сколько тени должны быть тёмными? По сюжету, такой ответ на него можно получить.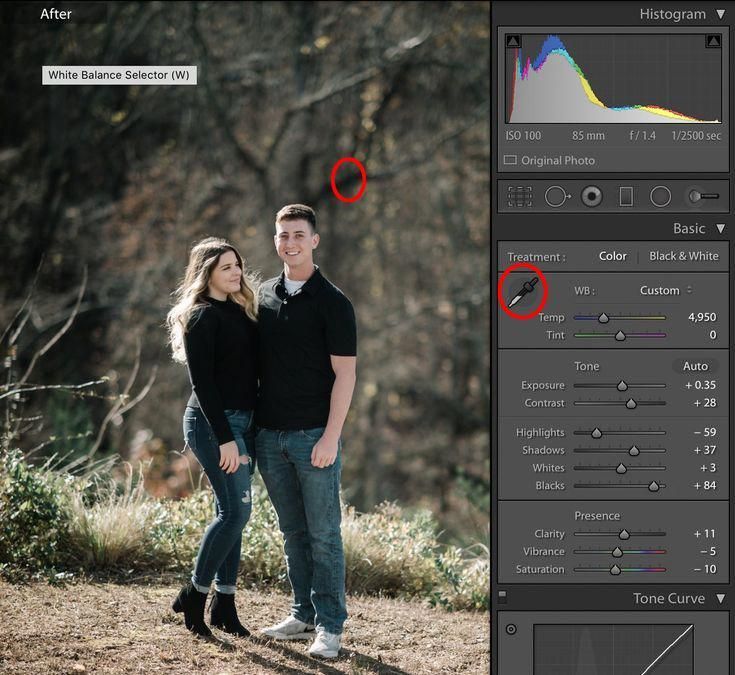 Белизна бликов как правила не вызывает вопросов.
Белизна бликов как правила не вызывает вопросов.
Приняв для себя эти два утверждения, а так же знания о отсечках деталей в тенях и цветах можно смело браться за ползунки. Сначала цветовой температуры а затем оттенка. Правда на глаз определить достаточность коррекции с непривычки довольно трудно но и здесь есть «костыль» для подмышки. Вот так выглядит фото башни до установки баланса белого
Теперь беру два ползунка Vibrance и Saturation расположенные внизу вкладки двигаю на +100 картинка примет колоритный вид
Я предполагаю что снимок сделан примерно в середине дня следовательно цветовая температура должна быть высокой, насколько высокой выясним так. Тяну ползунок в право до тех пор пока башня не станет равномерно окрашена в районе 6000 К будет вполне приемлемо.
Добавляю пурпурного оттенка возвращая вариативность цветов
Осталось вернуть Vibrance и Saturation на начальные значения в результате получилась такая картинка
Если коррекция оказалась избыточной её всегда можно поправить, а на этом статью я заканчиваю, удачных вам экспериментов с балансом белого и цветовой температурой. По завершении работы сохраню результаты способом описанным здесь…
По завершении работы сохраню результаты способом описанным здесь…
Как изменить баланс белого в Photoshop, Adome Camera RAW или LR
Рейтинг: 5,00 на основе 1 Рейтинг
Как исправить баланс белого в Photoshop, ACR или LR www.sleeklens.com
Баланс белого, несомненно, является одним из важнейших изменений, которые фотограф может внести в Adobe Camera RAW, Lightroom или Photoshop. Тем не менее, всегда важно правильно выполнять такое редактирование в Lightroom, чтобы убедиться, что ваш цвет точен, и в то же время избежать каких-либо проблем с коррекцией цвета по мере продвижения.
Несмотря на то, что существует множество способов установить баланс белого в пресетах Lightroom, вы можете легко сделать это без палитры цветов или карты ColorChecker. Сцена выше показывает интерьер дома, цвета которого не сбалансированы, поэтому требуется правильный, качественный цветовой баланс, чтобы справиться с «слишком большим количеством желтоватых» эффектов. Когда вы освоите это, вы можете быть так же хороши, как Чад Латорре в редактировании.
Чтобы начать процесс, вам нужно перейти в камеру RAW, а затем перейти к коррекции объектива и включить коррекцию профиля. Затем сделайте базовую автоматическую стойку, чтобы линии получились прямыми. Уменьшите блики примерно до –ve 80 (или около того), немного подтяните тени, а затем немного поднимите контраст и экспозицию.
После этого вам нужно будет поработать над цветом, выбрав часть изображения, которая должна быть белой, но в настоящее время такая белая, какой должна быть. В идеале вы должны найти часть со светло-серыми оттенками (или любую часть с нейтральным цветом, если на фотографии нет серых областей) и щелкнуть по ней. Нажмите на ColorChecker или пипетку и нажмите на что-то, что должно быть белым. Это полностью уберет желтый цвет, и изображение будет выглядеть более естественным.
Когда изображение станет более естественным, вы сможете немного убрать желтый цвет и лампы, если вам это нужно. Просто перейдите к панели HSL и насыщенности, а затем немного уменьшите желтый цвет.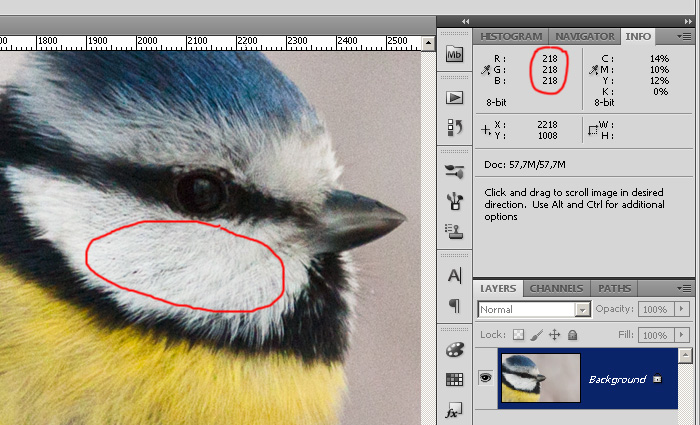 Это делает его немного чистым для глаз и привлекательным. Вы можете отрегулировать контрастность в соответствии с предпочитаемым внешним видом или поэкспериментировать с другими доступными параметрами, пока не получите наиболее подходящие результаты.
Это делает его немного чистым для глаз и привлекательным. Вы можете отрегулировать контрастность в соответствии с предпочитаемым внешним видом или поэкспериментировать с другими доступными параметрами, пока не получите наиболее подходящие результаты.
Как видно из видео, процесс очень простой. Просто выберите части изображения, которые должны быть белыми, и таким образом вы сможете скорректировать баланс белого в Adobe Camera RAW, Photoshop или Lightroom без использования ColorChecker или образца цвета. Поэтому важно знать, как установить предустановку Lightroom, чтобы вы могли редактировать.
Содержание
Доступны различные варианты настройки баланса белого в ACR При этом следует отметить, что баланс белого может быть установлен различными способами в ACR (Adobe Camera Raw). Вы можете выбрать предустановленный инструмент «Баланс белого» в раскрывающемся меню, ползунки «Температура и оттенок» или инструмент «Баланс белого». Тем не менее, полезно знать, какой вариант лучше всего подходит для вас.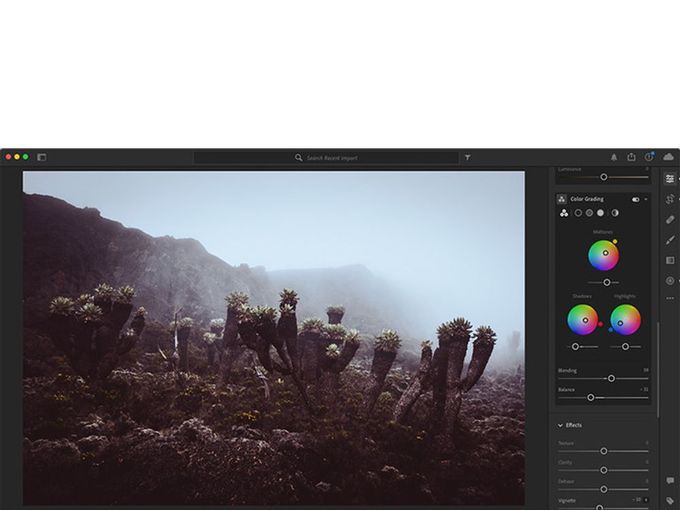 Но прежде чем мы обсудим эти методы, давайте посмотрим на разницу между JPEG и RAW в отношении баланса белого.
Но прежде чем мы обсудим эти методы, давайте посмотрим на разницу между JPEG и RAW в отношении баланса белого.
Во-первых, при съемке в формате JPEG выбранная предустановка баланса белого сохраняется в изображении, поэтому в раскрывающемся меню у вас будет только «Авто» в качестве единственной предустановки. С другой стороны, использование ACR для открытия изображения RAW отобразит исходный баланс, выбранный вами в камере. Тем не менее, он также дает вам предустановленное раскрывающееся меню баланса белого, которое вы можете использовать для выбора баланса белого. Важно отметить, что, хотя многие люди считают, что баланс белого нельзя изменить для изображений JPEG, на самом деле этот процесс возможен с помощью инструмента «Баланс белого» и ползунков «Температура и оттенок». Однако настройки баланса белого всегда выглядят намного лучше, если они сделаны на изображениях RAW, по сравнению с тем, что вы видите на изображениях JPEG.
Использование различных методов балансировки белого Инструмент баланса белого Хотя мы немного коснулись этого метода в начале этого поста, мы рассмотрим его более подробно, чтобы помочь вам понять больше. Для начинающих инструмент «Баланс белого» является одним из самых простых методов и позволяет быстро опробовать свои навыки с различными балансами белого.
Для начинающих инструмент «Баланс белого» является одним из самых простых методов и позволяет быстро опробовать свои навыки с различными балансами белого.
Чтобы использовать его, просто нажмите «I» на клавиатуре компьютера или выберите инструмент «Баланс белого» на панели инструментов, а затем щелкните любую часть изображения, имеющую серый или нейтральный цвет (или отсутствие серого). Сообщение ACR о том, что эта область должна выглядеть нейтрально серой, удалит оттенки, в результате чего область будет выглядеть серой. Это автоматически настраивает все цвета в изображении.
Идея состоит в том, чтобы щелкнуть что-то светло-серого или нейтрального цвета, но не белого. Выбор правильной области даст вам предпочтительный баланс белого, но любой выбор неправильного места сделает ваш цвет ужасным, но это не должно вас беспокоить, поскольку его можно изменить, щелкнув другую часть. Если вы не получаете точный цвет, можно хотя бы приблизиться с помощью ползунков Temperature & Tint.
Прелесть этого метода в том, что вы можете легко вернуться к исходным настройкам или просто к тому, как изображение было снято камерой, дважды щелкнув инструмент баланса белого. С помощью этого инструмента вы можете испытать столько, сколько сможете, и легко исправить баланс белого в Adobe RAW, Photoshop или Lightroom.
Ползунки температуры и оттенкаДва ползунка упрощают корректировку баланса белого простым перетаскиванием в сторону желаемого цвета. Поскольку Adobe добавила цветовую шкалу за ползунками, легко увидеть, в каком направлении перетаскивать, чтобы получить предпочтительный цвет. Это означает, что вы можете переходить от холодных к более теплым цветам, просто перетаскивая ползунок температуры вправо и наоборот. Чем дальше вы перетаскиваете, тем больше меняется ваше изображение
Вы также можете выбрать наличие баланса белого перед перемещением любого из ползунков, и это приведет к тому, что в меню предустановок будет отображаться пользовательский, что означает, что вы начали с предустановки, а затем изменили ее.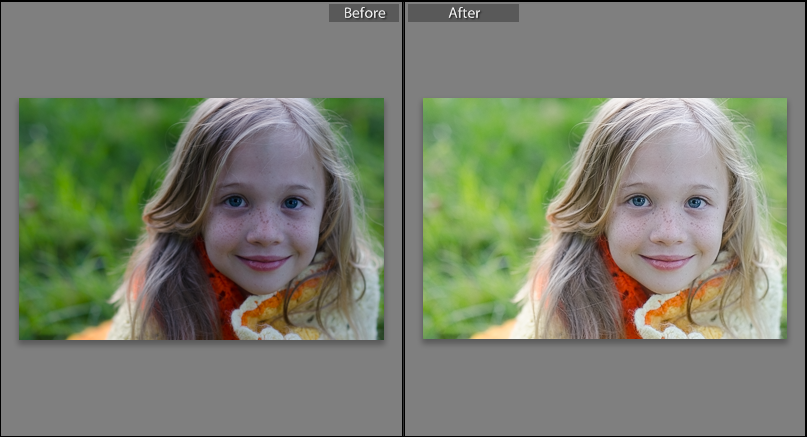 Эмпирическое правило состоит в том, чтобы выбрать баланс белого, который лучше всего подходит вам, но всегда будьте более внимательны, если вы участвуете в коммерческой фотографии для продуктов, которым нужна точность для целей продажи.
Эмпирическое правило состоит в том, чтобы выбрать баланс белого, который лучше всего подходит вам, но всегда будьте более внимательны, если вы участвуете в коммерческой фотографии для продуктов, которым нужна точность для целей продажи.
Предустановки всегда полезны при коррекции баланса белого в Adobe Camera RAW, Lightroom или Photoshop, особенно потому, что они дают вам идеальную отправную точку для дальнейшей коррекции, и вы можете точно настроить баланс белого одним щелчком мыши. концепция.
Чтобы использовать этот метод, просто нажмите «Как снимок» и выберите «Авто» в раскрывающемся меню, чтобы увидеть, как он будет выглядеть. Изображение может иметь желаемый баланс белого, когда вы делаете это, и это все. Если он не будет пытаться выбирать разные пресеты, пока вы не получите правильные результаты или, по крайней мере, не приблизитесь к тому, что вы ищете.
Хотя пресет кажется самым простым вариантом, инструмент «Баланс белого» дает вам больше возможностей для работы с белым, предоставляя вам больший контроль над вашими проектами.
Здесь вы научитесь создавать эффект литографической печати в Photoshop.
Рейтинг: 5,00 на основе 1 Рейтинг
Следующие две вкладки изменяют содержимое ниже.
- Биография
- Последние сообщения
Я занимаюсь недвижимостью и ландшафтной фотографией, а также графическим дизайнером из Северной Каролины, США. Мое увлечение фотографией началось с фотосъемки на мыльницу, а сейчас у меня успешный фотобизнес. Моя цель — помочь другим научиться искусству фотографии, развить их творческую сторону и просто весело провести время.
- Что такое ISO на камере? — 6 октября 2022 г.
- Как добавить водяной знак в Lightroom и Photoshop — все здесь — 27 июля 2022 г.
- Обзор DJI OM4: идеальный стабилизатор для любого смартфона — 1 марта 2021 г.
- Создайте свои собственные текстуры в Photoshop — 25 января 2021 г.
- Конкурс редактирования фотографий в формате RAW — октябрь 2020 г.
 — 4 октября 2020 г.
— 4 октября 2020 г.
Самые популярные сообщения в декабре
Последние
3 простых шага для исправления баланса белого в Photoshop
Вы здесь: Главная / Экспозиция / 3 простых шага для исправления баланса белого в Photoshop
by maratstepanoff Оставить комментарий
Хотите знать, как исправить баланс белого в Photoshop в несколько кликов? Баланс белого преображает фото, меняет настроение.
Но что, если вы сделали снимок в формате JPEG, а в Photoshop нет настройки баланса белого?
Нет проблем. Вы научитесь это делать за 1 минуту. Все, что вам нужно сделать, это прокрутить вниз.
Нет никакой обработки, кроме настройки баланса белого. Я специально не редактировал это фото, чтобы акцентировать ваше внимание на балансе белого. И да, это исправляется только в фотошопе.Как исправить баланс белого в фотошопе
Подробно о балансе белого я пишу в своей статье, а прочитать ее можно здесь.
Несмотря на то, что вы редактируете JPEG, вы можете исправить баланс белого в Photoshop. Меня удивило, как некоторые авторы усложняют этот процесс.
На самом деле это очень легко сделать.
На фотографии должно быть 3 точки: белая точка, черная точка и серая точка. Лучший способ исправить свет — использовать Кривые.
Находится по адресу:
Изображение > Настройки > Кривые
Например. Я сделал пейзажную фотографию, сделанную в Тоскане. Я установил камеру RAW на флуоресцентный баланс белого. Это ошибка. Но я делаю это намеренно.
Установка точки белого
Вы должны найти самую яркую точку на изображении. Как ты это делаешь?
Открытие диалогового окна Кривые. Все, на чем нам нужно сосредоточиться, это диалоговое окно «Пипетка на кривых». Нажмите на пипетку, чтобы установить белую точку.
Нажмите и удерживайте кнопку Alt. В то же время переместите белый ползунок регулировки в нижней части графика влево.![]() Ваше изображение станет черным.
Ваше изображение станет черным.
При перемещении ползунка регулировки белого влево части изображения становятся яркими. Это самые яркие части картины. Нажмите на одну из этих частей.
Установите белую точкуРасширьте изображение. Это облегчает работу с пипеткой. Если вы хотите, вы можете выбрать другую область кадра. Белая точка установлена.
Установить точку черного
Расширить изображение. Это облегчает работу с пипеткой. Если вы хотите, вы можете выбрать другую область кадра. Белая точка установлена.
Установите Black PointСтановится лучше. Но подождите, это еще не все…
Установите серую точку
Нажмите на серую пипетку и выберите ее. Затем посмотрите на свою фотографию и определите, какая область имеет среднюю яркость, и нажмите. Вы можете экспериментировать. Серую точку вообще не обязательно ставить, если баланс белого вас устраивает.
Но!
Если требуется дополнительная коррекция баланса белого, необходимо установить точку серого.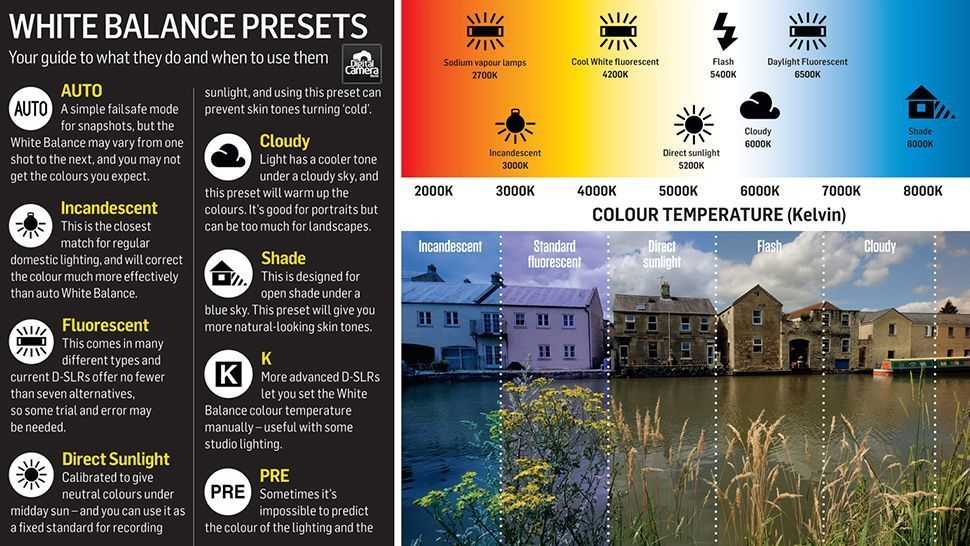 Это немного сложнее.
Это немного сложнее.
- Создайте новый слой-заливку или корректирующий слой и выберите «Диалоговое окно заливки», выберите заливку с 50% серой точкой.
- Измените режим смешивания на другой.
- Добавьте новый корректирующий слой «Threshold».
- Затем медленно перетащите ползунок регулировки вправо, пока на изображении не начнут появляться серые области.
- Выберите инструмент Color Sampler Tool и нажмите на область, которую вы определили как серую.
- Создайте новый слой «Кривая». Активируйте его и поместите сверху.
- Немедленно удалите слои Threshold и Fill с 50% серого!
- Выберите пипетку «Point Grey» в диалоговом окне «Кривые» и щелкните маркер шага.
- Баланс белого фиксирован.
by Nemanja Sekulic
Узнать больше
Чтобы улучшить свои навыки в пейзажной фотографии и научиться делать еще более привлекательные изображения, моя популярная электронная книга «Пейзажная фотография.





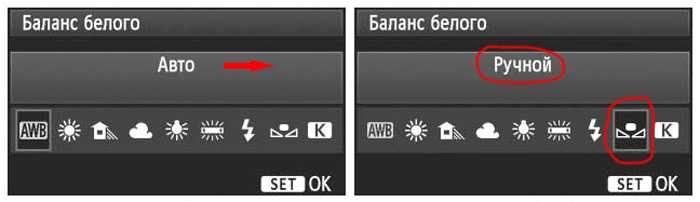 — 4 октября 2020 г.
— 4 октября 2020 г.