Как изменить цвет фона в Photoshop
Как партнер Amazon, мы зарабатываем на соответствующих покупках.
Даже если фотография недвижимости профессиональна и качественна, неправильный цвет фона может снизить ее общую эстетику или даже отвлечь зрителя. Изучение того, как изменить цвет фона в Photoshop, может помочь удалить отвлекающий фон и привлечь внимание зрителей к основному объекту.
Быстрая Навигация
- Как изменить цвет фона в фотошопе
- Откройте свое изображение
- Создать дубликат слоя
- Выберите основной предмет
- Уточнить выделение
- Нарисуйте слой-маску с помощью инструмента «Кисть».
- Изолировать субъекта
- Добавить новую заливку цветом
- Сохранить изображение
- FAQ
- Могу ли я размыть фон в Photoshop?
- Как сделать фон прозрачным в фотошопе?
- Какой цвет фона лучше всего подходит для фотографии недвижимости?
- Заключительные мысли
Как изменить цвет фона в фотошопе
Выбор правильных цветов для фона помогает изменить тона и передать различные настроения через фотографию. Например, если в вашем объявлении много теплых тонов, холодный фон поможет сделать ваше объявление более привлекательным.
Например, если в вашем объявлении много теплых тонов, холодный фон поможет сделать ваше объявление более привлекательным.
Photoshop — это сложное программное обеспечение для редактирования фотографий, которое позволяет вам настраивать различные элементы изображения, включая вырезание фона или изменение его цвета. В зависимости от сложности фона вы хочу изменить цвет, вы можете использовать следующие шаги.
Откройте свое изображение
к открыть изображение в фотошопе, перейдите в «Файл» и выберите «Открыть». Это откроет окно браузера, чтобы помочь вам найти папку, содержащую ваши изображения. Выделите изображение и нажмите «Открыть».
Если вы впервые меняете цвет фона изображения, рекомендуется использовать фотографию с четкими краями и четким фоном. Фотографии с эффектами размытия в движении, где края не в фокусе или фоновый цвет соответствует объекту, могут быть сложными для выбора.
Создать дубликат слоя
Дублирование слоя позволяет вносить изменения, не изменяя исходный слой, и вносить неразрушающие изменения. Перейдите к верхнему слою меню и выберите Дублировать слой. В качестве альтернативы нажмите Control + J, если вы используете ПК с Windows, или Command + J, если вы используете Mac.
Перейдите к верхнему слою меню и выберите Дублировать слой. В качестве альтернативы нажмите Control + J, если вы используете ПК с Windows, или Command + J, если вы используете Mac.
Щелкните значок «Создать корректирующий слой» или «Новый слой-заливка» на панели слоев, чтобы создать сплошной слой. Выберите «Сплошной цвет», а затем выберите цвет фона по вашему выбору в открывшейся палитре цветов.
Выберите основной предмет
Сделайте выбор темы по нажав на инструмент быстрого выбора на панели инструментов и выбрав опцию «Выбрать тему» в верхней строке меню. Обычно Photoshop использовать его искусственный интеллект, Adobe Sensei, чтобы мгновенно находить и выделять края основного объекта на всем изображении.
Появится движущаяся пунктирная линия, похожая на марширующих муравьев, обозначающая области, отмеченные этим инструментом. Если в вашем выделении отсутствуют острые края, Photoshop уведомит вас, что не может найти основной объект. В таких случаях вы можете попробовать другие инструменты, такие как «Выбор объекта», инструмент «Лассо» или «Волшебная палочка».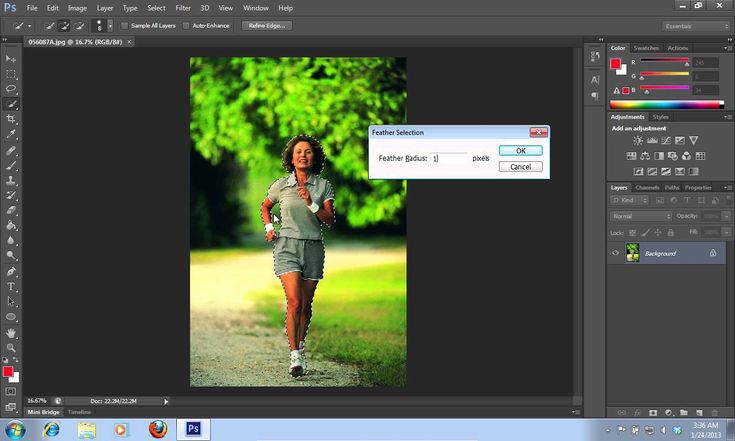
Если вы решите использовать инструмент «Волшебная палочка», перетащите верхнюю часть объекта, начиная с левого верхнего угла изображения, а затем с правого нижнего. Если есть небольшие области, которые инструмент не может выделить, удерживайте нажатой клавишу Shift и щелкните.
Уточнить выделение
Если объект, над которым вы работаете, не является острым как бритва, ваш выбор может быть неточным. Выделив инструмент «Быстрое выделение», щелкните параметр «Выделение и маска» в строке меню над изображением, а затем выполните следующие шаги, чтобы уточнить выделение.
- Используя кисть Refine Edge, пройдитесь по всем краям, чтобы сгладить их.
- На панели «Вид», расположенной в правой части экрана, выберите «Белый» или «Белый». Наложение для просмотра эффектов кисти
- Увеличьте непрозрачность, чтобы четко видеть эффект кисти.
- Используйте клавиши [ и ] на клавиатуре для управления размером кисти.
- Используйте перо, ползунки «Радиус», «Контрастность» и параметры «Сглаживание» на панели справа от изображения для управления эффектом кисти, пока вы не получите четкие и гладкие края.

- Переключите вид на черно-белый, как только вы будете удовлетворены результатами, выберите «Маска слоя» и нажмите «ОК».
Нарисуйте слой-маску с помощью инструмента «Кисть».
Найдите инструмент «Кисть» на панели инструментов или нажмите клавишу B на клавиатуре. Используйте кисть для рисования на маске слоя, чтобы ваш объект хорошо сочетался с новым цветом фона.
Установите кисть на 50% белого цвета, чтобы закрасить и удалить фон, и на 50% черного, чтобы нарисовать объект и удалить области, которые вы не хотите видеть.
Настройка режима наложения цветовой заливки слой на Умножение и непрозрачность кисти до 50% или меньше, чтобы обеспечить более точный контроль. Обычно это делает нечеткие или размытые части краев более привлекательными.
Изолировать субъекта
Нажмите клавишу Control, если вы используете компьютер с Windows, или клавишу Command, если вы используете Mac, а затем щелкните маску слоя, чтобы выделить объект. Перейдите к Слою и выберите Дублировать слой, чтобы дублировать выделение.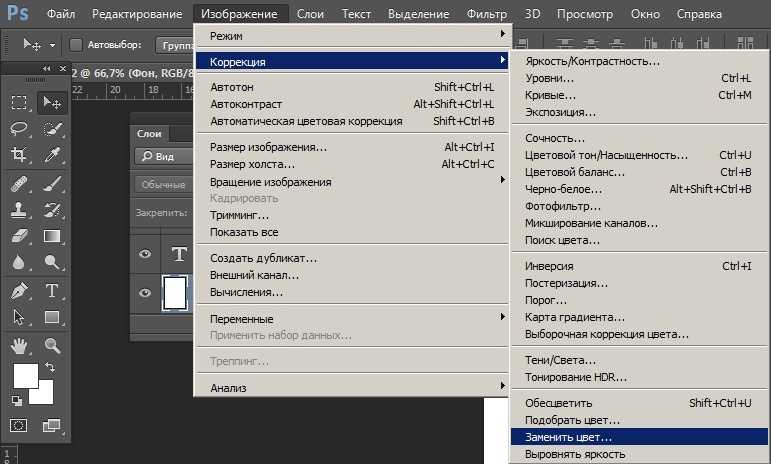 В качестве альтернативы нажмите Control + J, если вы используете ОС Windows, или Command + J, если вы используете Mac.
В качестве альтернативы нажмите Control + J, если вы используете ОС Windows, или Command + J, если вы используете Mac.
Вы также можете скрыть другие слои, щелкнув значки видимости, чтобы видеть изолированный объект, а не фон. Этот шаг имеет решающее значение, поскольку он позволяет вам добавить текст на изображение, если вы того пожелаете, обрезать изображение, если вы хотите опубликовать его в социальных сетях, таких как Instagram, или даже изменить размер холста.
Добавить новую заливку цветом
Перейдите на панель слоев, нажмите «Корректирующий слой» или «Создать новую заливку цветом» и выберите «Сплошной цвет». Выберите нужный цвет во всплывающем окне Color Picker и установите новый цвет фона.
Если вы хотите снова изменить цвет фона, дважды щелкните слой сплошного цвета, чтобы открыть палитру цветов и выбрать другой цвет. Вы также можете попробовать добавить более реалистичные цвета фона вместо того, чтобы ограничиваться одними сплошными цветами.
Сохранить изображение
Удовлетворившись новым цветом фона, перейдите в «Файл» и выберите «Сохранить как».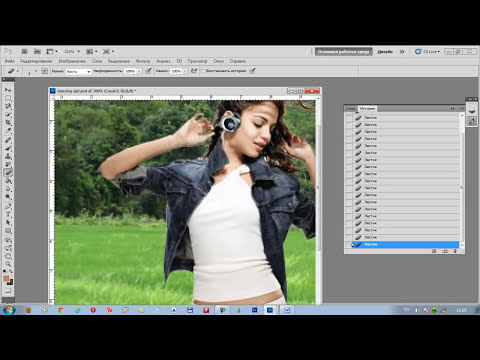 В появившемся диалоговом окне введите имя файла и укажите расположение файла. В опции «Формат» установите формат файла как JPEG или TIFF, выберите желаемое качество и нажмите OK.
В появившемся диалоговом окне введите имя файла и укажите расположение файла. В опции «Формат» установите формат файла как JPEG или TIFF, выберите желаемое качество и нажмите OK.
Если вы планируете настроить фон в будущем, вы можете сохранить изображение как PSD-документ Photoshop с включенным параметром «Слои».
FAQ
Могу ли я размыть фон в Photoshop?
Да, вы можете размыть фон в Photoshop, открыв изображение и создав дубликат, чтобы не испортить исходный слой. Вырежьте фон из основного объекта. Выбрав фон, запустите меню «Фильтр», выберите инструмент «Размытие», выберите тип размытия, который вы хотите применить, а затем поэкспериментируйте с различными параметрами, чтобы размыть фон.
Как сделать фон прозрачным в фотошопе?
Откройте свое изображение в фотошопе и продублируйте слой. На панели слоев найдите фоновый слой и щелкните значок глаза, чтобы скрыть его. На панели «Свойства» в правой части экрана найдите «Быстрые действия» и нажмите «Удалить фон», чтобы сделать фон прозрачным.
Какой цвет фона лучше всего подходит для фотографии недвижимости?
Лучший цвет фона для фотографии недвижимости — это цвет, состоящий из нейтральных тонов, таких как белый, черный и серый. Поскольку большинство цветов могут совпадать с частями основного объекта, рекомендуется использовать белый фон. Также рекомендуется размыть фон, чтобы уменьшить отвлекающие факторы и выделить главный объект.
Заключительные мысли
Знание того, как изменить цвет фона в Photoshop на этапе постобработки, поможет вам выделить основной объект на ваших фотографиях, сохраняя при этом единый внешний вид ваших изображений. Просто вырежьте фон с помощью инструментов выделения, а затем замените его заливкой цветом.
Как установить в фотошопе цвет переднего плана
Главная » Разное » Как установить в фотошопе цвет переднего плана
Выбор цвета переднего плана и цвета фона
По умолчанию в программе Photoshop в качестве цвета переднего плана (foreground color) выбран черный цвет, в качестве цвета фона (background color) — белый цвет.
Как правило, цвет переднего плана используют для рисования, создания заливок и закрашивания границ выделенной области. Так называемый цвет фона (или цвет заднего плана) в подавляющем большинстве случаев используют для создания градиентных заливок (плавный переход от одного цвета к другому) и для закрашивания «брешей», которые остались после удаление фрагментов изображения. В программе Photoshop изменить цвет переднего плана и цвет фона можно с помощью палитр Color(Цвет) и Swatches (Образцы цвета), а также с помощью диалогового окна Color Picker. Помимо этого, для выбора цвета переднего плана в программе Photoshop предусмотрен инструмент Eyedropper(Пипетка). В этом случае достаточно лишь активизировать упомянутый выше инструмент, а затем щелкнуть мышью в любой части открытого в данный момент изображения. Как показано на рис. 9.4, значки цветов переднего и заднего плана программы Photoshop расположены в нижней части панели инструментов.
P.S. РеалПрофСервис предоставляет услуги по ремонту и сервисному обслуживанию оконных конструкций и систем. А также большой выбор окон из поливинилхлорида (пластиковые окна) и вентиляция помещений!
А также большой выбор окон из поливинилхлорида (пластиковые окна) и вентиляция помещений!
Для того чтобы поменять местами цвета переднего и заднего плана, щелкните на значке в виде изогнутой стрелки, которая расположена справа от вышеупомянутых значков (см. рис. 9.4).
Если вам необходимо вернуть цвета переднего и заднего плана, которые заданные по умолчанию (соответственно, черный и белый), щелкните на значке Default Foreground and Background Colors панели инструментов. Для того чтобы залить выделенный слой изображения цветом переднего плана, активизируйте инструмент Paint Bucket (Заливка), а затем щелкните мышью в окне изображения.
Выбор цветов в Adobe Photoshop
В палитре цветов Adobe цвет выбирается с использованием четырех цветовых моделей: HSB, RGB, Lab и CMYK. Палитра позволяет выбрать основной, фоновый и текстовый цвета, а также устанавливать целевые цвета для различных инструментов, команд и параметров.
Палитру цветов Adobe можно настроить на выбор только тех цветов, которые относятся к веб-палитре или к специальной цветовой системе. Также можно открыть палитру HDR (с высоким динамическим диапазоном), которая позволяет выбирать цвета для изображений HDR.
Также можно открыть палитру HDR (с высоким динамическим диапазоном), которая позволяет выбирать цвета для изображений HDR.
Поле цвета в палитре цветов Adobe отображает компоненты цвета в режимах HSB, RGB и Lab. Если известно точное числовое значение нужного цвета, его можно ввести в текстовые поля. Можно также пользоваться шкалой и просматривать выбор в поле цвета. При настройке цвета с помощью шкалы и поля цвета числовые значения изменяются соответствующим образом. Поле цвета справа от шкалы отображает в верхней половине отрегулированный цвет, а в нижней — исходный. Если цвет не является веб-цветом или выходит за пределы цветового охвата при печати (является непечатным) , выдается предупреждение.
Учебное пособие по замене цвета в Photoshop
В этом уроке мы узнаем все об инструменте замены цвета в Photoshop и о том, как мы можем использовать его для простого изменения цвета объектов на наших фотографиях!
Ранее мы рассмотрели инструмент Background Eraser Tool и почему он является одним из лучших инструментов в Photoshop для удаления нежелательных фоновых областей изображения.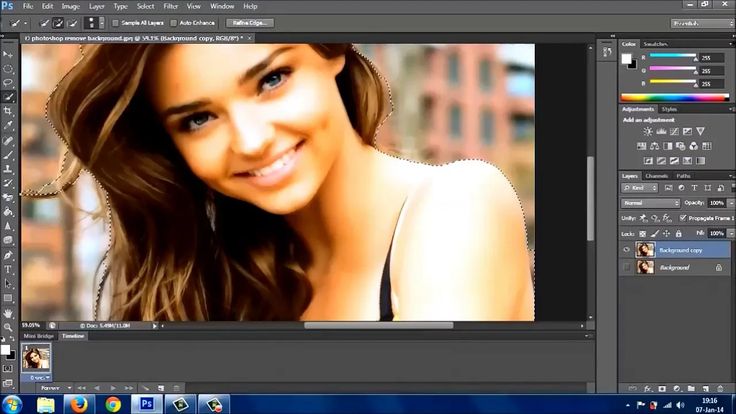 Вы можете быть удивлены, почему я упомянул это. Я имею в виду, что инструмент удаления фона может иметь отношение к инструменту изменения цвета?
Вы можете быть удивлены, почему я упомянул это. Я имею в виду, что инструмент удаления фона может иметь отношение к инструменту изменения цвета?
Ответ много! Фоновый ластик и инструмент «Замена цвета» используют одни и те же методы обнаружения пикселей на изображении, которые необходимо изменить. Разница лишь в том, что один из них стирает пиксели, а другой просто меняет цвет. На самом деле, инструменты настолько похожи, что если вы уже прочитали учебник Background Eraser и поняли, как он работает, изучение инструмента замены цвета будет очень похоже на дежавю.
Инструмент замены цвета в Photoshop — не самый профессиональный способ изменения цвета изображения, и он не всегда даст вам необходимые результаты. Но обычно он хорошо работает для простых задач и является настолько простым в использовании инструментом, что стоит попробовать его, прежде чем переходить к более сложным и трудоемким методам.
Это руководство было обновлено для Photoshop CS6
и полностью совместимо с Photoshop CC .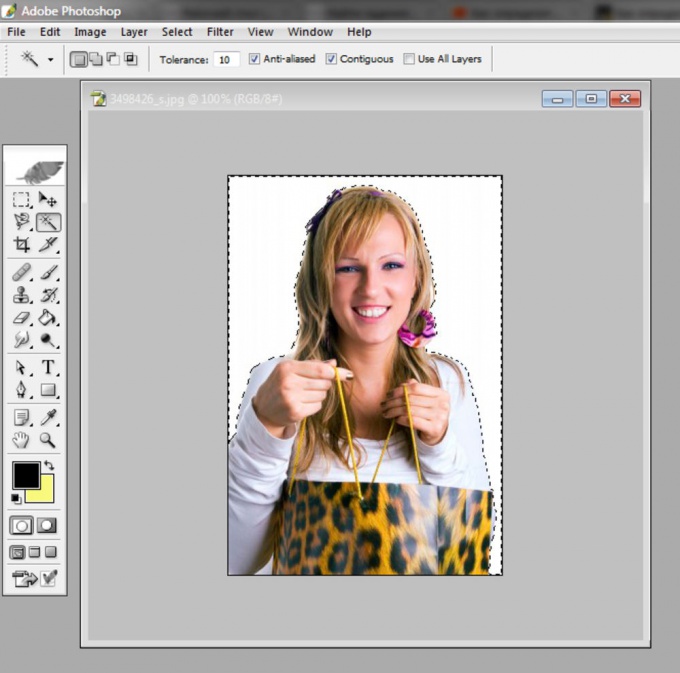 Если вы используете Photoshop CS5 или более раннюю версию, вы все равно можете следовать здесь или ознакомиться с оригинальным руководством по замене цвета .
Если вы используете Photoshop CS5 или более раннюю версию, вы все равно можете следовать здесь или ознакомиться с оригинальным руководством по замене цвета .
Давайте начнем!
Как использовать инструмент замены цвета в фотошопе
Выбор инструмента замены цвета
Инструмент «Замена цвета» расположен за обычным инструментом «Кисть» в Photoshop на панели «Инструменты». Чтобы выбрать его, щелкните правой кнопкой мыши (Победа) / удерживая нажатой клавишу « Control» (Mac) на инструменте «Кисть», затем выберите инструмент «Замена цвета» в раскрывающемся меню:
Как установить цвет переднего плана в photoshop (2018) WEBRip » База РуНет — Информационно
При работе с кистью иногда возникает такая проблема: пипеткой берешь образец цвета с фотографии и этот цвет почему встает не на иконку цвета переднего плана, как должно быть, а на иконку заднего плана.
Почему так происходит, и как решить проблему смотрите в видео.
Урок сделан в русифицированной программе СС 2018, но может быть легко повторен практически в любой версии фотошопа.
Название: Как установить цвет переднего плана в photoshop
Год выхода: 2018
Жанр: Видеоурок, фотошоп, обработка
Формат видео: WEBRip | MP4 1920×1080 | H.264
Формат аудио: MP3 | 192 kb/s | 44 кГц
Язык: Русский
Продолжительность: 00:02:03
Размер: 535 Mb
Скачать
Скачать Как установить цвет переднего плана в photoshop (2018) WEBRip бесплатно Бесплатно
Поделиться новостью :
Настройки цвета в Photoshop
RGB/CMYK/Градации серого (Вариант «Градации серого» доступны только в Photoshop.) Этот параметр определяет стратегию, применяемую при пересчете цветов для текущей рабочей среды (при открытии файлов или импорте изображений в текущий документ). Выберите один из следующих параметров.
Выберите один из следующих параметров.
Оставлять встроенные профили: всегда сохраняет встроенные цветовые профили открываемых документов. Этот параметр рекомендуется выбирать в большинстве случаев, поскольку он обеспечивает согласованность при управлении цветом. Исключением является ситуация, когда необходимо сохранить числовые значения CMYK, в этом случае следует выбрать параметр Сохранять значения (Игнорировать связанные профили).
Преобразовать в рабочее пространство: если выбран этот параметр, то при открытии файлов и импорте изображений цвет преобразуется для профиля текущей рабочей среды. Этот параметр следует выбрать, если нужно, чтобы все цвета относились к одному профилю (профилю текущего рабочей среды).
Сохранять значения (Игнорировать связанные профили): этот параметр доступен в InDesign и Illustrator для CMYK. В этом случае при открытии файлов и импорте изображений числовые значения цветов не преобразуются, однако сохраняется возможность управления цветом для получения достоверной цветопередачи в приложениях Adobe. Выберите этот параметр, если нужно использовать технологию стабильного воспроизведения CMYK. В приложении InDesign можно изменить эту стратегию для отдельных объектов с помощью параметра Настройка цветов изображения в меню «Объект».
Выберите этот параметр, если нужно использовать технологию стабильного воспроизведения CMYK. В приложении InDesign можно изменить эту стратегию для отдельных объектов с помощью параметра Настройка цветов изображения в меню «Объект».
Выкл.: если выбран этот вариант, то при открытии файлов и импорте изображений их встроенные цветовые профили пропускаются, а профиль рабочей среды новым документам не назначается. Этот параметр следует использовать для удаления всех метаданных о цвете, предоставленных создателем исходного документа.
Несовпадение профилей: отображает сообщение при открытии документа с профилем, отличным от профиля текущей рабочей среды. Пользователю предоставляется возможность изменить поведение стратегии по умолчанию. Выберите этот параметр для индивидуальной настройки управления цветом в документах.
Несовпадение профилей: отображает сообщение в случае несовпадения цветовых профилей при импорте цветов в документ путем вставки или перетаскивания. Поведение стратегии по умолчанию можно будет изменить. Выберите этот параметр, если для импортируемых цветов требуется задавать индивидуальные параметры управления цветом.
Поведение стратегии по умолчанию можно будет изменить. Выберите этот параметр, если для импортируемых цветов требуется задавать индивидуальные параметры управления цветом.
Отсутствие профилей — Спрашивать при открытии: отображается сообщение при открытии документа без пометок. Пользователю предоставляется возможность изменить поведение стратегии по умолчанию. Выберите этот параметр для индивидуальной настройки управления цветом в документах.
Как установить цвет переднего плана в photoshop (2018) WEBRip » HazardCD Studio
При работе с кистью иногда возникает такая проблема: пипеткой берешь образец цвета с фотографии и этот цвет почему встает не на иконку цвета переднего плана, как должно быть, а на иконку заднего плана.
Почему так происходит, и как решить проблему смотрите в видео.
Урок сделан в русифицированной программе СС 2018, но может быть легко повторен практически в любой версии фотошопа.
Название: Как установить цвет переднего плана в photoshop
Год выхода: 2018
Жанр: Видеоурок, фотошоп, обработка
Формат видео: WEBRip | MP4 1920×1080 | H. 264
264
Формат аудио: MP3 | 192 kb/s | 44 кГц
Язык: Русский
Продолжительность: 00:02:03
Размер: 535 Mb
Метки к статье: Видеоурок фотошоп обработка
Выбрать и изменить цвета | Учебники по Adobe Photoshop
Что вы узнали: Как использовать палитру цветов
1. Щелкните поле «Цвет переднего плана» в нижней части панели «Инструменты», чтобы открыть палитру цветов.
Вариант A. В палитре цветов перетащите вертикальный ползунок, чтобы выбрать оттенок (цвет). Затем щелкните точку в большом цветовом поле, чтобы выбрать яркость и насыщенность этого цвета.
Вариант Б. Введите точные значения цвета в поля цвета HSB, RGB, CMYK или шестнадцатеричный.
Вариант C. В открытой палитре цветов наведите указатель мыши на открытое изображение. Ваш курсор превратится в пипетку. Щелкните в любом месте изображения, чтобы выбрать цвет под курсором.
2. Щелкните OK, чтобы закрыть палитру цветов. Выбранный вами цвет появится в поле «Цвет переднего плана» в нижней части панели «Инструменты» и будет готов к использованию.
Выбранный вами цвет появится в поле «Цвет переднего плана» в нижней части панели «Инструменты» и будет готов к использованию.
Для использования цветной панели
Если вы не видите панель «Цвет» на экране, перейдите в строку меню и выберите «Окно»> «Цвет».
- Панель «Цвет» действует как мини-палитра цветов, в которой вы можете выбрать оттенок цвета с помощью ползунка, а затем настроить яркость и насыщенность в цветовом поле. Выбранный вами цвет отображается в поле «Цвет переднего плана» на панели «Инструменты».
- Панель «Цвет» не предлагает столько вариантов, как палитра цветов, но преимущество этой панели в том, что вы можете оставить ее открытой на экране для быстрого доступа.
Выбор цвета из предустановленных образцов цвета на панели «Образцы»
1.Если вы не видите панель «Образцы» на экране, перейдите в строку меню и выберите «Окно»> «Образцы».
2. Щелкните образец (цветной квадрат) на панели «Образцы», чтобы изменить цвет переднего плана на выбранный цвет образца.
.
Выберите цвета в Adobe Photoshop
В палитре цветов Adobe вы выбираете цвета, используя четыре цветовые модели: HSB, RGB, Lab и CMYK. Используйте палитру цветов Adobe, чтобы установить цвет переднего плана, цвет фона и цвет текста. Вы также можете установить целевые цвета для различных инструментов, команд и параметров.
Палитру цветов Adobe можно настроить так, чтобы можно было выбирать только цвета, которые являются частью веб-палитры, или выбирать из определенных цветовых систем. Вы также можете получить доступ к средству выбора HDR (расширенный динамический диапазон), чтобы выбрать цвета для использования в изображениях HDR.
Поле «Цвет» в палитре цветов Adobe отображает компоненты цвета в цветовом режиме HSB, цветовом режиме RGB и цветовом режиме Lab. Если вам известно числовое значение желаемого цвета, вы можете ввести его в текстовые поля. Вы также можете использовать ползунок цвета и поле цвета для предварительного просмотра цвета на выбор. По мере настройки цвета с помощью цветового поля и ползунка цвета числовые значения корректируются соответствующим образом. Поле цвета справа от ползунка цвета отображает настроенный цвет в верхней части и исходный цвет в нижней части.Предупреждения появляются, если цвет не является веб-безопасным цветом или вне диапазона для печати (непечатаемый).
По мере настройки цвета с помощью цветового поля и ползунка цвета числовые значения корректируются соответствующим образом. Поле цвета справа от ползунка цвета отображает настроенный цвет в верхней части и исходный цвет в нижней части.Предупреждения появляются, если цвет не является веб-безопасным цветом или вне диапазона для печати (непечатаемый).
.
Как использовать цвета переднего плана и фона в Photoshop CS6
- Программное обеспечение
- Adobe
- Photoshop
- Как использовать цвета переднего плана и фона в Photoshop CS6
Барбара Обермайер
Photoshop CS 6 имеет две категории цвет — цвет переднего плана и цвет фона. Вы применяете цвет переднего плана при использовании инструментов набора текста, инструментов рисования или инструментов формы. Цвет переднего плана также является начальным цветом градиента по умолчанию, применяемого инструментом «Градиент». Цвет фона — это цвет, который вы применяете с помощью инструмента «Ластик», и это конечный цвет градиента по умолчанию.
Цвет фона — это цвет, который вы применяете с помощью инструмента «Ластик», и это конечный цвет градиента по умолчанию.
Когда вы увеличиваете размер холста, вы заполняете дополнительный холст цветом фона (также при условии, что у вас нет слоев). Вы можете найти образцы, представляющие две цветовые категории, в нижней части панели «Инструменты».
Цвет переднего плана по умолчанию — черный; для фона белый. Щелкните небольшой значок с надписью или просто нажмите клавишу D, чтобы вернуть цвета к значениям по умолчанию.Чтобы переключить цвета переднего плана и фона, щелкните изогнутую стрелку на панели инструментов или нажмите клавишу X.
Вот несколько советов, которые помогут вам разобраться в использовании инструментов с цветом переднего плана и фона:
Смешайте передний план и фон с помощью инструмента «Градиент». Когда вы перетаскиваете инструмент «Градиент» по холсту и для градиента установлено значение по умолчанию, вы получаете смешивание цветов переднего плана и фона.

Залейте выделенные области цветом переднего плана. Просто щелкните свой холст с помощью инструмента «Заливка», чтобы выбрать области в соответствии с настройкой «Допуск» и заполнить эти области цветом переднего плана.
Применить цвет фона путем стирания. Если вы работаете с фоном, а не со слоем, вы можете использовать инструмент «Ластик», чтобы применить цвет фона. Некоторые люди предпочитают говорить, что вы стираете цвет фона или холста.
Если вы используете инструмент «Ластик» на слое, вы стираете до прозрачности.
Добавьте больше фона на свой холст и залейте его цветом фона. Когда вы увеличиваете размер холста, Photoshop по умолчанию автоматически заполняет добавленный холст цветом фона.
Если вы увеличиваете слой, лишний холст становится прозрачным.
Об авторе книги
Барбара Обермайер — директор Obermeier Design, студии графического дизайна в Калифорнии, специализирующейся на печати и веб-дизайне. В настоящее время она работает преподавателем в Школе дизайна в Институте Брукса.
В настоящее время она работает преподавателем в Школе дизайна в Институте Брукса.
.
Выберите цвета в Adobe Photoshop
В палитре цветов Adobe вы выбираете цвета, используя четыре цветовые модели: HSB, RGB, Lab и CMYK. Используйте палитру цветов Adobe, чтобы установить цвет переднего плана, цвет фона и цвет текста. Вы также можете установить целевые цвета для различных инструментов, команд и параметров.
Палитру цветов Adobe можно настроить так, чтобы можно было выбирать только цвета, которые являются частью веб-палитры, или выбирать из определенных цветовых систем. Вы также можете получить доступ к средству выбора HDR (расширенный динамический диапазон), чтобы выбрать цвета для использования в изображениях HDR.
Поле «Цвет» в палитре цветов Adobe отображает компоненты цвета в цветовом режиме HSB, цветовом режиме RGB и цветовом режиме Lab. Если вам известно числовое значение желаемого цвета, вы можете ввести его в текстовые поля. Вы также можете использовать ползунок цвета и поле цвета для предварительного просмотра цвета на выбор. По мере настройки цвета с помощью цветового поля и ползунка цвета числовые значения корректируются соответствующим образом. Поле цвета справа от ползунка цвета отображает настроенный цвет в верхней части и исходный цвет в нижней части.Предупреждения появляются, если цвет не является веб-безопасным цветом или вне диапазона для печати (непечатаемый).
Вы также можете использовать ползунок цвета и поле цвета для предварительного просмотра цвета на выбор. По мере настройки цвета с помощью цветового поля и ползунка цвета числовые значения корректируются соответствующим образом. Поле цвета справа от ползунка цвета отображает настроенный цвет в верхней части и исходный цвет в нижней части.Предупреждения появляются, если цвет не является веб-безопасным цветом или вне диапазона для печати (непечатаемый).
.
Переключение цветов переднего плана и фона в Photoshop
Когда вы работаете в Photoshop и вам нужно быстро переключать цвета во время работы, вы можете сделать это простым нажатием клавиши.
Поменять местами цвета переднего плана и фона
Нажатие клавиши «X» переключает цвета переднего плана и фона. («X» может быть в верхнем или нижнем регистре)
Сделать цвета переднего плана и фона черным и белым
Если вы нажмете клавишу «D», он переключит черный цвет на цвет переднего плана и белый на цвет фона. («D» может быть в верхнем или нижнем регистре)
(«D» может быть в верхнем или нижнем регистре)
Нравится:
Нравится Загрузка …
СвязанныеЭта запись была размещена в разделе «Советы по производству и дизайну». Добавьте в закладки постоянную ссылку. .
Как использовать заливку в Photoshop | Small Business
Элизабет Мотт
Adobe Photoshop — это приложение первого выбора для специалистов по редактированию изображений, которые создают и ретушируют проекты в соответствии с потребностями и сроками клиентов. Когда вы редактируете файлы в Photoshop, пропустите инструменты рисования и рисования, когда вам нужно заполнить большие области изображения сплошными цветами, узорами или контекстно-зависимыми деталями. Хотя вы можете нарисовать весь слой или выделение с помощью инструмента «Кисть», Photoshop избавляет вас от этого трудоемкого процесса, предлагая более эффективные варианты. Какой вариант вы выберете, зависит от того, что вы пытаетесь заполнить и что вы используете в качестве материала для заполнения.
Когда вы редактируете файлы в Photoshop, пропустите инструменты рисования и рисования, когда вам нужно заполнить большие области изображения сплошными цветами, узорами или контекстно-зависимыми деталями. Хотя вы можете нарисовать весь слой или выделение с помощью инструмента «Кисть», Photoshop избавляет вас от этого трудоемкого процесса, предлагая более эффективные варианты. Какой вариант вы выберете, зависит от того, что вы пытаетесь заполнить и что вы используете в качестве материала для заполнения.
Paint Bucket
Щелкните образец цвета переднего плана в наборе инструментов Adobe Photoshop, чтобы открыть палитру цветов. Выберите цвет, введя цветовую формулу или выбрав готовый оттенок из одной из библиотек цветов. Нажмите кнопку «ОК», чтобы установить цвет.
Нажмите «G», чтобы переключиться на инструмент Paint Bucket. Если вы использовали инструмент «Градиент», который находится на той же панели инструментов, что и ведро с краской, нажмите «Shift-G» или нажмите и удерживайте инструмент «Градиент» в наборе инструментов Adobe Photoshop, чтобы открыть ведро с краской.

Установите параметры для ведра с краской на панели параметров. Чтобы использовать заливку узором вместо цвета переднего плана, откройте раскрывающееся меню источника заливки, измените его настройку с «Передний план» на «Узор» и выберите узор, открыв соседнюю галерею узоров. Выберите режим наложения в меню «Режим» и установите непрозрачность заливки. Используйте поле «Допуск», чтобы ввести число, определяющее, насколько точно пиксели, которые вы заполняете, должны соответствовать цвету области, на которой вы щелкаете ведром краски. Используйте флажки «Сглаживание», «Смежные» и «Все слои», чтобы сгладить края области заливки, ограничить заливку областями цвета, которые связаны друг с другом, и использовать данные цвета из всех видимых слоев, чтобы определить, какие области подходят для заливки. .
Щелкните изображение с помощью инструмента «Заливка» в области, представляющей цвет, который вы хотите заменить. Если ваш файл содержит активное выделение, инструмент может работать только в выбранной вами области.
 Если щелкнуть за пределами выделения, инструмент не будет работать.
Если щелкнуть за пределами выделения, инструмент не будет работать.
Команда заливки
Установите цвет переднего плана или фона в палитре цветов, щелкнув образец цвета переднего плана или фона в наборе инструментов Adobe Photoshop, и введите формулу цвета или выберите цвет из готовых библиотек цветов. Нажмите кнопку «ОК», чтобы установить цвет.
Нажмите «Shift-Backspace» («Shift-Delete» на Mac), чтобы открыть диалоговое окно «Заливка». Установите в меню «Использовать» значение «Цвет переднего плана» или «Цвет фона». Если вы передумали и хотите переопределить любой из этих цветов, выберите «Цвет», чтобы снова открыть палитру цветов. Вы также можете установить меню «Использовать» на «Шаблон», «История», «Черный», «50% серый» или «Белый». Если вы выберете «Шаблон», галерея пользовательских шаблонов станет активной, и вы сможете выбрать заливку. Наконец, выберите «Content-Aware», чтобы заполнить выделение деталями, взятыми из соседних областей изображения.

Установите режим, чтобы контролировать, как ваша заливка смешивается с существующими цветами в области, которую вы заполняете. Используйте элемент управления «Непрозрачность», чтобы определить, насколько непрозрачной будет заливка. Включите флажок «Сохранить прозрачность», чтобы защитить прозрачные области от процесса заливки. Нажмите кнопку «ОК», чтобы применить заливку.
Справочные материалы
- Системы Adobe: Adobe Photoshop Help and Tutorials
Ресурсы
- Adobe Photoshop CS6 Classroom в книге; Творческая группа Adobe
Советы
- Заливка с учетом содержимого применяет случайные результаты. Если вам не нравится внешний вид первоначальной заливки, нажмите «Ctrl-Z», чтобы отменить ее, и повторите команду.
- Настройка «50 % серого» в диалоговом окне «Заливка» не дает того же цвета, что и установка цветов CMYK в палитре цветов на ноль процентов голубого, ноль процентов пурпурного, ноль процентов желтого и 100 процентов черного.
 Вместо этого 50% серого дает цвет, который измеряет 128 во всех трех каналах в файле RGB и 50 процентов в каждом канале в файле CMYK.
Вместо этого 50% серого дает цвет, который измеряет 128 во всех трех каналах в файле RGB и 50 процентов в каждом канале в файле CMYK. - Если вы нажмете «Backspace» («Удалить» на Mac) с фоновым слоем в качестве активного слоя в файле с активным выделением, откроется диалоговое окно «Заливка».
- Если вы заполните активное выделение несколько раз, его не полностью выделенные области станут более непрозрачными.
Предупреждения
- Никогда не используйте параметр «Черный» в диалоговом окне «Заливка» в файле CMYK. Результат заполняет все четыре цветовых канала со 100-процентной интенсивностью, что представляет собой цвет, который не может быть напечатан на печатных машинах.
Биография писателя
Элизабет Мотт пишет с 1983 года. Мотт имеет большой опыт написания рекламных текстов для всего: от кухонной техники и финансовых услуг до образования и туризма. Она имеет степень бакалавра искусств и магистра искусств по английскому языку Университета штата Индиана.
Как заполнить цветом в Photoshop?
В этой статье мы узнаем о том, как заполнить цветом в Photoshop?. Заполнить изображение цветом в Photoshop очень просто. Независимо от версии и типа Photoshop, цвет заливки так же прост, как текстовое сообщение. Для этого требуется всего пара операций. В основном эта операция используется для изменения цвета фона изображения, особенно фотографии паспортного размера. Кроме того, мы можем изменить объект переднего плана, чтобы он соответствовал цвету фона, что требует дополнительных операций, чтобы цвет на 100% совпадал с фоном. Для создания привлекательных миниатюр для видео YouTube, баннеров, уведомлений и т. д. этот вариант цветовой заливки можно инвестировать. И это тоже за несколько простых шагов. Следующие шаги проиллюстрированы скриншотом каждой операции. Итак, давайте перейдем к шагам, связанным с заливкой цветом.
Как заполнить цветом в Photoshop?
Ниже приведены шаги для заливки цветом в Photoshop:
Шаг 1: Откройте Adobe Photoshop на своем компьютере и перейдите на вкладку File . Затем на экране появится раскрывающийся список. Выберите Открыть или нажмите сочетание клавиш Ctrl+O непосредственно в окнах, чтобы открыть изображение, которое вы хотите отредактировать, из раскрывающегося списка. См. изображение ниже, чтобы увидеть процесс открытия изображения.
Затем на экране появится раскрывающийся список. Выберите Открыть или нажмите сочетание клавиш Ctrl+O непосредственно в окнах, чтобы открыть изображение, которое вы хотите отредактировать, из раскрывающегося списка. См. изображение ниже, чтобы увидеть процесс открытия изображения.
Затем выберите свою фотографию из каталога. Здесь я выбрал бесплатное изображение для этой цели.
Шаг 2: Здесь вы видите изображение девушки на розовом фоне. Я меняю цвет фона этого изображения с розового на синего , заполнив параметры цвета. Кроме того, мы должны сохранить образ девушки таким, какой он есть. Для этого вы должны выбрать часть девушки с помощью инструмента волшебной палочки .
Выберите инструмент «Волшебная палочка» из списка инструментов, показанных в левой части рабочей страницы Photoshop, или просто нажмите кнопку 9.Ключ 0087 W в Windows, как показано на рисунке ниже.
Шаг 3: Используя инструмент «Волшебная палочка», выберите фон этой женщины, просто щелкнув область фона, где вы хотите заменить цвет заливкой нового цвета. Но перед этим нужно определить некоторые параметры. Сначала щелкните , добавьте к выделению в верхнем поле инструмента «Волшебная палочка» и убедитесь, что допуск установлен на низкое значение, как показано ниже. Здесь я использую значение допуска равное 10. Уменьшение значения допуска означает выделение как можно более меньших областей и добавление их к вашим сечениям. Всегда лучше использовать небольшое значение допуска для облегчения выбора. Затем проверьте против – с псевдонимом и смежный блок , как показано ниже. Это повысит эффективность инструмента.
В конце вы можете увидеть, что весь фон выделен, как показано на изображении ниже. Вы также можете выбрать меньшую часть, уменьшив значение допуска.
Теперь мы выделили весь фон изображения.
Шаг 4: Следующим шагом является изменение цвета фона. Теперь мы можем изменить цвет фона. Перед этим убедитесь, что вы изменили цвет переднего плана или цвет фона на желаемый цвет, который вы хотите заменить параметром цвета заливки.
Здесь я выбрал цвет переднего плана и изменил его на голубой. Затем нажмите OK, как показано на изображении ниже.
Шаг 5: Перейдите к выбору Edit на главной вкладке и выберите параметр Fill… , чтобы заполнить выбранный цвет, как показано ниже.
После выбора варианта заливки откроется другое диалоговое окно. Используйте цвет переднего плана из диалогового окна «Заливка» (поскольку мы изменили цвет переднего плана в соответствии с шагом 4, но если вы изменили цвет фона, выберите вариант цвета фона). Затем нажмите OK, , как показано на рисунке ниже.

