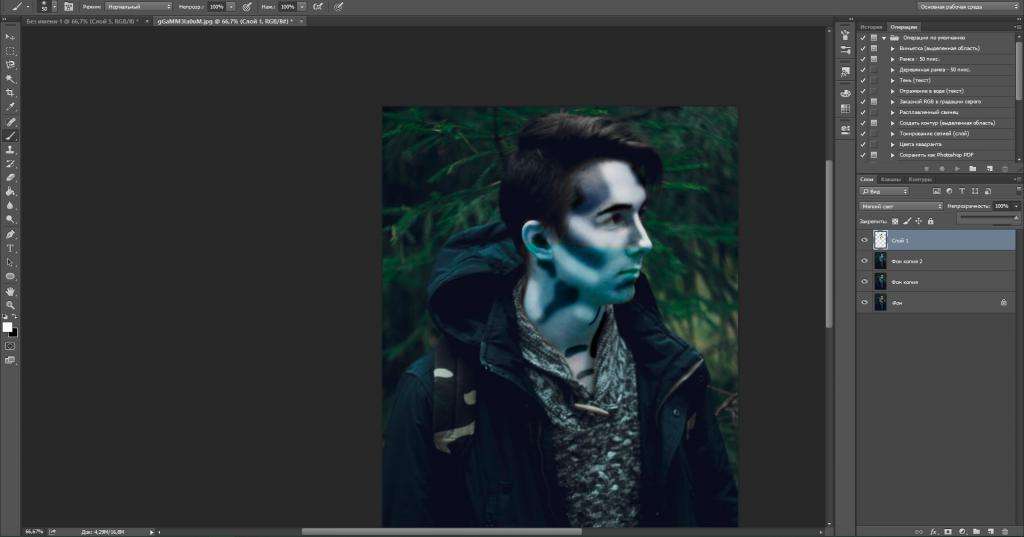Как изменить цвет кожи с темного на светлый в Фотошопе
Работа с оттенками кожи в Adobe Photoshop требует долгой практики. Наиболее часто возникает потребность изменить цвет кожи с темного на светлый и наоборот.
Из этого урока вы узнаете, как изменить цвет кожи с темного на светлый с
сохранением реалистичности, используя маски слоя и корректирующие слои в Adobe
Photoshop.
Шаг 1.
Открываем исходное изображение
Откройте изображение в Photoshop и затем дублируйте слой, нажав Ctrl + J.
Теперь будем выделять кожу. Возьмите Инструмент Быстрое выделение — Quick Selection Tool (W). Кликните и потяните в области кожи лица, чтобы выделить ее.
Чтобы удалить лишние области выделения, удерживая клавишу Alt, кликните и потяните в нужную сторону. Таким образом удалите выделение с волос, бровей и глаз. Изменяйте размер кисти Быстрого выделения с помощью клавиш [ и ].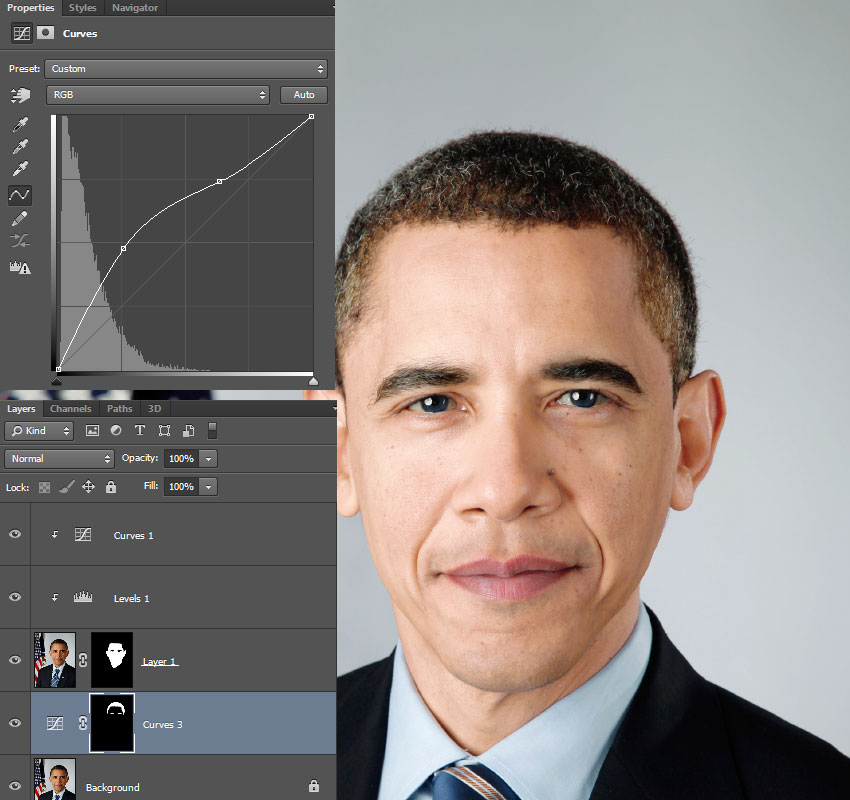
Шаг 2.
Уточняем край выделения
Далее кликните правой кнопкой мыши по холсту и выберите пункт Уточнить край (Refine Edge).
Примените следующие настройки:
— снимите галочки в окошках Показать радиус (Show radius), Показать оригинал (Show original)
— поставьте галочку в окошке Умный радиус (Smart radius)
— Радиус (Radius): 5 пикселей
— Сгладить (Smooth): 0
— Растушевка (Feather): 0.5 пикселей
— Контрастность (Contrast): 0%
— Сместить край (Shift Edge): 25%
— снимите галочку в окошке Очистить цвета (Decontaminate Colors)
— Выход в (Output To): Выделение (Selection)
Нажмите ОК.
Шаг 3.
Добавляем маску слоя
Нажмите иконку Добавить маску слоя (Add layer mask) внизу панели Слои (Layers), чтобы создать маску из выделения.
Шаг 4.
Добавляем корректирующий слой
Теперь создайте Слой > Новый корректирующий слой > Уровни (Layer > New Adjustment Layer > Levels).
Кликните на иконку Создать обтравочную маску (Create Clipping Mask) на панели настроек, чтобы применять изменения только к слою с выделенной областью кожи.
Установите средний ползунок на 1.75 и белый ползунок на 225, чтобы осветлить общий оттенок кожи.
Шаг 5.
Добавляем корректирующий слой КривыеДалее создайте
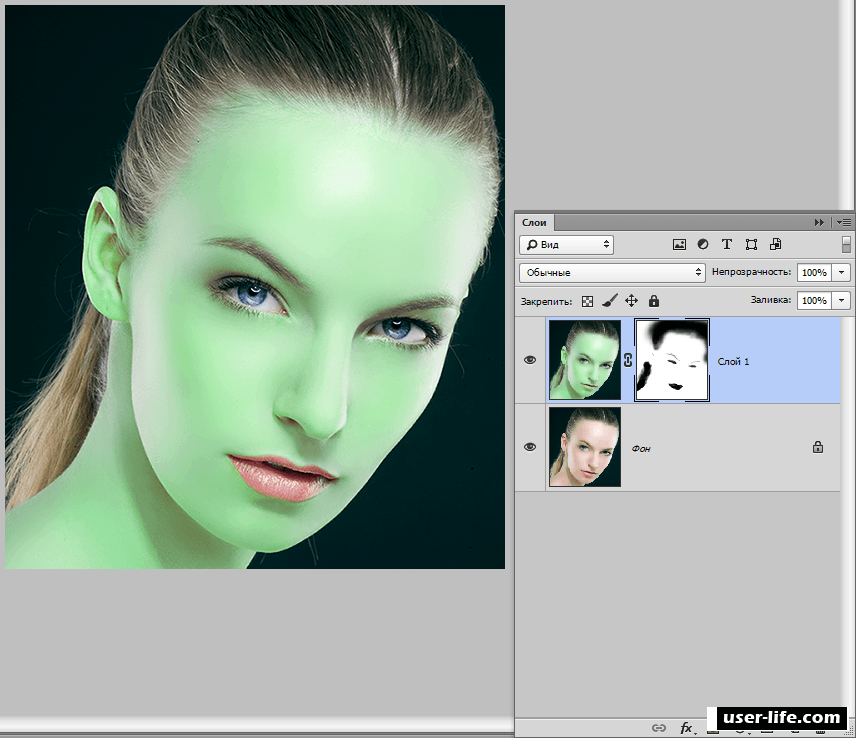
Измените кривую, чтобы затемнить блики. Значения первой точки: Input (Вход): 180 и Output (Выход): 165.
Значения второй точки: Input (Вход): 200 и Output (Выход): 205.
Шаг 6.
Добавляем еще один корректирующий слойДобавьте еще один корректирующий слой: Слой > Новый корректирующий слой > Цветовой тон/Насыщенность (Layer > New Adjustment Layer > Hue/Saturation), также кликните иконку Создать обтравочную маску (Create Clipping Mask). Установите значение Насыщенность (Saturation) -10.
Шаг 7.
Переводим изображение черно-белоеДалее создайте Слой > Новый корректирующий слой > Черно-белое (Layer > New Adjustment Layer > Black & White)
, также в режиме Обтравочной маски (Clipping Mask).Установите значение Красные (Red) на 55 и значение Желтые (Yellow) на 220.
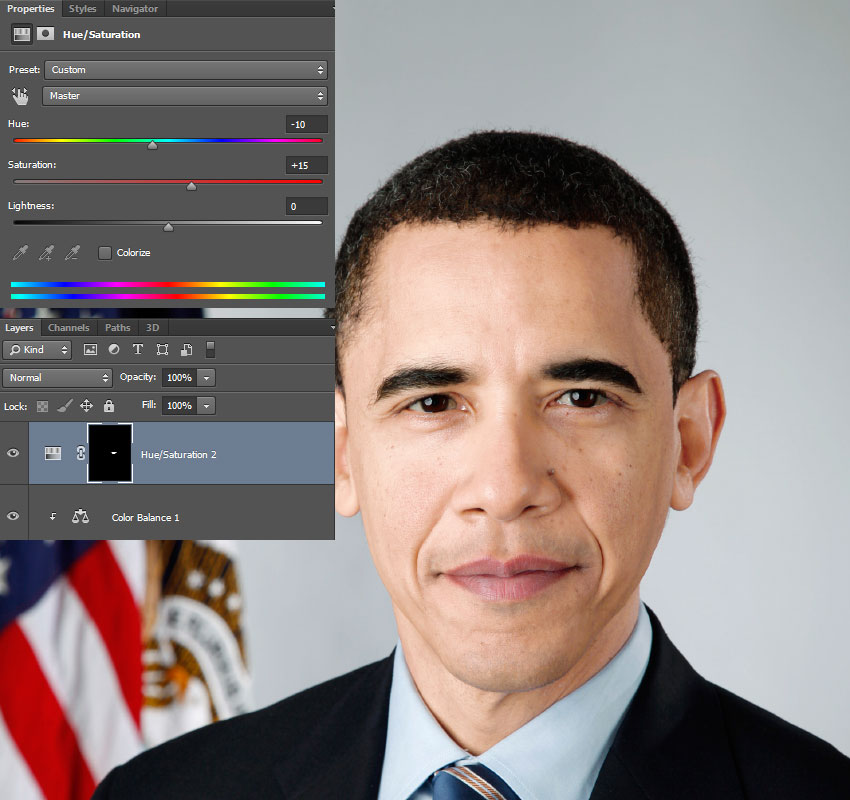
Шаг 8.
Меняем режим наложенияИзмените режим наложения корректирующего слоя Черно-белое (Black & White) на Свечение (Luminosity) и уменьшите Непрозрачность (Opacity) до 35%.
Шаг 9.
Добавляем корректирующий слой Цветовой баланс
Создайте Слой > Новый корректирующий слой > Цветовой баланс (Layer > New Adjustment Layer > Color Balance), также в качестве Обтравочной маски (Clipping Mask). В выпадающем меню сверху выберите Средние тона (Midtones) и установите значения ползунков: +8, -7, 0.
Поставьте галочку в окошке Сохранять яркость (Preserve Luminosity).
Шаг 10.
Создаем еще один корректирующий слой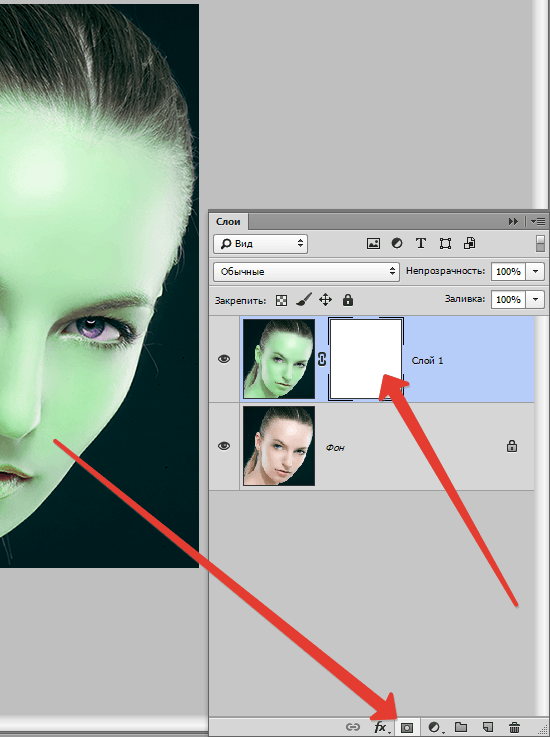
Установите значения:
Цветовой тон (Hue) -10
Насыщенность (Saturation) 15.
Добавьте маску слою (если она отсутствует) и залейте (Alt + Delete) ее черным цветом. Теперь возьмите белую круглую мягкую Кисть – Brush Tool (B) и прокрасьте в маске область губ.
Шаг 11.
Новый корректирующий слой Кривые
Создайте Слой > Новый корректирующий слой > Кривые (Layer > New Adjustment Layer > Curves). Добавьте точку на кривой и переместите ее вверх и влево, чтобы осветлить изображение. Вы должны будете увидеть заметное осветление радужки глаз и детали внутри радужки.
Шаг 12.
 Корректирующий слой Цветовой тон/Насыщенность
Корректирующий слой Цветовой тон/Насыщенность
Добавьте Слой > Новый корректирующий слой > Цветовой тон/Насыщенность (Layer > New Adjustment Layer > Hue/Saturation).
Установите значения:
Цветовой тон (Hue) -160
Насыщенность (Saturation) -65.
Удерживая Alt, кликните левой кнопкой мыши по миниатюре маски из прошлого шага и перетяните маску на новый слой – т.о. вы скопируете маску.
Шаг 13.
Выделяем область волос и бровейТеперь перейдите на фоновый слой и используя Инструмент Быстрое выделение — Quick Selection Tool (W), выделите область волос и бровей.
Далее кликните правой кнопкой мыши по холсту и выберите пункт Уточнить край (Refine Edge).
Используйте настройки из шага 2, чтобы смягчить выделение.
Затем создайте Слой > Новый корректирующий слой > Уровни (Layer > New Adjustment Layer > Levels), он автоматически использует ваше выделение в качестве маски слоя (Layer Mask).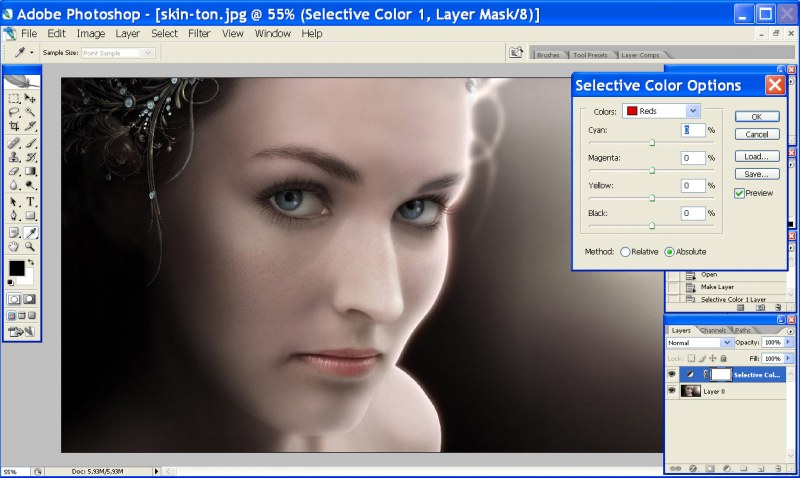 Отредактируйте кривую, как показано на рисунке, чтобы осветлить волосы и сделать их реалистичными относительно цвета кожи.
Отредактируйте кривую, как показано на рисунке, чтобы осветлить волосы и сделать их реалистичными относительно цвета кожи.
Шаг 14.
Финальное изображение.Изменить темную кожу на светлую легче, чем наоборот. Но теперь, зная технику, вы можете попробовать сделать и обратный эффект.
Как изменить цвет кожи. Иизменяем цвет кожи в фотошопе. Как изменить цвет кожи в фотошопе. Можно ли изменить цвет кожи. Изменить цвет кожи лица. Как изменить цвет кожи в фотошопе cs6, Как изменить цвет кожи на белый. Как осветлить цвет кожи. Как осветлить цвет кожи на лице.
Ссылка на источник
Как изменить цвет кожи в Фотошопе
Способов замены цвета объектов в Фотошопе существует довольно много, но для изменения цвета кожи подходят только два.
Первый – воспользоваться режимом наложения для слоя с цветом «Цветность». В этом случае мы создаем новый пустой слой, меняем режим наложения и красим кистью нужные участки фото.
В этом случае мы создаем новый пустой слой, меняем режим наложения и красим кистью нужные участки фото.
У этого способа, с моей точки зрения, есть один недостаток: кожа после обработки выглядит неестественно настолько, насколько может неестественно выглядеть зеленая девушка.
На основании вышесказанного советую взглянуть на второй способ – применение функции «Замена цвета».
Давайте приступим.
Создаем копию исходного изображения сочетанием клавиш CTRL+J и идем в меню «Изображение – Коррекция – Заменить цвет».
В открывшемся окне берем образец тона кожи (курсор примет вид пипетки) на лице модели, стараясь найти золотую середину между темными и светлыми оттенками.
Затем ползунок с названием «Разброс» перетягиваем вправо до упора.
Цвет кожи подбираем ползунками в блоке «Замена». Смотрим только на кожу, глаза и все другие участки мы потом освободим.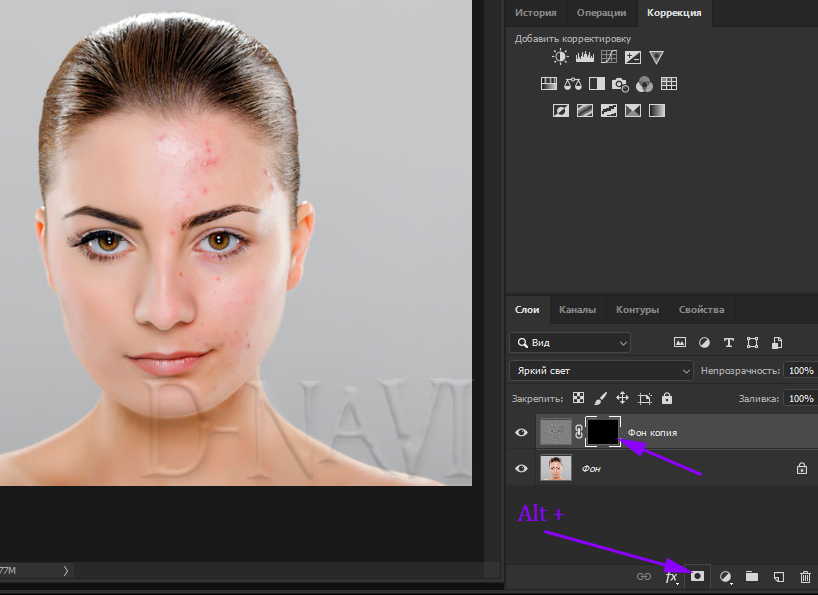
Если оттенок кожи нас устроил, то нажимаем ОК и продолжаем.
Создаем белую маску для слоя с зеленой девочкой.
Выбираем кисть со следующими настройками:
Цвет выбираем черный и аккуратно стираем (красим черной кистью по маске) зеленый цвет там, где его быть не должно.
Готово, цвет кожи изменен. Для примера я показал зеленый цвет, но данный способ очень хорошо подходит именно для естественного тонирования кожи. Можно, например, добавить загар, либо наоборот…
Пользуйтесь данным способом в своих работах и удачи Вам в творчестве!
Опишите, что у вас не получилось. Наши специалисты постараются ответить максимально быстро.
Помогла ли вам эта статья?
ДА НЕТметод частотного разложения / Съёмка для начинающих / Уроки фотографии
Часто бывает, что на фотографиях некоторые участки кожи выглядят ярко-красными или с присутствием пигментных пятен.
 Особенно, такой недостаток присутствует на снимках новорожденных, поскольку их нежная кожа очень чувствительна к внешней среде. Сразу возникает вопрос о том, как выровнять цвет кожи измененного участка, чтобы он имел здоровый натуральный оттенок и сохранял при этом текстуру. Сегодня, в уроке фотошоп, мы попробуем ответить на этот вопрос, используя корректирующие слои и маски слоя.
Особенно, такой недостаток присутствует на снимках новорожденных, поскольку их нежная кожа очень чувствительна к внешней среде. Сразу возникает вопрос о том, как выровнять цвет кожи измененного участка, чтобы он имел здоровый натуральный оттенок и сохранял при этом текстуру. Сегодня, в уроке фотошоп, мы попробуем ответить на этот вопрос, используя корректирующие слои и маски слоя.Я буду использовать фото ребенка, на котором отчетливо заметно различие между цветом кожи лица и цветом остальных частей тела. Кроме этого, присутствует небольшая синюшность лица, как следствие родов. Исправим эти недостатки!
Превью финального результата:
А вот результат до и после обработки:
Изменяем цвет кожи в «Фотошопе»
Прежде всего нужно выбрать фотографию. Она должна быть качественной и четкой. После того как она будет загружена в программу, необходимо создать копию слоя. Для этого правой кнопкой мыши нужно нажать по миниатюре исходника и выбрать пункт «Создать дубликат слоя». Это нужно для того, чтобы после завершения всей работы сравнить исходник и получившийся кадр. Если после этого что-то не устроит фотографа, то всегда можно подправить мелкие детали или применить непрозрачность слоя. На самом деле изменить цвет кожи в «Фотошопе» как можно натуральнее очень легко, главное, не переборщить с эффектами.
Это нужно для того, чтобы после завершения всей работы сравнить исходник и получившийся кадр. Если после этого что-то не устроит фотографа, то всегда можно подправить мелкие детали или применить непрозрачность слоя. На самом деле изменить цвет кожи в «Фотошопе» как можно натуральнее очень легко, главное, не переборщить с эффектами.
Подготовка изображения к ретушированию
Смотрите также: “Как убрать эффект красных глаз на фото в Фотошопе”
Для начала подготовим исходное изображение.
- Открываем снимок в программе Фотошоп (Меню “Файл” – пункт “Открыть”).
- Нажатием сочетания клавиш CTRL+J создаем две копии исходного слоя.
- Проверяем, что в Редакторе слоев в качестве рабочего установлен самый верхний слой, после чего переходим к фильтру “Краевой контраст” (или “Цветовой контраст”), расположенному в группе “Другое” вкладки “Фильтр“.
- При помощи бегунка, регулирующего радиус в пикселях, настраиваем фильтр таким образом, чтобы на изображении были четко обозначены все дефекты кожи, от которых нужно избавиться.
 В нашем случае, мы остановились на значении радиуса, равному 2 пикселям.
В нашем случае, мы остановились на значении радиуса, равному 2 пикселям. - Теперь необходимо повысить детализацию изображения, для чего используем настройку режима наложения слоя “Линейный свет“.
- Далее при помощи соответствующей кнопки на панели, расположенной внизу окна Редактора слоев, создаем корректирующий слой «Кривые».
- Настраиваем примерное положение левой и правой точек, как показано на рисунке ниже.
- Для привязки эффекта к конкретному верхнему слою, с которым мы работаем в данный момент, нажимаем кнопку, расположенную внизу окна свойств, и активируем режим привязки к слою. На рисунке ниже изображено, как должен выглядеть знак в после нажатия по нему. Изначально он должен быть перечеркнутым.
- Чтобы сгладить дефекты кожи, используем фильтр “Размытие по Гауссу“, расположенный в группе “Размытие” вкладки “Фильтр“. Предварительно необходимо переключиться на Слой 1.
- Используем тот же радиус пикселей, который был выбран при работе с эффектом “Краевой контраст” (“Цветовой контраст”) – 2 пикселя.

- На этом предварительный этап работ завершен и можно перейти непосредственно к исправлению дефектов.
Изменение цвета
В первую очередь необходимо поменять оттенок кожи на тот, который и был задуман. Так, можно сделать и ярко-розовый цвет, и совсем естественный загар. В основном человек, который задает вопрос о том, как изменить цвет кожи в «Фотошопе», хочет сделать максимально натуральный эффект.
Для этого шага необходимо зайти в меню «Изображение» и там найти пункт «Коррекция», и уже после выбрать параметр «Цветовой тон и насыщенность». А дальше с помощью ползунков настраивается вся фотография. Главное, не бояться экспериментировать, потому что всегда можно изменить результат.
И не стоит переживать насчет того, что меняются абсолютно все цвета на фотографии, в следующем шаге все станет на свои места.
Чтобы получить загар, необходимо отредактировать всего два цвета: желтый и красный. Но в любом случае в первую очередь необходимо ориентироваться на каждый кадр по отдельности. Так, иногда лицо имеет пурпурные оттенки или фотография сделана при таких условиях, что кожа отливает голубым. Изменить цвет кожи в «Фотошопе», как в этом уроке, точь-в-точь, не получится, каждый снимок уникален.
Так, иногда лицо имеет пурпурные оттенки или фотография сделана при таких условиях, что кожа отливает голубым. Изменить цвет кожи в «Фотошопе», как в этом уроке, точь-в-точь, не получится, каждый снимок уникален.
Создание маски слоя
Первое что нужно — сделать заготовку для маски, при помощи которой возможно отделить пятна. Создаём корр. слой цветовой тон насыщенность, способы создания корректирующих слоёв описаны в этой статье.
На панели свойств корр. слоя переходим в красный канал, берем в руки пипетку в панели параметров инструмента установим размер взятия образца 3 на 3 пикселя (для такого размера картинки думаю будет вполне достаточно). Кликаем по наиболее выраженной области покраснения (нечто подобное описано в этом посте). После сдвигаем ползунок цветового тона на +180 и изменяем режим наложения для этого слоя на «Differentce». На картинке при этом более красные области станут светлее, менее красные — темнее.
Теперь при помощи правых ползунков на цветовой полосе постепенно отрегулируем цветовой диапазон, на который происходит воздействие передвигая их вправо (сужаем) или влево (расширяем).
Появление зелёных и чёрных областей на картинке сигнализирует о том что на этих участках нет красных оттенков. Чтобы контролировать правильность выбора красных пятен можно «помигать» видимостью этого слоя. В результате этих манипуляций у меня получилась вот такая картинка.
Дальше на основе этого получившегося изображения нужно создать маску для красных областей. Идем в палитру «Каналы» при нажатой клавише Ctrl кликнем по композитному каналу (это который RGB), тем самым мы создадим выделение.
Возможно появление диалога фотошоп в котором будет предупреждение о том, что в область выделения ничего не попало – не верьте этому просто закройте диалог.
Создадим новый слой «Цветовой тон/Насыщенность» в качестве его маски загрузится созданное выделение. Снимаем видимость старого слоя дабы не мешал дальнейшей работе.
Удаление лишних оттенков
Тон кожи уже изменился, это можно наблюдать, сравнивая с оригиналом, но при этом и вся фотография поменяла свой вид. Чтобы вернуть первоначальный цвет там, где не планировалось его изменять, необходимо создать слой-маску. Находится этот параметр на панели миниатюр внизу.
Чтобы вернуть первоначальный цвет там, где не планировалось его изменять, необходимо создать слой-маску. Находится этот параметр на панели миниатюр внизу.
Следующим шагом нужно залить весь слой черным цветом, это позволит отменить эффект изменения цвета на всем снимке. После этого берется белая мягкая кисть и прорисовывается только кожа. Губы и глаза также не должны быть закрашены.
Совет: на этом этапе лучше приблизить фотографию настолько, чтобы были четко различимы границы лица. Окрасив всю кожу белым, вы увидите, что она окажется обработанной выше описанным эффектом, что и нужно было фотографу.
Уже сейчас лучше сравнить результат с оригиналом и убедиться, что цвет кожи выглядит естественно, в противном случае можно немного снизить прозрачность.
Метод «byRo»
Иногда вся кожа нуждается в ретуши. И следующий метод может быть использован в дополнение к двум другим методам, с которыми мы ознакомились. Метод byRo назван в честь человека, который изобрел его, и является особенно эффективным для быстрого, общего сглаживания, сохраняя текстуру кожи.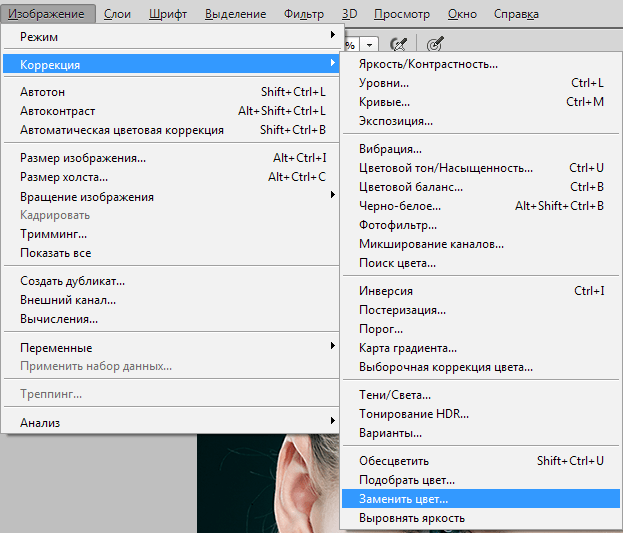 Как и в случае с методом частотного разделения, byRo метод очень кропотлив в настройках, но он стоит потраченных на него усилий.
Как и в случае с методом частотного разделения, byRo метод очень кропотлив в настройках, но он стоит потраченных на него усилий.
Мне нравится использовать этот метод для сглаживания плохо нанесенного макияжа или исправлять кожу с большими порами или пигментными пятнами. Метод byRo также идеально подходит, когда модель имеет красивую кожу, не носит макияж, и требуется только, что чуть-чуть придать атмосферности. Этот метод, также применим, когда портрет снят на сверхчеткий объектив камеры. (Мой любимый портретный объектив, например, 100 мм макрообъектив, но он дает просто сверхчеткий кадр, что я, как правило, использую этот метод в пост-обработки). Я также использую метод byRo в сочетании с небольшим увеличением яркости с уровнями для придания здорового цвета кожи.
Метод byRo не подходит для работы с сильными пятнами на коже. Такие пятна лучше обрабатываются корректирующим слоем и/или методом разделение частот.
Для начала, создайте два новых слоя, как вы делали для метода частотного разделения.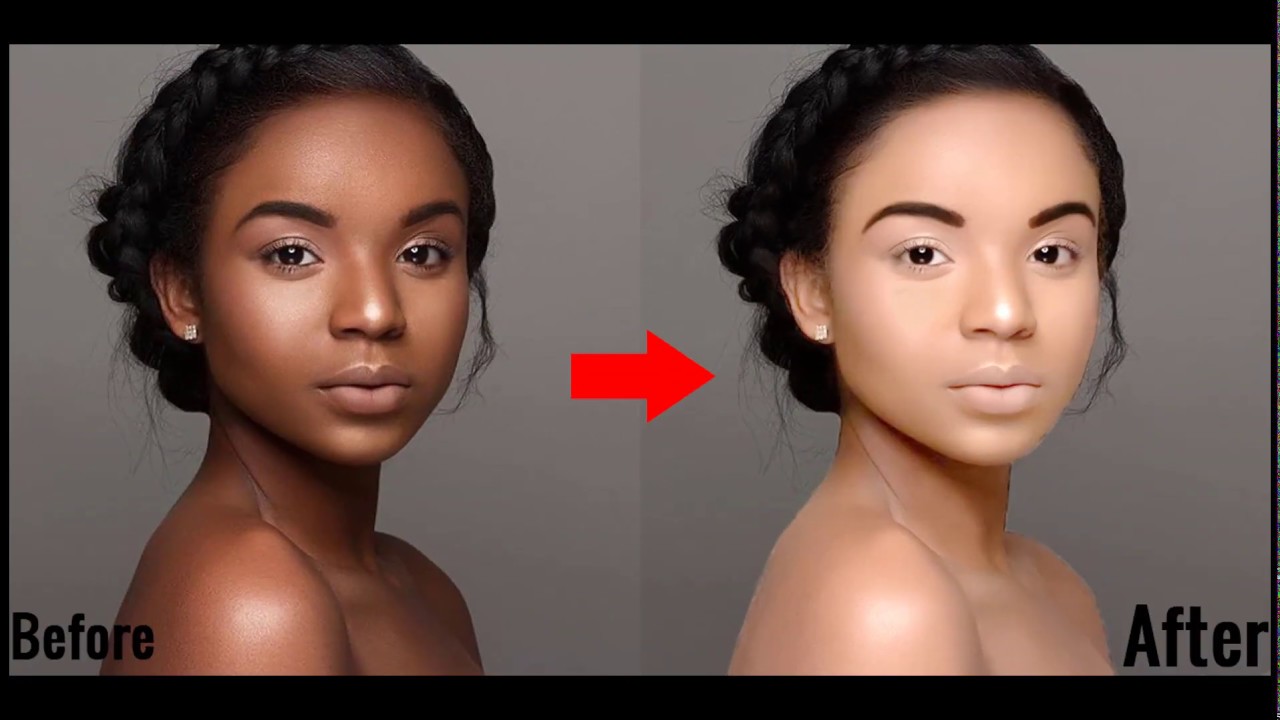
Выберите дублированный слой и в меню Filter
выберите
Blur> Gaussian Blur
. Н
е надо применять размытие; Мы будем использовать этот шаг, чтобы определить параметры, которые будут нужны нам в дальнейшем
. Отрегулируйте радиус размытия в диалоговом окне Gaussian Blur, пока кожа не сгладится и небольшие дефекты кожи уйдут. Обратите внимание на радиус, который для этого нужен, а затем нажмите
Отменить
.
Перейдите к меню Filter
, и выберите
Other> High Pass
. В диалоговом окне High Pass, введите радиус, выбранный при тестировании Gaussian Blur в предыдущем шаге. Примените фильтр
High Pass.
Оставаясь на том же слое, вернитесь в меню Filter
снова и примените
Gaussian Blur
к слою High Pass. Но ваш радиус должен быть около одной трети от радиуса, который вы использовали для фильтра High Pass. Например, если параметр для фильтра High Pass был радиус 9 пикселей, используйте радиус 3 пикселя для Gaussian Blur.
Далее, инвертируйте слой High Pass. (в меню Image
выберите
Adjustments> Invert
). Измените режим смешивания слоя на
Linear Light
. Уменьшите непрозрачность слоя до 40 до 50%.
Маскируйте весь слой ( Option
или
Alt+ Add a Mask
в панели
Layers
) и выберите маленькую или среднюю по размерам, мягкую кисть. Установите непрозрачность кисти до 50% с белым цветом, и просто рисуйте по маске там, где необходимо сглаживание. Не красьте в областях с мелкими деталями, таких как глаза, нос, волосы и губы. Кроме того, не стоит рисовать и по краю лица.
Рисуйте в маске, пока не достигните желаемого смягчения там, где вы хотите. Вы можете менять эффект, изменяя непрозрачность кисти рисуя в различных областях лица, или путем снижения непрозрачности всего слоя. Если вы сгладите площадь кожи больше, чем вы хотели, то переключите кисть на черную краску и скорректируйте обратно.
В этом портрете у модели большие области с пигментными пятнами. В данном случае я решил использовать только слой коррекции и byRo метод. Я не стал связываться с методом частотного разделения, так как посчитал его здесь избыточным.
В данном случае я решил использовать только слой коррекции и byRo метод. Я не стал связываться с методом частотного разделения, так как посчитал его здесь избыточным.
Как изменить цвет кожи в «Фотошопе CS6»
Чтобы сразу же изменить кожу, при этом не трогая другие цвета, можно воспользоваться этим вариантом. Для начала необходимо перейти в окно «Изображение» — «Режим коррекции» — «Заменить цвет». После этого пипеткой необходимо взять образец с лица, при этом на маленьком экране будут видны места, которые изменятся. Чтобы расширить их, нужно взять инструмент со знаком «+» и нажимать на коже в разных местах, пока вся необходимая область не закрасится белым.
Следующим шагом меняем цвет кожи в «Фотошопе». Для этого нужно настроить ползунки, которые находятся ниже. Когда результат удовлетворит человека, нажимается кнопка «Ок».
Если все же были задеты какие-то дополнительные предметы, которые не нужно было изменять, можно воспользоваться все той же слой-маской или стереть мелкие детали ластиком. Таким способом можно изменять не только кожу, но и отдельно брови или волосы.
Таким способом можно изменять не только кожу, но и отдельно брови или волосы.
Разделение на частоты
Переходим к следующему этапу:
- Создайте две копии слоя с фотографией. Для удобства можно объединить их в группу. Верхний слой будет содержать информацию о деталях (условно будем называть его «Детали»), нижний — о цвете (условно — «Цвет»).
- Для начала выберите слой «Цвет», нажмите на вкладку «Фильтр», перейдите к разделу «Размытие» и выберите «Размытие по Гауссу».
- Настройте ползунок «Радиус» так, чтобы на фотографии различались общие черты лица, но пропали детали мелкой текстуры.
- Нажмите «ОК» и перейдите к настройке второго слоя «Детали».
- Во вкладке «Изображение» выберите пункт «Внешний канал».
- В открывшемся окне найдите графу «Слои» и выберите слой с цветом. Режим наложения, который нужно выставить — «Добавление».
- Поставьте галочку напротив пункта «Инвертировать» и проследите за тем, чтобы в строке «Масштаб» стояла цифра 2.

- Нажмите «ОК». Если вы все сделали правильно, то должны получить картинку, подобную той, что на скриншоте ниже.
Улучшение снимка
В принципе, фотография уже готова, и все поставленные задачи выполненыК. ак поменять цвет кожи в «Фотошопе», в общих чертах понятно. Но сейчас можно снимок немного подретушировать, для того чтобы он выглядел еще более эстетичным.
В первую очередь необходимо выделить черты лица модели. Для этого создается новый слой с параметром «Мягкий свет». Берется кисть белого цвета. Изменив размер диаметра, необходимо выделить все участки с бликами, а также осветлить таким же образом круги и синяки под глазами и прорисовать центр носа. Черной кистью прорисовываются тени и крылья носа. В общем, выполняется контуринг лица в программе. В последнюю очередь необходимо настроить непрозрачность таким образом, чтобы эффект казался максимально естественным.
Работа с пятнами на коже
- Выбираем в Редакторе слоев второй снизу слой (Слой 1) и создаем над ним новый.

- На боковой панели инструментов выбираем инструмент “Кисть“.
- Настраиваем для нее размер – 35 пикселей (примерный диаметр покраснений), и форму – “Мягкая круглая“.
- Свойство непрозрачности устанавливаем на значении 50%.
- Далее повторяем алгоритм работы с “Восстанавливающей кистью”. Сначала берем образец (ALT+клик), затем, используя его тон, окрашиваем проблемные места.
Ретушь кожи
Этот шаг также не является обязательным, но с помощью него можно убрать недостатки кожи и улучшить ее общее состояние. Для начала нужно взять «Точечную восстанавливающую кисть» и пройтись по всем крупным изъянам. Не стоит сильно усердствовать и нажимать на каждую пору, необходимо просто привести лицо в ровный вид для дальнейшей ретуши.
Теперь необходимо применить «Размытие по Гауссу», которое находится в меню «Эффекты». Лучше ставить небольшое значение, чтобы вся кожа не замылилась. И следующим шагом добавляется «Шум», который находится в том же месте. Значение необходимо установить не больше 5. Это позволит создать текстуру кожи, но при этом не образовывается лишняя пыль. А дальше происходит работа со слоем «Маски» по вышеописанному способу.
Значение необходимо установить не больше 5. Это позволит создать текстуру кожи, но при этом не образовывается лишняя пыль. А дальше происходит работа со слоем «Маски» по вышеописанному способу.
Техники, описанные выше, годятся не только для того, чтобы менять цвет кожи. Благодаря таким способам можно изменить любую деталь, причем это делается очень быстро и максимально эффективно.
Так какой же инструмент лучше справится с этой задачей?
Инструментом Заплатка очень удобно работать с большими областями, например, скрывать морщины. Далеко не всегда требуется удалять веснушки или шрамы на лице, всё зависит от требований клиента. Небольшие прыщики на лице без проблем можно удалить при помощи восстанавливающей кисти.
Для этого необходимо выбрать участок идеальной кожи и восстановить им проблемную область. Используйте кисть с мягкими краями, чтобы не было резких переходов. Таким образом, можно с лёгкостью избавиться от проблемных зон.
Функционал «Лассо»
Графический редактор Photoshop могут использовать как профессиональные фотографы, так и любители.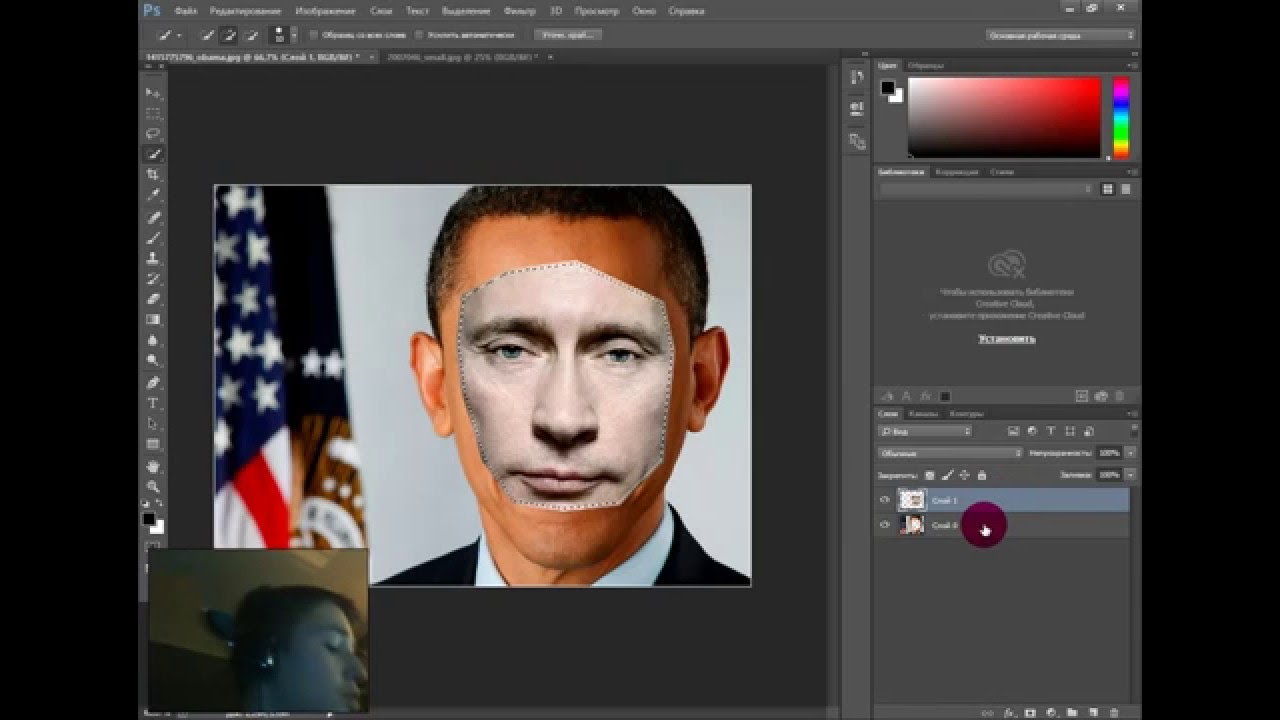 Результат в этих случаях будет отличаться. Насколько – зависит от упорства и внимательности начинающего фотографа.
Результат в этих случаях будет отличаться. Насколько – зависит от упорства и внимательности начинающего фотографа.
Одним из самых популярных инструментов для выравнивания тона кожи остаётся «Лассо». Для начала выбранную фотографию надо загрузить в графический редактор. В левой вертикальной колонке необходимо кликнуть инструмент «Лассо» и с его помощью обвести участок, нуждающийся в ретуши. После этого требуется нажать комбинацию клавиш Shift + F6, которая откроет окошко под названием «Растушёвка выделенной зоны». В поле с радиусом следует ввести энное количество пикселей – цифра зависит от размера ретушируемой области. Крупные детали: нос, глаза, рот – должны быть видны, все мелкие – исчезнуть.
Следующий шаг – в окне «Слои» надо кликнуть на значок полузакрывшегося круга. Выпадет меню, в нём необходимо выбрать строчку «Кривые». После этого выделенную область необходимо будет слегка затемнить, а во втором поле выбрать «Красный». Кривую поднимать нужно до такого уровня, чтобы оттенок ретушируемой области совпадал с остальным тоном. Заключительный этап – уменьшение прозрачности до требуемого уровня. Всё, тон выровнен.
Заключительный этап – уменьшение прозрачности до требуемого уровня. Всё, тон выровнен.
7Создание маски отсечения
Справа в меню слоев нажмите на слой лица, который вставляли с зажатой кнопкой CTRL. Появится выделенный контур лица.
выделяем контур лица
А потом скройте этот слой, нажав на иконку глаза
После того как это все проделайте, останется только один видимый слой «тело»
с контуром.
2Выбор лица, которое вы хотите изменить
Слева на панели инструментов выберите Лассо (Lasso)
или нажатием клавишу L на клавиатуре. Аккуратно обведите брови, нос и губы по контуру, как указано на рисунке.
выделяем контур лица
Чтобы правильно заменить лицо в фотошопе, при выделении контура, явно обводите черты лица и не захватывайте участки кожи, чтобы получить реалистичный результат. Когда вы закончите, у вас появится мигающая пунктирная линия.
Как в фотошопе изменить цвет лица
Меняем цвет лица в фотошопе.
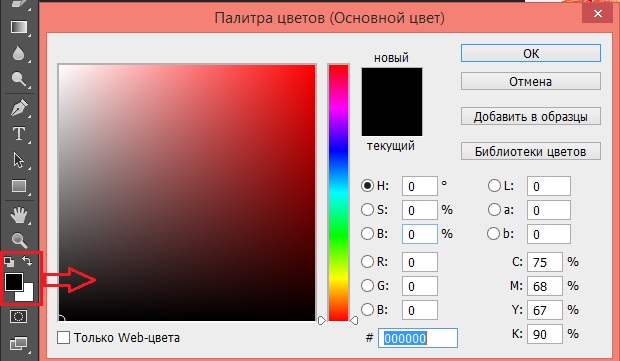
Существуют множество трудоемких способов изменения цвета лица в фотошопе. Например, используя маски и кривые, можно добиться превосходных результатов, но к сожалению, этот способ как и все остальные, отнимает довольно много времени. С другой стороны простое и быстрое изменение цветового баланса значительно влияет на цвет всей фотографий, что тоже неприемлимо. Когда необходимо обработать большое количество фотографий, времени в обрез а изменить цвет лица в фотошопе нужно незначительно, я пользуюсь инструментом Hue/Saturation с выборочной настройкой цвета. Ниже – подробное описание как с помощью него изменить цвет лица менее чем за 1 минуту.
Меняем цвет лица. Шаг 1
Возьмем для примера фотографию с бесплатного фотостока Sxc. Качество фотографий там так-себе, поэтому найти розовые лица оказалось совсем не сложно. Адрес фото: sxc.hu/photo/706724
Меняем цвет лица. Шаг 2
Открываем пункт меню Image(Изображение) > Adjustments (Корректировка) > Hue/Saturation (Тон/Насыщенность). В появившемся окне видим три регулятора. Hue (Тон) – меняет цвет. Saturation (Насыщенность) – меняет насыщенность от ч/б до кислотных фантазий. Lightness – яркость. Все эти регуляторы по умолчанию меняют все изображение. В нашем случае нужно выбрать определенный цвет. Для этого жмем на второй выпадающий список с надписью Master, не забыв сделать активным чек-бокс “Preview”.
В появившемся окне видим три регулятора. Hue (Тон) – меняет цвет. Saturation (Насыщенность) – меняет насыщенность от ч/б до кислотных фантазий. Lightness – яркость. Все эти регуляторы по умолчанию меняют все изображение. В нашем случае нужно выбрать определенный цвет. Для этого жмем на второй выпадающий список с надписью Master, не забыв сделать активным чек-бокс “Preview”.
Меняем цвет лица. Шаг 3
Выборочная коррекция цвета может производиться более тонко, но часто бывает достаточно этих 6 цветов. Выбираем Reds и двигаем регулятор Hue на значение +20. Опять жмем на выбор цвета, отмечаем Magentas и также перемещаем Hue на 20 пунктов вправо. Жмем Ок.
Меняем цвет лица. Шаг 4
Минусом этого способа все еще остается частичное изменения цвета других элементов фотографии. В данном случае появились зеленый оттенок на волосах. Исправить его так же легко. Заходим в Hue/Saturation выбираем желтый цвет (цвет волос в проблемных участках ближе к желтому чем к зеленому) и перетягиваем значение Hue на -10.
Готово!
Смотрите также:
Как изменить цвет кожи в фотошопе
Инструкция
Откройте фотографию в Фотошопе, а затем в меню Layers выберите пункт Create new layer, чтобы создать новый слой. Вы увидите, как на панели слоев помимо бэкграунда появится новый пустой слой, на котором вы и будете работать кистью. Для удобства работы увеличьте масштаб фотографии. На панели инструментов выберите инструмент кисти и укажите темно-серый цвет на палитре Colors, как основной оттенок, которым вы будете рисовать. Закрасьте все открытые области кожи человека, изображенного на фотографии, серым, не оставляя пустых мест – закрасьте лицо, шею, руки, и другие открытые места. Увеличьте масштаб, чтобы проверить, не осталось ли незакрашенных областей. В зависимости от того, более мелкие или более крупные детали вы закрашиваете, выбирайте более или менее крупный размер кисти, а также регулируйте уровень ее мягкости и прозрачности. Окрашивая границы между кожей и контурами одежды, используйте жесткую кисть с ровными краями, а окрашивая границы между кожей и линией роста волос, используйте мягкую полупрозрачную кисть.
Полностью закрасив области открытой кожи на фотографии, откройте параметр Blending mode на панели слоев, чтобы изменить режим их смешивания. Установите значение Linear Light. Кожа приобретет темный оттенок, но он может быть слишком ярким и неестественным.
Уменьшите прозрачность (Opacity) слоя, на котором вы зарисовывали лицо и руки человека серым цветом, и отрегулируйте ползунок так, чтобы эффект загара был правдоподобным.
Видео по теме
Источники:
- как изменить в фотошопе кожу в 2018
Как изменить цвет лица в фотошопе — Как изменить цвет лица в Фотошопе? — 22 ответа
В разделе Другие языки и технологии на вопрос Как изменить цвет лица в Фотошопе? заданный автором электросон лучший ответ это а что цвет челки и цвет лица одинаковый? Если выборочную коррекцию цвета делать, то цвет челки тоже меняется? Волосы тоже с синим оттенком? может их тоже тогда надо поменять? у меня никогда не возникало ситуаций когда волосы менялись бы вместе с цветом кожи О_о. . . А так вам и правда нужно разве что выделение — уточнить край-умный радиус и растушевка… А вообще сделайте цветокоррекцию, как новый корректирующий слой, инвертируйте маску на нем и белым закрасьте по маске кожу, там где челка немного попрозрачнее белого… думаю челка не станет от этого ярко выделяться))
. . А так вам и правда нужно разве что выделение — уточнить край-умный радиус и растушевка… А вообще сделайте цветокоррекцию, как новый корректирующий слой, инвертируйте маску на нем и белым закрасьте по маске кожу, там где челка немного попрозрачнее белого… думаю челка не станет от этого ярко выделяться))
вроде так
Ответ от White[гуру]Можно попробовать просто Selective color (скрин 2) без выделения.Ответ от Вровень[гуру]Для хорошего выделения в фотошоп есть функция-Уточнить край (присутствует в CS4 и в CS5 версиях, в CS5 более продвинутые возможности ),выделяешь, потом делаешь цветокоррекцию-Цветовой тон/Насыщенность, Выборочная коррекция цвета, Цветовой баланс и др.Тут видеоhtt*p://status-video*.ru/videocourses/lesson,7,2,novoe-v-photoshop-cs5*.html (без *)
Ответ от Простуженный[новичек] тут подробно рассказано youtube.com/embed/38Qoa4dmjKE?rel=0″/>Узнаем как изменить цвет кожи в Фотошопе? Быстрый способ
Изменить цвет кожи в «Фотошопе» можно различными способами, но данный урок покажет, как это сделать максимально быстро. При этом качество не пострадает, в конечном итоге получится красивая и натуральная картинка. Самое главное — следовать всем советам и внимательно выполнять каждый шаг.
Так как вся работа в «Фотошопе» является творческой, то большинство моментов может не получиться, если критично ее не оценивать. Так, кожа может стать не загорелой, а слишком желтой или даже красной.
Изменяем цвет кожи в «Фотошопе»
Прежде всего нужно выбрать фотографию. Она должна быть качественной и четкой. После того как она будет загружена в программу, необходимо создать копию слоя. Для этого правой кнопкой мыши нужно нажать по миниатюре исходника и выбрать пункт «Создать дубликат слоя». Это нужно для того, чтобы после завершения всей работы сравнить исходник и получившийся кадр. Если после этого что-то не устроит фотографа, то всегда можно подправить мелкие детали или применить непрозрачность слоя. На самом деле изменить цвет кожи в «Фотошопе» как можно натуральнее очень легко, главное, не переборщить с эффектами.
Если после этого что-то не устроит фотографа, то всегда можно подправить мелкие детали или применить непрозрачность слоя. На самом деле изменить цвет кожи в «Фотошопе» как можно натуральнее очень легко, главное, не переборщить с эффектами.
Изменение цвета
В первую очередь необходимо поменять оттенок кожи на тот, который и был задуман. Так, можно сделать и ярко-розовый цвет, и совсем естественный загар. В основном человек, который задает вопрос о том, как изменить цвет кожи в «Фотошопе», хочет сделать максимально натуральный эффект.
Для этого шага необходимо зайти в меню «Изображение» и там найти пункт «Коррекция», и уже после выбрать параметр «Цветовой тон и насыщенность». А дальше с помощью ползунков настраивается вся фотография. Главное, не бояться экспериментировать, потому что всегда можно изменить результат.
И не стоит переживать насчет того, что меняются абсолютно все цвета на фотографии, в следующем шаге все станет на свои места.
Чтобы получить загар, необходимо отредактировать всего два цвета: желтый и красный.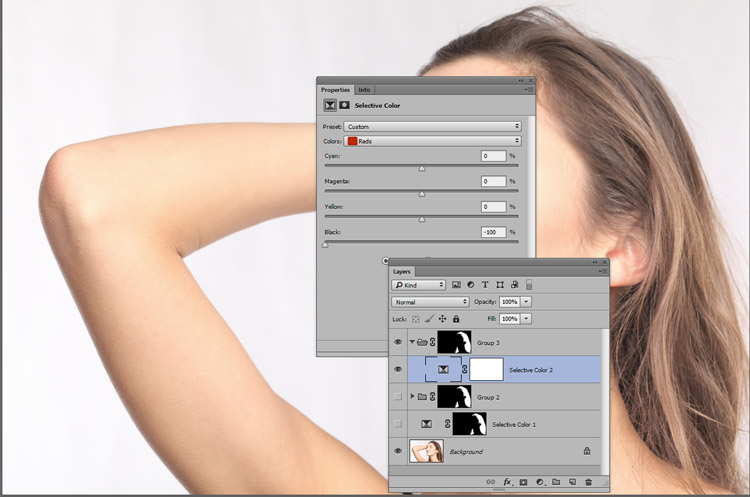 Но в любом случае в первую очередь необходимо ориентироваться на каждый кадр по отдельности. Так, иногда лицо имеет пурпурные оттенки или фотография сделана при таких условиях, что кожа отливает голубым. Изменить цвет кожи в «Фотошопе», как в этом уроке, точь-в-точь, не получится, каждый снимок уникален.
Но в любом случае в первую очередь необходимо ориентироваться на каждый кадр по отдельности. Так, иногда лицо имеет пурпурные оттенки или фотография сделана при таких условиях, что кожа отливает голубым. Изменить цвет кожи в «Фотошопе», как в этом уроке, точь-в-точь, не получится, каждый снимок уникален.
Удаление лишних оттенков
Тон кожи уже изменился, это можно наблюдать, сравнивая с оригиналом, но при этом и вся фотография поменяла свой вид. Чтобы вернуть первоначальный цвет там, где не планировалось его изменять, необходимо создать слой-маску. Находится этот параметр на панели миниатюр внизу.
Следующим шагом нужно залить весь слой черным цветом, это позволит отменить эффект изменения цвета на всем снимке. После этого берется белая мягкая кисть и прорисовывается только кожа. Губы и глаза также не должны быть закрашены.
Совет: на этом этапе лучше приблизить фотографию настолько, чтобы были четко различимы границы лица. Окрасив всю кожу белым, вы увидите, что она окажется обработанной выше описанным эффектом, что и нужно было фотографу.
Уже сейчас лучше сравнить результат с оригиналом и убедиться, что цвет кожи выглядит естественно, в противном случае можно немного снизить прозрачность.
Как изменить цвет кожи в «Фотошопе CS6»
Чтобы сразу же изменить кожу, при этом не трогая другие цвета, можно воспользоваться этим вариантом. Для начала необходимо перейти в окно «Изображение» — «Режим коррекции» — «Заменить цвет». После этого пипеткой необходимо взять образец с лица, при этом на маленьком экране будут видны места, которые изменятся. Чтобы расширить их, нужно взять инструмент со знаком «+» и нажимать на коже в разных местах, пока вся необходимая область не закрасится белым.
Следующим шагом меняем цвет кожи в «Фотошопе». Для этого нужно настроить ползунки, которые находятся ниже. Когда результат удовлетворит человека, нажимается кнопка «Ок».
Если все же были задеты какие-то дополнительные предметы, которые не нужно было изменять, можно воспользоваться все той же слой-маской или стереть мелкие детали ластиком.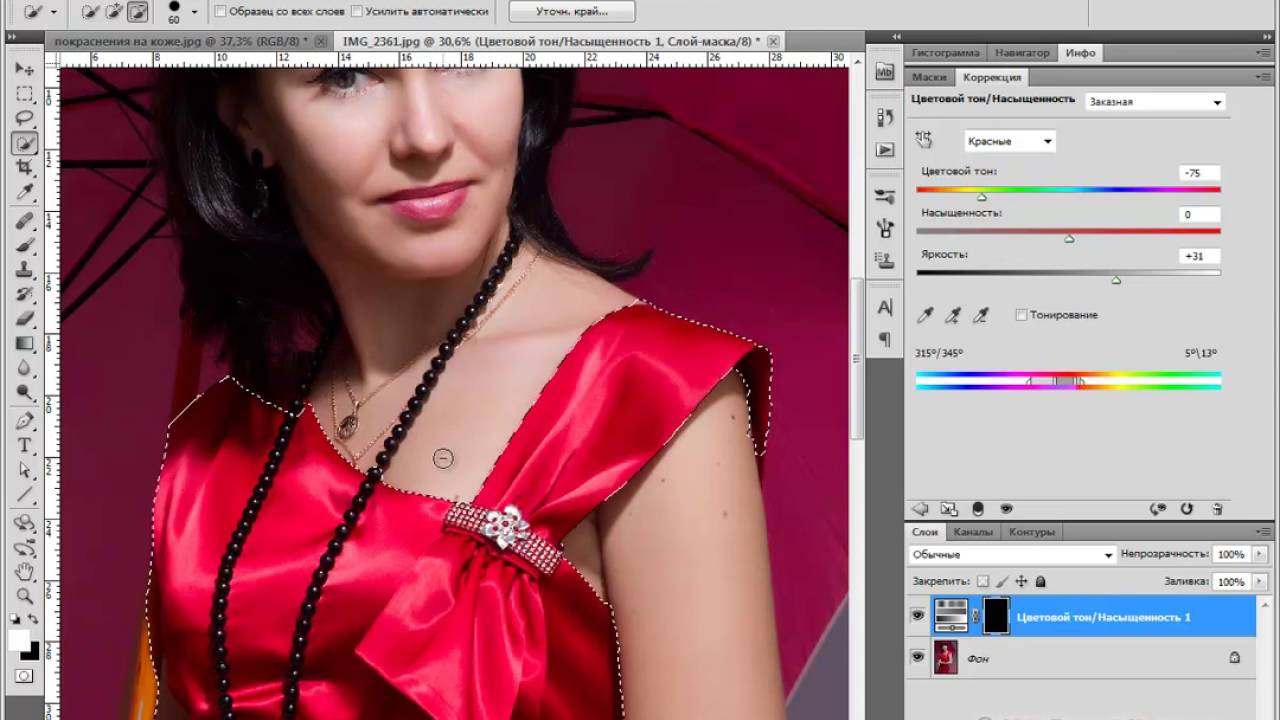 Таким способом можно изменять не только кожу, но и отдельно брови или волосы.
Таким способом можно изменять не только кожу, но и отдельно брови или волосы.
Улучшение снимка
В принципе, фотография уже готова, и все поставленные задачи выполненыК. ак поменять цвет кожи в «Фотошопе», в общих чертах понятно. Но сейчас можно снимок немного подретушировать, для того чтобы он выглядел еще более эстетичным.
В первую очередь необходимо выделить черты лица модели. Для этого создается новый слой с параметром «Мягкий свет». Берется кисть белого цвета. Изменив размер диаметра, необходимо выделить все участки с бликами, а также осветлить таким же образом круги и синяки под глазами и прорисовать центр носа. Черной кистью прорисовываются тени и крылья носа. В общем, выполняется контуринг лица в программе. В последнюю очередь необходимо настроить непрозрачность таким образом, чтобы эффект казался максимально естественным.
Ретушь кожи
Этот шаг также не является обязательным, но с помощью него можно убрать недостатки кожи и улучшить ее общее состояние. Для начала нужно взять «Точечную восстанавливающую кисть» и пройтись по всем крупным изъянам. Не стоит сильно усердствовать и нажимать на каждую пору, необходимо просто привести лицо в ровный вид для дальнейшей ретуши.
Для начала нужно взять «Точечную восстанавливающую кисть» и пройтись по всем крупным изъянам. Не стоит сильно усердствовать и нажимать на каждую пору, необходимо просто привести лицо в ровный вид для дальнейшей ретуши.
Теперь необходимо применить «Размытие по Гауссу», которое находится в меню «Эффекты». Лучше ставить небольшое значение, чтобы вся кожа не замылилась. И следующим шагом добавляется «Шум», который находится в том же месте. Значение необходимо установить не больше 5. Это позволит создать текстуру кожи, но при этом не образовывается лишняя пыль. А дальше происходит работа со слоем «Маски» по вышеописанному способу.
Техники, описанные выше, годятся не только для того, чтобы менять цвет кожи. Благодаря таким способам можно изменить любую деталь, причем это делается очень быстро и максимально эффективно.
Как правильно настроить цвет кожи в Photoshop, если у меня дефицит цветового зрения?
Я думаю, что нашел что-то интересное. Это похоже на откровение для меня!
Есть несколько статей об использовании пипетки, но о модели CMYK.
Я нашел очень, очень простой метод, который, как мне кажется, хорошо работает для регулировки цвета кожи на модели RGB. В настоящее время я тестирую скины на Кавказе, но чувствую, что это работает практически для всех оттенков кожи.
Откройте вашу цветовую панель и используйте ползунки RGB.
Возьмите пипетку и примите некоторые меры для кожи.
Хитрость заключается в том, что 3 ползунка должны образовывать (более или менее) прямую линию. Вот и все!
Еще одна вещь, которую следует учитывать, это то, что эти 3 ползунка должны оставаться под углом 45 ° по отношению к вертикали, если он находится за пределами этого, кожа будет выглядеть слишком насыщенной.
Некоторые начальные тесты
Вот фотография, которая имеет очень четкие желто-зеленые тона:
Взяв несколько случайных выборок, ползунки RGB находятся вне моего (в настоящее время произвольного) графика.
Вместо того, чтобы удалить зеленый, я решил сдвинуть синий канал, потому что я заметил отсутствие этого.
Это не идеально, но большое улучшение.
Я заметил одну вещь. Это соотношение более или менее стабильно. Проблема с конкретными показателями, а не с пропорциями, состоит в том, что трудно понять, какую часть измерить, какие блики, тени и т. Д.
С этим методом вы можете измерять с некоторой свободой. Это только переместит ваши ползунки влево и вправо, сделает его более или менее вертикальным (в зависимости от стиля фотографии, насыщенности или не очень насыщенности)
Кроме того, это дает мне свободу выбора канала для настройки. Очевидным выбором на примере было уменьшение зеленого, но это не так важно, и перемещение синего сработало.
Теперь вы можете уменьшить яркость, уменьшить насыщенность или сделать некоторые другие настройки. Соотношение 3 каналов — вот что важно .
Я думаю, что это хорошая отправная точка.
Photoshop не хватает важного инструмента
В редактировании видео одной важной вещью является сохранение согласованных тонов кожи. Некоторые профессиональные программы имеют вектороскоп. Это тип графика для просмотра значений цвета (воспринимайте его как другой тип гистограммы). Существует линия, называемая линией тона кожи. https://www.google.com/search?q=vectorscope+skin+tone
Некоторые профессиональные программы имеют вектороскоп. Это тип графика для просмотра значений цвета (воспринимайте его как другой тип гистограммы). Существует линия, называемая линией тона кожи. https://www.google.com/search?q=vectorscope+skin+tone
Позвольте мне смоделировать это, используя старый бесплатный плагин.
Это отображение значений пикселей на белом квадрате на трехмерном кубе, если смотреть сверху. Это похоже на вектороскоп.
На исходном изображении мы видим пиксели немного ближе к желтой оси.
Теперь сравните его с исправленным изображением, где одна и та же зона отображается вокруг середины между красным и желтым: оранжевый .
Он тоже немного ближе к центру, потому что мы добавили синий, но это не важно.
По мнению видеооператоров, эта линия не зависит от тона кожи (расы), она может быть ближе или дальше от центра, но остается на том же (цветном) угле оттенка. Это означает то же самое из моих выводов. Пропорции цветов — вот что важно.
Пропорции цветов — вот что важно.
Это инструмент, который будет удобен в Photoshop.
Mvs Color Cube Плагин. Работает только на старых версиях фотошопа. Вероятно, 32 бита. http://www.vicanek.de/imageprocessing/colorcube.htm
Как изменить цвет кожи в PicsArt
Поскольку во всем мире к людям применяются разные стандарты красоты, приложения, позволяющие изменить цвет кожи, в настоящее время пользуются большим спросом. Вот почему неудивительно, что одна из самых популярных опций в приложении PicsArt – это инструмент Beautify. С его помощью вы можете изменить тон кожи и эффективно удалить любые недостатки на лице.
Если вам интересно, как использовать PicsArt для редактирования фотографий или изменения цвета кожи, мы подробно расскажем вам об этом мощном инструменте редактирования.
Как изменить цвет кожи с помощью инструмента Beautify Tool?
Изменить тон кожи очень просто. PicsArt, и мы шаг за шагом проведем вас через это:
- Открыть Приложение PicsArt и откройте изображение, которое хотите отредактировать.

- Откройте инструмент «Украсить», а затем найдите параметр «Тон кожи».
- После того, как вы нажмете на опцию «Тон кожи», вы увидите палитру тонов, где вы можете выбрать светлый или темный оттенок кожи.
- Решите, какой оттенок кожи вы предпочитаете, и нажмите на него.
- У вас также будут дополнительные параметры для вашей кисти, такие как «Размер», «Непрозрачность» и «Жесткость». «Размер» регулирует размер кисти, «Непрозрачность» регулирует прозрачность кисти, а «Жесткость» изменяет мягкость кисти.
- Наконец, когда вы закончите с настройками, вы можете применить их или удалить с помощью ластика.
- В правом верхнем углу вы увидите галочку, нажмите ее, когда все будет готово. Таким образом, вы сохраните новое отредактированное изображение в своей галерее.
Как быстро редактировать фотографии на PicsArt?
Фильтры – один из лучших способов мгновенно отредактировать всю фотографию. Когда фильтры появились в Instagram и Snapchat, они вскоре стали частью каждого приложения для редактирования фотографий на рынке.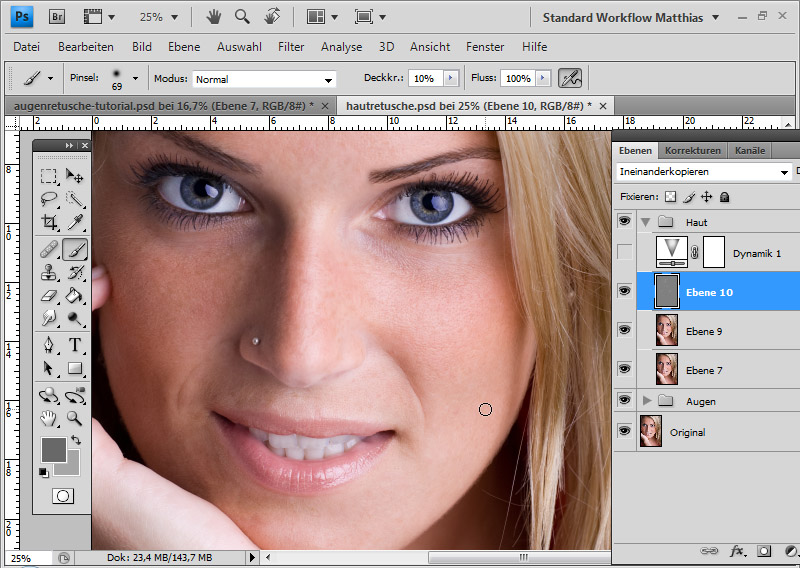 PicsArt имеет богатую библиотеку фильтров, которые помогут вам однозначно редактировать ваши фотографии.
PicsArt имеет богатую библиотеку фильтров, которые помогут вам однозначно редактировать ваши фотографии.
Фильтры для Instagram
Если вы привыкли использовать хорошо известные фильтры, такие как Clarendon, Valencia или Lo-Fi, вам понравится просматривать список мощных фильтров PicsArt, которые превосходят любой фильтр, который вы использовали до сих пор. С такими категориями, как FX, Artistic, Trendy и Grainy, Magic и Pop Art, у вас будет широкий спектр решений, позволяющих улучшить внешний вид фотографий во всех ваших учетных записях в социальных сетях. Вот как можно использовать эти фильтры:
- Открыть Приложение PicsArt и коснитесь знака «+» в нижней части экрана.
- Загрузите изображение, которое хотите отредактировать.
- Нажмите «Эффекты», чтобы открыть впечатляющую коллекцию фильтров.
- Выберите один из фильтров и примените их к своей фотографии.
Наслоение фильтров
Бывали ли случаи, когда у вас были готовы все фотографии, но вы не могли решить, какой фильтр использовать? Все они кажутся такими простыми, а ваши фотографии вдруг выглядят такими грубыми? Если вы когда-либо были в такой ситуации, функция слоев PicsArt как раз для вас. Слои фильтров дадут вам возможность комбинировать некоторые из ваших любимых функций фильтров, накладывая их друг на друга, пока вы не получите потрясающий эффект для ваших будущих публикаций.
Слои фильтров дадут вам возможность комбинировать некоторые из ваших любимых функций фильтров, накладывая их друг на друга, пока вы не получите потрясающий эффект для ваших будущих публикаций.
Создание предварительных настроек PicsArt
Пресеты – обязательный элемент для всех, у кого есть профиль в социальных сетях. После того, как вы освоите процесс редактирования фотографий, наличие темы выделит вас среди других.
Чтобы создать собственный набор настроек с помощью PicsArt, вам необходимо выполнить обычные шаги редактирования. После того, как вы закончите добавлять фильтры и менять цвета, вам нужно включить «PicsArt Replay», прежде чем сохранять фотографию. Следовательно, ваши сохраненные изменения позволят опцию «Воспроизвести», чтобы повторить процесс на любом другом изображении.
Каждый раз, когда вы используете опцию «Воспроизведение» и хотите внести какие-то изменения в последнюю минуту, вы можете сделать это, пока включен пресет. Каждый шаг можно настроить, чтобы сделать редактирование максимально простым и творческим.
Кроме того, у вас будет библиотека ваших сохраненных повторов и пресетов, которые вы сможете использовать, когда они вам понадобятся в будущем. Сделайте предустановку для каждой учетной записи, темы или темы, чтобы согласовать весь профиль с одной и той же эстетикой.
Замена лица на PicsArt
Если вы пытались изменить оттенок кожи, добавить фильтры или добавить несколько предустановок, но вам все равно не нравится ваша фотография – замена лица может помочь. Обменявшись лицом с Эльзой из «Холодного сердца» или одной из греческих богинь, вы можете получить то, что ищете. Кроме того, с помощью PicsArt вы можете делать уникальные смены лиц, если вам интересно, вот как:
- Откройте приложение PicsArt и нажмите «+», чтобы импортировать фоновое изображение.
- Нажмите «Добавить фото», чтобы загрузить свое изображение или модель, которую вы хотите использовать для обмена.
- Совместите мачту с фоновым изображением и сделайте его максимально реалистичным.

- Щелкните опцию «FX», чтобы добавить фильтр, чтобы маска соответствовала тону фонового изображения.
- Используйте параметр «Настроить», чтобы отредактировать насыщенность или тон фотографии.
- Используйте параметр «Ластик», чтобы сгладить края так, чтобы маска плавно переходила в них.
Продолжайте редактировать
PicsArt – это известный универсальный фоторедактор и одна из крупнейших платформ для редактирования с более чем 150 миллионами активных участников. Благодаря многочисленным функциям и инструментам редактирования, PicsArt поможет вам добавить уникальности вашему профилю.
Теперь, когда вы знаете, как редактировать цвет кожи или использовать несколько фильтров для редактирования, пора начать их использовать. Вместо того чтобы смотреть сообщения других влиятельных лиц, попробуйте изменить порядок своих изображений с помощью предустановок и создать новые. В конце концов, вы можете быть приятно удивлены результатом.
Как у вас дела с редактированием фотографий? У вас есть предпочтительные фильтры или вы редактируете фотографии вручную?
Дайте нам знать в комментариях ниже!
Как быстро изменить цвет кожи в Photoshop
Если вы, как я, склонны создавать множество сумасшедших автопортретов, неплохо знать, как быстро изменить тон кожи в Photoshop. Как и на картинке выше, одна из моих любимых вещей — превращать людей в зомби. Если вы работаете на меня, это только вопрос времени, когда вы окажетесь перед камерой и будете готовы к зомбированию!
Как и на картинке выше, одна из моих любимых вещей — превращать людей в зомби. Если вы работаете на меня, это только вопрос времени, когда вы окажетесь перед камерой и будете готовы к зомбированию!
Уловка состоит в том, чтобы начать с цвета кожи и оттуда работать. Однако это не заканчивается на цвете кожи; вам понадобятся гнилостные прожилки, морщины и любые другие мелкие детали, которые добавят эффекта, но давайте не будем забегать вперед.Давайте приступим к уроку!
Откройте ваше изображение в Photoshop. Вот мое предыдущее изображение.
Как видите, я снимал на сером фоне. Всегда старайтесь, чтобы фон соответствовал настроению изображения. Как только ваше изображение будет открыто в Photoshop, вы захотите создать корректирующий слой Hue / Saturation. Которые можно найти здесь, в значках корректирующих слоев в левой части шкалы.
Когда откроется окно корректирующего слоя «Цветовой тон / насыщенность», щелкните значок ручного выбора и наведите курсор на изображение.
Должна появиться палитра цветов. Все, что вам нужно сделать, это выбрать часть, цвет которой вы хотите изменить. Поскольку мы пытаемся изменить цвет кожи, вы нажимаете на лицо. Как только вы это сделаете, в поле «Оттенок / насыщенность» произойдут некоторые изменения.
Вторая выпадающая панель изменит цвет с основного на красный, так как это цветовой диапазон скина, а внизу появится ползунок, с которым скоро поиграет. Теперь диапазон цветов вашей кожи выбран, поэтому все, что вам нужно сделать, это переместить ползунок оттенка в верхней части поля к желаемому цвету.
Мне явно нужен был зеленый цвет, поэтому я сдвинул слайд до тех пор, пока цвет моей кожи не изменился на зеленый. Я выбрал более бледный зеленый цвет.
Теперь у нас есть желаемый цвет кожи. Пришло время немного уточнить, поскольку цвет изображения выглядит слишком ненастоящим. Помните этот ползунок внизу, теперь мы немного поиграем с ним.
Этот ползунок немного похож на ползунок наложения, если вы разделите черный или белый треугольник на два.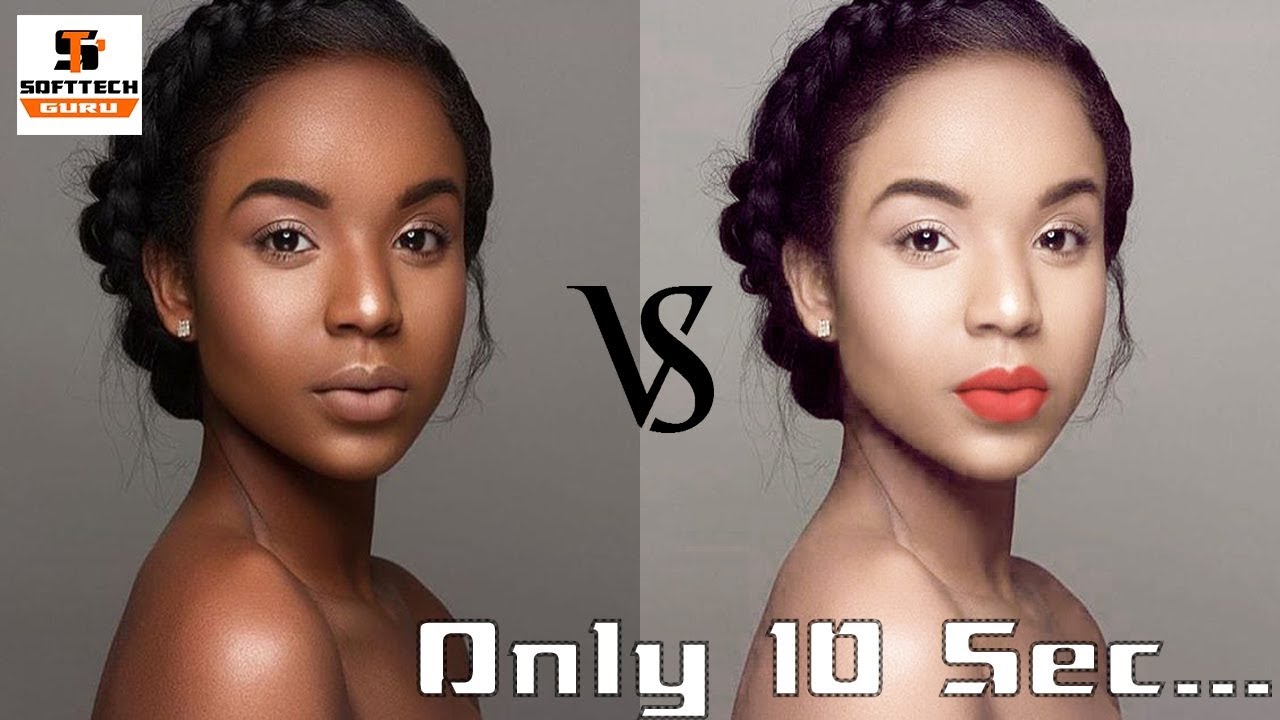 Моя цель здесь — вернуть немного красного к зеленому для более реалистичного ощущения кожи.Так что все, что я сделал, это сдвинул крайний левый ползунок немного вправо. Затем я сдвинул следующий ползунок немного влево. Это техника, которую я обычно использую на глаз. Когда кожа будет очищена, она должна выглядеть примерно так.
Моя цель здесь — вернуть немного красного к зеленому для более реалистичного ощущения кожи.Так что все, что я сделал, это сдвинул крайний левый ползунок немного вправо. Затем я сдвинул следующий ползунок немного влево. Это техника, которую я обычно использую на глаз. Когда кожа будет очищена, она должна выглядеть примерно так.
На коже теперь есть несколько маленьких красных пятнышек, которые, как мне кажется, добавляют реализма изменению цвета.
Вот и все. Коротко, но мило. Как быстро изменить цвет кожи человека. Очевидно, на этом я не закончил редактирование, поэтому я опубликую различные этапы редактирования ниже, которые привели к окончательному изображению
..
Как изменить цвет тона кожи в фотошопе?
Вы сделали снимок, и кожа выглядит бледной или блеклой. Вам нравится фон и поза, но вы ненавидите цвет кожи. Знаете ли вы, что вы можете исправить оттенок кожи в фотошопе менее чем за минуту? Давайте посмотрим, как изменить цвет тона кожи в Photoshop.
В этом уроке я буду использовать Цветовой диапазон и режим наложения, чтобы изменить цвет тона кожи в Photoshop. Это будет краткое руководство.
Краткие шаги
- Мы выберем тон кожи с помощью команды «Цветовой диапазон».
- Заполним выделенную область телесным цветом.
- Мы будем использовать маску слоя для некоторой тонкой настройки.
Final
Исходный
Примечание: Если вы хотите внести некоторые изменения в фотографию, например, удалить человека, поменять лицо улыбающимся лицом, добавить человек, поменяв местами фон или что-нибудь еще, просто дайте мне знать. Я могу сделать это за вас с минимальными затратами.Вы можете нанять меня, чтобы я отредактировал вашу фотографию.ПОЛУЧИТЬ БЕСПЛАТНУЮ ДЕМО
Шаг 1. Выберите обложку
Если вы используете Photoshop CS6 или более новые версии, выбрать оттенок кожи довольно просто. Мы легко можем сделать это с помощью команды «Цветовой диапазон» в Photoshop.
Перейдите к Select> Color Range.
Теперь выберите «Тона кожи» и включите «Обнаруживать лица».
Перетащите ползунок «Нечеткость» влево или вправо, чтобы улучшить выбор. Вы можете увидеть выбор в разделе предварительного просмотра ниже в том же окне.Белый цвет показывает, что область, которая будет выделена, а черный цвет показывает области, которые не будут выделены.
Нажмите ОК.
Это мой выбор. Я знаю, что это выглядит немного странно.
Шаг 2. Измените оттенок кожи в Photoshop.
Откройте панель слоев, выбрав Window> Layers или нажав F7.
Создайте новый слой, нажав Cmd + Shift + N / Ctrl + Shift + N. Измените режим наложения на цветной.
Примечание: Если вы хотите внести некоторые изменения в фотографию, например, удалить человека, заменить лицо улыбающимся, добавить человека, поменять местами фон или что-нибудь еще, просто дайте мне знать.Я могу сделать это за вас с минимальными затратами. Вы можете нанять меня, чтобы я отредактировал вашу фотографию.ПОЛУЧИТЬ БЕСПЛАТНУЮ ДЕМО
Щелкните цвет переднего плана.
Выберите приятный цвет кожи. Я выбираю # f9ad81. Поместите это значение в HEX-код. Нажмите ОК.
Теперь этот цвет кожи является вашим цветом переднего плана.
Залейте выделение цветом переднего плана, нажав Opt + Delete / Alt + Backspace. Нажмите Cmd + D / Ctrl + D , чтобы отменить выбор.
Вот фото.
Шаг 3 — Тонкая настройка фотографии
Мы удалим область, где нежелательный цвет кожи заполнен, используя маску слоя. Щелкните маску слоя на панели слоев.
Это добавит маску слоя рядом со слоем, имеющим цвет телесного тона.
Возьмите инструмент «Кисть» на панели инструментов или нажимайте Shift + B снова и снова, пока он не активируется.
Сделайте цвет переднего плана черным.
Теперь начните рисовать кистью в области, с которой вы хотите удалить цвет тона кожи.
Теперь уменьшите непрозрачность слоя тона кожи примерно до 50-70%.
Вот и все.
Примечание: Если вы хотите внести некоторые изменения в фотографию, например, удалить человека, заменить лицо улыбающимся лицом, добавить человека, поменять местами фон или что-нибудь еще, просто дайте мне знать. Я могу сделать это за вас с минимальными затратами. Вы можете нанять меня, чтобы я отредактировал вашу фотографию.ПОЛУЧИТЬ БЕСПЛАТНУЮ ДЕМО
Как изменить оттенок кожи в Photoshop «Photoshop :: WonderHowTo
С помощью Adobe Photoshop на вашем компьютере очень легко изменить или настроить оттенок кожи кого-либо на цифровой фотографии.В этом процессе используются некоторые базовые инструменты выбора и настройки цвета, и это интересный способ сделать лицо друга тошнотворно зеленым или уменьшить эффект слишком сильного, иногда даже оранжевого, макияжа.
Это руководство будет хорошо работать в большинстве версий Photoshop для macOS и Windows, включая итерации Creative Suite (CS) и Creative Cloud (CC). Это руководство также можно практически точно воспроизвести с помощью бесплатных программ для редактирования фотографий, таких как GIMP.
Для этого руководства я буду использовать это изображение президента Трампа в качестве примера, которое уже было фотошопировано с этого изображения (для полного раскрытия).
Изображение Marc Nozell / Flickr через Daily DotШаг 1: Выберите скин, который вы хотите изменить
Вы можете использовать любой из инструментов выделения, доступных в Photoshop, но в этом руководстве я буду использовать Magic Инструмент «Палочка». Выберите инструмент, затем измените допуск на 35 и установите «Размер образца» на Точечный образец.
Теперь пора начинать выбирать. Щелкните левой кнопкой мыши курсор на лице один раз, затем, удерживая клавишу Shift, продолжайте щелкать левой кнопкой мыши, чтобы выбрать как можно большую часть лица.Если вы выбрали нежелательную часть изображения, например волосы, удерживайте клавишу Alt или Option и щелкните левой кнопкой мыши по области, чтобы отменить выбор.
Это может занять некоторое время. После того, как вы выбрали общую область, вы можете уменьшить допуск Magic Wand, чтобы точно настроить любые области, которые вы пропустили, или отмените выбор любых областей, которые вам не нужны (например, глаз).
Шаг 2. Обесцветить и отрегулировать изображение
Выделив лицо, перейдите в строку меню в верхней части Photoshop и выберите Изображение -> Коррекция -> Обесцветить.
Теперь перейдите в Image -> Adjustments -> Levels, затем начните с самого дальнего ползунка вправо в разделе «Input Levels» и немного сдвиньте его влево. Затем сделайте то же самое со средним ползунком. Это будет варьироваться в зависимости от конкретного случая, поэтому вам нужно поэкспериментировать, чтобы правильно обесцветить цвета.
Шаг 3: Раскрасьте лицо
Все, что осталось сделать, это добавить немного цвета и настроить его по своему вкусу. Перейдите в Image -> Adjustments -> Hue / Saturation, затем отметьте опцию «Colorize».»
Теперь, когда мы вернули немного цвета, пришло время отрегулировать тон. Используйте ползунки» Оттенок «,» Насыщенность «и» Яркость «, чтобы выбрать нужный оттенок кожи. Опять же, вам нужно поиграть с этим, чтобы получить его. там, где вы хотите.
И вот ваш готовый продукт. Я уверен, что вы могли бы справиться гораздо лучше, чем я. Однако я не просто пытался превратить изображение из фотошопа обратно в исходную фотографию, я просто пытался для изменения периода цвета.
Не пропустите: Фотоэкспертиза: Как проверить, была ли фотография отфотошоплена или нет
Для незначительных изменений тона кожи
Если бы я хотел внести незначительные изменения в тон кожи (например, сделать лицо чуть менее красным в данном случае), после выбора лицевой области с помощью инструмента Magic Wand Tool, вы можете просто перейти в Image -> Adjustments -> Hue / Saturation, а затем немного снизить насыщенность.
Незначительная настройка насыщенности после Magic Wand Tool.В зависимости от изображения вы можете получить лучшие результаты, ничего не выбирая и сразу настраивая насыщенность всего изображения, чтобы настроить тон кожи, а не полностью менять его. В этом сценарии хорошо подойдет простая настройка насыщенности красного, поскольку в других местах изображения красного не так много, кроме галстука.
Это просто снижает насыщенность красного цвета всего изображения.Посмотрите видео для получения дополнительной помощи
Нужна дополнительная помощь? Посмотрите видео-ссылку Говарда Пински, тренера по Photoshop, на YouTube ниже.Он проведет вас через весь процесс с разными фотографиями и примерами тона кожи.
Не пропустите: самый быстрый и простой способ удалить фон с изображений без использования Photoshop
Хотите освоить Microsoft Excel и поднять перспективы работы на дому на новый уровень ? Начните свою карьеру с помощью нашего пакета обучения Microsoft Excel Premium A-to-Z из нового магазина гаджетов и получите пожизненный доступ к более чем 40 часам инструкций от базового до расширенного по функциям, формулам, инструментам и многому другому.
Купить сейчас (97% скидка)>
Другие выгодные предложения, которые стоит посетить:
Фотография на обложке и скриншоты от WonderHowToКак изменить цвет кожи (расу) в фотошопе? — Сообщество поддержки Adobe
(Это часть информационного листа, который я написал для своих студентов, надеюсь, вы найдете его полезным)
Цвет кожи значительно варьируется в зависимости от этнической принадлежности, типа и уровня освещения, ближайших отражающих поверхностей и даже времени суток .Старый Eastman Kodak Q-60 Color Input Target включал в себя дюжину эталонных образцов оттенков кожи, и это далеко не то разнообразие, которое мы видим за один день. В результате в Photoshop нет единой комбинации значений RGB или CMYK, которая дает единственно «правильный» телесный оттенок.
Однако мы можем предложить некоторые рекомендации, которые могут применяться при использовании кривых для исправления того, что мы распознаем как неестественный цвет кожи на цифровом изображении. Более того, поскольку все, что сместило оттенок кожи с нормального, также повлияло на цвета в остальной части фотографии, корректировка оттенков кожи с помощью регулировки кривой автоматически способствует корректировке других цветов по всему изображению.
Я обнаружил, что для меня телесные тона легче и точнее настраиваются в режиме CMYK. В этом контексте удовлетворительный оттенок кожи европеоидов воспроизводится, когда значение желтого цвета кожи аналогично пурпурному — определенно в пределах десяти пунктов — а голубой цвет составляет от одной трети до одной пятой значения пурпурного. Чаще всего желтый немного сильнее пурпурного, но это не жесткое правило.
Например, примерно c10 m40 y45 k0 — обычная комбинация для светлой кожи европеоидов.Реклама моды и косметики обычно снижает эти цифры примерно на 25%, но соотношение примерно такое же. Ориентиром здесь является отношение трех цветов друг к другу, а не эти точные значения. Он определяет общее направление изменений, когда цвет лица приближается к омару, трупу или гуля.
1. Как упоминалось выше, для меня телесные тона более легко и точно настраиваются в режиме CMYK. Выберите «Изображение»> «Режим»> «Цвет CMYK».При использовании инструмента «Образец цвета» с размером образца на панели параметров, установленным на 3 x 3, поместите курсор на невыделенную часть лица и щелкните. Обратите внимание, что значения CMYK, составляющие этот образец кожи, появятся на отдельной панели под номером 1 на панели «Информация».
2. Выберите «Изображение»> «Коррекция»> «Кривые». Удерживая клавиши Cmd + Shift, щелкните значок сэмплера на изображении. Может показаться, что ничего не произошло, но если вы посмотрите на панель «Информация», вы увидите, что она добавила сегмент к №1, снова показывающий значения CMYK.Рассмотрим их до и после. По мере того, как вы меняете кривую, панель «Информация» будет отображать изменение … «После». Кроме того, вы обнаружите, что эта команда также помещает точки на отдельные кривые голубого, пурпурного, желтого и черного цветов. (Также появятся числа ввода и вывода. Они могут немного отличаться от чисел на панели «Информация» для этого значения. Это не важно. Это панель «Информация», которая будет нашим ориентиром.)
3. Выберите канал из раскрывающегося меню в поле «Канал кривых» и нажимайте кнопку «+» на клавиатуре, пока маркер на кривой не станет черным.Используйте стрелки вверх или вниз для перемещения кривой до тех пор, пока на панели «Информация» скорректированное значение — «После» для этого канала не приблизится к упомянутому выше соотношению. Когда вы изменяете кривую, цвет изображения будет меняться, чтобы отразить ее.
4. При точной настройке цвета переходите от канала к каналу и обратно, учитывая приблизительное соотношение c10, m40, y45. Как только эта взаимосвязь будет решена, эстетическим решением станет дополнительная коррекция цвета кожи. Чтобы убрать отметку инструмента «Образец цвета», выберите этот инструмент и нажмите «Очистить» на панели параметров.
И последний совет: если вы собираетесь ошибаться, выбирайте теплую сторону. Затем нажмите OK и при желании вернитесь в режим RGB.
Примечание. При использовании цветового соотношения кавказских цветов в качестве отправной точки композиция тонов кожи черного цвета обычно сильнее как в голубом, так и в пурпурном. Часто голубой цвет увеличивается примерно до половины значения пурпурного. Кроме того, любой оттенок черного можно рассматривать как часть расчета голубого. В результате получается огромное количество оттенков загара и насыщенных коричневых оттенков. Азиатские тона кожи, а их много, немного сильнее в желтом и голубом, чем в приведенном примере с кавказской.
Как изменить цвет тона кожи человека с помощью Photoshop
После того, как я показал вам, как изменить цвет одежды в Photoshop, я решил, что подготовил еще один урок, который покажет вам, как изменить цвет кожи! Так что да, вам больше не нужно беспокоиться о том, что ваши модели загорят перед фотосессией.
Обратите внимание, что методы, использованные в этом руководстве, также будут работать с одеждой и предметами, поэтому они не ограничиваются окрашиванием по коже.Просто кисть требует больше времени для закрашивания других вещей … Конечно, бывают ситуации, когда кисть — единственное решение.
Ниже вы можете увидеть фотографии до и после.
Перед загаром:
После загара:
Вот пошаговое видео-руководство, а под ним вы найдете полный письменный учебник с изображениями.
Не можете просмотреть видео? Смотрите на YouTube
Для начала откройте ваше изображение в Photoshop.Если слой изображения заблокирован (как показано ниже, на заблокированных слоях отображается значок замка), просто дважды щелкните слой, чтобы разблокировать его.
Вы можете присвоить своему слою имя или оставить его как есть. Я просто оставил это имя по умолчанию.
Добавить цвет:
В окне слоев нажмите и удерживайте клавишу «option» на клавиатуре, если вы работаете на компьютере Mac, или клавишу «alt», если вы работаете на компьютере с Windows, и щелкните левой кнопкой мыши значок двухцветного круга, который гласит «создать новую заливку или корректирующий слой ».
Параметр «оттенок / насыщенность» создаст новый слой. Вы можете дать этому новому слою имя или оставить его как есть. Я просто оставил как есть на видео.
Теперь снимите флажок «раскрашивать», как показано ниже.
Теперь отрегулируйте ползунки «оттенок, насыщенность и яркость» до желаемого уровня. Ниже вы можете увидеть мои настройки.
После настройки ползунков у вас должно быть изображение, которое было полностью раскрашено, как показано ниже.Если цвет не совсем такой, как вы хотите, или если вы не уверены, правильный ли цвет, не беспокойтесь об этом, потому что вы всегда можете изменить его позже.
Временно скрыть цвет:
Now скроет цвет и покажет только те области, которые мы хотим закрасить. Для этого нам нужно убедиться, что «эскиз маски слоя» выбран в слое оттенка / насыщенности, как показано ниже.
Теперь перейдите к «Правка> Заливка».
Залейте слой черным. Мы делаем это, потому что наш слой содержит маску, и когда маска заполняется черным цветом, она становится скрытой.
Выявить цвет только на участках кожи:
Выберите кисть на панели инструментов слева
Теперь выберите размер кисти и головку кисти. Я использовал мягкую круглую насадку с жесткостью 0%. Обратите внимание, что размер кисти зависит от размера вашего изображения, поэтому вам нужно будет выбрать размер кисти, который вам подходит.
Теперь выберите 100% для непрозрачности, 100% для потока и выберите аэрограф.
Если ваша краска не белая, обязательно поменяйте ее на белую
Шестнадцатеричный код белого цвета — #FFFFFF. Мы используем белый цвет, потому что, когда мы рисуем белым поверх черной маски, становятся видны области, которые мы закрашиваем.
Начните закрашивать кожу, как показано ниже.
Сделали ошибку? Вот как это исправить:
Чтобы восстановить случайно закрашенные области, просто смените краску на черный
Шестнадцатеричный код цвета для черного # 000000.
Теперь просто закрасьте области, которые вы хотите восстановить, как показано ниже.
Возобновить раскрашивание по коже:
Когда вы будете готовы снова закрасить кожу, просто вернитесь к белой краске
Если есть области, которые кажутся темными, когда вы закрашиваете их, например, линия роста волос, просто уменьшите непрозрачность. В видео я снизил непрозрачность до 70%, как показано ниже.
Как вы можете видеть на изображении ниже, область у линии роста волос выглядит намного лучше после уменьшения непрозрачности.
Когда закончите с такими областями, просто увеличьте непрозрачность до 100%.
Закрасьте остальную часть кожи, как я это делал на видео. В труднодоступных местах вы можете использовать кисть меньшего размера, а в более широких областях вы можете использовать кисть большего размера.
Как изменить цвет:
После того, как вы закончили рисовать по коже, вы всегда можете быстро и легко изменить цвет, щелкнув двухцветный кружок рядом со слоем оттенка / насыщенности.
Когда вы щелкаете по кругу, открывается окно свойств оттенка / насыщенности, как показано ниже. Просто отрегулируйте «оттенок, насыщенность и легкость» по своему желанию.
Чтобы закрасить или восстановить участки кожи или вокруг кожи, просто щелкните «миниатюру маски слоя» в слое насыщенности оттенка. Затем возьмите кисть и раскрасьте. Просто помните, что черная краска скрывает области, а белая краска показывает области маски.
Опять же, вот как выглядело мое изображение после того, как я закончил рисовать поверх кожи.
Исправьте оттенки кожи в Photoshop одним щелчком мыши! Взлом мощных кривых
В этом видео я покажу вам , как исправить оттенки кожи в Photoshop !
Мы воспользуемся мощным хаком для настройки кривых, который позволит вам щелкнуть один раз и исправить оттенки кожи. Эта техника станет отличным дополнением к вашему рабочему процессу ретуши портрета.
Вам нужно будет отрегулировать изображение после того, как вы примените начальную настройку, но Photoshop сделает большую часть тяжелой работы за вас.
Вам нужно только поэкспериментировать с Непрозрачностью или Режимами наложения, чтобы увидеть, что дает лучший результат.
Исправьте тона кожи в Photoshop с помощью корректирующего слоя Curves
В этом уроке мы воспользуемся инструментами «Пипетка» на корректирующем слое «Кривые».
Инструменты «Пипетка» позволят вам установить собственные цвета, и мы будем использовать их для исправления оттенков кожи.
Прежде чем мы исправим телесные тона на портрете, мы посмотрим, что делают инструменты «Пипетка» на корректирующем слое «Кривые», и как мы можем настроить их для достижения желаемого эффекта.
Это видео не только об исправлении оттенков кожи в Photoshop, оно содержит массу полезных советов и приемов. Так что постарайтесь продержаться до конца!
Тон кожи CC Библиотека цветов
Я создал эту бесплатную библиотеку Creative Cloud, в которой вы можете загружать образцы тона кожи на свой компьютер.
Нажмите на образцы, чтобы перейти на страницу Creative Cloud, где вы сохраните их в своей учетной записи.Или сохраните изображение на свой компьютер, если у вас нет учетной записи Creative Cloud.
Выберите Окно> Информация .
При наведении указателя мыши на пиксели изображения значения RGB на панели «Информация» изменятся. Как показывает опыт, хороший оттенок кожи означает, что значение Red выше, чем значение Green , а значение Green выше, чем значение Blue .
На этом изображении значение красного ниже, чем зеленого, что указывает на неподходящий оттенок кожи.
В этом уроке вы узнаете, как использовать корректирующий слой «Кривые» для исправления оттенков кожи в Photoshop с помощью всего одним щелчком мыши !
Организация документа Photoshop
Начните с организации документа Photoshop, создав новую группу и назовите ее «Ретушь».
Щелкните на слое Portrait и выберите инструмент Quick Selection и используйте его, чтобы выбрать области, требующие коррекции тона кожи, включая волосы, где кожа также видна.
Чтобы вычесть область из выделения, удерживайте Alt (Windows) или Option (macOS) , когда вы щелкните и перетащите на области, чтобы отменить выбор.
При активном выборе выберите группу и щелкните значок New Layer Mask , чтобы создать новую маску слоя, которая применяется к группе. Это также означает, что вы можете использовать несколько корректирующих слоев, управляемых одной маской Layer Mask .
Это означает, что когда вы создаете корректирующий слой «Кривые», когда у вас выбрана группа, он появится внутри группы, и любые внесенные вами изменения будут влиять только на содержимое этой маски.
Кривые Пипетка Пояснение
Выбрав корректирующий слой Curves , перейдите на панель свойств и обратите внимание на инструменты «Пипетка» слева.
Черная пипетка — образец на изображении для установки точки черного (любая область, которую вы выберете с помощью этой пипетки, станет черной).
Gray Eyedropper — образец на изображении для установки серой точки (любая область, которую вы выбираете с помощью этой пипетки, становится серой).
Белая пипетка — образец на изображении для установки точки белого (любая область, которую вы выбираете с помощью этой пипетки, становится белой).
Когда это показано, щелкните значок сброса, чтобы начать заново.
Пользовательские цвета с помощью пипетки Curves
Дважды щелкните значок на черной пипетке и выберите темно-красный цвет .
В диалоговом окне с вопросом, хотите ли вы установить целевые цвета по умолчанию, нажмите кнопку «Нет» .
Затем, используя пипетку Black Eyedropper , чтобы щелкнуть область волос, вы заметите, что темно-красный теперь является самым темным цветом на изображении.
Дважды щелкните значок на белой пипетке и установите светло-зеленый цвет.
Когда снова появится диалоговое окно , нажмите «Нет».
Затем используйте пипетку White Eyedropper , чтобы щелкнуть по светлым участкам лица. Теперь ваши самые яркие точки окрашены в светло-зеленый цвет.
Если вы вернетесь к панели свойств , точка белого и точка черного были изменены на каждом канале на панели настройки.
Вы можете управлять каждым каналом R, G и B, щелкнув раскрывающееся меню .
Для нейтрализации изображения можно использовать серую пипетку .
Если вы вернетесь к панели настройки , точки белого и черного не изменились, только средние тона.
Если дважды щелкнуть на пипетке Gray Eyedropper , откроется окно Color Picker , где Gray находится на уровне 50%.
Вы также можете изменить цвет на другой, например, Magenta .
Нажмите OK , чтобы закрыть окно.
Затем щелкните средний оттенок фона, и цвет лица изменится на точный оттенок пурпурного, который вы установили в окне палитры цветов .
Весь этот процесс показывает, как можно быстро исправить оттенки кожи в Photoshop всего одним щелчком мыши.
Теперь, сбросьте корректирующий слой Кривые.
Сохранение библиотеки CC Free Skin Tone
Ключ — это , дважды щелкните на серой пипетке и установите цвет тона кожи в окне «Палитра цветов», чтобы изменить оттенок кожи.
Для этого у PTC есть библиотека тонов кожи CC, которую вы можете легко использовать, и вы можете загрузить ее, нажав , щелкнув здесь .
Если у вас нет Photoshop CC, вы можете сделать снимок экрана библиотеки цветов и использовать инструмент «Пипетка», чтобы взять образец цвета и использовать его для тона кожи!
Примените коррекцию цвета кожи одним щелчком мыши!
Когда они появятся в вашей библиотеке, щелкните любой оттенок кожи, чтобы установить его как цвет переднего плана .
Выберите корректирующий слой Curves.
На панели свойств , дважды щелкните на пипетке Gray Eyedropper и выберите цвет кожи, установленный в качестве цвета переднего плана.Затем нажмите ОК.
В диалоговом окне щелкните NO , чтобы он не использовался по умолчанию.
На панели параметров , установите размер выборки на 11 на 11 Среднее, это означает, что вы будете выбирать средний пиксель с параметром 11 × 11 пикселей.
Затем с помощью инструмента Gray Eyedropper выделите кожу.
Тонкая настройка коррекции цвета кожи
Текущий оттенок кожи может быть изменен с этого момента.
Во-первых, новый оттенок кожи не должен влиять на глаза. Выберите слой-маску и инструмент «Кисть ».
Затем установите цвет переднего плана на черный (# 000000) и закрасьте глаза, чтобы снять выделение.
Вот крутой трюк с командой Fade:
Увеличьте кисть и установите цвет переднего плана на белый (#ffffff).
Закрасьте глаза, чтобы снова проявить эффект.
Выберите Edit> Fade Brush tool.
В окне Fade, регулировка непрозрачности означает уменьшение непрозрачности предыдущего шага и, в данном случае, уменьшение непрозрачности, стирая эффект тона кожи на глазах, чтобы вы могли контролировать интенсивность цвета.
Для этого редактирования установите значение , непрозрачность 50%.
Выберите корректирующий слой Curves и уменьшите непрозрачность слоя, чтобы оттенок кожи выглядел более реалистично.
Использование образцов цвета темных телесных тонов
Увеличьте непрозрачность корректирующего слоя Кривые до 100%.
На панели библиотеки выберите темный оттенок кожи.
На панели Layers выберите корректирующий слой Curves.
Вернувшись на панель свойств , нажмите на серую пипетку .
В окне палитры цветов установите цвет на выбранный темный оттенок кожи на цвете переднего плана .В диалоговом окне щелкните № .
Вы можете заметить, что тон его кожи изменился, но он по-прежнему белый и не стал темнее, потому что серая точка меняет только средние тона и не меняет черные или белые точки.
Регулировка яркости телесных тонов
Если вы установите режим наложения на Цвет , он не будет использовать новую яркость, но вместо этого будет использовать яркость фона — исходные значения яркости — и позволить корректирующему слою Curves позаботиться о оттенке и насыщенности.
Затем создайте корректирующий слой Levels .
Установите режим наложения на Яркость , чтобы он влиял только на значения яркости, и используйте этот слой для управления яркостью тона кожи.
Вы также можете создать корректирующий слой Vibrance для управления Saturation изображения.
Нажмите здесь, чтобы узнать больше о яркости и насыщенности!
Теперь вы видите, что с помощью одной только этой группы вы можете управлять всей настройкой и оттенком кожи одним щелчком мыши!
Добавить новый образец цвета в свою библиотеку
Чтобы добавить новый образец цвета в библиотеку CC , , выберите цвет, который вы хотите добавить в библиотеку, и установите его как цвет переднего плана .
Щелкните значок плюс > Цвет переднего плана.
Выбранный цвет переднего плана находится в библиотеке, и переименуйте цвет, дважды щелкнув на имени.
Чтобы удалить цвет из библиотеки, щелкните и перетащите цвет к значку корзины.
Сравните окончательные значения RGB оттенков кожи
При наведении курсора на лицо на панели информации отображаются два набора значений: исходные значения (слева), или значения, созданные с помощью корректирующего слоя (справа) .
По сравнению с предыдущими значениями, вы увидите, что красный теперь выше, чем зеленый, а зеленый выше, чем синий, что приводит к более яркому оттенку кожи.
Окончательное изображение
Перетащите ползунок, чтобы увидеть до и после
Как изменить цвет лица в фотошопе | Small Business
Если ретушь портрета является частью вашего профессионального рабочего процесса, вы потратили много времени, доводя кожу до безупречного совершенства, сводя к минимуму признаки возраста и улучшая черты лица.Однако изменение цвета лица объекта включает в себя методы, отличные от тех, которые требуются для устранения недостатков с помощью Healing Brush Adobe Photoshop. Когда вас просят изменить сам оттенок кожи, например, минимизировать покраснение от купероза или убрать пятна обесцвечивания, использование правильных инструментов поможет вам быстро достичь результатов.
Внимательно оцените файл изображения, чтобы изучить проблемы с цветом лица. Начните с просмотра полного изображения при 100-процентном увеличении или кратном увеличении. Внимательно следите за переходами, при которых тон кожи меняет оттенок.
Откройте меню «Окно» и выберите «Слои», чтобы открыть одноименную панель. Нажмите на наполовину черную, наполовину белую круглую кнопку внизу панели «Слои», чтобы открыть список корректирующих слоев, и выберите «Оттенок / Насыщенность».
Установите раскрывающееся меню «Правка» в диалоговом окне «Оттенок / насыщенность» в соответствии с цветом, который вы пытаетесь минимизировать. Например, если вы пытаетесь свести к минимуму красный цвет купероза, выберите «Красный».
Щелкните пипетку под ползунками для параметров «Оттенок», «Насыщенность» и «Яркость».Нажмите на свое изображение в области цвета, который вы хотите изменить. Чтобы расширить диапазон оттенков, на которые будет воздействовать ваша регулировка, щелкните изображение с помощью пипетки «Добавить в образец».
Сделайте небольшую тонкую настройку ползунка «Оттенок». Оттенок имеет 360-градусную гамму, которая начинается и заканчивается одним и тем же цветом. Чтобы минимизировать покраснение, переместите ползунок «Оттенок» вправо, чтобы сдвинуть красные тона в сторону желтых.
Снимите флажок «Предварительный просмотр» в правом нижнем углу диалогового окна «Цветовой тон / насыщенность», чтобы сравнить исходный вид вашего портрета с результатом ваших настроек.Вы можете выключать и включать предварительный просмотр несколько раз подряд, чтобы провести тщательный просмотр.
Слегка переместите ползунок «Насыщенность» влево, чтобы уменьшить интенсивность настраиваемого оттенка. Используйте это медленно и постепенно, чтобы избежать слишком сильного обесцвечивания; если ползунок перетащить до упора влево, вы удалите цвет, который настраиваете, и превратите его в оттенки серого.
Отрегулируйте ползунок «Яркость», перетащив его влево для затемнения или вправо для осветления цветового диапазона.Когда вы комбинируете тонкую настройку оттенка с настройкой яркости, которая затемняет, результат может нейтрализовать солнечный ожог или компенсировать фотографию с чрезмерно красной тональностью.
Нажмите кнопку «ОК», чтобы добавить корректирующий слой. Отойдите от монитора на время, достаточное для того, чтобы взглянуть на свою работу свежим взглядом. Если вы удовлетворены своими результатами, сохраните файл в формате TIFF или Photoshop PSD, чтобы сохранить добавленный вами слой для дальнейшей настройки, если это необходимо.
Ссылки
Ресурсы
- Photoshop CS3 / CS4 WOW! Книга; Линни Дейтон и Кристен Гиллеспи
- Маскирование и композитинг в Photoshop; Катрин Эйсманн
- Восстановление и ретушь в Photoshop, третье издание; Катрин Эйсманн и Уэйн Палмер
Советы
- Используйте инструмент «Кисть», чтобы закрасить маску корректирующего слоя «Цветовой тон / насыщенность» и ограничить эффекты коррекции определенными областями изображения.
- Чтобы свести к минимуму влияние этих видов настроек оттенка / насыщенности на яркость или цветовую гамму изображения, используйте раскрывающееся меню «Режим наложения» в верхней части панели «Слои», чтобы поместить корректирующий слой в оттенок. Режим наложения.
- Чтобы уменьшить силу корректировки, уменьшите непрозрачность корректирующего слоя.
- Сложите несколько корректирующих слоев, чтобы разделить различные настройки изображения, чтобы вы могли индивидуально управлять их режимами наложения и непрозрачностью и замаскировать каждый из них, чтобы он применялся к разным частям изображения.
- Представление Photoshop о том, что представляет собой «красный», может не соответствовать вашей оценке цветовой области, которую вы пытаетесь настроить. Попробуйте вместо этого «пурпурный». Вы можете столкнуться с теми же проблемами с выбором «Голубой» и «Синий» в оттенке / насыщенности.
Предупреждения
- Оттенок / насыщенность могут привести к резким изменениям, если вы примените слишком сильные настройки.
- Всегда просматривайте изменения цвета на профилированном откалиброванном мониторе, который позволяет вам видеть свою работу как можно точнее.
Писатель Биография
Элизабет Мотт — писатель с 1983 года.

 В нашем случае, мы остановились на значении радиуса, равному 2 пикселям.
В нашем случае, мы остановились на значении радиуса, равному 2 пикселям.