Цветокоррекция фото онлайн
Техподдержка
По любым вопросам пишите разработчику в Телеграм:
t.me/ivashka8
Пожалуйста, подождите: фоторедактор загружается…
{{tooltip.text}}
Шрифт
Шрифт
⇑ Фильтры ⇑ ⇓ Фильтры ⇓
Файл
Автоулучшение
Стилизация
Наложить картинку
Лица людей
Резкость
Размытие
Цветокоррекция
Изменить фон
Эффекты
Постеризация
Поворот
Уникализация
Штамповка
Яркость
Контраст
Насыщенность
Соляризация
Частицы
Сепия
Смена тона
Шум
Уменьшить шум
Черно-белое
Полутона
Зеркалирование
Инверсия
Мозаика
Градиент
Текст
Рамка
Размеры
Обрезать
Демотиватор
Круговорот
Чернила
Виньетирование
Окантовка
Выпуклость
Сжатие
Скруглить углы
Изменить цвет
Линии
Генерация
{{progress}}{{progressFN}}
или выберите файлы
Выбрать файлы…
Количество файлов не ограничено
Размер изображений не ограничен
{{status. uploadProgress}}
uploadProgress}}
Превью ({{dimensions}}):
Добавьте необходимые фильтры для начала работы.
Список фильтров представлен внизу экрана.
Лица людей
Тип
РазмытиеМозаикаЗакрасить цветом
Тип
КвадратШестиугольник
Размер
Полутона
Черно-белое
Размер
Сжатие
Радиус
Выпуклость
Радиус
Автоулучшение
Цветокоррекция
Красный
Зеленый
Постеризация
Кол-во
Штамповка
Смешивание
Яркость
Размытие
Тип
КлассическийZoomОбъективMotion
Яркость
Резкость
Радиус
Изменить фон
Алгоритм: v1 v2 v3 (Нейросеть: Люди)
Качество
Цвет / Прозрачность
Размытие границ
Яркость
Соляризация
Этот фильтр не имеет никаких опцийКонтраст
Насыщенность
Смена тона
Поворот
Сохранить пропорции Обрезать лишнее
Цвет / Прозрачность
Частицы
Тип: Галерея Из файла
d.f»/> Выбрать изображение… Файл загружен
Частицы
СнежинкаКруг
Кол-во
Размер (От)
Размер (До)
Прозрачность (От)
Прозрачность (До)
Угол (От)
Угол (До)
Шум
Кол-во
Уменьшить шум
Окантовка
Радиус
Черно-белое
Тип
Оттенки серогоМонохромПостеризация
Кол-во
Зеркалирование
Горизонтальное ВертикальноеМозаика
Тип
КвадратШестиугольник
Размер
Градиент
Тип
ЛинейныйРадиальный
Цвет 1
Цвет 2
Параметры файла
Тип
Не менятьPNGJPEGGIFWEBP
Качество
Фон (JPEG)
Рамка
ГалереяОдноцветныйИз файла
d.f»/> Выбрать изображение… Файл загружен
Цвет / Прозрачность
Размер
Перенос стиля
Тип: Галерея Из файла
Выбрать изображение… Файл загружен
Цвет / Прозрачность
Размер
Наложить картинку
Выбрать изображение… Файл загружен
Позиция
По центруСверху слеваСверхуСверху справаСлеваСправаСнизу слеваСнизуСнизу справа
СпередиФон
Размер
Прозрачность
Смещение X (px)
Смещение Y (px)
Размеры
Обрезать ФонПозиция
По центруСверху слеваСверхуСверху справаСлеваСправаСнизу слеваСнизуСнизу справа
Ширина
px%cmin
Высота
px%cmin
Вы можете указать только один размер — второй будет рассчитан автоматически
DPI (PPI)
Обрезать
Тип
ОбластьКраяФон
Позиция
По центруСверху слеваСверхуСверху справаСлеваСправаСнизу слеваСнизуСнизу справа
Ширина
Высота
Сверху
Справа
Шаблон:
Круговорот
Радиус
Виньетирование
Размер
Кол-во
Чернила
Текст
Заливка
ОдноцветныйГрадиент (Вертикальное)Градиент (Горизонтальное)
Цвет 1
Цвет 2
Обводка
Размер
Размер
Позиция
По центруСверху слеваСверхуСверху справаСлеваСправаСнизу слеваСнизуСнизу справа
Смещение X (px)
Смещение Y (px)
Инверсия
Демотиватор
Название
Описание
Уникализация
Зеркалирование
Сжатие
Выпуклость
Круговорот
Шум
Смена тона
Поворот
Скруглить углы
Цвет / Прозрачность
Радиус
Изменить цвет
Тип: Заменить Коррекция
Цвет источника / Прозрачность
Цвет заливки / Прозрачность
Красный
Зеленый
Прозрачность
Эффекты
{{type}}
Линии
Отступ
Размер
Цвет / Прозрачность
Поделитесь ссылкой на пресет:
Как изменить цвет картинки в фотошопе быстро и профессионально
Содержание:
- Простая цветокоррекция
- Замена на контрасте
- Быстрый инструмент для сложных случаев и кардинальных изменений
Здравствуйте, уважаемые читатели. Замена цветов на картинке довольно интересное и затягивающее занятие. Лично я могу проводить за этим развлечением довольно много времени. Существует несколько инструментов, которые помогут в этой работе и каждый из них подходит для своего случая.
Замена цветов на картинке довольно интересное и затягивающее занятие. Лично я могу проводить за этим развлечением довольно много времени. Существует несколько инструментов, которые помогут в этой работе и каждый из них подходит для своего случая.
Сегодня я расскажу вам как изменить цвет картинки в фотошопе и каким способом пользоваться в каждом определенном случае. Вам понравится, уверяю.
Надо отметить, что я пользусь Photoshop CC, но ничего специфического мы делать не будем, так что можете смело начинать читать даже если у вас более простая версия этой программы. Не онлайн сервис, конечно, он слаб и нефункционален, но в случаях с CS3, 5 или 6 расхождений вы не заметите.
Приступим?
Простая цветокоррекция
Аппаратура для качественной съемки стоит довольно дорого, и не беда, если ей не обладаете. Получать хорошие снимки можно при помощи программ-редакторов, таких как фотошоп. Признаться честно, я пользуюсь этой возможностью практически для каждой фотографии, которую выкладываю в своем блоге. Мне нравятся цвета поярче, нежели обычно выкладывают в интернете.
Мне нравятся цвета поярче, нежели обычно выкладывают в интернете.
Кстати, если вас интересует где брать изображения для блога, чтобы не бояться юридических последствий – читайте статью, уже опубликованную в Start-Luck. Я же возьму заранее подготовленную картинку, чтобы приступить к рассказу о простой коррекции цвета и перейду к работе.
Открываю вкладку в верхнем меню «Изображение», а затем категорию «Коррекция». Не пожалейте времени, чтобы на своем собственном опыте понять что такое «Яркость/Контрастность», «Сочность», «Цветовой тон/Насыщенность» и другие опции, которые найдете в этой вкладке.
Вы ничего не испортите, не сломаете и всегда сможете вернуться к изначальному варианту, просто отказавшись сохранять изменения при закрытии картинки. Просто посмотрите как ведут себя те или иные инструменты. Как говорится, то, до чего доходишь сам, всегда запоминается лучше, нежели когда вам все объясняют на пальцах.
К примеру, откройте «Цветовой тон» и подергайте за различные ползунки, вы сразу увидите как меняет цвета картинка и сможете выстроить логическую цепь между вашими действиями и результатом. Не забудьте поставить галочку напротив «Просмотр».
Не забудьте поставить галочку напротив «Просмотр».
Цветовой баланс меняет цвета сильнее, настройка более тонкая и интересная.
Если вы хотите поработать с определенным элементом, достаточно выделить объект, я уже не раз простым и понятным языком рассказывал о том, как это сделать более чем 8 инструментами и способами. Не буду повторяться, найти публикацию не сложно, достаточно пройти по ссылке чуть выше.
Сейчас я воспользуюсь самым простым способом – «Волшебной палочкой». Просто кликаю по объекту и нужный фрагмент выделен. При помощи настройки допуск я о выставляю разброс по цвету.
Как вы знаете, существует множество оттенков белого, синего и любого другого цвета. Чем выше цифра допуска, тем больше оттенков из спектра определит программа и выделит при помощи палочки.
Далее снова перехожу в «Коррекцию». Теперь все изменения будут применяться только для выделенного участка. Можно снова пользоваться любой опцией. Покажу вам «Кривые».
Меняете направление кривой и цвет становится другим.
Кстати, если вы хотите таким образом поработать с фоном, то есть тем участком который находится за рамками выделения, то вам необходимо сначала его выделить, а затем во вкладке «Выделение» верхнего меню выбрать позицию «Инверсия».
Снимаются бегающие муравьи при помощи сочетания клавиш Ctrl+D.
Замена на контрасте
Очень подробно об этом методе я рассказывал в статье «Как в Photoshop быстро выделить нужный цвет, заменить его или убрать». Сейчас же мы быстренько пробежим по основным функциям. Я дам небольшую инструкцию, которой будет достаточно.
Этот инструмент идеально подходит для замены яркого, выделяющегося цвета на картинке. К примеру, желтое яблоко на белом фоне, красная машина в зеленом лесу или как сейчас, светлая девушка в темной комнате.
Возвращаюсь в раздел «Коррекция» и выбираю здесь инструмент «Замена цвета». При помощи инструмента «Пипетка», появляющемся автоматически, выбираю оттенок, который должен будет поменяться. В данном случае щелкаю по занавеске. Затем двигаю ползунок «Разброс», чтобы девушка стала почти черной, а все остальные объекты имели очертания (о том как нарисовать черный фон я написал целую статью).
В данном случае щелкаю по занавеске. Затем двигаю ползунок «Разброс», чтобы девушка стала почти черной, а все остальные объекты имели очертания (о том как нарисовать черный фон я написал целую статью).
Обратите внимание, занавеска и стена все равно должны иметь очертания, просто поставить разброс 200 не выйдет. В противном случае программа не будет учитывать оттенки и закрасит все некрасиво, единым цветом. Теперь зажимаю на плашку с цветом в самом низу окна, под ней написано «Результат».
Щелкаю по спектру и различным оттенкам, пока не добьюсь идеального результата.
Готово. Не перекрашивая фото мы получили прекрасный результат. Всего за несколько секунд. Теперь давайте немного о недостатках. Как я говорил выше, пользоваться этим способом удобно, если изображение контрастно. Чтобы перекрасить платье конкретной девушки в другой оттенок, его придется выделять. Могу предложить еще одну интересную статью про выделение объектов, в которой большое внимание уделяется сложным объектам, например, волосам.
Сам же воспользуюсь инструментом «Магнитное лассо».
Теперь переношу платье на новый слой, нажав одновременно Ctrl+J. Мало что знаете о слоях? Прочитайте публикацию с подробным рассказом о них, которую я недавно подготовил для новичков.
Мы же возвращаемся в «Замену цвета» раздела «Коррекция». В данном случае оттенок придется менять при помощи ползунков «Цветовой тон», «Насыщенность», «Яркость». Если я щелкаю по плашке «Результат, то получается крайне отвратительно и неправдоподобно.
На мой взгляд, оттенок платья барышни все равно далек от идеала, а потому я хочу его немного размыть. Открываю вкладку «Фильтр» и выбираю всеми любимое «Размытие по Гауссу».
Одеяние стало менее четким, зато оттенок несколько выровнялся.
Как я уже сказал, лучше всего этот метод работает в том случае, если есть контрасты, так что удовлетворюсь этим, а сам расскажу вам о последнем на сегодня инструменте.
Быстрый инструмент для сложных случаев и кардинальных изменений
Мне нравится кисть «Замена цвета» больше остальных инструментов для решения аналогичной задачи. О ней вы можете узнать в статье «Как просто и быстро заменить цвет любого объекта в Photoshop», в которой я превращаю самую обычную девушку в красноволосую смурф-женщину с синей кожей.
О ней вы можете узнать в статье «Как просто и быстро заменить цвет любого объекта в Photoshop», в которой я превращаю самую обычную девушку в красноволосую смурф-женщину с синей кожей.
Найти кисть не сложно, для этого надо щелкнуть правой кнопкой мыши по обычной кисти. Откроется дополнительное меню, в котором можно выбрать нужный инструмент.
Выбираю цвет. Все как обычно. Окошко справа. В данном случае черный, а затем закрашиваю часть волос девушки. Заметьте, все оттенки при этом сохраняются.
Можно поставить зеленый.
Для того, чтобы менять размер кисти пользуйтесь клавишами [ ].
Могу также предложить обучающее видео по этой теме.
Ну а если вам хочется более профессионально разбираться в программе и понять как именно работает та или иная функция в программе фотошоп, то предлагаю очень полезный курс «Photoshop для начинающих в видеоформате».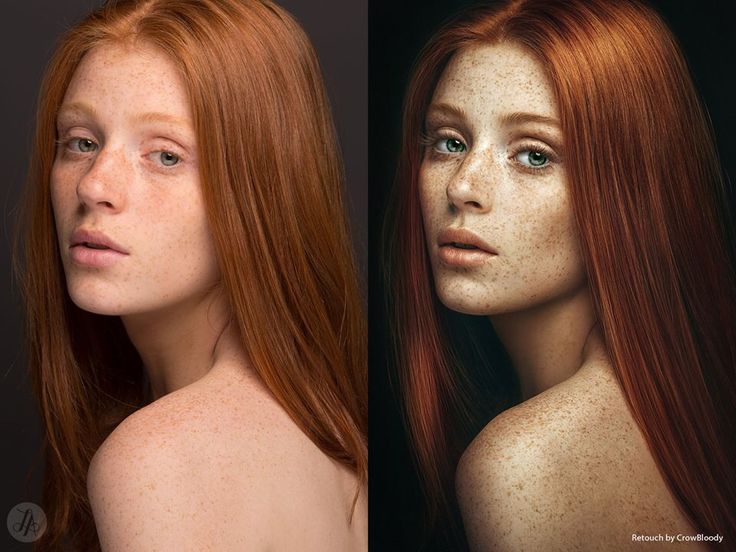
Максимум полезной информации об инструментах. Вот в принципе и все. Не забывайте подписываться на рассылку, чтобы быть в курсе самой свежей, полезной и простой информации.
До новых встреч и удачи.
3 способа настройки цвета в Photoshop
В то время как Capture One имеет расширенные средства редактирования цвета, чтобы цвета вашего изображения выглядели именно так, как вы хотите, а в Lightroom есть ползунки Hue/Saturation/Luminosity, которые помогают с такими вещами, как цветовые оттенки и чрезмерно насыщенная кожа, редактирование цвета в Photoshop может показаться немного более сложным. устрашающий. Конечно, как и в случае со всем, что может сделать Photoshop, существует бесчисленное множество способов выполнить эту задачу с разной степенью сложности.
Вот три из них, которые так или иначе сосредоточены вокруг ползунков Hue/Saturation, без выхода из Photoshop, продемонстрированы на портрете с чрезмерно оранжевым оттенком кожи.
[ОБРАТНАЯ ПЕРЕМОТКА:] ТРЮК В ФОТОШОПЕ С ИСПОЛЬЗОВАНИЕМ СЛОЯ РЕГУЛИРОВКИ ЧЕРНО-БЕЛОГО ДЛЯ БЛЕСТЯЩЕГО ИЗМЕНЕНИЯ ЦВЕТА
- Слой регулировки оттенка/насыщенности с целевой регулировкой Этот метод очень прост, но наименее точен из трех.
 Если вы привыкли к ползункам HSL Lightroom, вы можете быть разочарованы, когда попытаетесь использовать этот похожий инструмент и обнаружите, что у вас нет достаточного диапазона цветов на выбор, поскольку это своего рода «ограничение» Photoshop — что есть цвета, которые не сразу легко настроить (апельсины, пурпуры и некоторые другие).
Если вы привыкли к ползункам HSL Lightroom, вы можете быть разочарованы, когда попытаетесь использовать этот похожий инструмент и обнаружите, что у вас нет достаточного диапазона цветов на выбор, поскольку это своего рода «ограничение» Photoshop — что есть цвета, которые не сразу легко настроить (апельсины, пурпуры и некоторые другие).
Однако существует инструмент, который работает аналогично целевой настройке Lightroom и даже имеет название Targeted Adjustment Tool . Его значок немного менее понятен, чем у Lightroom, поэтому его легко пропустить. Он находится прямо слева от раскрывающегося меню цвета корректирующего слоя и выглядит как маленькая рука между двумя направленными наружу стрелками. Просто щелкните инструмент Targeted Adjustment Tool и перетащите его влево или вправо в области, требующей настройки цвета, чтобы увеличить или уменьшить насыщенность целевого цвета. Для этого изображения я использовал кожу лица модели. - Adobe Camera Raw через Photoshop Если вы когда-либо просматривали свою библиотеку фотографий через Adobe Bridge, вы, вероятно, знаете о предшественнике Lightroom, Adobe Camera Raw (на самом деле ACR — это подключаемый модуль, который позволяет выполнять необработанную обработку в PS и LR, а не отдельное приложение).

Для этого просто перейдите в Фильтр > Преобразовать для смарт-фильтров , затем Фильтр > Adobe Camera Raw или используйте сочетание клавиш Shift + Command + A . Перейдя в Camera Raw, перейдите на панель с ползунками Hue/Saturation/Luminance (четвертый слева на значках под данными EXIF) и выберите инструмент Targeted Adjustment, как показано на снимке экрана, на панели инструментов в верхней части изображения. окно. Оттуда это тот же процесс, что и в первом методе — выберите область, которая требует настройки цвета, щелкните и перетащите. - Настройка оттенка/насыщенности, выборка образца цвета Этот метод используется, когда вы знаете, что хотите настроить таргетинг на определенный цвет в настройке оттенка/насыщенности, который недоступен в качестве параметра, например оранжевый — цвет, часто настраивается в оттенках кожи.
 Этот метод описан в видео здесь от The Invisible Touch, но я также расскажу о нем. Откройте изображение и используйте инструмент Marquee (сочетание клавиш «M»), чтобы нарисовать прямоугольник в любом месте изображения. Затем создайте корректирующий слой «Сплошной цвет» и заполните поле нужным цветом. Поскольку мы работаем с оранжевым, используйте палитру цветов, чтобы выбрать оранжевый оттенок. Теперь сделайте
Этот метод описан в видео здесь от The Invisible Touch, но я также расскажу о нем. Откройте изображение и используйте инструмент Marquee (сочетание клавиш «M»), чтобы нарисовать прямоугольник в любом месте изображения. Затем создайте корректирующий слой «Сплошной цвет» и заполните поле нужным цветом. Поскольку мы работаем с оранжевым, используйте палитру цветов, чтобы выбрать оранжевый оттенок. Теперь сделайте
Вот два параллельных сравнения с использованием описанных методов. Различия тонкие, но если вы посмотрите, вы их увидите.
Обратите внимание, что в нижнем примере на изображении больше оранжевого цвета — как в платье модели, так и в деревянных панелях вокруг нее, и оба они слегка изменены вместе с тоном кожи. Если «побочные эффекты» слишком выражены, вы всегда можете замаскировать части, которые не должны меняться.
Какие различия вы можете заметить между результатами, и какие ваши любимые методы работы с цветом в Photoshop? Дайте нам знать об этом в комментариях!
Холли Роа
Фотограф из Сиэтла, занимающийся видеосъемкой, специализирующийся на работе с животными, но в основном Джилл на все руки. Instagram: @HJRphotos
Основы цветокоррекции Photoshop: блики и тени
Основы цветокоррекции Photoshop: блики и тени | Сеть CreativePro- Главная /
- Рабочий процесс / org/ListItem» itemscope=»»> Основы цветокоррекции Photoshop: светлые и тени
Персонал CreativePro |
Выдержка из «Коррекция цвета в Photoshop» (Peachpit Press).
Peachpit Press предлагает эту книгу читателям сайта creativepro.com со скидкой. Перейдите по этой ссылке.
Основы цветокоррекции
Если вы будете последовательно подходить к процессу цветокоррекции, ваши изображения всегда будут выглядеть лучше, и вы закончите работу быстрее. Независимо от того, почему исходное изображение выглядит неправильно, вы всегда можете улучшить его, установив правильные значения светлых и темных участков, убедившись, что нейтральные средние тона действительно нейтральны, увеличив контрастность в интересующей области и применив резкость в соответствии с содержанием и выходным изображением. условия.
условия.
- Светлые участки и тени
Самое основное правило цветокоррекции — использовать весь доступный тональный диапазон, и вы можете сделать это только в том случае, если самые светлые точки изображения максимально светлые, а самые темные — максимально темные. возможный. Вот почему настройка бликов и теней всегда является первым шагом в процессе цветокоррекции (см. ниже).Если сначала применяются другие корректировки, например нейтрализация цветового оттенка средних тонов, почти наверняка их потребуется отрегулировать после правильной настройки светлых участков и теней.
- Нейтральные тона
Если нейтральные тона изображения неправильные, все остальное неправильно. Светлые и темные точки, скорректированные на первом этапе, не только обеспечивают правильное воспроизведение самых светлых и самых темных точек изображения, но и делают эти точки нейтральными.Удаляет любые цветовые оттенки, которые могут влиять на эти области, но для правильного цветового баланса то же самое необходимо сделать во всем диапазоне тонов изображения.
 Это требует тщательного измерения, оценки и иногда изменения средних тонов нейтральных или почти нейтральных цветов.
Это требует тщательного измерения, оценки и иногда изменения средних тонов нейтральных или почти нейтральных цветов. - Контраст
Изображения просто не выглядят правильными, если они не имеют резкости — этого неуловимого качества измерения, которое отличает плоское и безжизненное изображение от изображения, которое прыгает со страницы. Основной контраст возникает из-за разницы между самыми светлыми и самыми темными точками изображения и, следовательно, определяется его значениями света и тени.Но в любое изображение можно добавить дополнительную контрастность, применяя наиболее крутые кривые для каждого канала в интересующих областях. В некоторых случаях контраст может быть заимствован из другого канала изображения или из одного из каналов, созданных путем преобразования дубликата изображения в другое цветовое пространство.
- Заточка
Нехорошо быть тупым. Перед печатью (или использованием в Интернете) изображения необходимо повысить резкость, чтобы компенсировать ограничения процессов оцифровки и печати. Как изменить цветокоррекцию в фотошопе: О цветокоррекции в Photoshop
Как изменить цветокоррекцию в фотошопе: О цветокоррекции в Photoshop

 Если вы привыкли к ползункам HSL Lightroom, вы можете быть разочарованы, когда попытаетесь использовать этот похожий инструмент и обнаружите, что у вас нет достаточного диапазона цветов на выбор, поскольку это своего рода «ограничение» Photoshop — что есть цвета, которые не сразу легко настроить (апельсины, пурпуры и некоторые другие).
Если вы привыкли к ползункам HSL Lightroom, вы можете быть разочарованы, когда попытаетесь использовать этот похожий инструмент и обнаружите, что у вас нет достаточного диапазона цветов на выбор, поскольку это своего рода «ограничение» Photoshop — что есть цвета, которые не сразу легко настроить (апельсины, пурпуры и некоторые другие). 
 Этот метод описан в видео здесь от The Invisible Touch, но я также расскажу о нем. Откройте изображение и используйте инструмент Marquee (сочетание клавиш «M»), чтобы нарисовать прямоугольник в любом месте изображения. Затем создайте корректирующий слой «Сплошной цвет» и заполните поле нужным цветом. Поскольку мы работаем с оранжевым, используйте палитру цветов, чтобы выбрать оранжевый оттенок. Теперь сделайте
Этот метод описан в видео здесь от The Invisible Touch, но я также расскажу о нем. Откройте изображение и используйте инструмент Marquee (сочетание клавиш «M»), чтобы нарисовать прямоугольник в любом месте изображения. Затем создайте корректирующий слой «Сплошной цвет» и заполните поле нужным цветом. Поскольку мы работаем с оранжевым, используйте палитру цветов, чтобы выбрать оранжевый оттенок. Теперь сделайте 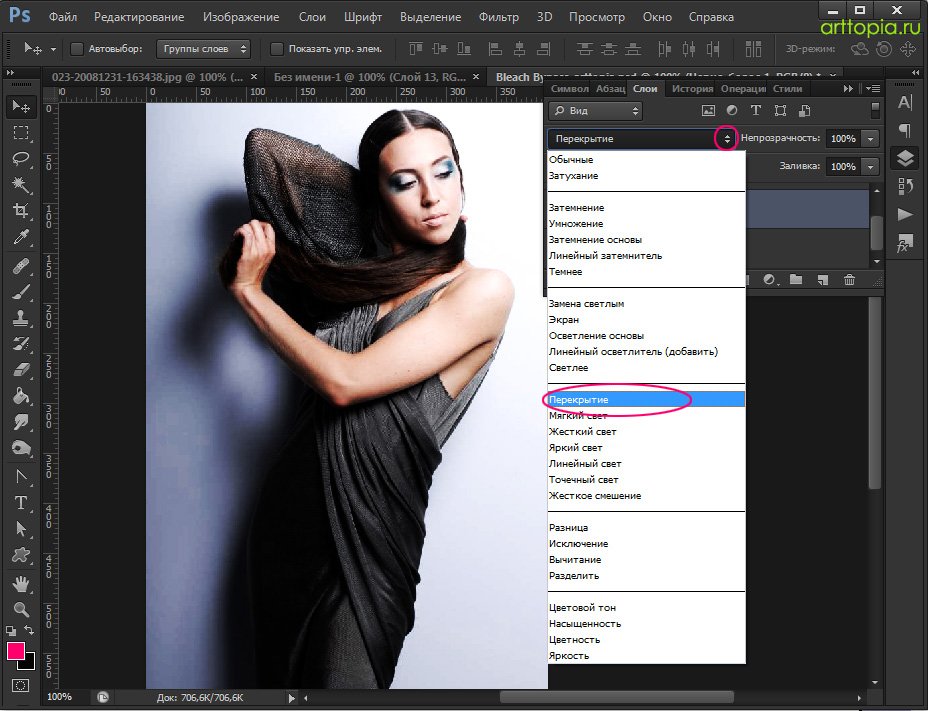 Это требует тщательного измерения, оценки и иногда изменения средних тонов нейтральных или почти нейтральных цветов.
Это требует тщательного измерения, оценки и иногда изменения средних тонов нейтральных или почти нейтральных цветов.