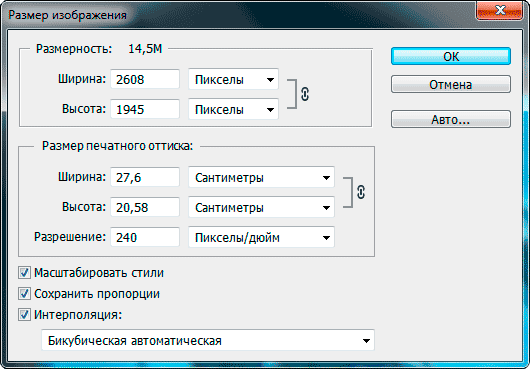Как изменить единицы измерения (с дюймов на пиксели или сантиметры) в Photoshop
Вычисление
0 9.615 2 минут на чтение
При работе с изображениями на компьютере единицей измерения, которую мы чаще всего используем, является пиксель, как при создании холста определенного размера, так и при внесении определенных изменений в изображение. Однако некоторые приложения, например Photoshop, может быть поставляются с другими единицами измерения по умолчанию, такими как дюймы, которые, если мы не привыкли их использовать, могут быть непростыми.
Когда мы идем введите размер в фотошопе, это возможно переходить от одного блока к другому на добавление соответствующего суффикса в конце. Например, если у нас есть изображение, которое в качестве основы имеет ширину 5 дюймов, и мы хотим, чтобы его размер изменился на 640 пикселей, независимо от размера этих дюймов, все, что нам нужно сделать, это ввести в поле размера «640 пикселей». или «640 пикселей», чтобы напрямую назначить этот размер, и вы также можете оставить вторую единицу в дюймах, сантиметрах или любом другом размере, который вы хотите.
или «640 пикселей», чтобы напрямую назначить этот размер, и вы также можете оставить вторую единицу в дюймах, сантиметрах или любом другом размере, который вы хотите.
Точно так же, если у нас включен вид линейки, также очень легко переключаться с одной меры на другую без особого труда, просто щелкнув по ней правой кнопкой мыши и выбрав желаемую единицу измерения. Если мы не знаем, как активировать линейку в Photoshop, просто нажмите на меню «Отображать» и отметьте опцию «Правило».
Однако если мы хотим, чтобы в нашем Photoshop всегда использовалась одна и та же единица измерения , для удобства или просто потому, что нам не нужно переписывать единицу снова и снова, когда мы меняем размер, тогда мы покажем вам, как настроить Photoshop. чтобы всегда использовать определенную единицу измерения, например пиксель, в качестве единицы измерения по умолчанию.
Чтобы изменить единицы измерения Photoshop по умолчанию, вы должны открыть меню «Правка», чтобы перейти к Настройки> Общий раздел и иметь возможность войти в глобальную конфигурацию приложения.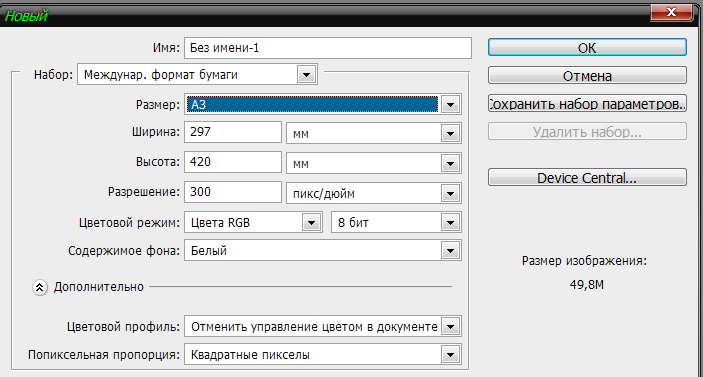
В появившемся новом окне мы сможем увидеть все параметры конфигурации Photoshop. Нажимаем на » Единицы и правила »В левой части окна для доступа к интересующему нас разделу конфигурации.
Здесь мы сможем увидеть Раздел «Единицы», где это позволит нам выбрать единицы, которые мы хотим использовать как для текста, так и для правила . Единство текста, если оно нам особенно не нужно, нам не нужно его менять. Однако единица правила — это та, которая позволит нам выбрать стандартные единицы, в которых мы будем работать.
Как только это будет выбрано, нам больше нечего делать. Мы перезапустим Photoshop, чтобы изменения применялись непосредственно ко всему приложению, и с этого момента все единицы, с которыми мы работаем, всегда будут в пикселях, и мы сможем изменять их без добавления «пикселей» в конце, и иметь возможность использовать, если мы хотим, другие единицы измерения, такие как «см» или «дюймы», добавляя эти суффиксы, всегда сохраняя пиксели в качестве единицы измерения по умолчанию.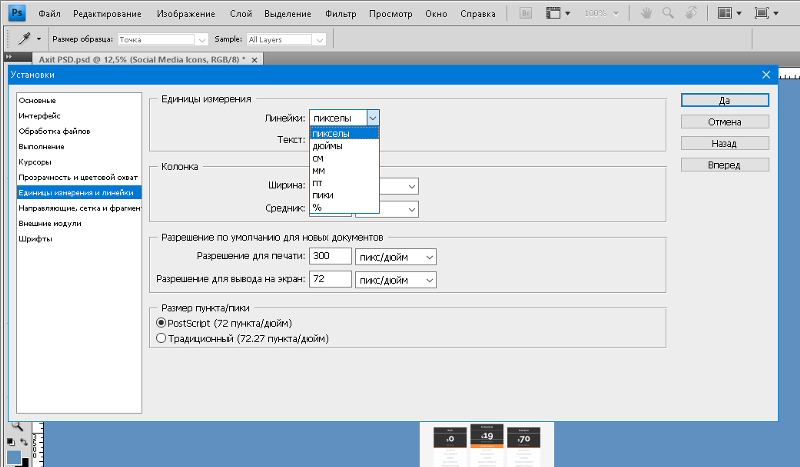
Над какими блоками вы обычно работаете при редактировании изображений в Photoshop?
Подобные предметы
Adobe Photoshop — изменить линейку на пиксели с дюймов
Adobe Photoshop популярен не только благодаря своей производительности и удобству использования, он также позволяет настраивать множество различных меню и инструментов, которые вы используете чаще всего. Один из важных элементов при использовании Photoshop — убедиться, что все указано в правильных единицах измерения, поэтому вы, возможно, ищете способ изменить линейку с дюймов на пиксели.
Настройка дисплея в вашей установке Photoshop CS5 — это то, что может занять некоторое время, чтобы добиться правильного результата. По мере того, как вы используете программу все больше и больше, вы обнаружите, что есть определенные элементы программы, которые вам нужно изменить, чтобы оптимизировать редактирование изображений.
Если вы решите постоянно держать линейку видимой на экране в рамках этой настройки, вы можете обнаружить, что измерение в дюймах по умолчанию не очень полезно и вместо этого вы захотите использовать интервалы в пикселях. Поскольку эти линейки могут быть полезным способом измерения элементов, которые вы добавляете в свое изображение, важно использовать единицу измерения, которая предоставляет полезную информацию.
Поскольку эти линейки могут быть полезным способом измерения элементов, которые вы добавляете в свое изображение, важно использовать единицу измерения, которая предоставляет полезную информацию.
Это параметр, который регулируется в настройках программы, поэтому вы можете изменить линейку с дюймов на пиксели в Photoshop CS5. Метод для этого включает настройку меню, которое вы можете использовать не очень часто, поэтому вы можете продолжить чтение ниже, чтобы узнать, как это сделать.
Программы для Windows, мобильные приложения, игры — ВСЁ БЕСПЛАТНО, в нашем закрытом телеграмм канале — Подписывайтесь:)
Как изменить линейку с дюймов на пиксели в Photoshop CS5
- Откройте Photoshop.
- Щелкните Редактировать.
- Выберите «Настройки», затем «Единицы измерения и линейки».
- Выберите раскрывающийся список «Линейки», затем выберите пиксели.
- Щелкните ОК.
Наша статья продолжается ниже с дополнительной информацией об изменении дюймов в Photoshop в пикселях, включая изображения этих шагов.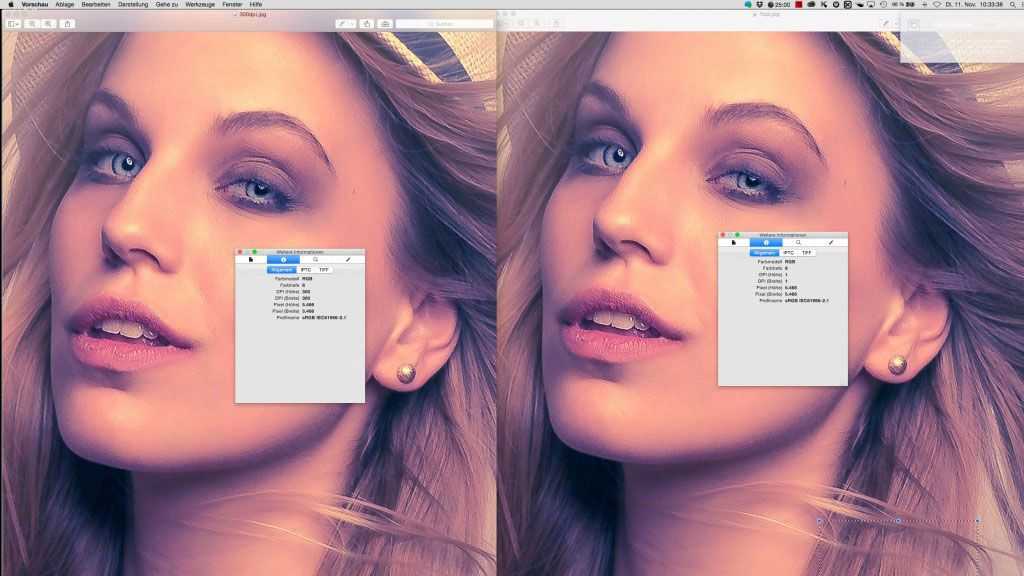
Как отредактировать настройки линейки в Photoshop CS5 (Руководство с изображениями)
Если вы использовали линейку в качестве ориентира при редактировании и создании изображений, то вы знаете, насколько это может быть важно, когда вам нужно сделать вещи симметричными и правильного размера. Но часто спецификации, которые вы получаете для изображения или от клиента, будут иметь размеры, которые определены в пикселях, что делает измерение в дюймах менее полезным. К счастью, вы можете легко изменить линейку с дюймов на пиксели, чтобы упростить процесс приведения изображения в соответствие с этими характеристиками.
Шаг 1. Запустите Adobe Photoshop CS5.
Шаг 2: Нажмите «Изменить» вверху окна.
Шаг 3: Нажмите «Настройки», затем нажмите «Единицы измерения и линейки».
Шаг 4. Щелкните раскрывающееся меню справа от «Линейки», затем выберите параметр «Пиксели».
Шаг 5: Нажмите кнопку ОК в правом верхнем углу окна, чтобы применить изменения.

В следующий раз, когда вы откроете изображение в Photoshop CS5, линейка будет отображать расстояние в пикселях, а не в дюймах. Если линейка не видна, вы можете отобразить ее, нажав Ctrl + R на клавиатуре.
Дополнительная информация о Adobe Photoshop — изменить линейку на пиксели
Нажав на раскрывающееся меню линейки, вы заметите, что есть несколько других единиц, которые вы можете установить для своих линеек. Это включает:
- Пикселей
- Дюймы
- См (сантиметры)
- ММ (миллиметры)
- Точки
- Picas
- Процентов
Хотя наша статья посвящена переключению линейки Photoshop с дюймов на пиксели, вы можете использовать те же шаги, чтобы переключить линейку на любой из других параметров единицы измерения, перечисленных выше.
В раскрывающемся списке «Линейки» есть раскрывающееся меню «Тип». Параметры этого меню включают пиксели, точки и миллиметры. Изменение этого параметра повлияет на параметры размера при добавлении слов к изображению. Например, вероятно, что ваша текущая настройка — «баллы». Когда вы выбираете параметры шрифта, это будет означать, что у вас есть такие параметры, как 8 pt, 12 pt, 72 pt и т. Д. Переключение выбора типа изменит это, чтобы вместо этого отображать размер текста в пикселях или миллиметрах, что может быть более полезным. .
Например, вероятно, что ваша текущая настройка — «баллы». Когда вы выбираете параметры шрифта, это будет означать, что у вас есть такие параметры, как 8 pt, 12 pt, 72 pt и т. Д. Переключение выбора типа изменит это, чтобы вместо этого отображать размер текста в пикселях или миллиметрах, что может быть более полезным. .
Когда вы переходите в это меню с помощью метода Edit> Preferences> Units & Rulers, вы, скорее всего, заметили, что есть много других настроек, которые вы можете настроить. Так многие элементы Photoshop можно изменить, поэтому стоит просмотреть текущие настройки по умолчанию и посмотреть, есть ли там что-нибудь, что вы хотели бы настроить.
Когда вы настраиваете размер своих изображений, вы можете использовать меню «Размер изображения» или «Размер холста», оба из которых доступны через опцию «Изображение» в верхней части окна. Оба этих меню включают раскрывающиеся списки для их размеров по высоте и ширине, где вы можете указать размер документа или изображения в предпочитаемых единицах измерения.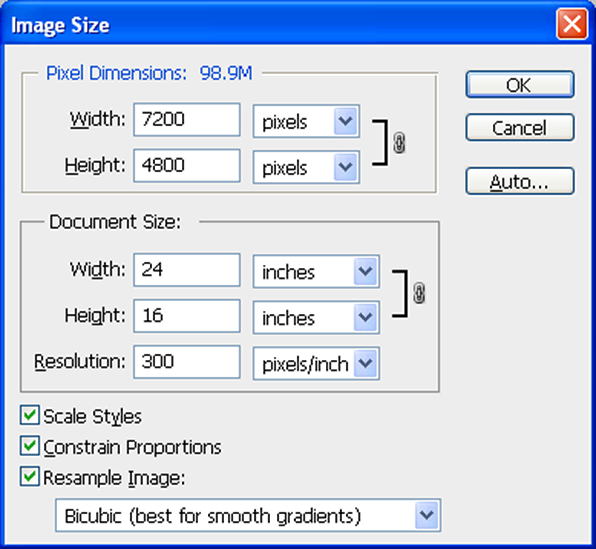 Сюда входят дюймы, сантиметры, миллиметры, пиксели и т. Д.
Сюда входят дюймы, сантиметры, миллиметры, пиксели и т. Д.
Эта статья была выполнена с использованием версии приложения Adobe Photoshop CS5, но эти же действия будут работать и в более новых версиях Photoshop, включая версию Photoshop CC, доступную в рамках подписки Creative Cloud.
Программы для Windows, мобильные приложения, игры — ВСЁ БЕСПЛАТНО, в нашем закрытом телеграмм канале — Подписывайтесь:)
Adobe Photoshop — изменить линейку на пиксели с дюймов
Adobe Photoshop популярен не только благодаря своей производительности и удобству использования, но и позволяет настраивать множество различных меню и инструментов, которые вы используете чаще всего. Один из важных элементов использования Photoshop — убедиться, что все указано в правильных единицах измерения, поэтому вы, возможно, ищете способ изменить линейку с дюймов на пиксели.
Другие приложения предоставляют параметры для настройки единиц измерения, как это делает Microsoft Word, если вам нужно использовать дюймы или сантиметры для ваших полей.
Настройка отображения в вашей установке Photoshop CS5 — это то, что может занять некоторое время. По мере того, как вы используете программу все больше и больше, вы обнаружите, что есть определенные элементы программы, которые вам необходимо изменить, чтобы оптимизировать редактирование изображений.
Если вы решите оставить линейку постоянно видимой на экране в рамках этой настройки, вы можете обнаружить, что измерение в дюймах по умолчанию не очень полезно и вместо этого вы хотите использовать интервалы в пикселях. Поскольку эти линейки могут быть полезным способом измерения элементов, которые вы добавляете к своему изображению, важно использовать единицу измерения, которая предоставляет полезную информацию.
Это параметр, который настраивается в настройках программы, поэтому вы можете 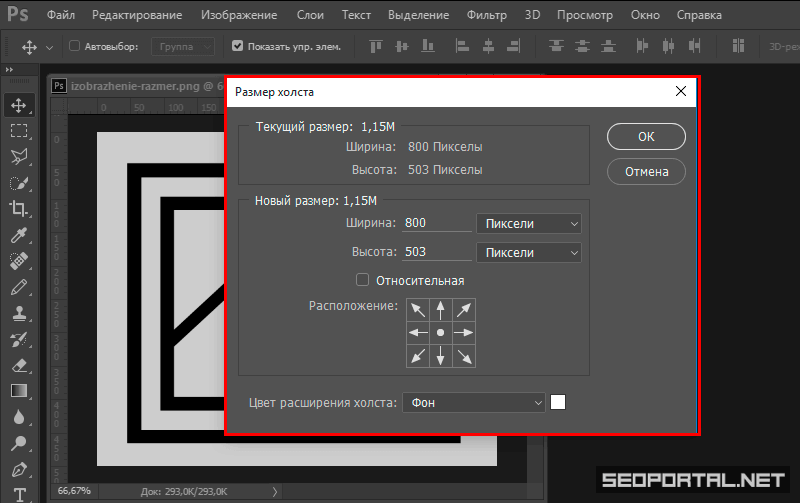
1 Как изменить линейку с дюймов на пиксели в Photoshop CS5
2 Как изменить настройки линейки в Photoshop CS5 (руководство с иллюстрациями)
3 Дополнительная информация об Adobe Photoshop — изменение линейки на пиксели
4 Дополнительные источники
Как изменить линейку с дюймов на пиксели в Photoshop CS5
- Откройте Photoshop.
- Щелкните Редактировать .
- Выберите Настройки , затем Единицы и линейки .
- Выберите раскрывающийся список Rulers , затем выберите пикселей .
- Нажмите OK .
Наша статья продолжается ниже дополнительной информацией об изменении дюймов Photoshop на пиксели, включая изображения этих шагов.
Если вы хотите сделать аналогичное преобразование дюймов в пиксели в Photoshop, которое мы обсуждаем в этом руководстве, ознакомьтесь с нашей статьей о преобразовании дюймов в миллиметры в Excel для получения дополнительной информации.
Как изменить настройки линейки в Photoshop CS5 (руководство с иллюстрациями)
Если вы использовали линейку в качестве ориентира при редактировании и создании изображений, то вы знаете, насколько это важно, когда вам нужно сделать объекты симметричными и правильного размера. Но часто спецификации, которые вы получаете для изображения или от клиента, будут иметь размеры, определенные в пикселях, что делает измерение в дюймах менее полезным. К счастью, вы можете легко изменить линейку с дюймов на пиксели, чтобы упростить процесс приведения изображения к этим спецификациям.
Шаг 1: Запустите Adobe Photoshop CS5.
Шаг 2: Нажмите
Изменить в верхней части окна.Шаг 3: Нажмите
Настройки , затем нажмите Единицы и линейки .Шаг 4: Щелкните раскрывающееся меню справа от
Линейки , затем выберите параметр пикселей .Шаг 5: Нажмите кнопку
OK в правом верхнем углу окна, чтобы применить изменения.
В следующий раз, когда вы откроете изображение в Photoshop CS5, линейка будет отображать расстояние в пикселях, а не в дюймах. Если линейка не видна, вы можете отобразить ее, нажав Ctrl + R на клавиатуре.
Дополнительная информация об Adobe Photoshop — изменение линейки на пиксели
Когда вы нажмете раскрывающееся меню линейки, вы заметите, что есть несколько других единиц измерения, которые вы можете установить для своих линеек. К ним относятся:
- пикселей
- дюймов
- см (сантиметры)
- мм (миллиметры)
- очков
- PICAS
- процент
, в то время как наша статья фокусируется на PICAS. выполните те же действия, чтобы переключить линейку на любой из других параметров единиц измерения, перечисленных выше.
В раскрывающемся списке «Линейки» находится раскрывающееся меню «Тип». Параметры в этом меню включают пиксели, точки и миллиметры. Изменение этого параметра повлияет на параметры размера при добавлении слов к изображению.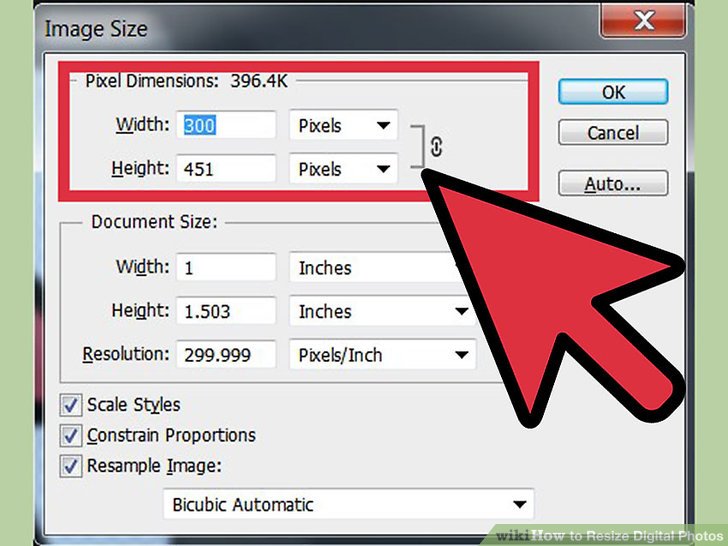 Например, вполне вероятно, что ваша текущая настройка — «баллы». Когда вы выбираете параметры шрифта, это будет означать, что у вас есть такие параметры, как 8 pt, 12 pt, 72 pt и т. д. Переключение выбора типа изменит это, чтобы вместо этого отображать размер текста в пикселях или миллиметрах, что может быть более полезным. .
Например, вполне вероятно, что ваша текущая настройка — «баллы». Когда вы выбираете параметры шрифта, это будет означать, что у вас есть такие параметры, как 8 pt, 12 pt, 72 pt и т. д. Переключение выбора типа изменит это, чтобы вместо этого отображать размер текста в пикселях или миллиметрах, что может быть более полезным. .
При переходе в это меню с помощью метода «Правка» > «Установки» > «Единицы и линейки» вы, скорее всего, заметили, что существует множество других параметров, которые вы можете настроить. Так много элементов Photoshop можно изменить, что стоит просмотреть текущие настройки по умолчанию и посмотреть, есть ли там что-то, что вы хотели бы изменить.
Когда вы настраиваете размер ваших изображений, вы можете использовать меню «Размер изображения» или меню «Размер холста», оба из которых доступны через параметр «Изображение» в верхней части окна. Оба этих меню включают раскрывающиеся списки для размеров по высоте и ширине, где вы можете указать размер документа или изображения в предпочитаемой вами единице измерения.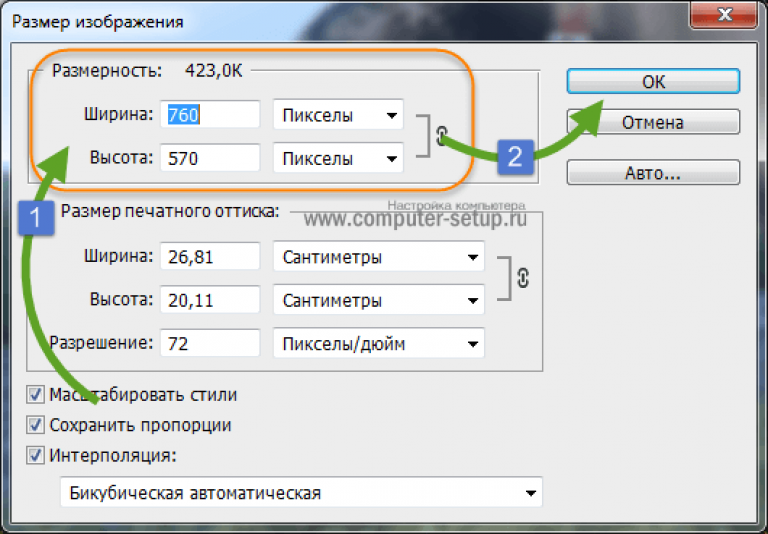 Это включает в себя дюймы, сантиметры, миллиметры, пиксели и многое другое.
Это включает в себя дюймы, сантиметры, миллиметры, пиксели и многое другое.
Эта статья была выполнена с использованием версии приложения Adobe Photoshop CS5, но те же шаги будут работать и в более новых версиях Photoshop, включая версию Photoshop CC, доступную в рамках подписки Creative Cloud.
Дополнительные источники
Мэтью Берли
Мэтью Берли пишет технические учебники с 2008 года. Его тексты появились на десятках различных веб-сайтов и были прочитаны более 50 миллионов раз.
После получения степени бакалавра и магистра в области компьютерных наук он несколько лет работал в области управления ИТ для малого бизнеса. Однако теперь он работает полный рабочий день, создавая онлайн-контент и веб-сайты.
Его основные темы написания включают iPhone, Microsoft Office, Google Apps, Android и Photoshop, но он также писал на многие другие технические темы.
Прочитайте его полную биографию здесь.
Использование линеек в Photoshop
Руководство пользователя Отмена
Поиск
Последнее обновление:
16 ноября 2022 г. , 04:56:57 по Гринвичу
, 04:56:57 по Гринвичу
- Руководство пользователя Photoshop
- Знакомство с Photoshop
- Мечтай. Сделай это.
- Что нового в Photoshop
- Отредактируйте свою первую фотографию
- Создание документов
- Фотошоп | Общие вопросы
- Системные требования Photoshop
- Перенос предустановок, действий и настроек
- Знакомство с Photoshop
- Photoshop и другие продукты и услуги Adobe
- Работа с иллюстрациями Illustrator в Photoshop
- Работа с файлами Photoshop в InDesign
- Материалы Substance 3D для Photoshop
- Photoshop и Adobe Stock
- Используйте встроенное расширение Capture в Photoshop
- Библиотеки Creative Cloud
- Библиотеки Creative Cloud в Photoshop
- Использование панели Touch Bar с Photoshop
- Сетка и направляющие
- Создание действий
- Отмена и история
- Photoshop на iPad
- Photoshop на iPad | Общие вопросы
- Знакомство с рабочим пространством
- Системные требования | Фотошоп на iPad
- Создание, открытие и экспорт документов
- Добавить фото
- Работа со слоями
- Рисовать и раскрашивать кистями
- Сделайте выбор и добавьте маски
- Ретушь ваших композитов
- Работа с корректирующими слоями
- Отрегулируйте тональность композиции с помощью Кривых
- Применить операции преобразования
- Обрезка и поворот композитов
- Поворот, панорамирование, масштабирование и сброс холста
- Работа с текстовыми слоями
- Работа с Photoshop и Lightroom
- Получить отсутствующие шрифты в Photoshop на iPad
- Японский текст в Photoshop на iPad
- Управление настройками приложения
- Сенсорные клавиши и жесты
- Сочетания клавиш
- Измените размер изображения
- Прямая трансляция во время создания в Photoshop на iPad
- Исправление недостатков с помощью Восстанавливающей кисти
- Создавайте кисти в Capture и используйте их в Photoshop
- Работа с файлами Camera Raw
- Создание смарт-объектов и работа с ними
- Отрегулируйте экспозицию ваших изображений с помощью Dodge and Burn
- Photoshop в Интернете, бета-версия
- Общие вопросы | Photoshop в Интернете (бета-версия)
- Знакомство с рабочей областью
- Системные требования | Photoshop в Интернете, бета-версия
- Сочетания клавиш | Photoshop в Интернете, бета-версия
- Поддерживаемые типы файлов | Photoshop в Интернете, бета-версия
- Открытие и работа с облачными документами
- Применение ограниченных правок к облачным документам
- Сотрудничать с заинтересованными сторонами
- Облачные документы
- Облачные документы Photoshop | Общие вопросы
- Облачные документы Photoshop | Вопросы по рабочему процессу
- Управление и работа с облачными документами в Photoshop
- Обновление облачного хранилища для Photoshop
- Невозможно создать или сохранить облачный документ
- Устранение ошибок облачного документа Photoshop
- Сбор журналов синхронизации облачных документов
- Делитесь доступом и редактируйте свои облачные документы
- Делитесь файлами и комментируйте в приложении
- Рабочее пространство
- Основы рабочего пространства
- Настройки
- Учитесь быстрее с помощью панели Photoshop Discover
- Создание документов
- Поместить файлы
- Сочетания клавиш по умолчанию
- Настройка сочетаний клавиш
- Инструментальные галереи
- Параметры производительности
- Использовать инструменты
- Предустановки
- Сетка и направляющие
- Сенсорные жесты
- Использование панели Touch Bar с Photoshop
- Сенсорные возможности и настраиваемые рабочие области
- Превью технологий
- Метаданные и примечания
- Сенсорные возможности и настраиваемые рабочие области
- Поместите изображения Photoshop в другие приложения
- Линейки
- Показать или скрыть непечатаемые дополнения
- Укажите столбцы для изображения
- Отмена и история
- Панели и меню
- Позиционные элементы с привязкой
- Положение с помощью инструмента «Линейка»
- Веб-дизайн, экранный дизайн и дизайн приложений
- Photoshop для дизайна
- Артборды
- Предварительный просмотр устройства
- Копировать CSS из слоев
- Разделение веб-страниц
- Опции HTML для фрагментов
- Изменить расположение фрагментов
- Работа с веб-графикой
- Создание фотогалерей в Интернете
- Основы изображения и цвета
- Как изменить размер изображения
- Работа с растровыми и векторными изображениями
- Размер изображения и разрешение
- Получение изображений с камер и сканеров
- Создание, открытие и импорт изображений
- Просмотр изображений
- Недопустимая ошибка маркера JPEG | Открытие изображений
- Просмотр нескольких изображений
- Настройка палитр цветов и образцов
- Изображения с высоким динамическим диапазоном
- Сопоставьте цвета на вашем изображении
- Преобразование между цветовыми режимами
- Цветовые режимы
- Стереть части изображения
- Режимы наложения
- Выберите цвет
- Настройка индексированных таблиц цветов
- Информация об изображении
- Фильтры искажения недоступны
- О цвете
- Настройка цвета и монохрома с использованием каналов
- Выберите цвета на панелях «Цвет» и «Образцы»
- Образец
- Цветовой режим или Режим изображения
- Цветовой оттенок
- Добавить условное изменение режима к действию
- Добавить образцы из HTML CSS и SVG
- Битовая глубина и настройки
- Слои
- Основы слоев
- Неразрушающее редактирование
- Создание и управление слоями и группами
- Выберите, сгруппируйте и свяжите слои
- Поместите изображения в рамки
- Непрозрачность слоя и смешивание
- Слои маски
- Применение смарт-фильтров
- Композиции слоев
- Переместить, сложить и заблокировать слои
- Слои маски с векторными масками
- Управление слоями и группами
- Эффекты и стили слоя
- Редактировать маски слоя
- Извлечение активов
- Отображение слоев с помощью обтравочных масок
- Создание ресурсов изображения из слоев
- Работа со смарт-объектами
- Режимы наложения
- Объединение нескольких изображений в групповой портрет
- Объединение изображений с помощью Auto-Blend Layers
- Выравнивание и распределение слоев
- Копировать CSS из слоев
- Загрузить выделение из границ слоя или маски слоя
- Knockout для отображения содержимого других слоев
- Подборки
- Начало работы с подборками
- Сделайте выбор в композите
- Рабочая область «Выбор и маска»
- Выберите с помощью инструментов выделения
- Выберите с помощью инструментов лассо
- Настройка выбора пикселей
- Перемещение, копирование и удаление выбранных пикселей
- Создать временную быструю маску
- Выберите диапазон цветов в изображении
- Преобразование между путями и границами выделения
- Основы канала
- Сохранить выделение и маски альфа-канала
- Выберите области изображения в фокусе
- Дублировать, разделять и объединять каналы
- Вычисления каналов
- Начало работы с подборками
- Настройки изображения
- Замена цветов объекта
- Деформация перспективы
- Уменьшить размытие изображения при дрожании камеры
- Примеры лечебных кистей
- Экспорт таблиц поиска цветов
- Настройка резкости и размытия изображения
- Понимание настроек цвета
- Применение регулировки яркости/контрастности
- Настройка деталей теней и светлых участков
- Регулировка уровней
- Настройка оттенка и насыщенности
- Настройка вибрации
- Настройка насыщенности цвета в областях изображения
- Быстрая тональная коррекция
- Применение специальных цветовых эффектов к изображениям
- Улучшите изображение с помощью настройки цветового баланса
- Изображения с высоким динамическим диапазоном
- Просмотр гистограмм и значений пикселей
- Подберите цвета на изображении
- Обрезка и выравнивание фотографий
- Преобразование цветного изображения в черно-белое
- Корректирующие слои и слои-заливки
- Настройка кривых
- Режимы наложения
- Целевые изображения для прессы
- Настройка цвета и тона с помощью пипеток «Уровни» и «Кривые»
- Настройка экспозиции и тонирования HDR
- Осветление или затемнение областей изображения
- Выборочная настройка цвета
- Adobe Camera Raw
- Системные требования Camera Raw
- Что нового в Camera Raw
- Введение в Camera Raw
- Создание панорам
- Поддерживаемые объективы
- Эффекты виньетирования, зернистости и удаления дымки в Camera Raw
- Сочетания клавиш по умолчанию
- Автоматическая коррекция перспективы в Camera Raw
- Как выполнять неразрушающее редактирование в Camera Raw
- Радиальный фильтр в Camera Raw
- Управление настройками Camera Raw
- Открытие, обработка и сохранение изображений в Camera Raw
- Исправление изображений с помощью инструмента Enhanced Spot Removal Tool в Camera Raw
- Поворот, обрезка и настройка изображений
- Настройка цветопередачи в Camera Raw
- Обзор функций | Adobe Camera Raw | Выпуски 2018 года
- Обзор новых функций
- Версии процесса в Camera Raw
- Внесение локальных корректировок в Camera Raw
- Исправление и восстановление изображений
- Удаление объектов с фотографий с помощью Content-Aware Fill
- Исправление и перемещение с учетом содержимого
- Ретушь и исправление фотографий
- Исправить искажение изображения и шум
- Основные действия по устранению неполадок для устранения большинства проблем
- Улучшение изображения и трансформация
- Заменить небо на изображениях
- Преобразование объектов
- Настройка кадрирования, поворота и размера холста
- Как обрезать и выпрямить фотографии
- Создание и редактирование панорамных изображений
- Деформация изображений, форм и путей
- Точка схода
- Масштабирование с учетом содержимого
- Преобразование изображений, форм и контуров
- Рисование и раскрашивание
- Рисование симметричных узоров
- Рисование прямоугольников и изменение параметров обводки
- О чертеже
- Рисование и редактирование фигур
- Малярные инструменты
- Создание и изменение кистей
- Режимы наложения
- Добавить цвет к путям
- Редактировать пути
- Краска с помощью миксерной кисти
- Наборы кистей
- Градиенты
- Градиентная интерполяция
- Выбор заливки и обводки, слоев и контуров
- Рисование с помощью инструментов «Перо»
- Создание шаблонов
- Создание шаблона с помощью Pattern Maker
- Управление путями
- Управление библиотеками шаблонов и пресетами
- Рисуйте или раскрашивайте на графическом планшете
- Создание текстурированных кистей
- Добавление динамических элементов к кистям
- Градиент
- Нарисуйте стилизованные мазки с помощью Art History Brush
- Краска с рисунком
- Синхронизация пресетов на нескольких устройствах
- Текст
- Добавить и отредактировать текст
- Единый текстовый движок
- Работа со шрифтами OpenType SVG
- Символы формата
- Формат абзацев
- Как создавать текстовые эффекты
- Редактировать текст
- Интервал между строками и символами
- Арабский и еврейский шрифт
- Шрифты
- Устранение неполадок со шрифтами
- Азиатский тип
- Создать тип
- Ошибка Text Engine при использовании инструмента «Текст» в Photoshop | Windows 8
- Добавить и отредактировать текст
- Фильтры и эффекты
- Использование фильтра «Пластика»
- Использовать галерею размытия
- Основы фильтра
- Артикул эффектов фильтра
- Добавить световые эффекты
- Используйте адаптивный широкоугольный фильтр
- Используйте фильтр масляной краски
- Используйте фильтр «Пластика»
- Эффекты и стили слоя
- Применить определенные фильтры
- Размазывание областей изображения
- Использование фильтра «Пластика»
- Сохранение и экспорт
- Сохранение файлов в Photoshop
- Экспорт файлов в Photoshop
- Поддерживаемые форматы файлов
- Сохранение файлов в графических форматах
- Перемещение дизайнов между Photoshop и Illustrator
- Сохранение и экспорт видео и анимации
- Сохранение файлов PDF
- Защита авторских прав Digimarc
- Сохранение файлов в Photoshop
- Управление цветом
- Понимание управления цветом
- Поддержание согласованности цветов
- Настройки цвета
- Дуотоны
- Работа с цветовыми профилями
- Документы с управлением цветом для онлайн-просмотра
- Управление цветом документов при печати
- Импортированные изображения с управлением цветом
- Пробные цвета
- Веб-дизайн, экранный дизайн и дизайн приложений
- Photoshop для дизайна
- Артборды
- Предварительный просмотр устройства
- Копировать CSS из слоев
- Разделение веб-страниц
- Опции HTML для фрагментов
- Изменить расположение фрагментов
- Работа с веб-графикой
- Создание фотогалерей в Интернете
- Видео и анимация
- Видеомонтаж в Photoshop
- Редактировать слои видео и анимации
- Обзор видео и анимации
- Предварительный просмотр видео и анимации
- Красить кадры в слоях видео
- Импорт видеофайлов и последовательностей изображений
- Создать анимацию кадра
- Creative Cloud 3D-анимация (предварительная версия)
- Создание анимации временной шкалы
- Создание изображений для видео
- Печать
- Печать 3D-объектов
- Печать из фотошопа
- Печать с управлением цветом
- Контактные листы и презентации в формате PDF
- Печать фотографий в макете пакета изображений
- Плашечные цвета для печати
- Печать изображений на коммерческой типографии
- Улучшение цветных отпечатков из Photoshop
- Устранение проблем с печатью | Фотошоп
- Автоматизация
- Создание действий
- Создание графики, управляемой данными
- Сценарий
- Обработка пакета файлов
- Воспроизведение и управление действиями
- Добавить условные действия
- О действиях и панели Действия
- Инструменты записи в действиях
- Добавить условное изменение режима к действию
- Набор инструментов пользовательского интерфейса Photoshop для подключаемых модулей и сценариев
- Подлинность содержимого
- Узнайте об учетных данных содержимого
- Идентичность и происхождение для NFT
- Подключить учетные записи для атрибуции креативов
- 3D и техническое изображение
- Photoshop 3D | Распространенные вопросы о снятых с производства 3D-функциях
- Creative Cloud 3D-анимация (предварительная версия)
- Печать 3D-объектов
- 3D живопись
- Усовершенствования 3D-панели | Фотошоп
- Основные концепции и инструменты 3D
- 3D-рендеринг и сохранение
- Создание 3D-объектов и анимации
- Стопки изображений
- Рабочий процесс 3D
- Измерение
- DICOM-файлы
- Photoshop и MATLAB
- Подсчет объектов на изображении
- Объединение и преобразование 3D-объектов
- Редактирование 3D-текстур
- Настройка экспозиции и тонирования HDR
- Настройки панели 3D
О линейках
Линейки помогают размещать изображения или
элементы точно. Когда они видны, линейки появляются вдоль верхней и
левой части активного окна. Маркеры на линейке отображают
положение указателя при его перемещении. Изменение исходной точки линейки (т.
(0, 0) на верхней и левой линейках) позволяет измерять от
определенную точку на изображении. Происхождение линейки также определяет
исходная точка сетки.
Когда они видны, линейки появляются вдоль верхней и
левой части активного окна. Маркеры на линейке отображают
положение указателя при его перемещении. Изменение исходной точки линейки (т.
(0, 0) на верхней и левой линейках) позволяет измерять от
определенную точку на изображении. Происхождение линейки также определяет
исходная точка сетки.
Чтобы показать или скрыть линейки, выберите «Вид» > «Линейки».
Изменение нулевой точки линейки
(необязательно) Выберите «Просмотр» > Привязать к, затем выберите любую комбинацию параметров из подменю. Это привязывает начало линейки к направляющим, фрагментам или границам документа. Вы также можете привязаться к сетке.
Поместите указатель на пересечение линеек в верхнем левом углу окна и перетащите по диагонали вниз на изображение. Появляется набор перекрестий, обозначающий новое происхождение. на правителях.
Вы можете удерживать клавишу Shift при перетаскивании сделайте привязку начала линейки к делениям линейки.

Для сброса исходной точки линейки до значения по умолчанию, дважды щелкните верхний левый угол линейки.
Перетаскивание для создания нового исходного положения линейки
Изменить единицу измерения
Выполните одно из следующих действий:
Дважды щелкните линейку.
(Windows) Выберите «Правка» > «Настройки» > Единицы измерения и линейки или щелкните линейку правой кнопкой мыши, а затем выберите новую юнит из контекстного меню.
(Mac OS) Выберите Photoshop > «Настройки» > «Единицы и линейки» или нажмите, удерживая нажатой клавишу «Control», линейки, а затем выберите новую единицу измерения в контекстном меню.
Для линеек выберите единицу измерения.
Автоматическое изменение единиц измерения на информационной панели меняет единицы измерения на линейках.
Для размера Point/Pica выберите один из следующих вариантов:
PostScript (72 балла на дюйм)
Устанавливает размер блока, совместимый для печати в формате PostScript.
 Как изменить дюймы на пиксели в фотошопе: Как изменить единицы измерения в Adobe Photoshop
Как изменить дюймы на пиксели в фотошопе: Как изменить единицы измерения в Adobe Photoshop