Как изменить фон изображения в фотошопе
Не хотел бы ты Измените фон принадлежащей вам фотографии используя фотошоп? Возможно, вы хотите превратить пасмурное небо в прекрасный солнечный день? Или наоборот, кто знает? Или добавить плоский фон к изображению логотипа вашей компании? Если да, то вы будете рады узнать, что это очень просто.
Возможность изменить фон фотографии — одна из лучших функций Adobe Photoshop. Приложение также включает инструменты для определения сложных участков, таких как волосы, и сопоставления цветов с разных изображений.
Как изменить фон изображения в фотошопе
Лучший способ изменить фон в Photoshop — создать выделение, разделяющее передний план и фон.
Как и во всем остальном в Photoshop, есть несколько разных способов добиться тех же результатов. В этом уроке мы будем использовать инструмент Быстрый выбор , но он будет работать так же эффективно с инструментом «Перо».
Вот что мы создадим. Мы начнем с изображения слева и закончим изображением справа.
Если вы хотите продолжить с теми же изображениями, вы можете получить их на веб-сайте Pexels.com, одном из лучших бесплатные фото сайты. Загрузите его с здесь ومن здесь.
Шаг 1. Выберите объект переднего плана.
Вы можете получить доступ к инструменту Быстрый выбор сначала на панели инструментов или нажмите W на клавиатуре (одно из многих сочетаний клавиш Photoshop). Жесткой кистью щелкните и перетащите внутрь области, которую хотите выделить. Photoshop попытается угадать, какие части включить, на основе уровней контрастности изображения.
В результате вы обнаружите, что области с высокой контрастностью и резкими краями четко определены, но низкий контраст и мягкие края потребуют дополнительной работы.
Для некоторых изображений вам может быть проще выбрать фон. Затем вы можете инвертировать выделение, нажав Shift + Ctrl + I В Windows или Shift + Cmd + I На Mac.
Шаг 2. Уточните выбор
Чтобы точно настроить выделение, увеличьте изображение и уменьшите размер кисти, щелкнув левую квадратную скобку. Теперь продолжайте щелкать и перетаскивать, чтобы добавить части объекта переднего плана к вашему выбору.
Теперь продолжайте щелкать и перетаскивать, чтобы добавить части объекта переднего плана к вашему выбору.
Если вам нужно удалить что-либо из выделения, нажмите и удерживайте клавишу. другой и щелкните и перетащите в эти области.
В идеале ваш выбор должен содержать все твердые варианты, но вам не нужно беспокоиться, например, о выборе отдельных прядей волос. Мы увидим, как это сделать на следующем шаге.
Шаг 3. Выберите и скройте
На панели параметров в верхней части экрана нажмите «Выбрать и замаскировать». Отображаемый экран позволяет уточнить выбор и превратить его в маски.
в панели Свойства , нажмите «Вариант» Режим просмотра Чтобы изменить способ отображения выбранного объекта. Наложение — хороший выбор, так как вы можете выбрать цвет, который контрастирует с вашим изображением. Но пока вы работаете, вы можете нажать клавишу F Для перехода между шоу — различные фоны подчеркнут любые проблемы с вашей идентификацией.
Шаг 4. Уточните выбор
Теперь вы можете приступить к уточнению выделения. На панели инструментов в левой части экрана есть различные инструменты, которые помогут вам в этом:
- инструмент Быстрый выбор. Как мы использовали на первом этапе, его можно использовать для быстрого добавления (или удаления) любых больших областей к вашему выбору. Рисует прямоугольную область или область редактирования произвольной формы вокруг объекта. Инструмент «Выбор объекта» автоматически находит и выбирает объект в выбранной области.
- инструмент Кисть Refine Edge. Лучше всего использовать на волосах и других гладких краях. Он точно регулирует граничную область, в которой кромка оптимизируется. Например, проведите кистью по мягким областям, таким как волосы и мех, чтобы добавить тонкие детали к выделению. Чтобы изменить размер кисти, нажмите клавиши со скобками
- инструмент Кисть. Используйте его на крутых кромках.
- инструмент
 Рисует отрезки границы выделения с прямыми краями. С помощью этого инструмента вы можете делать выбор напрямую или вручную.
Рисует отрезки границы выделения с прямыми краями. С помощью этого инструмента вы можете делать выбор напрямую или вручную.
Увеличьте изображение, чтобы проверить края выделения. Вам не нужно много его трогать — вам часто приходится искать области, которые не отмечены, были неправильно выбраны или имеют очень грубые края.
В нашем изображении мы начнем с инструмента Кисть Сгладить края стены и корпуса. Просто нарисуйте, чтобы добавить к выделению, или удерживайте другой И раскрасьте, чтобы убрать пробелы.
После этого переключитесь на Инструмент Уточнить край Для полировки волос или любых гладких краев. в Обнаружение края На правой панели установите флажок, отмеченный Умный радиус. Это помогает Photoshop различать мягкие и жесткие края. Smart Radius обеспечивает оптимизацию с переменной шириной по краю вашего выделения. Среди других вариантов использования этот параметр полезен, если вы выбрали портрет с волосами и плечами.
Также вы можете увеличить Радиус маленький. Вам нужно будет сделать это на глаз, чтобы увидеть его эффекты — коснитесь P Для переключения между «до» и «после».
Ставить Кисть Refine Edge Нанесите на внешний край волос и начните расчесывать. Вы должны увидеть, как пряди волос начинают добавлять четкость. Удерживайте нажатой клавишу. другой И раскрасьте, чтобы отменить изменения, если они вас не устраивают.
Шаг 5. Настройте параметры
Параметры «Выделение» и «Маска» включают многие параметры, перечисленные в разделе «Глобальное уточнение». Нам не нужно использовать их для нашего изображения, но в качестве общей ссылки вам нужно знать:
- Гладкая: Уменьшает необычные области («максимумы и минимумы») в границах выделения для создания контуров.
- Перо: Размывает переход между выделенной областью и окружающими пикселями.

- контраст: При увеличении контраста переходы с мягкими краями вдоль границ выделения становятся более резкими. Опция Smart Radius и инструменты оптимизации обычно более эффективны.
- Сдвиг края: Перемещение границ с плавными краями внутрь с отрицательными значениями или наружу с положительными значениями. Смещение этих штрихов внутрь может помочь удалить нежелательные цвета фона с краев выделения.
Шаг 6. Удалите цветные поля.
Как только вы будете удовлетворены своим выбором, перейдите к настройкам вывода на левой панели. Найдите Обеззараживать цвета Удаляет любые цветные поля, оставшиеся в вашем выборе.
В выводе выберите Новый слой с маской слоя и щелкните OK. Теперь вы вернетесь к своему основному изображению, добавив выделение в качестве нового слоя. Теперь, когда вы удалили фон изображения, вы готовы добавить новый фон.
где он работает Обеззараживать цвета Заменяет цветные наложения цветом полностью выделенных и соседних пикселей. Сила смены цвета пропорциональна гладкости краев лайнера. Измените ползунок, чтобы изменить процент очистки цвета. 100% (максимальная сила) — значение по умолчанию. Поскольку этот параметр изменяет цвет пикселей, требуется вывод на новый слой или документ. Сохраните исходный слой, чтобы к нему можно было обратиться при необходимости.
Сила смены цвета пропорциональна гладкости краев лайнера. Измените ползунок, чтобы изменить процент очистки цвета. 100% (максимальная сила) — значение по умолчанию. Поскольку этот параметр изменяет цвет пикселей, требуется вывод на новый слой или документ. Сохраните исходный слой, чтобы к нему можно было обратиться при необходимости.
Шаг 7: вставьте новый фон
После этого вы можете вставить изображение, содержащее ваш новый фон. Поместите его на слой ниже слоя, содержащего выделение переднего плана.
Использовать инструмент Рука Чтобы разместить слой там, где вы хотите, и при необходимости изменить его размер с помощью инструмента бесплатное преобразование (Ctrl + T, или же cmd + T). Возьмитесь за ручки по углам или сторонам изображений и перетащите их внутрь, чтобы уменьшить их размер. Удерживайте нажатой клавишу. Shift Чтобы соотношение сторон оставалось прежним.
Шаг 8: сопоставьте цвета
Теперь изображение должно выглядеть очень хорошо. Последний шаг — исправить цвета переднего плана, чтобы убедиться, что они правильно сочетаются с фоном.
Последний шаг — исправить цвета переднего плана, чтобы убедиться, что они правильно сочетаются с фоном.
Выберите слой переднего плана и убедитесь, что выбрано изображение, а не маска. перейти к Изображение -> Коррекция -> Подобрать цвет.
В открывшемся окне перейдите к источнику и выберите изображение, над которым вы работаете. В разделе «Слой» выберите слой, который вы хотите исправить — вы можете либо сопоставить передний план с новым фоном, либо наоборот.
Теперь установите флажок «Нейтрализовать», чтобы удалить любые цветовые вариации выбранного слоя, и настройте параметры «Яркость» и «Интенсивность» таким образом, чтобы передний план и фон совпадали. При необходимости вы можете уменьшить эффект, используя ползунок «Затухание». Используйте опцию предварительного просмотра для переключения между предыдущим и последующим состояниями.
Шаг 9: Готово!
Нажмите Ok И с этим покончено. Сохраните файл в формате PSD, чтобы сохранить всю информацию о слоях. Поскольку передний план, фон и исходное изображение находятся на отдельных слоях, ваш файл остается полностью редактируемым. Чтобы узнать о других способах улучшения редактирования фотографий, попробуйте Советы по рабочему процессу Adobe Photoshop.
Поскольку передний план, фон и исходное изображение находятся на отдельных слоях, ваш файл остается полностью редактируемым. Чтобы узнать о других способах улучшения редактирования фотографий, попробуйте Советы по рабочему процессу Adobe Photoshop.
Вы можете отредактировать маску, чтобы добавить или удалить ее из того, что появляется на переднем плане, и вы можете изменить положение фона или даже попробовать совершенно другое изображение.
Чтобы поделиться своей фотографией, вам нужно будет сохранить ее в другом формате. Перейти к Файл -> Сохранить как И для этого выберите JPEG. Однако не удаляйте PSD — это ваша резервная копия!
Что делать, если у вас нет фотошопа?
Когда вы работаете в Photoshop, настраивать фон очень просто. Вы легко можете Добавьте кого-нибудь к своим фотографиям или же Легко удаляйте пятна с фотографий. Но вы можете добиться аналогичных результатов и в большинстве других серьезных графических пакетов.
Если вы предпочитаете использовать что-то менее дорогое, чем инструменты Adobe, мы рекомендуем приложение GIMP. Это бесплатно и доступно для Windows, Mac и Linux. Вы также можете проверить Лучшие платные альтернативы Photoshop для людей, которым это не нравится.
Это бесплатно и доступно для Windows, Mac и Linux. Вы также можете проверить Лучшие платные альтернативы Photoshop для людей, которым это не нравится.
Источник
Photoshop как поменять фон на фотографии — Dudom
Доброго вам времени суток, мои дорогие друзья. Сегодня понедельник, но выходные продолжаются. Как ваши дела? Как ваше настроение? У меня отличное! Чувствуется май. Сколько я видел разных фотографий, где люди стоят на фоне какой-нибудь Эйфелевой башни, хотя сами (как выясняется) в Париже никогда не были. Видимо хотят понтануться, прикольнуться над кем-нибудь или наоборот мечтают там побывать.
Если вы тоже хотите очутиться на фоне чего-либо, то вам нужно заменить фон. О том как сменить фон в фотошопе я расскажу в данной статье. Я покажу вам все действия на двух примерах.
Мы разобьем наш урок на два этапа: Сначала удалим задний фон, а потом вставим новый фон и всё подгоним как надо.
Пример с однородным фоном
- Итак открываем изображение в фотошопе любым удобным для вас способом.

- Теперь выберете инструмент «Волшебная палочка» , который больше всего подойдет в данном случае. И этой волшебной палочкой нажмите левой кнопкой мыши по фону. Если фон однородный, то он должен выделиться, не затрагивая саму девушку.
- Если фон не совсем однородный, то Может выделиться лишь небольшая часть. В этом случае вам нужно выбрать максимальный уровень допуска, который не затрагивает саму девушку. Я взял 42. Ну а дальше тыкайте на фоновые участки с зажатой клавишей SHIFT, пока весь задний план не будет обрамлен пунктирной линией. И не переживайте, что в волосах имеются не выделенные области. Об этом отдельно.
- Если слой у вас заблокирован (стоит замочек), то обязательно уберите его, нажав левой кнопкой мыши. После того, как все выделилось нажмите клавишу DELETE и выберете пункт «С учетом содержимого» . И теперь весь ваш задний план уйдет в небытие. Отлично. Теперь дело за малым.
- Загрузите второе второе изображение вторым слоем.
 Но сделайте так, чтобы оно оказалось под основным. И что мы видим? Теперь наша девушка находится на другом фоне, что от нас и требовалось.
Но сделайте так, чтобы оно оказалось под основным. И что мы видим? Теперь наша девушка находится на другом фоне, что от нас и требовалось. - Но мы видим, что есть проблема с волосами. Между ними много пробелов и выделить их обычными способами очень трудно и неудобно. Поэтому я подготовил отдельную статью, как можно легко выделить волосы в фотошопе.
Пример с разнородным фоном
Но ведь не всегда бывает всё идеально. Я имею в виду, что редко можно найти однородный фон, поэтому предыдущим способом воспользоваться будет трудно. Правильно я говорю? Вот поэтому я покажу вам как можно поменять фон на фото и все сделать чики-пуки, если фон разнородный.
- Открываем изображение в фотошопе. Только сразу снимите замочек со слоя, чтобы мы могли его редактировать. Помните как это делается? Если нет, то просто нажмите на замок левой кнопкой мыши.
- Выберете любой инструмент выделения. В данном случае я бы взял либо «Лассо», либо выделил бы с помощью быстрой маски.
 Ммммм. Всё таки возьму быструю маску. Только не забудьте, что быстрая маска сама по себе не работает. Нужно также выбрать инструмент «Кисть», чтобы закрашивать то, что нам нужно выделить.
Ммммм. Всё таки возьму быструю маску. Только не забудьте, что быстрая маска сама по себе не работает. Нужно также выбрать инструмент «Кисть», чтобы закрашивать то, что нам нужно выделить. - Теперь аккуратно выделяем объект, который должен остаться и убираем маску. У нас как раз получается так, что выделен не сам объект, а область вокруг него. Это нам и нужно. Но если вы выделите лассо, то не забудьте потом инвертировать, т.е. зайдите в «Выделение» — «Инверсия» , ну или нажмите SHIFT+CTRL+I.
- После этого стандартно нажимаем DELETE и удаляем с учетом содержимого, после чего убираем нашу пунктирную линию.
- Ну а затем опять же загружаем на этот документ новый задний план. Только фон с задним планом спускаем ниже фона с девушкой, также как мы и делали в предыдущем примере.
- Тут надо убрать некоторые косяки. Можно подтереть ластиком и также убрать пробелы между волосами. И я бы еще саму девчонку бы уменьшил, а то по-моему она гигантской на этом фоне смотрится.
 Вы не находите?
Вы не находите? - После этого еше можно придать естественности, а именно поиграть с яркостью и контрастностью, либо же зайти в «Изображение» — «Коррекция» — «Уровни» , и перемещая разные ползунки выбрать самый подходящий по фону тип освещенности.
Ну вот в принципе наше изображение готова. Теперь девушка загорает не на пляже, а на травке в чистом поле)). Вот такой простой прием.
Вроде бы всё просто. Можно конечно еще еще поубирать косячки для достижения более реалистичного эффекта. Например часть ладони и стопы можно подтереть с помощью ластика. Так будет видно, что ее руки и ноги находятся чуть-чуть в траве.
Способы очень простые и не требуют сильной подготовки. Но если вы хотите отлично владеть фотошопом, то обязательно посмотрите прекрасный видеокурс по данной теме. Благодаря этим урокам вы действительно изучите фотошоп от А до Я с непревзойденной легкостью.
Ну а я с вами на сегодня прощаюсь. Надеюсь, что вам мой сегодняшний урок понравился. Но если вы хотите узнать первым о выходе новых нужных для вас уроков, то обязательно подпишитесь на обновления моего блога. Также советую вам посмотреть и другие мои статьи. Наверняка вы найдете много всего интересного для вас. Удачи вам. Пока-пока!
Но если вы хотите узнать первым о выходе новых нужных для вас уроков, то обязательно подпишитесь на обновления моего блога. Также советую вам посмотреть и другие мои статьи. Наверняка вы найдете много всего интересного для вас. Удачи вам. Пока-пока!
Во время обработки фотографий довольно часто используется такой прием, как замена фона. Дело в том, что большая часть студийных снимков делается на однотипном и, чаще всего, одноцветном фоне. И чтобы сделать фотографию более эффектной, нужно заменить этот фон на более привлекательный. Давайте разберемся, каким образом это можно сделать в программе Photoshop.
Процесс замены фона
Всю процедуру замены фона можно разделить на несколько крупных этапов:
- Вырезание объекта с оригинальной фотографии;
- Наложение вырезанного объекта на новый фон;
- Создание тени;
- Финальные настройки для придания снимку большей реалистичности.
Обрабатывать мы будем фото знаменитой актрисы Марго Робби.
А в качестве нового фона будем использовать один из самых распространенных вариантов – кирпичную стену.
Этап 1: вырезаем объект с оригинального снимка
Для начала нам нужно получить чистое фото актрисы без заднего фона. В программе Фотошопе сделать это можно по-разному. Мы воспользуемся инструментом под названием “Перо”.
Как правильно работать с данным инструментом, а также, изучить другие способы отделения объекта от фона вы можете в нашей статье – “Как вырезать объект в Фотошопе”.
Результат, полученный после того, как мы отделили фон.
Этап 2: переносим объект на новый фон
Приступим к его переносу полученного изображения на новый фон.
- Открываем фото кирпичной стены, который будет служить новым фоном. Переходим обратно во вкладку с изображением актрисы. Нажимаем сочетание клавиш Ctrl+T, после это выбираем инструмент “Перемещение”, затем с помощью зажатой левой кнопки мыши перетягиваем выделенное изображение на вкладку с только что открытой стеной. Дожидаемся, пока программа нас переключит на выбранную вкладку, перемещаем указатель на область холста, после чего отпускаем кнопку мыши.

- Настраиваем размер изображения, чтобы вписать его в рамки фона. Не забываем при этом зажимать клавишу Shift на клавиатуре, чтобы сохранять исходные пропорции изображения. В некоторых случаях, наоборот, нужно изменить размеры самого фона.
- На этом второй этап работ можно считать завершенным.
Этап 3: создаем тень от объекта
После переноса фото актрисы нужно поработать над тем, чтобы максимально реалистично “вписать” ее в новый фон. В этом нам помогут тени. Вот, что мы делаем.
- Двойным щелчком мыши по слою с актрисой открываем его свойства.
- В появившемся окне стиля слоя ставим галочку напротив пункта “Тень” и выставляем параметры на свое усмотрение.
 При этом можно ориентироваться на настройки на скриншоте ниже.
При этом можно ориентироваться на настройки на скриншоте ниже. - После того, как мы нажмем OK, получим следующий результат.
Этап 4: финальная обработка изображения
- Переходим на самый верхний слой, нажимаем по кнопке создания корректирующего слоя и выбираем в открывшемся списке пункт “Цветовой тон/насыщенность”.
- Нажимаем на кнопку привязки и выставляем параметры таким образом, чтобы свести к минимум разницу между фоном и фотографией актрисы. В нашем случае требуются минимальные корректировки.
- Вот, что получилось после обработки фото.
- Теперь нужно немного поработать с кирпичной стеной, чтобы она, действительно, воспринималась как фон и не приковывала к себе слишком много внимания. В палитре слоев переключаемся на фон.
- Выбираем фильтр “Размытие по Гауссу”, который находится в группе “Размытие”, вкладка “Фильтр”.
- Выставляем небольшой радиус размытия и нажимаем OK.

- Также для фона создаем корректирующий слой “Кривые”.
- Слегка выгибаем линию вниз, чтобы сделать фоновый слой немного темнее.
- Теперь нужно сделать более видимыми детали на темных участках изображения. Для этого переключаемся на самый верхний слой (“Цветовой тон/насыщенность”) и также создаем новый корректирующий слой “Кривые”.
- Выгибаем линию вверх, пока не увидим очертания складок на юбке. Другие области изображения в данном случае нам не интересны, так как с помощью следующих шагов мы оставим полученный эффект только на нужных участках.
- Промежуточный результат выглядит таким образом.
- Далее, выбрав черный цвет в качество основного и находясь на маске слоя с кривыми, жмем комбинацию клавиш Alt+Del.
- В палитре слоев маска должна полностью окраситься в черный цвет, и мы перестанем замечать ранее полученный эффект.
- Выбираем инструмент “Кисть”, устанавливаем для нее белый цвет, мягкую круглую форму и непрозрачность на уровне 20-30%.

- Теперь осторожно проходим кистью по юбке, что позволит проявить ранее созданный эффект.Аналогичным образом можно обработать и другие темные участки изображения, если требуется (волосы, лицо, руки, одежда и т.д.). При это желательно непрозрачность кисти снизить (например, до 10%).
- Палитра слоев после всех проделанных действий выглядит так.
- Дальше, конечно же, можно еще поработать над контрастностью слоев, их насыщенностью, цветовыми тонами, чтобы наиболее органично сочетать их. Чем больше времени будет уделено точечной настройке, тем более качественным получится финальное изображение. Мы же на этом закончим и можем оценить результат наших трудов.
Заключение
Таким образом, потратив некоторое время на изучение и применение необходимых инструментов в Фотошопе можно заменить исходный фон изображения на любой другой. Конечный результат и его реалистичность полностью зависят от того, насколько скурпулезно вы обрабатывали изображение на каждом этапе, рассмотренном выше, и каким образом выставляли настройки применяемых инструментов.
Из этого урока вы узнаете, как удалить (и заменить) фон на фото в Adobe Photoshop.
Эта задача может оказаться не такой уж простой, и в этом уроке мы детально рассмотрим техники удаления фона.
В уроке использована версия Adobe Photoshop CC, но методы ничем не отличаются в версиях, начиная с CS5.
Шаг 1.
Шаг 1.Откройте фото в редакторе.
Чтобы сделать выделение фона можно использовать разные инструменты, но для начинающих больше всего подойдут Инструменты Быстрое выделение — Quick Selection Tool (W) и Волшебная палочка — Magic Wand tool (W). Также можно использовать Инструмент Лассо — Lasso Tool (L), но это займет чуть больше времени, однако результат будет более точным.
В уроке будут рассмотрены все способы выделения фона. Зачастую, комбинирование нескольких инструментов приносит наилучшие результаты.
Шаг 2.
Шаг 2.Итак, возьмите Инструмент Быстрое выделение — Quick Selection Tool (W), удерживайте Shift, чтобы добавлять области к выделению.
Выделите фон, который вы хотите удалить (заменить), кликая и перетягивая инструмент по фону.
Если вы случайно выделили лишние области, удерживая Alt, мышью убирайте лишние области выделения.
Пока не нужно делать выделение очень аккуратным в областях с мехом, т.к. мы уточним край выделения позже.
Шаг 3.
Шаг 3.Если вам сложно пользоваться инструментом Быстрое выделение — Quick Selection Tool (W), попробуйте Инструмент Волшебная палочка — Magic Wand tool (W). Этот инструмент лучше всего работает для однородных фонов.
Итак, кликните на части фона. Если фон выделился не полностью (см. изображение ниже), увеличьте на параметр Допуск (Tolerance) в верхней панели окна Photoshop. Добавлять и удалять области из выделения можно так же, как и в случае с инструментом Быстрое выделение — Quick Selection Tool (W), удерживая Shift (добавить к выделению) и Alt (вычесть из выделения).
Шаг 4.
 Шаг 4.
Шаг 4.Теперь рассмотрим Инструмент Полигональное лассо — Polygonal Lasso Tool (L).
С помощью этого инструмента выделять мы будем не фон, а жирафа, кликая по краю жирафа, чтобы образовать контур. Чем чаще вы будете кликать по краю, тем точнее будет выделение – старайтесь повторять изменение направления контура объекта, кликая по нему.
Когда закончите выделение, дважды кликните левой кнопкой мыши, чтобы образовать выделение из контура.
Шаг 5.
Шаг 5.Если в предыдущих шагах вы использовали Инструмент Быстрое выделение — Quick Selection Tool (W) или Инструмент Волшебная палочка — Magic Wand tool (W) и закончили выделение, кликните правой кнопкой мыши в любом месте холста и выберите пункт Инверсия выделения — Select inverse (Shift + Ctrl + I). Теперь выделенным будет жираф.
Шаг 6.
Шаг 6.Далее кликните на иконку Добавить маску слоя (Add layer mask) внизу панели Слои (Layers) и вы увидите, что фон больше не виден.
Сейчас результат может выглядеть не идеально, но мы исправим это с помощью функции Уточнить край (Refine Edge).
Шаг 7.
Шаг 7.Дважды кликните левой кнопкой мыши по миниатюре маски на панели Слои (Layers) и затем нажмите кнопку Край маски (Mask Edge). Откроется окно настроек.
Шаг 8.
Шаг 8.Итак, начнем настраивать маску.
Поставьте галочку в окошке Показать радиус (Show radius). Поначалу, ничего не будет видно, но если вы подвигаете ползунок радиуса, то увидите, что опция радиус выбирает торчащие волоски меха и убирает фон между ними.
Если вы наведете курсор на фото, то увидите кружок со знаком “+” в центра. Вы можете “порисовать” этим инструментом на проблемных областях, чтобы помочь программе их идентифицировать.
Шаг 9.
Шаг 9.Теперь снимите галочку Показать радиус (Show radius), чтобы вернуться в режим маски.
Затем поэкспериментируйте с другими ползунками, пока не получите желаемый результат.
Шаг 10.
Шаг 10.Вы можете переключаться между режимами просмотра, выбирая их в выпадающем меню Выход в (Output To).
Когда закончите, нажмите ОК.
Шаг 11.
Шаг 11.Далее откройте фото с новым фоном и поместите его под слоем с жирафом в порядке слоев.
Шаг 12.
Шаг 12.Вы можете также изменить размер объекта (в данном случае — жирафа), нажав Ctrl + Т, а затем удерживая Shift, измените его размер, перетянув мышью уголки трансформируемой области. Когда скорректируете размер, нажмите ОК.
Шаг 13.
Шаг 13.Бонус – а тут жираф решил посетить Хогвартс!
Как изменить фон ваших фотографий в Adobe Photoshop Express
Если вы хотите изменить фон своих фотографий без особых хлопот, вам следует проверить приложение Adobe Photoshop Express. Это приложение позволяет легко изменить фон ваших фотографий с помощью нескольких простых шагов. Вот как вы можете изменить фон своих фотографий в Adobe Photoshop Express:
Вот как вы можете изменить фон своих фотографий в Adobe Photoshop Express:
1. Сначала откройте приложение Adobe Photoshop Express и выберите фотографию, которую хотите отредактировать.
2. Затем нажмите на кнопку «Редактировать», расположенную в нижней части экрана.
3. Затем нажмите кнопку «Фон», расположенную в верхней части экрана.
4. Теперь выберите цвет, который вы хотите использовать для фона вашей фотографии.
5. Наконец, нажмите кнопку «Применить», чтобы сохранить изменения.
Один из самых частых вопросов при редактировании цифровой фотографии — как изменить цвет фона в Photoshop. От этого выиграют как любители, так и профессиональные фотографы. Никаких загрузок, членских взносов и предварительных знаний не требуется. Это простое решение, которое пригодится любому новичку или любителю. В Photoshop можно изменить цвет фона с полным контролем над процессом и результатом. Крайне важно выбрать широкий круг предметов, чтобы добиться успешного изменения фона. В дополнение к множеству преимуществ и недостатков доступно множество инструментов редактирования Photoshop.
В дополнение к множеству преимуществ и недостатков доступно множество инструментов редактирования Photoshop.
После того, как вы выбрали тему, инвертируйте выделение, чтобы оно стало вашим. Если вы хотите включить больше вариаций одного и того же цвета, допустимое отклонение можно уменьшить или увеличить. Поскольку в случае стирания фона нет места для ошибки, этот метод редактирования является неразрушающим. Чтобы сохранить слои, сохраните файл as.psd. Это собственный формат файла Photoshop, и он сохранит все слои, а также позволит вам изменять их. Если вы предпочитаете добавлять глубину фону с помощью градиента, а не сплошного цвета, слой заливки «Градиент» — отличный вариант.
Как удалить фон в Photoshop Express?
Кредит: www.animationandvideo.com
Можно получить доступ к веб-версии Photoshop Express. Пользователи Adobe могут либо войти в систему, либо создать бесплатную учетную запись. Если вы загрузите изображение и выберете автоматическое удаление, фон будет удален автоматически. Все, что нам нужно сейчас, это ваше внимание.
Все, что нам нужно сейчас, это ваше внимание.
Как удалить фоновые эффекты в Photoshop? Вы можете изменить фон изображения, нажав на него. Удаление пятен — это быстрый и простой способ удаления небольших объектов с помощью Photoshop Express. Инструмент «Заливка с учетом содержимого» может использоваться для удаления различных объектов с фотографии за считанные секунды.
Как редактировать приложение Photoshop Express?
Кредит: app4smart.com
Если вы хотите отредактировать приложение Photoshop Express, вам нужно будет открыть приложение, а затем нажать кнопку «Редактировать». Отсюда вы сможете изменить размер, цвет и другие детали фотографии.
Adobe Photoshop считается самым универсальным и популярным программным обеспечением для редактирования фотографий, доступным на любой платформе. Теперь Photoshop доступен для Android и iOS. Несмотря на то, что приложение включает в себя полную версию Photoshop, вы не сможете получить к ней доступ на своем смартфоне. Если вы хотите сделать коллаж, представляющий собой набор изображений рядом, вы должны выбрать второй вариант. Вы можете использовать приложение PS Express для получения различных эффектов, таких как «Черный», «Белый», «Ретро», «Высокая контрастность» и многих других. Photoshop Express поставляется с множеством других функций, помимо приложения Photoshop Express. Доступны функция автоматического улучшения, а также фильтры.
Если вы хотите сделать коллаж, представляющий собой набор изображений рядом, вы должны выбрать второй вариант. Вы можете использовать приложение PS Express для получения различных эффектов, таких как «Черный», «Белый», «Ретро», «Высокая контрастность» и многих других. Photoshop Express поставляется с множеством других функций, помимо приложения Photoshop Express. Доступны функция автоматического улучшения, а также фильтры.
Этот набор инструментов позволяет обрезать, поворачивать, выпрямлять или преобразовывать изображение. Используя инструмент для удаления пятен, вы можете удалить любые пятна, грязь или другие отвлекающие факторы, которые могли мешать вашей фотографии. Используя приложение Eye Tool PS Express, вы можете использовать инструмент для глаз, чтобы исправить внешний вид ваших фотографий. Вы можете удалить пятна, коснувшись инструмента «Удаление пятен» в нижней части экрана, а затем увеличив масштаб изображения. Точно так же приложение работает для глаз ваших питомцев, что означает, что его можно использовать на обоих глазах.
Adobe Photoshop Express: приложение для быстрого и удобного редактирования фотографий
Photoshop Express, бесплатное приложение, позволяет пользователям быстро и легко редактировать фотографии. Вы можете получить доступ к расширенным функциям, отправив фотографии в Photoshop или открыв и отредактировав фотографии в своей библиотеке фотографий. С Photoshop Express вы можете получить доступ к мощным инструментам редактирования, которые Photoshop не поддерживает.
Как изменить фон в Photoshop Express Android
Кредит: anagyo-lizzie.blogspot.com
В Photoshop Express для Android есть несколько способов изменить фон изображения. Один из способов — использовать инструмент «Фоновый ластик». С помощью этого инструмента вы можете выбрать область изображения, которую хотите удалить, и фон будет стерт. Другой способ изменить фон — использовать инструмент «Выборочный цвет». Этот инструмент позволяет выбрать определенный цвет на изображении и изменить его цвет.
Как удалить фон в мобильном приложении Photoshop Express
Существует несколько различных способов удаления фона изображения в мобильном приложении Photoshop Express. Первый способ — использовать инструмент «Стирание фона». Чтобы получить доступ к этому инструменту, коснитесь значка ластика на панели инструментов в нижней части экрана. Затем нажмите и удерживайте область изображения, которую хотите удалить. Приложение автоматически выберет фон вокруг области, которую вы стираете. Затем вы можете просто стереть фон.
Еще один способ удалить фон изображения — использовать инструмент «Волшебная палочка». Чтобы получить доступ к этому инструменту, коснитесь значка палочки на панели инструментов в нижней части экрана. Затем нажмите на область изображения, которую вы хотите удалить. Приложение автоматически выберет фон вокруг выбранной области. Затем вы можете просто удалить фон.
Наконец, вы также можете использовать инструмент штампа клонирования для удаления фона изображения. Чтобы получить доступ к этому инструменту, коснитесь значка штампа клонирования на панели инструментов в нижней части экрана. Приложение автоматически выберет фон вокруг области, которую вы клонируете. Затем вы можете просто удалить фон.
Чтобы получить доступ к этому инструменту, коснитесь значка штампа клонирования на панели инструментов в нижней части экрана. Приложение автоматически выберет фон вокруг области, которую вы клонируете. Затем вы можете просто удалить фон.
Есть несколько приложений, которые могут удалять ненужные фоновые файлы. Было обнаружено, что новое приложение Erase.bg работает намного лучше, чем большинство других программ удаления. Новые обновления iOS 16 и iPadOS 16 включают функцию, называемую инструментом вырезания, которая позволяет удалить объект с изображения или удалить фон. При первом открытии экран Erase.bg запросит разрешение на просмотр вашей камеры. Вы можете включить или выключить его в зависимости от операционной системы на вашем устройстве, iOS или iPadOS. Чтобы делать фотографии с помощью приложения, а не импортировать изображения, вам нужна только эта функция. Импортировать фотографии, видео и документы из приложения «Фотографии» на iPhone или iPad очень просто.
На iPhone или iPad необходимо предоставить приложению доступ к вашим фотографиям, прежде чем оно сможет их сохранить. В этом отношении инструмент вырезания в iOS и iPadOS 16 работает лучше, чем любое другое приложение. Я использовал Erase.bg в своих примерах Photoshop Express, поскольку он кажется более точным, чем Photoshop Express.
В этом отношении инструмент вырезания в iOS и iPadOS 16 работает лучше, чем любое другое приложение. Я использовал Erase.bg в своих примерах Photoshop Express, поскольку он кажется более точным, чем Photoshop Express.
Изменение фона вручную
Изменение фона вручную — это процесс изменения фона изображения вручную. Это можно сделать с помощью программы редактирования изображений, такой как Photoshop, или с помощью простого инструмента смены фона. Чтобы изменить фон изображения, сначала выберите изображение, которое хотите отредактировать. Затем выберите фон, которым вы хотите его заменить. Наконец, нажмите кнопку «Сохранить», чтобы применить изменения.
Picverse Photo Editor можно использовать для изменения фона фотографии. Программа проста и мощна, позволяя пользователям воплощать свои творческие идеи в реальность. Есть несколько способов добавить или удалить фон на фотографии. Рассмотрим подробнее некоторые из самых популярных. После того, как вы определили начальную точку, вы можете перемещать инструмент вокруг нее, и линия будет придерживаться края объекта. С помощью инструмента «Выделение волос» вы можете сделать контуры изображения более густыми и тонкими. Значок дискеты можно найти в правом верхнем углу окна программы.
С помощью инструмента «Выделение волос» вы можете сделать контуры изображения более густыми и тонкими. Значок дискеты можно найти в правом верхнем углу окна программы.
Если вам нужно только заменить фон на фотографии, мы рекомендуем использовать PhotoScissors. Вы можете выбрать из множества изображений или сплошных цветов, чтобы изменить фон после удаления оригинала. Несмотря на то, что необходимо внести некоторые незначительные изменения, этот тип удаления фона намного эффективнее, чем удаление вручную. Можно изменить фон фотографии с помощью приложения для смартфона. Современные смартфоны могут выполнять полномасштабное редактирование фотографий. Если вы хотите делать фотографии быстро, вам следует использовать приложение для редактирования фотографий. Чтобы изменить фон, откройте LightX и выберите его в раскрывающемся меню.
В нашем слайд-шоу обсуждается несколько способов замены фона фотографии. Несмотря на наши предпочтения, мы рекомендуем вам использовать Picverse Photo Editor. Вы можете быстро и легко изменить фон в этом фоторедакторе. Значок «Сохранить» находится в правом верхнем углу экрана.
Вы можете быстро и легко изменить фон в этом фоторедакторе. Значок «Сохранить» находится в правом верхнем углу экрана.
3 способа удалить и заменить фон изображения на Android
Вы хотите изменить фон изображения? Что ж, если у фотографии грязный фон или вам нужно вырезать объект, вы можете удалить и заменить фон фотографии. Хотя такие инструменты, как Adobe Photoshop, лучше всего подходят для профессиональной работы, можно напрямую удалите и замените фоновое изображение на телефоне Android и выполните эту работу с помощью бесплатных сторонних приложений. Читай дальше.
Удаление фона изображения и замена его в течение нескольких минут на Android
1. Использование PhotoRoom
С помощью PhotoRoom можно удалить фон изображения, чтобы создать изображение профессионального качества. Вы можете установить белый фон или выбрать цвет по вашему выбору. Он также может размывать фон, стирать его или обесцвечивать для получения цветового всплеска объекта.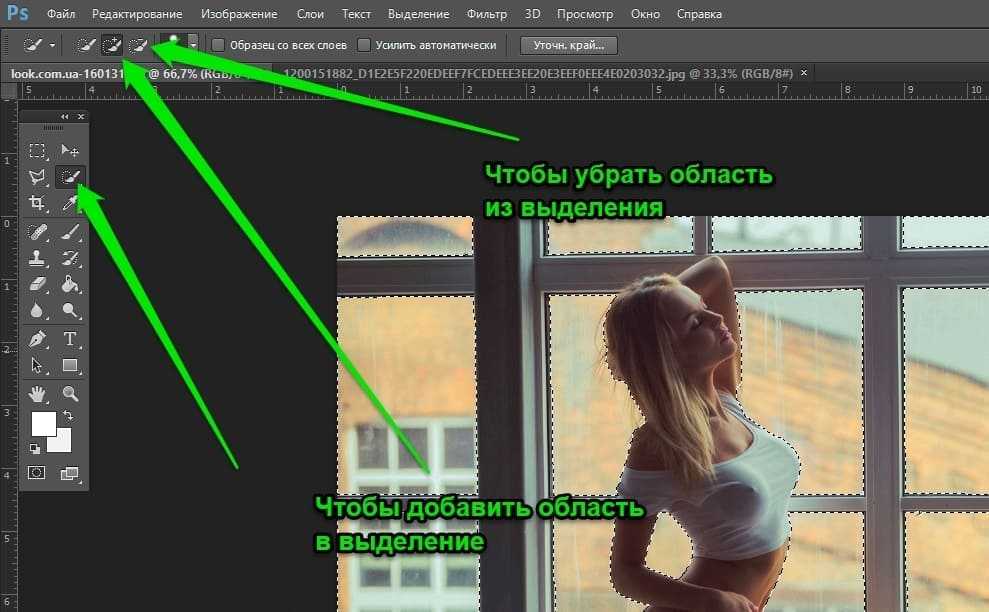
Приложение может помочь вам создавать изображения продуктов для электронной коммерции и торговых площадок, портретные фотографии для вашего удостоверения личности и многое другое. Ниже показано, как вы можете использовать PhotoRoom для удаления фона с фотографии.
- Откройте PhotoRoom на телефоне Android.
- Выберите изображение из галереи вашего телефона.
- Теперь приложение будет сканировать и автоматически удалять фон с изображения.
- Чтобы заменить фон, нажмите значок Фон .
- Нажмите Заполните для однотонного фона.
- Кроме того, вы можете нажать Заменить и выбрать изображение из встроенной коллекции или выбрать изображение из галереи вашего телефона.
- Чтобы сделать фон прозрачным, щелкните значок Фон и нажмите Стереть .
- После этого щелкните значок Сохранить в правом верхнем углу. Затем сохраните фотографию в галерее телефона.

Обратите внимание, что изображения, отредактированные в бесплатной версии, будут иметь небольшой водяной знак в нижнем углу. Поэтому не забудьте оставить место для обрезки или используйте другие инструменты для удаления водяного знака.
2. Использование Background Eraser и PhotoLayers
Background Eraser — еще одно удобное приложение, позволяющее отделить объект от фона. Затем вы можете добавить новый фон с помощью приложения PhotoLayers от того же разработчика.
Действия по удалению фона изображения с помощью средства «Стирание фона»:
- Откройте приложение «Стирание фона» на своем телефоне.
- Нажмите Загрузить фото и выберите фото.
- Максимально обрежьте изображение, оставив объект в кадре.
- Всего есть три метода удаления фона: Auto , Magic и Manual .
- Автоматический режим удаляет области одинакового цвета с изображения.
 Используйте этот параметр, если фон и объект хорошо разделены по цвету.
Используйте этот параметр, если фон и объект хорошо разделены по цвету. - Волшебный режим автоматически определяет края, как инструмент Magic Wand в Photoshop. Аккуратно используйте его по краям, чтобы стереть фон.
- Тогда как в Ручной режим можно вручную стереть фон с изображения.
- Завершив удаление, используйте параметр Repair для восстановления стертых частей объекта.
- Теперь нажмите Готово и выберите уровень сглаживания краев.
- Нажмите Сохранить , чтобы получить изображение с прозрачным фоном.
Шаги по замене прозрачного фона новым изображением:
- Откройте приложение PhotoLayers на телефоне.
- Нажмите Загрузите фото и выберите фоновое изображение, которое вы хотите иметь.
- Затем нажмите Добавить фото и загрузите фотографию, которую вы отредактировали в приложении Background Eraser.
 Как изменить фон в фотошопе: Как заменить фон в фотошопе на другой: пошаговый процесс замены фона
Как изменить фон в фотошопе: Как заменить фон в фотошопе на другой: пошаговый процесс замены фона

 Рисует отрезки границы выделения с прямыми краями. С помощью этого инструмента вы можете делать выбор напрямую или вручную.
Рисует отрезки границы выделения с прямыми краями. С помощью этого инструмента вы можете делать выбор напрямую или вручную.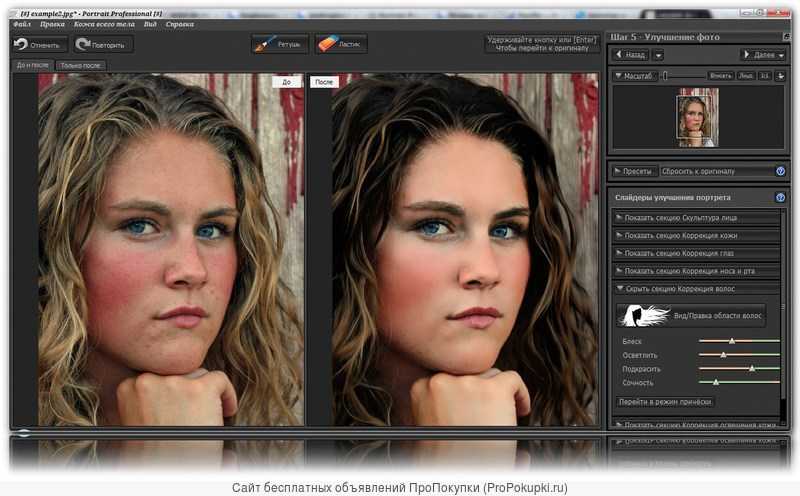

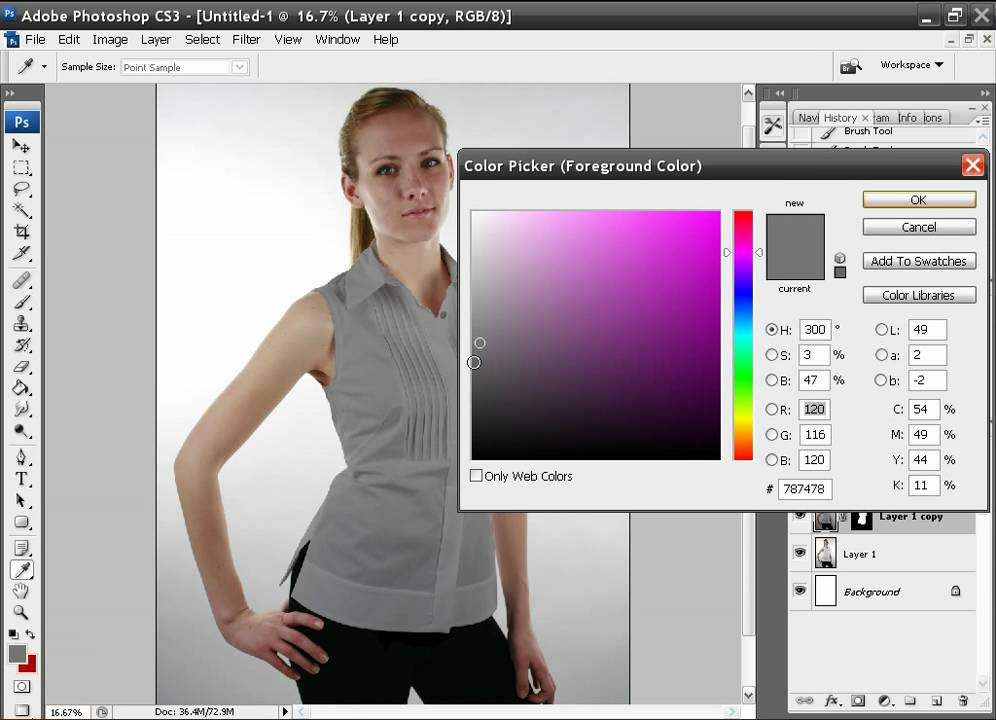 Но сделайте так, чтобы оно оказалось под основным. И что мы видим? Теперь наша девушка находится на другом фоне, что от нас и требовалось.
Но сделайте так, чтобы оно оказалось под основным. И что мы видим? Теперь наша девушка находится на другом фоне, что от нас и требовалось. Ммммм. Всё таки возьму быструю маску. Только не забудьте, что быстрая маска сама по себе не работает. Нужно также выбрать инструмент «Кисть», чтобы закрашивать то, что нам нужно выделить.
Ммммм. Всё таки возьму быструю маску. Только не забудьте, что быстрая маска сама по себе не работает. Нужно также выбрать инструмент «Кисть», чтобы закрашивать то, что нам нужно выделить. Вы не находите?
Вы не находите?
 При этом можно ориентироваться на настройки на скриншоте ниже.
При этом можно ориентироваться на настройки на скриншоте ниже.
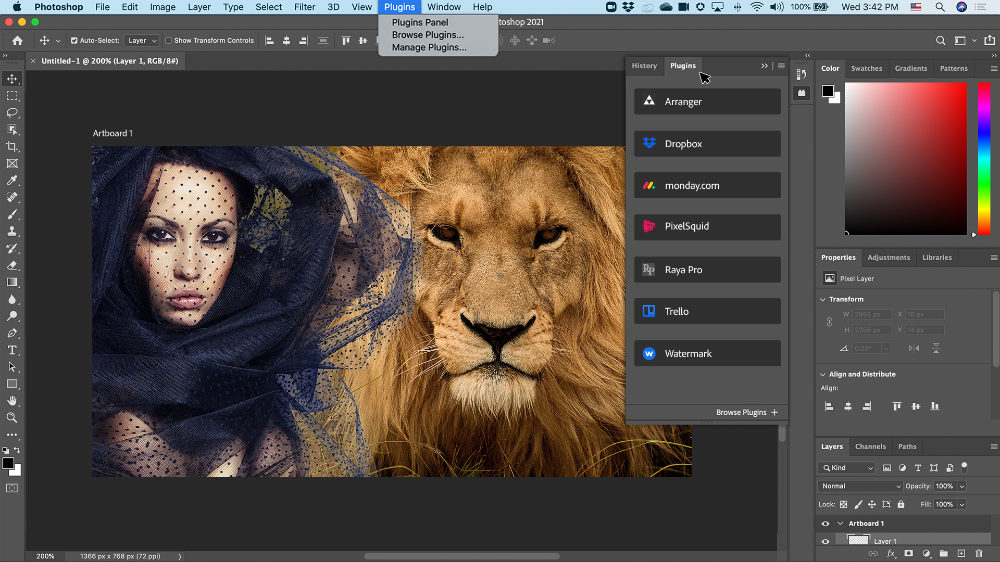
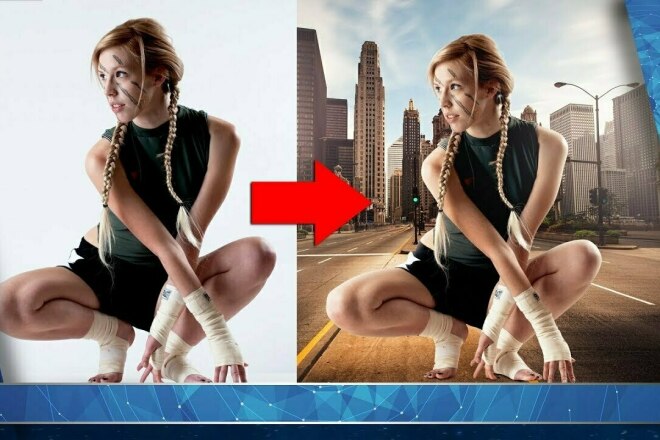
 Используйте этот параметр, если фон и объект хорошо разделены по цвету.
Используйте этот параметр, если фон и объект хорошо разделены по цвету.