Как в фотошопе изменить форму предмета
Главная » Разное » Как в фотошопе изменить форму предмета
Корректируем формы в Photoshop / Фотообработка в Photoshop / Уроки фотографии
Дата публикации: 03.08.2017
Иногда неудачный наклон головы «выдавливает» кожную складку, и на фото появляется второй подбородок. Но не стоит только по этой причине отправлять в корзину хороший кадр. В Photoshop есть фильтр «Пластика»/Liquify, который помогает, например, убрать второй подбородок, живот, увеличить объём волос, в целом сделать фигуру стройнее.
Вызывается фильтр сочетанием клавиш Ctrl + Shift + X. Чтобы убрать подбородок или скорректировать другой участок тела, используют инструмент «Деформация»/ForwardWarp (клавиша W).
Разберём работу фильтра на примере.
Итак, открываем изображение в Photoshop, создаём дубликат слоя ( Ctrl + J) и вызываем фильтр.
В открытом окне нажимаем W, чтобы вызвать инструмент «Деформация»/ForwardWarp. Размером инструмента можно управлять клавишами
Размером инструмента можно управлять клавишами
Перемещая границы, инструмент захватывает немного окружающего пространства, поэтому работайте аккуратно, чтобы искажения фона не были заметны. После завершения работы нажимаем Ok. Сохраняем изображение (Shift + Ctrl + S), тип файла — JPG.
Исходный кадр
Еще больше о Photoshop можно узнать на курсе в Fotoshkola.net «Портретная ретушь. Простые решения».
Аналогичным образом c помощью Photoshop можно сделать фигуру стройнее.
Алгоритм такой же: открываем изображение, создаём дубликат слоя, вызываем фильтр «Пластика»/Liquify, выбираем инструмент «Деформация»/ForwardWarp, сужаем границы рук, талии, бёдер. Неудачные действия (если вдруг был выбран неподходящий размер инструмента) можно отменить нажатием сочетания клавиш Ctrl + Alt + Z.
Неудачные действия (если вдруг был выбран неподходящий размер инструмента) можно отменить нажатием сочетания клавиш Ctrl + Alt + Z.
Злоупотреблять с коррекцией фигуры не стоит. Человек должен смотреться в кадре естественно.
Исходный кадр
Еще больше о Photoshop можно узнать на курсе в Fotoshkola.net «Портретная ретушь. Простые решения».
Трансформирование объектов в Photoshop
Трансформирование масштабирования, поворота, наклона, растяжения или деформации изображения. Трансформирование можно применять к выделенной области, целому слою, нескольким слоям или к слою-маске. Кроме того, трансформирование применяется к контуру, векторной фигуре, векторной маске, границе выделения или к альфа-каналу. При работе с пикселами трансформирование влияет на качество изображения. Для того чтобы к растровым изображениям применялось неразрушающее трансформирование, следует использовать функцию «Смарт-объекты». (См. раздел Работа со смарт-объектами.) Трансформирование векторной фигуры или контура является неразрушающим, поскольку при этом изменяются только математические вычисления, с помощью которых создан объект.
Чтобы выполнить трансформирование, выделите нужный объект, затем выберите команду трансформирования. При необходимости перед началом трансформирования настройте контрольную точку. Перед тем как выполнять суммарное преобразование, можно последовательно выполнить несколько отдельных действий. Например, можно выполнять масштабирование с помощью инструмента «Масштаб» или путем перетаскивания рукоятей, затем применить команду «Искажение», изменяя степень искажения также перетаскиванием рукояти. Для того чтобы применить трансформирование, следует нажать клавишу «Ввод» или «Return».
Цвет пикселов, добавляемых или удаляемых во время трансформирования, вычисляется в Photoshop методом интерполяции, выбранным в разделе «Основные» диалогового окна «Установки». Скорость и качество трансформирования непосредственно зависят от этого параметра интерполяции. Бикубическая интерполяция, применяемая по умолчанию, выполняется медленнее всего, но дает наилучший результат.
Модификация фигур в Photoshop
На панели Параметры обводки выполните любое из следующих действий.
- Выберите требуемый стиль обводки.
- Щелкните значок Выровнять и выберите параметр для определения положения обводки относительно контура.
- Щелкните значок Концы и выберите тип конца для определения вида обоих концов контура.
Срезанные концы Создает квадратные концы, которые заканчиваются в конечных точках.
Скругленные концы Создает полукруглые концы, которые распространяются за конечные точки на половину толщины обводки.
Выступающие концы Создает квадратные концы, которые распространяются за конечные точки на половину толщины обводки. Этот параметр обеспечивает равномерное распространение толщины обводки во всех направлениях вокруг контура.
Примечание. Помните о том, что концы отображаются, только когда контур открыт. Кроме того, концевые стили лучше видны при больших значениях толщины обводки.
- Щелкните значок Угол для отображения обводки в угловых точках.

Угловые стыки Создает острые углы, которые выходят за пределы конечной точки, если длина среза находится в пределах среза.
Скругленные стыки Создает скругленные углы, которые выходят за конечные точки на половину ширины обводки.
Скошенные стыки Создает скругленные углы, которые заканчиваются в конечных точках.
Примечание. Как и концы, стыки отображаются более наглядно при больших значениях толщины обводки.
Как деформировать изображение в Фотошопе
Деформирование изображений – довольно распространенный прием работы в Фотошопе. Функционал программы включает в себя множество вариантов искажения объектов – от простого «сплющивания» до придания картинке вида водной поверхности или дыма.
Важно понимать, что при деформировании может значительно ухудшиться качество изображения, поэтому стоит с осторожностью применять подобные инструменты.
В этом уроке разберем несколько способов деформации.
Деформирование изображения
Для деформации объектов в Фотошопе пользуются несколькими методами. Перечислим основные.
Издеваться в уроке мы будем над таким, заранее подготовленным, изображением:
Способ 1: Деформация
Как уже было сказано выше, «Деформация» является дополнением к «Свободному трансформированию», которое вызывается сочетанием горячих клавиш CTRL+T, либо из меню «Редактирование».
Нужная нам функция находится в контекстном меню, которое открывается после нажатия правой кнопки мыши при активированном «Свободном трансформировании».
«Деформация» накладывает на объект сетку с особыми свойствами.
На сетке мы видим несколько маркеров, воздействуя на которые, можно искажать картинку. Кроме того, все узлы сетки также являются функциональными, в том числе и сегменты, ограниченные линиями. Из этого следует, что деформировать изображение можно, потянув за любую точку, которая находятся внутри рамки.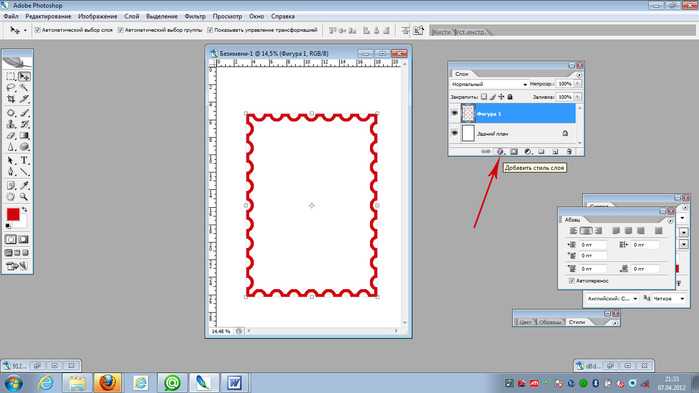
Применение параметров осуществляется обычным способом – нажатием клавиши ENTER.
Способ 2: Марионеточная деформация
Находится «Марионеточная деформация» там же, где и все инструменты трансформирования – в меню «Редактирование».
Принцип работы заключается в фиксировании определенных точек изображения специальными «булавками», при помощи одной из которых выполняется деформирование. Остальные точки остаются неподвижными.
Булавки можно ставить в любое место, руководствуясь потребностями.
Инструмент интересен тем, что с его помощью можно искажать объекты с максимальным контролем над процессом.
Способ 3: фильтры Искажения
Фильтры, находящиеся в этом блоке, призваны деформировать картинки различными способами.
- Волна.
Данный плагин позволяет искажать объект либо вручную, либо случайным образом. Здесь сложно что-то советовать, так как изображения разной формы ведут себя по-разному. Отлично подходит для создания дыма и других подобных эффектов.
Урок: Как сделать дым в Фотошопе
- Дисторсия.
Фильтр позволяет имитировать выпуклость или вогнутость плоскостей. В некоторых случаях может помочь устранить искажения линзы фотокамеры. - Зигзаг.
«Зигзаг» создает эффект пересекающихся волн. На прямолинейных элементах он вполне оправдывает свое название. - Искривление.
Очень похожий на «Деформацию» инструмент, с той лишь разницей, что у него гораздо меньше степеней свободы. С его помощью можно быстро создавать дуги из прямых линий.Урок: Рисуем дуги в Фотошопе
- Рябь.
Из названия понятно, что плагин создает имитацию водной ряби. Имеются настройки величины волны и ее частоты.Урок: Имитируем отражение в воде в Фотошопе
- Скручивание.
Этот инструмент искажает объект путем вращения пикселей вокруг его центра. В сочетании с фильтром «Радиальное размытие» может имитировать вращение, например, колеса.
Урок: Основные способы размытия в Фотошопе — теория и практика
- Сферизация.
Плагин с действием, обратным действию фильтра «Дисторсия».
Способ 4: Пластика
Данный плагин является универсальным «деформатором» любых объектов. Его возможности безграничны. С помощью «Пластики» можно производить почти все действия, описанные выше. Подробнее о фильтре читайте в уроке.
Урок: Фильтр «Пластика» в Фотошопе
Вот такие способы деформирования изображений в Фотошопе. Чаще всего пользуются первым – функцией «Деформация», но, вместе с тем, другие варианты могут помочь в какой-либо специфической ситуации.
Потренируйтесь в использовании всех видов искажения для улучшения своих навыков работы в нашей любимой программе.
Мы рады, что смогли помочь Вам в решении проблемы.
Опишите, что у вас не получилось. Наши специалисты постараются ответить максимально быстро.
Помогла ли вам эта статья?
ДА НЕТ
Инструменты трансформации в Photoshop
#Руководства
- 9625
- 18
Инструменты трансформации в Photoshop позволяют изменить масштаб, угол поворота, а иногда и форму объекта. Рассказываем, как ими пользоваться.
Редактирование контуров в Adobe Photoshop
Добавление опорных точек позволяет более эффективно управлять контуром, а также расширять открытый контур. Однако старайтесь не добавлять больше точек, чем требуется. Контур с меньшим числом точек легче редактировать, он быстрее отображается и выводится на печать. Можно уменьшить сложность контура путем удаления ненужных точек.
Палитра инструментов содержит три инструмента для добавления или удаления точек: инструмент «Перо» , инструмент «Добавить опорную точку» и инструмент «Удалить опорную точку» .
По умолчанию инструмент «Перо» заменяется на инструмент «Добавить опорную точку», когда указатель наведен на выделенный контур, и на инструмент «Удалить опорную точку», когда указатель наведен на опорную точку Чтобы инструмент «Перо» автоматически заменялся на инструмент «Добавить опорную точку» или «Удалить опорную точку», на панели параметров должен быть выбран параметр «Оптимизация».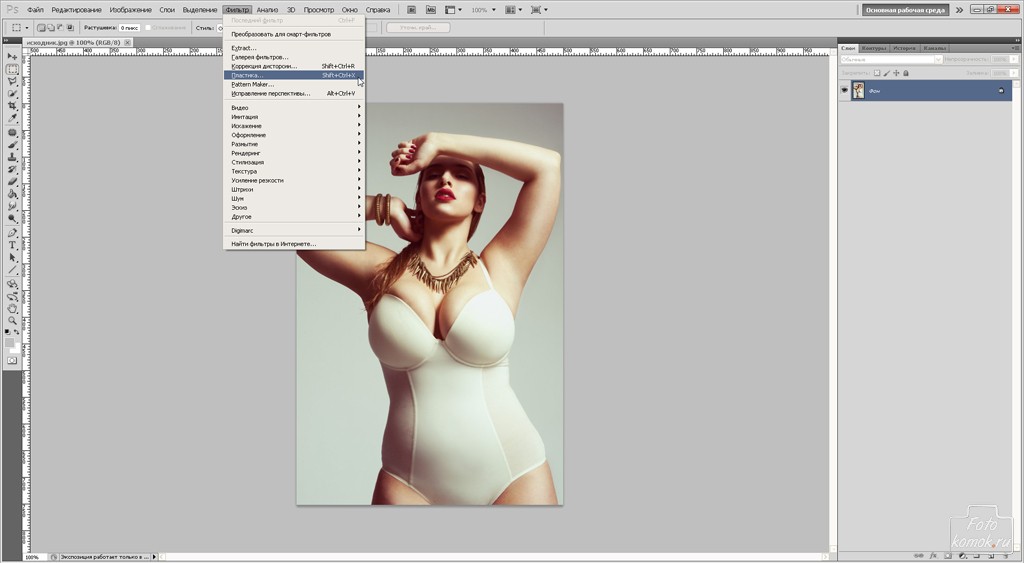
Можно выделить и отредактировать несколько контуров одновременно. Можно также перерисовать контур при добавлении опорных точек щелчком и перетаскиванием по мере добавления.
Изменение форм в Photoshop
На панели «Параметры обводки» выполните любое из следующих действий:
- Выберите нужный тип мазка.
- Щелкните значок «Выровнять» и выберите параметр, чтобы указать положение обводки относительно пути.
- Щелкните значок заглавных букв и выберите стиль заглавных букв, чтобы указать внешний вид обоих концов пути:
Стыковая заглушка Создает прямоугольные концы, которые упираются (останавливаются) в конечных точках.
Круглый колпачок Создает полукруглые концы, выходящие на половину ширины штриха за конечные точки.
Выступающий колпачок Создает прямоугольные концы, выступающие на половину ширины штриха за конечные точки. Этот параметр позволяет равномерно распределить толщину обводки во всех направлениях по траектории.
Примечание: Имейте в виду, что колпачки не видны, если путь не открыт. Кроме того, стили кепки легче увидеть при более толстой обводке.
- Щелкните значок «Угол», чтобы увидеть обводку в угловых точках:
Соединение под углом Создает заостренные углы, выходящие за пределы конечной точки, когда длина под углом находится в пределах ограничения под углом.
Скругленное соединение Создает закругленные углы, выходящие на половину ширины штриха за конечные точки.
Соединение под углом Создает прямоугольные углы, примыкающие к конечным точкам.
Примечание: Как и колпачки, митры легче увидеть при более толстом ходе.
.
Преобразование объектов в Photoshop
Преобразование масштабирует, поворачивает, наклоняет, растягивает или деформирует изображение. Вы можете применить преобразования к выделенному фрагменту, всему слою, нескольким слоям или маске слоя. Вы также можете применить преобразования к контуру, векторной фигуре, векторной маске, границе выделения или альфа-каналу. Преобразование влияет на качество изображения, когда вы манипулируете пикселями. Чтобы применить неразрушающие преобразования к растровым изображениям, используйте смарт-объекты. (См. Работа со смарт-объектами.) Преобразование векторной формы или пути всегда неразрушает, потому что вы меняете только математические вычисления, производящие объект.
Вы также можете применить преобразования к контуру, векторной фигуре, векторной маске, границе выделения или альфа-каналу. Преобразование влияет на качество изображения, когда вы манипулируете пикселями. Чтобы применить неразрушающие преобразования к растровым изображениям, используйте смарт-объекты. (См. Работа со смарт-объектами.) Преобразование векторной формы или пути всегда неразрушает, потому что вы меняете только математические вычисления, производящие объект.
Чтобы выполнить преобразование, сначала выберите элемент для преобразования, а затем выберите команду преобразования. При необходимости отрегулируйте опорную точку перед выполнением преобразования. Перед применением кумулятивного преобразования вы можете выполнить несколько манипуляций подряд. Например, вы можете выбрать «Масштаб» и перетащить маркер для масштабирования, а затем выбрать «Искажение» и перетащить маркер для искажения.Затем нажмите Enter или Return, чтобы применить оба преобразования.
Photoshop использует метод интерполяции, выбранный в области «Общие» диалогового окна «Параметры», для вычисления значений цвета пикселей, которые добавляются или удаляются во время преобразований.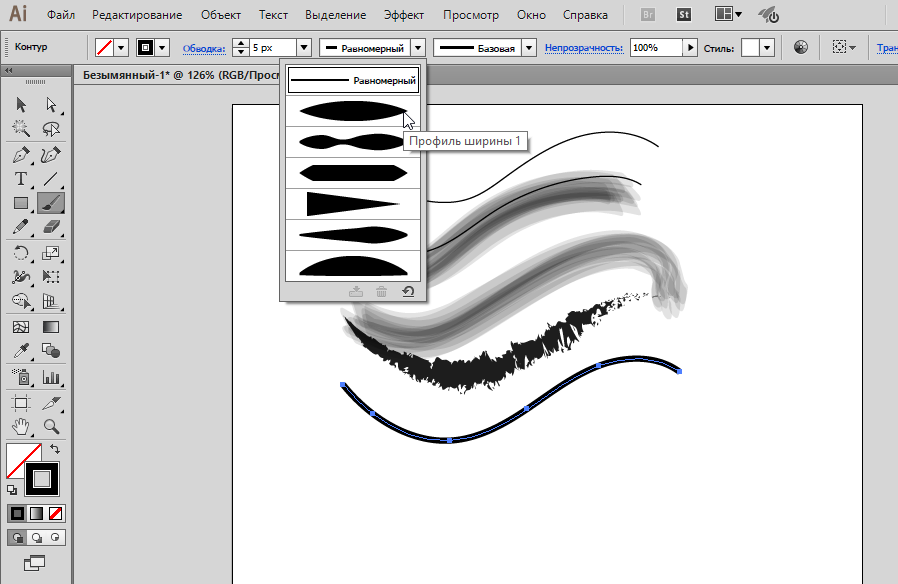 Этот параметр интерполяции напрямую влияет на скорость и качество преобразования. Бикубическая интерполяция по умолчанию является самой медленной, но дает лучшие результаты.
Этот параметр интерполяции напрямую влияет на скорость и качество преобразования. Бикубическая интерполяция по умолчанию является самой медленной, но дает лучшие результаты.
.
Рисование фигур с помощью инструментов Photoshop
Сплошной цвет: Заполняет или обводит слой-фигуру текущим цветом переднего плана. Используйте палитру цветов или предустановки цвета, чтобы выбрать другой цвет.
Градиент: Выберите предустановку градиента или щелкните градиент, чтобы открыть диалоговое окно «Редактор градиента». Установить дополнительные параметры градиента:
- Угол определяет угол, под которым применяется градиент.
- Reverse — переворачивает ориентацию цветов градиента.
- Стиль определяет форму градиента.
- Scale изменяет размер градиента.
- «Выровнять по слою» использует ограничивающую рамку слоя для вычисления градиентной заливки. Вы можете перетащить в окно изображения, чтобы переместить центр градиента.

Узор: Начиная с Photoshop 21.2, вы также можете установить угол, чтобы повернуть заливку и узор обводки фигуры и легко изменить ее ориентацию. Выберите узор во всплывающем меню и установите дополнительные параметры узора:
- Угол определяет угол, под которым применяется узор.Установите переключатель угла в определенное положение или вручную введите значение угла, чтобы повернуть рисунок на нужный угол.
- Масштаб изменяет размер рисунка. Введите значение или перетащите ползунок.
.
Как изменить цвет объекта
Что вы узнали: примените цвет к объекту, используя методы, которые создают реалистичное цветовое соответствие и оживляют объект
Чтобы изменить цвет объекта с профессиональным результатом, контролируйте все три из этих основных характеристик цвета: оттенок (цвет), насыщенность (интенсивность цвета) и яркость (светлота и темнота цвета).
Выбрать объект
- Выберите инструмент «Выбор объекта» на панели инструментов и перетащите прямоугольник через весь объект.
 Это создает выделение, которое автоматически сжимается до краев объекта.
Это создает выделение, которое автоматически сжимается до краев объекта.
Создайте группу слоев и примените маску к группе
- На панели «Слои» нажмите кнопку «Создать новую группу», чтобы создать группу слоев.
- При активном выделении нажмите кнопку «Добавить маску слоя» на панели «Слои», чтобы создать маску в форме выделения вокруг объекта. Добавление маски в группу позволит вам использовать одну маску для воздействия на несколько слоев на следующих этапах.
Примените новый цвет и настройте его оттенок и насыщенность
- Нажмите кнопку «Создать новый слой заливки или корректирующего слоя» на панели «Слои» и выберите «Сплошной цвет». Это добавляет слой заливки цветом внутри группы слоев. Маска на группе слоев ограничивает сплошной цвет объектом.
- Выберите новый цвет, который вы хотите применить к объекту, и нажмите OK. Теперь кажется, что объект залит этим сплошным цветом.
- Не снимая выделения с слоя заливки «Цвет», откройте меню «Режимы наложения» на панели «Слои» и выберите режим наложения «Цвет».
 Режим наложения «Цвет» применяет оттенок и насыщенность нового цвета, но сохраняет яркость исходного цвета объекта.
Режим наложения «Цвет» применяет оттенок и насыщенность нового цвета, но сохраняет яркость исходного цвета объекта.
Отрегулируйте яркость нового цвета
- Нажмите кнопку «Создать новый корректирующий слой» на панели «Слои» и выберите «Уровни». Это добавляет корректирующий слой Levels.
- Перетащите корректирующий слой «Уровни» ниже слоя «Цветная заливка» в группе слоев.
- Используйте ползунки «Уровни ввода» на панели «Свойства», чтобы сделать объект ярче.Например, вы можете перетащить белый ползунок влево, чтобы сделать объект ярче, и перетащить серый ползунок дальше влево, чтобы увеличить контраст. Эти настройки влияют на третий компонент цвета — яркость — придавая объекту с его новым цветом вид текстуры и тени.
.
Выбрать и изменить цвета | Учебные пособия по Adobe Photoshop
Что вы узнали: Использование палитры цветов
1. Щелкните поле «Цвет переднего плана» в нижней части панели «Инструменты», чтобы открыть палитру цветов.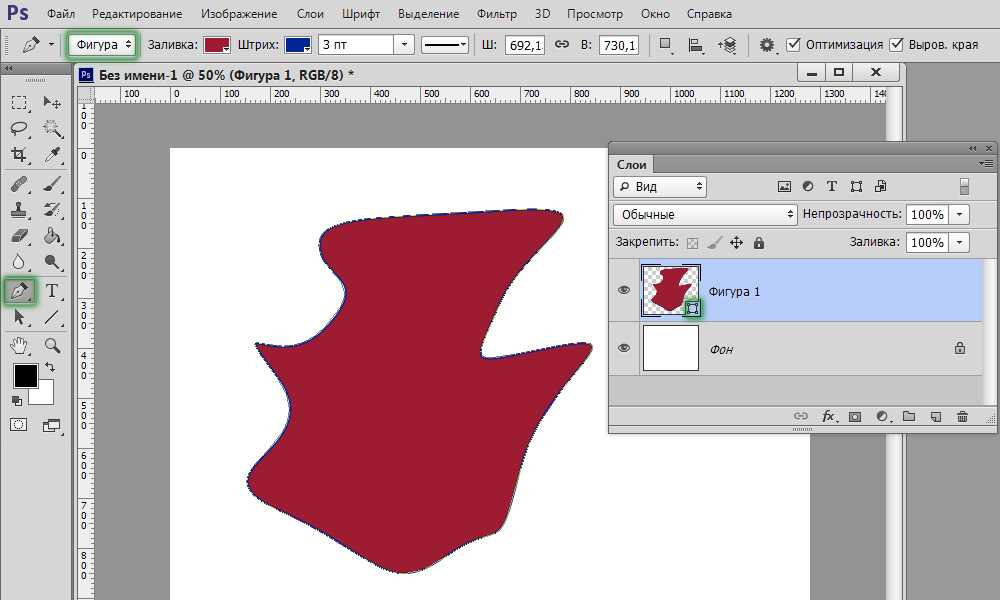
Вариант A. В палитре цветов перетащите вертикальный ползунок, чтобы выбрать оттенок (цвет). Затем щелкните точку в большом цветовом поле, чтобы выбрать яркость и насыщенность этого цвета.
Вариант Б. Введите точные значения цвета в поля цвета HSB, RGB, CMYK или шестнадцатеричный.
Вариант C. В открытой палитре цветов наведите указатель мыши на открытое изображение. Ваш курсор превратится в пипетку. Щелкните в любом месте изображения, чтобы выбрать цвет под курсором.
2. Щелкните OK, чтобы закрыть палитру цветов. Выбранный вами цвет появится в поле «Цвет переднего плана» в нижней части панели «Инструменты» и будет готов к использованию.
Для использования цветной панели
Если вы не видите панель «Цвет» на экране, перейдите в строку меню и выберите «Окно»> «Цвет».
- Панель «Цвет» действует как мини-палитра цветов, в которой вы можете выбрать оттенок цвета с помощью ползунка, а затем настроить яркость и насыщенность в поле цвета.
 Выбранный вами цвет отображается в поле «Цвет переднего плана» на панели «Инструменты».
Выбранный вами цвет отображается в поле «Цвет переднего плана» на панели «Инструменты». - Панель «Цвет» не предлагает столько вариантов, как палитра цветов, но преимущество этой панели в том, что вы можете оставить ее открытой на экране для быстрого доступа.
Выбор цвета из предустановленных образцов цвета на панели «Образцы»
1.Если вы не видите панель «Образцы» на экране, перейдите в строку меню и выберите «Окно»> «Образцы».
2. Щелкните образец (цветной квадрат) на панели «Образцы», чтобы изменить цвет переднего плана на выбранный цвет образца.
.
Редактировать контуры в Adobe Photoshop
Добавление узловых точек может дать вам больше контроля над контуром или может расширить открытый контур. Однако старайтесь не добавлять больше очков, чем необходимо. Путь с меньшим количеством точек легче редактировать, отображать и распечатывать. Вы можете уменьшить сложность пути, удалив ненужные точки.
Набор инструментов содержит три инструмента для добавления или удаления точек: инструмент «Перо», инструмент «Добавить точку привязки» и инструмент «Удалить точку привязки».
По умолчанию, смена инструмента Pen к Add Anchor Point Tool, как вы поместите его на выбранный путь, или к Delete опорной точки, как вы поместите его над узловой точкой.Вы должны выбрать «Автоматическое добавление / удаление» на панели параметров, чтобы инструмент «Перо» автоматически изменился на инструмент «Добавить точку привязки» или «Удалить точку привязки».
Вы можете выбирать и редактировать несколько путей одновременно. Вы также можете изменить форму пути при добавлении узловых точек, щелкнув и перетащив их по мере добавления.
.
Как деформировать изображение в Photoshop
Как деформировать изображение в Photoshop | ПФРЕИскать:
Как партнер Amazon, мы зарабатываем на соответствующих покупках.
Инструмент деформации Photoshop — это быстрый и простой способ внести незначительные изменения в изображение с помощью простого метода «щелкнуть и перетащить» и нескольких контрольных точек. Узнайте, как деформировать изображение в Photoshop в этой статье.
Быстрая Навигация
- Как деформировать изображение в Photoshop
- Способ 1: активация инструмента деформации
- Способ 2: деформация изображения
- Способ 3: Использование инструмента «Марионеточная деформация»
- Полезен ли инструмент фотографа Warp?
- Заключение
Как деформировать изображение в Photoshop
Если вы используете Photoshop для фотографии недвижимости, вы должны знать, как изменить форму изображений на фотографиях недвижимости с помощью инструмента деформации. Вот различные методы, которые вы можете использовать для деформации изображения в фотошопе.
Способ 1: активация инструмента деформации
- В Photoshop создайте новый документ. Чтобы деформировать изображение, во-первых, загрузить его.

- Откройте слой и выберите объект, который хотите деформировать. Выберите слой вы хотите деформировать на панели «Слои».
- Если слой заблокирован, как и в изображениях PNG и JPG, нажмите кнопку блокировки, чтобы разблокировать его. Перетащив слой в символ нового слоя, вы можете продублировать его и сделать редактируемым. Инструмент «Деформация» не влияет на фон.
- При необходимости выберите сегмент слоя. С помощью одного из инструментов на панели инструментов, например Инструмент прямоугольного выделения или Инструмент лассо, теперь вы можете выбрать часть для деформации. Используйте их так же, как вы бы использовали их для выбора раздела слоя.
- Подумайте о том, чтобы создать другой слой по вашему выбору (Ctrl+J), чтобы упростить задачу. Имейте в виду, что если вы ничего не выберете, слой будет деформироваться по умолчанию.
- В меню выберите Правка > Преобразование > Деформация. Теперь к слою или выделению должен быть добавлен сетчатый узор.
 На этом этапе вы можете начать искажать изображение.
На этом этапе вы можете начать искажать изображение. - С другой стороны, нажмите Ctrl+T, чтобы ввести инструмент Transform. Вы заметите значок, который выглядит как изогнутая сетка над изогнутой стрелкой в правой части меню параметров. Эта кнопка позволяет переключаться между режимами деформации и свободного преобразования.
- Чтобы добиться того же результата с помощью инструмента «Преобразование», щелкните правой кнопкой мыши изображение и выберите Деформироваться.
Способ 2: деформация изображения
- Чтобы изменить изображение, нажмите и перетащите края сетки. Когда вы выбираете изображение для деформации, над ним должен появиться сетчатый узор. Если вы щелкните и перетащите любой элемент этой сетки, изображение под ним исказится в той области, в которой вы его перемещаете. Прежде чем экспортировать свою работу, вы должны попрактиковаться, потому что это требует некоторого привыкания.
- Соединения линий сетки, области сетки или любой из командных точек (точки, видимые на краю сетки) будет достаточно.

- Соединения линий сетки, области сетки или любой из командных точек (точки, видимые на краю сетки) будет достаточно.
- Чтобы точно настроить кривые, просто используйте ползунки командной точки. Если вы используете инструмент деформации для деформации или изогните свою картинку, в сетке появляются небольшие участки линий с точками по углам. Вы можете совершенствовать изгибы в искаженном изображении, выбирая и перемещая эти «захваты».
- Чтобы исказить определенную форму, просто используйте строку всплывающего меню. Вы можете деформировать изображение в одну из многих предопределенных форм, а не изменять его самостоятельно. После того, как ваша фотография выбрана для деформации, найдите всплывающую кнопку «Деформация» в окне «Инструменты». Вы можете выбрать лучший стиль деформации для ваших нужд здесь.
- Используйте настройки Warp для дальнейшего изменения изображения. Во всплывающем окне «Деформация» на панели инструментов есть несколько дополнительных настроек, которые могут помочь вам скорректировать искаженное изображение. Ниже приведены подробности:
- Изменить ориентацию деформации: значок напоминает изогнутую сетку со стрелками вниз и вправо рядом с ним.
 Это изменяет ориентацию скрученной части с вертикальной на горизонтальную.
Это изменяет ориентацию скрученной части с вертикальной на горизонтальную. - Изменить опорную точку: значок имеет форму черного квадрата с белой квадратной рамкой.
- Укажите деформацию в цифрах: добавьте значения в разделы «Изгиб Y» и «X», чтобы указать, насколько изображение должно быть изогнуто.
- Изменить ориентацию деформации: значок напоминает изогнутую сетку со стрелками вниз и вправо рядом с ним.
- Завершите изменения. Сохраните изображение, если вас устраивают сделанные вами изменения. Есть два способа сделать это:
- Просто нажмите Введите ключ or Return на Mac.
- Нажмите значок галочки на панели параметров.
- Чтобы отменить свою работу, нажмите Escape или нажмите значок отмены рядом со значком галочки.
Способ 3: Использование инструмента «Марионеточная деформация»
- Для марионеточной деформации выберите изображение. В фотошопе, инструмент «Марионеточная деформация» аналогичен инструменту «Деформация» тем, что позволяет быстро изменять фотографию от руки, что подходит для фотография недвижимости.
 . Используйте следующие инструкции, чтобы использовать его:
. Используйте следующие инструкции, чтобы использовать его:- Создайте слой для изображения, которое вы хотите деформировать.
- На панели «Слои» убедитесь, что слой выбран.
- Во всплывающем меню выберите Правка > Марионеточная деформация.
- На изображении, нарисовать сетку линий. Выбрав фотографию для деформации марионетки, выберите вставку «булавок» в изображение (отмечены крошечными точками). Перемещение булавки после ее вставки деформирует изображение в этом месте. Другие контакты будут «запирать» окружающую их область на месте, предотвращая ее изменение.
- Из-за того, как работают булавки, размещение всего нескольких булавок в критических областях изображения, которые вы хотите исказить, обычно является мудрым выбором.
- Переместите точки, чтобы изменить изображение. После того, как вы расположили булавки, вы можете щелкнуть и перетащить любую булавку, чтобы переместить ее.
 Изображение будет пропорционально искажаться по мере того, как вы перемещаете булавку, вытягивая или толкая область вокруг нее. Требуется некоторый опыт, чтобы освоить деформацию марионетки, но как только вы это сделаете, это станет эффективным и быстрым методом внесения изменений.
Изображение будет пропорционально искажаться по мере того, как вы перемещаете булавку, вытягивая или толкая область вокруг нее. Требуется некоторый опыт, чтобы освоить деформацию марионетки, но как только вы это сделаете, это станет эффективным и быстрым методом внесения изменений.- В дополнение к отмеченной точке вы можете использовать кнопки со стрелками для внесения незначительных изменений.
- Кроме того, Shift+щелчок можно использовать для одновременного выбора нескольких точек.
- Используйте функцию «Глубина булавки», чтобы переместить части изображения на задний план. Чтобы деформировать изображение так, чтобы его часть отображалась за другой, начните с замены контактов на дисплее. Затем на панели параметров перетащите выделенную область вперед или назад, используя клавиши «вверх» и «вниз» рядом с параметром «Глубина булавки».
- Просто используйте параметры Puppet Warp, чтобы изменить изображение. Внесите следующие изменения на панели инструментов, чтобы изменить работу инструмента «Марионеточная деформация»:
- Режим: контролирует, насколько экстремальны ваши изменения.
 Искажение увеличивает гибкость вашего изображения, в то время как жесткость вносит небольшие изменения.
Искажение увеличивает гибкость вашего изображения, в то время как жесткость вносит небольшие изменения. - Расширение: Вы можете использовать эту функцию для увеличения или сожмите внешний край булавочного беспорядка.
- Плотность: регулируется расстояние между точками сетки. Дополнительные точки повысят вашу точность, но они создадут нагрузку на ваш компьютер. С меньшим количеством точек вы сможете вносить изменения быстрее, но они будут менее точными.
- Режим: контролирует, насколько экстремальны ваши изменения.
- Убедитесь, что ваши настройки соответствуют ожиданиям. Когда вы будете удовлетворены результатом, нажмите Enter, чтобы сохранить его. Затем нажмите значок галочки на панели параметров. С помощью Escape или параметра отмены на панели инструментов вы можете отменить свою работу.
Полезен ли инструмент фотографа Warp?
Инструмент деформации в Photoshop будет вам полезен в зависимости от ваших потребности в фотографии недвижимости и насколько вы модифицируете свои изображения после того, как сделаете их. Например, вы можете использовать его для выравнивания стен или даже добавить новые элементы на фото. Постобработка фотографий может занять некоторое время, и хотя использование инструмента «Деформация» является простым методом добавления некоторого стиля, цель все же должна состоять в том, чтобы получить максимально качественный снимок без каких-либо изменений.
Например, вы можете использовать его для выравнивания стен или даже добавить новые элементы на фото. Постобработка фотографий может занять некоторое время, и хотя использование инструмента «Деформация» является простым методом добавления некоторого стиля, цель все же должна состоять в том, чтобы получить максимально качественный снимок без каких-либо изменений.
Заключение
Инструмент деформации в Photoshop — полезный инструмент, но маловероятно, что вы будете использовать его на регулярной основе. Это был бы отличный инструмент для реалистичной ретуши фотографий недвижимости.
- Автор
- Последние посты
Вендоры
Искать:
Темы обучения
53 совета по фотосъемке недвижимости
Изучите более 50 бесплатных советов, которые можно применить во время следующей съемки!
Как использовать инструмент деформации в Photoshop (шаг за шагом)
Наталья РобертА- А+
Скачать как PDF
Подпишитесь ниже, чтобы скачать статью немедленно
Вы также можете выбрать свои интересы для бесплатного доступа к нашему обучению премиум-класса:
Основы бизнеса
Шпаргалки
Детская фотография
Красочные городские пейзажи
Состав
Творческая фотография
Креативные концепции портрета
Цифровые фотоколлажи
Сказочная портретная фотография
Фотография еды
Интерьерная фотография
Редактирование ландшафта
Пейзажная фотография
Обработка Lightroom
Пресеты Lightroom
Длинная выдержка
Макрофотография
Фотография Млечного Пути
Моя камера и фотография
Органический маркетинг
Домашние животные
Фотография товара
Фотография неба
Социальные сети
Натюрморт
Интервальная съемка
Туристическая фотография
Городская фотография
Фотография дикой природы
Ваша конфиденциальность в безопасности.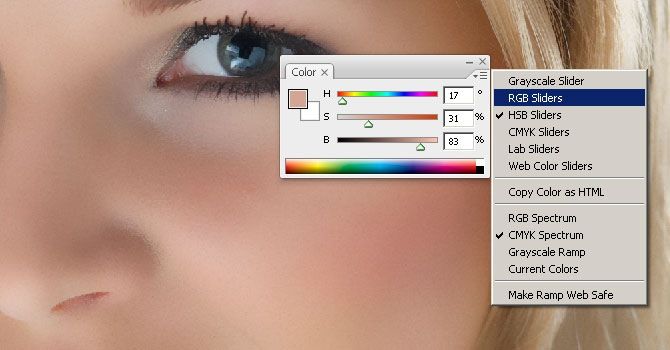 Я никогда не поделюсь вашей информацией.
Я никогда не поделюсь вашей информацией.Инструмент деформации в Photoshop — это мощный и универсальный инструмент, который можно использовать для создания всевозможных интересных эффектов. Это особенно полезно для корректировки формы объекта или исправления проблем с перспективой. В этом уроке мы покажем вам, как использовать инструмент деформации, чтобы исправить фотографию, которая была искажена из-за проблем с перспективой.
Точность и гибкость
Легкое редактирование в Lightroom
С легкостью преобразуйте свои фотографии с помощью Lightroom и раскройте свой потенциал редактирования.
Магазин Предложения
Проверить цену наКупить у
НедоступноЗнакомство с инструментом деформации в Photoshop
Инструмент деформации Photoshop позволяет делать именно это — деформировать изображение. Вы можете взять выделение и перетащить его, чтобы изменить его форму по своему усмотрению.
Доступ к инструменту деформации можно получить, выбрав «Правка» в верхней части экрана, затем выбрав «Преобразование» и «Деформация».
Вы также можете получить к нему доступ, нажав Ctrl+T на ПК или Command+T на Mac. Затем щелкните правой кнопкой мыши на ПК или щелкните, удерживая клавишу Control, на Mac для вызова меню и выберите «Деформация».
Над выбранным объектом появляется сетка, будь то все изображение или его часть. Затем вы можете щелкнуть и перетащить любую линию сетки или любую точку на краю сетки, чтобы начать деформацию.
Как только вы начнете деформировать, вы заметите, что у четырех угловых точек есть ручки, за которые вы можете взяться, чтобы еще больше деформировать. Инструмент деформации также имеет встроенный список удобных автоматических параметров формы!
Доступ к ним можно получить из раскрывающегося меню в верхней части экрана Photoshop в режиме инструмента деформации. Важно отметить, что ни один из инструментов преобразования не будет работать на фоновом слое.
Вам нужно сначала создать дубликат слоя, чтобы выполнить работу, или дважды щелкнуть фон, чтобы превратить его в обычный слой.
Когда следует использовать инструмент Photoshop Warp?
Возможно, вам никогда не понадобится использовать инструмент деформации, и это нормально! Это действительно сводится к типу фотографии, которую вы делаете, и к тому, что обычно влечет за собой ваш процесс редактирования.
Все мы в той или иной степени редактируем наши фотографии, и инструмент деформации можно использовать для кардинальных изменений или тонкой настройки. Инструмент деформации идеально подходит для реалистичного и тонкого добавления объектов.
Он также идеально подходит для портретов, когда вы хотите сделать небольшую ретушь, чтобы сделать кого-то стройнее или свести к минимуму черты лица. Ключевым моментом является минимальное использование инструмента деформации, чтобы ваша окончательная фотография по-прежнему выглядела реалистично.
Давайте посмотрим на несколько примеров деформации в Photoshop!
Деформация текста
Если вы вставляете брендинг в фотографию или добавляете элемент текста, инструмент деформации позволяет придать ему форму на любой поверхности, на которой он находится. Для дополнительного реалистичного эффекта вы можете смешать слой для получения текстуры.
Для дополнительного реалистичного эффекта вы можете смешать слой для получения текстуры.
В приведенном ниже примере я вставил текст, чтобы имитировать край ступени, а затем смешал слой, чтобы добавить ту же текстуру камня.
Какие субъекты могут потребовать этого? Представьте себе замену текста на стене с граффити или на плакатах собственным текстом. Или заменить один логотип или торговую марку на другой. Настройка знака, чтобы на нем было чье-то имя.
Деформация текста действительно открывает творческие возможности!
Добавление новых элементов
Иногда вам нужно воспроизвести элемент на фотографии, но его клонирование будет недостаточно реалистичным. Вместо этого скопируйте дополнительный элемент на отдельный слой и деформируйте его в соответствии с вашими потребностями.
Это помогает сделать изображение более реалистичным и естественным, а также дает больше возможностей для редактирования.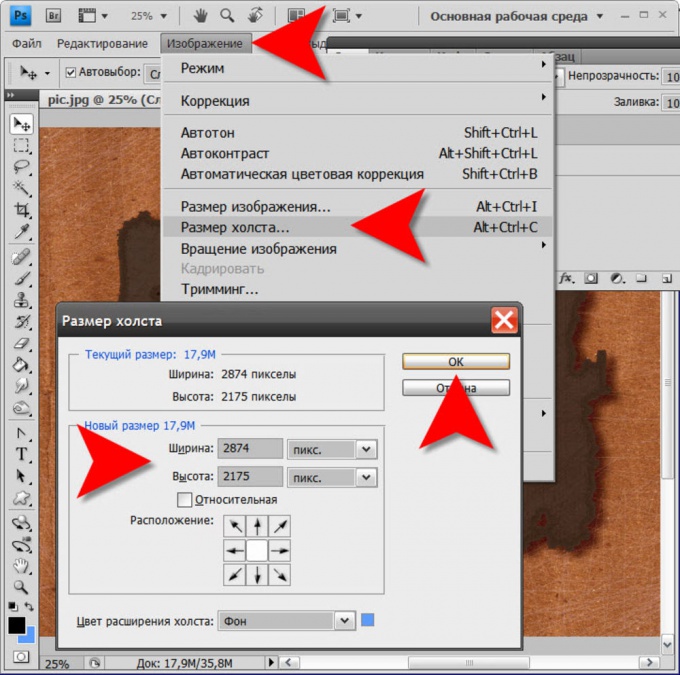
Ниже я добавил дополнительную каменную отделку на стену джакузи. Для этого я скопировал верхний выступ и вставил его как новый слой. Затем этот новый слой был деформирован, чтобы соответствовать необходимой форме, которая была немного более конусообразной, чем отделка вверху.
Любые края, которые нужно было очистить, были обработаны маской слоя.
Ретушь портретов
Пожалуй, одним из наиболее распространенных применений инструмента деформации является ретушь портретов. Независимо от того, добавляете ли вы что-то больше или уменьшаете что-то, это идеальный инструмент для тонких изменений с большим эффектом.
Ниже я показываю пример портрета, где мы немного уменьшили ручки и подняли вверх часть выреза рубашки. Особенно при деформации формы тела вы должны помнить, что небольшие изменения имеют большое значение.
Работая с дубликатом слоя для деформации, вы можете легко отключить этот слой и сравнить его с оригиналом.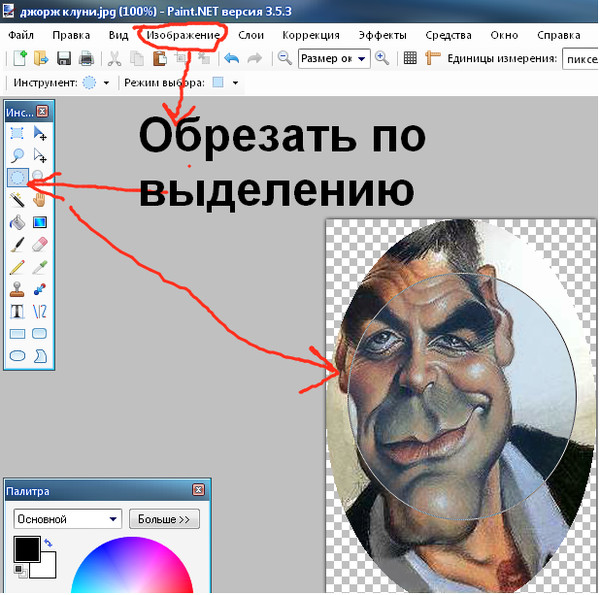 Таким образом, вы можете убедиться, что вы не слишком сильно изменили форму тела.
Таким образом, вы можете убедиться, что вы не слишком сильно изменили форму тела.
Заключение
Инструмент «Деформация» в Photoshop — это удобный инструмент, которым можно пользоваться, но, возможно, вы не используете его ежедневно. Для тех, кто работает с коммерческими клиентами или портретами, это будет отличный инструмент для реалистичной ретуши.
Для остальных из нас это может быть просто забавным инструментом фотошопа, с которым можно время от времени играть!
Точность и гибкость
Редактирование без усилий с помощью Lightroom
С легкостью преобразуйте свои фотографии с помощью Lightroom и раскройте свой потенциал редактирования.
Магазин Предложения
Проверить цену наКупить у
НедоступноИзменение формы изображений с помощью масштабирования с учетом содержимого в Photoshop
Автор сценария Стив Паттерсон.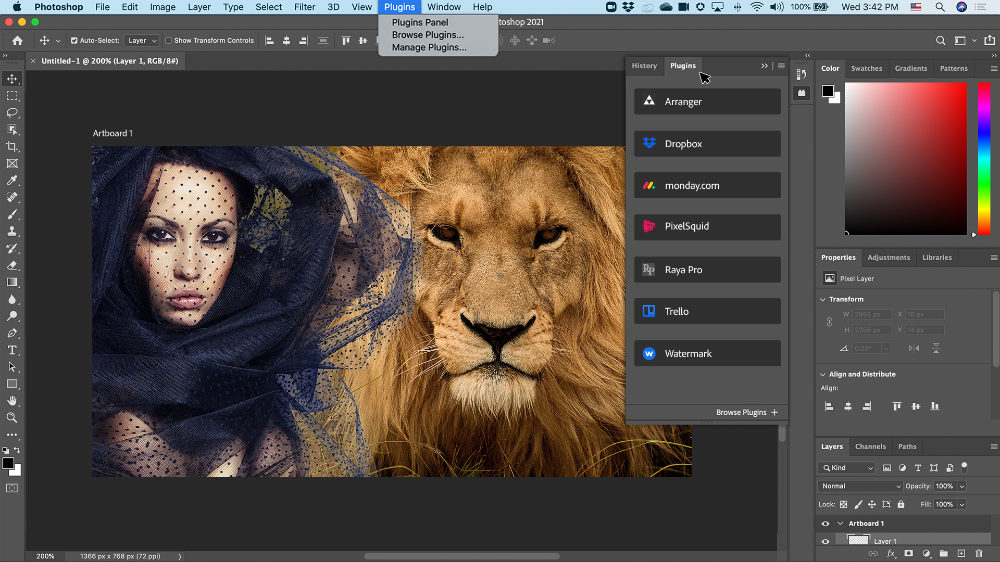
В этом учебном пособии по ретуши фотографий мы узнаем, как функция Content-Aware Scale , впервые представленная в Photoshop CS4 , может помочь нам преобразовывать и изменять форму изображений из одного соотношения сторон в другое без искажения или «сжатия», наш главный объект и другие важные детали изображения.
Обычный способ изменить соотношение сторон фотографии — просто обрезать ее с помощью инструмента «Кадрирование», но это часто означает удаление частей изображения, которые мы хотели сохранить. С Content-Aware Scale нет необходимости что-либо обрезать, потому что Photoshop может перемещать людей и объекты ближе друг к другу (или дальше друг от друга) почти как по волшебству, так что все вписывается в новую форму!
Как это работает? С выбранной командой Content-Aware Scale Photoshop проверит вашу фотографию и попытается определить, часто с удивительной точностью, какие области важны (например, ваш основной объект), а какие нет, и сделает все возможное, чтобы защитить важные области. когда вы изменяете изображение. Content-Aware Scale может быть мощной и экономящей время функцией, когда она работает, но (всегда есть «но») проблема в том, что она не всегда работает. На самом деле, это действительно зависит от изображения, которое вы используете.
когда вы изменяете изображение. Content-Aware Scale может быть мощной и экономящей время функцией, когда она работает, но (всегда есть «но») проблема в том, что она не всегда работает. На самом деле, это действительно зависит от изображения, которое вы используете.
В общем, Content-Aware Scale лучше всего работает с фотографиями, которые содержат большие области с низкой детализацией изображения (голубое небо, открытые поля, спокойная вода и т. д.). Причина в том, что для того, чтобы Photoshop мог сдвинуть две области изображения ближе друг к другу, ему необходимо сжать и сжать область между ними. Если область между ними содержит слишком много собственных деталей изображения, все может быстро превратиться в беспорядок. С другой стороны, если область между ними содержит небольшое количество деталей, например небо или открытое поле, тогда Photoshop легче совместить эти пиксели с меньшими заметными проблемами, что даст вам гораздо лучшие результаты.
Как я уже упоминал, Adobe впервые представила Content-Aware Scale в Photoshop CS4, поэтому вам потребуется CS4 или более поздняя версия, чтобы следовать этому руководству. Здесь я буду использовать Photoshop CS6, но все, что мы узнаем, применимо к CS4, CS5 и CS6. Вот фото, которое я буду использовать:
Здесь я буду использовать Photoshop CS6, но все, что мы узнаем, применимо к CS4, CS5 и CS6. Вот фото, которое я буду использовать:
Оригинальное фото.
Допустим, мне нужно изменить форму этой фотографии с ее исходного соотношения сторон 4×6 во что-то более близкое к квадрату, но я хочу сохранить не только пару и форму сердца в правом нижнем углу изображения, но и небольшой остров на далеко слева. Если бы я попытался обрезать фотографию, придав ей новую форму, мне пришлось бы выбросить некоторые области, которые я хочу сохранить, так что это не вариант. К счастью, большая часть области в центре этой фотографии имеет низкую детализацию, что делает ее хорошим кандидатом для команды Content-Aware Scale.
Прежде чем что-то делать, мне нужно решить одну небольшую проблему. Если мы посмотрим на мою панель «Слои», мы увидим, что моя фотография находится на фоновом слое, который является особым типом слоя в Photoshop со своими уникальными правилами того, что мы можем и не можем делать с ним:
Панель «Слои», показывающая фотографию на фоновом слое.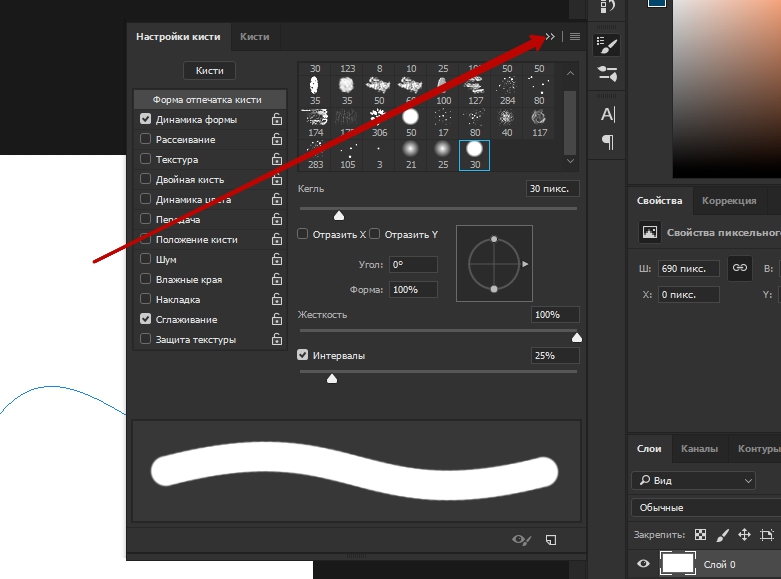
Прежде чем мы сможем применить Content-Aware Scale или любую другую команду Transform к слою, нам сначала нужно переименовать слой во что-то отличное от Фон . Самый быстрый способ сделать это — удерживать нажатой клавишу Alt (Win) / Option (Mac) на клавиатуре и дважды щелкнуть на фоновом слое на панели «Слои». Это мгновенно переименует слой в Слой 0, что означает, что теперь мы можем делать с ним все, что захотим:
.Фоновый слой был переименован в Слой 0.
Попробуйте бесплатную трансформацию
Чтобы дать нам лучшее представление о том, насколько мощной на самом деле является команда Content-Aware Scale, давайте сначала посмотрим, что произойдет, если я попытаюсь изменить форму моей фотографии с помощью более традиционной команды Photoshop Free Transform, которую я выберу, перейдя к Меню Edit в строке меню в верхней части экрана и выбор Free Transform :
Выбор «Свободное преобразование» в меню «Правка».
Это размещает стандартные маркеры преобразования (маленькие квадраты) вокруг фотографии. Я нажимаю и удерживаю кнопку мыши на левой рукоятке и перетаскиваю ее вправо, чтобы изменить форму изображения, придав ей более вертикальную портретную ориентацию. Однако, как мы видим, Free Transform просто сжимает все изображение вместе, заставляя всех и вся выглядеть выше и тоньше (рисунок шахматной доски, появляющийся слева, — это то, как Photoshop представляет прозрачность). Не то, что мы хотели:
Команда «Свободное преобразование» отлично справляется со сжатием всего изображения.
Сила масштабирования с учетом содержимого
Это не сработало, поэтому я нажму клавишу Esc на клавиатуре, чтобы отменить и выйти из команды «Свободное преобразование». На этот раз я выберу команду Content-Aware Scale, вернувшись в меню Edit и выбрав Content-Aware Scale :
. Выберите «Правка» > «Масштаб с учетом содержимого».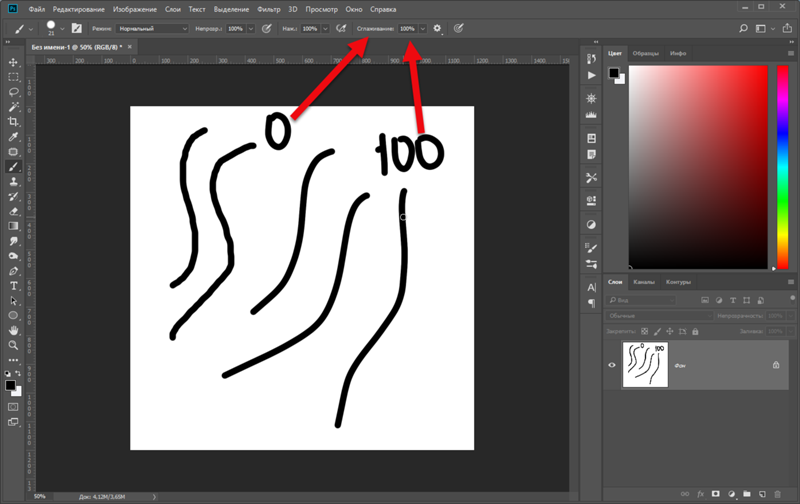
На первый взгляд все очень похоже на команду Free Transform. Мы получаем одинаковые маркеры преобразования сверху, снизу, слева и справа от изображения, а также в каждом углу. Разница с Content-Aware Scale заключается в том, что Photoshop теперь анализирует изображение, пытаясь выяснить, какие области важны, а какие нет. Это достигается за счет предположения, что области с более высокой детализацией более важны, чем области с более низкой детализацией. Я нажму и удержу левый маркер, как и минуту назад, и на этот раз посмотрю, что произойдет, когда я перетащу маркер вправо, чтобы изменить форму фотографии. Photoshop делает все возможное, чтобы защитить области, которые он считает важными (пара, бегущая по воде, и остров в левой части изображения), чтобы они сохранили свою первоначальную форму. Большая часть «сжатия» приходится на небо, облака и воду в центре изображения, так как эта область содержит меньше деталей и поэтому считается менее важной:
Content-Aware Scale пытается защитить важные (с высокой детализацией) области изображения и сжимает только неважные (с низкой детализацией) области.
Опция Protect Skin Tones
Есть несколько вещей, которые мы можем сделать, чтобы помочь команде Content-Aware Scale. Если вы работаете над фотографией людей, попробуйте выбрать параметр Защитить оттенки кожи на панели параметров (это значок в виде маленького человека):
Выбор параметра «Защитить оттенки кожи».
Если включен параметр «Защитить оттенки кожи», Photoshop попытается защитить любые теплые оттенки кожи на фотографии. Однако, опять же, результаты будут зависеть от изображения, с которым вы работаете. В моем случае, поскольку люди на моей фотографии кажутся довольно маленькими, выбор этой опции на самом деле усугубил ситуацию, дав мне один из тех беспорядочных беспорядков, о которых я упоминал ранее, но вы можете увидеть лучшие результаты со своим собственным изображением, поэтому обязательно попробуйте:
Параметр «Защитить тона кожи» может или, в данном случае, может не помочь защитить людей на фотографии.
Поскольку параметр «Защитить оттенки кожи» совершенно не помог мне с этим изображением, я снова нажму на него на панели параметров, чтобы отключить его, и теперь пара выглядит намного лучше:
Если вы обнаружите, что это не помогло, просто отключите параметр «Защитить тона кожи».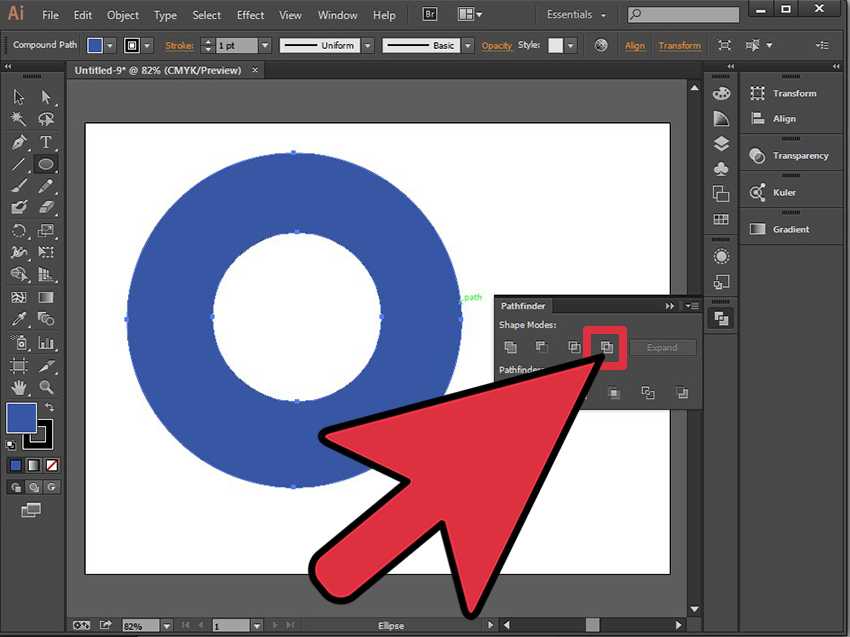
Использование альфа-канала для указания важных областей
Параметр «Защитить тона кожи» может быть иногда полезен, но реальная сила команды «Масштабирование с учетом содержимого» заключается в том, что нам не нужно оставлять на усмотрение Photoshop определение того, что важно, а что нет. Мы можем сами сказать Photoshop, какие области изображения нужно защитить, и мы делаем это, сначала выбирая эти области, а затем сохраняя наш выбор как 9.0143 альфа-канал .
Я нажму клавишу Esc на клавиатуре, чтобы на мгновение отменить команду Content-Aware Scale. Затем, чтобы выбрать области, которые я хочу защитить, я возьму инструмент «Лассо» на панели «Инструменты» (вы можете использовать любой инструмент выделения, который вам нравится, но инструмент «Лассо» работает нормально):
Выбор инструмента «Лассо» на панели «Инструменты».
Используя Lasso Tool, я сначала нарисую выделение вокруг острова в левой части изображения, так как это одна из областей, которую я хочу защитить. Это нормально быть несколько свободным с выбором. Нет необходимости быть хирургически точным, тем более что мы будем растушевывать края выделения через мгновение:
Это нормально быть несколько свободным с выбором. Нет необходимости быть хирургически точным, тем более что мы будем растушевывать края выделения через мгновение:
Рисование контура выделения вокруг острова.
Я также хочу защитить пару на пляже, так что теперь, когда у меня есть первоначальный выбор вокруг острова, я буду удерживать нажатой клавишу Shift на клавиатуре, чтобы добавить к моему существующему выбору, затем я нарисуйте выделение вокруг пары. Я думаю, что я также защитю форму сердца в правом нижнем углу изображения, поэтому я снова, удерживая нажатой клавишу Shift, нарисую выделение вокруг сердца:
Добавление пары и сердечка на пляже к выделению.
Теперь, когда мы выбрали все области, которые хотим защитить, давайте добавим немного растушевки к выделению, чтобы получить лучшие результаты. Мы можем быстро растушевать выделение с помощью команды Photoshop «Уточнить край». Нажмите кнопку Refine Edge на панели параметров:
Нажмите кнопку «Уточнить край».
Откроется диалоговое окно «Уточнить край», где вы найдете ползунок Feather рядом с центром. Нам нужно только небольшое количество растушевки, поэтому следите за своим изображением, чтобы просмотреть результаты, когда вы щелкаете и перетаскиваете ползунок «Растушевка» вправо. Я собираюсь установить количество Растушевки примерно на 3,2 пикселя. Нажмите «ОК», когда закончите, чтобы закрыть диалоговое окно «Уточнить край»:
Используйте ползунок «Растушевка», чтобы немного смягчить края выделения.
Все, что нам нужно сделать сейчас, это сохранить наше выделение как альфа-канал, что на самом деле является просто причудливым способом сказать «сохраненное выделение». Переключитесь на панель Channels , которая находится рядом с панелью Layers. Нажмите на вкладку с именем Channels вверху, чтобы переключиться на нее:
Используйте вкладки с именами в верхней части группы панелей для переключения между панелями.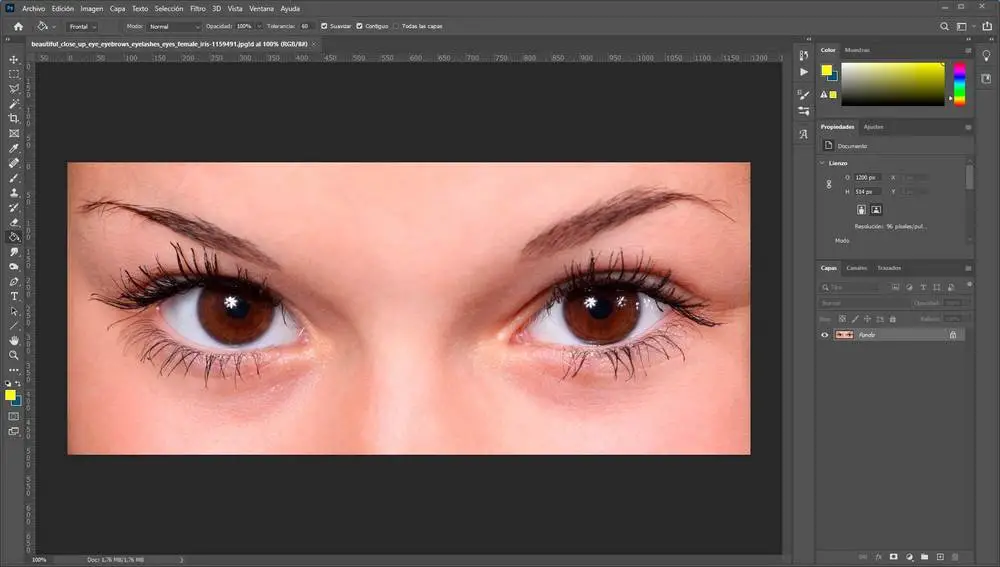
Когда вы окажетесь на панели «Каналы», щелкните значок «Сохранить выделение как канал » в нижней части панели (это значок в виде прямоугольника с кружком посередине):
Щелкните значок «Сохранить выделение как канал».
Новый альфа-канал с именем Alpha 1 появится под красным, зеленым и синим каналами в списке. Теперь наше выделение сохранено, поэтому нажмите Ctrl+D (Win) / Command+D (Mac) на клавиатуре, чтобы удалить контур выделения из документа, поскольку он нам больше не нужен:
Теперь выделение сохраняется как Alpha 1 на панели «Каналы».
Вернитесь к панели Layers , щелкнув вкладку с ее названием:
Вернитесь к панели «Слои».
Затем выберите команду Content-Aware Scale, как мы это делали ранее, перейдя в меню Edit и выбрав Content-Aware Scale :
Повторный выбор команды Content-Aware Scale.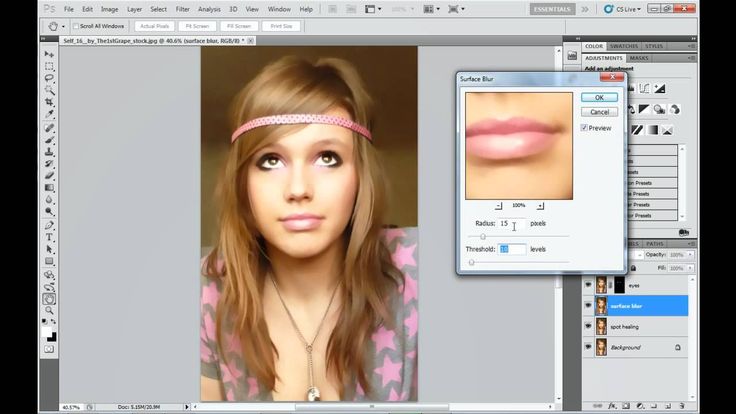
Если вы посмотрите на панель параметров слева от параметра «Защитить тона кожи», вы увидите параметр, называемый просто 9.0143 Защитить с полем выбора рядом с ним, которое по умолчанию установлено на Нет. Нажмите на слово «Нет», чтобы открыть список вариантов, и выберите только что созданный альфа-канал, который в данном случае был «Альфа 1:
».Изменение параметра защиты с None на Alpha 1.
На этот раз, когда я щелкаю и удерживаю левый маркер и начинаю перетаскивать его вправо, Photoshop использует мой альфа-канал для защиты выбранных областей. Остров, пара и форма сердца на пляже сохраняют свой первоначальный вид, в то время как незащищенная область в центре фотографии (область, которую я не выбрал) сжимается вместе:
На этот раз Photoshop точно знает, какие области защищать.
Я также щелкну и удержу верхний маркер и перетащу его вниз, чтобы изменить форму изображения по вертикали. Обратите внимание, что Photoshop сжимает область с низкой детализацией голубого неба, не затрагивая остальную часть фотографии:
.
Небо сжимается, а остальная часть изображения остается нетронутой.
Когда вы закончите, нажмите Введите (Win) / Верните (Mac) на клавиатуре, чтобы принять преобразование и выйти из команды Content-Aware Scale. В зависимости от размера вашего изображения, выполнение задачи Photoshop может занять несколько секунд.
Обрезка прозрачных областей
Теперь, когда мы изменили форму нашего изображения, нам нужно почистить его, обрезав прозрачные области (шахматную доску) вокруг него, и мы можем сделать это с помощью команды Photoshop Trim. Перейдите в меню Image в верхней части экрана и выберите Trim :
.Выберите Изображение > Обрезать.
Когда появится диалоговое окно «Обрезка», выберите параметр Прозрачные пиксели вверху, если он еще не выбран. Кроме того, убедитесь, что все четыре параметра (Верхний, Нижний, Левый и Правый) отмечены внизу:
Выберите параметр «Прозрачные пиксели» в верхней части диалогового окна.
Нажмите OK, чтобы закрыть диалоговое окно, после чего Photoshop удалит все прозрачные области вокруг фотографии, оставив нам окончательный результат:
Окончательное измененное изображение с обрезанными прозрачными областями.
Советы по получению лучших результатов с помощью Content-Aware Scale
Вот несколько быстрых советов по получению лучших результатов с помощью команды Photoshop Content-Aware Scale.
Держите ожидания под контролем
Во-первых, держите свои ожидания реалистичными. Независимо от того, что мы делаем, чтобы защитить важные области фотографии, мы можем только сжимать и сжимать изображение до того, как оно начнет становиться уродливым. То, сколько именно изменений вы можете сделать с изображением, будет полностью зависеть от самого изображения. Фотографии с большими областями низкой детализации дадут вам больше возможностей для работы, чем изображения с большим количеством деталей.
Изменение формы небольшими шагами
Кроме того, вместо того, чтобы изменять изображение сразу, попробуйте разбить его на более мелкие шаги.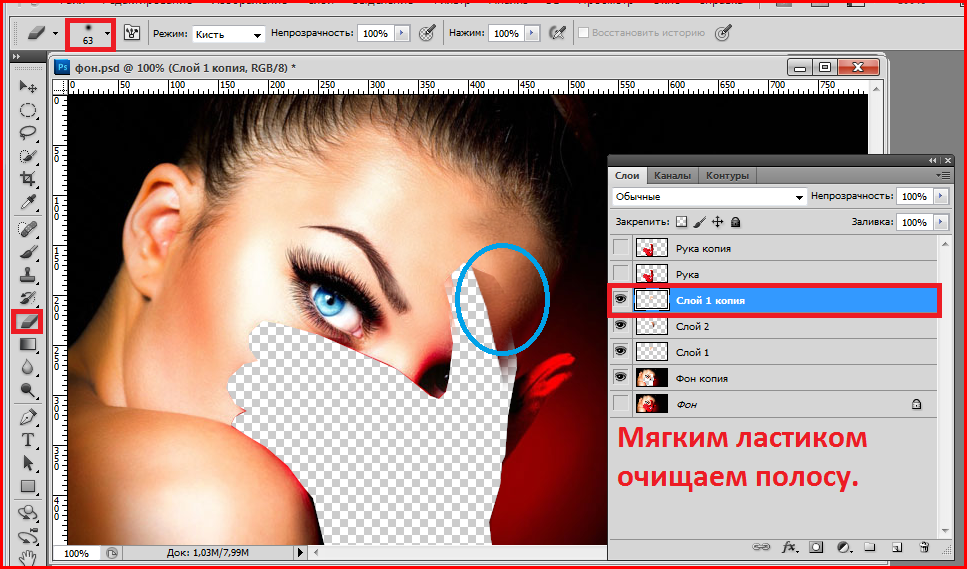 Выберите команду Content-Aware Scale и перетащите маркер преобразования только на часть пути, затем нажмите Enter (Win)/Return (Mac), чтобы принять его. Снова выберите Content-Aware Scale, перетащите маркер преобразования дальше, затем снова нажмите Enter (Win)/Return (Mac). Продолжайте повторять этот процесс, пока не измените изображение настолько, насколько вам нужно. Таким образом, разбив его на более мелкие шаги, Photoshop каждый раз не должен выполнять так много работы.
Выберите команду Content-Aware Scale и перетащите маркер преобразования только на часть пути, затем нажмите Enter (Win)/Return (Mac), чтобы принять его. Снова выберите Content-Aware Scale, перетащите маркер преобразования дальше, затем снова нажмите Enter (Win)/Return (Mac). Продолжайте повторять этот процесс, пока не измените изображение настолько, насколько вам нужно. Таким образом, разбив его на более мелкие шаги, Photoshop каждый раз не должен выполнять так много работы.
Смешивание масштабирования с учетом содержимого со свободным преобразованием
Наконец, если вы посмотрите на панель параметров (когда активна команда Масштабирование с учетом содержимого), вы найдете ползунок Сумма , который по умолчанию установлен. до 100%. Мы можем использовать этот ползунок, чтобы фактически переключать поведение между Content-Aware Scale и стандартной командой Free Transform. Если для параметра «Количество» установлено значение 100%, мы получаем всю мощь Content-Aware Scale, но если мы уменьшим значение «Количество» до 0%, команда будет вести себя как «Свободное преобразование».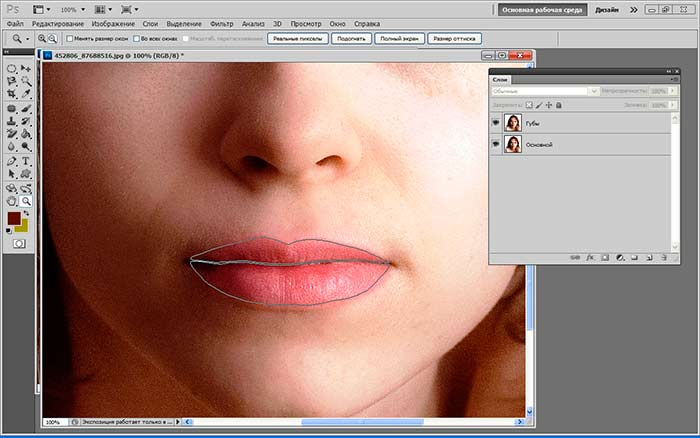


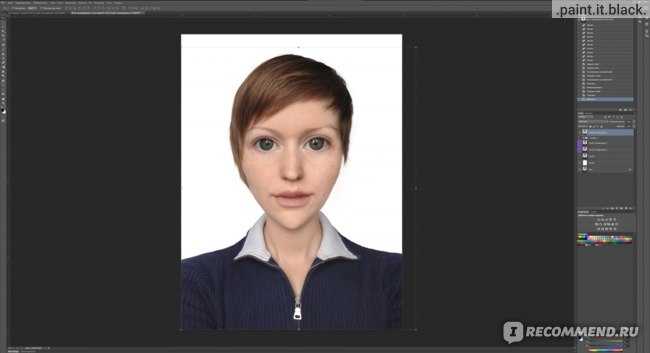


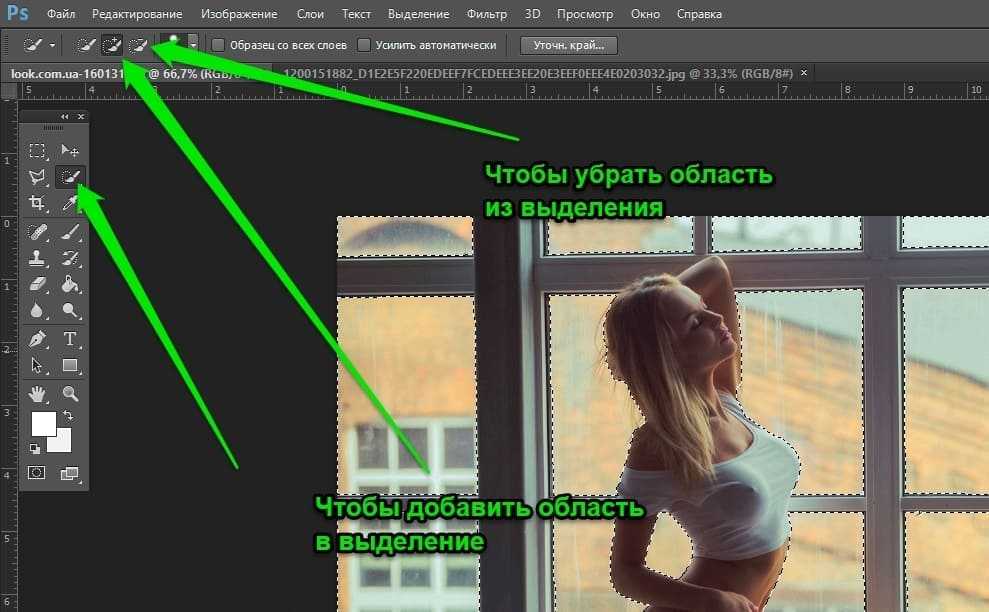 Это создает выделение, которое автоматически сжимается до краев объекта.
Это создает выделение, которое автоматически сжимается до краев объекта.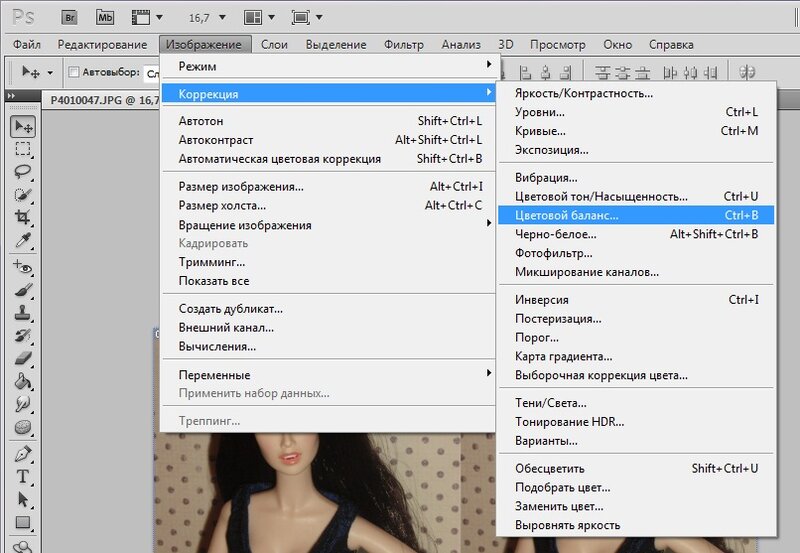 Режим наложения «Цвет» применяет оттенок и насыщенность нового цвета, но сохраняет яркость исходного цвета объекта.
Режим наложения «Цвет» применяет оттенок и насыщенность нового цвета, но сохраняет яркость исходного цвета объекта.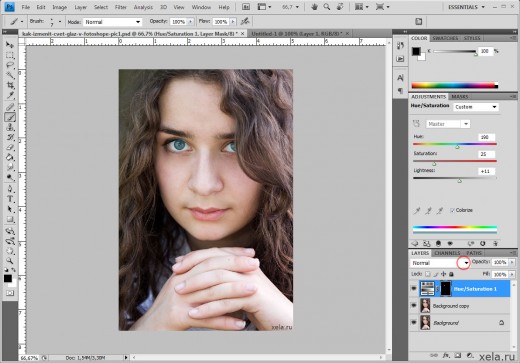
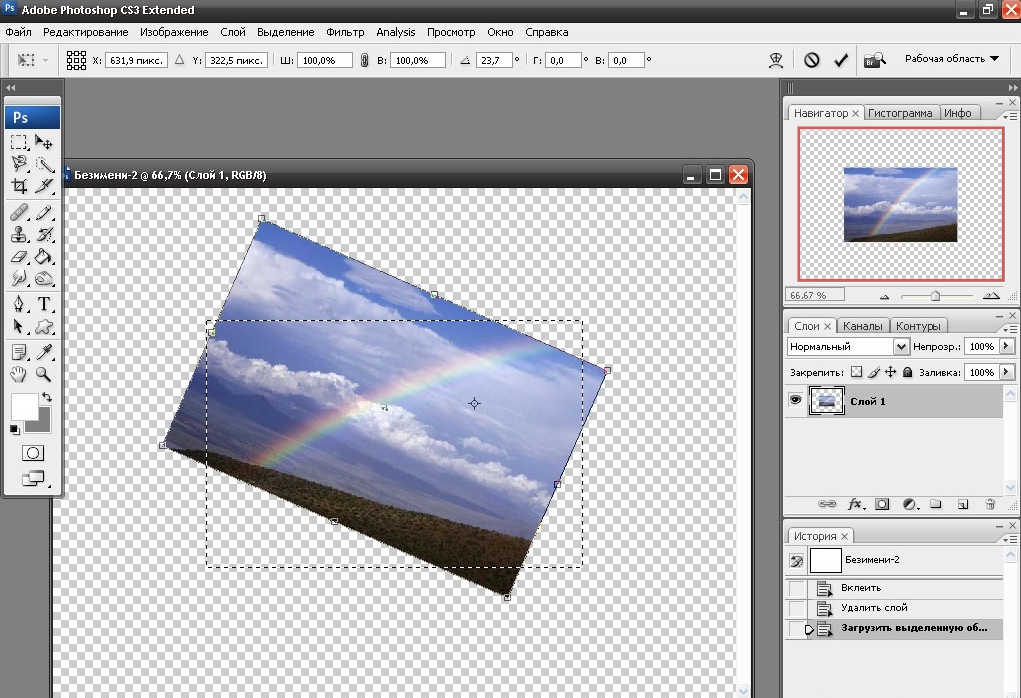 На этом этапе вы можете начать искажать изображение.
На этом этапе вы можете начать искажать изображение. 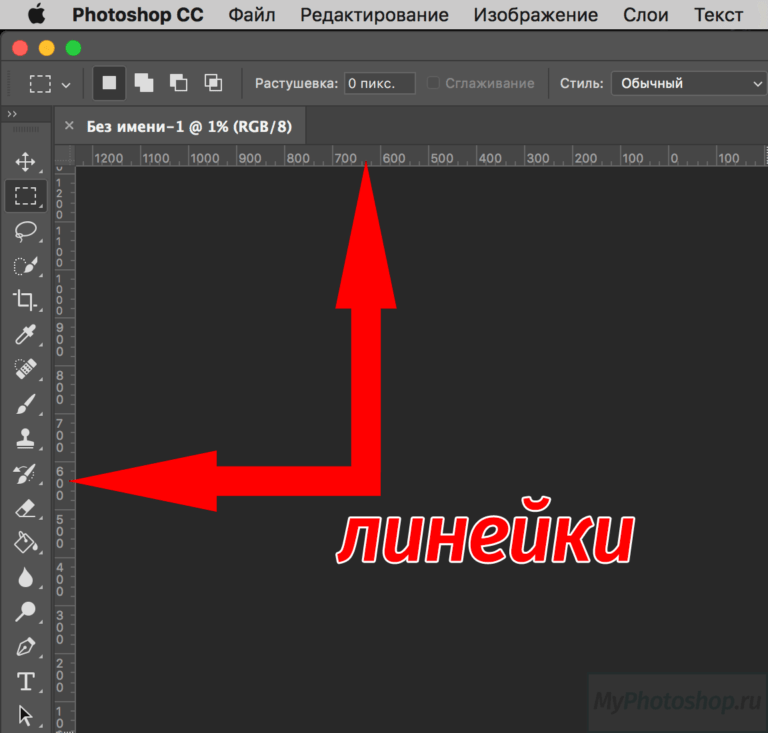
 Это изменяет ориентацию скрученной части с вертикальной на горизонтальную.
Это изменяет ориентацию скрученной части с вертикальной на горизонтальную.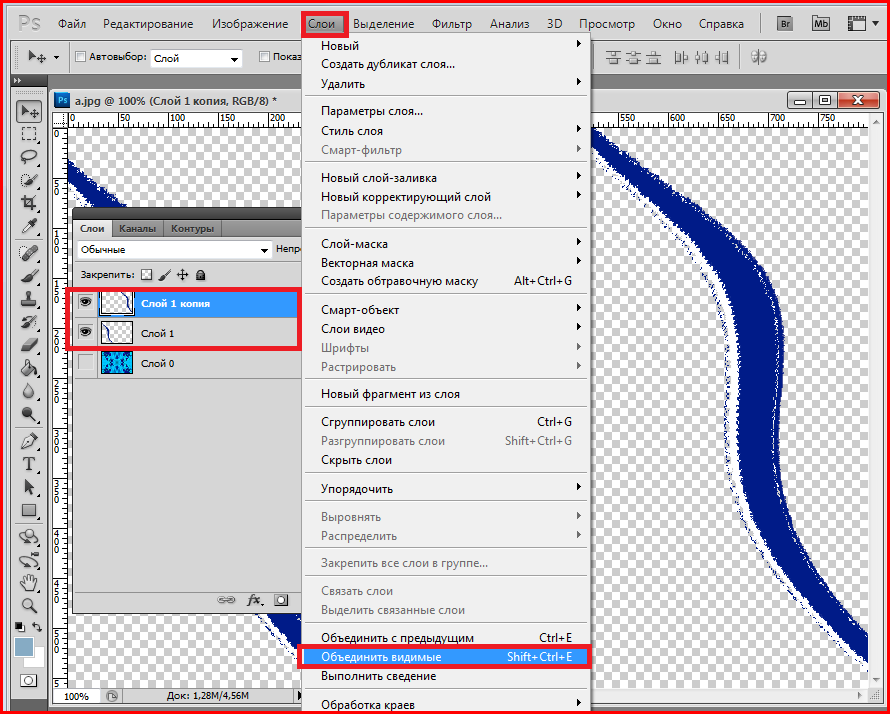 . Используйте следующие инструкции, чтобы использовать его:
. Используйте следующие инструкции, чтобы использовать его: Изображение будет пропорционально искажаться по мере того, как вы перемещаете булавку, вытягивая или толкая область вокруг нее. Требуется некоторый опыт, чтобы освоить деформацию марионетки, но как только вы это сделаете, это станет эффективным и быстрым методом внесения изменений.
Изображение будет пропорционально искажаться по мере того, как вы перемещаете булавку, вытягивая или толкая область вокруг нее. Требуется некоторый опыт, чтобы освоить деформацию марионетки, но как только вы это сделаете, это станет эффективным и быстрым методом внесения изменений. Искажение увеличивает гибкость вашего изображения, в то время как жесткость вносит небольшие изменения.
Искажение увеличивает гибкость вашего изображения, в то время как жесткость вносит небольшие изменения.