Как изменить форму лица в фотошопе
Идеальный макияж в фотошопе
Как сделать кожу лица идеальной, подкрасить губы, добавить румянец, сделать глаза сияющими? Макияж в Photoshop.
В этом уроке Вы узнаете, как можно полностью изменить лицо девушки с помощью простых техник фотошопа. Попробуйте создать идеальный женский портрет. Лицо будет выглядеть немного ненатурально, нечто среднее между пластиковой девушкой, персонажем мультфильма или картинкой из гламурного журнала.
Для работы вам понадобится подходящее изображение.
Прежде всего, уберем волосы девушки. Для этого используйте инструмент Clone Stamp Tool (Штамп).
Настройки для инструмента штамп:
Выберите инструмент штамп, удерживая клавишу Alt кликните на шапке девушки, отпустите Alt и зарисуйте штампом волосы.
Таким же способом уберите шарф.
Чтобы затемнить прядь волос используйте инструмент Burn Tool (Затемнитель).
Вот настройки для Burn Tool (Затемнитель).
Чтобы осветлить белки глаз можно использовать Spot Healing Brush Tool (Точечная восстанавливающая кисть). Это позволит сделать глаза ярче.
Сделайте дубликат основного слоя
В дубликате слоя аккуратно удалите резинкой следующие части фото.
С помощью инструмента Spot Healing Brush Tool (Точечная восстанавливающая кисть) удалите точки на лице девушки. (На этом изображении их почти не видно, но на реальных фотографиях всегда много мелких точек – прыщиков, веснушек. Кожу лица нужно очистить от таких погрешностей. )
К слою-дубликату примените фильтр Filter (Фильтр)>Blur (Размытие) > Gaussian Blur (Размытие по Гауссу)
Настройки для фильтра:
Измените прозрачность этого слоя до 79% — Оpacity (Непрозрачность) на панели слоев.
Все должно выглядеть примерно так, если отключить основной слой
В верхней части размытого слоя-дубликата немного подчистите инструментом Eraser Tool (Ластик) размытые волоски.
Чтобы глаза стали ярче и выразительнее, зрачки и края радужной оболочки затемните инструментом Burn tool (Затемнитель)
А середину радужки осветлите инструментом Dodge Tool (Осветлитель) с такими настройками:
Инструментом Burn tool (Затемнитель) можно подчеркнуть брови, диаметр в настройках инструмента выбирайте соразмерный ширине бровей, чтобы не затрагивать кожу лица.
Девушка, с которой мы работаем очень мила, но можно ей сделать получше губы. Для этого воспользуйтесь другой фотографией.
Выделите любым инструментом выделения область губ (можно приблизительно) и вставьте в новый слой основного документа. Удалите из этого слоя жесткой резинкой все лишнее, оставьте только губы.
Их форму можно изменить. Чтобы изменить форму губ примените Edit (Редактирование) > Transform (Трансформация) > Warp (Деформация) в слое с губами и сделайте такие изменения:
С помощью инструмента Spot Healing Brush Tool (Точечная восстанавливающая кисть) можно удалить мелкие недостатки.
Чтобы «подкрасить» губы создайте новый слой над слоем с губами, выберите цвет #f307b3 и кистью аккуратно закрасьте область губ.
Для этого слоя в панели слоев установите режим наложения Linear Burn (Линейный затемнитель). Мягкой резинкой с Opacity (Непрозрачность) около 50% подправьте цветную заливку в углах губ.
Чтобы сделать глаза ярче создайте блики в глазах.
Установите основной цвет белый. Инструментом Rectangle Tool (Прямоугольник) нарисуйте 4 прямоугольника.
Выделите все 4 слоя с прямоугольниками и объедините их (CTRL+E). Примените для этого слоя Edit (Редактирование)> Transform (Трансформация)> Distort (Искажение) чтобы получить такую фигуру.
Нажмите CTRL+T и измените размер и положение фигуры так, как на рисунке.
Уменьшите Оpacity (Непрозрачность) слоя до 78%. Сделайте дубликат этого слоя и переместите блик в другой глаз.
Чтобы добавить немного румянца на щеки создайте новый слой. Выберите мягкую кисть большого диаметра 150-200px, Оpacity (Непрозрачность) – 11%, задайте цвет #e4431e и сделайте несколько мазков на щеках. Цвет можно выбрать другой.
Теперь можно нарисовать ресницы.
Создайте новый слой. Возьмите Brush tool (Кисть) размером 1px и нарисуйте ресницы над правым глазом. Затем сделайте дубликат этого слоя, отразите горизонтально ( Edit (Редактирование)> Transform (Трансформация) > Flip horizontally (Отразить горизонтально)) и перетяните ресницы на левый глаз.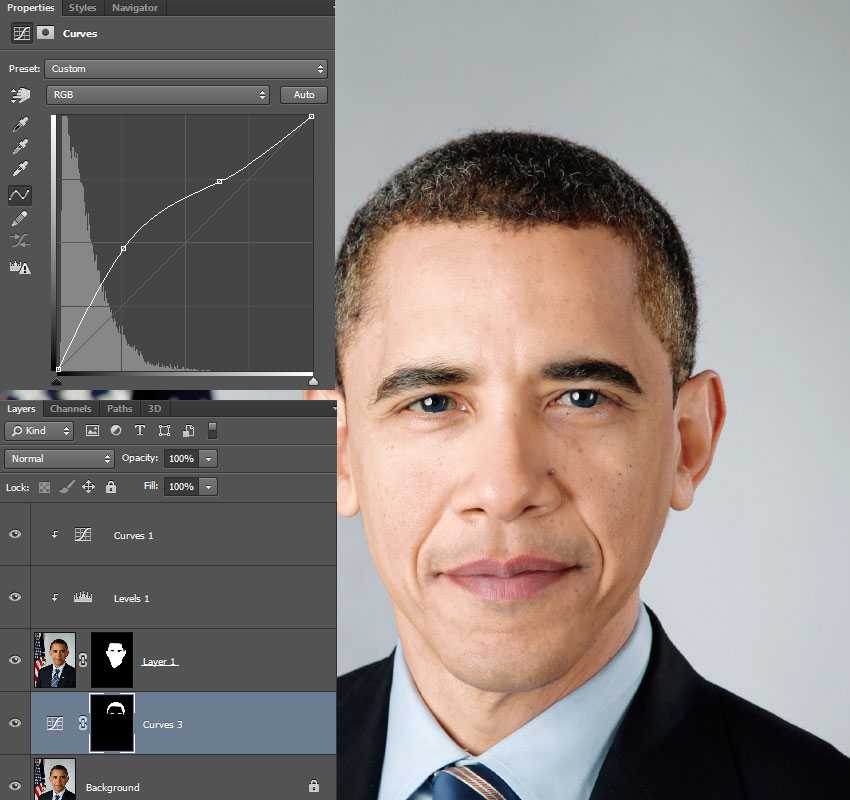
Также нарисуйте более густые нижние ресницы.
(Если у Вас ничего не получается с рисованием ресниц, посмотрите урок Ресницы в фотошопе с использованием готовых кистей Ресницы1 или Ресницы2. Это намного упростит Вашу работу)
В заключение используйте инструмент Dodge Tool (Осветлитель) чтобы подчеркнуть мех на шапке.
С помощью этого урока Вы можете научиться изменять свои фотографии, создавать гламурный образ, делать лицо идеальным.
Красота и молодость привлекательны всегда, но фотошоп иногда ее подчеркивает и делает портрет стильным. А «секреты красоты» помогут устранить недостатки внешности.
Как изменить лицо в фотошопе
Приветствую всех любителей фотошопа волею судьбы оказавшихся на страницах блога. В этом посте я расскажу, как изменить лицо человека, или группы лиц, применяя новое дополнение к фильтру «Пластика» Face-Aware Liquefy появившееся в версии программы 2015.5 наряду с ранее рассмотренной в этой статье возможностью работы с масками и выделениями. И так приступим, исходное фото перед вами.
И так приступим, исходное фото перед вами.
Изменение лица при помощи Face-Aware Liquefy
Для начала я создам копию фонового слоя чудесного портрета, предназначенного для творческого эксперимента по изменению лица, комбинация Ctrl+J как нельзя лучше подойдёт для этого. Затем не откладывая в долгий ящик Shift+Ctrl+X это перенесет меня вместе с картинкой в «волшебный» мир фильтра «Пластика» (Liquefy).
К рассмотренным ранее в этой статье инструментам фильтра добавился новый Face Tool (гор. клавиша А) при выборе которого происходит автоматическое распознавание лица, слева и справа от которого появляются маркеры его и буду применять.
Если перетащить курсор с инструментом внутрь распознанной области последовательно в зависимости от того над какой частью лица он находится будут появляться области редактирования собственно овала лица, глаз, носа и губ. Маркеры трансформации той или иной части находятся на границах областей и представлены в виде ромбов и точек.
Как только курсор инструмента будет подведет к какому либо маркеру он изменится на двунапраленную стрелку указывающую направление возможного перемещения. Если задержать курсор над маркером появится подсказка о том, что изменяет маркер, в моем примере это «Высота глаз» (Eye Height). Курсор в виде стрелки с четырьмя направлениями говорит о возможности изменять область лица, над которой он находится целиком.
Как только «дернуть за любой из маркеров на панели параметров фильтра во «всей красе» откроется вкладка Face-Aware Liquefy.
Кстати если неудобно изменять лица инструментом Face Tool используя маркеры, можно просто открыть вкладку Face-Aware Liquefy и использовать ползунки, собранные в категории по частям лица, отвечающие за определённый параметр, остановлюсь на этом подробнее.
Eyes (Глаза) содержит параметры изменения: размер глаз (Eye Size), высота глаз(Eye Height), ширина глаз (Eye Width), наклон глаз (Eye Tilt), «меж глазное пространство» расстояние между глазами (Eye Distance) Двигая ползунки вправо параметр будет увеличиваться, влево – уменьшаться.
Дальше следует блок изменения носа (Nose) Имеющий всего два параметра: высоту (Nose Heigth) и ширину носа (Nose Width)
Затем идут параметры изменения рта Mouth: редактирование улыбки, поднятие или опускание уголков рта Smali. Изменение размера верхней (Upper) нижней (Lower) губы, собственно ширина и высота рта (Width и Heigth)
Последний блок позволяет изменить форму лица (Face Shape). Высота лба изменяется параметром Forehead, Chin Height отвечает за размеры подбородка, величина щек регулируется при помощи Jawline, ширина лица подвластна Face Width
Если сделанные изменения лица вас устроят можно смело жать на кнопку OK и наслаждаться результатом в противном случае для сброса всех изменений предназначена кнопка Reset
Используя эти параметры, я немного скорректировал форму лица модели.
Изменение группы лиц
Применяя Face-Aware Liquefy легко и непринуждённо можно изменить несколько лиц, для примера я взял семейное фото.
Открываю его в фильтре «Пластика» применю Face-Aware Liquefy, присутствуют уже знакомые параметры для изменений выбор конкретного лица для работы осуществляется с помощью выпадающего списка Select Face.
Кнопка Reset в этом случае отменяет изменения в выбранном лице, Кнопка All все внесенные изменения сделанным при помощи Face-Aware Liquefy.
На этом на сегодня все, думаю что новый инструмент изменения лиц найдёт применение в вашей практике обработки изображений, до новых постов.
Похожие записи
Обязательно ознакомьтесь с похожими записями, возможно в них вы найдете ответы на свои вопросы
Коррекция лица: особенности, методы, рекомендации и отзывы
Косметологи говорят, что коррекция лица доступна девушкам, чей возраст достиг 27 лет. Причина проста: именно в этот период человеческая кожа теряет свою эластичность и упругость, становится более дряблой, морщинистой из-за недостатка питания. Лицо страдает в первую очередь, потому что именно оно постоянно подвержено перепадам температур и погодным условиям: сухой или чересчур влажный воздух, палящее солнце или мороз).
В этой статье мы расскажем, как сделать кожу упругой, сохранить ее свежесть и молодость, а также предотвратить раннее старение. Коррекция лица справится с этой задачей, но остаются вопросы. Какие процедуры полезны? Можно ли делать их самостоятельно в домашних условиях? Каких последствий стоит ожидать?
Витаминный комплекс
Давайте будем откровенны: большинство людей — не только женщины, но и мужчины — игнорируют уход за своей кожей. Они избегают использования увлажняющих и питающих кремов, ленятся делать маски и самомассаж, посещать процедурный кабинет и тратить, пусть и небольшие, деньги на косметику и полезные девайсы. Также на состоянии кожи сказывается и неправильное питание, чрезмерное употребление алкоголя, никотиновая зависимость, отсутствие активных прогулок и спортивных мероприятий, плохая экология и длительное пребывание в закрытом помещении.
Сделать просто коррекцию лица – мало. Ведь нужно обогатить клетки кожи антиоксидантами, витаминами С, Е, А, коэнзимом Q10, коллагеном. Чтобы добиться максимального результата, нужно включить в рацион свежие и натуральные продукты, посетить кабинет врача, который выпишет витаминный курс, а также обратиться к косметологу, который составит комбинированную программу для улучшения и омоложения кожного покрова.
Чтобы добиться максимального результата, нужно включить в рацион свежие и натуральные продукты, посетить кабинет врача, который выпишет витаминный курс, а также обратиться к косметологу, который составит комбинированную программу для улучшения и омоложения кожного покрова.
Безоперационная блефаропластика
Для коррекции лица женщины впадают из крайности в крайность: либо прибегают к хирургическому вмешательству, либо создают идеальные контуры с помощью тональных кремов. Но многие попросту забывают, что появление морщин, опущение век, щек и уголков губ, появление второго подбородка — это лишь следствие потери тонуса мышц, которые тоже нужно тренировать.
Совершенно недавно появилась уникальная методика — 3D массаж лица, или безоперационная блефаропластика. Она позволяет всего за 3-5 процедур добиться идеального результата, а именно:
- Сделать кожу более подтянутой и упругой.
- Снять отечность и избавить от вечных мешков под глазами.
- Вывести лишнюю жидкость.

- Запустить процесс регенерации клеток.
- Восстановить цвет кожи и ее состояние.
- Избавить от обвислости, дряблости.
До недавних пор косметологи, чтобы обучиться этой технике, были вынуждены ехать за границу к лучшим мастерам, потому что в России практически никто не делает подобную процедуру. Несмотря на то, что она абсолютно безопасна, безболезненна и не требует никаких инъекций, люди все равно боятся прибегать к массажу лица, обращаясь в хирургические центры.
На самом деле методика проста и требует лишь определенных навыков и анатомической осведомленности. Делается массаж лица на протяжении 40-60 минут, где все движения плавные и максимально аккуратные. Во время коррекции кожи лица наносится большое количество масла, чтобы избегать растягивания покрова. Сам же массаж делается в трех проекциях, отчего и получил свое название. При этом затрагивает он и область декольте, шеи, подбородка, ушей, носа, щек и лба. Первый результат можно увидеть уже на следующий день после процедуры.
Шлифовка: что это такое
Лазерная коррекция лица — не совсем то, что вы подумали. Ведь это не хирургическая процедура и проводится практически в любом косметологическом кабинете.
Иначе методику называют еще лазерной шлифовкой, потому что она позволяет избавить кожу от всех видимых дефектов — мелкие и глубокие морщинки, пигментные пятна, рубцы от акне и даже шрамы.
- Это уникальный метод, который омолаживает и улучшает внешний вид кожи.
- После пройденного полноценного курса лицо сохраняет свою упругость и свежесть длительный период.
- Значительно подтягивает кожу, отчего человек себя чувствует так, словно ему сделали дорогостоящую пластическую операцию.
- Абсолютно безопасная процедура, так как в ней используется немощный лазер, который безболезненно скользит по поверхности лица.
- Лазерная коррекция лица — отличная методика, так как она запускает процесс регенерации клеток, позволяя избавить кожу от глубоких рубцов, послеоперационных шрамов.

Новая методика – эластичный бинт
Бандаж для коррекции лица, как и многие странные предметы, стали появляться на востоке — в Корее, Японии и Китае. Там, как известно, люди готовы делать все, чтобы сохранить молодость кожи надолго. Ведь у них, особенно в корейской и японской культуре, пользуется большой популярностью нежная, молодая и детская кожа. Именно там стало зарождаться большое количество пластических хирургов, чудо-сывороток и странные приспособления для поддержания тонуса мышц и покрова.
Отчего спасает эластичный бинт:
- Поддерживает и улучшает тонус лицевых мышц.
- Избавляет от второго подбородка, так как длительное ношение бандажа помогает повысить эластичность кожи, особенно в области щек, шеи и подбородка.
- Восстанавливает кровообращение, отчего клетки начинают получать достаточно питания. Соответственно, это запускает процесс регенерации.
- Бандаж способен избавить от жировых отложений в области щек, шеи и подбородка.

- Разглаживает мелкие морщины, выделяет овал лица и делает его более ровным, симметричным.
Скульптурирование своими руками
Коррекция лица корректорами — это отличная возможность выделить контуры, не прибегая к хирургическому вмешательству, инъекциям и посещению кабинета массажиста. Придать нужный овал, выделить скулы, добавить немного теней — легкие задачи. С ними может справиться обычная косметика, которая найдется в сумочке у каждой второй девушки. Всего за несколько минут можно сделать коррекцию лица с помощью корректоров.
Как правило, такое средство выглядит, словно обычный пигментированный крем, который наносится на кожу в правильном порядке. Если знать, как нужно наносить корректоры, то можно добиться идеального лица, без неестественных теней и контуров.
- В женской косметичке должны лежать несколько видов корректоров, чтобы они были разных оттенков. При этом все цвета должны максимально гармонировать с вашим естественным тоном кожи.

- Светлое средство наносится полосами на лоб в виде перевернутого треугольника, который начинается от точки между бровей, постепенно расширяясь к середине лба. Также им следует выделить полоску на носу, косточку под внешним углом брови, область около пазух носа, ключицу, зону декольте (впадину в груди), ложбину на подбородке под нижней губой.
- Коррекция контура лица не может быть завершена без темных растушеванных линий. Их наносят на скулы, зону под подбородком, вдоль носа, начиная от кончиков и переходя на веки через внутренний угол глаза, на ложбинку груди, ключичные впадины и линию под ключицей.
- Выбирать корректор для коррекции формы лица лучше плотной консистенции. С этой задачей отлично справляется не тональный крем, а консилер, который продается либо в виде карандаша, либо в виде стика, напоминающего бумажный канцелярский клей. Если первый вариант спасает людей от мелких прыщиков и пятнышек, то плотный тюбик с кремом позволяет не только придать симметричность лицу, но и скрыть веснушки, пятна (родимые, пигментные).

Такая универсальная палетка
Чем компактнее косметическое средство, тем счастливее девушка — это факт. Поэтому на полках магазинов стали появляться палетки для коррекции лица. Они являются тем самым обычным корректором.
Палетка представляет собой множество ячеек, которые наполнены густым кремом. На первый взгляд можно решить, что это тени для глаз. Цвета в них варьируются от молочного и бежевого, до нежно-голубого и персикового. Каждый оттенок рассчитан на создание контура. Поэтому нужно знать, какой из них куда лучше всего наносить.
Правила контурирования с помощью палетки
- Синий цвет (голубой, бирюзовый) наносится на зоны, где имеются пигментные пятна. Этот оттенок корректора отлично справляется со следами неудачного автозагара и родимыми пятнами.
- Персиковый цвет спасает бледнолицых девушек от мертвенного вида, придавая им легкую смуглость.
- Бронзовый активно используется для контурирования, особенно в зонах, где располагаются веснушки (нос и пазухи, щеки, лоб).

- Белым цветом выделяют область между и под бровями, около пазух носа.
- Сиреневый корректор, как бы ни было удивительно, спасет вас от темных кругов и мешков под глазами. Такой оттенок способен освежить лицо, особенно после бурного вечера или тяжелой трудовой недели.
- Желтый цвет идеально подходит при капиллярной сетке на носу, пазухах и щеках. А если имеются синяки, то этот оттенок справится с ними всего за одно нанесение. При этом лицо не будет выглядеть неестественно. Желтый корректор также можно использовать и в качестве базовых теней, чтобы скрыть выступающие вены на веке.
- Розовые цвета подходят для бледного лица, чтобы освежить и придать жизнь кожному покрову.
- Оранжевый цвет, как и сиреневый, способен скрыть синяки под глазами.
- Зеленый корректор просто незаменим для каждой девушки, особенно тем, кто борется с проблемной кожей. Крем мятного оттенка способен снять воспалительные процессы, замаскировать прыщики, неглубокие рубцы и шрамы.

Немного о филлерах
Коррекция лица филлерами — популярная процедура у современных девушек. Подобная методика представляет собой вкалывание инъекций в подкожные слой, которые способны не только разгладить морщинки, но и увеличить объем губ, придать естественный тонус мышцам. Главная особенность процедуры в том, что это не хирургическое вмешательство. Однако делать уколы красоты может только квалифицированный косметолог, имеющий высшее медицинское образование.
С помощью такой коррекции контур лица получается более четким, обозначенным и симметричным. Но все зависит от вида филлеров, так как существует синтетические, на основе коллагена и гиалуроновой кислоты:
- Синтетические опасны. Они практически не распадаются, когда вводятся в подкожные слои. Массу удалить можно только хирургическим путем, при этом такие филлеры могут вызвать аллергическую реакцию или воспаления.
- На основе коллагена. Вводятся филлеры в подкожные слои, а затем в течение полугода масса распадается.
 Такие уколы красоты способны подтянуть кожу, избавить от птоза, придать лицу симметричность.
Такие уколы красоты способны подтянуть кожу, избавить от птоза, придать лицу симметричность. - На основе гиалуроновой кислоты. Такие филлеры абсолютно безопасны, так как в их основе не лежат синтетические вещества, а только витамины. Одно но: курс инъекций для коррекции лица нужно проходить каждые 2-3 месяца.
Альтернативные способы
Если вы не хотите обращаться к косметологу по той или иной причине, то вам поможет перечень лайфхаков, позволяющие выполнить коррекцию лица макияжем:
- Мэйкап следует выполнять точно так же, как это делал бы настоящий визажист с большим опытом работы. Если не учитывать все модные тенденции, то можно показаться глупым и нелепым. Ведь в таком случае макияж будет сделан неправильно, подчеркивая лишь худшие черты лица.
- Дорогая косметика — это хорошо, особенно если она натуральная, а не произведенная на гормонах. Однако это не поможет при создании идеальных контуров, если вы не будете знать всех правил.
- Не нужно наносить на лицо тональный крем для коррекции лица или консилер одного тона.
 Лучше всего использовать светлые и бронзовые цвета. Белый, бежевый и розовый наносится на лоб, полоску носа, щеки и подбородок, а темные оттенки создают контур лба и скул. Это позволит создать симметричный овал лица, скрыть дефекты и визуально избавить от синяков под глазами, пигментных и родимых пятен.
Лучше всего использовать светлые и бронзовые цвета. Белый, бежевый и розовый наносится на лоб, полоску носа, щеки и подбородок, а темные оттенки создают контур лба и скул. Это позволит создать симметричный овал лица, скрыть дефекты и визуально избавить от синяков под глазами, пигментных и родимых пятен. - Если вы хотите добиться идеального овала, то перед нанесением макияжа используйте маску для коррекции лица. Лучшим выбором будет средство из альгината — вытяжки из водорослей. Такая маска не только подтягивает кожу, но и запускает процесс регенерации клеток, очищает поры и снимает воспаление. Также стоит использовать сухую глину, средства на основе коллагена и коэнзима Q10.
Рецензии
Отзывы о коррекции лица разнятся между собой. Ведь подобную процедуру можно выполнять абсолютно по-разному. Но рассмотрим каждый метод по отдельности:
- 3D-массаж лица. Безоперационная блефаропластика — уникальная процедура, потому что она позволяет добиться невероятных результатов всего за 3-5 процедур.
 Больше и не требуется. Во время сеанса девушка или парень могут расслабиться, так как на массаж дается от 40 до 60 минут. Единственный минус: процедуру рекомендуется делать лицам, чей возраст достиг 27 лет.
Больше и не требуется. Во время сеанса девушка или парень могут расслабиться, так как на массаж дается от 40 до 60 минут. Единственный минус: процедуру рекомендуется делать лицам, чей возраст достиг 27 лет. - Лазерная шлифовка. Таких результатов, как массаж лица в трех проекциях добиться просто невозможно. Причина проста: лазерная коррекция полезна тем, кто длительные годы борется с проблемной кожей.
- Макияж и использование консилеров. Коррекция лица таким способом не займет у вас много времени. Достаточно лишь изучить правила нанесения разных оттенков на лицо. Есть одно «но»: важно подбирать только качественную косметику, иначе можно вызвать воспаление и аллергическую реакцию. Кожа должна дышать, а дешевые тональные крема не дают это.
- Уколы красоты. Прибегать к таким процедурам стоит очень осторожно. Конечно, большинство инъекций состоят только из витаминного комплекса. Поэтому они не могут навредить человеку. А вот синтетические уколы действительно опасны для здоровья.
 К тому же, видимый эффект можно получить только после первых процедур. Чем дольше девушка делает инъекции, тем чаще они ей будут требоваться.
К тому же, видимый эффект можно получить только после первых процедур. Чем дольше девушка делает инъекции, тем чаще они ей будут требоваться.
Неважно, какой способ коррекции лица вы выберете — опасный, простой или длительный в массажном кабинете. Прежде чем приступать к какой-либо процедуре, необходимо посетить косметолога и дерматолога, а затем подобрать лучший вариант, подходящий именно вам.
Как изменить форму лица в фотошопе
В этом примере мы уменьшим скулы модели , прижмем к голове левое ухо , полностью изменим форму головы
Открываем фото и продублируем его ctrl + j
Далее автор будет работать с ухом и с формой головы.
Используем тот же метод что и выше. Зафиксируем фрагменты лица, находящийся в непосредственной близости от уха.
Для этого вновь откройте фильтр пластика. Инструментом «Заморозить» (Freeze) (F) зарисуйте фрагменты лица, которые мы трогать не будем. Инструментом «Деформация» ( Forward Warp) (w) и с помощью осторожных коротких мазков , прижимаем ухо к голове.
Далее исключительно из любопытства, автор предлагает изменить форму головы.
Начните с того что защитите среднюю часть лица от изменений инструментом «Заморозить» (Freeze) (F) и уберите галочку галочку «Показать маску» , так же как на шаге 2.
Возьмите большой размер инструмента «Деформация» ( Forward Warp) (w), что бы немного сплюснуть голову по бокам, придав лицу овальную форму.
Далее уменьшите размер инструмента «Деформация» ( Forward Warp) (w) и сделаем шею немного потоньше.
Как изменить лицо в фотошопе?
С помощью Adobe Photoshop CS5 можно проводить над фотографиями множество операций. Изменение лица – задача нелегкая на первый взгляд. Но современные технологии позволяют достичь прекрасного результата. Можно сделать лицо на фотографии более или менее привлекательным. Вы сможете увеличить глаза, сделать губы более пухлыми, изменить линию бровей, форму носа. Позже, используя один инструмент, вы сумеете корректировать не только лицо, но и фигуру. В общем, все, что угодно.
В общем, все, что угодно.
Вам понадобится
- Вам понадобится лишь немного знаний, желание, фотография для обработки и Adobe Photoshop CS5 (подойдут и более ранние версии).
Инструкция
 Для мелких частей лица (глаза, брови, нос, губы) используйте кисть меньшего размера. Это позволит вам более точно менять форму. Попробуйте аккуратно приподнять уголки губ – у вас получится улыбка. Для более крупных частей (скулы, подбородок, лоб) возьмите кисть побольше. Это поможет вам избежать неровностей и бугристости на ровных поверхностях.
Для мелких частей лица (глаза, брови, нос, губы) используйте кисть меньшего размера. Это позволит вам более точно менять форму. Попробуйте аккуратно приподнять уголки губ – у вас получится улыбка. Для более крупных частей (скулы, подбородок, лоб) возьмите кисть побольше. Это поможет вам избежать неровностей и бугристости на ровных поверхностях. Можно немного уменьшить прозрачность слоя, чтобы картинка выглядела более естественно.
Можно немного уменьшить прозрачность слоя, чтобы картинка выглядела более естественно.Оцените статью!
Как ретушировать в Photoshop с помощью Face Aware в Liquify от Adobe Photoshop Расширенный онлайн-курс
Трейлер класса
Начало работы
1Введение в класс
03:24 2Прежде чем приступить к работе с продвинутым курсом Photoshop
01:28Выделение и маскирование — Дополнительно
3Самый простой способ замаскировать человека в Adobe Photoshop
24:23 4Классный проект — Выберите тему
01:41 5Выбор маски и изменение цвета с помощью Photoshop — цветовой диапазон
10:00 6Использование выделения Photoshop для исправления травы и неба — цветовой диапазон
07:20 7Как изменить цвет кожи в Photoshop — Цветовой диапазон
08:05 8Как создать изображение брызг чернил вокруг текста — цветовой диапазон
15:02 9Class Project — Цветовой диапазон в Adobe Photoshop
01:54 10Маска для группы, а не для каждого слоя
11:18 11Расширенное маскирование с использованием каналов в Adobe Photoshop
14:14 12Классный проект — Маска канала
01:30 13Как сделать выделение в Photoshop на основе области фокусировки
22:53 14 9Классный проект 0006 – область особого вниманияТрюк с выделением с использованием инструмента «Палец» в Photoshop
04:16 16Будущее выделений в Photoshop с Adobe Sneaks
07:04 17Викторина — Выбор и маскировка
Настройки и рабочий процесс 18Расширенные изменения настроек для Adobe Photoshop
08:36 19Как ускорить Adobe Photoshop, если он работает медленно
07:48 20Советы и рекомендации по рабочему процессу как профессионал в Photoshop
13:45 21Продвинутые трюки со слоями в Adobe Photoshop CC
05:58 22Автоматическое добавление текста водяного знака или логотипа в Photoshop
08:29 23Пакетная обработка или обработка нескольких изображений одновременно в Photoshop
09:05 24Как быстро поместить множество изображений в один файл Photoshop
07:04 25Странные функции Adobe Photoshop и пасхальные яйца
06:37Как увеличить изображения без размытия в Photoshop
06:57 27Как исправить размытые изображения в Photoshop с помощью Shake Reduction
08:17 28Расширенная коррекция цвета и тона с использованием уровней в Photoshop
06:44 29Расширенные кривые в Adobe Photoshop CC
06:34 30Викторина — Исправление изображений
Обрезка, выравнивание и искажение
31Как изменить форму изображения без искажения в Photoshop Content Aware Scale
09:44 32Как использовать Content Aware Move в Photoshop
08:38 33Как использовать Content Aware Extend в Adobe Photoshop
07:28 34Удаление объектов с помощью заливки с учетом содержимого в Photoshop
07:01 35Class Project — заливка с учетом содержимого
01:03 36Приемы обрезки Удаление пикселей и отображение обрезанного содержимого в Photoshop
06:11 37Автоматическая обрезка и поворот отсканированных документов в Photoshop
05:35 38Обрезка изображений под углом, чтобы выровнять перспективу Обрезка Photoshop
04:42 39Как убрать белый цвет с края изображения в Photoshop
01:52 40Автоматическое выравнивание слоев в Adobe Photoshop CC
07:38 41Как изменить форму изображения с помощью марионеточной деформации в Photoshop
18:10 42Классное упражнение — Марионеточная деформация
01:14 43Как изменить перспективу в Photoshop Perspective Warp
05:47 44Викторина — Обрезка, выравнивание и искажение
Цвет 45Как раскрасить черно-белое изображение в Photoshop
09:42 46Как создать двухцветный эффект в Adobe Photoshop CC
09:28 4744.
 Классный проект – Duotone в Adobe Photoshop 02:20
48
Классный проект – Duotone в Adobe Photoshop 02:20
48Как создать эффект сбоя в Adobe Photoshop
07:01 49Class Project — Эффект сбоя в Adobe Photoshop
00:44 50Цветокоррекция с оранжевым и бирюзовым эффектом в Adobe Photoshop
05:36 51Class Project — Цветокоррекция в Adobe Photoshop
00:49 52Викторина — Цвет
Advanced CC Libraries Советы и советы Photoshop
19:15Типография
54Продвинутые трюки с текстом и рабочие процессы в Adobe Photoshop
19:38 55Photoshop может угадать ваш шрифт, используя сопоставление шрифтов
10:43 56Викторина — Типография
Артборды 5752.
 Правильное добавление монтажных областей в рабочий процесс Photoshop 05:24
58
Правильное добавление монтажных областей в рабочий процесс Photoshop 05:24
58Как правильно добавлять изображения в монтажную область Photoshop
08:17 59Использование смарт-объектов и повторное связывание изображений в Photoshop
04:10 60Продвинутые приемы ускорения для обновления монтажных областей в Photoshop
04:09 61Экспорт монтажных областей в формате PDF и отдельных файлов JPG в Photoshop
05:38 62Викторина — Артборды
Ретушь
63Продвинутые приемы работы с восстанавливающей кистью для ретуширования в Photoshop
08:24 64Не забывайте о штампе инструмента клонирования в Photoshop
06:09 65Как использовать инструмент «Заплатка» для ретуширования в Photoshop
06:41 66Классное упражнение – Ретушь в Photoshop
01:15 67Как ретушировать в Photoshop с помощью Face Aware в Liquify
06:50 68Как использовать «Исправление перспективы» для создания мокапов в Photoshop
12:19 69Точка схода — клонирование и восстановление под углом в Photoshop
11:19 7064.
 Классное упражнение — Точка схода в Photoshop 00:51
71
Классное упражнение — Точка схода в Photoshop 00:51
71Исправление и ретуширование тона кожи в Adobe Photoshop
06:01 72Ретушь глаз путем улучшения в Adobe Photoshop
08:00 73Ретушь глаз с небольшим количеством подделки в Photoshop
09:00 74Полностью имитация правдоподобных глаз в Adobe Photoshop
06:45 75 9Классный проект 0006 – Глаза в Photoshop70. Как реалистично отбелить зубы в Adobe Photoshop
11:44 77 Классный проект— Зубы в Photoshop
00:57 78Викторина — Ретушь
Слои 79Разница между местом, связанным и местом, встроенным в Photoshop
08:22 80В чем разница между заливкой и непрозрачностью слоя
01:11 81Как использовать и экспортировать композиции слоев в Adobe Photoshop
03:27Визуальные стили и эффекты
8275.
 Как создать двойную экспозицию в Adobe Photoshop 11:07
83
Как создать двойную экспозицию в Adobe Photoshop 11:07
83Class Project — Двойная экспозиция в Photoshop
01:17 84Как создать эффект акварельной живописи в Photoshop
09:23 85Классный проект – Акварель в Photoshop
00:32 86Как затухнуть методом дисперсии взрыва пикселей в Photoshop
13:47 87Как сделать эффект взрывающейся обуви в Adobe Photoshop
10:49 88 Классный проект— Распад в Photoshop
00:51 89Викторина — Визуальные стили и эффекты
Как редактировать видео в Adobe Photoshop
25:42 91Эффект параллакса для движения фотографий в Photoshop
13:22 92Class Project — Параллакс в Photoshop
01:15 93Как создавать живые изображения — синемаграфы в Photoshop
13:19 94Классный проект – Синемаграф в Photoshop
01:35Веб-дизайн
95Как подготовить файл для веб-дизайна и дизайна пользовательского интерфейса в Photoshop
09:32 96Как экспортировать проект пользовательского интерфейса веб-дизайна для Dreamweaver
07:573D
97Как сделать 3D-текст и 3D-логотипы в Photoshop
11:52 98Как добавлять и изменять 3D-материалы и текстуры в Photoshop
08:42 99Использование камер и глубины резкости в 3D Photoshop
05:12 100Добавление света и создание теней с помощью Photoshop 3D
10:01 101Как экспортировать высококачественное 3D-изображение из Photoshop
04:42 102Классный проект – 3D в Photoshop
01:08 103Как создать фальшивые 3D-линии и текст в Photoshop
09:33 104Поддельный эффект градиента 2.
 5D с контурами в Photoshop 07:10
105
5D с контурами в Photoshop 07:10
105Классный проект — Имитация 3D в Photoshop
00:46Мокапы и презентация вашей работы
106Использование бесплатных шаблонов и Adobe Market для макетирования в Photoshop
11:07 107Как создать мокап многократного использования в Photoshop с помощью смарт-объектов
06:40 108Макет плаката на стене с использованием Photoshop
08:16 109Как сделать макет веб-дизайна простого приложения пользовательского интерфейса с помощью Photoshop
06:06 110Классный проект – Мокапы в Photoshop
01:00Экспорт
111Проверка цветов в Adobe Photoshop Ready for Print
04:04 112Как привести в порядок файлы Photoshop перед их отправкой
10:21 113Как упаковать файл Photoshop для включения связанных изображений
07:22 1143 вида экспорта файлов для Photoshop Social Media Web & Print
12:59 115Викторина — Экспорт
Что дальше
116Что дальше после продвинутого курса Photoshop
01:05Финальная викторина
117Финальная викторина
Показать все уроки
Информация об уроке
Как ретушировать в Photoshop с помощью Face Aware в Liquify
Привет! Это видео посвящено использованию жидких ретушей для ретуши, специально использующей распознавание лиц в Photoshop, как раз тогда, когда вы думали, что у этого мужчины не может быть более красивого лба с пятью головами и более мужественного подбородка. Просто перетащите его. Все выглядят мило с большими глазами, посмотри на меня, мы тоже собираемся перейти от ухмылки, а также к доступным улыбающимся губам, определенно придираясь. Хорошо, это так просто. Давайте посмотрим и сделаем это в Photoshop. Хорошо, чтобы начать. Давайте перейдем к 10 ретуши и откроем жидкую текстуру лица. Один и два. Мы начнем с этого красавца-дьявола, и мы будем использовать фильтр, и мы будем использовать сжижение, но мы будем профессионалами. Итак, мы собираемся щелкнуть правой кнопкой мыши по фону и сначала сказать, что вы смарт-объект, чтобы мы могли включать и выключать его. Хорошо сравнить наши корректировки, а позже мы просто отключим его, если зайдем слишком далеко, и мы собираемся зайти так далеко в этом, потому что это я, мне разрешено искажать свое лицо так же, как я люблю вас. Я даю вам …
Просто перетащите его. Все выглядят мило с большими глазами, посмотри на меня, мы тоже собираемся перейти от ухмылки, а также к доступным улыбающимся губам, определенно придираясь. Хорошо, это так просто. Давайте посмотрим и сделаем это в Photoshop. Хорошо, чтобы начать. Давайте перейдем к 10 ретуши и откроем жидкую текстуру лица. Один и два. Мы начнем с этого красавца-дьявола, и мы будем использовать фильтр, и мы будем использовать сжижение, но мы будем профессионалами. Итак, мы собираемся щелкнуть правой кнопкой мыши по фону и сначала сказать, что вы смарт-объект, чтобы мы могли включать и выключать его. Хорошо сравнить наши корректировки, а позже мы просто отключим его, если зайдем слишком далеко, и мы собираемся зайти так далеко в этом, потому что это я, мне разрешено искажать свое лицо так же, как я люблю вас. Я даю вам …
полное разрешение. Теперь, если вы откроете его, он иногда перескакивает на обнаружение лица. В любом случае, если он не переходит от нашей прямой деформации вниз к вот этому маленькому инструменту для лица, и каким-то волшебным образом каждый раз, когда я открываю изображение с лицом, кажется, что он просто знает, где находятся глаза и нос. Например, распознавание лиц просто потрясающе, если оно просто встроено в Photoshop. Так здорово. Итак, у вас есть два способа искажения лица или корректировки. Хорошо, вы можете сделать это в общем здесь. Хорошо, здесь есть небольшая выпадающая часть. Там сказано: «Отвернись лицом, сжижай», или ты можешь сделать это прямо на самом произведении искусства. Займемся общими делами. А можно, давайте сначала глаза сделаем. Давайте удостоверимся, что нам это не нужно, но давайте свяжем их вместе, чтобы, когда мы настраиваем одну сторону, они обе совпадали, это может быть очень удобно, когда есть такая странная перспектива, вы знаете, какие у человека глаза. тот же размер, но только угол лица. Изгиб объектива просто делает его немного странным. Таким образом, вы могли бы войти сюда, разорвать связь и просто переместить одно больше другого. Сделай другой поменьше, хорошо выглядишь, Дэн. Хорошо, теперь вы можете просто пройти через это. Ладно, ладно, я просто свяжу все это, потому что это просто эксперимент.
Например, распознавание лиц просто потрясающе, если оно просто встроено в Photoshop. Так здорово. Итак, у вас есть два способа искажения лица или корректировки. Хорошо, вы можете сделать это в общем здесь. Хорошо, здесь есть небольшая выпадающая часть. Там сказано: «Отвернись лицом, сжижай», или ты можешь сделать это прямо на самом произведении искусства. Займемся общими делами. А можно, давайте сначала глаза сделаем. Давайте удостоверимся, что нам это не нужно, но давайте свяжем их вместе, чтобы, когда мы настраиваем одну сторону, они обе совпадали, это может быть очень удобно, когда есть такая странная перспектива, вы знаете, какие у человека глаза. тот же размер, но только угол лица. Изгиб объектива просто делает его немного странным. Таким образом, вы могли бы войти сюда, разорвать связь и просто переместить одно больше другого. Сделай другой поменьше, хорошо выглядишь, Дэн. Хорошо, теперь вы можете просто пройти через это. Ладно, ладно, я просто свяжу все это, потому что это просто эксперимент. Вы можете растянуть высоту глаз и ширину. Ладно, отдельно от только общего размера. Вы можете наклонить их, скажем, я хочу немного наклонить этого парня. Просто нужно как-то повернуть их вокруг. Можете ли вы увидеть покачивания, покачивания чего-то на небольшом расстоянии между глазами, если вы хотите, чтобы ваши глаза были чуть дальше друг от друга или немного ближе. Для этого есть слайдер. Итак, нос, рот, все регулируется. Но то, что вы можете сделать, это выбрать этот инструмент. Вы действительно можете сделать это на художественном произведении. Вы можете решить, что все эти маленькие точки имеют разные настройки. Итак, вы ищете маленькие белые точки. Итак, высота носа. Я был с одним из моих любимых. Губы, я просто слышу, как ты идешь и смотришь на это. Не совсем схватил мою нижнюю губу, похоже, меня ударили. Это действительно зависит от того, какую часть губы вы можете видеть. Так что, если вы можете сделать это здесь, вы можете войти и перейти к инструменту для парней. Хорошо, я выберу размер кисти и нарисую губы вручную.
Вы можете растянуть высоту глаз и ширину. Ладно, отдельно от только общего размера. Вы можете наклонить их, скажем, я хочу немного наклонить этого парня. Просто нужно как-то повернуть их вокруг. Можете ли вы увидеть покачивания, покачивания чего-то на небольшом расстоянии между глазами, если вы хотите, чтобы ваши глаза были чуть дальше друг от друга или немного ближе. Для этого есть слайдер. Итак, нос, рот, все регулируется. Но то, что вы можете сделать, это выбрать этот инструмент. Вы действительно можете сделать это на художественном произведении. Вы можете решить, что все эти маленькие точки имеют разные настройки. Итак, вы ищете маленькие белые точки. Итак, высота носа. Я был с одним из моих любимых. Губы, я просто слышу, как ты идешь и смотришь на это. Не совсем схватил мою нижнюю губу, похоже, меня ударили. Это действительно зависит от того, какую часть губы вы можете видеть. Так что, если вы можете сделать это здесь, вы можете войти и перейти к инструменту для парней. Хорошо, я выберу размер кисти и нарисую губы вручную. Ну вот. Теперь, если мы вернемся к распознаванию лиц, вероятно, эта губа будет распознаваться намного лучше. Эти классные. Вы можете подарить себе улыбку. Это, мы делаем это для себя. Я улыбаюсь. Он улыбается. Это фото должно было стать крутым, серьезным тренером по Photoshop. А теперь веселый и доступный тренер по Photoshop. Удивительно, как он блокирует все разные мышцы для меня. Чего я действительно хочу, так это красивого большого подбородка. Вот, выглядишь по-мужски. Теперь я могу просто продолжать и корректировать вашу идею правильно. Итак, распознавание лица. Довольно удивительно. Вы можете настроить их глобально здесь или только на арте. Просто поработайте с массивом и решите, что вы хотите сделать. Другой, который следует упомянуть, и, вероятно, для меня больше всего — это мой лоб. Мой младший брат сказал мне, что у меня пять голов, так что я могу немного его уменьшить. Мне нужно фотошопить, может быть, бахрому. Моя челка примерно до середины затылка. Теперь в любом случае, если вы зайдете слишком далеко, вы можете нажать сброс.
Ну вот. Теперь, если мы вернемся к распознаванию лиц, вероятно, эта губа будет распознаваться намного лучше. Эти классные. Вы можете подарить себе улыбку. Это, мы делаем это для себя. Я улыбаюсь. Он улыбается. Это фото должно было стать крутым, серьезным тренером по Photoshop. А теперь веселый и доступный тренер по Photoshop. Удивительно, как он блокирует все разные мышцы для меня. Чего я действительно хочу, так это красивого большого подбородка. Вот, выглядишь по-мужски. Теперь я могу просто продолжать и корректировать вашу идею правильно. Итак, распознавание лица. Довольно удивительно. Вы можете настроить их глобально здесь или только на арте. Просто поработайте с массивом и решите, что вы хотите сделать. Другой, который следует упомянуть, и, вероятно, для меня больше всего — это мой лоб. Мой младший брат сказал мне, что у меня пять голов, так что я могу немного его уменьшить. Мне нужно фотошопить, может быть, бахрому. Моя челка примерно до середины затылка. Теперь в любом случае, если вы зайдете слишком далеко, вы можете нажать сброс. Щелкаем. Хорошо? Но поскольку мы сделали это на собственном интеллектуальном фильтре, мы можем включать и выключать его. Хорошо. Еще одна вещь, которой я действительно хочу с вами поделиться, это то, что вы можете делать это для групп фотографий, что довольно удивительно. Когда я говорю группы фотографий. Я имею в виду группы людей на фотографиях, так или иначе, распознавание лиц работает для многих людей. Хорошо, тот же инструмент. Я должен был сначала сделать его смарт-объектом. Но что вы можете сделать здесь, вы можете выбрать разные лица. Хорошо? Вы можете видеть лицо только слева направо. 1234. Итак, я могу выбрать пятого человека и сказать вам, моему другу нужны большие глаза. Тебе, мой друг, нужно больше улыбаться. Вот и все. Он улыбается. Он типа улыбается. Она недостаточно улыбается. Давай пошли. Одна вещь, которую я сделаю, прежде чем мы уйдем, это то, что, скажем, когда я часто ретуширую, главный трюк — это сделать глаза немного больше. Не хочу заходить слишком далеко. Итак, в этом уроке мы продвинулись довольно далеко.
Щелкаем. Хорошо? Но поскольку мы сделали это на собственном интеллектуальном фильтре, мы можем включать и выключать его. Хорошо. Еще одна вещь, которой я действительно хочу с вами поделиться, это то, что вы можете делать это для групп фотографий, что довольно удивительно. Когда я говорю группы фотографий. Я имею в виду группы людей на фотографиях, так или иначе, распознавание лиц работает для многих людей. Хорошо, тот же инструмент. Я должен был сначала сделать его смарт-объектом. Но что вы можете сделать здесь, вы можете выбрать разные лица. Хорошо? Вы можете видеть лицо только слева направо. 1234. Итак, я могу выбрать пятого человека и сказать вам, моему другу нужны большие глаза. Тебе, мой друг, нужно больше улыбаться. Вот и все. Он улыбается. Он типа улыбается. Она недостаточно улыбается. Давай пошли. Одна вещь, которую я сделаю, прежде чем мы уйдем, это то, что, скажем, когда я часто ретуширую, главный трюк — это сделать глаза немного больше. Не хочу заходить слишком далеко. Итак, в этом уроке мы продвинулись довольно далеко. Ладно, мы их просто дергаем, потому что это забавно, но когда ты занимаешься серьезной ретушью, все дело в тонкостях. Люди выглядят счастливее, здоровее, красивее, когда их глаза просто больше. Хорошо, так что я собираюсь запереть этих двоих вместе. Я просто собираюсь сделать глаза этому парню. Таким образом, вы в конечном итоге делаете такие крошечные тонкие корректировки. То, что вы ищете, это, помните, наденьте сапоги, люди выглядят симпатичнее, когда их глаза больше, особенно когда их зрачки больше, чем мы привыкли делать, просто хватая инструмент парня. Хорошо, пара кликов зашла слишком далеко, но вы поняли идею. Я много работала в компании по производству купальников, и они сделали много мужских купальных костюмов, чего и хотел наш директор. Он хотел парней, но он хотел их очень женственными. Так что мы закончили тем, что возились со скулами и чем-то вроде х, знаете, возились с лицом, чтобы придать им немного более женственные черты, а не то, что мы сделали со мной, когда мы сделали себе красивую большую толстую линию.
Ладно, мы их просто дергаем, потому что это забавно, но когда ты занимаешься серьезной ретушью, все дело в тонкостях. Люди выглядят счастливее, здоровее, красивее, когда их глаза просто больше. Хорошо, так что я собираюсь запереть этих двоих вместе. Я просто собираюсь сделать глаза этому парню. Таким образом, вы в конечном итоге делаете такие крошечные тонкие корректировки. То, что вы ищете, это, помните, наденьте сапоги, люди выглядят симпатичнее, когда их глаза больше, особенно когда их зрачки больше, чем мы привыкли делать, просто хватая инструмент парня. Хорошо, пара кликов зашла слишком далеко, но вы поняли идею. Я много работала в компании по производству купальников, и они сделали много мужских купальных костюмов, чего и хотел наш директор. Он хотел парней, но он хотел их очень женственными. Так что мы закончили тем, что возились со скулами и чем-то вроде х, знаете, возились с лицом, чтобы придать им немного более женственные черты, а не то, что мы сделали со мной, когда мы сделали себе красивую большую толстую линию. Если вы когда-либо использовали licify для этого раньше. Было очень трудно сделать это естественным путем. Теперь у нас есть только слайдеры. Я не могу поверить, насколько это хорошо, и трюк для нас, пользователей Photoshop, заключается в том, насколько тонкими мы должны быть похожи, особенно если вы не работаете, скажем, для моделей портретного возраста. Вы не хотите, чтобы ваш вид готового продукта не был похож на человека, особенно возиться с расстоянием глаз, такими вещами. Вы можете в конечном итоге изменить человека, который просто больше не похож на этого человека. Это всего лишь тонкие небольшие корректировки. Вы знаете, что я иду на интервью, и люди не узнают их. Эй, это не выстрелы в голову, а опускание пяти голов до полной головы. Я не против. Идем сюда. У него есть голова. Так что это все еще вроде работает. Это довольно удивительно. Все в порядке. Мы собираемся нажать OK отменить отменить. Гораздо красивее. Этот человек все в порядке, друзья мои, то есть разжижается с помощью распознавания лиц.
Если вы когда-либо использовали licify для этого раньше. Было очень трудно сделать это естественным путем. Теперь у нас есть только слайдеры. Я не могу поверить, насколько это хорошо, и трюк для нас, пользователей Photoshop, заключается в том, насколько тонкими мы должны быть похожи, особенно если вы не работаете, скажем, для моделей портретного возраста. Вы не хотите, чтобы ваш вид готового продукта не был похож на человека, особенно возиться с расстоянием глаз, такими вещами. Вы можете в конечном итоге изменить человека, который просто больше не похож на этого человека. Это всего лишь тонкие небольшие корректировки. Вы знаете, что я иду на интервью, и люди не узнают их. Эй, это не выстрелы в голову, а опускание пяти голов до полной головы. Я не против. Идем сюда. У него есть голова. Так что это все еще вроде работает. Это довольно удивительно. Все в порядке. Мы собираемся нажать OK отменить отменить. Гораздо красивее. Этот человек все в порядке, друзья мои, то есть разжижается с помощью распознавания лиц. Давайте перейдем к следующему видео, где я задаю довольно интересный классный проект.
Давайте перейдем к следующему видео, где я задаю довольно интересный классный проект.
фоторедактор изменить лицо и тело
AlleBilderVideosShoppingMapsNewsBücher
suchoptionen
8 лучших бесплатных приложений Body Editor для iPhone и Android в 2023 году. …
- Best Body Editor. …
YouCam Makeup — лучший редактор селфи и тела. …
Perfect Me — лучшее приложение для редактирования лица и тела. …
Beauty Plus — лучшее приложение для ретуши селфи. …
Pretty Up — Лучшее приложение для редактирования видео. …
Peachy — лучший редактор тела и приложение для стройного лица.
8 лучших бесплатных приложений для редактирования тела для iPhone и Android в 2023 году
www.perfectcorp.com › Главная › Блог .com › магазин › приложения › подробности › id=breaste…
Bewertung 4,8
(316. 444) · Kostenlos · Android
444) · Kostenlos · Android
Body Editor 2023 — лучший практичный фоторедактор для коррекции фигуры и лица. С редактором формы тела для женщин вы можете изменять форму тела и улучшать …
5 лучших приложений для замены лица для iPhone и Android в 2023 году — Perfect Corp. 2023 · 1. Загрузите бесплатное приложение Face Swap. Загрузите YouCam Perfect, лучшее бесплатное приложение для редактирования фотографий для iPhone и Android; 2. Добавить фото для обмена лицами.
Легко изменить форму изображения онлайн | Fotor Photo Editor
www.fotor.com › функции › изменение формы
С помощью инструмента Fotor для изменения формы фотографий и редактора лица вы можете легко изменить форму тела и лица на фотографии, чтобы выглядеть стройнее и стройнее! Поделитесь своим удивительным …
Приложение «Заменить лицо на фото» — RetouchMe
retouchme.com › Параметры ретуширования
24.10.2018 · Приложение «Заменить лицо на фото» ➤➤ Быстро и просто ✓ Замените лицо на фото другим лицом онлайн ☝ Профессиональная ретушь ⏩ Photo Face Changer . ..
..
Ähnliche Fragen
Как я могу изменить лицо на фото тела?
Какое приложение можно использовать, чтобы наложить лицо на другое тело?
Может ли Facetune редактировать тело?
Фоторедактор для лица и тела Lite 4+ — App Store
Это простое, но мощное приложение для искажения фотографий. Вы можете использовать его для имитации трансформации тела, улучшения внешнего вида в социальных сетях, …
Фоторедактор для лица и тела 4+ — App Store простое, но мощное приложение для искажения фотографий. Вы можете использовать его для имитации трансформации тела, улучшения внешнего вида в социальных сетях, …
10 лучших приложений для замены лица для iPhone и Android в 2023 году
expertphotography.com › приложения для замены лица
10. MixBooth · 9. Face Swap Booth – Face Changer · 8. Copy search Face Photo Editor · 7. Faceover – Photo Face Swap · 6. B612 Camera&Photo/Video Editor · 5. Snapchat.
Замена лица — ФотоФания: бесплатные фотоэффекты и онлайн-редактор фотографий
photofunia.

