Изменение глубины цвета с помощью Фотоконвертера
Описание / Редактирование /
С помощью настройки глубины цвета вы можете значительно изменить ваши изображения. Последняя версия Фотоконвертера позволяет совершать такие изменения в пакетном режиме — буквально 3 шага и ваши изображения настроены.
Функция настройки глубины цвета подразумевает настройку количество цветовых оттенков и тонов, которые содержаться в изображении. Разные типы экранов имеют разные возможности по просмотру количества цветов. Например, до середины 1990-х компьютеры не поддержали цветовую систему 8-бит, они могли показывать только 256 цветов. В настоящее время, большинство компьютеров поддерживают «True color» или 24-битный цвет, который означает, что они могут отображать почти 17 млн цветовых сочетаний между сотнями оттенков красного, зеленого и синего.
Изменение глубины цвета ваших изображений это также отличный инструмент для
корректировки их размера.
Установить Фотоконвертер
Откройте изображения в Фотоконвертере
Откройте одно или несколько изображений, которые вы желаете настроить. Вы можете выбрать их по одному или добавить целыми папками.
Настройте глубину цвета
Перейдите к вкладке Редактировать и нажмите + действие → Корректировка цвета → Глубина цвета. В этой вкладке вы можете экспериментировать с количеством бит, используемых для представления цветовых значений.
В зависимости от ваших изображений, вы можете увеличить или уменьшить количество цветов в изображении от 2 до 256, а так же использовать опции конвертации в 14 и 24 бита. Другие варианты включают в себя превращение цветовой гаммы в серую или в негатив. В режиме реального времени можно проверить все изменения настройки глубины цвета, для этого, поставьте галочку в окне предварительного просмотра, размер которого также настраивается.
Сохраните результат
Перейдите к опции сохранения и выберите место для измененных
изображений.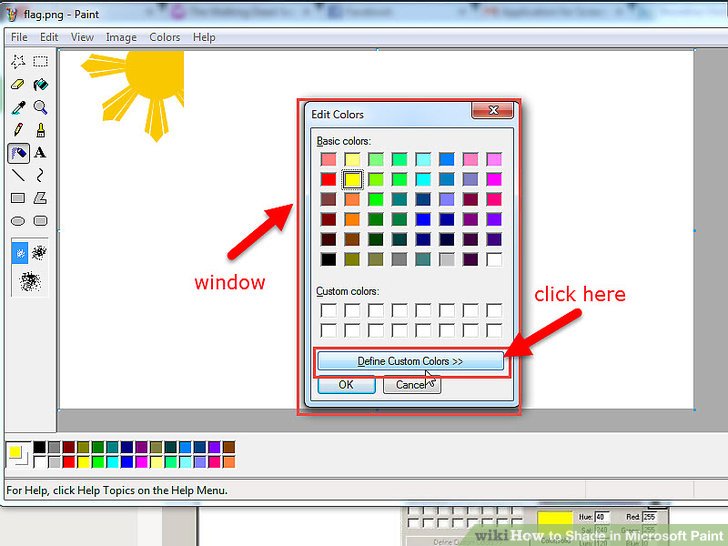
Затем нажмите Старт и ваши файлы в скором времени будут готовы!
Видео инструкция
Попробуйте бесплатную демо-версию
Если у вас возникли сложности или появился вопрос о работе Фотоконвертера — напишите в службу поддержки пользователей. Мы уделяем внимание каждому входящему сообщению, помогая пользователям решать их задачи и справляться с возникшими трудностями. Центр поддержки работает ежедневно, ни один пользователь не останется без внимания.
Интерфейс командной строки
Опытные пользователи могут изменять глубину цвета из командной строки в ручном или автоматическом режиме. Фотоконвертер Про позволяет работать с любыми инструментами через консольную утилиту cons_rcp.exe
Фотоконвертер Про позволяет работать с любыми инструментами через консольную утилиту cons_rcp.exe
Использование консольной команды для изменения глубины цвета:
cons_rcp.exe -s "C:\Путь_к\input_file.jpg" -o "C:\Путь_к\output_file.jpg" -change_to_high
Инструкция:
-change_to (changes color resolution) Параметры: 1. Количество цветов (Синтаксис: 16, целое число от 2 до 256) Пример: -change_to 128 -change_to_true (changes color resolution to True colors (24 bit)) -change_to_gray (changes color resolution to Gray (8 bit)) -change_to_high (changes color resolution to High colors (16 bit)) -change_to_gray24 (changes color resolution to Gray (24 bit)) -change_to_negative (makes negative color transformation)
Консольная утилита для изменения глубины цвета предназначена для профессионального использования и входит в состав версии Про.
- (CLI) Описание командного интерфейса Фотоконвертера
Скачать Фотоконвертер Про
Как изменить глубину цвета с 24 на 8? Пошаговая инструкция + видео
5 (100%) 3 votes
Хочу сегодня Вам рассказать, как легко при помощи стандартных программ windows ( у меня XP) можно изменить глубину цвета фотографии со стандартных 24 на 8.
рисунок с глубиной цвета 8
На днях я столкнулась с небольшой проблемой, когда пыталась отправить скан документа с печатью в виде рисунка формата jpeg в налоговую инспекцию. Программа все время выдавала ошибку, что слишком большая глубина цвета. Что допускается только 8.
Вот я и стала с этим вопросом разбираться.
Глубина цвета –что за зверь такой?
Рисунок с глубиной цвета 24
Читаем Википедию:
Глубина́ цве́та (ка́чество цветопереда́чи, би́тность изображе́ния) — термин компьютерной графики, означающий количество бит (объём памяти), используемое для хранения и представления цвета при кодировании одного пикселя растровой графики или видеоизображения.
Часто выражается единицей бит на пиксел (англ. bits per pixel, bpp).
То есть, все таки, если Вы хотите качественную фотографию, то лучше использовать обычную 24 –ю глубину цвета.
Но, в такой ситуации, как была у меня, придется уменьшить качество цветопередачи снимка и уменьшить глубину цвета на 8.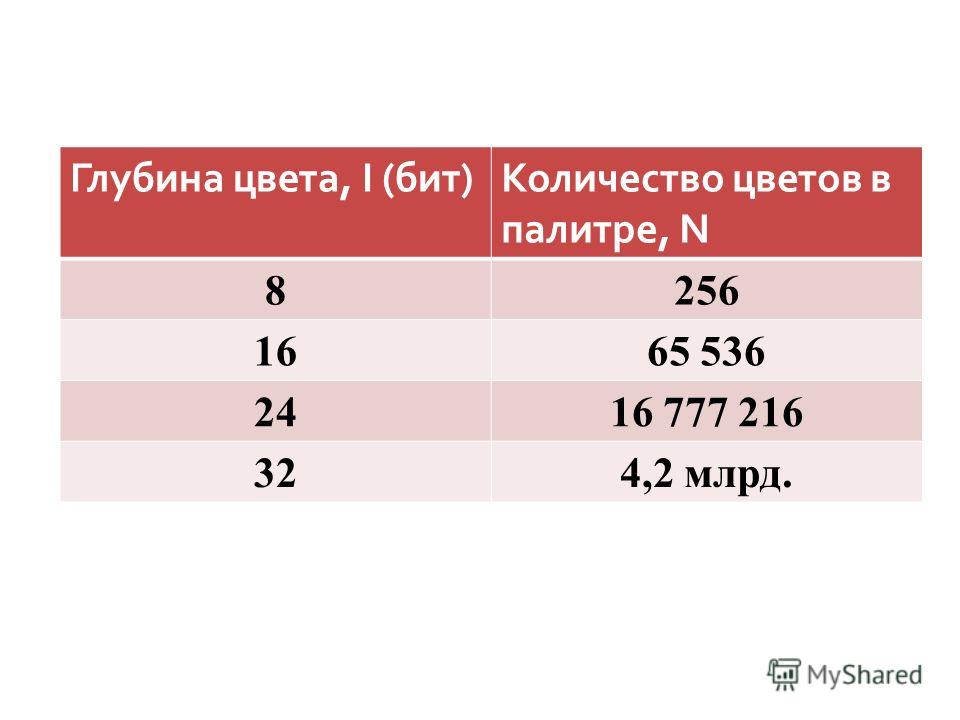
Где посмотреть , какова глубина цвета на фотографии?
Это очень легко и просто 🙂
- Щелкаете правой мышкой по фотографии и выбираете внизу «Свойства»
- Затем на вкладку «Сводка».
- Внимательно ищете строчку, в которой указана глубина цвета.
Меняем глубину цвета с 24 на 8.
- Щелкаем по нашей фотографии правой кнопкой мыши. Выбираем «Открыть с помощью».
- Далее выбираем обычную стандартную программу Point.
- В окне программы просто сохраняем наше фото в формате Gif.
- Проверяем глубину цвета в сохраненной фотографии по плану, перечисленному выше. Убеждаемся, что это 8-я глубина цвета.
Отправляем наш рисунок в налоговую или куда-то еще 🙂
Но, для своего сайта лучше использовать, конечно, фотографии с 24-й глубиной цвета, но сжатые. Как сжать фото для сайта я напишу в ближайшее время.
- Регистрируем хостинг
- Устанавливаем тему на сайт
- Контактная форма для сайта
Смотрите и другие уроки.
Посмотрите еще похожие статьи:
размещено в: Сделай сам ⋅ Помечено: глубина цвета, изменяем глубину цвета рисунка
Навигация по записям
← Предыдущая запись
Следующая запись →
Как изменить глубину цвета изображения с помощью reaConverter
Возможности / Редактирование изображений /
Настройка глубины цвета изображения может значительно изменить его внешний вид, определив количество битов данных, используемых для представления цветов. Последние выпуски reaConverter позволяют выполнять пакетное изменение глубины цвета для любого количества изображений за не более чем 3 простых шага.
Глубина цвета, также определяемая как битовая глубина или бит на пиксель (bbp), может определяться устройством, используемым для просмотра определенного изображения, и выражает точность, с которой цвета отображаются на экране.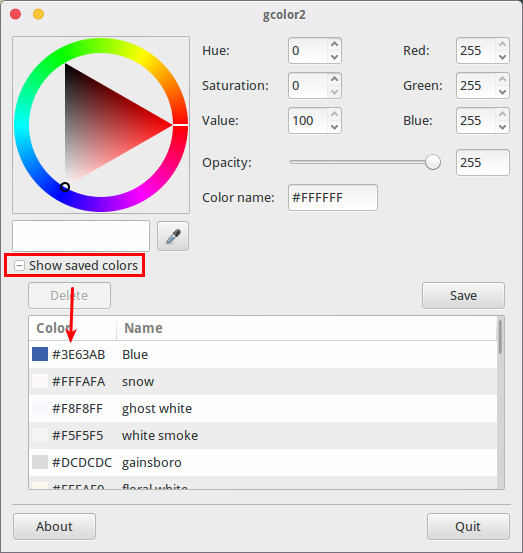
Изменение глубины цвета ваших изображений также является отличным инструментом для настройки их размера. Например, если вы планируете хранить большое количество отсканированных документов, рекомендуется уменьшить их глубину цвета, чтобы они занимали меньше места.
Установить reaConverter
Открыть изображения
Откройте одно или несколько изображений, которые вы хотите настроить. Вы можете выбирать их одну за другой в любом месте на вашем компьютере, добавлять целые папки или использовать удобный инструмент перетаскивания для ускорения работы.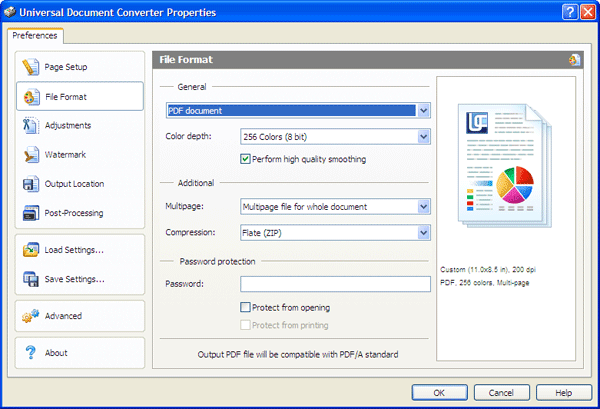
Глубина цвета
Перейдите на вкладку Редактировать изображения и нажмите Добавить действие → Настройки цвета → Глубина цвета . В новом окне вы найдете набор параметров изменения изображения, которые позволяют вам экспериментировать с количеством битов, используемых для представления значений цвета.
В зависимости от входного изображения вы можете увеличить или уменьшить количество цветов в изображении от 2 до 256. Другие варианты включают преобразование цветовой шкалы в серый или в негатив изображения. Эффект каждого выбора глубины цвета в реальном времени можно проверить в области предварительного просмотра, размер которой также настраивается.
Сохранить результат
Перейдите к параметрам сохранения и выберите место назначения для ваших выходных изображений. reaConverter предлагает несколько вариантов их сохранения локально, а также в Интернете — в вашей учетной записи Dropbox, Box.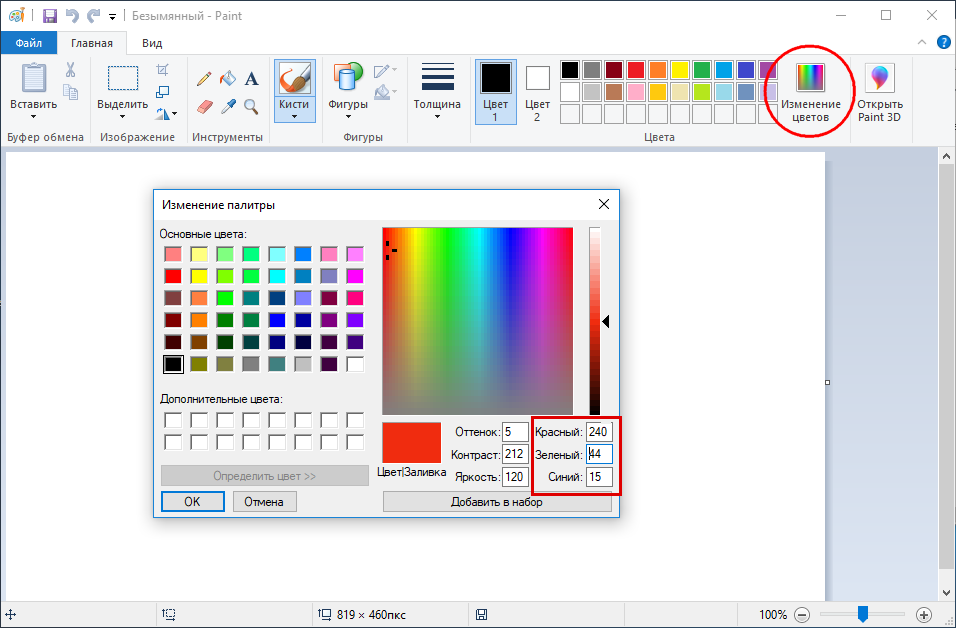 net, SkyDrive или Google Drive. Наконец, решите, хотите ли вы конвертировать отредактированные изображения в новый формат. Это мощное программное обеспечение для обработки изображений поддерживает более 40 типов расширений изображений, включая устаревшие и редкие. Просто нажмите одну из кнопок в нижней части окна или нажмите кнопку «Плюс», если вы не видите там нужный формат.
net, SkyDrive или Google Drive. Наконец, решите, хотите ли вы конвертировать отредактированные изображения в новый формат. Это мощное программное обеспечение для обработки изображений поддерживает более 40 типов расширений изображений, включая устаревшие и редкие. Просто нажмите одну из кнопок в нижней части окна или нажмите кнопку «Плюс», если вы не видите там нужный формат.
Тогда просто нажмите кнопку Start и новые файлы скоро будут готовы!
Видеоруководство
Попробуйте бесплатную пробную версию
Вы можете связаться с нашей службой технической поддержки, если у вас есть какие-либо вопросы о reaConverter.
Общий ресурс
Интерфейс командной строки
Опытные пользователи могут изменять глубину цвета изображений с помощью интерфейса командной строки в ручном или автоматическом режиме. Редакция reaConverter Pro предоставляет инструмент командной строки под названием cons_rcp.exe
Редакция reaConverter Pro предоставляет инструмент командной строки под названием cons_rcp.exe
Пример командной строки изменения глубины цвета:
cons_rcp.exe -s "C:\Путь_к\входному_файлу.jpg" -o "C:\Путь_к\выходному_файлу.jpg" -change_to_high
Руководство:
- change_to (изменение цветового разрешения) Необязательный параметр: 1. Количество цветов (Синтаксис: 16, целое число от 2 до 256) Примеры: -change_to 128 -change_to_true (меняет цветовое разрешение на True colors (24 бита)) -change_to_gray (меняет цветовое разрешение на серый (8 бит)) -change_to_high (меняет цветовое разрешение на высокие цвета (16 бит)) -change_to_gray24 (меняет цветовое разрешение на серый (24 бита)) -change_to_negative (выполняет негативное преобразование цвета)
Инструмент командной строки — это расширенная функция, предназначенная для профессионального использования и доступная только в версии Pro .
- (CLI) Справочное руководство по интерфейсу командной строки
Загрузить reaConverter Pro с дисплеем CLI
— Windows 10 с меньшей глубиной цвета?
В настоящее время, если я открою «Дополнительные параметры дисплея» и выведу список всех режимов, все поддерживаемые режимы будут иметь «Истинный цвет (32 бита)».
Погуглил, решения не нашел. Учитывая, что более низкая глубина цвета поддерживалась в предыдущих версиях Windows NT, было бы довольно удивительно, что такая вещь полностью удалена. Я хотел бы знать, есть ли какие-либо скрытые настройки (например, взлом реестра), которые могут вернуть более низкую глубину цвета — 16 бит, 256 цветов, 16 цветов и т. д.
Существующие похожие решения в Интернете включают настройку режимов совместимости для отдельных приложений, но это бесполезно, так как я хочу, чтобы на дисплее отображалась меньшая глубина цвета, а не только для того, чтобы выглядело как с меньшей глубиной цвета.
Дело в том, что я подключаю адаптер USB 3-HDMI с помощью сквозного USB-перехода к виртуальной машине VMware. Спектакль ужасен. Кажется, что снижение разрешения может улучшить производительность, поэтому мне интересно, можно ли сохранить разрешение, но уменьшить глубину цвета для достижения такого же улучшения производительности.
Решите эту проблему или найдите надежную ссылку (например, официальную документацию от MS), чтобы подтвердить, что это на самом деле невозможно.
PS: Я видел Windows 7 с низкой глубиной цвета? но это для удаленного подключения, поэтому не имеет значения.
- windows-10
- дисплей
- цветов
- внешний дисплей
- глубина цвета
Да.. и нет.
Они есть, но драйвер поддерживает только те режимы, которые были опубликованы автором драйвера.
Доступ к диалоговому окну, существовавшему еще до NT, осуществляется через Свойства дисплея -> Расширенные настройки дисплея -> Свойства адаптера дисплея для дисплея X -> «[Список всех режимов]».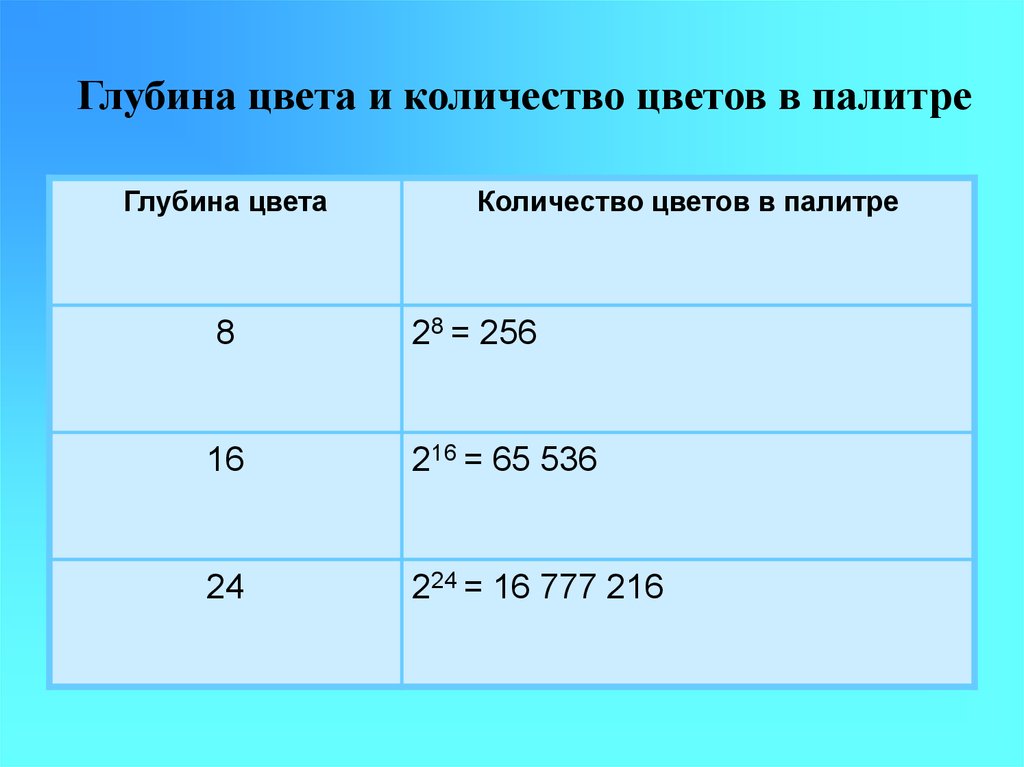
Чтобы получить более низкие разрешения и другую глубину цвета, VMWare (которой у меня сейчас нет) имеет плохой гостевой драйвер $$ и вполне может поддерживать другие режимы, используя метод, описанный выше. В противном случае, я считаю, что вам нужно (бросить кости и ..) установить другой драйвер. Для этого…
Перейдите к настройкам драйвера, Обновите драйвер -> Найдите на моем компьютере драйверы -> Позвольте мне выбрать... -> , снимите флажок Показать совместимое оборудование -> Посмотрите в «(Стандартные типы дисплеев)» -> Базовый видеоадаптер Майкрософт.
Я не предлагаю этого делать. Я не хочу пробовать это на своем ноутбуке, чтобы узнать, что происходит. 🙂 Виртуальная машина стоила бы того, чтобы бросить эти кости!
Если Windows обнаружит двоичный файл, написанный для версии Windows, предшествующей Vista, это позволит вам уменьшить глубину цвета и разрешение только для этого приложения, но не для всей системы.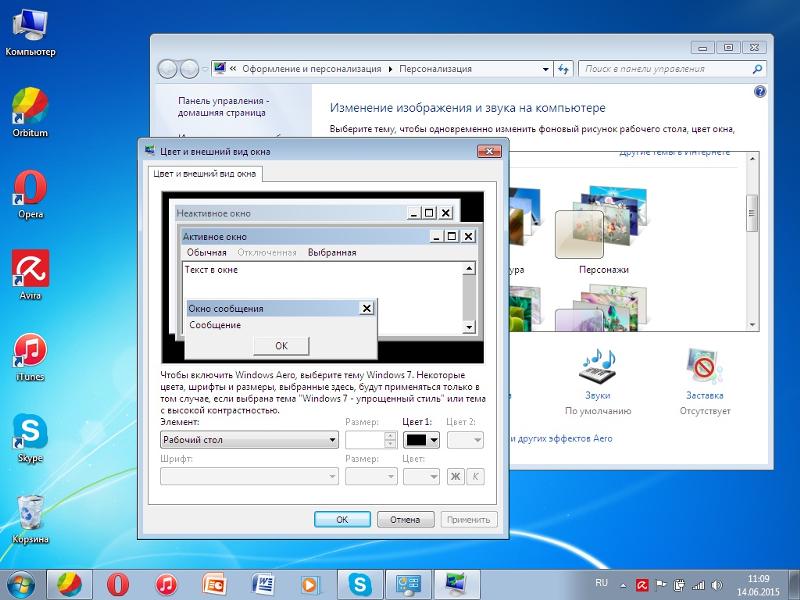
Что касается конкретных ссылок на документацию. Нет. У меня нет на это времени. Если вы не доверяете моему сообщению, не голосуйте за него (но удачи!)
Если в списке допустимых режимов отображения для вашего монитора есть только 32-битный режимы, но не 16-битные, потому что Windows 10 и 8 напрямую не больше не поддерживает 16-битный цвет.
Вы можете использовать 16-битные цвета для определенной программы, запустив ее в
режим совместимости. Вы можете попробовать настроить VMware таким образом для этой виртуальной машины.
Если у вас есть другие виртуальные машины, которым это не нужно, вы можете создать копию
VMware .exe и установите его глубину цвета (если это сработает).
Вот как установить глубину цвета одной программы:
- Щелкните правой кнопкой мыши программу
.exeи выберите Свойства - Перейти на вкладку «Совместимость»
- Отметьте «Режим уменьшенного цвета»
- Выберите «16-битный (65536) цвет»
- Нажмите OK, чтобы применить.
 Как изменить глубину цвета: Изменение глубины цвета с помощью Фотоконвертера
Как изменить глубину цвета: Изменение глубины цвета с помощью Фотоконвертера

