Размеры в Фотошопе — самые частые вопросы | Статьи | Фото, видео, оптика
Нужно подогнать фотографии для публикации в соцсетях? А, может, вы планируете распечатать их на холсте или в альбом? Отвечаем на самые распространённые вопросы: как узнать размеры картинки в фотошопе и изменить размер изображения за пару мгновений.
Изменить размер изображения в Фотошопе — важно, ведь зачастую именно этот параметр влияет на то, насколько качественно выглядят снимки / Фото: unsplash.com
Как изменить размер в фотошопе
Чтобы поменять размер фотографии в Фотошопе, воспользуйтесь одним из двух вариантов: зайдите в меню Изображение / Image — Размер изображения / Image Size или воспользуйтесь сочетанием клавиш Shift + Ctrl + I. В любом из этих случаев перед вами откроется окно, куда можно ввести нужный размер фотографии.
Если вы загружаете фотографии в соцсети, то кликните на единицы измерения и выберите пиксели, а если планируете распечатать, то можете задать нужный размер в сантиметрах или миллиметрах.
Предпочтительные размеры изображений для:
— «ВКонтакте»: 1000х700 пикселей;
— сайта-визитки, блога: 2000 пикселей по большей стороне;
— соцсети для фотографов Flickr: 2048 пикселей по большей стороне для обычных пользователей и 6144 пикселя по большей стороне для тех, кто оформил платную подписку;
— Pinterest: 900х1600 пикселей.
Чтобы изменять размер изображения в Photoshop пропорционально, следите за тем, чтобы кнопка в виде скрепки была нажата / Иллюстрация: Елизавета Чечевица, Фотосклад.Эксперт
Изображение можно не только уменьшить, но и увеличить. Помните: чем сильнее увеличивается размер фотографии, тем хуже качество, так что не надейтесь, что картинку можно увеличить в 20 раз и сохранить её такой же резкой и детализированной.
Как изменять размер холста в фотошопе
Иногда нужно изменить размер холста фотографии, то есть обрезать лишние участки картинки по бокам. Для этого зайдите в меню Изображение / Image — Размер холста / Canvas Size или нажмите сочетание клавиш Ctrl + Alt + C.
Откроется меню, где наверху указан текущий размер изображения и то, сколько места снимок занимает на компьютере (измеряется в килобайтах, мегабайтах или гигабайтах). Чуть ниже можно выбрать, по ширине или высоте обрезать картинку. Например, если вы вместо 1280 по ширине написали 1200, то программа «откусит» слева и справа от фотографии по 40 пикселей.
Если нужно, чтобы холст обрезался только с одной из сторон, используйте Привязку / Anchor. Например, если нажать на правую стрелку, пиксели будут обрезаться только с левой стороны / Иллюстрация: Елизавета Чечевица, Фотосклад.Эксперт
Как сделать рамку в фотошопе
Если нужно добавить рамку к фотографии, воспользуйтесь также командой Изображение / Image — Размер холста / Canvas Size или Ctrl + Alt + C.
В открывшемся окне впишите значения, сколько пикселей должна быть рамка. Для этого прибавьте к размеру фотографии толщину обводки. Например, если фотография была по ширине 1260 пикселей, а рамка нужна толщиной 20 пикселей, то вписывайте цифру 1300 пикселей.
Чтобы изменить цвет рамки, нажмите на выпадающий список Фон / Background и выберите чёрный, белый или серый цвет по умолчанию. Если нужен свой цвет, нажмите кнопку Другое / Other / Иллюстрация: Елизавета Чечевица, Фотосклад.Эксперт
Как узнать размер фото в фотошопе
Чтобы быстро узнать размер изображения в Фотошопе, сделайте два шага:
1. Откройте картинку, перетащив её на предварительно открытую программу или через меню Файл / File — Открыть / Open.
2. Нажмите на строчку со стрелочкой в нижнем левом углу рабочего пространства. Выберите Размер документа / Document Dimensions в появившемся выпадающем списке.
Теперь в углу отображается размер фото в пикселях и его разрешение / Иллюстрация: Елизавета Чечевица, Фотосклад.Эксперт
Как сделать размер А4 в фотошопе
Чтобы создать документ с размером A4, зайдите в меню Файл / File — Новый / New (горячие клавиши Ctrl + N).![]() В открывшемся окне слева можно задать любой размер документа в пикселях, сантимерах, миллиметрах или дюймах.
В открывшемся окне слева можно задать любой размер документа в пикселях, сантимерах, миллиметрах или дюймах.
Чтобы не тратить время на поиск нужных размеров в интернете, нажмите на вкладку Печать / Print и из предложенного списка выберите размер A4.
Там же можно выбрать ориентацию файла — вертикальную или горизонтальную и цвет холста / Иллюстрация: Елизавета Чечевица, Фотосклад.Эксперт
Как сделать фото А4 в фотошопе
Чтобы подогнать изображение под формат A4, нужно точно знать его размер. Это 210 на 297 миллиметров (2480х3508 в пикселях).
Дальше возможны три варианта:
1. Если фотографию нужно обрезать до формата А4: зайдите в Изображение / Image — Размер холста / Canvas Size и в графах с размерами вбейте нужные числа в пикселях или миллиметрах.
Если изначально фотография была меньше, чем А4, вокруг холста создастся рамка, если больше — лишнее обрежется / Иллюстрация: Елизавета Чечевица, Фотосклад. Эксперт
Эксперт
2. Если фотографию нужно пропорционально увеличить или уменьшить до формата А4: зайдите в меню Изображение / Image — Размер изображения / Image Size. В открывшемся окне нажмите на меню Вписать в / Fit to и в выпадающем списке выберите формат A4.
Если изначально фотография была меньшего размера, чем А4, снимок аккуратно увеличится до нужного формата / Иллюстрация: Елизавета Чечевица, Фотосклад.Эксперт
3. Если фотографию нужно обрезать до формата А4: в левой части экрана выберите инструмент Crop Tool (вызывается с помощью горячей клавиши С). В верхней части экрана нажмите на выпадающий список и выберите W х H х Resolution. В пустых окошках справа впишите нужный размер в пикселях: 2480х3508 для вертикальных фотографий и 3508х2480 для горизонтальных.
Лишние части холста аккуратно обрежутся, но при этом, сдвигая получившуюся рамку, вы можете сами выбрать, как будет выглядеть кадрирование / Иллюстрация: Елизавета Чечевица, Фотосклад. Эксперт
Эксперт
Как сделать квадратное фото в фотошопе
Чтобы сделать квадратное изображение в Photoshop, найдите в панели инструментов ручного редактирования слева инструмент Crop Tool (горячая клавиша С). После этого в панели настроек инструмента в верхнем правом углу нажмите на выпадающий список и выберите формат 1:1 (Square) / 1:1 (Квадрат).
Теперь рамка кадрирования станет квадратной. Зажимая левую кнопку мыши, сдвиньте её так, как вам нравится, и нажмите Enter / Иллюстрация: Елизавета Чечевица, Фотосклад.Эксперт
Как изменить разрешение фото в фотошопе
Разрешение — это то, сколько пикселей помещается в дюйме изображения или в квадрате 254х254 мм. Обычно оно обозначается так: 300 dpi, 150 dpi, 72 dpi. DPI в том случае расшифровывается как Dots per inch, что буквально и переводится «количество точек на дюйм».
Чем больше разрешение фотографии, тем качественнее она получается при печати. Получается, количество dpi важно только когда вы переводите фотографию на физический носитель — печатаете на фотобумаге, холсте, накатываете на пенокартон. Если же она остается на телефоне, в компьютере и интернете, то можно поставить хоть 1500 dpi, хоть 1 dpi — визуально разницы не будет. Идеальным разрешением, которое примет любая типография, считается 300 dpi.
Если же она остается на телефоне, в компьютере и интернете, то можно поставить хоть 1500 dpi, хоть 1 dpi — визуально разницы не будет. Идеальным разрешением, которое примет любая типография, считается 300 dpi.
При выборе камеры вы можете обратить внимание на максимальный размер, в котором она способна фотографировать. Например, зеркальный Nikon D5 XQD может печатать фотографии с максимальным разрешением 5568х3712 пикселей (примерно 1,5 метра на метр), беззеркальный Sony Alpha ILCE-7M3 — 6000х4000, а компактный цифровой Fujifilm X100V — 6240 x 4160 (1,65 метра на 1,1 метра).
Читайте также:
Матрица фотоаппарата: всё что нужно знать о ней и мегапикселях
Чтобы изменить разрешение фотографии в фотошопе:
1. Откройте меню Изображение / Image — Размер изображения / Image Size (горячие клавиши Shift + Ctrl + I).
2. В открывшемся окне снимите галочку с кнопки Ресамплинг / Resample. В графе Разрешение / Resolution выберите Пиксель/Дюйм / Pixels/Inch и впишите нужное число.
Идеальным разрешением считается 300 dpi. Считается, что в таком случае фотография будет выглядеть качественной даже если вы напечатаете её на огромном баннере или билборде / Иллюстрация: Елизавета Чечевица, Фотосклад.Эксперт
Но хорошее по качеству изображение можно получить и при 150 dpi — всё зависит от того, какого размера фотографию вы хотите напечатать.
Как изменить размер в Lightroom
Как партнер Amazon, мы зарабатываем на соответствующих покупках.
Размер и размер изображения являются жизненно важными аспектами в фотографии. Конкретные виды использования, такие как печать, веб-публикация и публикация в социальных сетях, требуют определенных размеров, что приводит к необходимости соответствующего изменения размера ваших изображений. Понимание того, как изменить размер в Lightroom, даст вам полный контроль над размером изображения и файла.
Быстрая Навигация
- Как изменить размер в Lightroom во время экспорта
- Шаг 1: выберите изображения для импорта
- Шаг 2.
 Отредактируйте изображения с помощью модуля «Разработка»
Отредактируйте изображения с помощью модуля «Разработка» - Шаг 3: Экспортируйте изображения
- Шаг 4: Определите размер файла
- Шаг 5: Определите размер изображения
- Разрешение изображения
- Создать предустановку экспорта для быстрого разрешения
- Часто задаваемые вопросы
- Как проверить размер изображения в пикселях в Lightroom?
- Lightroom перезаписывает исходные изображения при изменении размера?
- Заключение
Как изменить размер в Lightroom во время экспорта
Камеры в наши дни позволяют снимать изображения с большим количеством пикселей и разрешением. В результате получаются сверхчеткие изображения. Однако проблема с большими файлами изображений заключается в том, что они отрицательно сказываются на скорость загрузки сайта к которому вы их добавляете. Кроме того, большинство социальных сетей не принимают эти фотографии с высоким разрешением.
Есть причина, почему размещение в сети или социальных сетях требуется определенные размеры изображения.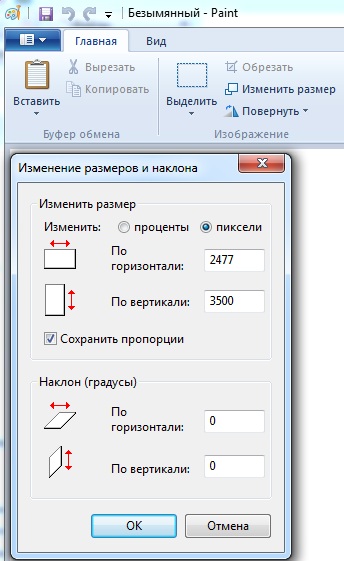 Большие изображения при автоматическом сжатии выглядят странно. Это сводит на нет цель убедительных визуальных эффектов. Поэтому всегда разумно проверять конкретные требования к размеру каждой платформы, прежде чем загружать изображение.
Большие изображения при автоматическом сжатии выглядят странно. Это сводит на нет цель убедительных визуальных эффектов. Поэтому всегда разумно проверять конкретные требования к размеру каждой платформы, прежде чем загружать изображение.
Adobe Lightroom Classic CC основан на концепции неразрушающего редактирования. Это означает, что изменение размера ваших фотографий с помощью программного обеспечения не повлияет на исходные фотографии. Исходный файл остается в безопасности на вашем диске, а Lightroom создаст предварительный просмотр нужного размера, который вы затем сможете экспортировать и использовать.
Вы даже можете изменить размер нескольких фотографий одновременно, упростив рабочий процесс постобработки. Давайте рассмотрим процесс изменения размера изображения в Lightroom.
Шаг 1: выберите изображения для импорта
В Lightroom вам нужно будет импортировать изображения, вносить в них любые изменения с помощью модуля «Разработка» и экспортировать их из Lightroom с помощью диалогового окна «Экспорт», в котором доступна функция изменения размера.
- Откройте Adobe Lightroom Classic CC.
- Нажмите на Импортировать Кнопка находится на левой стороне.
- Выберите изображения из нужного источника.
- Используйте диалоговое окно «Импорт» для расширенных возможностей создания предварительного просмотра, именования и обработки файлов.
- Нажмите на Импортировать. Ваши изображения будут добавлены в каталог Lightroom.
Шаг 2. Отредактируйте изображения с помощью модуля «Разработка»
Параметр изменения размера находится в Экспортировать диалог. Но перед этим вы можете перенести свои изображения на Разработка модуль для их редактирования с использованием базовых настроек. Или вы можете применить любой пресет ко всем изображениям для быстрого редактирования. Если вы хотите пропустить редактирование, вы можете экспортировать их напрямую.
Шаг 3: Экспортируйте изображения
После того, как вы импортировали и отредактировали изображения, пришло время их экспортировать.
- Нажмите на CTRL + А (в Windows) или CMD + A (на Mac), чтобы выбрать все.
- Нажмите на изображение, удерживайте SHIFT, и нажмите на последнее изображение, чтобы выбрать последовательную серию.
- Нажмите на CTRL (в Windows) или CMD (на Mac) и выберите нужные фотографии, нажав на них.
- Нажмите на Экспортировать (кнопка находится слева в модуле «Библиотека»). Или вы можете использовать сочетание клавиш CTRL+SHIFT+Е (в Windows) или CMD + SHIFT + E (на Mac).
- В открывшемся диалоговом окне «Экспорт» вы найдете ряд параметров, в том числе Местоположение экспорта, имя файла, настройки файла, размер изображения, выходная резкость, метаданные, и Водяной знак. Среди них разделы настроек файла и размера изображения, которые позволяют нам изменять размер изображений для различных целей.

- Вы можете использовать Именование файлов раздел, чтобы добавить спецификацию размера изображений. Это поможет вам легко идентифицировать изображение по размеру в папке на вашем диске.
Шаг 4: Определите размер файла
Сохранение полей для размера изображения и размера файла отдельно, Лайтрум напоминает нам что изменение размера обоих этих параметров совершенно по-разному влияет на изображение.
Изменение размера файла позволяет нам определить качество экспортируемого изображения. в Параметры файла поле, вы получаете следующий вариант на выбор:
- Формат изображения: Lightroom позволяет конвертировать изображения в форматы JPEG, PSD, TIFF, PNG, DNG и Original. Формат JPEG используется как для печати, так и для Интернета, поэтому вы можете выбрать его. Кроме того, DNG является наименьшим форматом файлов среди них, а также является стандартным форматом для программного обеспечения Adobe.
- Цветовой интервал: Цветовой интервал позволяет подготовьте цветовой профиль вашего изображения для Интернета.
 Здесь вы можете выбрать вариант sRGB, так как он поддерживается все лучшие мониторы.
Здесь вы можете выбрать вариант sRGB, так как он поддерживается все лучшие мониторы. - Качество: Уменьшение размера без ущерба для качества — основная цель изменения размера. Вы можете увеличить или уменьшить качество изображения с помощью ползунка «Качество».
Шаг 5: Определите размер изображения
В этом разделе вы можете управлять размером изображения и уменьшать его по сравнению с полноразмерной версией. Вы увидите несколько параметров измерения для изменения размера экспортируемого изображения. Сначала нажмите на флажок Изменить размер, чтобы соответствовать. После этого выберите любой из вариантов, указанных ниже.
Измерительные системы
- Ширина и высота: Вы можете выбрать вариант ширины и высоты, когда вы знаете точные требуемые размеры. Не забудьте правильно сбалансировать соотношение сторон.
- Габаритные размеры: Выбор «Размеры» сообщит Lightroom об изменении размера каждого изображения, близкого к текущему соотношению сторон.
 Например, если размеры составляют 900 x 600 пикселей, изображения могут быть меньше этого размера, но не будут превышать это соотношение сторон.
Например, если размеры составляют 900 x 600 пикселей, изображения могут быть меньше этого размера, но не будут превышать это соотношение сторон. - Длинный край: В опции длинного края вы можете указать более длинный край, и Lightroom автоматически установит размер другого измерения.
- Короткий край: Здесь вам нужно установить размер для более короткого края изображения, а Lightroom сам выберет размер другого края. Варианты «Длинный край» и «Короткий край» подходят для публикации в Интернете.
- мегапикселей: Мегапиксели объединяют оба размера изображения в одно число. Это измерение используется производителями фотоаппаратов для описания качества изображения. Помните, что уменьшение размера изображения с помощью этой опции также изменит качество изображения.
- Процент: Эта опция позволяет изменять размер изображения в процентах.
Разрешение изображения
Разрешение изображения — это просто количество пикселей на дюйм. Если вы экспортируете изображение для печати, предлагаемое разрешение — 300. Принимая во внимание, что 72 — это стандартное разрешение для цифровых изображений.
Если вы экспортируете изображение для печати, предлагаемое разрешение — 300. Принимая во внимание, что 72 — это стандартное разрешение для цифровых изображений.
Создать предустановку экспорта для быстрого разрешения
Любой новичок в Lightroom может недоумевать, почему функция изменения размера изображения скрыта в диалоговом окне экспорта. Вы можете почувствовать, что такие факторы делают Lightroom немного сложным в освоении, но вы не можете отрицать, что на самом деле он обеспечивает лучший и практичный подход к таким функциям, как изменение размера.
Помимо изменения размера изображений до требуемых размеров, Lightroom позволяет легко создавать эти настройки в качестве предустановки. Вы можете использовать указанные параметры изменения размера для определенных целей. Например, если вы отрегулируйте изображения в соответствии с рекомендуемым размером Facebook, сохраните их как предустановку «Размер Facebook».
Нажмите на Добавить кнопку под панелью пресетов в Экспортировать диалог. Назовите свой экспорт пресета и нажмите на Создавай. В следующий раз, когда вам понадобится такое же изменение размера, это будет вопрос щелчка, и все будет готово.
Назовите свой экспорт пресета и нажмите на Создавай. В следующий раз, когда вам понадобится такое же изменение размера, это будет вопрос щелчка, и все будет готово.
Часто задаваемые вопросы
Как проверить размер изображения в пикселях в Lightroom?
Вы можете проверить фактические размеры изображения в пикселях. изображение, когда вы импортируете его в Lightroom. Для этого выберите свое изображение в представлении «Лупа» модуля «Библиотека». Нажимать I, и вы увидите имя файла, дату, время и размер изображения в пикселях.
Нажмите I еще раз, чтобы просмотреть дополнительную информацию о захвате изображения. Отключите просмотр информации, нажав I В последнее время.
Lightroom перезаписывает исходные изображения при изменении размера?
Нет, исходное изображение не перезаписывается. Неразрушающее редактирование Lightroom сохраняет исходную фотографию и применяет настройки изменения размера к предварительному просмотру, который затем можно экспортировать как отдельный файл.
Заключение
Процесс изменения размера изображения в Lightroom — это комплексный способ, который дает вам больше контроля над окончательным экспортируемым изображением. Мы надеемся, что приведенные выше подробные инструкции упростят вам процесс, и вы сможете точно уменьшить размер изображения.
Как быстро и легко изменить размер изображения
Michael Gariffo/ZDNETИзменение размера изображения может показаться сложной задачей, особенно если вам нужно точно подогнать размеры вплоть до пикселя. Такие программы, как Adobe Photoshop, кажутся пугающими, а онлайн-инструменты часто кажутся поверхностными.
Вот почему мы рассматриваем четыре способа выполнения этой работы: два объясняют простейшие способы изменения размера изображения во всемогущем Photoshop, а два других используют бесплатный и легко доступный онлайн-инструмент, который поможет вам выполнить та же задача даже с Chromebook.
Обзор: Apple M2 Mac Mini: быстрее, дешевле, лучше
Как изменить размер изображения в Photoshop
- Необходимое количество материалов: 9000 8 ПК или Mac с возможностью запуска Photoshop и копия Adobe Photoshop
Adobe Photoshop на протяжении десятилетий считается золотым стандартом программного обеспечения для редактирования и обработки изображений. Хотя вы можете подумать, что это излишество для чего-то такого простого, как изменение размера изображения, использовать его для этого процесса просто.
Популярные
«Система достижений» ChatGPT превосходит поисковую систему Google, говорит эксперт по этике ИИ
Я протестировал новые навыки кодирования Google Bard. Это не пошло хорошо
Эта новая технология может сдуть GPT-4 и все такое
Как использовать ChatGPT: что вам нужно знать сейчас
Если вам необходимо постоянно изменять размер изображений и вы хотите проявить немного больше творчества при редактировании фотографий и манипулировании ими, Adobe предлагает Photoshop за 9 долларов.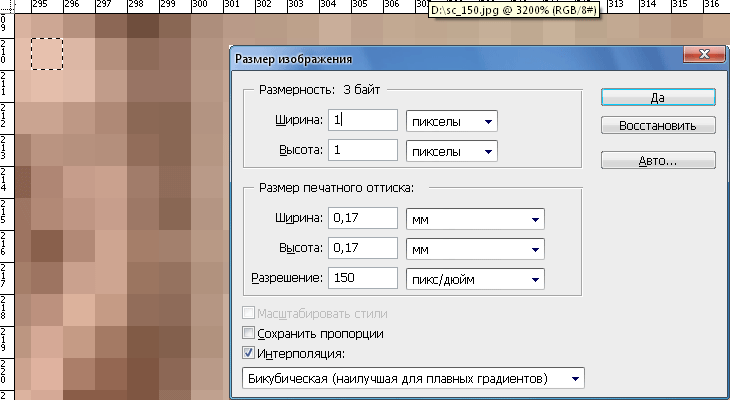 План за 0,99 в месяц, который также включает доступ к Lightroom.
План за 0,99 в месяц, который также включает доступ к Lightroom.
Lightroom — невероятно полезный инструмент для всех, от творческих профессионалов до цифровых фотографов-любителей, пытающихся получить наилучшие результаты от своих камер.
Если вы только изредка работаете с цифровым редактированием, я бы не рекомендовал эту подписку, но определенно стоит подумать, если вы занимаетесь фотографией в качестве хобби или если вам нравится регулярно возиться с изображениями.
Также: Как перенести фотографии с телефона Android на компьютер с Windows
Способ 1. Использование меню изменения размера изображения
Этот метод, пожалуй, самый простой, так как вы можете быстро настроить свои размеры, прежде чем сохранять их непосредственно в формате JPG или PNG непосредственно в твоя машина.
Первый способ и самый простой.
Michael Gariffo/ZDNET Пристальный взгляд на меню изменения размера изображения во время редактирования недавнего снимка продукта, который я использовал для новостной статьи об игровой мыши Razer.
Метод 2: использование инструмента обрезки
Хотя этот метод немного более утомительный, чем первый метод Photoshop, он все же выполняет свою работу и хорошо работает для изменения размера изображений для веб-дизайна.
Michael Gariffo/ZDNETИнструмент обрезки можно найти в меню «Инструменты», которое обычно находится в левой части экрана. Нажав на нее, вы увидите варианты, которые вы видите вверху.
Michael Gariffo/ZDNETВыделенная ограничивающая рамка будет вашим новым изображением, которое будет соответствовать размерам, которые вы ввели в меню вверху. Все, что находится во внешней заштрихованной части (например, ножка штатива здесь), будет обрезано.
Michael Gariffo/ZDNETКак изменить размер изображений бесплатно в Интернете
- Необходимые материалы: ПК, Mac или Chromebook
Этот бесплатный веб-сайт BeFunky.com доступен из любого настольного браузера в Windows , MacOS и ChromeOS. Он предлагает бесплатное и простое изменение размера распространенных типов файлов с возможностью сохранения конечного продукта в формате JPG, PNG или PDF.
Он предлагает бесплатное и простое изменение размера распространенных типов файлов с возможностью сохранения конечного продукта в формате JPG, PNG или PDF.
Несмотря на то, что он не такой универсальный и многофункциональный, как Photoshop, он более чем способен справиться с подавляющим большинством простых задач по изменению размера изображения бесплатно и без установки какого-либо программного обеспечения. Это особенно удобно для пользователей Chromebook с ограниченными возможностями локально установленного программного обеспечения любого типа.
Michael Gariffo/ZDNETСпособ 1: использование интерфейса изменения размера изображения
Если вам не нужно изменять ширину и высоту фотографии независимо друг от друга, этот бесплатный метод может оказаться для вас лучшим вариантом.
Пример использования средства изменения размера изображения для изменения размера снимка экрана из недавней публикации на HTC Viverse.
Michael Gariffo/ZDNET Образ можно сохранить либо локально в вашей системе, либо в различных облачных службах хранения.
Метод 2. Использование инструмента кадрирования BeFunky
Этот метод очень похож на кадрирование с помощью инструмента Photoshop.
Michael Gariffo/ZDNETВозможности немного более ограничены, чем у инструмента кадрирования в Photoshop, но все же более чем достаточно для большинства задач.
Michael Gariffo/ZDNETЧасто задаваемые вопросы
Действительно ли мне нужен Photoshop для изменения размера изображений?
Абсолютно нет. Мы показали вам, как тот же процесс можно легко выполнить с помощью бесплатного онлайн-инструмента.
Photoshop — невероятно мощное приложение для всех, от любителей до профессионалов. Хотя он может сделать практически все, что вам нужно, в визуальной реальности, у него крутая кривая обучения. Тем не менее, если вам нравится ретушь и обработка фотографий, не пугайтесь. В Интернете есть множество отличных бесплатных ресурсов, которые помогут вам освоить Photoshop.
Какое оптимальное соотношение сторон для моего изображения?
Это полностью зависит от того, для чего вы собираетесь использовать образ.
Социальные сети
Объяснение блокировки TikTok: все, что вам нужно знать
Что такое Lemon8 и почему о нем все говорят в TikTok?
Как удалить свою учетную запись Twitter (и защитить свои данные)
У меня есть собственный сервер Mastodon на Raspberry Pi. Вот что я узнал
Как скачать видео с YouTube
Лучшие источники света для стримов на Twitch, YouTube и TikTok
Если это будут обои, вам нужно использовать соотношение сторон дисплея, на котором они будут жить. Например, большинство смартфонов используют соотношение сторон 9:16 (например, 900 x 1600 или 1800 x 3200).
Между тем, большинство настольных компьютеров и ноутбуков также используют формат 16:9, но некоторые «сверхширокие» мониторы растягивают эту ширину до 21:9.
Если вы делитесь изображением через социальные сети, оптимальное соотношение сторон зависит от сайта.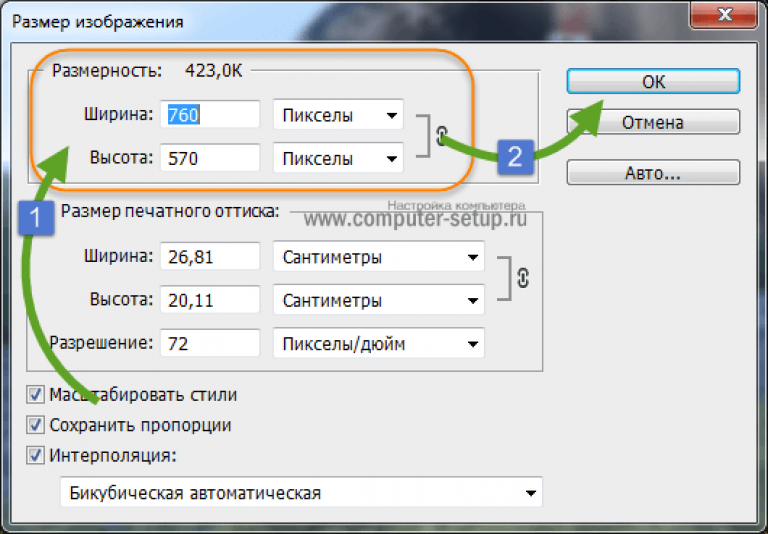 Классические квадратные фотографии Instagram используют соотношение 1:1, но он и другие сайты также поддерживают соотношение сторон, например 4:5 для портретов, 2:1 для пейзажей и так далее. Посетите страницу поддержки социальной сети, в которой вы хотите поделиться изображением, для получения дополнительной информации.
Классические квадратные фотографии Instagram используют соотношение 1:1, но он и другие сайты также поддерживают соотношение сторон, например 4:5 для портретов, 2:1 для пейзажей и так далее. Посетите страницу поддержки социальной сети, в которой вы хотите поделиться изображением, для получения дополнительной информации.
Наконец, если вы планируете печатать свою фотографию, вам нужно использовать соотношение сторон вашего размера кадра. Это означает, что для кадра 8 x 10 вам понадобится соотношение сторон 8:10; аналогично 16 x 9 будет 16:9 и так далее.
Можно ли улучшить изображение, увеличив его?
К сожалению, ответ на этот вопрос обычно отрицательный. В данном изображении есть только определенное количество пикселей. Например, изображение размером 1600 x 900 содержит 1,44 миллиона пикселей. если вы увеличите это изображение до 3200 x 1800, вы создадите новое изображение с 5,76 миллионами пикселей. Это означает, что программа должна создать 4,32 миллиона новых пикселей, чтобы заполнить новое изображение. Эти пиксели генерируются путем превращения каждого отдельного пикселя исходного изображения в несколько пикселей. Вот почему увеличенные изображения часто выглядят «пиксельными», потому что каждый отдельный пиксель в приведенном выше примере теперь примерно в четыре раза больше.
Эти пиксели генерируются путем превращения каждого отдельного пикселя исходного изображения в несколько пикселей. Вот почему увеличенные изображения часто выглядят «пиксельными», потому что каждый отдельный пиксель в приведенном выше примере теперь примерно в четыре раза больше.
Не вдаваясь слишком глубоко в технические детали разрешения ppi (пикселей на дюйм), достаточно сказать, что большинство изображений будут выглядеть значительно хуже после удвоения их размера и, вероятно, будут совершенно непригодны для использования, если вы превысите это значение. Есть некоторые исключения с изображениями сверхвысокого разрешения с числом пикселей выше 300, но они гораздо менее распространены, чем ваши средние изображения с разрешением 72 пикселей на дюйм, представленные на большинстве веб-сайтов.
Это область, где используется ИИ. Некоторое программное обеспечение для редактирования изображений, в том числе Photoshop, начало использовать технологии увеличения изображения на основе искусственного интеллекта, чтобы помочь сохранить четкость изображений, даже если они были сделаны намного больше, чем их первоначальный размер. Хотя результаты этого пока неоднозначны, ИИ развивается такими быстрыми темпами, что может пройти совсем немного времени, прежде чем даже низкокачественные изображения можно будет увеличить до огромных разрешений.
Хотя результаты этого пока неоднозначны, ИИ развивается такими быстрыми темпами, что может пройти совсем немного времени, прежде чем даже низкокачественные изображения можно будет увеличить до огромных разрешений.
Дополнительные инструкции
Как изменить размер изображения на ПК с Windows или Mac
Обновлено
Возникли проблемы с загрузкой изображения, потому что оно слишком большое? Вот самые простые способы изменить размер изображения в Windows и macOS.
Быстрые ссылки
- Как изменить размер изображения с помощью приложения «Фотографии»
- Как изменить размер изображения с помощью Paint
- Как изменить размер изображения в пакетном режиме с помощью PowerToys
Мы все были там. Вы пытаетесь загрузить изображение в Интернет, а веб-сайт, на который вам нужно загрузить его, имеет досадное ограничение на размер файла. Иногда это имеет смысл; в конце концов, изображения занимают много места, поэтому их сжатие может быть важным. Но это означает, что теперь вам нужно изменить размер изображения самостоятельно, и мы здесь, чтобы показать вам, как вы можете сделать это на ПК с Windows или Mac.
Чтобы было ясно, способов изменения размера изображений на ПК нет недостатка, но прежде чем вы продолжите и загрузите какой-нибудь сторонний инструмент, о котором вы никогда не слышали, рекомендуется взглянуть на доступные вам инструменты. из коробки. Windows предоставляет вам несколько инструментов для изменения размера изображений. Кроме того, производитель вашего ноутбука может даже включить свои собственные инструменты для такого рода вещей, но мы сосредоточимся на тех, которые включены в любую версию Windows.
из коробки. Windows предоставляет вам несколько инструментов для изменения размера изображений. Кроме того, производитель вашего ноутбука может даже включить свои собственные инструменты для такого рода вещей, но мы сосредоточимся на тех, которые включены в любую версию Windows.
Как изменить размер изображения с помощью приложения «Фотографии»
Приложение «Фотографии», вероятно, является самым простым способом изменения размера любого изображения. Это очень быстро и просто, если вы просто хотите изменить размер нескольких изображений. Вот что вам нужно сделать:
- Откройте изображение, размер которого вы хотите изменить, с помощью приложения «Фотографии» (это должно быть параметром по умолчанию при открытии изображения).
- Нажмите кнопку с многоточием в строке меню вверху, затем нажмите Изменить размер .
- Введите желаемые размеры изображения. Вы можете увидеть предварительный просмотр конечного размера файла в нижней части окна.

- Вы также можете изменить формат изображения с измененным размером. Если вы выберете .jpg , вы также можете изменить качество конечного изображения. Чем ниже качество, тем меньше размер файла.
- Сохраните изображение в любом месте по вашему выбору.
Вы можете сохранить изображение с тем же именем файла, если хотите перезаписать существующий файл, но вы также можете сохранить исходную высококачественную версию.
Как изменить размер изображения с помощью Paint
Если вы действительно ненавидите приложение «Фотографии» по какой-либо причине, Paint также позволяет довольно легко изменять размер изображений. Основное преимущество этого способа заключается в том, что вы можете увидеть окончательный результат перед сохранением файла. Вы также можете отменить изменения, пока приложение открыто, и внести другие изменения, если хотите.
- В проводнике щелкните правой кнопкой мыши изображение, размер которого нужно изменить, и выберите Открыть с помощью , а затем выберите Раскрасить из раскрывающегося списка.

- В верхней строке меню выберите параметр Изменить размер .
- Вы можете изменить размер изображения в процентах от исходного размера или использовать абсолютные значения в пикселях, если вам нужен более конкретный размер. Вы можете нажать кнопку цепочки, чтобы выбрать, хотите ли вы сохранить исходное соотношение сторон. Paint также дает вам возможность исказить изображение, если вы хотите исказить его по какой-либо причине.
- Нажмите OK , чтобы увидеть результаты.
- Если вас устраивает изображение, вы можете нажать кнопку Сохранить значок в верхней части окна, чтобы обновить исходный файл.
- Если вы хотите сохранить копию, нажмите Файл , затем Сохранить как и выберите другое имя файла или место для сохранения нового изображения в отдельном файле.
Это еще один простой метод изменения размера изображений, которым я лично пользовался долгое время.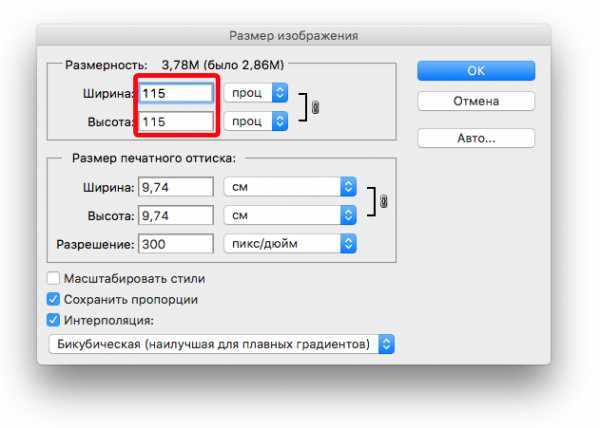
Как массово изменить размер изображений с помощью PowerToys
Два приведенных выше метода хорошо работают, если вы просто хотите изменить размер одного или двух изображений, но если у вас есть папка с кучей больших изображений, есть несколько инструментов, которые вы можете загрузить в помочь вам с этим.
Мой личный фаворит — PowerToys, который также издается Microsoft и разработан в сотрудничестве с сообществом разработчиков открытого исходного кода. PowerToys на самом деле имеет гораздо больше инструментов, чем изменение размера изображения, но это то, на чем мы сейчас сосредоточены. Вот что вам нужно сделать:
- Загрузите последнюю версию PowerToys, доступную на GitHub, и установите ее.
- Запустите PowerToys и перейдите на вкладку Image Resizer . Убедитесь, что функция включена.
- Если вы хотите настроить Image Resizer так, чтобы он всегда использовал определенные размеры, вы можете настроить предустановки размера.
 Вы можете изменить существующие пресеты или добавить новый. Когда вы изменяете размер изображения, вы также можете каждый раз задавать пользовательские размеры, поэтому вам решать, какие размеры вы хотите получить быстрее.
Вы можете изменить существующие пресеты или добавить новый. Когда вы изменяете размер изображения, вы также можете каждый раз задавать пользовательские размеры, поэтому вам решать, какие размеры вы хотите получить быстрее.При изменении размера изображения с помощью этого инструмента его размер будет изменен в соответствии с указанными вами максимальными размерами. Если соотношение сторон изображения отличается от выбранного вами размера, ширина или высота будут меньше выбранного вами размера.
- (Необязательно) На этой странице также можно изменить дополнительные параметры кодирования и параметры формата имени файла.
- Когда вы все настроите здесь, вы можете закрыть окно PowerToys и перейти в папку, где находятся ваши изображения. Выберите все изображения, размер которых вы хотите изменить, и щелкните их правой кнопкой мыши.
- Выберите Изменить размер изображений из контекстного меню. В более старых версиях Windows 11 вам может потребоваться сначала нажать Показать дополнительные параметры .

- Выберите один из предустановленных размеров или установите пользовательские размеры. Вы также можете выбрать, хотите ли вы заменить существующие изображения или создать копии, удалить метаданные изображения и т. д.
- Щелкните Изменить размер , и размеры изображений будут изменены.
Вот и все способы изменения размера изображения на ПК с Windows. Если вы не видите возможность изменить размер изображений в контекстном меню, вам может потребоваться убедиться, что PowerToys работает. Запустите приложение и, если хотите, настройте его на запуск при запуске, чтобы вам больше не приходилось об этом думать.
Как изменить размер изображения на Mac
Если вы используете Mac, все на самом деле немного проще, поскольку единственный необходимый вам инструмент встроен прямо в macOS. Операционная система Apple поставляется с приложением Preview, которое позволяет изменять размер изображений по отдельности и в пакетном режиме.
Прежде чем делать это, следует отметить, что предварительный просмотр всегда заменяет исходные файлы изображений при изменении их размера. Если вы хотите сохранить исходные файлы, сначала продублируйте их, а затем измените размер дубликатов, чтобы исходные изображения остались нетронутыми.
Если вы хотите сохранить исходные файлы, сначала продублируйте их, а затем измените размер дубликатов, чтобы исходные изображения остались нетронутыми.
- В Finder откройте изображение, размер которого нужно изменить. Если предварительный просмотр не используется по умолчанию для открытия изображений, щелкните правой кнопкой мыши файл изображения, затем выберите Открыть с помощью и выберите приложение Предварительный просмотр .
- При открытом предварительном просмотре щелкните значок Инструменты в верхней строке меню, затем выберите Настройка размера .
- Вы увидите окно для выбора целевого размера вашего изображения. Доступно несколько предустановок, но вы также можете выбрать собственный размер. Вы можете изменить его размер в процентах от исходного разрешения или переключиться на абсолютные значения с помощью раскрывающегося меню. Вы также можете выбрать плотность пикселей конечного изображения, если предпочитаете этот метод.

- Нажмите OK , и ваше изображение будет сохранено с новым разрешением.
Если вы хотите массово изменить размер изображений, процесс аналогичен, но есть несколько вещей, на которые нужно обратить внимание. Сначала выберите все нужные изображения в Finder и откройте их в режиме предварительного просмотра. Затем в предварительном просмотре убедитесь, что вы выбрали миниатюры для всех изображений, размер которых вы хотите изменить, прежде чем использовать параметр «Настроить размер».
Вот и все. По общему признанию, это немного проще сделать на macOS, но в любом случае это не сложный процесс. Как пользователь Windows, теперь PowerToys — мой выбор для изменения размера изображений, поскольку я могу работать с несколькими изображениями всего несколькими щелчками мыши. Это немного сложнее настроить в первый раз, но это сэкономит вам много времени в долгосрочной перспективе. Есть много других вариантов как для Windows, так и для macOS, если вы хотите использовать сторонние инструменты, но это, вероятно, проще для большинства людей.
Хотите узнать больше о редактировании изображений? Ознакомьтесь с нашим обзором лучших инструментов для редактирования изображений для Windows и загляните в наш список лучших ноутбуков для редактирования фотографий, если вы хотите заниматься этим более профессионально.
Подписывайтесь на нашу новостную рассылку
Похожие темы
- Компьютеры
- Учебники по информатике
- яблоко
- Майкрософт
- Windows 10
- macOS
- Windows 11
Об авторе
Я освещаю мир технологий с 2018 года, люблю компьютеры, телефоны и, прежде всего, видеоигры Nintendo, о которых всегда рад поговорить.

 Отредактируйте изображения с помощью модуля «Разработка»
Отредактируйте изображения с помощью модуля «Разработка»
 Здесь вы можете выбрать вариант sRGB, так как он поддерживается все лучшие мониторы.
Здесь вы можете выбрать вариант sRGB, так как он поддерживается все лучшие мониторы. Например, если размеры составляют 900 x 600 пикселей, изображения могут быть меньше этого размера, но не будут превышать это соотношение сторон.
Например, если размеры составляют 900 x 600 пикселей, изображения могут быть меньше этого размера, но не будут превышать это соотношение сторон.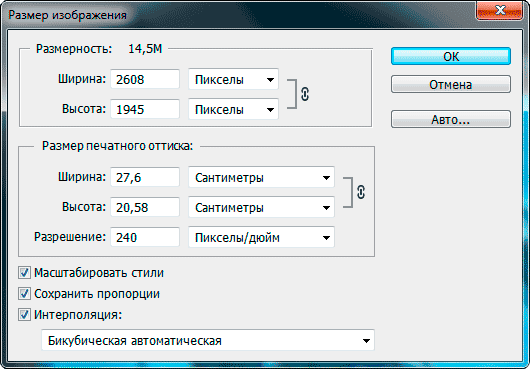

 Вы можете изменить существующие пресеты или добавить новый. Когда вы изменяете размер изображения, вы также можете каждый раз задавать пользовательские размеры, поэтому вам решать, какие размеры вы хотите получить быстрее.
Вы можете изменить существующие пресеты или добавить новый. Когда вы изменяете размер изображения, вы также можете каждый раз задавать пользовательские размеры, поэтому вам решать, какие размеры вы хотите получить быстрее.
