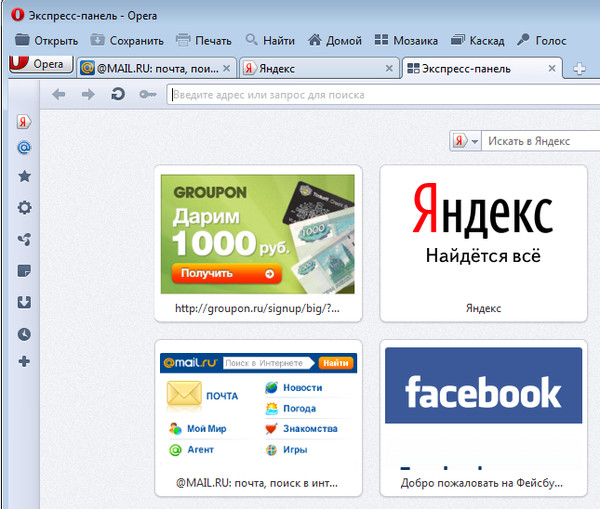Как сделать Google стартовой страницей в Opera?
Изменение стартовой страницы в браузере Opera
Содержание
- 1 Изменение стартовой страницы в браузере Opera
- 2 Смена домашней страницы
- 3 Как сделать Google стартовой страницей в Opera
- 4 Как сделать Google стартовой страницей в Opera инструкция:
- 4.1 Сначала откройте окно настроек
- 4.2 На следующем этапе необходимо назначить стартовый запуск, выбранного вами поисковика
- 4.3 Проверьте запуск стартовой страницы
- 5 Сделать Гугл стартовой страницей в популярных браузерах
- 6 Что такое стартовая страница
- 7 Порядок создания домашней страницы
- 7.1 Google Chrome
- 7.2 Mozilla Firefox
- 7.3 Яндекс браузер
- 7.
 4 Internet explorer
4 Internet explorer
- 8 Как сделать Гугл стартовой страницей в Опере
- 8.1 Видео: как сделать google домашней страницей
- 9 Как сделать Google (Гугл) стартовой страницей в разных браузерах
- 10 Mozilla Firefox
- 11 Яндекс.Браузер
- 12 Установка для ОС Андроид
- 12.0.1 Как поменять стартовую страницу браузера на андроид.
По умолчанию стартовой страницей браузера Opera является экспресс-панель. Но, не каждого пользователя удовлетворяет подобное положение вещей. Многие люди хотят установить в виде стартовой страницы популярный поисковик, или другой понравившийся сайт. Давайте разберемся, как изменить начальную страницу в Опере.
Смена домашней страницы
Для того, чтобы изменить стартовую страницу, прежде всего, нужно перейти в генеральные настройки браузера. Открываем меню Оперы, кликнув по её логотипу в верхнем правом углу окна. В появившемся списке, выбираем пункт «Настройки». Данный переход можно выполнить и быстрее, просто набрав на клавиатуре сочетание клавиш Alt+P.
Данный переход можно выполнить и быстрее, просто набрав на клавиатуре сочетание клавиш Alt+P.
После перехода в настройки, остаемся в разделе «Основные». В верхней части страницы ищем блок настроек «При запуске».
Имеются три варианта оформления стартовой страницы:
- открыть начальную страницу (экспресс-панель) – по умолчанию;
- продолжить с места разъединения;
- открыть выбранную пользователем страницу (или несколько страниц).
Последний вариант нас как раз и интересует. Переставляем переключатель напротив надписи «Открыть определенную страницу или несколько страниц».
Потом кликаем по надписи «Задать страницы».
В открывшейся форме вводим адрес той веб-страницы, которую хотим видеть начальной. Жмем на кнопку «OK».
Таким же образом можно добавить ещё одну, или несколько начальных страниц.
Теперь при запуске браузера Opera в качестве стартовой будет запускаться именно та страница (или несколько страниц), которую пользователь указал сам.
Как видим, поменять в Опере домашнюю страницу довольно просто. Тем не менее, не все пользователи сразу находят алгоритм выполнения данной процедуры. С помощью этого обзора они смогут значительно сэкономить время на решении задачи по смене стартовой страницы.
Отблагодарите автора, поделитесь статьей в социальных сетях.
lumpics.ru
Как сделать Google стартовой страницей в Opera
Стартовой страницей называют первую страницу после запуска браузера. Каждый выбирает ее самостоятельно, здесь все зависит от предпочтений и интересов пользователя.
Подобная установка удобна, поскольку у пользователя нет необходимости осуществлять дополнительные поиски, что иногда занимает значительное количество времени, в особенности, если пользуются медленным соединением.
В последнее время стал популярен сайт www.google.ru. Здесь можно найти любую информацию и знающие пользователи давно его используют в личных целях.
Если вы пользуетесь браузером Opera, то предлагаем вашему вниманию полную инструкцию о том, как сделать Google стартовой страницей в Opera.
Как сделать Google стартовой страницей в Opera инструкция:
Сначала откройте окно настроек
- Открыв браузер, нажмите кнопку Opera, находящуюся в левом верхнем углу. Здесь выберите пункты «Настройки», а затем «Общие настройки». Также можете просто воспользоваться клавишами Ctrl+F12.
На следующем этапе необходимо назначить стартовый запуск, выбранного вами поисковика
- Здесь используется www.google.ru. В открывшемся окне выбирают вкладку «Основные», а в пункте «При запуске» выбирают «Начать с домашней страницы». Следующая строка идет «Домашняя», здесь следует указать стартовую страницу. Просто вводят адрес сайта и все. Также, если вы желаете поменять домашний установленный поисковик, вам необходимо проделать представленные выше действия, заменив адрес сайта. После всех действий нажмите «ОК».
Проверьте запуск стартовой страницы
- Запустите браузер, у вас должен запуститься поисковик сайта www.google.ru. Также можете нажать набор клавиш Alt+Home.

Как видите, подобная функция очень удобна для быстрого поиска. Теперь вы в точности знаете, как сделать Google стартовой страницей в Opera.
В любой момент вы сможете поменять стартовый установленный поисковик, если поменяются вкусы или предпочтения. Также вы сможете быстро и без хлопот сделать домашнюю страницу любой тематический интересный для вас сайт, что значительно упростит пользование интернетом.
1dp.ru
Сделать Гугл стартовой страницей в популярных браузерах
Благодаря своему интерфейсу, упрощенному дизайну, отсутствию навязчивых рекламных баннеров и невиданной точности выдаваемых результатов по пользовательским запросам, Google стал одной из самых популярных поисковых систем — по статистике, около 70% пользователей Интернета пользуется именно этим поисковиком.
Если пользователь часто пользуется сервисами, которые предлагает Гугл, тогда лучше сделать гугл стартовой страницей автоматически. Это элементарно сэкономит время: каждый раз, заходя в Интернет, сначала набирается запрос поисковой машины, а уже только потом вводится адрес нужного сайта или формируется вопрос для поиска.
Фото: интерфейс Гугл
Отсюда и возникает вполне логичный и закономерный вопрос: зачем каждый раз прописывать в адресной строке браузера одно и то же, если можно найти более рациональное решение?
Что такое стартовая страница
Home Page – это окно, загружаемое в окне браузера при каждом новом или последующем его запуске или при нажатии определенной комбинации клавиш, или при команде, подаваемой с помощью кнопки «Домой» (изображена в виде иконки с домиком).
Чаще всего в этой роли используются специализированные сайты или популярные службы, встроенные в браузер, чтобы максимально облегчить пользование Интернетом рядовым юзерам.
Поэтому решать, какой именно должен быть стартовый поисковик, предстоит самому пользователю, исходя из тех нужд и потребностей, которые она должна реализовывать: это может быть почтовая служба, панель экспресс-доступа с виджетами, вкладками, кнопками с указанием часто посещаемых web-сайтов, поисковая машина или официальный сайт разработчиков обозревателя.
Порядок создания домашней страницы
Установить можно в ручном режиме с помощью специальных инструментов в настройках браузера (для каждой программы они могут быть различными) или непосредственно воспользовавшись поисковиком, назначив Гугл поиском по умолчанию.
Google Chrome
Как сделать гугл стартовой страницей гугл хром? Google Chrome имеет несколько отличный от других аналогичных программ интерфейс, поэтому вопрос изменений стоит более детального рассмотрения.
Фото: логотип Гугл Хром
Алгоритм действий выглядит следующим образом:
- зайти в меню управления;
Фото: кнопка меню управления
Альтернативный вариант быстрого доступа – ввести в адресную строку chrome://chrome/settings/, после чего программа автоматически перенаправит в нужное меню;
Фото: команда в адресной строке
Фото: поле для ввода адреса
Дополнительно, можно установить еще целый ряд нужных сайтов, которые будут одновременно открываться при запуске программы, на различных вкладках.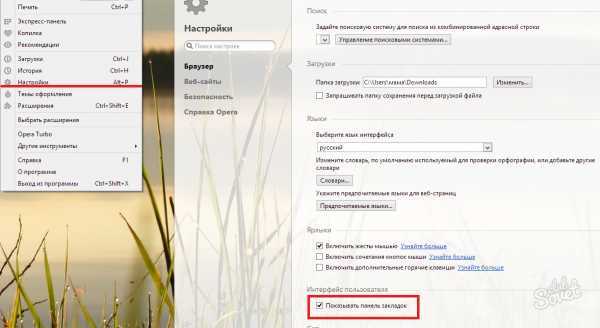
Mozilla Firefox
В мозиле возможны два варианта корректировки:
Фото: логотип Mozilla Firefox
- Открыть сайт Google
- активировать функцию «Инструменты»;
- перейти в «Настройки»;
Фото: путь Инструменты — Настройки
Фото: вкладка основные
Фото: подпункт Настройка
Фото: ввод адреса
Яндекс браузер
При запуске Yandex.Browser отображается Табло с наиболее посещаемыми сайтами или последние открытые вкладки.
Фото: логотип Яндекс браузера
Изменение исходного сайта на Гугл в Яндексе через соответствующие опции в принципе пока невозможно, как вариант можно рассматривать возможность вывода Google на панель быстрого доступа.
Фото: скачать Яндекс
Что сделать достаточно просто по следующей схеме:
- активируются «Настройки» с помощью кнопки в виде шестеренки, расположенной в правом верхнем углу обозревателя;
Фото: значок шестеренки
Если поисковиком Гугл пользовались достаточно часто, то он обязательно появится в экспресс-доступе обозревателя.

Internet explorer
Internet explorer – программа для пользования Интернетом, которая устанавливается сразу с операционной системой персонального компьютера и является его неотъемлемой частью. Соответственно, корректировать ее работу и установить Гугл в эксплорере по умолчанию можно с помощью инструментов управления системой.
Фото: логотип Internet explorer
Алгоритм действий можно представить в такой последовательности:
Фото: кнопка Пуск
Фото: окно Свойства обозревателя
Если существует необходимость одновременного запуска сразу нескольких сайтов, то их адреса можно прописать следующими в этом же окне, после чего нажатием на «ОК» подтверждаются проделанные действия.
Как установить Windows 7 на ноутбук после Windows 8? Подробнее тут.
Альтернативный вариант установки Home Page в Internet explorer:
- в запущенной в работу программе открывается вкладка Гугл;
- через иконку опций в правом верхнем углу (в виде шестеренки) войти в контекстное меню;
- кликнуть «Свойства обозревателя»;
- запустить подменю «Общие»;
- заполнить соответствующее окно ссылкой www.
 google.ru;
google.ru; - подтвердить корректировки.
Как сделать Гугл стартовой страницей в Опере
Opera уже прославилась обилием разнообразных опций и не имеет привычки по умолчанию загружать Home Page. Поэтому производить все подобные действия этот обозреватель может только после проведения определенных манипуляций в меню обозревателя. Изначально Opera по умолчанию запускает только экспресс-панель с набором мини-эскизов сайтов для быстрого доступа на часто посещаемые места в Интернете.
Фото: логотип Оперы
Пошаговый порядок действий для установки стартовой в опере схематично выглядит следующим образом:
- активируется главное меню обозревателя с помощью значка «Опера» на панели программы или клавишей управления Alt;
- выбрать раздел «Настройки»;
Фото: окно Настройки
Фото: выпадающее меню
Фото: поле ввода адреса
В дальнейшем при каждом запуске программы Home Page нужный поисковик будет сразу загружаться.

Дополнительное отличие Оперы от аналогичных программ заключается в том, что на ее панели отсутствует кнопка-указатель в виде домика. Вернее, она есть, просто по умолчанию скрыта.
Отобразить ее для удобства дальнейшей работы можно с помощью следующих действий:
- открыть главное меню с помощью значка на панели;
- активировать «Панель инструментов»;
- выбрать пункт «Настроить»;
- перейти в секцию «Оформление» и вкладку «Панели инструментов»;
- кнопка «Домой» находится в двух разделах сразу: «Главная панель» и «Стартовая панель». Можно отобразить обе, проставив в соответствующих местах галочки;
- сохранить результаты с помощью «ОК».
Самая простая Установка Windows 7 на ноутбук с диска. Здесь.
Самый хороший антивирус в бесплатной версии. Подробне по ссылке.
Как вариант можно воспользоваться удобным способом перетаскивания значка «Домашняя страница» из раздела «Главная панель» в любое удобное для работы место.

Для полноты картины следует далее объяснить, как устанавливать Home Page в Safari – не таком популярном и востребованном браузере, как предыдущие описанные, но, тем не менее, имеющий свой определенный спрос и круг почитателей среди «маководов» или фанатов ПК Apple.
Больших проблем настройки в сафари не вызывают, единственные различия возникают в зависимости от эксплуатируемой системы – это может быть ОС Windows или Mac OS X.
Для начала в Windows выбирается соответствующий раздел для настроек (значок «шестеренки» в углу) или комбинация клавиш управления Ctrl и «,». Для Mac OS X подобные действия осуществляются с помощью раздела Safari и строки «Настройки» (как вариант – клавиши Cmd и «,»).
Видео: как сделать google домашней страницей
Дальнейшие действия аналогичны для обеих ОС:
- в разделе «В новых окнах открывать: » маркируется «Домашняя страница»;
- в поле «Домашняя страница» вносится адрес поисковика, установив поле «Текущая страница»;
- положительно ответить на вопрос о сохранении действий.

Все изменения будут автоматически сохранены в лучших традициях разработчиков Apple простым выходом из подменю.
В принципе, основные методы установки Home Page остаются в силе, потому что на сегодняшний день еще ни один браузер не претерпел кардинального модифицирования, полностью изменившего его функциональные способности и свойства.
В любом случае, используя приведенные, достаточно несложные в реализации пошаговые инструкции даже малоопытный юзер без труда и наличия специфических знаний сможет установить ту необходимую ему стартовую, которая полностью соответствует его ожиданиям и требованиям, сделав для себя серфинг по всемирной паутине максимально удобным, быстрым и комфортным.
proremontpk.ru
Как сделать Google (Гугл) стартовой страницей в разных браузерах
В разных браузерах установка стартовой страницы происходит по-разному.
Многим пользователям не хочется, чтобы при открытии программы они видели рекламу или какие-то ненужные вкладки, поэтому их интересует, как сделать Гугл стартовой страницей.

Содержание:
Поэтому было бы полезно рассмотреть, как это делается в разных браузерах – Опера, Гугл Хром, Мозила, Яндекс.Браузер, а также на устройствах, которые работают на платформе Андроид.
И начнем с одной из самых популярных таких программ.
Чтобы при запуске браузера Опера автоматически открывался сайт google.ru, необходимо сделать следующее:
- Нажать в браузере кнопку «Меню» (в некоторых версиях она также называется «Opera», но от этого ее расположение не меняется), которая выделена красным цветом на рисунке №1. После этого выбрать пункт «Настройки» (выделен зеленым цветом на том же рисунке).
- В настройках следует перейти в раздел «Основные» (выделен красным цветом на рисунке №2). Он располагается в меню, которое находится с левой стороны основного окна.
Далее следует найти раздел «При запуске», где выбрать пункт «Открыть определенную страницу или несколько страниц» (также иногда называется «Начать с домашней страницы»), который выделен зеленым цветом на рисунке №2.
№2. Окно настроек браузера Опера
- Также необходимо задать саму начальную страницу, которая будет автоматически открываться при запуске программы. Для этого следует нажать на надпись «Задать страницу» (выделена синим цветом на рисунке №2).
После этого откроется окно, показанное на рисунке №3. В строке ввода следует ввести «google.ru» и нажать кнопку ОК.
№3. Окно ввода стартовой страницы
Вот и все, дело сделано! Теперь перейдем к другому браузеру – Гугл Хром.
Чтобы установить Гугл стартовой страницей в данном браузере, необходимо проделать следующие действия:
- Нажать на пиктограмму дополнительных функций браузера, которая на рисунке №4 выделена оранжевым цветом.
- В выпадающем меню выбрать команду «Настройки» (выделена красным цветом).
- Найти раздел под названием «При запуске открывать». Там поставить галочку напротив пункта «Заданные страницы» (выделена зеленым цветом).
- Теперь следует задать саму главную страницу.
 Для этого нужно нажать на надпись «Добавить» (выделена синим цветом).
Для этого нужно нажать на надпись «Добавить» (выделена синим цветом).
№4. Окно настроек браузера Гугл Хром
- В окне, показанном на рисунке №5, собственно, и нужно задать саму начальную страницу. Поэтому в строке ввода снова пишем google.ru точно так же, как это делается в браузере Опера и нажимаем кнопку ОК.
№5. Окно задавания стартовой страницы в Гугл Хром
Как видим, действия очень похожие.
Кстати, в каждом из этих браузеров есть так называемые визуальные вкладки, то есть некоторый набор сайтов, которые пользователь может задавать самостоятельно.
Возможно, вам будет удобнее начинать именно с того, чтобы открывались визуальные вкладки. Выглядят они примерно так, как показано на рисунке №6.
№6. Страница визуальных вкладок в Опере
Чтобы добавить сюда какую-то вкладку, необходимо просто нажать на большой плюс, под которым написано «Добавить сайт».
Чаще всего такие стандартные вкладки уже встроены в браузеры, а чтобы при запуске пользователь видел меню вкладок, следует в настройках выбирать пункт с названием «Открыть начальную страницу», «Показывать вкладку» или нечто подобное.

В общем, нашей задачей является открытие новой вкладки, где и располагаются эти самые визуальные закладки.
Кстати, каждый может установить индивидуальную страницу вкладок – все поисковики бесплатно распространяют установочные файлы своих таких панелей.
То же самое касается и браузера Мозила.
Mozilla Firefox
В этом браузере все даже в разы проще, чем в Опере и Гугл Хром. Здесь все делается следующим образом:
- Нажимаем на кнопку дополнительных функций. Выглядит она точно так же, как в Google Chrome и тоже выделена оранжевым цветом на рисунке №7.
- В выпадающем меню следует выбрать кнопку «Настройки».
№7. Выбор настроек в браузере Мозила
- Уже с самого начала мы попадаем на вкладку «Основные», где и происходит выбор стартовой страницы. Как видим на рисунке №8, на этой вкладке есть раздел «Запуск».
Там есть пункт «При запуске Firefox», возле которого следует выбрать «Показать домашнюю страницу» (выделено красным цветом). После этого в строке ввода (возле надписи «Домашняя страница») следует ввести google.ru, как это и показано на рисунке №8 (выделено зеленым цветом).
После этого в строке ввода (возле надписи «Домашняя страница») следует ввести google.ru, как это и показано на рисунке №8 (выделено зеленым цветом). - После этого остается нажать кнопку ОК и тем самым выйти из окна настроек.
№8. Окно настроек браузера Mozilla Firefox
Опять же, интерфейс может несколько отличаться в зависимости от версии браузера, но в основном все остается тем же самым.
Яндекс.Браузер
Здесь алгоритм практически не меняется, только здесь проблема в том, что возможности выбора стартовой страницы просто нет.
Можно выбрать пункт об открытии страницы быстрого доступа при запуске браузера, но эта вкладка будет не одна, это будет набор тех самых визуальных закладок.
Выглядят они так, как показано на рисунке №9.
№9. Страница визуальных закладок в Яндекс.Браузере
А чтобы добавить туда google.ru, следует нажать на кнопку «Добавить», которая выделена на рисунке №10.
А чтобы видеть этот сайт при открытии, следует нажать на кнопку дополнительных функций (выделена оранжевым цветом на рисунке №10), после чего в выпадающем меню выбрать «Настройки» (выделена зеленым цветом).

Далее нужно поставить галочку напротив пункта «Открыть страницу быстрого доступа» (выделена синим цветом) в разделе «С чего начинать?».
№10. Окно настроек Яндекс.Браузера
Установка для ОС Андроид
Что касается всех вышеупомянутых браузеров, то в их Андроид-версиях все делается точно так же, как описано выше.
Конечно, некоторые пункты могут меняться в названии, но все равно их легко узнать.
А что касается стандартного для таких устройств браузера, то в нем тоже есть свои настройки, а сам процесс установки домашней страницы можно увидеть в видеоролике ниже.
Тематическое видео:
Как поменять стартовую страницу браузера на андроид.
Как сделать Google (Гугл) стартовой страницей в разных браузерах
geek-nose.com
Поделиться:
- Предыдущая записьКак создать резервную копию Android в Google?
- Следующая записьКак сделать Google начальной страницей в Chrome?
×
Рекомендуем посмотреть
Adblock
detector
Где домашняя страница.
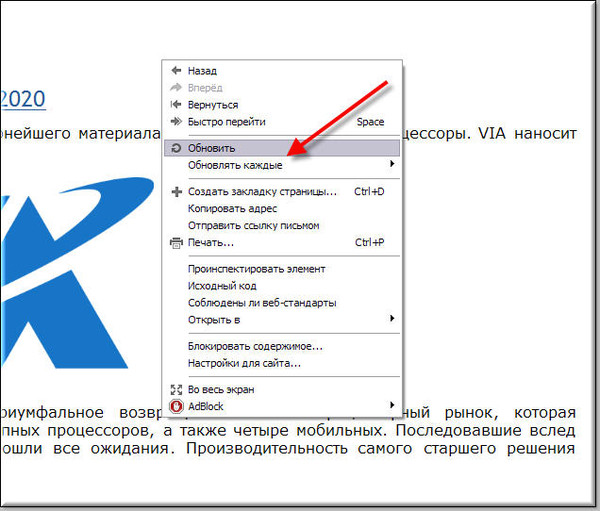 Как сделать яндекс стартовой страницей в браузере. Настраиваем начальную страницу в браузере Opera
Как сделать яндекс стартовой страницей в браузере. Настраиваем начальную страницу в браузере OperaЛично я, до недавнего времени, вообще не пользовался стартовой страницей своего браузера. По умолчанию там просто был Google поиск и все. Но, новость о том, что Google закрывает iGoogle (стартовая страница с новостями, виджетами и прочим) подняла резонанс среди пользователей и я решил узнать, есть ли у iGoogle аналоги и стоит ли их использовать? Стоит заметить, что в интернете вы сможете найти десятки разных стартовых страниц. Поэтому, мы решили сконцентрироваться на самых стоящих из них и тех, которые имеют наибольший функционал.
Основной фишкой Netvibes является его направленность на ваши RSS. Он имеет кучу виджетов, включая виджет погоды, новостей, Gmail, Facebook, Twitter, акции и прочие. Также есть виджеты для многих популярных сайтов, но если вы не найдете свой любимый сайт в их списке, то сможете просто вставить его на свою страницу, функционал это позволяет.
В нашем списке Netvibes получает пальму первенства по кастомизации. В нем есть буквально все, начиная сменой тем и заканчивая собственным RSS ридером. Недостаток только в одном — если вы не сможете правильно и детально его настроить, он вряд ли вам понравится.
В нем есть буквально все, начиная сменой тем и заканчивая собственным RSS ридером. Недостаток только в одном — если вы не сможете правильно и детально его настроить, он вряд ли вам понравится.
Protopage очень похож на Netvibes. Вы также имеете свою личную страничку, которую можете настраивать по собственному желанию, меняя темы, количество закладок и прочее. Он имеет встроенные виджеты, однако упор сделан на то, что вы можете создавать свои виджеты, добавляя на свою страницу социальные сети, эмейл или создавая их из других веб-страниц.
В отличии от Netvibs, Protopage более легкий в использовании. Виджеты перемещаются очень плавно и находятся там куда вы их вставили. Небольшая проблема лишь в том, что количество встроенных виджетов мало и вы легко можете не отыскать среди них нужные вам.
Symbaloo порадует своим дизайном любителей плиточного интерфейса. Каждый виджет в нем — это отдельные квадрат, при нажатии на который, он открывается в центре экрана. Нажав на квадрат с рецептами — в центре экрана появится окошко со строкой поиска, а при нажатии на виджет энциклопедии — откроется поиск по Википедии.
Нажав на квадрат с рецептами — в центре экрана появится окошко со строкой поиска, а при нажатии на виджет энциклопедии — откроется поиск по Википедии.
Интересно то, что пользователи могут делится созданными страницами, поэтому вы всегда сможете найти себе крутой шаблон. Также есть отдельная вкладка новостей, нажав на которую, вы получите список последних новостей, которые будут отсортированы по важности.
uStart больше заточен для выполнения социальных функций. Тут есть виджеты любимых RSS, Instagram, Twitter, заметок и других. Также, он имеет кучу настроек и вы сможете настроить каждый виджет по своему усмотрению. А если вы имели аккаунт в iGoogle или Netvibes, то сможете даже перенести свои настройки сюда.
Этот сервис имеет наибольшее количество виджетов среди своих конкурентов, а количество настроек каждого из них повергнет вас в шок. Однако, его интерфейс выглядит не очень, поэтому может оттолкнуть. Во всем остальном — сервис крут!
My Yahoo
Я поставил My Yahoo в самый конец не потому, что он плох, а из-за того, что его полезность для нас сомнительна.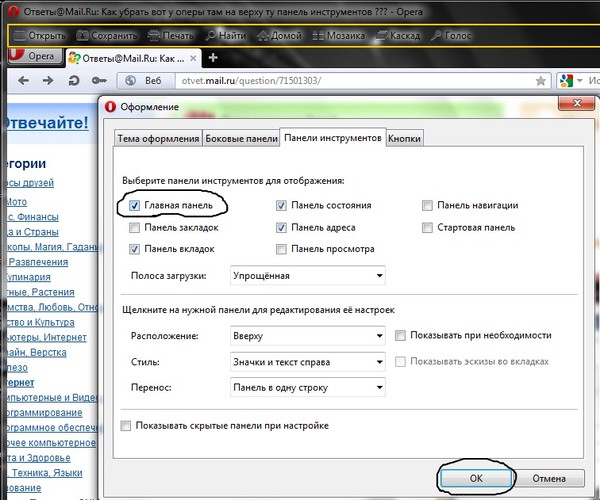 My Yahoo, однозначно, самый красивый сервис из всех перечисленных выше, но он меньше всех заточен под русскоязычные страны. К примеру, в прогнозе погоды я не смог найти даже свой город!
My Yahoo, однозначно, самый красивый сервис из всех перечисленных выше, но он меньше всех заточен под русскоязычные страны. К примеру, в прогнозе погоды я не смог найти даже свой город!
Ко всему прочему, количество настроек здесь минимально и многим это не понравится. My Yahoo тоже имеет возможность импорта с iGoogle, поэтому переход с последнего будет абсолютно безболезненным. Если вы хорошо знаете английский и вас не смущает плохая интеграция с русскоязычным интернетом, то My Yahoo вам понравится на 100%.
Сложно сказать какой сервис самый лучший, так как каждый из них имеет как преимущества так и недостатки. Но вы можете определится какой сервис станет самым лучшим для вас. На пробу каждого из них у вас уйдет не больше 5 минут, поэтому вы быстро выберете себе фаворита.
Начиная работу с любым из современных браузеров, вы неизменно попадаете на его стартовую страницу, которая становится отправной точкой для дальнейшего веб-серфинга. Большинство известных сетевых обозревателей позволяют свободно настраивать данную область программы.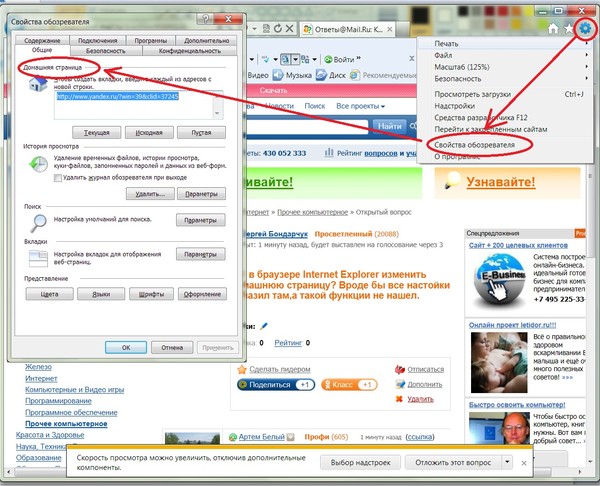 Чтобы повысить удобство пребывания в интернете, вы можете легко установить в качестве своего начального экрана определенный веб-сайт. Множество пользователей в Сети волнует вполне справедливый вопрос: «Как в Яндекс Браузере сделать собственную стартовую страницу?» В этой короткой статье мы постараемся дать исчерпывающий ответ по данной теме.
Чтобы повысить удобство пребывания в интернете, вы можете легко установить в качестве своего начального экрана определенный веб-сайт. Множество пользователей в Сети волнует вполне справедливый вопрос: «Как в Яндекс Браузере сделать собственную стартовую страницу?» В этой короткой статье мы постараемся дать исчерпывающий ответ по данной теме.
Решение задачи
К сожалению, полноценно настроить такой важный параметр, как домашняя страница, в Яндекс Браузере нельзя. Вместо этого разработчики данного сетевого обозревателя предлагают нам сделать выбор из двух возможных вариантов, но обо всем по порядку. По умолчанию при старте программы загружается главная страница сайта yandex.ru, а если во время предыдущей сессии были открыты какие-либо другие вкладки, то они автоматически восстанавливаются. Поменять изначальный сценарий работы вашего браузера можно при помощи соответствующего раздела программы. Для этого необходимо кликнуть по кнопке Настройки Яндекс Браузера, найти которую можно в правой верхней части окна, после чего в появившемся перечне доступных опций выбрать Настройки.
Выполнив предыдущее действие, прокрутите колесико мышки немного ниже, чтобы обнаружить там пункт под названием «При запуске открывать». Здесь вы можете выбрать только два варианта:
- Табло с любимыми сайтами. При запуске браузера всегда будут отображаться наиболее часто посещаемые сетевые ресурсы.
- Ранее открытые вкладки. После загрузки программы будут показаны сайты, которые были открыты во время предыдущей сессии.
Второй пункт включает в себя возможность Открывать yandex.ru, если нет вкладок. Сменить данный сценарий можно при помощи нажатия на галочку рядом.
Именно так мы настраиваем домашнюю страницу в Яндекс Браузере, так как альтернативных вариантов пока нет.
Заключение
Поскольку полностью изменить стартовую страницу в Яндекс Браузере нельзя, эта особенность послужила весомым поводом для критики данного продукта. Многие пользователи считают, что возможность устанавливать любой веб-сайт в качестве начального экрана у сетевого обозревателя является его неотъемлемой частью.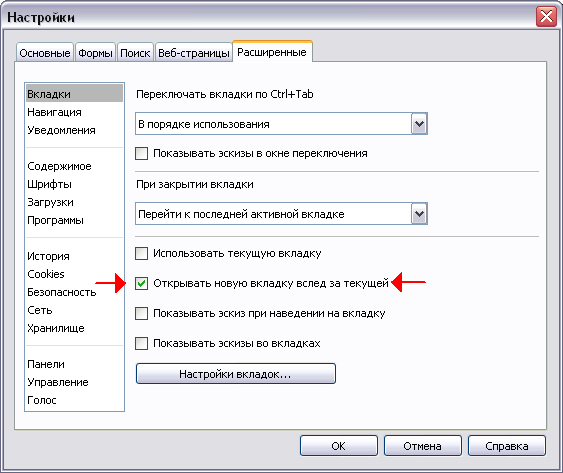 Однако в Яндексе придерживаются иного мнения, которое, скорее всего, связано с довольно агрессивным продвижением на рынок собственных сервисов. Так или иначе, будем надеяться, что разработчики прислушаются к пожеланию пользователей и в новой версии Яндекс Браузера добавят в свой продукт эту недостающую функцию.
Однако в Яндексе придерживаются иного мнения, которое, скорее всего, связано с довольно агрессивным продвижением на рынок собственных сервисов. Так или иначе, будем надеяться, что разработчики прислушаются к пожеланию пользователей и в новой версии Яндекс Браузера добавят в свой продукт эту недостающую функцию.
Инструкция
Многочисленные сервисы «Яндекса» значительно облегчают жизнь пользователей системы, предоставляя им разнообразную полезную информацию и приложения. Среди них – телепрограмма, афиша, расписание автотранспорта, карта, «Яндекс.Пробки» и многое другое. С сервисами «Яндекса» вы всегда будете в курсе о состоянии , сможете отслеживать свою электронную , заказывать , посещать интернет-магазины, переводить тексты, искать и сохранять , сохранять необходимую информацию на виртуальном «Яндекс. Диске»… И это еще не все возможности «Яндекса».Попробуйте функции и дополнения «Яндекса», и если они вам понравятся, сделайте данную поисковую систему своей . Этот шаг позволит вашему браузеру при его запуске сразу открывать сервисы «Яндекса», одним из которых является поисковая система.
Итак, зайти в Яндекс можно несколькими способами. Например, вы можете в любой поисковой системе задать запрос, содержащий ключевое слово «Яндекс». Как правило, на следующей странице откроется список доступных сайтов, содержащих данное ключевое слово. Вам понадобится строка «Яндекс — поисковая система и интернет-портал». Обычно она находится в списке первой. Кликните по данной ссылке и перейдите на главную страницу «Яндекса». Этот способ перехода в «Яндекс» доступный, но неудобный. Как и постоянный ввод в поисковую или адресную строку yandex.ru. Поэтому если среди разнообразных поисковых систем вы отдаете предпочтение «Яндексу», лучше всего установить его в качестве домашней страницы.
Для этого откройте «главную страницу» сервиса, перейдя по ссылке yandex.ru. Найдите в верхнем левом углу новой страницы подчеркнутую надпись «Установить Яндекс стартовой страницей». Кликните ссылку и запускайте браузер: теперь он сразу же откроется с «Яндекса».
В некоторых браузерах надпись «Установить Яндекс стартовой страницей» может отсутствовать.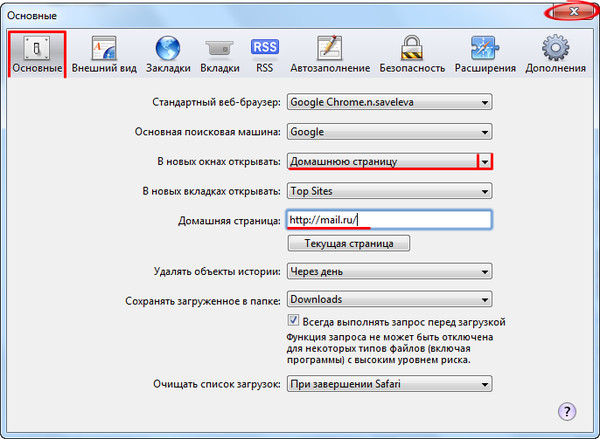 Для этого нужно просто немного изменить настройки браузера. Внимательно посмотрите рабочую панель, найдите опцию «Настройки». В зависимости от модели браузера она может располагаться в различных местах, но чаще всего в закладке «инструменты». Откройте закладку, найдите раздел «Домашняя» и введите в поле адрес нужной вам домашней страницы. В частности — http://www.yandex.ru/, Закрепите результат, нажав кнопку «ОК» и, если требуется, перезагрузите браузер.
Для этого нужно просто немного изменить настройки браузера. Внимательно посмотрите рабочую панель, найдите опцию «Настройки». В зависимости от модели браузера она может располагаться в различных местах, но чаще всего в закладке «инструменты». Откройте закладку, найдите раздел «Домашняя» и введите в поле адрес нужной вам домашней страницы. В частности — http://www.yandex.ru/, Закрепите результат, нажав кнопку «ОК» и, если требуется, перезагрузите браузер.
Кроме того, на сервисах «Яндекса» есть специальный раздел, разъясняющий пользователям, как установить «Яндекс» в качестве домашней (или стартовой) страницы, которая будет открываться при запуске браузера. Найти эти советы вы можете, перейдя по адресу https://yandex.ru/support/common/yandex-settings/homepage.html. Скопируйте ссылку и перейдите на нужную вам страницу и ознакомьтесь с предложенными на ней рекомендациями.
Вот лишь некоторые советы. Один из самых простых рекомендует сначала перейти на сайт home.yandex.ru, найдите кнопку «Установить» и скачайте расширение, позволяющее установить сервис в качестве главной страницы. После установки расширения откроется новое окно, в котором будет указано, что для закрепления стартовой страницы нужно будет нажать значок «Я» на рабочей панели. Нажмите его и активизируйте приложение «Стартовая. Яндекс».
После установки расширения откроется новое окно, в котором будет указано, что для закрепления стартовой страницы нужно будет нажать значок «Я» на рабочей панели. Нажмите его и активизируйте приложение «Стартовая. Яндекс».
Однако данный способ, хоть и простой, действует не всегда. Это связано с тем, что некоторые браузеры не поддерживают «Яндекс». Как правило, это браузеры с встроенным поиском «Майл». Установить домашнюю страницу «Яндекс» невозможно. В этом случае можно только выполнить несколько переходов, чтобы открыть поисковую систему «Яндекс».
Если вы пользуетесь браузером Internet Explorer, на панели инструментов нажмите значок, изображающий шестеренку. Затем перейдите в раздел «Свойства браузера», а из него в подраздел «Общие». В текстовое поле введите адрес адрес https://www.yandex.ru/. Затем нажмите кнопки «Применить» и «ОК» для закрепления результата.
Если вы предпочитаете Microsoft Edge, нажмите пиктограмму с многоточием и перейдите в раздел «Параметры». В нижней части страницы найдите и нажмите кнопку «Посмотреть дополнительные параметры». Когда следующее окно откроется, включите опцию «Отображать кнопку домашней страницы». Затем в текстовое поле введите адрес https://www.yandex.ru/ и нажмите кнопку «Сохранить».
Когда следующее окно откроется, включите опцию «Отображать кнопку домашней страницы». Затем в текстовое поле введите адрес https://www.yandex.ru/ и нажмите кнопку «Сохранить».
Если вы отдаете предпочтение браузеру Mozilla Firefox, на верхней панели инструментов найдите значок с тремя горизонтальными полосками, откройте «Настройки» и выберите раздел «Основные». В поле «При запуске Firefox» отметьте пункт «Показать домашнюю страницу». Затем в поле «Домашняя страница» укажите адрес «Яндекса» — https://www.yandex.ru/.
Если вы используете браузер Opera, нажмите сочетание клавиш Alt + P. Затем перейдите на вкладку Браузер, а потом — в блок «При запуске». Нажмите кнопку-ссылку «Задать страницы». После чего в поле «Добавить новую страницу» введите адрес https://www.yandex.ru/ нажмите ОК. Затем установите переключатель в положение «Открыть начальную страницу».
Привет народ! Сегодня хочу рассказать как сделать яндекс стартовой страницей автоматически в таких браузерах как Opera, Mozilla Firefox, Internet Explorer, Google Chrome.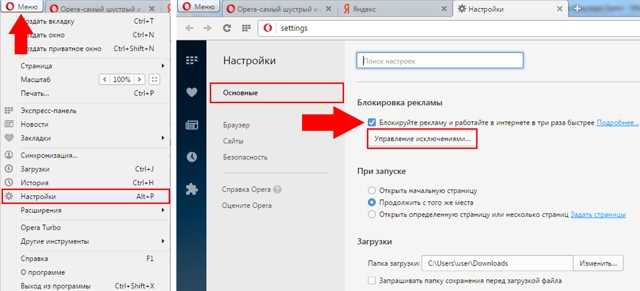 Не знаю как вам, а я лично пользуюсь гугловским поисковиком, но решать вам каким пользоваться.
Не знаю как вам, а я лично пользуюсь гугловским поисковиком, но решать вам каким пользоваться.
Некоторые пользователи не могут сменить стартовую страницу из-за вредоносного кода, и вместо гугла или яндекса у них появляется такие поисковики как Webalta, Pirrit Suggestor или Conduit Search. Об этом мы тоже поговорим, но только в конце статьи. А сейчас перейдем к обыкновенным методам смены стартовой .
Как сделать яндекс стартовой страницей автоматически
Opera
Чтобы поменять стартовую страницу в опере вам нужно сделать следующее:
- В верхнем углу браузера нажмите на кнопку Инструменты
- После выбираем пункт Настройки
- Далее первая вкладка Основные , туда и переходим
- В разделе При запуске выбираем пункт Начать с домашней страницы
- В разделе Домашняя пишем www.yandex.ru
- Жмем кнопку ОК
Mozilla Firefox
Если вы пользуетесь браузером мозила и хотите там сделать яндекс стартовой страницей автоматически то читайте далее.
- При запуске Firefox – Показывать домашнюю страницу
- В строчке Домашняя страница пишем адрес yandex.ru
- Жмем ОК и перезагружаем браузер
Internet Explorer
Для любителей ретро браузера тоже можно установить яндекс домашней страницей. Для этого нужно повторить за мной. Можете кстати почитать на досуге статью об одной ошибке, называется .
- Переходим на главную страницу яндекса
- В окне браузера мы можем увидеть синенький домик, жмем на него
- Там выбираем Использовать как единственную домашнюю страницу
Google Chrome
Для пользователей гугл хрома тоже можно установить стартовую страницу. Повторяем за мной.
httpv://www.youtube.com/watch?v=IBBhbBbu8cE
Вот и все друзья! Теперь вы знаете как сделать яндекс стартовой страницей автоматически в разных браузерах. В благодарность нажмите пожалуйста на соц кнопочки, этим вы мне очень поможете. Спасибо и удачи!
Когда пользователь выполняет двойной щелчок по ярлыку программы, выполняется загрузка браузера. Первое, что мы видим на экране – начальная панель, отображающая сайты, наиболее часто посещаемые пользователем. Здесь могут находиться ссылки и на те страницы, которые добавлены вручную и их загрузка не осуществляется достаточно часто. Человек, работающий за данным компьютером, может, как удалить, так и изменить или установить на панель любую страницу, при этом настроить программу наиболее оптимальным способом.
Первое, что мы видим на экране – начальная панель, отображающая сайты, наиболее часто посещаемые пользователем. Здесь могут находиться ссылки и на те страницы, которые добавлены вручную и их загрузка не осуществляется достаточно часто. Человек, работающий за данным компьютером, может, как удалить, так и изменить или установить на панель любую страницу, при этом настроить программу наиболее оптимальным способом.
Вторым вариантом работы программы-навигатора является открытие страниц, посещенных при последней загрузке. Это не всегда удобно, особенно в случаях, когда человек забыл убрать конфиденциальную информацию.
В этом случае для перехода к панели, описанной выше, понадобится дополнительное создание новой вкладки. Для того, чтобы ее установить, в Яндекс браузере служит кнопка со значком «+», находящаяся в верхней части экрана.
Большинство браузеров предоставляет пользователю возможность начинать работу, загрузив домашнюю страницу, установить или изменить которую можно вручную, чтобы настроить программу под свои потребности. В рассматриваемом Яндекс браузере для этого придется приложить некоторые усилия, обойдя стандартные варианты, удалить которые невозможно.
В рассматриваемом Яндекс браузере для этого придется приложить некоторые усилия, обойдя стандартные варианты, удалить которые невозможно.
Меняем режимы работы интернет-обозревателя
Добавляем новый способ загрузки самостоятельно
Для этого необходимо предварительно уточнить в какой папке компьютера находится установленный Яндекс браузер. Обычно это папка на системном диске, имя которой совпадает с именем программы. Уточнить ее расположение можно выбрав пункт «Свойства», открывающийся при выводе контекстного меню ярлыка (щелчок по нему правой клавишей мыши).
Открываем для редактирования файл под именем browser.bat. Обычно он находится во вложенной папке Application папки YandexBrowser. Удобнее всего это сделать с помощью файлового менеджера Total Commander, в котором есть горячая клавиша, помогающая удалить ненужную часть содержимого любого файла.
Последнюю строку, выглядящую следующим образом «c:\users\B91B~1\appdata\local\yandex\YANDEX~1\APPLIC~1\browser.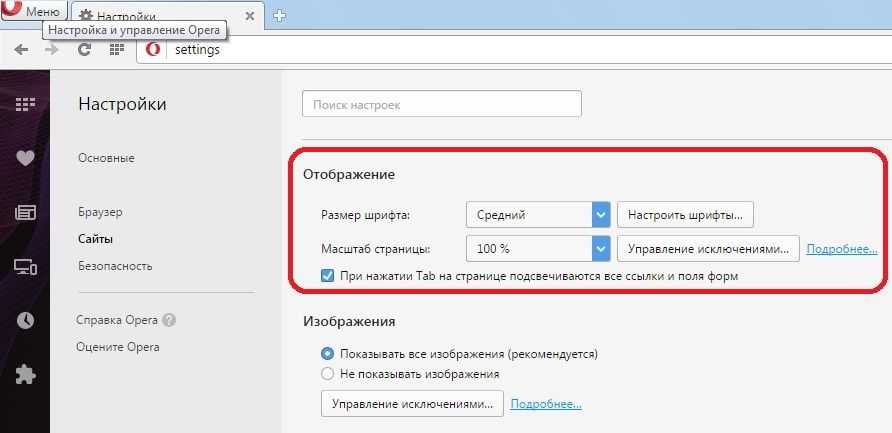 exe» необходимо поменять на следующую: «c:\users\B91B~1\appdata\local\yandex\YANDEX~1\APPLIC~1\browser.exe» — http://my.com/.
exe» необходимо поменять на следующую: «c:\users\B91B~1\appdata\local\yandex\YANDEX~1\APPLIC~1\browser.exe» — http://my.com/.
Домашняя страница Яндекс браузера обозначена в примере как сайт my.com. Это название нужно удалить, вписав вместо него то, которое выносится в адресную строку при загрузке сайта, который будет использован как стартовая страница при последующей работе с обозревателем.
Изменяется домашняя страница. Как в яндексе поменять домашнюю страницу
Предлагаем вашему вниманию подробную инструкцию о том, каким образом можно задавать или изменять стартовую страницу в самых популярных браузерах, таких как Internet Explorer 8, Mozilla Mozilla FireFox 11, Google Chrome 18, Opera 11, а также о том, как сделать так, чтобы стартовой страницы не было.
Internet Explorer 8: изменение стартовой страницы
Один из известнейших браузеров, который отличается простотой настройки и управления.
Для того чтобы изменить или назначить стартовую страницу в этом браузере, сначала необходимо его запустить и в открывшемся главном окне выбрать вкладку «Сервис», а затем пункт «Свойства обозревателя»:
Затем в открывшемся окне «Свойства обозревателя», на вкладке «Общие», в текстовом поле ввести адрес требуемой страницы (пункт 1) и нажать на кнопку ОК (пункт 2). Если же вы хотите сделать стартовой страницей ту, на которой вы сейчас находитесь, то для этого нужно нажать на кнопку «Текущая», как показано на рисунке:
Если же вы хотите сделать стартовой страницей ту, на которой вы сейчас находитесь, то для этого нужно нажать на кнопку «Текущая», как показано на рисунке:
Если же вы не хотите использовать стартовую страницу, в таком случае можно нажать на кнопку «Пустая». После этого при запуске браузера будет открываться пустая страница, а адрес используемой страницы изменится на вот такой:
Google Chrome 18: изменение стартовой страницы
Новый популярный и универсальный браузер от Google.
Для того чтобы изменить или назначить стартовую страницу, в этом браузере следует в правом верхнем углу главного окна кликнуть по значку гаечного ключа и в выпадающем меню выбрать пункт «Настройки».
- Выбрать пункт «Настройки»;
- В разделе «Начальная группа» поставить переключатель в положение «Следующие страницы»;
- Нажать на ссылку «Добавить».
В открывшемся окне вводим адрес страницы, которую необходимо сделать стартовой, в поле «Добавить страницу». Можно добавлять несколько страниц, в этом случае они будут открыты при запуске браузера в разных вкладках. Нажимаем кнопку «ОК».
Можно добавлять несколько страниц, в этом случае они будут открыты при запуске браузера в разных вкладках. Нажимаем кнопку «ОК».
Если вы не хотите использовать стартовую страницу, то в пункте 2 следует поставить переключатель в положение «Страница быстрого доступа». В этом случае ничего больше вводить не нужно, ведь текстовое поле станет недоступным.
Mozilla Firefox 11: изменение стартовой страницы
Очень популярный браузер со множеством дополнений и расширений.
Для того чтобы изменить или назначить стартовую страницу в Mozilla Firefox следует в главном окне программы в строке меню выбрать вкладку «Инструменты», а в открывшемся меню выбрать пункт «Настройки».
Затем в открывшемся окне «Настройки» необходимо выбрать первый пункт «Основные». В разделе «Домашняя страница» в текстовом поле ввести адрес вашей стартовой страницы и нажать ОК.
Если вы не хотите использовать стартовую страницу в этом браузере, тогда в окне «Настройки»:
- раскрыть выпадающий список, как показано на рисунке ниже;
- выбрать пункт «Показать пустую страницу»;
- Нажать кнопку ОК.

Opera 11.62: изменение стартовой страницы
Этот браузер является очень распространенным среди большинства пользователей.
Изменить или назначить стартовую страницу данного браузера можно довольно просто. Если у вас неактивна строка меню, то в левом верхнем углу следует нажать на кнопку «Opera», а в открывшемся меню выбрать пункт «Настройки», далее пункт «Общие настройки».
Если же строка меню активна, то следует просто выбрать пункт меню «Инструменты» и в открывшемся списке также выбрать пункт «Общие настройки». Затем в открывшемся окне необходимо перейти к вкладке «Основные» и в текстовом поле ввести адрес стартовой страницы, как показано на рисунке.
Как правило, большинство пользователей при каждом запуске браузера открывают одни и те же веб-страницы. Это может быть почтовый сервис, социальная сеть, рабочий сайт или любой другой веб-ресурс. Зачем же каждый раз каждый раз тратить время на открытие одних и тех же страниц, когда их можно назначить в качестве стартовой страницы.
Домашняя или стартовая страница – это назначенный адрес (или адреса), который автоматически открывается при каждом запуске браузера. В Google Chrome в качестве стартовой можно назначить сразу несколько страниц, и это совсем не обязательно должна быть установленная по умолчанию поисковая система. Сделать это можно двумя совершенно разными способами, и о каждом из них расскажем далее, начав с наиболее очевидного.
Способ 1: Настройки браузера
Стартовую страницу любого веб-обозревателя можно изменить через его настройки, и Гугл Хром – не исключение.
- Откройте меню браузера (три вертикальных точки справа от адресной строки) и выберите пункт «Настройки» .
- Пролистайте открывшуюся страницу вниз, до блока «Запуск Chrome» , и выберите один из трех представленных там параметров:
- «Новая вкладка» – будет открыта пустая вкладка, по умолчанию это страница Google.
- «Ранее открытые вкладки» – Chrome будет открываться в том же виде, в котором он был до закрытия.

- «Заданные страницы» – возможность установки любого сайта или сайтов в качестве стартовой.
- Как раз последний пункт – «Заданные страницы» — требует более внимательного рассмотрения. Он подразумевает два варианта:
- «Добавить страницу» ;
- «Использовать текущие страницы» .
Первый позволяет указать в качестве домашней страницы любой сайт, для чего нужно просто ввести его адрес в соответствующую строку и нажать по кнопке «Добавить» .
Второй же дает возможность использования в качестве стартовой всех открытых в настоящий момент веб-ресурсов, только некоторых из них или тех, которые вы сами захотите указать в этом разделе.
По сути, это практически то же, что и «Ранее открытые вкладки» , рассмотренные в предыдущем пункте, только с большей конкретикой. Оптимальным решением здесь будет выбор тех сайтов, чьи страницы у вас открыты постоянно (например, социальная сеть, почта, музыка и т. д.). При этом каждый из адресов в списке можно «Изменить» (указать вместо него любой другой предпочтительный) и «Удалить» .
д.). При этом каждый из адресов в списке можно «Изменить» (указать вместо него любой другой предпочтительный) и «Удалить» .
Какой бы из вариантов установки домашней страницы в Гугл Хром вы не выбрали, он сразу же вступит в силу. Сохранение не требуется, но для того чтобы оценить результат внесенных изменений, браузер необходимо перезапустить.
Способ 2: Сайты поисковых систем
Большинство поисковых систем предоставляют возможность установки своей главной страницы в качестве стартовой, и практически все они делают такое «предложение» при их непосредственном посещении. В числе таковых следующие:
Заключение
Теперь вы знаете, как изменить стартовую страницу в браузере Google Chrome, тем самым обеспечив себя возможностью быстрого доступа к одному или нескольким предпочтительным веб-ресурсам.
Домашняя страница называется еще стартовой, потому что это вкладка, которая открывается сразу с запуском браузера, если вы ранее не поставили сохранение открытых вкладок – в таком случае запускаются те страницы, которые были в браузере до непосредственного его закрытия.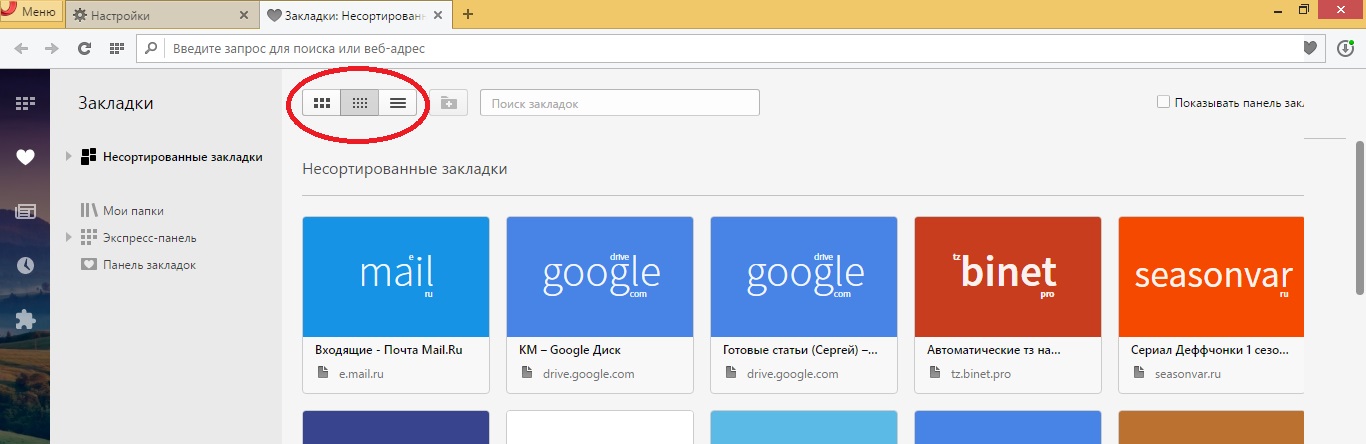
Это также главная страница, на которую идет переход, если нажать на кнопку Home. Пользователей часто не устраивает стартовая вкладка, поэтому назревает вопрос, как изменить домашнюю страницу в Internet Explorer. К счастью, она меняется. Сделать это довольно просто. Сейчас расскажем, как.
Почему меняется стартовая страница?
Все мы скачиваем и устанавливаем на свой ПК те или иные программы. Некоторые из них могут изменять настройки браузеров, в частности, менять стартовую страницу. Это не означает, что программа должна быть обязательно заражена вирусом, но тем не менее, изменения были внесены. С ними пользователь может быть категорически не согласен, особенно, если его не поставили об этом в известность.
Изменяться домашние вкладки могут также по вине вирусов.
Если вы не устанавливали никаких программ, запустите сканирование системы антивирусом. Вполне вероятно, что хотя бы один у вас окажется. После удаления вируса можно спокойно менять измененную стартовую вкладку (обычно это какая-либо реклама) на вашу прежнюю.
Как правило, стартовым сайтом делают Яндекс или любой другой поисковик. Это удобно – сразу можно вбивать запрос без лишних кликов.
В Windows 8 есть две версии IE. Одна из них классического вида, а вторая открывается с начального экрана. Стартовая страница изменяется сразу в двух обозревателях. Своего рода синхронизация.
Способ № 1
Вносим изменения через настройки самого обозревателя.
Запускаем IE. Кликаем по значку шестеренки. Далее, идет выбор в пользу предпоследнего пункта «Свойства обозревателя».
Переходим на блок «Общие». В первом же разделе сменить ссылку по умолчанию на адрес будущей стартовой вкладки. Рекомендуем заранее скопировать его. Например, введите адрес поисковика Яндекс или Гугл.
Кликните по «Применить», а затем по ОК.
Сделайте перезапуск обозревателя. Страница будет сразу же изменена.
В следующий раз, когда вы откроете новый сеанс просмотра или новое окно (или нажмете кнопку Home в виде домика), домашние вкладки загрузятся автоматически.
Стартовых сайтов может быть несколько. В таком случае нужно размещать их каждый раз на новой строке в этом же поле.
Если у вас открыта вкладка сейчас с сайтом, который вы и хотите сделать домашним, нажмите на кнопку «Текущая».
Чтобы восстановить начальную вкладку, которая была по умолчанию, кликните по кнопке «Исходная».
Если после всех процедур браузер станет как-то неправильно работать, сделать восстановление до настроек по умолчанию. Для этого нужно зайти в окно «Свойства обозревателя» и нажать на кнопку «Сброс». Далее, поставить галочку рядом с «Удалить личные настройки» и снова нажать на кнопку «Сброс». Возможность отката до изначальной версии обозревателя спасает при любых неправильно измененных настройках.
Способ № 2
Настроить домашнюю страницу в Интернет Эксплорер можно и при помощи другого метода.
- Заходим в Панель управления через Пуск.
- Нам нужен раздел «Настройка параметров компьютера». Кликаем по объекту «Свойства обозревателя».
 Так как IE – стандартный браузер, именно его настройки и можно будет поменять.
Так как IE – стандартный браузер, именно его настройки и можно будет поменять. - Переходим на блок «Общие» и вводим url страницы, как в предыдущем методе. Изменение вступит в силу также после перезапуска браузера.
Установка стартовой вкладки в IE не отнимет у вас много времени. Можете сразу открыть ее в браузере и потом просто нажать на кнопку «Текущая», чтобы не писать вручную или не копировать адрес из навигационной строки.
Начальная вкладка позволяет попадать сразу на нужный сайт, когда вы запускаете браузер. Есть также вариант установки нескольких сайтов. Если нажать на кнопку Home, то они сразу несколько и откроются.
Здравствуйте, дорогие читатели сайта компьютерной помощи. В сегодняшней статье рассмотрим то, как изменить стартовую страницу браузера, или по-другому «домашнюю», загружаемую при его запуске, на примере всех известных Интернет обозревателей.
Не всегда пользователей устраивает стандартная домашняя или стартовая страница браузера, это бывает, когда например браузер идет с установленной главной страницей Mail. ru, а необходимо Яндекс, либо Google. Бывает и такая ситуация, когда стартовая страница меняется сама по себе, после установки каких-либо программ или дополнений для браузера, в этом обычно виноваты вирусы и другие , советую почитать статью . Ну, а если дело не в вирусе, а поменять эту страницу необходимо по собственному желанию, только потому что, она не нравится, или не устраивает, тогда в этой статье разберемся как сменить в браузере страницу быстрого доступа.
ru, а необходимо Яндекс, либо Google. Бывает и такая ситуация, когда стартовая страница меняется сама по себе, после установки каких-либо программ или дополнений для браузера, в этом обычно виноваты вирусы и другие , советую почитать статью . Ну, а если дело не в вирусе, а поменять эту страницу необходимо по собственному желанию, только потому что, она не нравится, или не устраивает, тогда в этой статье разберемся как сменить в браузере страницу быстрого доступа.
Как изменить стартовую страницу браузера.
Рассмотрим на примере всех основных браузеров, начнем с лидера браузеров — Google Chrome (Гугл Хром).
Как изменить стартовую страницу в Google Chrome.
И так, что бы поменять домашнюю страницу в Гугл Хром, нужно нажать на значок настроек в верхнем правом углу под крестиком, далее выбрать «Настройки». В открывшемся окне, в пункте «При запуске открывать», напротив «Заданные страницы» нажать на «Добавить» и уже там вписать адрес нужного сайта.
Если посмотреть чуть ниже, там будет пункт «Внешний вид» и напротив «Показывать кнопку Главная страница», можно вписать адрес, который будет открываться при нажатии на кнопку «Главная страница»:
Так же, главную страницу можно открыть использовав комбинацию Alt+Home, полный список комбинаций горячих клавиш Google Chrome можно посмотреть .
Как изменить стартовую страницу в браузере Opera.
Что бы изменить домашнюю (стартовую) страницу в браузере Опера, нужно нажать на значок «Opera», далее «Настройки» — «Общие настройки», или воспользоваться комбинацией горячих клавиш Ctrl + .
В окне настроек «Основные», в пункте «Домашняя» нужно вписать адрес нужного сайта и нажать «Ок».
Как поменять стартовую страницу в Mozilla Firefox.
В Mozilla Firefox это делается так: «Инструменты — Настройки — Основные» и напротив «Домашняя страница», нужно ввести адрес сайта. Чуть выше, в строке «При запуске Firefox», так же можно выбрать вариант открытия страницы при запуске Mozilla Firefox, в выпадающем меню можно выбрать из трех вариантов: «Показать домашнюю страницу» (будет открываться адрес сайта, который прописали ниже), «Показать пустую страницу» (откроется пустая вкладка Mozilla Firefox) и «Показать окна и вкладки, открытые в прошлый раз» (будут восстановлены вкладки, которые просматривали в последний раз, т.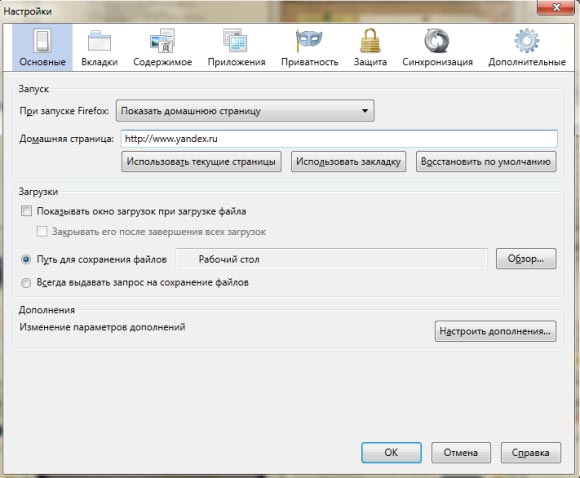 е. которые не закрыли). В общем, если надо, что бы при запуске загружался нужный сайт, то надо выбрать первый вариант «Домашняя страница», а ниже прописать нужный адрес и при любом запуске Mozilla Firefox будет загружаться этот сайт.
е. которые не закрыли). В общем, если надо, что бы при запуске загружался нужный сайт, то надо выбрать первый вариант «Домашняя страница», а ниже прописать нужный адрес и при любом запуске Mozilla Firefox будет загружаться этот сайт.
Как поменять домашнюю страницу в Internet Explorer.
«Сервис — Свойство обозревателя — Общие», ввести адрес в окне «Домашняя страница», далее нажать кнопку «Применить» и «Ок». В новых версиях Internet Explorer, например как в Windows 8, надо просто нажать на значок настроек в верхнем углу, а в выпадающем меню выбрать «Свойства браузера», на вкладке «Общие» в строке Домашняя страница» прописать нужный адрес.
Как изменить домашнюю страницу в Safari.
В браузере Apple Safari поменять стартовую страницу так же просто, как и в примерах выше. Для этого нужно перейти в меню «Настройки», далее «Основные», в пункте «Домашняя страница» вписать адрес.
Яндекс.Браузер.
Еще иногда, у пользователей возникает вопрос, как изменить стартовую страницу Яндекс.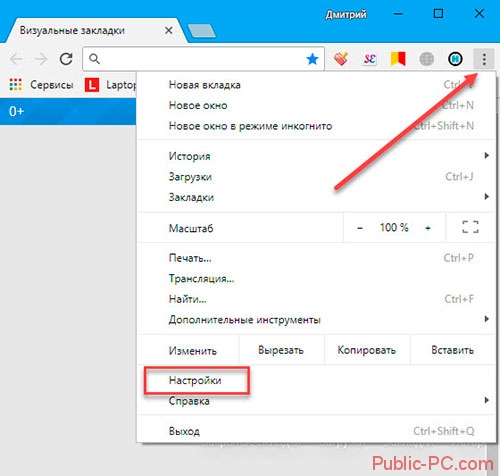 Браузера? Дело в том, что таким образом, как в примерах выше, изменить страницу в браузере от Яндекс не получиться, нет такой опции, т.е. она есть, но другой сайт на загрузку поставить нельзя, выбор лишь падает либо на загрузку сайта yandex.ru, либо страница быстрого запуска, либо восстановление последних открытых вкладок. Но поставить другой сайт на страницу быстрого доступа можно другим способом. Для этого надо нажать правой кнопкой на ярлыке Яндекс.Браузера, выбрать «Свойства», на вкладке «Ярлык», в строке «Объект» вписать адрес нужного сайта, таким образом: browser..ru — вписываете нужный Вам сайт.
Браузера? Дело в том, что таким образом, как в примерах выше, изменить страницу в браузере от Яндекс не получиться, нет такой опции, т.е. она есть, но другой сайт на загрузку поставить нельзя, выбор лишь падает либо на загрузку сайта yandex.ru, либо страница быстрого запуска, либо восстановление последних открытых вкладок. Но поставить другой сайт на страницу быстрого доступа можно другим способом. Для этого надо нажать правой кнопкой на ярлыке Яндекс.Браузера, выбрать «Свойства», на вкладке «Ярлык», в строке «Объект» вписать адрес нужного сайта, таким образом: browser..ru — вписываете нужный Вам сайт.
После этого, нужно зайти в настройки Яндекс.Браузера и выбрать способ загрузки, в строке «С чего начать», выбираем «Открыть страницу быстрого доступа».
Все теперь в Яндекс.Браузере установлена страница быстрого доступа и при его запуске будет загружаться сайт, который указали в свойствах.
Вот на этом пожалуй и заканчивается статья посвященная смене страницы быстрого запуска в браузере, если у Вас появились вопросы, то прошу задавать их в комментариях.
Как поменять стартовую страницу в Google Chrome? Этот вопрос задают миллионы пользователей по всему миру, ибо после рестайлинга браузера стало вообще непонятно, где и что находится. К тому же, новички часто путаются в настройках. Именно поэтому и был написан данный материал. Пора расставить все точки над «i» и рассказать популярно, как правильно настроить стартовую страницу веб-обозревателя. Это нужно многим. А значит, нужно предоставить подробные инструкции.
Стоит отметить, что – это самый популярный браузер (согласно статистике). Поэтому и возникает много вопросов, посвященных настройке данного веб-обозревателя. Однако перейдем к самому процессу настройки.
Процедура настройки
Стартовая страница не всегда должна что-нибудь отображать. По умолчанию в Хроме используется главная страница поисковика Google. Но многих такое не устраивает. Возможно, они предпочитают другой поиск или вообще не хотят ничего искать.
Есть возможность заставить Гугл Хром при запуске показывать новую вкладку. Причем пустую. Сделать это довольно просто. Нужно только добраться до настроек браузера. Вот подробная инструкция о том, как правильно настроить то, что нам нужно:
Причем пустую. Сделать это довольно просто. Нужно только добраться до настроек браузера. Вот подробная инструкция о том, как правильно настроить то, что нам нужно:
После этого достаточно будет перезапустить веб-обозреватель, и он сразу же загрузится с новой стартовой страницей. Как видите, все предельно просто. Особенно, если четко следовать тем инструкциям, которые предоставлены в данном материале. Однако учтите, что при помощи этого способа поставить в качестве домашней страницы какой-нибудь сторонний ресурс не получится. Об этом мы поговорим в следующей главе.
Итак, как изменить домашнюю страницу в Гугл Хром так, чтобы загружался тот ресурс, который требуется пользователю? Здесь тоже ничего сложного нет, но шагов для настройки такой функции будет немного больше, чем в предыдущей главе.
Теперь остается только перезапустить Гугл Хром и проверить правильность сделанных настроек. Если все было выполнено правильно, то после рестарта запустится тот ресурс, который вы выбрали.
Заключение
Пришло время подвести итоги и сделать выводы. Мы попытались рассказать о том, как изменить стартовую страницу в Гугл Хроме. Вообще, делается это просто. Но алгоритм действий зависит от того, какой контент хочет видеть пользователь при запуске браузера.
Если вас категорически не устраивает главная страница с поисковиком Google в ее центральной части, то можно без проблем ее сменить на что-нибудь более интересное или красивое. С такой задачей справится даже новичок.
настройка и сохранение Как на экспресс панель добавить вкладки
Экспресс панель предоставляет возможность получать быстрый доступ к избранным сайтам, а также сохранять различные ссылки. Ввиду того пользователям время от времени приходится переустанавливать операционную систему, сохранение закладок является очень актуальным вопросом.
Установка Оперы
Инсталлятор браузера Opera можно бесплатно загрузить с различных сайтов, включая официальный ресурс. Установка программы занимает несколько минут и требует от пользователя лишь последовательных подтверждений инсталляции.
Экспресс-панель — это что?
Экспресс-панель является инструментом, который предоставляет быстрый доступ к закладкам, а также избранным сайтам. В экспресс панель опера установить можно также и различные приложения, которые представлены в широком выборе на сайте браузера. В отличие от стандартной панели закладок ссылки на Интернет-ресурсы отображаются в виде картинок-логотипов или превью сайтов. Такое решение позволяет гораздо быстрее ориентироваться в панели при поиске нужной закладки.
Панель поддерживается разработчиками браузера и получает регулярные обновления, которые вносят различные нововведения и поправки в систему панели. Поэтому экспресс панель опера (старая версия) может иметь некоторые отличия в настройках и интерфейсе. Помимо экспресс-панели в браузере также существует два других элемента для быстрого доступа к страницам: «Копилка» и «Рекомендации» .
Настройка в браузере
Для изменения основных настроек экспресс панели в браузере необходимо:
- открыть меню «Opera» в левом верхнем углу;
- перейти в раздел «Настройки» ;
- поставить галочку «Показать дополнительные настройки» ;
- выбрать необходимые параметры экспресс-панели в разделе «Начальная страница» .

Как настроить экспресс панель в опере?
Одной из основных особенностей экспресс-панели является интуитивно-понятный интерфейс, не перегруженный излишними настройками. Благодаря такому решению настройка закладок и других элементов не требует каких-либо особых навыков или знаний.
Тема и заставка
Настройка темы оформления осуществляется с помощью специальной панели, чтобы открыть которую необходимо нажать правую кнопку мыши и выбрать «Сменить тему оформления ».
Видео: Как настроить Opera 15 и Opera 16
Новое оформление интерфейса
Браузер по умолчанию включает несколько тем оформления, из которых вы можете выбрать наиболее подходящий вариант. Для загрузки альтернативных тем необходимо:
- перейти по ссылке «Получить новые темы оформления »;
- выбрать тему;
- нажать на кнопку «Добавить в Opera» .
Для создания собственной темы, смены фона или же если у вас исчезла заставка экспресс-панели необходимо выполнить следующие действия:
- нажать «Создайте свою тему оформления» ;
- выбрать ваше изображение;
- выбрать параметры расположения изображения, а также настройки отображения текста;
- нажать на кнопку «Создать» .

Таким образом вы можете создать обои для фона экспресс панели.
Создаем новый элемент
Для создания нового элемента на экспресс-панели необходимо нажать на «крестик» и ввести адрес сайта или выбрать предложенные варианты страниц и приложений. Также вы можете нажать на кнопку другие расширения для выбора приложений из всего списка.
Добавление приложений выполняется таким же способом, как и установка тем оформления. Альтернативным вариантом добавления элементов является клик правой кнопкой мыши по свободному месту панели. В открывшемся меню можно выбрать «Добавить на Экспресс-панель» или «добавить расширение» .
Как изменить ячейки?
Для изменения или удаления содержимого ячейки на экспресс панели необходимо нажать правой кнопкой мыши на закладку или приложений и выбрать необходимый пункт. Нажав пункт «Изменить» вы можете редактировать имя, а также адрес визуальной вкладки.
Вкладки в браузере Opera
При добавлении ячейки автоматически предлагаются различные варианты страниц, которые вы уже посещали ранее. После добавления вы можете менять местами вкладки, перетягивая их на необходимое место.
После добавления вы можете менять местами вкладки, перетягивая их на необходимое место.
Папки для страниц
Помимо отдельных страниц также можно создавать папки, которые будут содержать вкладки различных тематик. Как добавить папку? Для создания папки достаточно перетянуть одну вкладку на другую. Таким образом, вы можете формировать свой каталог закладок. Для папок существует функция «открыть все», для доступа которой необходимо нажать правой клавишей мышки на папку.
Данная функция позволяет открыть все вкладки, находящиеся в данной папке. Таким образом, вы можете создать папку со страницами, которые открываете ежедневно для проверки новостей, почты и т.д. Также вы можете сохранить все открытые страницы в папку. Для этого необходимо нажать правой кнопкой на область открытых страниц и нажать «Сохранить вкладки как папку на Экспресс-панели» .
Экспресс — панель на главной
По умолчанию экспресс-панель установленная на стартовой странице.
Если же у вас установлена другая страница, то чтобы сделать стартовой экспресс-панель необходимо выполнить следующие действия:
- нажать на кнопку «Opera» ;
- выбрать раздел «Настройки» ;
- в разделе «При запуске» выбрать «Открыть начальную страницу ».
Как сохранить в Opere экспресс-панель и импортировать её?
Как скопировать настройки express-панели? В отличие от прежних вариантов Opera в актуальных версиях экспорт и сохранение закладок возможно с помощью синхронизации или же перемещая файлы вручную.
Для того чтобы узнать где опера хранит файлы, содержащие параметры закладок необходимо открыть раздел «О программе». Для этого откройте меню «Opera» и выберите пункт «О программе» .
В открывшемся окне рядом с надписью «Профиль» и находится адрес хранения файлов настроек вкладок:
- файлы «Bookmarks» включают настройки ваших сохранённых страниц;
- файлы «Stash» отвечают за сайты, сохранённые в «Копилке»;
- файлы «favorites» содержат настройки экспресс панели.

Как импортировать закладки? Для того что бы восстановить сохранённые страницы вам необходимо переместить сохранённые файлы в ту же папку после переустановки браузера и подтвердить замену. Закладка на любимый сайт Вы также можете сохранять страницы ваших любимых сайтов в раздел «Копилка».
Данный сервис позволяет получить мгновенный доступ к странице которую, вы, например, хотите просмотреть позже. Для добавления сайта в данный раздел необходимо нажать на значок «сердечка» возле адресной строки и выбрать «Добавить страницу в Копилку» .
Где панель закладок?
Изначально панель закладок в экспресс-панели Opera скрыта.
Для включения данной панели необходимо выполнить следующее:
- открыть меню «Opera» ;
- выбрать «Настройки» ;
- открыть вкладку «Браузер» ;
- в разделе «Интерфейс пользователя» поставить галочку возле пункта «Показывать панель закладок».
Экспресс-панель браузера Opera имеет достаточно простой и удобный интерфейс, который включает не только стандартные функции визуальных вкладок, но также и дополнительные сервисы: приложения, «Рекомендации» и «Копилка».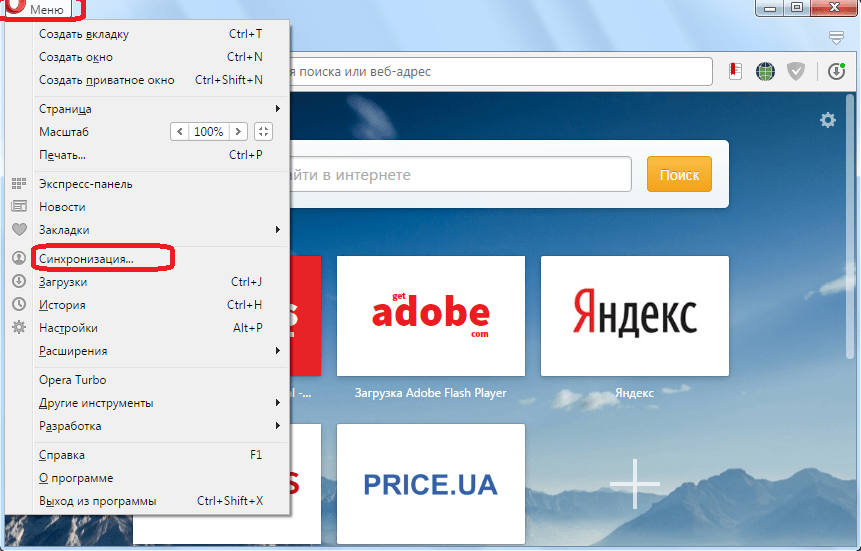 Благодаря простым инструкциям пользователь может с лёгкостью настроить экспресс-панель в соответствии с его предпочтениями.
Благодаря простым инструкциям пользователь может с лёгкостью настроить экспресс-панель в соответствии с его предпочтениями.
Также панель предполагает достаточно широкие возможности по настойке оформления. Благодаря большому количеству разнообразных тем вы можете выбрать наиболее подходящее оформления для вашей Экспресс-панели. Восстановление настроек происходит посредством сохранения и последующего перемещения файлов с параметрами панели, которые находятся в директории программы.
Кроме того, в браузере Opera также существует функция синхронизации, позволяющая также сохранять ваши настройки на нескольких устройствах.
Для того,чтобы найти закладки в Опере нужно или открыть Экспресс-панель, или зайти через главное меню.Каждое обновление Оперы привносит множество новшеств. В данной статье мы поговорим про закладки в Опере.
Закладки на панели закладок
1. Открываем главное меню и выбираем «Настройки».
2. В разделе «Браузер» ставим галочку напротив «Показывать панель закладок».
3. Когда у вас появится эта панель, вы сможете добавлять на нее закладки просто щелкая по «+» плюсику слева.
Визуальные закладки
Можно сохранять закладки на «Экспресс-панель». Для этого откройте нужный сайт и щелкните по любому пустому месту на странице правой кнопкой мыши. В меню выберите «Добавить на Экспресс-панель».
Также вы можете сразу открыть Экспресс-панель в Опере и нажать на плюсик в пустом окошке и добавить сайт.
Можно выбрать закладку из предложенных вариантов или добавить ссылку в специальное поле и нажать «Добавить»
Теперь страница станет визуальной закладкой.
Обычные закладки
Для того, чтобы делать закладки в Опере предусмотрен еще один способ. Если раньше для того, чтобы создать закладку нужно произвести множество нажатий, то сейчас можно сделать закладку одним кликом.
Открываем нужную страницу. Справа вверху вы видите сердечко. Чтобы сделать закладку нужно просто щелкнуть по нему. Как просто и быстро! Но это еще не все. Когда вы нажмете на сердце, то появится небольшое окошко в котором вы можете выбрать картинку для закладки, сохранить ее на Экспресс-панель и поместить ее в какую-нибудь папку. Сортировка-это очень полезная вещь.
Как просто и быстро! Но это еще не все. Когда вы нажмете на сердце, то появится небольшое окошко в котором вы можете выбрать картинку для закладки, сохранить ее на Экспресс-панель и поместить ее в какую-нибудь папку. Сортировка-это очень полезная вещь.
Можно с уверенностью назвать “центром управления” самыми важными и часто посещаемыми страницами. Они сразу оказываются перед глазами на расстоянии всего одного клика как только вы открываете новую вкладку. Если вы хотите обеспечить максимально быстрый доступ к любимой странице, вы можете выбрать один из трех способов добавления ее на экспресс-панель.
Через значок сердца на страницеПосле клика по значку сердца наведите курсор на миниатюру страницы – вы увидите иконку экспресс-панели. Но обратите внимание – в этом случае страница также будет добавлена и в закладки.
Клик правой кнопкой мыши по страницеАльтернативный способ – кликните правой кнопкой мыши непосредственно по странице. В появившемся меню вы увидите опцию “Добавить на экспресс-панель”.
Opera предложит вам страницы, которые вы недавно посещали, или же вы cможете ввести URL нужной страницы в соответствующем поле. Кроме того, вы увидите несколько расширений, которые могут оказаться полезными.
Если вы хотите сгруппировать определенные страницы на экспресс-панели, просто перетяните один из ярлыков на другой для создания папки.
Многим известна ситуация с популярным браузером Google Chrome, когда нужно на страницу быстрого доступа добавить вкладку определенного сайта, чтобы при запуске браузера открывалась экспресс панель с нужными сайтами, как например, в браузере opera или яндекс браузере.
Все дело в том, что сразу при установке гугл хром такой функционал отсутствует. Конечно, нечто похожее на экспресс панель есть, но вот добавлять сайты в нее возможность отсутствует. Гугл хром сам определяет самые посещаемые сайты и добавляет их на страницу быстрого доступа самостоятельно.
Что нужно для появления возможности добавления закладок на страницу быстрого доступа в Google Chrome?
Существует специальное расширение, которое добавляет возможность работы с закладками сайтов в экспресс панели гугл хром.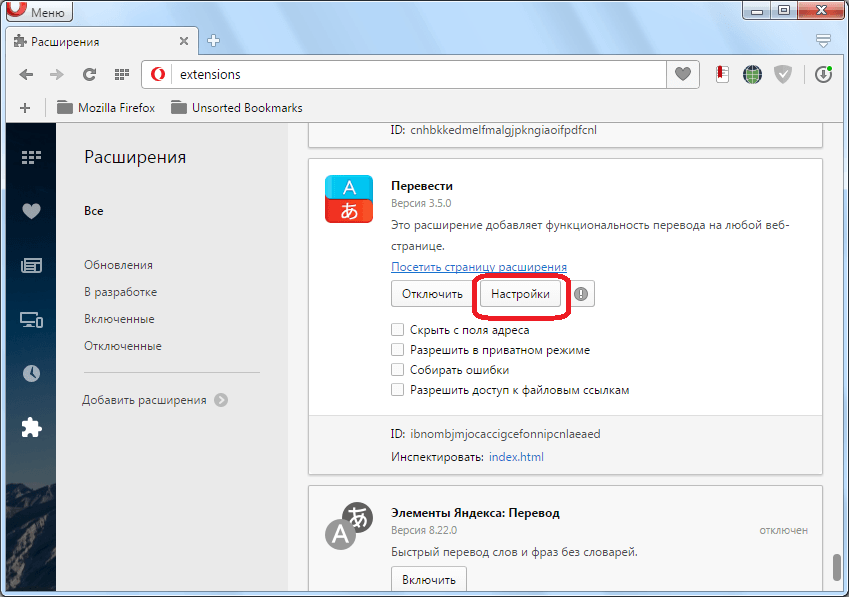 Ставиться оно из официального магазина приложений Google за 1 минуту совершенно бесплатно.
Ставиться оно из официального магазина приложений Google за 1 минуту совершенно бесплатно.
Для начала запускаем Chrome и в правом верхнем углу нажимаем на 3 вертикальные точки.
Заходим в список установленных расширений Гугл Хром
После этого откроется меню, где нужно выбрать «Дополнительные инструменты» -> «Расширения».
Перед вами откроется окно установленных расширений для браузера Гугл Хром. Слева вверху нажимаете на три горизонтальные полосы левее слова «расширения» и далее внизу «Открыть интернет магазин Chrome».
Кнопка с тремя горизонтальными полосами
Переходим в магазин установки новых расширений
В открывшемся окне слева вверху, где написано «Поиск по магазину» вводим фразу «Визуальные закладки». После этого откроется список расширений. Нас интересуют «Визуальные закладки» с подписью ниже «Speed Dial Dev» (Обычно находится на первом месте в списке выдачи).
Ищем расширений визуальных закладок для гугл хром
Нажимаем на кнопку установить.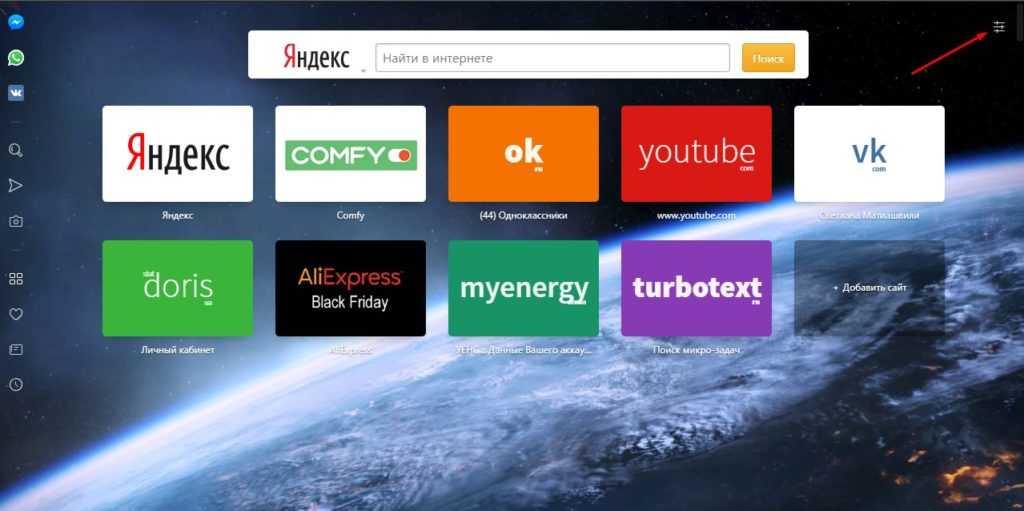 В следующем окне жмем «Установить расширение».
В следующем окне жмем «Установить расширение».
Устанавливаем визуальные расширения в Google Chrome
Спустя несколько секунд расширение «Визуальные закладки» для Google Chrome будет установлено, а в правом верхнем окне появится запрос с сохранением внесенных изменений, в котором нужно нажать «Сохранить изменения».
Закрываем обучение для расширения
Соглашаемся с внесением изменений
Перед вами откроется новая стартовая страница браузера гугл хром, на которой можно добавлять закладки в экспресс панель быстрого доступа нажатием на значок «+».
Каждая новая версия браузера Opera предоставляет дополнительные возможности пользователю настроить приложение по своему усмотрению. Эти нововведения касаются и экспресс-панели, которая служит для быстрого доступа к любимым сайтам. Пользователю стоит лишь внести изменения по своим предпочтениям.
В большинстве случаев экспресс-панель является стартовой страницей по умолчанию. Если при запуске браузера в первую очередь открывается другая страница, то необходимо:
Если при запуске браузера в первую очередь открывается другая страница, то необходимо:
- войти в меню Opera и открыть папку «Настройки»;
- в графе «При запуске» поставить отметку на «Открыть начальную страницу»;
- в графе «Начальная страница» снимите отметку со строки «Предварительно загружать содержимое Рекомендаций».
В настройках браузера графа «Начальная страница» предоставляет следующие возможности:
- если компьютер устаревший или маломощный, то можно снизить нагрузку на систему, установив отметку на «Упростить анимацию Экспресс-панели»;
- отметить строку «Использовать большие миниатюры», чтобы увеличить иконки закладок;
- установить максимальное число колонок ссылок, если эта и предыдущая строки не видны, то внизу закладки настроек отметьте «Показать дополнительные настройки».
Операции с закладками:
- чтобы добавлять новые закладки, необходимо во вкладке экспресс-панели нажать на ссылку со знаком «+», ввести адрес сайта и нажать кнопку «Добавить»;
- если какая-нибудь закладка утратила свою актуальность, то удалите ее: наведите на нее курсор мыши, внизу появится значок с крестиком – нажмите на него;
- чтобы поменять местами иконки, зажмите левую кнопку мыши и перетяните иконку в нужное место экспресс-панели.

На активной вкладке экспресс-панели нажмите правую кнопку мыши, чтобы вызвать меню, которое дает возможность добавлять новые закладки и менять тему оформления. Можно выбрать уже существующую тему из списка, получить дополнительные варианты или создать собственную:
- в меню «Темы оформления» нажмите на кнопку «Создайте свою тему оформления»;
- в строке «Имя» введите название темы;
- укажите путь к графическому файлу на компьютере;
- при необходимости подкорректируйте расположение и цвета текста;
- нажмите «Создать»;
- все созданные пользователем темы будут отображаться в пункте «Мои темы оформления».
В экспресс-панели браузера Opera изначально установлена поисковая система Яндекс. Чтобы изменить ее на Google, выполните следующие действия:
- откройте папку «Мой компьютер» и пройдите по пути: Локальный диск (С:)/Пользователи/user/AppData/Roaming/Opera Software/Opera Stable;
- с помощью текстового редактора Блокнот откройте файл «Local State»;
- в строках «”country”: “UA”» и «”country_from_server”: “UA”» смените «UA» на «us»;
- сохраните файл и закройте;
- перезапустите браузер.

Тематические материалы:
Ошибка «Запрещено администратором или политикой шифрования в Android Почему не отключается блокировка экрана Приложение Плей Маркет остановлено – что делать Как исправить ошибку «Приложение Google остановлено» на Android? Ошибка «Запрещено администратором или политикой шифрования в Android Что такое отключено администратором политикой шифрования Полное руководство по разблокировке телефона LG Как открыть заблокированный телефон lg Полное руководство по разблокировке телефона LG Как снимает пароль лджи 0168 Устранение ошибки «Приложение Сервисы Google Play остановлено» на Android Скачать red call русская версия 7Обновлено: 31.03.2021
103583
Если заметили ошибку, выделите фрагмент текста и нажмите Ctrl+Enter
Яндекс главная стартовой сохранить автоматически.
 Как установить поисковик Яндекс в качестве стартовой страницы? Настройка домашней страницы в браузере Opera
Как установить поисковик Яндекс в качестве стартовой страницы? Настройка домашней страницы в браузере OperaКогда дело доходит до веб-браузеров, стартовая страница служит начальной точкой сеанса просмотра сайтов в интернете. Независимо от того, назначать ли главной страницей яндекс, гугл или ваш любимый сайт, большинство браузеров Windows предоставляют возможность указать, домашнюю страницу барузера.
Инструкции для изменения главной страницы при запуске
Google Chrome
Google Chrome позволяет настроить пользовательскую домашнюю страницу, а также переключить соответствующую кнопку на панели инструментов в настройках внешнего вида браузера. Вы также можете указать, какое действие Chrome будет делать каждый раз при запуске.
Яндекс браузер
В Yandex браузере к сожалению нельзя устанавливать свои сайты, но есть несколько вариантов. Вот например как сделать яндекс стартовой страницей.
Что бы сделать стартовой страницей свой сайт в яндекс браузре есть другой способ, вот инструкция:
Окончательная версия в длинной строке Internet Explorer, домашняя страница IE11 и параметры запуска могут быть настроены с помощью общих опций.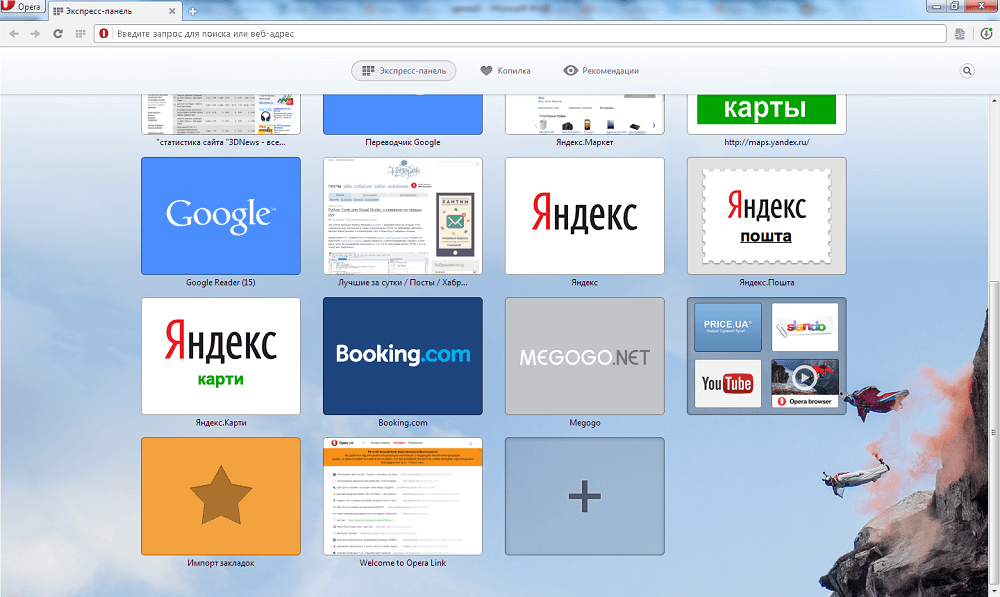
- Нажмите на значок Gear, также известный как меню Action и расположенный в правом верхнем углу окна вашего браузера.
- Когда появится раскрывающееся меню, нажмите на опции Интернета .
- Теперь интерфейс Internet Explorer IE11 должен быть виден, накладываясь на окно вашего браузера. Перейдите на вкладку « Общие », если она еще не выбрана.
- Найдите раздел домашней страницы , расположенный в верхней части окна. Первая часть этого раздела — редактируемое поле, содержащее адреса текущей домашней страницы. Чтобы изменить их, просто введите URL-адреса, которые вы хотите установить в качестве домашней страницы или страниц. Множественные домашние страницы, также называемые вкладками домашней страницы, должны вводиться в отдельной строке.
- Непосредственно ниже расположены три кнопки, каждая из которых модифицирует URL-адреса в этом поле редактирования. Они заключаются в следующем.
Использовать текущий: Устанавливает значение для URL-адреса страницы, которую вы просматриваете в данный момент.
Использовать по умолчанию: устанавливает значение главной страницы на целевую страницу Microsoft по умолчанию.
Использовать новую вкладку. Устанавливает значение главной страницы примерно: вкладки , в которых отображаются эскизы ваших наиболее часто посещаемых страниц, а также ссылки, которые могут повторно открыть ваш последний сеанс или открыть другие интересные сайты. - Ниже раздела « Домашняя страница » находится « Запуск» , содержащий следующие два параметра, сопровождаемые переключателями.
Начните с вкладок с последнего сеанса: инструктирует IE11 перезапускать все открытые вкладки с вашего предыдущего сеанса просмотра при запуске.
Начать с домашней страницы: по умолчанию пользовательский интерфейс IE11 открывает вкладку домашней страницы или главной страницы при запуске.
Среди поисковых систем «Яндекс» занимает в России первое место. Такая популярность в огромном сегменте русскоязычных пользователей объясняется довольно просто – предпочтение вызывает ориентированность «Яндекса» на российскую аудиторию.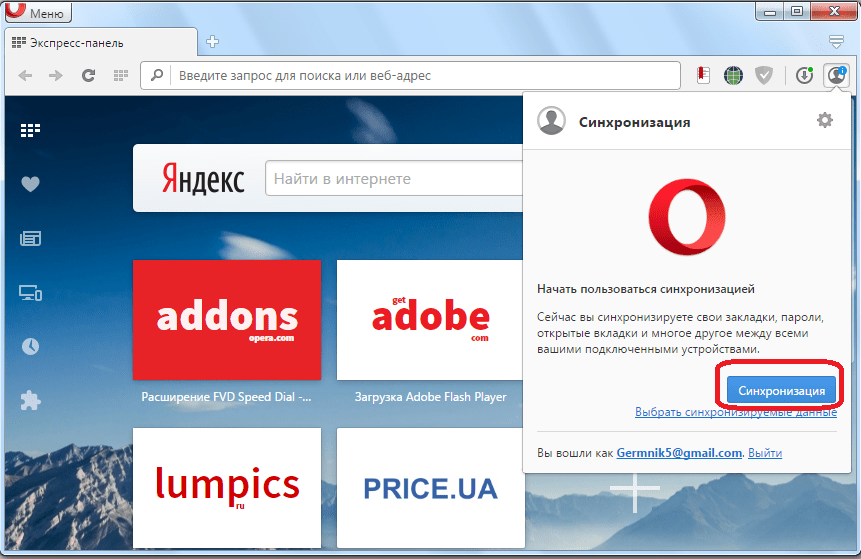
С этим и связано желание владельцев Android -устройств узнать, как на Андроиде сделать «Яндекс» стартовой страницей. Вот об этом мы сегодня и поговорим. Итак.
Вопрос можно решить несколькими способами. О каждом из них мы сейчас расскажем.
Как сделать Yandex стартовой страницей в стоковом браузере
Заходим в главное меню приложений и открываем предустановленный браузер. Вызываем контекстное меню (три вертикальных точки в правом верхнем углу), нажимаем пункт «Настройки «. В открывшемся разделе «Настройки » жмём «Общие «:
Затем выбираем пункт «Стартовая страница «. В открывшемся списке отмечаем строку «Другая «. Теперь нам остаётся вписать адрес главной страницы Яндекса (http://www.yandex.ru), нажимаем кнопку «Сохранить «:
Как сделать на Андроиде в браузере Google Chrome стартовой страницей Яндекс
Сразу скажем, что в Хроме нельзя изменить стартовую страницу, но выход всё-таки есть: мы сделаем поиск Яндекс по умолчанию и из него уже можно переходить на страницу Яндекса в один клик:
Открываем на своём аппарате браузер Chrome, нажимаем кнопку вызова меню настроек (в данном случае три вертикальных точки в правой верхней части дисплея). Из выпавшего списка действий выбираем «Настройки «, в этом разделе выбираем «Поисковая система «. Далее отмечаем «Яндекс «, готово:
Из выпавшего списка действий выбираем «Настройки «, в этом разделе выбираем «Поисковая система «. Далее отмечаем «Яндекс «, готово:
В браузере «Опера»
Через браузер «Опера», как и в предыдущем случае, напрямую сделать «Яндекс» стартовой страницей тоже не получится, но добавив Yandex в «Избранное» можно вывести ярлык на главный экран и, при запущенном браузере (Опера) прямо с основного экрана попасть на главную страницу популярного поисковика. Что нужно сделать: запустив браузер «Опера», мы попадаем на страницу с экспресс-панелью. На некоторых устройствах экспресс панель нужно открыть свайпом влево. Далее, нажимаем на свободное поле с плюсом и с помощью клавиатуры вводим адрес Яндекса:
Затем открываем Яндекс и нажимаем на «Добавить на домашний…» Теперь на основном экране появится ярлык Яндекса:
Стартовая страница Yandex на Android с помощью специального софта
Браузер «Яндекс»
Если вы установите , то у всегда будет Yandex стартовой страницей. В этом современном веб-браузере пользователей привлекает возможность голосового поиска, ускоренная загрузка страниц, режим Турбо, ускоряющий загрузку фото- и видеофайлов, просмотр роликов без торможений, быстрый доступ к часто посещаемым сайтам:
В этом современном веб-браузере пользователей привлекает возможность голосового поиска, ускоренная загрузка страниц, режим Турбо, ускоряющий загрузку фото- и видеофайлов, просмотр роликов без торможений, быстрый доступ к часто посещаемым сайтам:
Виджет «Яндекс» поиск
Установив бесплатно виджет «Яндекс» вы сможете осуществлять поиск в яндексе с помощью голосового ввода (функция «Слушай Яндекс»), искать нужную информацию в «Словарях», «Картинках» и любых других сервисах Yandex. Система быстро обнаружит закладки, приложения, которые были установлены, SMS или контакты. Вся информация о пробках и погоде, ответы на другие запросы можно получать непосредственно на страничке результатов поиска:
Мы постарались максимально подробно ответить на вопрос, часто задаваемый нашими читателями — как Яндекс сделать стартовой страницей на Андроид, хочется надеяться, что нам это удалось. Всем удачи, будьте на связи!
Инструкция
Многочисленные сервисы «Яндекса» значительно облегчают жизнь пользователей системы, предоставляя им разнообразную полезную информацию и приложения. Среди них – телепрограмма, афиша, расписание автотранспорта, карта, «Яндекс.Пробки» и многое другое. С сервисами «Яндекса» вы всегда будете в курсе о состоянии , сможете отслеживать свою электронную , заказывать , посещать интернет-магазины, переводить тексты, искать и сохранять , сохранять необходимую информацию на виртуальном «Яндекс. Диске»… И это еще не все возможности «Яндекса».Попробуйте функции и дополнения «Яндекса», и если они вам понравятся, сделайте данную поисковую систему своей . Этот шаг позволит вашему браузеру при его запуске сразу открывать сервисы «Яндекса», одним из которых является поисковая система.
Среди них – телепрограмма, афиша, расписание автотранспорта, карта, «Яндекс.Пробки» и многое другое. С сервисами «Яндекса» вы всегда будете в курсе о состоянии , сможете отслеживать свою электронную , заказывать , посещать интернет-магазины, переводить тексты, искать и сохранять , сохранять необходимую информацию на виртуальном «Яндекс. Диске»… И это еще не все возможности «Яндекса».Попробуйте функции и дополнения «Яндекса», и если они вам понравятся, сделайте данную поисковую систему своей . Этот шаг позволит вашему браузеру при его запуске сразу открывать сервисы «Яндекса», одним из которых является поисковая система.
Итак, зайти в Яндекс можно несколькими способами. Например, вы можете в любой поисковой системе задать запрос, содержащий ключевое слово «Яндекс». Как правило, на следующей странице откроется список доступных сайтов, содержащих данное ключевое слово. Вам понадобится строка «Яндекс — поисковая система и интернет-портал». Обычно она находится в списке первой. Кликните по данной ссылке и перейдите на главную страницу «Яндекса». Этот способ перехода в «Яндекс» доступный, но неудобный. Как и постоянный ввод в поисковую или адресную строку yandex.ru. Поэтому если среди разнообразных поисковых систем вы отдаете предпочтение «Яндексу», лучше всего установить его в качестве домашней страницы.
Этот способ перехода в «Яндекс» доступный, но неудобный. Как и постоянный ввод в поисковую или адресную строку yandex.ru. Поэтому если среди разнообразных поисковых систем вы отдаете предпочтение «Яндексу», лучше всего установить его в качестве домашней страницы.
Для этого откройте «главную страницу» сервиса, перейдя по ссылке yandex.ru. Найдите в верхнем левом углу новой страницы подчеркнутую надпись «Установить Яндекс стартовой страницей». Кликните ссылку и запускайте браузер: теперь он сразу же откроется с «Яндекса».
В некоторых браузерах надпись «Установить Яндекс стартовой страницей» может отсутствовать. Для этого нужно просто немного изменить настройки браузера. Внимательно посмотрите рабочую панель, найдите опцию «Настройки». В зависимости от модели браузера она может располагаться в различных местах, но чаще всего в закладке «инструменты». Откройте закладку, найдите раздел «Домашняя» и введите в поле адрес нужной вам домашней страницы. В частности — http://www.yandex.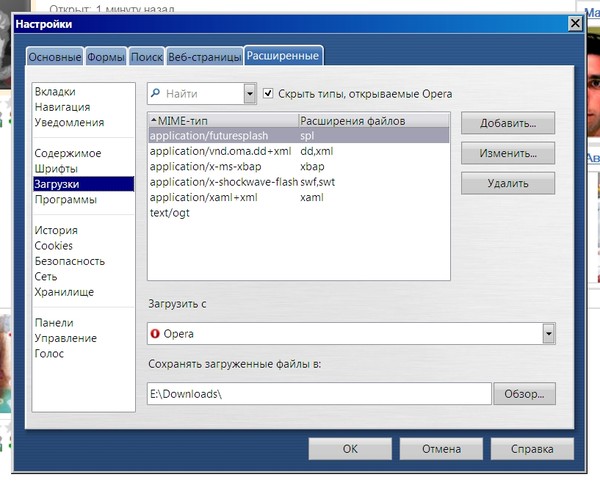 ru/, Закрепите результат, нажав кнопку «ОК» и, если требуется, перезагрузите браузер.
ru/, Закрепите результат, нажав кнопку «ОК» и, если требуется, перезагрузите браузер.
Кроме того, на сервисах «Яндекса» есть специальный раздел, разъясняющий пользователям, как установить «Яндекс» в качестве домашней (или стартовой) страницы, которая будет открываться при запуске браузера. Найти эти советы вы можете, перейдя по адресу https://yandex.ru/support/common/yandex-settings/homepage.html. Скопируйте ссылку и перейдите на нужную вам страницу и ознакомьтесь с предложенными на ней рекомендациями.
Вот лишь некоторые советы. Один из самых простых рекомендует сначала перейти на сайт home.yandex.ru, найдите кнопку «Установить» и скачайте расширение, позволяющее установить сервис в качестве главной страницы. После установки расширения откроется новое окно, в котором будет указано, что для закрепления стартовой страницы нужно будет нажать значок «Я» на рабочей панели. Нажмите его и активизируйте приложение «Стартовая. Яндекс».
Однако данный способ, хоть и простой, действует не всегда. Это связано с тем, что некоторые браузеры не поддерживают «Яндекс». Как правило, это браузеры с встроенным поиском «Майл». Установить домашнюю страницу «Яндекс» невозможно. В этом случае можно только выполнить несколько переходов, чтобы открыть поисковую систему «Яндекс».
Это связано с тем, что некоторые браузеры не поддерживают «Яндекс». Как правило, это браузеры с встроенным поиском «Майл». Установить домашнюю страницу «Яндекс» невозможно. В этом случае можно только выполнить несколько переходов, чтобы открыть поисковую систему «Яндекс».
Если вы пользуетесь браузером Internet Explorer, на панели инструментов нажмите значок, изображающий шестеренку. Затем перейдите в раздел «Свойства браузера», а из него в подраздел «Общие». В текстовое поле введите адрес адрес https://www.yandex.ru/. Затем нажмите кнопки «Применить» и «ОК» для закрепления результата.
Если вы предпочитаете Microsoft Edge, нажмите пиктограмму с многоточием и перейдите в раздел «Параметры». В нижней части страницы найдите и нажмите кнопку «Посмотреть дополнительные параметры». Когда следующее окно откроется, включите опцию «Отображать кнопку домашней страницы». Затем в текстовое поле введите адрес https://www.yandex.ru/ и нажмите кнопку «Сохранить».
Если вы отдаете предпочтение браузеру Mozilla Firefox, на верхней панели инструментов найдите значок с тремя горизонтальными полосками, откройте «Настройки» и выберите раздел «Основные». В поле «При запуске Firefox» отметьте пункт «Показать домашнюю страницу». Затем в поле «Домашняя страница» укажите адрес «Яндекса» — https://www.yandex.ru/.
В поле «При запуске Firefox» отметьте пункт «Показать домашнюю страницу». Затем в поле «Домашняя страница» укажите адрес «Яндекса» — https://www.yandex.ru/.
Если вы используете браузер Opera, нажмите сочетание клавиш Alt + P. Затем перейдите на вкладку Браузер, а потом — в блок «При запуске». Нажмите кнопку-ссылку «Задать страницы». После чего в поле «Добавить новую страницу» введите адрес https://www.yandex.ru/ нажмите ОК. Затем установите переключатель в положение «Открыть начальную страницу».
Практически во всех Интернет-обозревателях есть возможность сделать свой любимый сайт стартовой страницей, кроме … кроме Яндекс браузера.
Да, действительно, в современном браузере от поисковой системы Яндекс нет функции настройки стартовой либо домашней страницы. Однако, я как всегда, попытался разобраться с данной проблемой и нашел некий выход из ситуации.
И я его нашел. Дело в том, что он выводит на каждой новой вкладке табло из визуальных закладок, которые состоят из часто посещаемых сайтов.
Нам осталось лишь настроить браузер таким образом, чтобы при старте запускалось данное табло, на котором будет отображаться лишь один или несколько любимых сайтов.
И так, поехали…
Открываем новую вкладку и удаляем все ненужные закладки (визуальные я имею в виду). Для того чтобы удалить какую-нибудь закладку, просто наведите на нее мышкой и нажмите на крестик:
Оставляем лишь несколько любимых сайтов либо один. Если того сайта, который хотите видеть на стартовой странице не оказалось, то можете его туда добавить. Для этого просто нажмите на одноименную кнопку «Добавить». Смотрим на скриншот:
Вводим адрес сайта, я ввожу поисковик Гугл, и нажимаем на кнопку «Готово»:
Вот, что у меня теперь получилось:
Теперь нам лишь осталось сделать так, чтобы данная страничка запускалась на старте.
Кликаем на кнопку меню в правом верхнем углу и из выпавшего списка выбираем пункт «Настройки»:
У нас открываются настройки в отдельной вкладке. Находим в самом начале данной странички фразу «При запуске открывать» и ставим переключатель в положение «Новую вкладку».
Находим в самом начале данной странички фразу «При запуске открывать» и ставим переключатель в положение «Новую вкладку».
Стартовым называется сайт, который по умолчанию первым открывается при старте поисковика, нажатии «Домой» или определённой комбинации клавиш. Эта функция нужна для удобства работы и быстрого старта в браузере. Как правило, стартовая страница задана производителем программы — это распространённая система поиска или обмена сообщениями, сайт производителя или панель, которая даёт быстрый доступ к нескольким ресурсам.
Мы расскажем вам, как в различных браузерах установить, изменить либо удалить начальную страницу
Почти во всех браузерах можно отредактировать стартовую панель или страницу. Юзер делает это для себя, чтобы было удобнее работать. К примеру, он может установить для запуска по умолчанию другую систему поиска, почтовую службу, сайт с новостями или погодой и прочее. При этом процедура смены стартового ресурса зависит от конкретной программы.
Кроме того, нередко при скачивании файлов юзер забывает снять галочки с пунктов, в которых программа предлагает установить свой ресурс по умолчанию. Зачастую эти сервисы имеют плохой функционал или даже вредят компьютеру, а избавиться от них обычным способом не получается. Есть универсальный способ, как удалить навязчивую стартовую вкладку .
Зачастую эти сервисы имеют плохой функционал или даже вредят компьютеру, а избавиться от них обычным способом не получается. Есть универсальный способ, как удалить навязчивую стартовую вкладку .
Гугл Хром — самый популярный поисковик в большинстве стран мира, тем не менее не все пользователи знают, как изменить его начальный ресурс. Делается это через настройки браузера – можно изменить параметры так, чтобы Гугл запускал определённую вкладку (возможно, несколько) при начале работы.
Настройка домашнего ресурса через поисковик:
- Кликните на меню Хром, перейдите в «Настройки» — в браузере откроется новая вкладка.
- Выберите вариант «Показывать кнопку «Главная страница»», который находится в меню «Внешний вид».
- В левой стороне относительно строки поиска теперь будет располагаться кнопка с символом домика, которая нужна для быстрого возвращения на «Домашнюю страницу».
- Кликните «Изменить», поставьте такую стартовую страницу, с которой вам удобно начинать работу в браузере.

- Запустится окошко, где вписана текущая страница, которая запускается по умолчанию, а вам нужно указать в поле желаемый сайт.
- Вставьте в окошко адрес сайта, чтобы он учитывался как стартовый.
- Также можно нажать на опцию «Страница быстрого доступа», которая нужна для использования поиска Гугл и доступа к нескольким избранным сайтам.
- Сохраните прогресс, после чего проверьте работоспособность — должен запуститься ресурс, указанный ранее.
Произвести настройку очень просто
Настройка через действия при запуске. В отличие от прошлого способа, этот поможет открывать при запуске Гугл Хром не только ресурс по умолчанию, но и один или несколько специально обозначенных. Алгоритм настройки:
- Кликните «Меню» в Хром, перейдите в пункт «Настройки».
- В пункте «При запуске открывать» активируйте один из параметров: «Открывать новую вкладку» (поисковая строка и закладки), «Открывать ранее открытые вкладки» (закрытые при окончании прошлой сессии работы, в том числе случайно) либо «Открывать заданные страницы» (можно указать одну или несколько).

- При выборе последнего нажмите «Добавить», затем впишите или скопируйте ссылки на ресурсы в окно (не рекомендуется добавлять много, если используется слабый компьютер , а также пользоваться функцией за чужим — это нарушит конфиденциальность).
- Возможно открытие нынешних вкладок при запуске — так не придётся копировать ссылки на ресурсы.
- Сохраните изменения, кликнув «ОК и проверьте, всё ли работает.
Вы можете выбрать, какие именно страницы будет загружать браузер при запуске
В отличие от других браузеров, в версии Гугл Хром для мобильных устройств нельзя установить ресурс по умолчанию или назначить вкладки, которые будут открываться при запуске. Тем не менее, если не закрывать определённые сайты, то они появятся при следующем использовании поисковика. Кроме того, если закрывать все вкладки перед выключением программы, то при новом запуске откроется главное окно с поисковой строкой и панелью часто используемых ресурсов.
Opera
Процесс установки домашней страницы в Опере почти не отличается от Гугл:
- Кликните «Меню», после чего выберите «Настройки», затем — «Общие настройки».

- Кликните на вкладку «Основные».
- В опции «При запуске» нажмите «Начать с домашней страницы».
- Для того чтобы установить сам стартовый ресурс, введите адрес сайта либо нажмите «Текущая страница», если желаемая уже открыта.
- Сохраните настройки.
При запуске Опера Мини по умолчанию появляется панель, на которой отображаются закладки, популярные у юзера.
Порядок действий аналогичен предыдущему просмотрщику
Yandex
Браузер Яндекс выполнен на том же движке, что и Гугл Хром, поэтому они во многом похожи. Это же касается управления — разработчики внесли некоторые отличия, но оно по-прежнему похоже.
В Яндекс нет возможности установить произвольный сайт в качестве домашнего. Возможно, это сделали для того, чтобы юзеры пользовались только сервисами от этого разработчика , а не устанавливали в качестве стартовой страницы другие поисковики и ресурсы. Тем не менее Яндекс предлагает 3 удобные опции:
- «Открыть страницу быстрого доступа» — при запуске браузера появится вкладка с поисковой строкой и панелью ресурсов, расположение которых зависит от того, как часто их открывает юзер.
 Вы можете удалить ненужные и добавить желаемые, а также перемещать ячейки.
Вы можете удалить ненужные и добавить желаемые, а также перемещать ячейки. - «Восстановить вкладки, открытые в прошлый раз» — это восстановит последний рабочий сеанс. Удобно для тех, кто всегда оставляет открытыми одинаковые ресурсы, например, почту, прогноз погоды или новости.
- «Открывать Яндекс, если нет вкладок» — опция, которая будет отправлять юзера на главный ресурс поисковика, если перед его выключением были закрыты все ресурсы. В этом случае в роли домашнего будет сам Яндекс.
В данном случае вариативность меньше
Safari
Изменить стартовую страницу в этом браузере не сложнее, чем в других:
- Откройте сайт, который хотите видеть при запуске по умолчанию.
- Кликните на «Меню» Сафари.
- В выпадающем меню нажмите «Настройки», затем — «Общие».
- Чтобы установить открытый ресурс в качестве стартового, нажмите «Установить текущую страницу».
- Если вы хотите сделать домашним другой ресурс, то впишите или скопируйте его адрес в окошко.

- Сохраните настройки и проверьте, работают ли они.
«Яблочный» браузер имеет похожий функционал
Mozilla Firefox
Порядок установки стартовой страницы через браузер на компьютере:
- Откройте сайт, который должен стать стартовым.
- Кликните «Меню» — «Настройки».
- В разделе «Основные» найдите пункт «При запуске Firefox» — «Показать домашнюю страницу».
- Кликните «Использовать текущую страницу» либо вставьте ссылку на желаемый сайт в специальное поле, если не открыли ресурс.
- Также можно кликнуть на «Использовать закладку» — появится окошко, в котором можно будет указать один из желаемых ресурсов.
Конфигурация не вызовет затруднений у пользователя
Установка на телефоне:
- По умолчанию на мобильных устройствах роль стартовой выполняет вкладка с панелью наиболее востребованных ресурсов. Чтобы открыть стартовую, кликните «Меню», после чего «Закладки» — «Домашняя страница».
- Закрепите на ней сайт.
 Для этого нужно нажать и удерживать его. В открывшемся меню выберите «Закрепить сайт» — теперь он постоянно будет отображаться на главной странице.
Для этого нужно нажать и удерживать его. В открывшемся меню выберите «Закрепить сайт» — теперь он постоянно будет отображаться на главной странице. - Чтобы добавить новую закладку на панель, кликните и удерживайте одну из ненужных — появится меню, в котором можно выбрать «Изменить», после этого установите новый адрес (введите его или выберите из закладок).
- Закройте браузер. Теперь, если вы переключитесь на другую программу, он будет активен в фоновом режиме. Чтобы видеть панель, закреплённую при следующем запуске, нажмите «Меню» — «Выйти».
Internet Explorer
Порядок установки стартовой страницы:
- Запустите ресурс, который должен стать стартовым либо вставьте его адрес в поисковую строку.
- Кликните «Сервис» — «Свойства обозревателя» (значок в виде шестерёнки в правом верхнем углу).
- Нажмите «Текущая», чтобы сделать запущенную вкладку стартовой.
- Чтобы Эксплорер открывал несколько сайтов при запуске, введите ссылки на них в соответствующее окошко (нужно убедиться, что каждый записан на отдельной строчке).

- Чтобы открыть простую вкладку Эксплорер при запуске, выберите «Пустая».
На мобильных устройствах есть панель закладок, куда можно добавить желаемые сайты.
Что делать, если не получается установить стартовую страницу
У некоторых пользователей возникает вопрос о том, как изменить стартовую страницу в Google Chrome или другом браузере, если обычная настройка не помогает — ничего не происходит или навязчивая вкладка возвращается на своё место (после перезапуска браузера либо компьютера).
Чаще всего причиной являются сервисы вроде Webalta или Amigo, которые попадают на компьютер в качестве вируса. Также ПК может быть заражён вредоносным кодом либо на него была установлена программа, которая принудительно меняет домашнюю страницу .
В первую очередь вы можете сбросить версию или настройки браузера. При этом сохранятся все пароли и закладки, но приложения и расширения будут удалены.
Также можно выборочно удалить дополнения, которые могут быть вирусными. К ним относится Babylon — программа для перевода, которая меняет ресурс, открывающийся по умолчанию, а также некоторые другие настройки, после чего не допускает их редактирования. Чтобы удалить Babylon в Windows, кликните «Панель управления» — «Удаление программ». Найдите это приложение и нажмите «Удалить». Это же проделайте с дополнениями Babylon, такими как Toolbar, Browser Protection и прочими. Чтобы удалить приложение в Mac OS, найдите его в «Applications». Поместите в «Корзину», после чего очистите последнюю.
К ним относится Babylon — программа для перевода, которая меняет ресурс, открывающийся по умолчанию, а также некоторые другие настройки, после чего не допускает их редактирования. Чтобы удалить Babylon в Windows, кликните «Панель управления» — «Удаление программ». Найдите это приложение и нажмите «Удалить». Это же проделайте с дополнениями Babylon, такими как Toolbar, Browser Protection и прочими. Чтобы удалить приложение в Mac OS, найдите его в «Applications». Поместите в «Корзину», после чего очистите последнюю.
Если это не помогло, то скачайте программу для удаления вирусов, например, AdwCleaner и активируйте её. В некоторых случаях причина, по которой не изменяется вкладка, находится глубоко в системе.
Порой помочь могут только специальные утилиты для очистки
Способы, которые работают только на Windows с любым браузером
Редактирование свойств:
- Кликните по ярлыку поисковика правой кнопкой мыши и выберите «Свойства».
- Во вкладке «Ярлык» найдите «Объект».

- Удалите кавычки и адрес веб-сайта, если они там есть, а остальное оставьте.
- Проделайте это со всеми ярлыками браузера в системе.
- При дальнейшем использовании браузера внимательнее реагируйте на уведомления при установке и не пропускайте пункты, где предлагают установить поисковик или стартовую страницу — кликайте «Нет».
Редактирование hosts
- Найдите файл C: — Windows — System32 — drivers — ets — hosts.
- Откройте его в виде текстового документа, кликните «редактировать» и удалите всё содержимое файла.
- Удалите все старые ярлыки к браузеру и установите новые.
Указанный файл следует открыть в текстовом редакторе для изменения
Итог
Стартовый ресурс нужен для более удобного начала работы с браузером. Разные поисковики предлагают для этого разные решения.
Примечание. Если вы используете чужую учётную запись, скорее всего, у вас не получится избавиться от навязчивой вкладки. Эта процедура требует полных прав в обращении с компьютером, которых обычно не имеют ученики или работники компаний.
Как сделать гугл стартовой страницей opera gx
Как сделать Google стартовой страницей в опере?
Здесь используется www.google.ru. В открывшемся окне выбирают вкладку «Основные», а в пункте «При запуске» выбирают «Начать с домашней страницы». Следующая строка идет «Домашняя», здесь следует указать стартовую страницу. Просто вводят адрес сайта и все.
Как сделать стартовую страницу в опере?
Запускаем Opera и нажимаем на кнопку вызова меню в верхнем левом углу. Выбираем “Настройки”, “Общие настройки…”. Откроется окно с настройками. На вкладке “Основные” выбираем какое действие выполнять при запуске браузера и можете еще указать домашнюю страницу, просто прописав адрес.
Как сделать гугл стартовой страницей в опере GX?
Сделайте Google основной поисковой системой
- Нажмите на значок инструментов в правой верхней части окна браузера.
- Выберите пункт Свойства обозревателя.
- В разделе Поиск вкладки Общие нажмите Параметры.
- Выберите Google.

- Нажмите По умолчанию и Закрыть.
Как изменить стартовую страницу в Опере 45?
Открываем меню Оперы, кликнув по её логотипу в верхнем правом углу окна. В появившемся списке, выбираем пункт «Настройки».
…
Смена домашней страницы
- открыть начальную страницу (экспресс-панель) – по умолчанию;
- продолжить с места разъединения;
- открыть выбранную пользователем страницу (или несколько страниц).
Как сделать чтобы при открытии браузера открывался Гугл?
В раскрывающемся меню При запуске выберите Начать с домашней страницы, чтобы страница Google открывалась при запуске браузера. Затем введите www.google.ru в поле Домашняя.
Как сделать экспресс панель стартовой страницей в опере?
Настройка в браузере
- открыть меню «Opera» в левом верхнем углу;
- перейти в раздел «Настройки»;
- поставить галочку «Показать дополнительные настройки»;
- выбрать необходимые параметры экспресс-панели в разделе «Начальная страница».

Как восстановить экспресс панель в опере?
Вернуть старую экспресс-панель в Опере поможет клик по надписи: «Показать экспресс-панель». Она появится в новой вкладке: открывается кликом по плюсику правее от названия активной вкладки, комбинацией клавиш Ctrl + T.
Как убрать стартовую страницу в опере?
Также, в настройки можно перейти с помощью клавиатуры, набрав простую комбинацию клавиш Alt+P.
- На открывшейся странице находим блок настроек под названием «При запуске».
- Переключаем выключатель настроек с позиции «Открыть начальную страницу» в позицию «Открыть определенную страницу или несколько страниц».
Как сделать гугл стартовой страницей вместо Яндекс?
Для того, чтобы сделать Яндекс стартовой страницей в Google Chrome, выполните следующие простые шаги:
- В меню браузера (кнопка с тремя точками вверху слева) выберите «Настройки».
- В разделе «Внешний вид» поставьте галочку «Показывать кнопку Главная страница»
Как сделать гугл стартовой страницей на телефоне?
Как на Android сделать Google стартовой страницей в Chrome
- Запустите Chrome в телефоне и войдите в меню (в верхнем правом углу приложения).

- Прокрутите вниз до пункта Настройки.
- В настройках активируйте опцию Домашняя страница.
- Выберите Открыть эту страницу.
- Введите URL www.google.com.
Как убрать вкладки со стартовой страницы Google Chrome?
Как исключить домашнюю страницу из Гугл Хрома:
- Открываем меню браузера (символ в виде точек) и переходим в «Настройки».
- Ищем пункт в конце списка «Запуск Chrome» и в разделе «Заданные страницы» находим ненужную ссылку.
- Нажимаем напротив нежелательного сайта на 3 точки и выбираем «Удалить».
Как изменить стартовую страницу с телефона?
Настройка главной страницы
- Откройте приложение Chrome. на телефоне или планшете Android.
- В правом верхнем углу нажмите на значок с тремя точками Настройки.
- В разделе «Дополнительные» нажмите Главная страница.
- Выберите главную страницу Chrome.
Как в браузер настроить домашнюю страницу?
- На панели в верхнем правом углу браузера нажмите Сервис.

- Выберите Свойства браузера.
- Откройте вкладку Общие.
- В разделе «Домашняя страница» введите //www.google.ru в текстовом поле.
- Нажмите ОК.
- Перезапустите браузер.
Как сделать Google поисковой системой по умолчанию?
Чтобы сделать Google поиском по умолчанию, выполните следующие действия:
- Нажмите на значок инструментов в правой верхней части окна браузера.
- Выберите пункт Свойства обозревателя.
- В разделе Поиск вкладки Общие нажмите Параметры.
- Выберите Google.
- Нажмите По умолчанию и Закрыть.
Как сделать Google поиском по умолчанию в EDGE?
Начиная с версии 79
- Откройте Microsoft Edge.
- В правом верхнем углу окна нажмите на значок «Параметры и прочее» Параметры.
- Слева выберите Конфиденциальность и службы. …
- Прокрутите страницу вниз и нажмите на раздел Адресная строка.
- В раскрывающемся меню «Поисковая система, используемая в адресной строке» выберите Google.

Как закрепить сайт в гугле?
Чтобы закрепить вкладку, нажмите на нее правой кнопкой мыши и выберите Закрепить вкладку. Она появится в левой части окна браузера и будет меньше остальных вкладок.
Как установить Google стартовой страницей в браузерах: Chrome, Yandex, Opera, Firefox, Internet Explorer
Здравствуйте, уважаемые читатели! Сейчас практически каждый человек использует Интернет, чтобы находить в нем ответы на интересующие вопросы. И вот открываете вы браузер, а там начинают загружаться все запущенные, и не закрытые, в предыдущий сеанс странички. Пока зайдете на страницу поиска, потратите время. Поэтому давайте сейчас рассмотрим, как сделать Гугл стартовой страницей, и сохранить несколько минут своего времени.
Стартовая страница загружается автоматически после открытия веб-обозревателя. В качестве нее можно выбрать или создание новой вкладки, тогда отобразится экспресс панель, на которой размещены сайты, которые вы часто просматриваете, или загрузку всех вкладок, не закрытых во время предыдущего сеанса, или указать необходимые адреса сайтов на свое усмотрение.
Сейчас я вам покажу, как можно Гугл поиск сделать стартовой страничкой, чтобы вы в него попадали сразу, как начнете работу с любимым обозревателем. В качестве примеров, буду использовать наиболее популярные браузеры среди пользователей.
Google Chrome
Начнем мы с Chrome. Запускайте его и вверху справа нажмите на три вертикальные точки, чтобы открыть выпадающий список. В нем выберите пункт «Настройки».
Пролистайте немного вниз и в блоке «Запуск Chrome» отметьте пункт «Заданные страницы». Затем нажмите на «Добавить».
В появившемся окне напечатайте нужный адрес. В нашем случае, это https://www.google.ru, также в конце может быть .com. Жмите «Добавить».
Таким образом, укажите все необходимые сайты, что должны открываться сразу после старта обозревателя. Чтобы удалить ненужный из списка, нажмите напротив него на три точки и выберите подходящий пункт.
Yandex браузер
Сделать Гугл стартовой страницей в Яндекс браузере не так просто.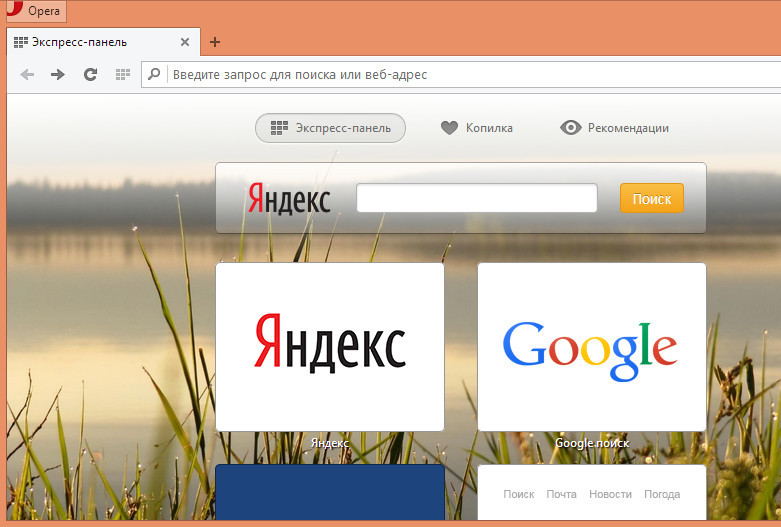 Дело в том, что разработчики не дали пользователю возможности указать самостоятельно, какие сайты должны запускаться после старта обозревателя. Но выход все равно есть.
Дело в том, что разработчики не дали пользователю возможности указать самостоятельно, какие сайты должны запускаться после старта обозревателя. Но выход все равно есть.
Нажимайте на три горизонтальные полоски в углу справа и переходите в «Настройки».
Там пролистываем до раздела «При запуске открывать» и отмечаем маркером «Табло с любимыми сайтами».
Выглядит Табло следующим образом. Это набор плиток, нажав на которую, получится быстро открыть нужный ресурс. Появляются плитки при нажатии на кнопку «Открыть новую вкладку». Давайте добавим на него поиск Гугл. Для этого нажмите кнопку «Добавить».
В следующем поле напечатайте нужный адрес. Также можно нажать «Добавить подпись».
Эта надпись будет отображаться в самом прямоугольнике. Затем жмите «Готово».
Вот такой прямоугольничек добавился. Наведите на него мышку и нажмите на замочек. Если он закрытый, значит плитка закреплена, и случайно не будет перемещена или удалена. Здесь, в принципе, можно удалить все другие плитки, чтобы остался только поиск Google.
Чуть больше информации можно прочесть в статье: стартовая страничка в Яндекс браузере.
Opera
Для того, чтобы выбрать Гугл стартовой страницей в Опере, кликните слева вверху на кнопку «Меню», а потом нажмите «Настройки».
Теперь в блоке «При запуске» отмечайте «Открыть определенную страницу или несколько» и рядом кликайте по кнопке «Задать».
Впишите адрес и нажмите «ОК». Так можно указать все необходимые адреса. Про это читайте: стартовая страничка в Опере.
Mozilla Firefox
В Мозиле главную страницу Гугл сделать стартовой можно по-разному. Самый простой способ: запустить обозреватель, зайти на нее, а потом просто кликнуть в адресной строке по букве «и» в кружке и перетащить ее на значок домика.
Про стартовую страницу в Firefox прочтите, перейдя по ссылке.
Появится следующее сообщение. В нем нажимаем «Да». Теперь, просто кликнув по домику, вы сразу откроете поиск Google.
Если нужно, чтоб он запускался при старте обозревателя, нажимайте на горизонтальные полоски вверху справа и переходите в «Настройки».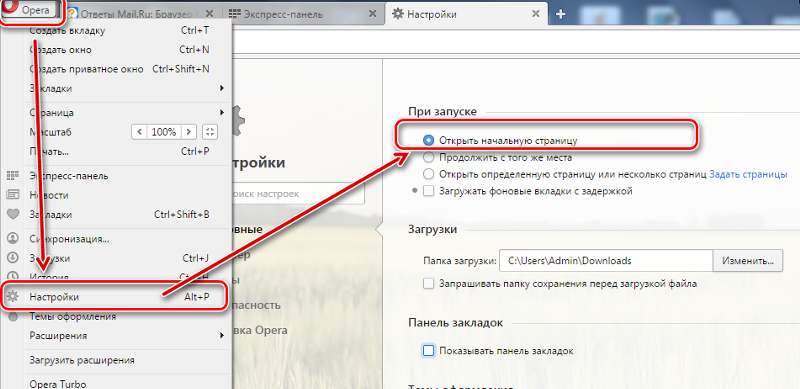
В блоке «При запуске» отмечаем «Показать домашнюю станицу». Посмотрите ниже. В поле с соответствующим названием должен быть вписан адрес Гугла.
Internet Explorer
Ну и последним рассмотрим Internet Explorer. У меня установлен IE 11, поэтому показывать буду в нем. Кликните по шестеренке вверху справа и перейдите в «Свойства браузера».
Здесь на вкладке «Общие» в блоке «Домашняя страница» прописываем адрес Гугла. Чуть ниже ставим маркер в поле «Начинать с домашней», жмем «Применить», потом «ОК».
Воспользовавшись данной инструкцией, у вас без проблем должно получится сделать Гугл поиск стартовой страничкой в описанных браузерах.
Опера настройка стартовой страницы
Интернет прочно вошло в повседневную жизнь людей и многие проводят в нем большую часть своего свободного времени. Для упрощения поиска информации используются браузеры, лидером среди которых по праву является Opera. Такая популярность достигнута благодаря заботе о пользователях и предоставления им различных инструментов, наподобие настраиваемой домашней страницы. Давайте разберемся, для чего нужна стартовая страница в Opera и как ее можно настроить под собственные нужды.
Давайте разберемся, для чего нужна стартовая страница в Opera и как ее можно настроить под собственные нужды.
Настройка стартовой страницы браузера Опера
Домашней страницей в браузере Опера называют специальную панель, которая открывается при открытии приложения. На ней отображаются иконки с часто используемыми сайтами, что облегчает доступ к ним и экономит много времени. Однако, экспресс-панель в первоначальном виде не всегда устраивает пользователей, а происходит это по следующим причинам:
- владелец Опера может нуждаться в работе только с одним конкретным ресурсом, а панель заставляет совершать его дополнительные манипуляции. Это раздражает, когда в распоряжении мало времени, а проверить данные требуется быстро и без проволочек;
- существуют другие специализированные программы, при помощи которых у пользователя появляется больший простор для экспериментов;
Выходом из такой ситуации становится изменение базовых настроек экспресс-панели или ее удаление.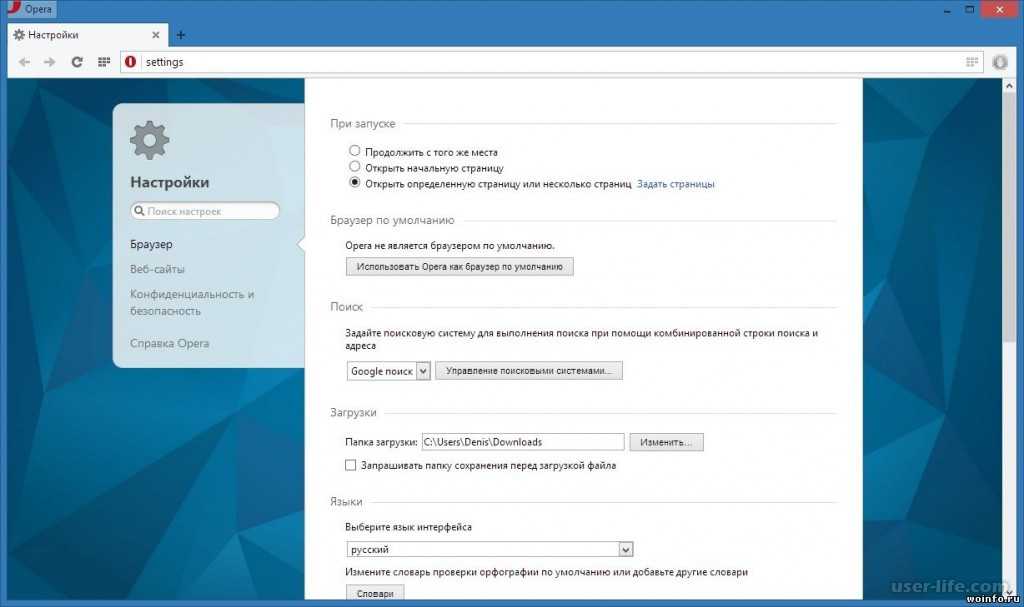
Обратите внимание! Если Opera еще не установлена на компьютер или имеется только устаревшая версия программного продукта, вы можете скачать установочный файл с последней доступной версией браузера у нас.
Изменение стартовой страницы
Экспресс-панель делается стартовой страницей автоматически после установки. Чтобы изменить это необходимо:
- кликнуть по значку Опера, который расположен в левом верхнем углу программы;
- откроется меню приложения, в котором требуется выбрать пункт «Настройки»;
- в открывшемся диалоговом окне выбираем вкладку «При запуске»;
- пользователю доступно на выбор три действия: «Открыть начальную страницу», «Продолжить с того же места» и «Открыть определенную страницу или несколько»;
- выбираем последний вариант;
- открывается еще одно окно, в котором следует указать адреса интересующих сайтов. Их можно скопировать из адресной строки при запуске приложения;
Для тех, кому лень вбивать каждый адрес по отдельности, Opera предлагает альтернативный вариант настройки:
- открываем нужные страницы заранее;
- повторяем первые 5 пунктов настройки, указанных в инструкции выше;
- кликаем по кнопке «Использовать текущие закладки»;
Программа сама произведет необходимые настройки и будет открывать выбранные страницы при каждом последующем запуске, используя их вместо домашней панели.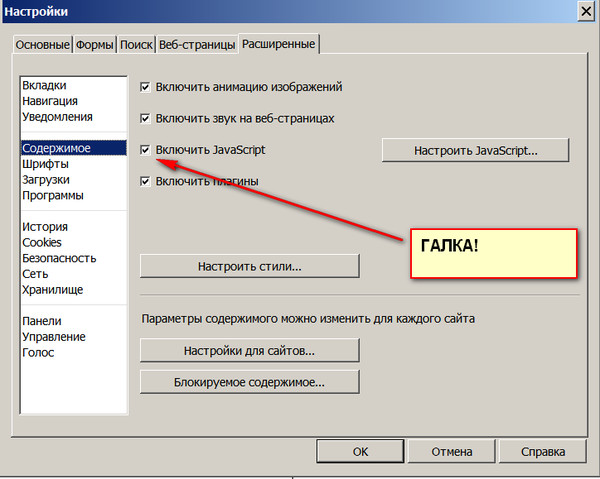
Как убрать стартовую страницу?
Если предлагаемый Opera функционал не подходит для конкретных задач, и вы не желаете пользоваться стандартной экспресс-панелью, уберите ее при помощи следующей последовательности действий:
- открываем меню;
- переходим во вкладку настройки;
- выбираем «Продолжить с того же места»;
- при запуске Opera будет отображаться последний сайт, просматриваемый вами в течении прошлой рабочей сессии;
Обратите внимание! Опера не ограничивает количество запускаемых одновременно сайтов, но чем больше вкладок, тем медленнее она будет включаться. Учитывайте этот факт в процессе настройки.
Как видите, Opera предлагает набор всевозможных опций, settings, среди которых каждый найдет что-то подходящее для себя. Сами настройки производятся при помощи пары щелчков мыши и справиться с этим сможет даже новичок в этом деле. Имейте в виду, что последовательность действий может слегка отличаться в зависимости от текущей версии вашего программного продукта. Если ваш устарел и требует замены – скачайте новую версию Оперы на нашем портале
Если ваш устарел и требует замены – скачайте новую версию Оперы на нашем портале
изменить поисковую систему, стартовую страницу и многое другое — Cyn Mackley
Опубликовано by cynmackley
Всю неделю мы присматривались к великолепному бесплатному браузеру Opera. В завершение этой недели мы рассмотрим, как выбрать стартовую страницу, изменить поисковую систему и многое другое.
Если вы пропустили наши предыдущие статьи, вы можете просмотреть их все, нажав ниже:
- Нажмите здесь, чтобы узнать, как загрузить и установить.
- Щелкните здесь, чтобы начать работу с Opera.
- Щелкните здесь, чтобы ознакомиться с основами Opera, часть 2.
- Нажмите здесь, чтобы узнать о блокировке рекламы в Opera.
- Нажмите здесь, чтобы настроить внешний вид Opera
Начнем с того, что откроем Opera и откроем Настройки , щелкнув шестеренку Настройки на боковой панели.
Или щелкните значок трехстрочного меню в правом верхнем углу.
Прокрутите в самый низ открывшегося меню и выберите Настройки браузера.
Прокрутите вниз до Синхронизация. Если вы хотите создать учетную запись Opera, нажмите Войти.
Просто введите имя пользователя и пароль. Таким образом, вы сможете синхронизировать свои закладки и историю просмотров между устройствами. Вам не нужно создавать учетную запись, чтобы использовать браузер.
Чтобы импортировать закладки и настройки из других браузеров, щелкните стрелку рядом с Импортировать закладки и настройки.
Выберите браузер и то, что вы хотите импортировать. Затем нажмите Импорт.
Далее вы можете выбрать поисковую систему для Opera. По умолчанию браузер использует Google.
Щелкните стрелку раскрывающегося списка рядом с Укажите, какая поисковая система будет использоваться при поиске в комбинированной поисковой и адресной строке, чтобы выбрать поисковую систему, которая будет использоваться при вводе текста в адресной строке.
Щелкните стрелку рядом с Управление поисковыми системами.
Выберите из списка новую поисковую систему по умолчанию. Или нажмите добавить.
Затем вы можете добавить новую поисковую систему, указав URL-адрес.
Чтобы сделать Opera браузером по умолчанию, просто нажмите кнопку Сделать по умолчанию.
Далее вы можете выбрать, что будет происходить при открытии Opera. Вы можете начать с новой стартовой страницы или открыть страницы, которые были открыты при последнем использовании браузера.
Это начальная страница по умолчанию, но вы можете выбрать любую страницу, установив флажок рядом с Открыть определенную страницу или набор страниц.
Добавьте новую страницу или выберите открытые страницы в качестве стартовых.
По умолчанию Opera запрашивает ваше разрешение перед открытием, когда вы нажимаете на ссылку. Нажмите «Управление исключениями», и вы сможете разрешить автоматическое открытие доверенных страниц. Вы также можете заблокировать определенные сайты.
Нажмите «Управление исключениями», и вы сможете разрешить автоматическое открытие доверенных страниц. Вы также можете заблокировать определенные сайты.
Мы закончили изучение основных настроек. На следующей неделе пора продвигаться вперед.
Нравится:
Нравится Загрузка…
Опубликовано в Компьютерные термины, Технические советы Cyn, Бесплатные загрузки, Помощь по безопасности, Использование Интернетапомеченный альтернативный браузер, браузеры, бесплатные браузеры, бесплатные загрузки, опера, браузер оперы, поисковые системы, стартовые страницы2 комментариев Ищи:Архивы технических советов
Архив технических советов Выберите Месяц Сентябрь 2022 (29) Август 2022 (39) Июль 2022 (62) Июнь 2022 (72) Май 2022 (62) Апрель 2022 (59) Март 2022 (70) Февраль 2022 (60) Январь 2022 (47) Декабрь 2021 ( 56) ноябрь 2021 (68) октябрь 2021 (61) сентябрь 2021 (67) август 2021 (68) июль 2021 (67) июнь 2021 (63) май 2021 (56) апрель 2021 (64) март 2021 (68) февраль 2021 ( 58) январь 2021 (58) декабрь 2020 (43) ноябрь 2020 (61) октябрь 2020 (71) сентябрь 2020 (61) август 2020 (62) июль 2020 (68) июнь 2020 (60) май 2020 (58) апрель 2020 ( 66) март 2020 г. (62) февраль 2020 г. (60) январь 2020 г. (63) декабрь 2019 г.(66) ноябрь 2019 г. (62) октябрь 2019 г. (63) сентябрь 2019 г. (61) август 2019 г. (61) июль 2019 г. (66) июнь 2019 г. (59) май 2019 г. (67) апрель 2019 г. (62) март 2019 г. (58) февраль 2019 г. (56) январь 2019 г. (65) декабрь 2018 г. (59) ноябрь 2018 г. (54) октябрь 2018 г. (62) сентябрь 2018 г. (62) август 2018 г. (37) июль 2018 г. (41) июнь 2018 г. (41) май 2018 г. (28) апрель 2018 г. (33) март 2018 г. (29) февраль 2018 г. (31) январь 2018 г. (48) декабрь 2017 г. (54) ноябрь 2017 г. (42) октябрь 2017 г. (53) сентябрь 2017 г. (36) август 2017 г. (18) июль 2017 г. (34) июнь 2017 г. (65) Май 2017 г. (80) Апрель 2017 г. (81) Март 2017 г. (73) Февраль 2017 г. (67) Январь 2017 г. (78) Декабрь 2016 г. (72) Ноябрь 2016 г. (78) Октябрь 2016 г. (68) Сентябрь 2016 г. (71) Август 2016 г. (78) июль 2016 г. (62) июнь 2016 г. (61) май 2016 г. (75) апрель 2016 г. (57) март 2016 г. (88) февраль 2016 г. (86) январь 2016 г. (75) декабрь 2015 г.
(62) февраль 2020 г. (60) январь 2020 г. (63) декабрь 2019 г.(66) ноябрь 2019 г. (62) октябрь 2019 г. (63) сентябрь 2019 г. (61) август 2019 г. (61) июль 2019 г. (66) июнь 2019 г. (59) май 2019 г. (67) апрель 2019 г. (62) март 2019 г. (58) февраль 2019 г. (56) январь 2019 г. (65) декабрь 2018 г. (59) ноябрь 2018 г. (54) октябрь 2018 г. (62) сентябрь 2018 г. (62) август 2018 г. (37) июль 2018 г. (41) июнь 2018 г. (41) май 2018 г. (28) апрель 2018 г. (33) март 2018 г. (29) февраль 2018 г. (31) январь 2018 г. (48) декабрь 2017 г. (54) ноябрь 2017 г. (42) октябрь 2017 г. (53) сентябрь 2017 г. (36) август 2017 г. (18) июль 2017 г. (34) июнь 2017 г. (65) Май 2017 г. (80) Апрель 2017 г. (81) Март 2017 г. (73) Февраль 2017 г. (67) Январь 2017 г. (78) Декабрь 2016 г. (72) Ноябрь 2016 г. (78) Октябрь 2016 г. (68) Сентябрь 2016 г. (71) Август 2016 г. (78) июль 2016 г. (62) июнь 2016 г. (61) май 2016 г. (75) апрель 2016 г. (57) март 2016 г. (88) февраль 2016 г. (86) январь 2016 г. (75) декабрь 2015 г. (79)) Ноябрь 2015 г. (69) Октябрь 2015 г. (56) Сентябрь 2015 г. (68) Август 2015 г. (67) Июль 2015 г. (60) Июнь 2015 г. (73) Май 2015 г. (58) Апрель 2015 г. (68) Март 2015 г. (65) Февраль 2015 г. (58) ) Январь 2015 г. (68) Декабрь 2014 г. (72) Ноябрь 2014 г. (68) Октябрь 2014 г. (69) Сентябрь 2014 г. (73) Август 2014 г. (64) Июль 2014 г. (61) Июнь 2014 г. (70) Май 2014 г. (67) Апрель 2014 г. (70) ) Март 2014 г. (68) Февраль 2014 г. (85) Январь 2014 г. (92) Декабрь 2013 г. (90) Ноябрь 2013 г. (89) Октябрь 2013 г. (102) Сентябрь 2013 г. (104) Август 2013 г. (9)6) июль 2013 г. (99) июнь 2013 г. (90) май 2013 г. (97) апрель 2013 г. (102) март 2013 г. (99) февраль 2013 г. (101) январь 2013 г. (81) декабрь 2012 г. (34) ноябрь 2012 г. (26) октябрь 2012 г. ( 34) сентябрь 2012 г. (27) август 2012 г. (32) июль 2012 г. (17) июнь 2012 г. (18) май 2012 г. (30) апрель 2012 г. (18) март 2012 г. (17) февраль 2012 г. (23) январь 2012 г. (20) декабрь 2011 г. ( 6) ноябрь 2011 (15) октябрь 2011 (19) сентябрь 2011 (24) август 2011 (27) июль 2011 (36) июнь 2011 (29) май 2011 (30) апрель 2011 (21) март 2011 (24) февраль 2011 ( 31) январь 2011 г.
(79)) Ноябрь 2015 г. (69) Октябрь 2015 г. (56) Сентябрь 2015 г. (68) Август 2015 г. (67) Июль 2015 г. (60) Июнь 2015 г. (73) Май 2015 г. (58) Апрель 2015 г. (68) Март 2015 г. (65) Февраль 2015 г. (58) ) Январь 2015 г. (68) Декабрь 2014 г. (72) Ноябрь 2014 г. (68) Октябрь 2014 г. (69) Сентябрь 2014 г. (73) Август 2014 г. (64) Июль 2014 г. (61) Июнь 2014 г. (70) Май 2014 г. (67) Апрель 2014 г. (70) ) Март 2014 г. (68) Февраль 2014 г. (85) Январь 2014 г. (92) Декабрь 2013 г. (90) Ноябрь 2013 г. (89) Октябрь 2013 г. (102) Сентябрь 2013 г. (104) Август 2013 г. (9)6) июль 2013 г. (99) июнь 2013 г. (90) май 2013 г. (97) апрель 2013 г. (102) март 2013 г. (99) февраль 2013 г. (101) январь 2013 г. (81) декабрь 2012 г. (34) ноябрь 2012 г. (26) октябрь 2012 г. ( 34) сентябрь 2012 г. (27) август 2012 г. (32) июль 2012 г. (17) июнь 2012 г. (18) май 2012 г. (30) апрель 2012 г. (18) март 2012 г. (17) февраль 2012 г. (23) январь 2012 г. (20) декабрь 2011 г. ( 6) ноябрь 2011 (15) октябрь 2011 (19) сентябрь 2011 (24) август 2011 (27) июль 2011 (36) июнь 2011 (29) май 2011 (30) апрель 2011 (21) март 2011 (24) февраль 2011 ( 31) январь 2011 г.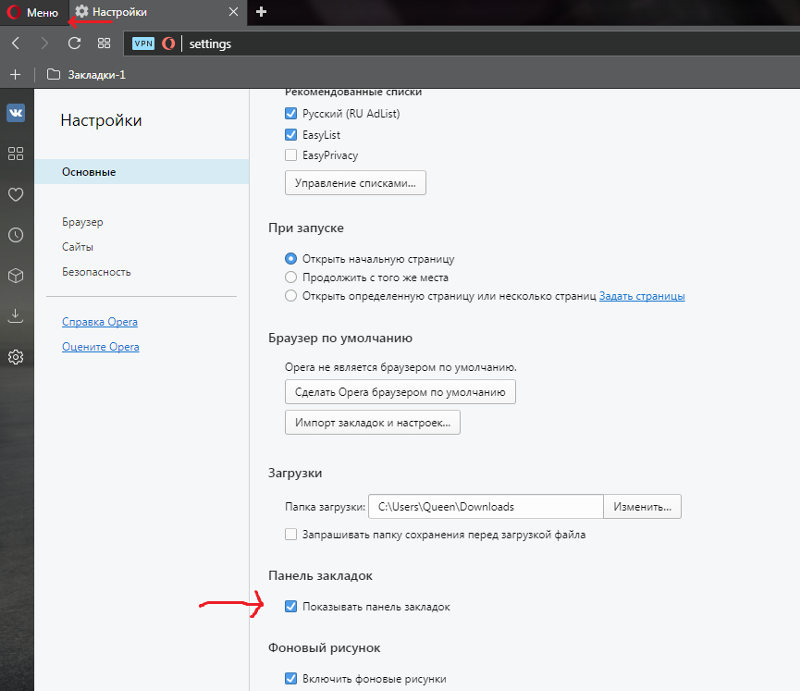 (25) декабрь 2010 г. (11) ноябрь 2010 г. (11) октябрь 2010 г. (14) сентябрь 2010 г. (7) август 2010 г. (3) июль 2010 г. (4) июнь 2010 г. (10) май 2010 г. (4) март 2010 г. ( 5) февраль 2010 г. (3) январь 2010 г. (4) декабрь 2009 г.(4) ноябрь 2009 г. (5) октябрь 2009 г. (3) сентябрь 2009 г. (3) август 2009 г. (3) июль 2009 г. (5) июнь 2009 г. (4) май 2009 г. (3) апрель 2009 г. (1) март 2009 г. (2) февраль 2009 г. (2) январь 2009 г. (2) декабрь 2008 г. (27) ноябрь 2008 г. (42) октябрь 2008 г. (55) сентябрь 2008 г. (44) август 2008 г. (65) июль 2008 г. (88) июнь 2008 г. (59) май 2008 г. (68) апрель 2008 г. (83) март 2008 г. (70) февраль 2008 г. (106) январь 2008 г. (75) декабрь 2007 г. (80) ноябрь 2007 г. (110) октябрь 2007 г. (89) сентябрь 2007 г. (83) август 2007 г. (110) июль 2007 г. (88) июнь 2007 г. (113) май 2007 г. (92) апрель 2007 г. (94) март 2007 г. (127) февраль 2007 г. (94) январь 2007 г. (88) декабрь 2006 г. (115) ноябрь 2006 г. (104) октябрь 2006 г. (108) сентябрь 2006 г. (130) август 2006 г.
(25) декабрь 2010 г. (11) ноябрь 2010 г. (11) октябрь 2010 г. (14) сентябрь 2010 г. (7) август 2010 г. (3) июль 2010 г. (4) июнь 2010 г. (10) май 2010 г. (4) март 2010 г. ( 5) февраль 2010 г. (3) январь 2010 г. (4) декабрь 2009 г.(4) ноябрь 2009 г. (5) октябрь 2009 г. (3) сентябрь 2009 г. (3) август 2009 г. (3) июль 2009 г. (5) июнь 2009 г. (4) май 2009 г. (3) апрель 2009 г. (1) март 2009 г. (2) февраль 2009 г. (2) январь 2009 г. (2) декабрь 2008 г. (27) ноябрь 2008 г. (42) октябрь 2008 г. (55) сентябрь 2008 г. (44) август 2008 г. (65) июль 2008 г. (88) июнь 2008 г. (59) май 2008 г. (68) апрель 2008 г. (83) март 2008 г. (70) февраль 2008 г. (106) январь 2008 г. (75) декабрь 2007 г. (80) ноябрь 2007 г. (110) октябрь 2007 г. (89) сентябрь 2007 г. (83) август 2007 г. (110) июль 2007 г. (88) июнь 2007 г. (113) май 2007 г. (92) апрель 2007 г. (94) март 2007 г. (127) февраль 2007 г. (94) январь 2007 г. (88) декабрь 2006 г. (115) ноябрь 2006 г. (104) октябрь 2006 г. (108) сентябрь 2006 г. (130) август 2006 г.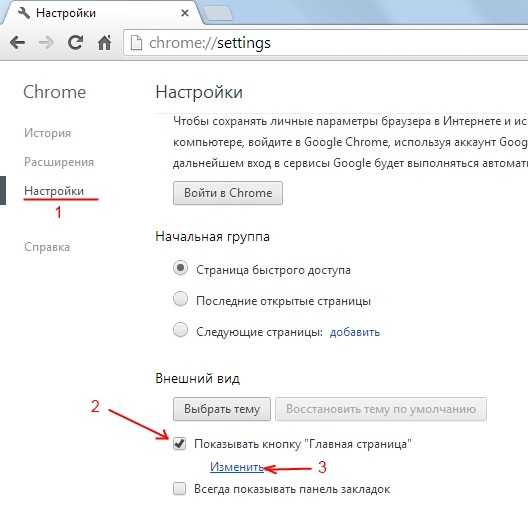 (100) июль 2006 г. ( 98) июнь 2006 г. (127) май 2006 г. (100) апрель 2006 г. (104) март 2006 г. (96) февраль 2006 г. (65) январь 2006 г. (110) декабрь 2005 г. (41) ноябрь 2005 г. (58) октябрь 2005 г. (62) сентябрь 2005 г. ( 75) август 2005 г. (53) июль 2005 г. (39) июнь 2005 г. (69) май 2005 г. (44) апрель 2005 г. (53) март 2005 г. (80) февраль 2005 г. (45) январь 2005 г. (66) декабрь 2004 г. (44) ноябрь 2004 г. ( 827)
(100) июль 2006 г. ( 98) июнь 2006 г. (127) май 2006 г. (100) апрель 2006 г. (104) март 2006 г. (96) февраль 2006 г. (65) январь 2006 г. (110) декабрь 2005 г. (41) ноябрь 2005 г. (58) октябрь 2005 г. (62) сентябрь 2005 г. ( 75) август 2005 г. (53) июль 2005 г. (39) июнь 2005 г. (69) май 2005 г. (44) апрель 2005 г. (53) март 2005 г. (80) февраль 2005 г. (45) январь 2005 г. (66) декабрь 2004 г. (44) ноябрь 2004 г. ( 827)Подпишитесь на нашу рассылку
Как изменить стартовую страницу браузера
Инструкции по изменению стартовой страницы браузера (страница, которая открывается по умолчанию при запуске веб-браузера) с помощью любого из следующих веб-браузеров – Google Chrome, Microsoft Edge, Firefox, Safari или Vivaldi, продолжайте читать.
Обратите внимание: хотя эта статья была первоначально опубликована еще в 2006 году, она была обновлена и актуальна по состоянию на 2020 год.
Выберите веб-браузер из списка ниже:
Google Chrome
Microsoft Edge
Firefox
Opera
Safari
Vivaldi
Установка домашней страницы в Google Chrome
- Начните с нажатия кнопки Настройка и управление Google Chrome правый верхний угол окна браузера — он выглядит как 3 точки (см.
 скриншот ниже). Выберите Настройки из списка опций.
скриншот ниже). Выберите Настройки из списка опций. - Из настроек 9В столбце 0026 в левой части окна выберите При запуске
- Выберите Открыть страницу или определенный набор страниц , а затем Добавить новую страницу
- Введите адрес страницы, которую вы хотите Google Chrome , чтобы рассмотреть его домашнюю страницу, а затем нажмите кнопку Добавить . Повторите, если вы хотите, чтобы при открытии Chrome открывалось более одной страницы.
Настройка домашней страницы в Microsoft Edge
- Чтобы изменить домашнюю страницу по умолчанию в Edge, начните с нажатия кнопки Настройки и многое другое Кнопка (та, которая выглядит как 3 точки в правом верхнем углу браузера, см. снимок экрана ниже)
- Выберите Настройки из списка опций.
- Перейдите к разделу General и найдите элемент Set you home page .
 Щелкните пункт меню под названием Стартовая страница
Щелкните пункт меню под названием Стартовая страница - Выберите Конкретная страница в меню, а затем введите адрес, который вы хотите, чтобы Edge считал домашней страницей. Когда закончите, нажмите Кнопка Сохранить .
Настройка домашней страницы в Firefox
- Чтобы изменить домашнюю страницу по умолчанию в Firefox, начните с нажатия кнопки Открыть меню (с тремя тире друг над другом, см. правом углу окна, а затем Параметры из этого списка.
- Выберите Домашний из столбца слева.
- Найдите раздел Новые окна и вкладки . Чтобы установить пользовательскую домашнюю страницу для запуска Firefox или открытия нового окна, щелкните раскрывающееся меню рядом с Домашняя страница и новые окна (по умолчанию будет указано Firefox Home (по умолчанию) )
- Выберите Пользовательские URL-адреса…
- Введите адрес веб-сайта, который вы хотите автоматически открывать при запуске Firefox или при открытии новое окно Firefox.

- Однако поведение при открытии новой вкладки немного отличается — вы можете выбирать только между домашней страницей Firefox или «пустой» страницей.
Изменить стартовую страницу в Opera
- Начните, нажав кнопку Кнопка Easy setup в правом верхнем углу окна браузера (см. снимок экрана ниже).
- Прокрутите все варианты вниз до конца и нажмите ссылку Перейти к настройкам браузера
- Найдите панель При запуске и выберите параметр Открыть определенную страницу или набор страниц .
- Введите URL-адрес, который вы хотите установить в качестве домашней страницы в Opera, а затем нажмите кнопку Добавить .
Настройка домашней страницы в Safari
- Чтобы изменить домашнюю страницу по умолчанию в Safari, начните с выбора Safari в меню Apple, а затем Настройки… из раскрывающегося списка
- Выберите вкладку Общие и введите адрес веб-сайта, который вы хотите иметь в качестве «стартовой» страницы в поле Домашняя страница : .
 По всей вероятности, вы также захотите изменить Новое окно открывается с: и Новая вкладка открывается с: полей на Домашняя страница — в противном случае ваши закладки будут отображаться каждый раз, когда вы открываете браузер или новое окно/вкладку .
По всей вероятности, вы также захотите изменить Новое окно открывается с: и Новая вкладка открывается с: полей на Домашняя страница — в противном случае ваши закладки будут отображаться каждый раз, когда вы открываете браузер или новое окно/вкладку .
Изменить стартовую страницу в Vivaldi
- Откройте Vivaldi, выберите Файл и затем Настройки
- Выберите Общие из списка опций на левой панели. Найдите раздел STARTUP , а затем раздел Домашняя страница . Обязательно проверьте Конкретная страница и введите адрес сайта, который вы хотите использовать в качестве стартовой страницы. Если вы хотите, чтобы эта страница появлялась 90 135 каждые 90 136 раз, когда вы открываете Vivaldi, установите флажок рядом с Домашняя страница в разделе Запуск с .
Теперь вы знаете, как изменить стартовую страницу для вашего браузера!
Если эта статья помогла вам, я был бы признателен, если бы вы могли поделиться ею в предпочитаемой вами социальной сети — это помогает мне лот . Если вы чувствуете себя особенно щедрым, вы можете угостить меня кофе, и я буду супер благодарен 🙂
Если вы чувствуете себя особенно щедрым, вы можете угостить меня кофе, и я буду супер благодарен 🙂
Сделайте Google своей домашней страницей – Google
Сделать Google моей домашней страницей
Вы также можете сделать Google поисковой системой по умолчанию в ваш браузер
Убедитесь, что вы авторизуйтесь и приступайте к поиску.
Получите мгновенный доступ к поиску каждый раз, когда вы открываете браузер.
Начать
Выберите первый вариант
Нажмите «Да», чтобы завершить
Тоже хотите Google в адресной строке?
Сделать Google поиском по умолчанию
двигатель
Узнать больше
Выберите первый вариант
Нажмите «Добавить», чтобы завершить
Все сделано?
Убедитесь, что вы вошли в систему, и начните поиск.
Войдите в Google
Выберите первый вариант
Нажмите «Да», чтобы завершить
Все сделано?
Убедитесь, что вы вошли в систему, и начните поиск.
Войдите в Google
Поиск Google установлен, но не выбран в качестве поисковой системы по умолчанию. К по умолчанию Google, вот как это сделать:
- Щелкните значок Инструменты в правой части окна браузера.
- Выберите Параметры Интернета .
- Во вкладке General найдите раздел Search и нажмите Настройки .
- Выберите Google .

- Нажмите Установить по умолчанию и нажмите Закрыть .
Шаг 1. Откройте «Свойства обозревателя»
Нажмите на Инструменты в меню в верхней части браузера.
Затем выберите Свойства обозревателя в меню.
Шаг 2. Измените домашнюю страницу на Google
В верхнем разделе под названием Домашняя страница удалите выделенный текст рядом с Адрес . Затем введите www.google.com в это поле.
Шаг 3. Сохраните изменения
Нажмите OK внизу, чтобы сохранить изменения.
Готово? Узнайте, как сделать Google
ваша поисковая система по умолчанию.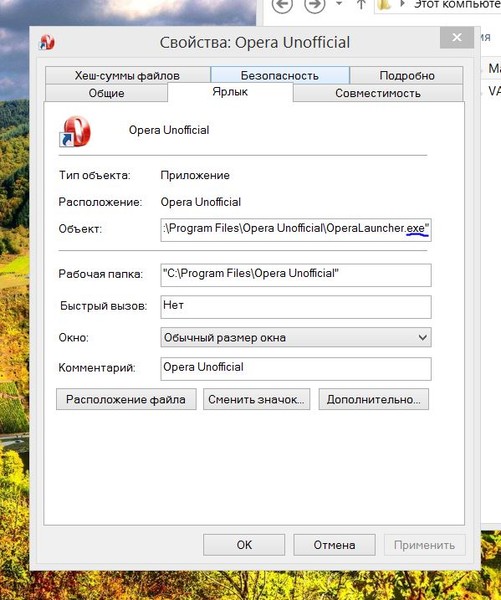
Шаг 1: Откройте настройки
Нажмите на значок настроек в правом верхнем углу и выберите Настройки .
Откроется новая вкладка.
Шаг 2. Измените домашнюю страницу на Google
В разделе Appearance нажмите кнопку рядом с Show Home button ,
затем нажмите синюю ссылку Изменить .
Удалите текст в поле about:blank или другой веб-сайт.
Затем введите www.google.com в коробке.
Нажмите OK , чтобы сохранить изменения.
Шаг 3. Синхронизируйте настройки
Чтобы синхронизировать вкладки, закладки, приложения, темы и многое другое на всех ваших устройствах, нажмите
кнопку Войти в Chrome вверху страницы Настройки .
Войдите в свою учетную запись Google, затем нажмите ОК, синхронизировать все или нажмите Расширенная ссылка для настройки параметров синхронизации.
Учиться более
Шаг 1: Нажмите на значок настроек
Нажмите на значок настроек в правом верхнем углу браузера и выберите Настройки . Откроется новая вкладка.
Шаг 2. Измените домашнюю страницу на Google
В разделе «Внешний вид» установите флажок рядом с Показать кнопку «Домой» .
Чтобы установить домашнюю страницу, нажмите Изменить .
Выберите Откройте эту страницу , а затем введите www.google.com в поле.
Нажмите OK .
Шаг 3. Синхронизируйте настройки
Чтобы синхронизировать вкладки, закладки, приложения, темы и многое другое на всех ваших устройствах, нажмите Кнопка входа в Chrome вверху страницы Настройки .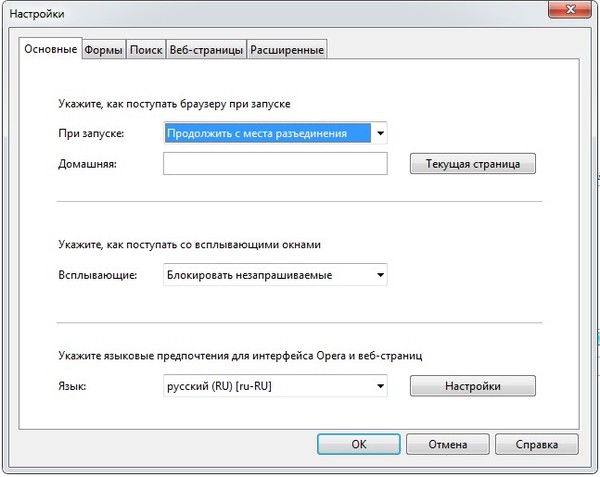
Войдите в свою учетную запись Google, затем нажмите ОК, синхронизировать все или нажмите
ссылку Advanced для настройки параметров синхронизации.
Учиться более
Вариант 1. Перетащите значок Google
Нажмите и перетащите синий значок Google ниже на значок home , расположенный в
правом верхнем углу вашего браузера.
Нажмите да во всплывающем окне.
Вариант 2. Измените настройки вручную.
Нажмите Firefox в верхнем левом углу, затем выберите Options и
затем нажмите Параметры в правом меню.
Нажмите кнопку General в верхнем меню с изображением
выключатель.
Рядом с Когда Firefox запустит , откройте раскрывающееся меню и выберите Показать мой
домашняя страница .
Введите www.google.com в поле Домашняя страница и нажмите OK , чтобы
спасти.
Бонус: сделайте Google поисковой системой по умолчанию
Щелкните стрелку вниз слева от окна поиска.
Выберите Google из выпадающего меню.
Учить больше
Вариант 1. Перетащите значок Google
С помощью мыши щелкните и перетащите синий значок Google ниже на значок home .
находится в правом верхнем углу вашего браузера.
Затем нажмите да во всплывающем окне.
Вариант 2. Измените настройки вручную.
Выберите Firefox в строке меню, затем нажмите Настройки .
Введите www. google.com в поле Домашняя страница и закройте настройки для
спасти.
google.com в поле Домашняя страница и закройте настройки для
спасти.
Бонус: сделайте Google поисковой системой по умолчанию
Щелкните стрелку вниз слева от окна поиска.
Выберите Google из выпадающего меню.
Учить больше
Шаг 1: Откройте настройки
Нажмите Safari в верхней строке меню Apple, затем выберите Настройки .
Шаг 2. Измените домашнюю страницу на Google
Рядом с Новые окна открываются с , выберите Домашняя страница из раскрывающегося списка.
меню.
Выберите Домашняя страница из следующего выпадающего меню рядом с Открыты новые вкладки
с .
Затем введите www. google.com в поле рядом с Домашняя страница .
google.com в поле рядом с Домашняя страница .
Шаг 3. Измените поисковую систему по умолчанию на Google.
Выберите Google в раскрывающемся меню рядом с Поиск по умолчанию.
двигатель .
Ваши изменения автоматически сохраняются.
Учить больше
Шаг 1: Откройте настройки
Нажмите на Opera в верхнем меню и выберите Настройки , а затем Настройки .
Шаг 2. Измените домашнюю страницу на Google
Рядом с Startup выберите Start with home page в раскрывающемся меню.
чтобы увидеть Google, когда вы открываете браузер.
Затем введите www.google.com в поле рядом с Домашняя страница .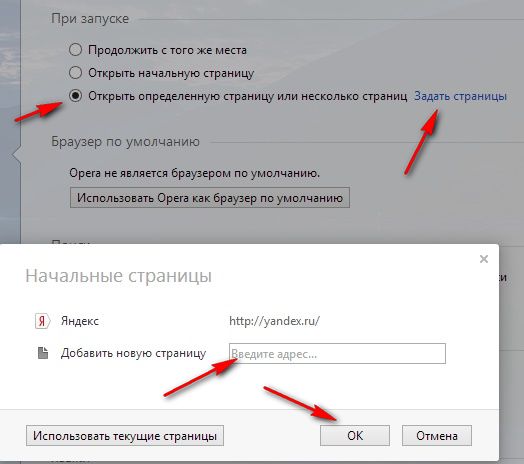
Шаг 3. Сохраните изменения
Нажмите кнопку OK , чтобы сохранить изменения.
Готово? Узнайте, как сделать Google ваша поисковая система по умолчанию.
Измените предпочтения или настройки, чтобы сделать Google своей главной страницей
Ой! Мы не можем понять, какие инструкции для интернет-браузера вам показать. Пытаться нажав на название вашего браузера в верхнем меню, а затем выбрав Предпочтения , Настройки или Опции . Если у вас есть Инструменты в в верхнем меню нажмите на него и выберите Свойства обозревателя .
Или попробуйте скачать Гугл Хром для быстрого и бесплатного просмотра. Chrome запускает веб-сайты
и приложения с молниеносной скоростью.
Теперь вы готовы к поиску с помощью Google, где бы вы ни находились в Интернете.
Никогда не пропустите дудл
От искусства до инструментов и игр — получайте удовольствие от любимых дудлов.
Мгновенный поиск
Просматривайте результаты по мере ввода, помогая вам видеть, куда вы направляетесь, на каждом этапе пути.
Я чувствую удачу
Откройте для себя популярные поисковые запросы, известные произведения искусства, местные рестораны и многое другое.
Live Start Page — Невероятная стартовая страница с живыми обоями
Что такое Live Start Page и для чего она нужна?
Live Start Page — это приложение для Google Chrome, созданное для замены стандартной стартовой/новой страницы в Chrome дополнительной страницей.
Вот основные характеристики:
- живые обои;
- Список дел для создания и проверки задач;
- Часы представлены на странице.
Здесь сказано, что я могу приобрести Live Start Page. Если я решу не делать этого, смогу ли я продолжать использовать Live Start Page бесплатно?
Абсолютно! Если вы приобретете наш план Live Start Page Pro, вам будет доступно больше функций, таких как синхронизация, возможность смены поисковой системы, расширенный прогноз погоды и некоторые другие. При этом стандартные функции (живые темы, список дел, быстрый набор) останутся бесплатными и вы сможете использовать их без каких-либо ограничений.
Как получить активную стартовую страницу?
1) Установите приложение.
2) После установки вы увидите страницу с темами; щелкните нужную тему и нажмите «Установить», чтобы загрузить ее.
3) Щелкните Настройка параметров.
Здесь вы сможете отключить быстрый набор (список сайтов), часы, список дел и эффект параллакса по желанию.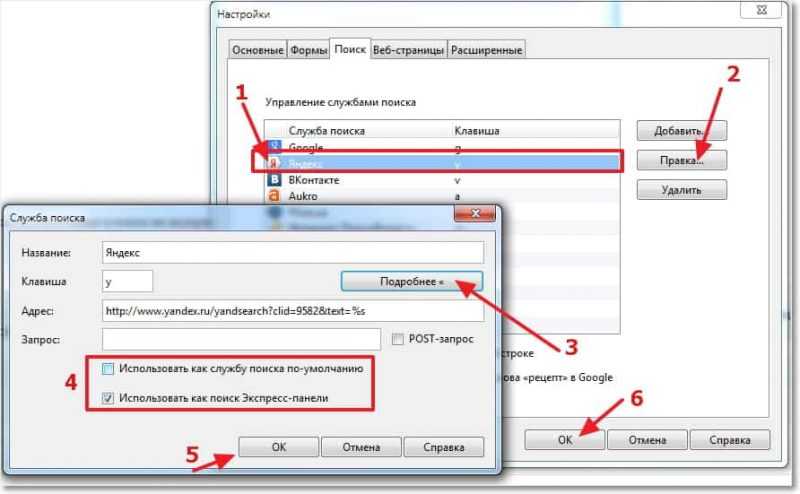 Просто снимите флажки с тех элементов, которые вам не нужны.
Просто снимите флажки с тех элементов, которые вам не нужны.
4) Откройте новую страницу в Mozilla Firefox (или нажмите «Просмотреть тему»), и вы увидите приложение.
Как изменить живые обои?
1) Нажмите кнопку Настройки.
2) Выберите нужную тему и загрузите ее.
Как настроить так, чтобы стартовая страница Live открывалась автоматически на новой вкладке в браузере Opera?
1) Нажмите кнопку Настройки.
2) Установите флажок Показать LiveStartPage в новой вкладке.
Как загрузить фон?
Выберите свои загрузки на статичном фоне. Нажмите Загрузить новый фон и загрузите свое изображение.
Мой браузер работает очень медленно, что мне делать?
1) Попробуйте установить тему с меньшим разрешением. Убедитесь, что вы выбрали разрешение 360 для своей темы.
2) Отключить эффект параллакса. Откройте ссылку chrome-extension://ocggccaacacpienfcgmgcihoombokbbj/pages/options/options. html и снимите флажок Parallax.
html и снимите флажок Parallax.
Как синхронизировать мои номера быстрого набора, задачи и настройки?
1) Войдите в свою учетную запись LiveStartPage.
2) Нажмите кнопку синхронизации.
3) При первой синхронизации вам нужно будет выбрать нужный вам вариант:
Объединить — объединит информацию из вашего браузера с информацией на сервере (например, если вы уже синхронизировались на любом другом компьютере).
Download — загрузит всю информацию о сервере на ваш компьютер. Обратите внимание, что вся информация на вашем компьютере будет эффективно перезаписана!
Загрузить — загрузит информацию с вашего компьютера на сервер. Обратите внимание, что вся информация на сервере будет эффективно перезаписана!
Выберите вариант и дождитесь завершения синхронизации.
4) При синхронизации в будущем вам нужно будет просто нажать на кнопку синхронизации.
Как отключить быстрый набор?
Откройте ссылку chrome-extension://ocggccaacacpienfcgmgcihoombokbbj/pages/options/options. html и снимите флажок Показать быстрый набор.
html и снимите флажок Показать быстрый набор.
Как изменить количество сайтов в списке быстрого набора?
Откройте ссылку chrome-extension://ocggccaacacpienfcgmgcihoombokbbj/pages/options/options.html и измените число в поле Number of Dials.
Как изменить внешний вид часов?
Откройте ссылку chrome-extension://ocggccaacacpienfcgmgcihoombokbbj/pages/options/options.html В параметрах часов вы можете изменить внешний вид часов и формат времени на 12-часовой или 24-часовой.
Как добавить новую задачу в список дел?
1) Щелкните Задачи.
2) Напишите вашу задачу в поле и нажмите Enter.
Мне не нравится движущаяся картинка. Как я могу остановить это?
Перейдите по ссылке chrome-extension://ocggccaacacpienfcgmgcihoombokbbj/pages/options/options.html и снимите флажок Parallax.
Мой браузер тормозит при использовании Live Start Page…
Попробуйте включить аппаратный ускоритель в Google Chrome. Вот что вам нужно сделать:
Вот что вам нужно сделать:
1) Откройте страницу chrome://flags/
2) Найдите параметр Отключить декодирование видео с аппаратным ускорением
3) Нажмите кнопку Включить.
Как добавить новый сайт?
Нажмите кнопку +. В появившемся окне введите название сайта и его URL-адрес. Вам также нужно будет назначить группу для него.
Как добавить новую группу?
Откройте правую панель.
Нажмите «Добавить группу». Введите имя группы и нажмите OK.
Как удалить группу?
Щелкните группу правой кнопкой мыши и выберите Удалить группу.
Как переименовать группу?
Щелкните правой кнопкой мыши имя группы и выберите «Переименовать группу».
Как переместить группу в другое место в списке?
Щелкните имя группы и, удерживая кнопку мыши, переместите группу вверх или вниз.
Как изменить имя быстрого набора или его URL-адрес или переместить его в другую группу?
Щелкните правой кнопкой мыши номер быстрого набора и выберите Редактировать набор.
Как удалить сайт?
Нажмите кнопку X, которая появится при наведении курсора на имя быстрого набора.
Мне не нужна группа «Самые посещаемые». Как мне это удалить?
Открыть ссылку chrome-extension://ocggccaacacpienfcgmgcihoombokbbj/pages/options/options.html В разделе «Быстрый набор» снимите флажок «Показать группу — наиболее посещаемые».
Как изменить количество столбцов?
Откройте ссылку chrome-extension://ocggccaacacpienfcgmgcihoombokbbj/pages/options/options.html В Speed Dial укажите желаемое количество столбцов в столбцах Maximum dials.
Сделать Google моей домашней страницей в Opera Mini
akis
- Открыть домашнюю страницу, выбранную в Opera.
- Нажмите на меню «Инструменты». Затем выберите «Параметры».
- Выберите вкладку «Общие». В разделе «Автозагрузка» выберите «Перейти на домашнюю страницу».

- Введите URL-адрес нужной домашней страницы и нажмите «ОК».
Как сделать Google моей домашней страницей на iPhone, Android и Windows Phone?
Всякий раз, когда мы покупаем новый телефон, мы обычно ищем хороший браузер, чтобы мы могли легко выходить в Интернет и максимально эффективно использовать наше устройство.
Не все, но многие Люди предпочитают Google Chrome как лучший браузер, и почти каждый пользователь хочет, чтобы Google был домашней страницей или стартовой страницей браузера.
В этом руководстве я расскажу вам, как легко сделать Google главной страницей в браузере телефона.
Сделать Google моей домашней страницей на AndroidОткройте браузер и выберите Меню > Настройки > Общие > Установить домашнюю страницу и введите www.google.com.
Сделать Google моей домашней страницей на iOS/iPhone Хотя вы не можете сделать мобильное Safari домашней страницей, вы можете создать ярлык.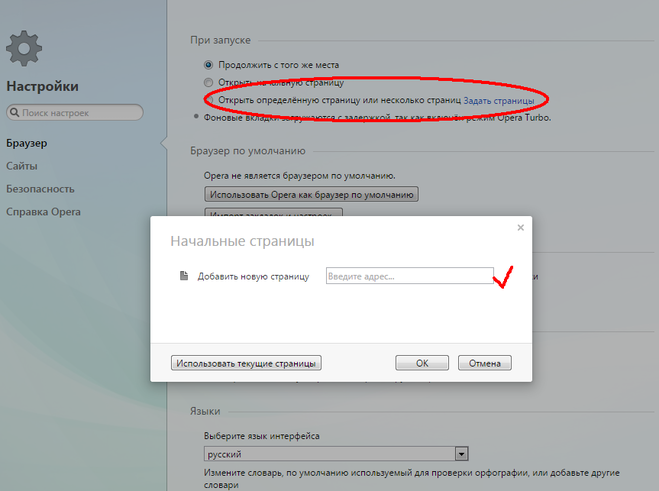 Введите www.google.com в текстовую строку браузера, а затем в нижней части экрана выберите значок со стрелкой, выходящей из страницы. Выберите «Добавить на главный экран», и вы получите ярлык на главном экране, который каждый раз будет открываться для Google.
Введите www.google.com в текстовую строку браузера, а затем в нижней части экрана выберите значок со стрелкой, выходящей из страницы. Выберите «Добавить на главный экран», и вы получите ярлык на главном экране, который каждый раз будет открываться для Google.
На Windows Phone вы можете создать плитку для Google, загрузив приложение поиска Google из Магазина и закрепив его на рабочем столе.
История
Opera mini — уникальный веб-браузер. Он разработан специально для мобильных телефонов и для смартфонов. Он также хорошо работает с персональными цифровыми помощниками. Был веб-браузер под названием Opera, и Opera Mini была создана на основе этого веб-браузера. Впервые Opera mini была представлена в 2005 году. Пилотный проект осуществлялся в сотрудничестве с телекомпанией из Норвегии и изначально был доступен только клиентам этой телестанции, tv 2. Бета-версия этого браузера была установлена на рынок. Он был доступен в разных странах. Эти страны включали Швецию, Данию, Норвегию, а также Финляндию. Таким образом, он стал доступен в этих европейских странах. Окончательная версия была выпущена в Германии в 2005 году. После этого она была выпущена во многих странах совершенно незаметно, просто через веб-сайт Opera. Браузер был официально запущен и выпущен на международном уровне в 2006 году. Opera mini 2, вышедшая в 2006 году, включала множество новых функций. У него была возможность скачивать файлы. Появилось больше возможностей поисковой системы. Была опция быстрого набора. Появились новые поисковые системы и улучшенная навигация. Были также новые пользовательские скины. В словаре компьютерной грамотности скины относятся к визуальным стилям. Opera mini 3 также появилась в 2006 году. Она поставлялась с безопасным просмотром и RSS-каналами. Произошла загрузка фотографий. Было сворачивание контента. Все эти возможности теперь были добавлены к его списку возможностей. В 2007 году вышла Opera Mini 4.
Он был доступен в разных странах. Эти страны включали Швецию, Данию, Норвегию, а также Финляндию. Таким образом, он стал доступен в этих европейских странах. Окончательная версия была выпущена в Германии в 2005 году. После этого она была выпущена во многих странах совершенно незаметно, просто через веб-сайт Opera. Браузер был официально запущен и выпущен на международном уровне в 2006 году. Opera mini 2, вышедшая в 2006 году, включала множество новых функций. У него была возможность скачивать файлы. Появилось больше возможностей поисковой системы. Была опция быстрого набора. Появились новые поисковые системы и улучшенная навигация. Были также новые пользовательские скины. В словаре компьютерной грамотности скины относятся к визуальным стилям. Opera mini 3 также появилась в 2006 году. Она поставлялась с безопасным просмотром и RSS-каналами. Произошла загрузка фотографий. Было сворачивание контента. Все эти возможности теперь были добавлены к его списку возможностей. В 2007 году вышла Opera Mini 4. Йохан Шон, который тогда был техническим руководителем разработки Opera Mini, сказал, что весь код Opera Mini был переписан. Версия Opera Mini 4 включала возможность просмотра веб-страниц так же, как в настольном браузере. Пользователь может использовать встроенный указатель для увеличения, чтобы увидеть более четкие изображения. Первоначально Google был поисковой системой по умолчанию, но вскоре было объявлено о партнерстве с Yahoo. Версия для телефонов Android была анонсирована в 2008 году.0007
Йохан Шон, который тогда был техническим руководителем разработки Opera Mini, сказал, что весь код Opera Mini был переписан. Версия Opera Mini 4 включала возможность просмотра веб-страниц так же, как в настольном браузере. Пользователь может использовать встроенный указатель для увеличения, чтобы увидеть более четкие изображения. Первоначально Google был поисковой системой по умолчанию, но вскоре было объявлено о партнерстве с Yahoo. Версия для телефонов Android была анонсирована в 2008 году.0007
Функции удобства использования
Устройство оснащено клавишами со стрелками. Затем эти клавиши со стрелками используются для прокрутки. Цифровые клавиши также используются для прокрутки. Дисплей можно просматривать как в ландшафтном, так и в портретном режиме. В принципе, вы можете переключаться между ними. Вы можете переключаться между ними с помощью клавиш. Если в телефоне есть датчик ориентации, то ландшафт будет переключаться автоматически. Вы можете изменить ориентацию по умолчанию на телефоне. Есть также варианты в отношении качества изображения. Качество изображения может быть установлено как высокое, низкое или среднее. Выбранная вами настройка качества изображения определенно повлияет на время, необходимое для загрузки страницы на ваш телефон.
Есть также варианты в отношении качества изображения. Качество изображения может быть установлено как высокое, низкое или среднее. Выбранная вами настройка качества изображения определенно повлияет на время, необходимое для загрузки страницы на ваш телефон.
Чем выше выбранное качество, тем дольше будет загружаться страница. Опера мини поддерживает только один шрифт. Для этого шрифта можно установить разные размеры. Вы можете настроить шрифт на маленький, средний или крупный. Существует также вариант шрифта очень большого размера. Неважно, использует ли веб-страница разные шрифты, вы сможете просматривать ее только в общем шрифте. Общий шрифт моноширинный. В Opera mini есть поисковая строка. Панель поиска может использовать множество предварительно настроенных поисковых систем. При необходимости пользователь может добавить дополнительные поисковые системы. Поисковыми системами по умолчанию, входящими в состав пакета, являются Google и Wikipedia. Существуют различные возможности, поддерживаемые Opera Mini. Например, Opera Mini поддерживает сочетания клавиш, Opera Mini поддерживает скины, поддерживает агрегатор веб-новостей.
Например, Opera Mini поддерживает сочетания клавиш, Opera Mini поддерживает скины, поддерживает агрегатор веб-новостей.
Opera mini также может сохранять закладки. Он может скачивать файлы. Opera mini может сохранять веб-страницы, что очень удобно при офлайн-чтении. Это может сэкономить ваши данные и деньги. Вы просто сохраняете свою страницу и читаете ее позже, не платя за использование Интернета. Opera mini также запоминает историю посещений пользователя. Поскольку Opera Mini 4 была выпущена, используемый механизм компоновки тот же, что и для Opera 9.5. Это означает, что Opera Mini может поддерживать большинство веб-стандартов, поддерживаемых Opera 9..5. Opera mini не поддерживает веб-формы 2.0. Этим Opera Mini отличается от десктопной версии. Opera mini переформатирует веб-страницы. Результатом этого является то, что кадры становятся плоскими. Есть проблемы с пропускной способностью и проблемы с памятью. это приводит к тому, что пунктирные границы отображаются, например, как сплошные границы. Opera mini поддерживает двунаправленный текст. Это означает, что он может отображать такие сценарии, как арабский и иврит, сценарии, которые выполняются справа налево. Старая Opera Mini 3 Basic все еще доступна. Он имеет различные функции, в том числе возможность увеличения размера текста. Он не поддерживает полный просмотр страницы. Встроенных часов нет. Он не поддерживает шифрование (как описано выше).
Opera mini поддерживает двунаправленный текст. Это означает, что он может отображать такие сценарии, как арабский и иврит, сценарии, которые выполняются справа налево. Старая Opera Mini 3 Basic все еще доступна. Он имеет различные функции, в том числе возможность увеличения размера текста. Он не поддерживает полный просмотр страницы. Встроенных часов нет. Он не поддерживает шифрование (как описано выше).
Функции безопасности
Когда дело доходит до безопасности, браузер Opera Mini вызывает некоторые опасения. Opera mini 3 advanced использует соединение между мобильным устройством и прокси-сервером и шифрует соединение. Это делается в качестве меры безопасности и в качестве средства конфиденциальности. Как получить ключ шифрования? Ключ шифрования получается путем запроса, чтобы пользователь нажимал случайные клавиши определенное количество раз. Этот ключ шифрования получается при первом запуске. Версия Opera Mini 3 не имеет возможности шифрования. Однако безопасность Opera Mini подвергалась серьезной критике.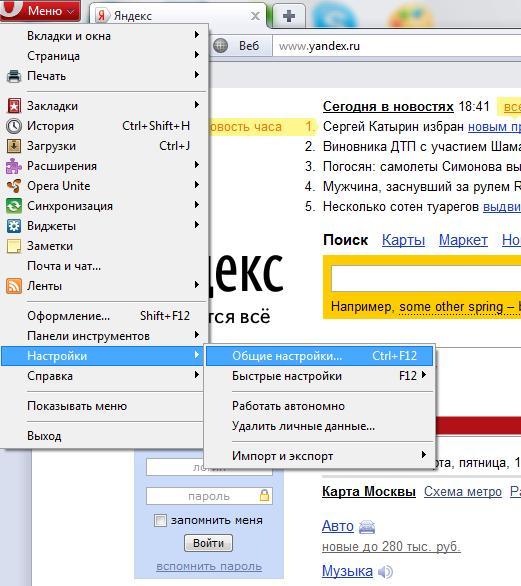 Основная критика заключается в том, что он не предлагает чистую и сквозную безопасность. Это тот случай, когда вы посещаете такие сайты, как PayPal. Если вы посещаете зашифрованную веб-страницу, она расшифровывается серверами компании-разработчика оперного программного обеспечения. Затем они сами повторно шифруют страницу. Это то, что нарушает сквозную безопасность. Это угроза безопасности, и ее следует учитывать при использовании таких приложений, как интернет-банкинг.
Основная критика заключается в том, что он не предлагает чистую и сквозную безопасность. Это тот случай, когда вы посещаете такие сайты, как PayPal. Если вы посещаете зашифрованную веб-страницу, она расшифровывается серверами компании-разработчика оперного программного обеспечения. Затем они сами повторно шифруют страницу. Это то, что нарушает сквозную безопасность. Это угроза безопасности, и ее следует учитывать при использовании таких приложений, как интернет-банкинг.
Сделать Google Моей домашней страницей
Как установить чистую пустую стартовую страницу в браузерах Chrome, Edge, Firefox и Opera
Веб-браузеры сильно изменились за последнее десятилетие или около того. Они стали очень многофункциональными. Однако в этом процессе стартовая страница почти каждого популярного браузера стала немного неуклюжей. Браузеры показывают недавно посещенные сайты, новости, погоду, дату и многое другое. Для некоторых это может быть полезно, но некоторые пользователи хотят, чтобы их стартовая страница была чистой и минимальной.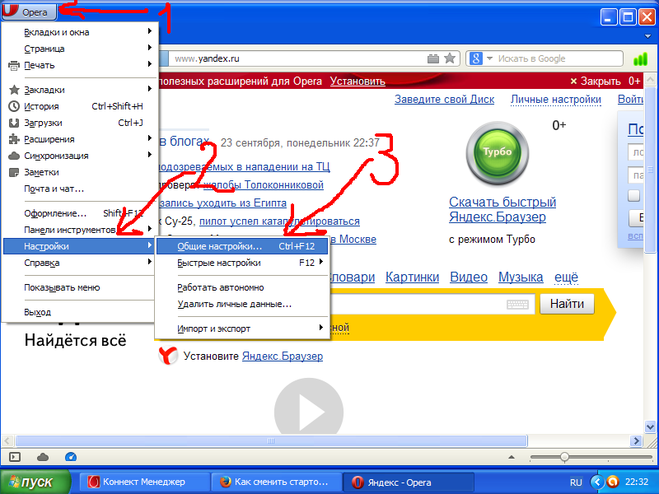 Если вы один из таких пользователей, придерживайтесь этой статьи. Вот как вы можете установить чистую пустую стартовую страницу в Google Chrome, Microsoft Edge, Firefox и Opera.
Если вы один из таких пользователей, придерживайтесь этой статьи. Вот как вы можете установить чистую пустую стартовую страницу в Google Chrome, Microsoft Edge, Firefox и Opera.
Содержание
Сделайте начальную страницу чистой и пустой в Chrome, Edge, Firefox и Opera
Google Chrome
По сравнению с другими браузерами начальная страница Google Chrome по умолчанию довольно чистая и четкая. Единственными элементами на стартовой странице являются окно поиска Google, ярлыки и некоторые ссылки из Google. Однако, если вы уже решили сделать стартовую страницу совершенно чистой и пустой, вот как вы можете это сделать.
Шаг 1: Тип chrome://settings/onStartup в адресной строке. Он может быть установлен как «Открыть страницу новой вкладки», измените его на «Открыть определенную страницу или набор страниц».
Шаг 2: Нажмите Добавить новую страницу и введите about:blank в качестве URL-адреса.
Шаг 3: Закройте Chrome и перезапустите его. Теперь вы получите полностью пустую стартовую страницу.
Теперь вы получите полностью пустую стартовую страницу.
Microsoft Edge
Microsoft отказалась от Internet Explorer в пользу нового браузера Edge. Он основан на Chromium, том же движке, который используется в Google Chrome. Вот почему шаги, необходимые для установки пустой стартовой страницы в Microsoft Edge, очень похожи на Chrome.
Шаг 1: Введите edge://settings/onStartup в адресной строке, и вы попадете прямо в настройки при запуске. По умолчанию он будет установлен на Открыть новую вкладку.
Шаг 2: Выберите Откройте определенную страницу или страницы и нажмите Добавить новую страницу . Введите about:blank в качестве URL-адреса.
Шаг 3: Выйдите из Edge и перезапустите его, и теперь начальная страница будет полностью пустой.
Mozilla Firefox
С точки зрения предоставления пользователям возможности установить пустую страницу в качестве начальной страницы, Firefox намного опережает любой другой браузер. Нет необходимости использовать какие-либо обходные пути, так как опция встроена в браузер. Все, что вам нужно, это выбрать опцию, выполнив следующие шаги.
Нет необходимости использовать какие-либо обходные пути, так как опция встроена в браузер. Все, что вам нужно, это выбрать опцию, выполнив следующие шаги.
Шаг 1: Введите about:preferences#home в адресной строке Firefox. Это приведет вас прямо к настройкам домашней страницы. По умолчанию он будет установлен как Firefox Home как на «Домашней странице и в новых окнах», так и на новых вкладках.
Шаг 2: Щелкните стрелку вниз и выберите Пустая страница из доступных вариантов. Это изменит вашу новую вкладку и домашнюю страницу на пустую страницу.
Шаг 3: Закройте Firefox и перезапустите его. Он встретит вас абсолютно пустой страницей в качестве начальной страницы.
Браузер Opera
В последнее время Opera добавила множество встроенных настроек, чтобы отвоевать долю рынка браузеров у своих конкурентов. Но пользователи жаловались, что стартовая страница Opera по умолчанию очень неуклюжа. Жалобы в какой-то мере справедливы. Но не о чем беспокоиться, так как я расскажу вам два способа сделать стартовую страницу Opera полностью чистой.
Жалобы в какой-то мере справедливы. Но не о чем беспокоиться, так как я расскажу вам два способа сделать стартовую страницу Opera полностью чистой.
Способ 1
Шаг 1: Щелкните значок Easy Setup в правом верхнем углу.
Шаг 2: Под внешним видом вы увидите параметр с именем Стартовая страница со всеми переключателями, включенными по умолчанию.
Шаг 3: Если вы хотите, чтобы в качестве стартовой страницы была пустая страница, отключите все переключатели, начиная с «Показать обои» и заканчивая «Показать погоду».
Шаг 4: Теперь закройте Opera и снова откройте ее. Вы получите совершенно пустую страницу, за исключением окна поиска Google.
Способ 2
Если вы хотите удалить окно поиска Google с начальной страницы, выполните следующие действия.
Шаг 1: Введите opera://settings в адресной строке.

 4 Internet explorer
4 Internet explorer

 google.ru;
google.ru;
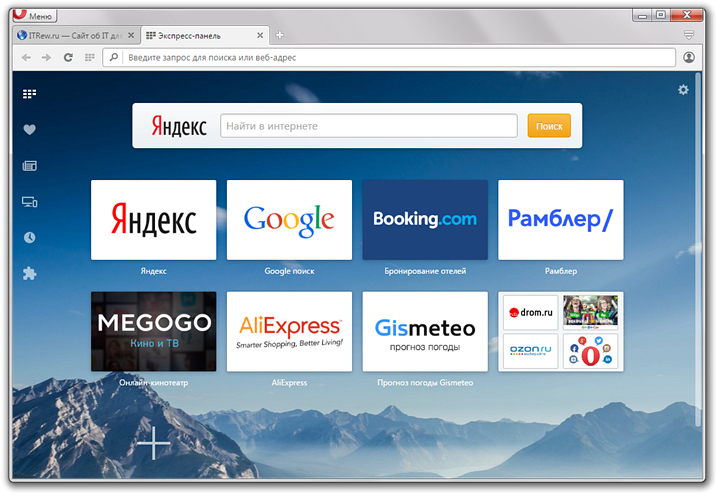


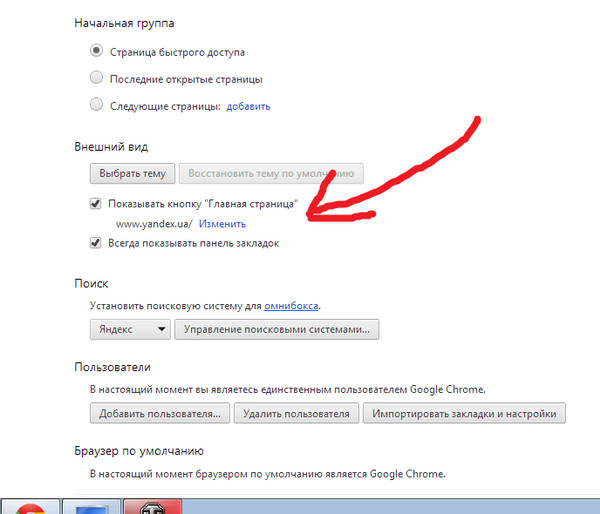
 Для этого нужно нажать на надпись «Добавить» (выделена синим цветом).
Для этого нужно нажать на надпись «Добавить» (выделена синим цветом).
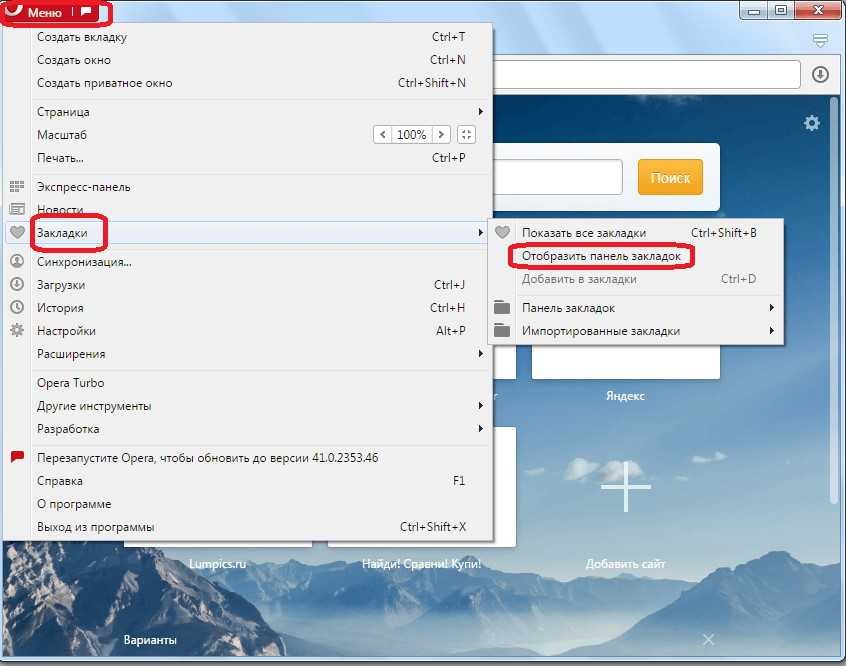 После этого в строке ввода (возле надписи «Домашняя страница») следует ввести google.ru, как это и показано на рисунке №8 (выделено зеленым цветом).
После этого в строке ввода (возле надписи «Домашняя страница») следует ввести google.ru, как это и показано на рисунке №8 (выделено зеленым цветом).


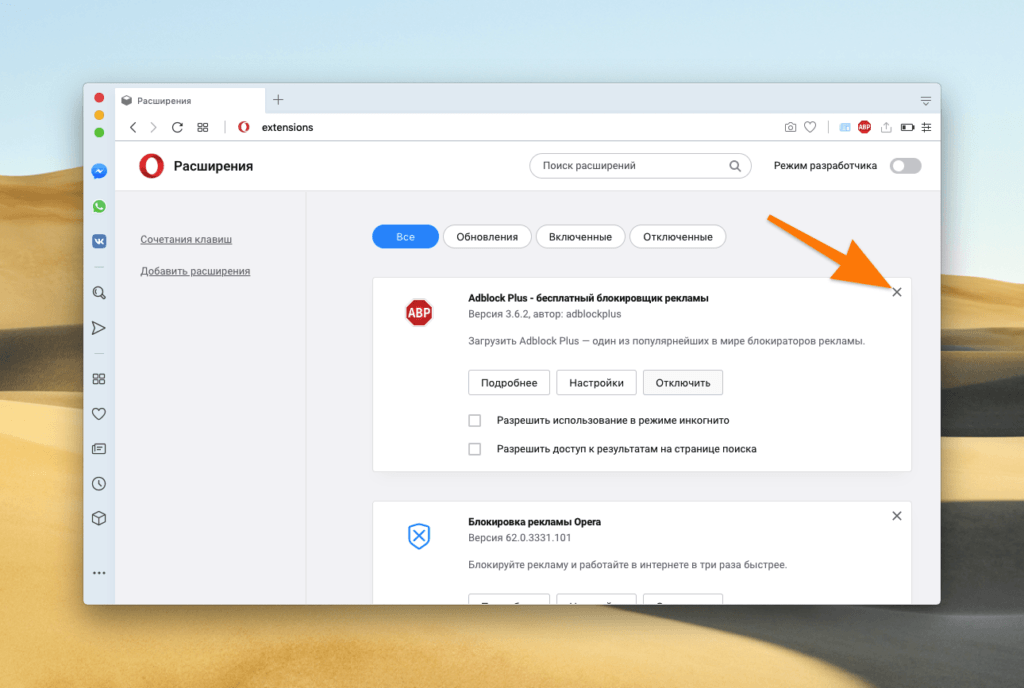 д.). При этом каждый из адресов в списке можно «Изменить» (указать вместо него любой другой предпочтительный) и «Удалить» .
д.). При этом каждый из адресов в списке можно «Изменить» (указать вместо него любой другой предпочтительный) и «Удалить» .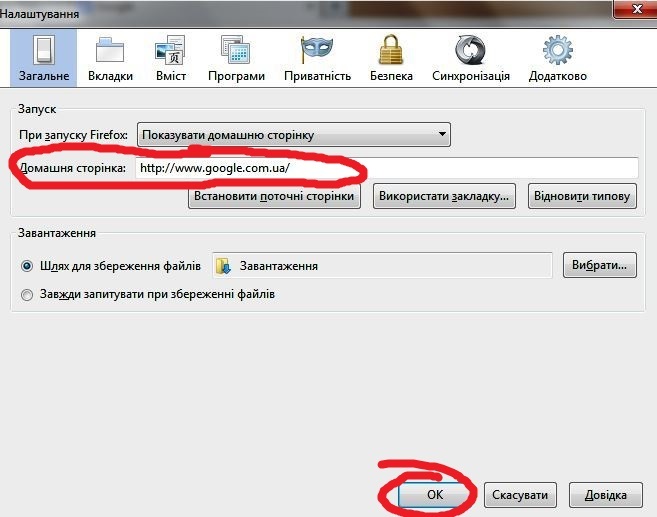 Так как IE – стандартный браузер, именно его настройки и можно будет поменять.
Так как IE – стандартный браузер, именно его настройки и можно будет поменять.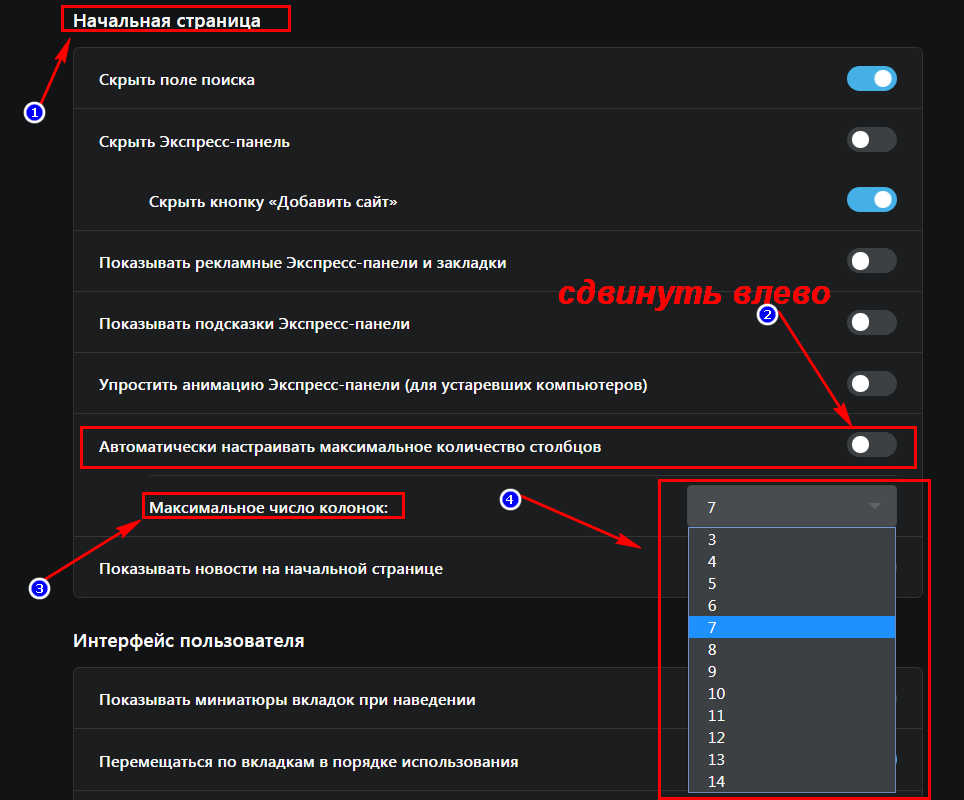
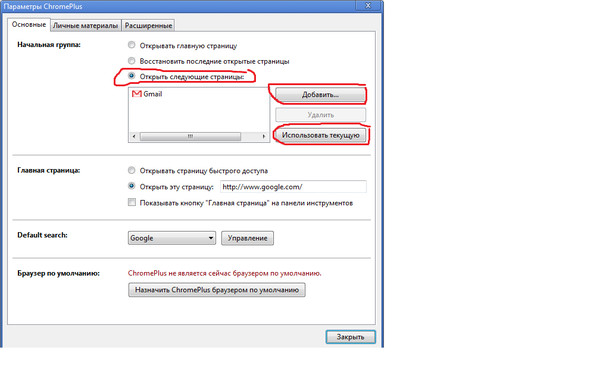

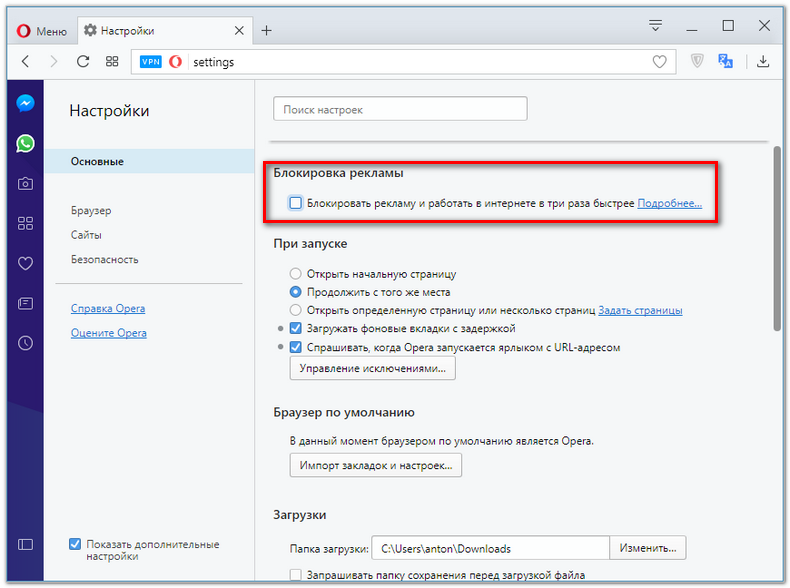
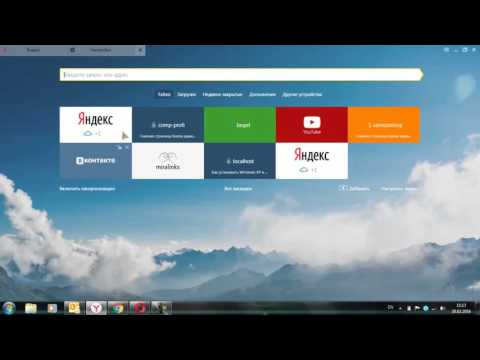


 Нам осталось лишь настроить браузер таким образом, чтобы при старте запускалось данное табло, на котором будет отображаться лишь один или несколько любимых сайтов.
Нам осталось лишь настроить браузер таким образом, чтобы при старте запускалось данное табло, на котором будет отображаться лишь один или несколько любимых сайтов.


 Вы можете удалить ненужные и добавить желаемые, а также перемещать ячейки.
Вы можете удалить ненужные и добавить желаемые, а также перемещать ячейки.
 Для этого нужно нажать и удерживать его. В открывшемся меню выберите «Закрепить сайт» — теперь он постоянно будет отображаться на главной странице.
Для этого нужно нажать и удерживать его. В открывшемся меню выберите «Закрепить сайт» — теперь он постоянно будет отображаться на главной странице.





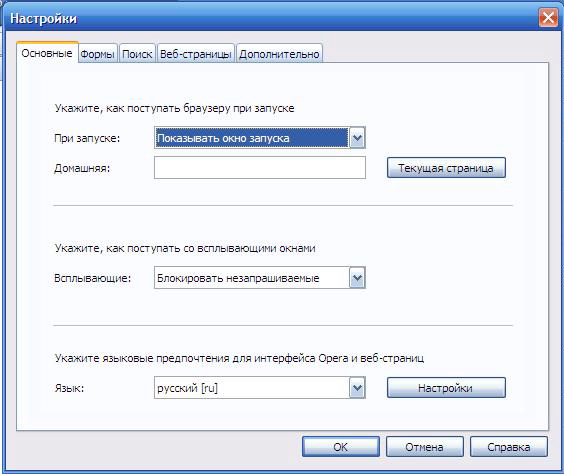
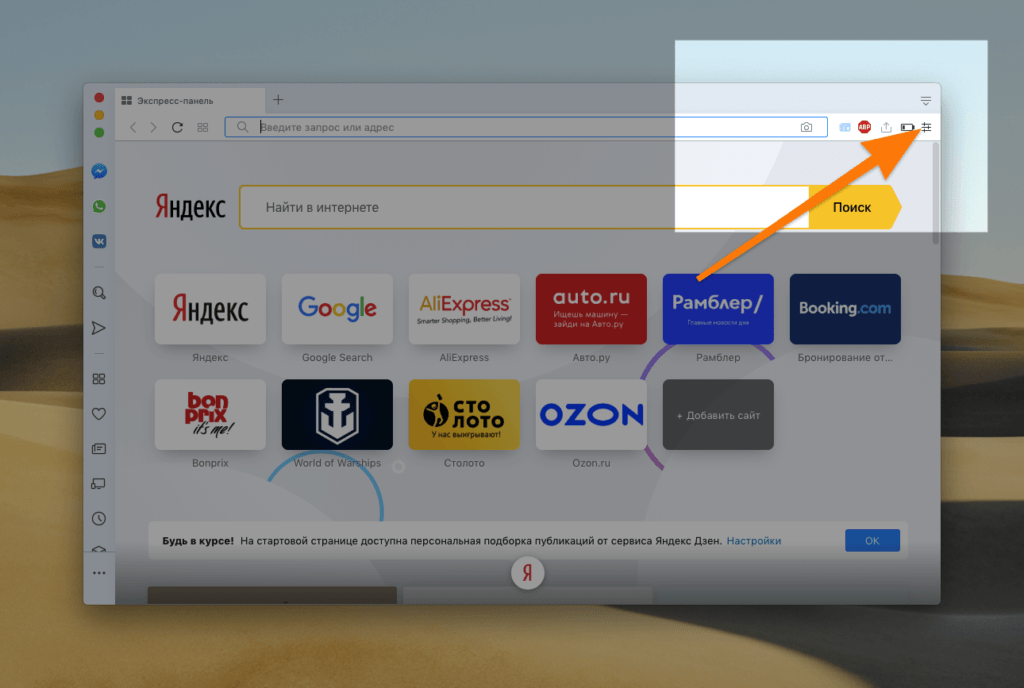 скриншот ниже). Выберите Настройки из списка опций.
скриншот ниже). Выберите Настройки из списка опций.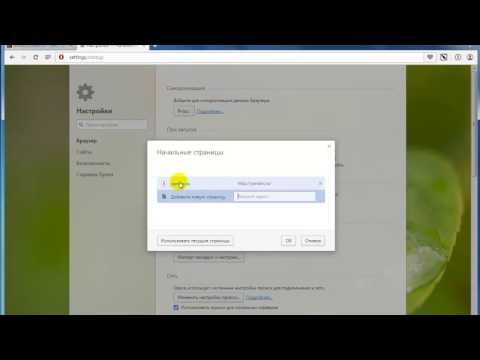 Щелкните пункт меню под названием Стартовая страница
Щелкните пункт меню под названием Стартовая страница 
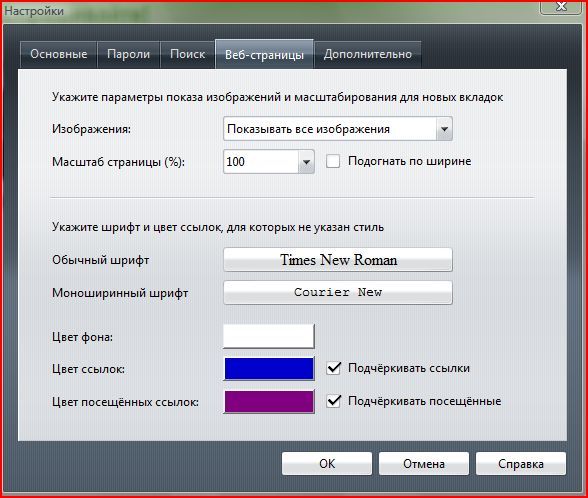 По всей вероятности, вы также захотите изменить Новое окно открывается с: и Новая вкладка открывается с: полей на Домашняя страница — в противном случае ваши закладки будут отображаться каждый раз, когда вы открываете браузер или новое окно/вкладку .
По всей вероятности, вы также захотите изменить Новое окно открывается с: и Новая вкладка открывается с: полей на Домашняя страница — в противном случае ваши закладки будут отображаться каждый раз, когда вы открываете браузер или новое окно/вкладку .